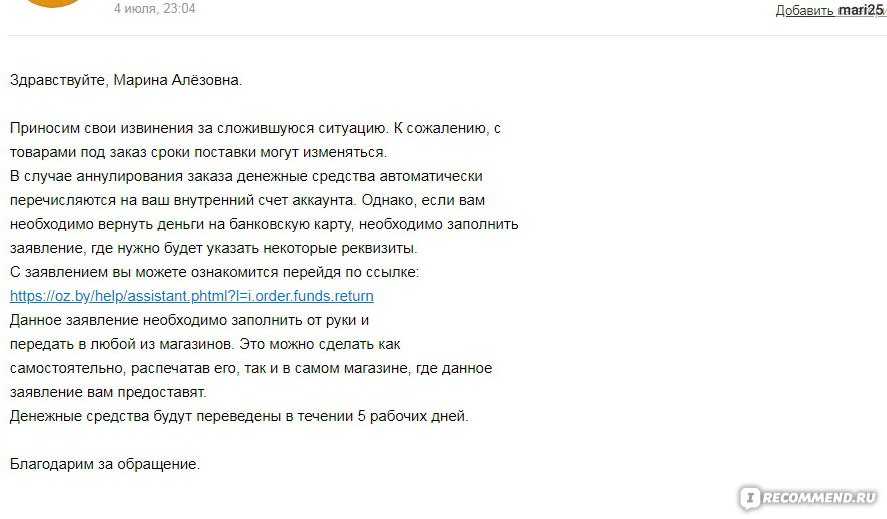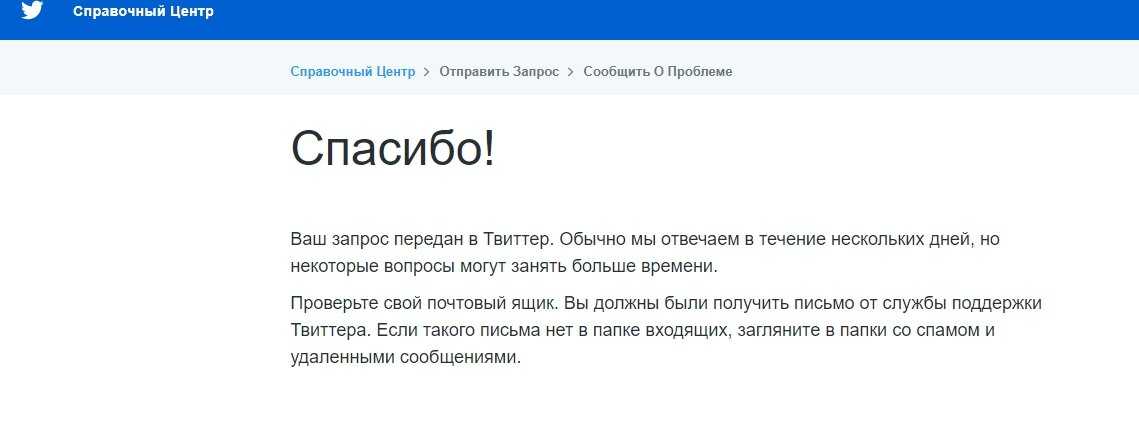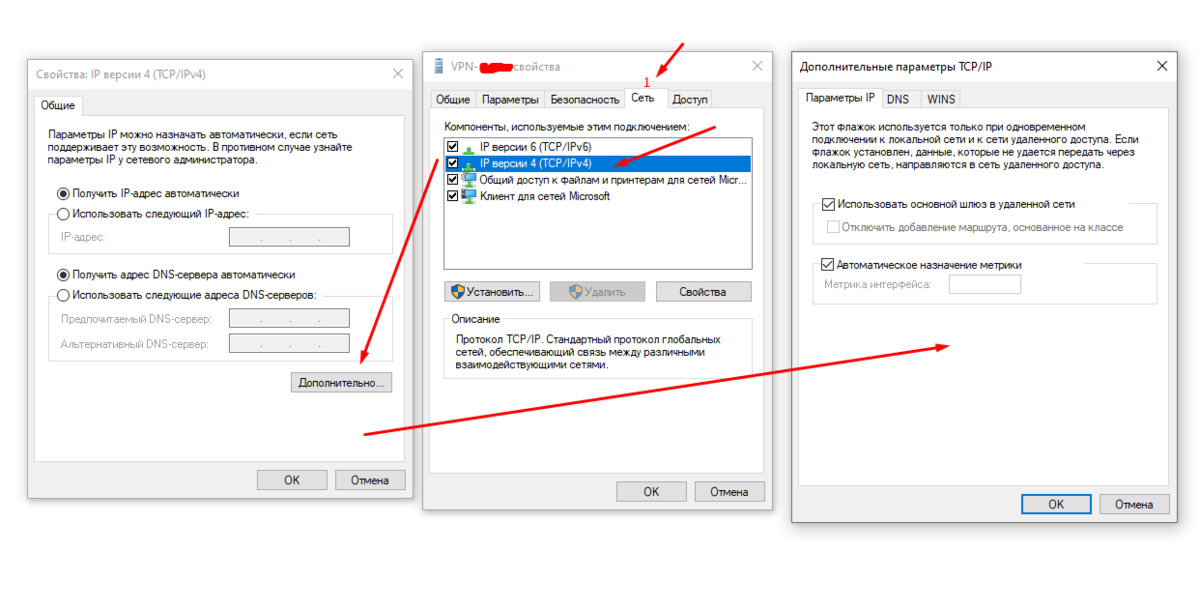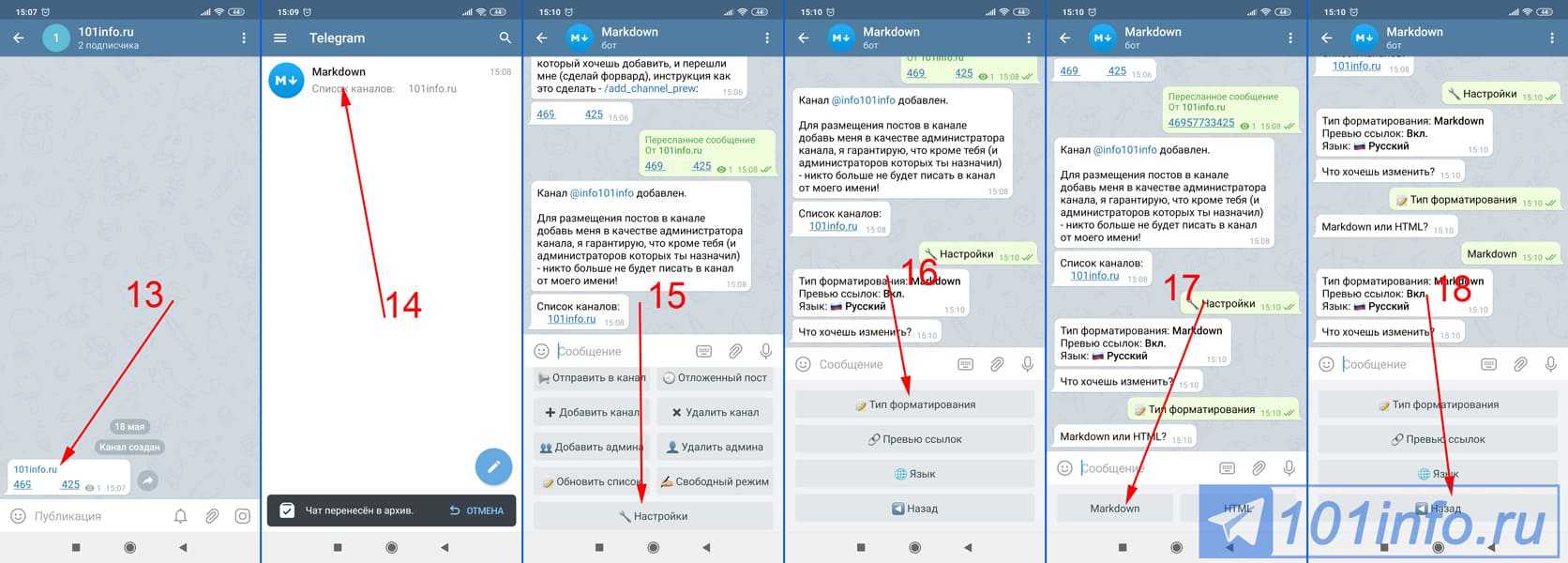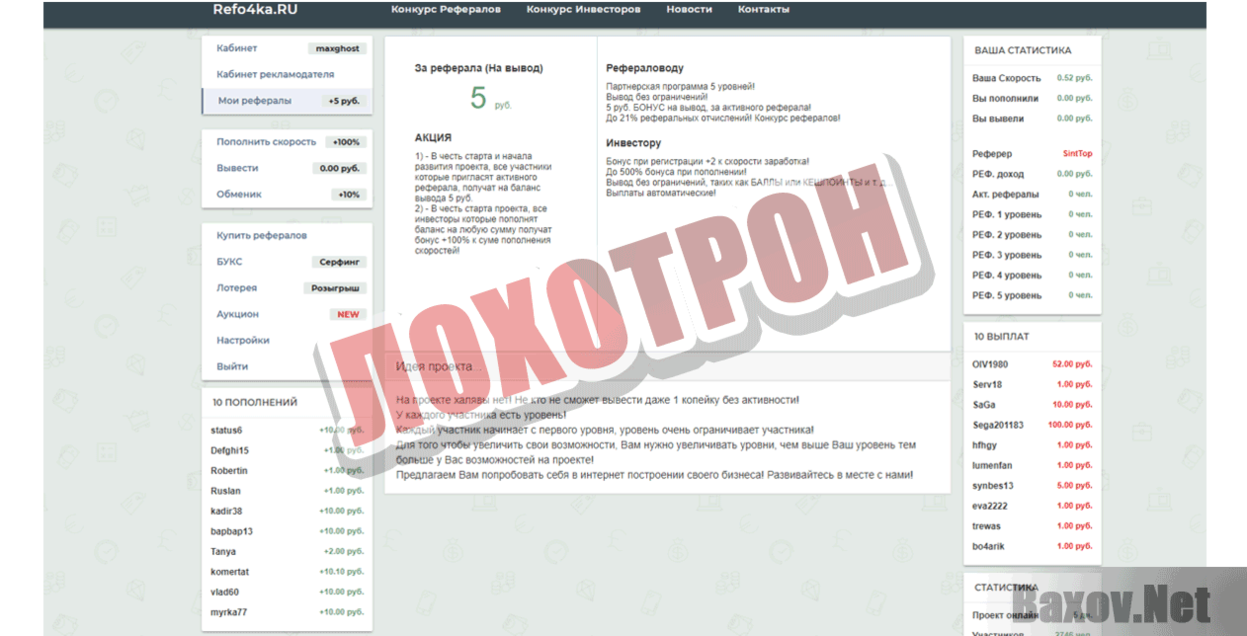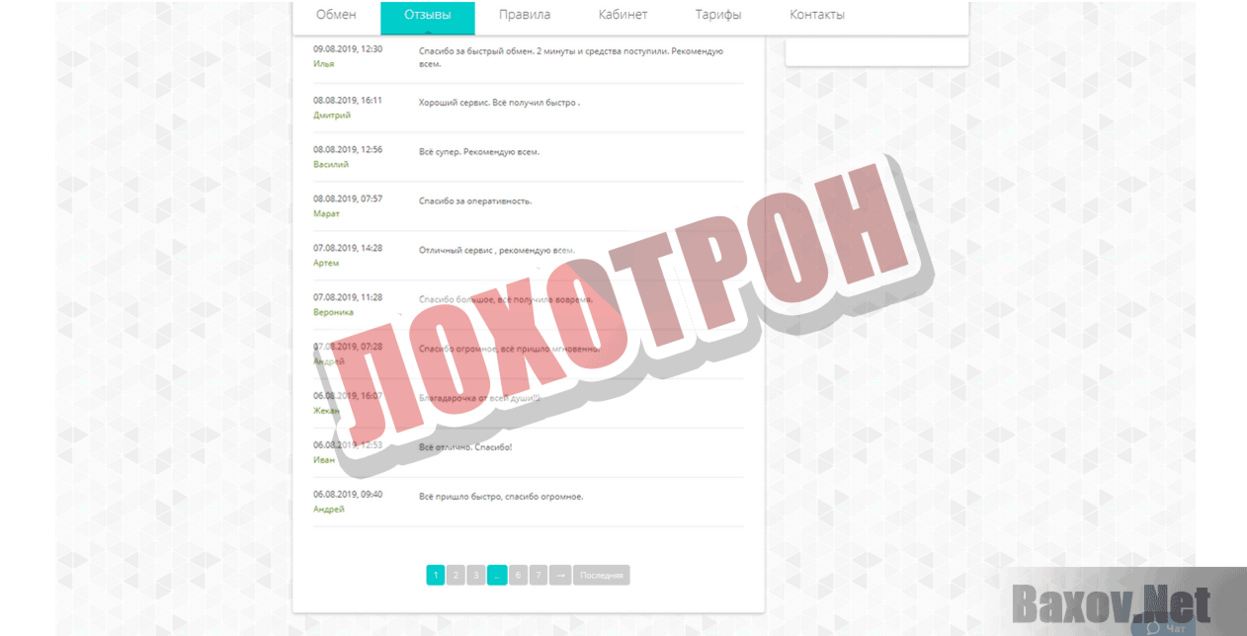Как снизить нагрузку Windows Modules Installer Worker
Как ни странно, самым правильным вариантом является ожидание, пока выполнятся все необходимые процедуры. Увы, это может занимать от нескольких минут до парочки часов. Все зависит от «железа» (конкретно, HDD) и скорости интернет соединения.
Не хотите терпеть эту боль? Тогда держите инструкцию:
Откройте Параметры Виндовс. Можно кликнуть по значку «шестеренка» в меню Пуск или просто нажать комбинацию Win + I :
Перейдите в раздел «Обновление/безопасность»:
Окажитесь на нужной вкладке. Следует нажать на кнопку проверки, стартует поиск, скачивание, установка:
Перезагружаем компьютер!
Если во время запуска ноутбука перед Вами возникает черный экран (уже после логотипа Виндовс), попробуйте зайти в диспетчер задач ( Ctrl + Shift + Esc ). Если там «висит» Window Modules Installer Worker, отключить его не нужно пытаться. Вероятно, ранее Вы отключали ОС в момент установки обновлений, и теперь происходит завершение данной процедуры. Спустя несколько минут (бывает и 15-20), рабочий стол отобразится.
Устраняем неадекватное поведение Windows Update
Это вторая популярная причина, почему происходит столь яростное поглощение ресурсов. Достаточно воспользоваться следующими шагами:
Открываем папку «Панель управления» через Поиск:
Если выбран режим просмотра «Категории» — меняем на «Мелкие значки» и кликаем по элементу «Устранение неполадок»:
Когда новое окно откроется, в списке слева (вверху) нажимаем на «Просмотр всех…» и теперь дожидаемся загрузки перечня, где нам следует запустить по очереди три диагностические утилиты:
- Когда пройдете указанные этапы, попробуйте зайти в Центр обновления (смотрите первую часть инструкции) и выполните проверку;
- Перезагрузите ПК и проверьте, исчез дефект или нет?
Исправление обновления января 2020 года:
Мы рекомендуем вам попробовать этот новый инструмент. Он исправляет множество компьютерных ошибок, а также защищает от таких вещей, как потеря файлов, вредоносное ПО, сбои оборудования и оптимизирует ваш компьютер для максимальной производительности. Это исправило наш компьютер быстрее, чем делать это вручную:
- Шаг 1: Скачать PC Repair & Optimizer Tool (Windows 10, 8, 7, XP, Vista — Microsoft Gold Certified).
- Шаг 2: Нажмите «Начать сканирование”, Чтобы найти проблемы реестра Windows, которые могут вызывать проблемы с ПК.
- Шаг 3: Нажмите «Починить все», Чтобы исправить все проблемы.
(дополнительное предложение для Advanced System Repair Pro -> Cайт | Лицензионное соглашение | Политика Kонфиденциальности | Удалить)
Если вы столкнулись с ошибками, вот несколько вещей, которые вы можете попробовать:
1] Запустите services.msc и перезапустите криптографическую службу Windows.
2] Откройте Internet Explorer> Сервис> Свойства обозревателя. Выберите вкладку «Содержимое» и нажмите «Сертификаты». Проверьте, есть ли сертификат для программы или поставщика, выдающего ошибки. Если он отсутствует, вы должны создать новый. Когда он истекает, удалите его и создайте новый. Если определенный сертификат не работает, выберите другой сертификат и удалите старые сертификаты.
5] Переустановите весь список сертификатов пользователя и сертификаты.
6] Если вы установили клиентский инструмент аутентификации SafeNet в своей системе, откройте приложение, перейдя в его каталог установки или щелкнув правой кнопкой мыши значок SafeNet на панели задач и выбрав в меню «Инструменты».
Нажмите на значок «Gear», чтобы открыть область «Расширенного вида». В расширенном представлении разверните область токена и перейдите к сертификату, который вы хотите использовать для подписи. Вы можете найти их в группе пользовательских сертификатов.
Щелкните правой кнопкой мыши свой сертификат и выберите «Установить как CSP» в раскрывающемся меню. Повторите тот же шаг для всех сертификатов, которые вы используете.
Закройте SafeNet Client Tools Authentication и попробуйте снова подписать документы.
7] Повторно создайте папку локального хранилища криптографии Microsoft. Перейдите в папку C: ProgramDataMicrosoftCryptoRSA, Переименуйте папку в S-1-5-18. Перезагрузите систему и посмотрите, поможет ли это.
8] Если у вас есть установил программное обеспечение ePass2003Причиной проблемы может быть электронный токен ePass2003. Рекомендуется сначала удалить и переустановить его. Для этого перейдите в раздел «Настройки инструмента», перейдите к приложениям и функциям и удалите его, как любое другое приложение.
Перезагрузите компьютер и переустановите ePass2003, При переустановке обязательно выберите MicroSoft CSP, если вы выбрали опцию CSP. Все должно нормализоваться, и ошибка поставщика услуг шифрования Windows больше не должна возникать.
С наилучшими пожеланиями!
Продвинутая литература: Службы Windows не запускаются.
РЕКОМЕНДУЕМЫЕ: Нажмите здесь, чтобы устранить ошибки Windows и оптимизировать производительность системы
- https://windd.ru/sluzhba-kriptografii-gruzit-disk-windows-10/
- http://windowsbulletin.com/ru/ошибка-поставщика-криптографических-услуг/
- http://time-keepers.ru/threads/kasperskij-i-problemy-so-sluzhbami-kriptografii-windows-10.6966/
Удаление служб Windows 10 через Редактор реестра
Если описанные выше способы не сработали (что маловероятно), то вы можете попробовать удалить службу через редактор реестра Windows 10. Для этого нажмите комбинацию клавиш Windows-R и в открывшемся меню выполните команду «regedit».
Таким образом вы откроете редактор реестра Windows 10. Здесь нужно перейти в раздел «HKEY_LOCAL_MACHINE SYSTEM CurrentControlSet Services» и найти подраздел с названием службы, которую необходимо удалить из системы.
Для удаления службы необходимо удалить весь подраздел с нужным названием и перезагрузить компьютер.
Начинающие пользователи иногда спрашивают, что такое службы Windows и чем они отличаются от других программ. Службы Windows — это те же программы, только запускаемые автоматически вместе с Windows и не способные взаимодействовать с графическим окружением системы или даже с командной строкой, хотя для некоторых служб возможны исключения. Большинство имеющихся в Windows служб являются системными, и их повреждение или остановка может привести к тому, что система начнет работать некорректно или даже не сможет загрузиться.
Но есть среди служб и такие, которые устанавливаются сторонними приложениями. Они могут оставаться, запускаться и работать в системе автономно, потребляя ресурсы, которые могли быть направлены на решение куда более важных задач.
Вот такие службы могут быть безопасно удалены. Сегодня мы покажем, как в Windows можно полностью удалить ненужные службы, но еще раз предупреждаем — будьте при этом крайне осторожными, удаляя ту или иную службу, вы должны полностью осознавать и понимать то, что делаете. Если вы собираетесь избавиться от системной службы, обязательно протестируйте результат на виртуальной машине, а заодно позаботьтесь о создании резервной копии вашей системы.
Итак, приступим. Сначала вам нужно точно узнать имя службы, которую хотите удалить. Через меню Win + X откройте оснастку «Управление компьютером».
И разверните в левой колонке ветку «Службы и приложения» «Службы».
Найдите в списке удаляемую службу и дважды кликните по ней мышкой.
Во вкладке «Общие», в самом вверху будет указано имя службы, именно его мы как раз и будем использовать. Скопируйте его в буфер, запустите от имени администратора командную строку и выполните такую команду, где Service – имя удаляемой службы:
sc dеlеte Service
К примеру, удаление службы биометрии в Windows 10 можно произвести командой sc delete WbioSrvc. Перед удалением службу желательно остановить, хотя это и не является обязательным условием, просто после обновления содержимого оснастки удаленная служба по-прежнему будет отображаться до перезагрузки системы.
Примечание: некоторые службы не отображаются в оснастке «Управление компьютером». Если вам нужно получить полный список всех имеющихся в системе служб, откройте редактор реестра и разверните ветку HKEY_LOCAL_MACHINESYSTEMCurrentControlSetServices. Название каждого подраздела в папке Services будет представлять собой имя службы.
- https://remontka.pro/delete-service-windows-10/
- https://comp-security.net/как-удалить-службу-в-windows-10/
- https://www.white-windows.ru/kak-polnostyu-udalit-sluzhbu-v-windows-10/
Процесс Узел службы: локальная система грузит процессор, диск и память в Windows 10
Часто в Windows 10 пользователям приходится сталкиваться с ситуацией, что процесс «Узел службы: локальная система» / «Service Host: Local System» потребляет много ресурсов. Процесс может сильно использовать память, процессор или диск. Проблема может возникать после установки обновления, во время выполнения задач обслуживания системы, после выхода из режима сна или гибернации, или сама по себе.
Service Host: Local System (Узел службы: локальная система) – это набор системных процессов и полностью приостановить или завершить процесс целиком через «Диспетчер задач» нельзя. В состав процесса Service Host: Local System может входить несколько различных служб (в зависимости от настроек компьютера и версии Windows 10).
Чаще всего, чтобы исправить проблему, достаточно просто перезагрузить компьютер, поскольку ошибка вызвана единичным случаем сбоя одной из служб, входящих в группу. Однако если перезагрузки оказалось недостаточно и сразу после запуска компьютера узел службы грузит диск, попробуйте временно отключите антивирус и проверьте, сохраняется ли нагрузка на компьютер. Также стоит попробовать в настройках антивируса отключить его автоматический запуск при загрузке Windows. Чтобы уменьшить нагрузку на систему можно попробовать перезапустить или отключить одну из служб, входящих в этот процесс
Но из диспетчера задач нельзя определить какая именно из служб, входящих в Service Host: Local System, сильно нагружает систему (обратите внимание, что в диспетчере задач может быть несколько процессов с именем Service Host: Local System)
Чтобы понять какая именно из служб, входящих в состав «Узел службы: локальная система» вызывает большую нагрузку на систему можно воспользоваться бесплатной утилитой от Microsoft – Process Explorer (https://docs.microsoft.com/en-us/sysinternals/downloads/process-explorer). Скачайте архив с утилитой и распакуйте его. Запустите программу procexp64.exe (на Windows 10 x64) с правами администратора.
Отсортируйте процессы по использованию памяти или CPU, щелкнув по заголовку столбца в Process Explorer. Найдите среди процессов процесс svchost.exe, который потребляет больше всего ресурсов системы. Наведите курсор на процесс svchost.exe и вы увидите, какие системные службы работают внутри данного процесса.
Теперь щелкните правой кнопкой по процессу и выберите свойства. В окне свойств процесса перейдите на вкладку Services. Здесь также будет отображен список служб, которые работают под этим процессом
Обратите внимание, что для каждой службы указана файл библиотеки, которая используется данной службой (например, wuaueng.dll или usocore.dll)
Теперь перейдите на вкладку Threads. Здесь содержатся все потоки, выполняемые в рамках данной службы. Отсортируйте потоки по использованию CPU и Cycles Delta, и найдите имя службы и/или библиотеки, которая вызывает высокую загрузку.
Как изменить фоновый рисунок рабочего стола в Windows 10, Будни технической поддержки
Попробуйте временно приостановить или отключить данный процесс с помощью кнопок Kill и Suspend. Подождите некоторое время и проверьте, не снизилась ли ненормальная загрузка системы. Таким образом вы можете найди и приостановить все службы, которые могут вызывают высокое использование памяти и диска.
Вы можете сопоставить имена библиотек с именами и служб и временно отключить из в консоли управления службами (services.msc).
Если вы обнаружили проблемную службу, чтобы исправить проблему попробуйте:
- Выполнить проверку образа системы и системных файлов с помощью команд:DISM.exe /Online /Cleanup-image /Restorehealth sfc /scannow
- Очистите папку обновлений SoftwareDistribution командами:net stop wuauserv net stop bits cd %systemroot% Ren SoftwareDistribution SoftwareDistribution.old rd SoftwareDistribution.old /s /q net start bits net start wuauserv
- Если проблема возникла недавно и в системе включена функция автоматического создания точек восстановления, можно воспользоваться одной из последних точек, чтобы вернуть настройки системы к прежнему состоянию ();
- Обновите ваш билд Windows 10 и установите все последние кумулятивные обновления.
«Узел службы» перегружает дисковый накопитель
Как удалить сеть вай-фай на «Виндовс 7»: список лишних подключенийВажно! Часто в Windows появляется проблема в виде перегруженного диска этим процессом. В большинстве случаев проблема решается простой перезагрузкой компьютера, так как ошибка возникает из-за единичного сбоя одной из служб
Тем не менее, если служба начала работать неправильно, повторный запуск не сможет исправить ситуацию.
Другими словами, накопитель продолжит работать неправильно и к проблеме следует отнестись серьезно. То есть, сначала сделать отключить антивирусное ПО и выключить его запуск вместе с системой.
Что делать, если Windows грузит жесткий диск
В любой операционной системе, включая все релизы Windows, выполняется множество процессов, которые абсолютно не связанны с установленными приложениями. Одним из основных процессов, который отвечает за работоспособность фоновых служб и приложений, является System32.exe. Он не является скрытым и его можно легко отыскать в диспетчере задач. При большом количестве фоновых процессов нагрузка на оперативную память, винчестер и др. производится колоссальная. Особенно это ощутимо, если у вас слабый компьютер.
Множество пользователей заблуждаются, когда утверждают, что это разновидность вируса. Это действительно родная служба Windows. Завершить данный процесс у любого пользователя не получится, ведь он каждый раз после завершения будет восстанавливать работу. Да и использование стандартных инструментов, служащих для распределения приоритетности ни к чему не приведет. Единственным способом снизить нагрузку System является просмотр и отключение некоторых фоновых задач. Одними из таких задач являются:
- Автоматическое обновление Windows.
- Стандартные службы ОС.
- Антивирус Dr.Web, который при работе может, вне зависимости от пользователя, регулярно и интенсивно перепроверять процессы, что не всегда необходимо.
Примечание: Стоит заметить, что в Windows 10 также производится сбор данных для компании Microsoft для выявления проблем при работе этой ОС, что также по максимуму грузит жесткий диск компьютера. Но эта тема обширна и должна быть рассмотрена в отдельной статье.
И если антивирусную программу можно переустановить или администрировать собственными силами, отключение автоматического обновления и некоторых служб – вопрос не из легких.
Отключение автоматического обновления и некоторых служб Windows 10
Во всех ОС семейства Windows (исключением являются только Windows 3.1, 95, 98, но они уже давно не поддерживаются и практически не используются) имеется функция автоматического обновления. Это довольно удобная функция, ведь разработчики вносят определенные коррективы, защищающие от проникновения вирусных, шпионских программ и оптимизирующих работу, но этот процесс сильно грузит операционную систему. И если у Вас не слишком быстрый компьютер, эту службу лучше отключить. Но помните, в этом случае нужно периодически проверять наличие обновлений вручную.
Для отключения автоматического обновления выполните следующие шаги:
- Нажмите комбинацию Win+R и в появившемся окне введите команду services.msc. Кликните кнопку «Ок».
- В появившемся окне будут отображены все службы. Пролистайте список и найдите пункт «Центр обновления Windows».
- Нажмите правой кнопкой мыши на выбранном пункте и в выпавшем контекстном меню выберите пункт «Свойства».
- Если эта служба активна, тогда сначала остановите ее, нажав на кнопку «Остановить», а далее в строке «Тип запуска» измените параметр на пункт «Отключена» и нажмите кнопку «Ок».
Отключение стандартных служб ОС
В большинстве случаев они не нужны пользователю. К таким службам относятся:
- KtmRm
- Snupchat
- Superfetch
- Агент политики IPsec
- Клиент отслеживания изменившихся связей
- Служба политики диагностики
В зависимости от того, какие драйвера, кодеки, программы и т. п. установлены, некоторые службы могут и отсутствовать в списке.
После проделанных действий, перезагрузите компьютер и загрузка жесткого диска, а также и остальных комплектующих должна существенно снизиться.
Другие вспомогательные инструменты
Достаточно эффективным инструментом в вопросе, как пофиксить проблему с «Узел службы локальная группа» является использование вспомогательных программ, которые детально покажут, какой процесс грузит систему, какой софт привязан к этому процессу и так далее.
В данном случае, рекомендую достаточно эффективную программу такого рода под названием Process Explorer
. Скачайте данную программу (вот отсюда), установите её и отследите с её помощью непосредственного виновника нагрузки вашей системы. После идентификации вы сможете в зависимости от контекста или удалить проблемный софт, или отключить его, или исправить его работу.
Что такое служба криптографии на Windows 10
Служба криптографии нужна в некоторых ситуациях. В целом служба криптографии предоставляет три службы управления:
- службу баз данных каталога, которая подтверждает подписи файлов Windows и разрешает установку новых программ;
- службу защищенного корня, которая добавляет и удаляет сертификаты доверенного корневого центра сертификации с этого компьютера;
- службу автоматического обновления корневых сертификатов, которая получает корневые сертификаты из центра обновления Windows и разрешает сценарии, такие как SSL.
В случае остановки данной службы будет нарушена работа всех этих служб управления. В случае отключения данной службы будет невозможен запуск всех явно зависимых от нее служб.
По сути, эта служба проверяет подписи файлов Windows. Однако, Вы все равно можете получать окошко с предупреждением о не подписанном драйвере. Эта служба необходима для обновления Windows в ручном и автоматическом режимах, а также для инсталляции DirectX 9.0. Windows Media Player и некоторые .NET приложения могут требовать эту службу для функционирования некоторых функций.
Как отключить Wsappx в Windows 10
В первую очередь стоит сказать что нельзя снимать задачу Wsappx с помощью диспетчера задач. При попытке это сделать Microsoft нас предупреждает от том что завершение этого процесса приведет к нестабильности работы Windows или завершению работы системы, и Вы можете потерять несохраненные данные.
Вариант отключения служб по одной также не подходит, поскольку они являются системными и система не позволяет отключить их самостоятельно. Здесь нужно походить глобальней до проблемы когда Wsappx грузит диск в Windows 10. Есть два выхода первый будет более простой, а второй действительно глобальный.
Настройка автоматического обновления Магазина
При установке и скачивании приложений в Магазине Windows в фоновом режиме происходит нагрузка на диск. Если же отключить автоматическое обновление приложений в Магазине мы можем снизить нагрузку на диск, которая обычно происходит в неподходящий момент. При необходимости нового приложения можно зайти и обновить необходимые приложения. Необязательно чтобы обновлялись все и сразу.
- Открываем Магазин Windows, в последних версиях Windows 10 он называется Microsoft Store.
- Переходим в Настройки выбрав их в меню Ещё(три точки размещенные сверху справа).
- Перетаскиваем переключатель пункта Обновлять приложения автоматически в положение Выкл(по умолчанию он включен).
Ещё можно попробовать отключить Отображение продуктов на плитке.
Как отключить живые плитки в Windows 10
А также вместе с отключением автоматического обновления приложений в Магазине Windows можно попробовать отключить живые плитки в меню пуск. Это делается очень просто, в меню Пуск нажимаем правой кнопкой на живые плитки и выбираем пункт Дополнительно > Отключить живые плитки.
Как отключить магазин в Windows 10
Этот способ используйте только, если нагрузка на диск постоянно критическая и предыдущий не помогает. Поскольку этот способ полностью отключает Магазин приложений Windows 10, и Вы не сможете использовать приложения с магазина. Способов как отключить Магазин есть много, мы покажем способ с использованием редактора групповой политики, который подходит только обладателям профессиональной версии Windows 10.
- Выполняем команду gpedit.msc в окне Win+R.
- Переходим в Конфигурация компьютера>Административные шаблоны>КомпонентыWindows>Магазин.
- Находим параметр Отключить приложение Магазин и меняем его значение на Отключено.
В этой статье мы рассмотрели что делать когда wsappx грузит диск и процессор в Windows 10. А также рассмотрели что это за процесс Wsappx, а точнее за что он отвечает.
https://youtube.com/watch?v=6TTjNOUSAC0
Если у Вас была проблема загрузки системы процессом Wsappx, напишите нам что Вы предпринимали и помогли Вам наши способы или нет?