Решение №3: применение программы-деинсталлятора Revo Uninstaller
1. Откройте в браузере — revouninstaller.com/revo_uninstaller_free_download.html (веб-страница офсайта для загрузки бесплатной версии утилиты).
2. Кликните кнопку «Free Download» (расположена под изображением дистрибутива).
3. Установите и запустите Revo Uninstaller.
4. В окне программы кликом мышки выделите иконку антивируса.
5. В верхней панели нажмите «Удалить».
6. Выполните процедуру стандартного удаления (следуйте инструкции встроенного деинсталлятора антивирусного ПО).
7. Снова перейдите в окно программы. Выберите режим сканирования «Продвинутый» и запустите анализ системы.
8. Удалите все оставшиеся после очистки файлы, папки и записи в реестре антивируса: Выделить всё → Удалить.
По завершении удаления выполните «уборку» в операционной системе утилитой CCleaner: устраните ошибки в реестре, очистите директории разделов диска от временных файлов. При необходимости удалите аддоны Авира (Browser Safety, Safesearch Plus) из браузеров. А затем приступайте к установке нового антивирусного ПО.
Пусть ваш компьютер всегда будет недоступен для хакерских атак!
Ручная чистка системы
Как полностью удалить программу с компьютера, чтобы не осталось хвостов, записей в реестре и временных файлов
Если удалить Avira в автоматическом режиме не получилось, придется прибегнуть к ручной чистке системы.
Если при удалении антивируса Касперского специальная утилита производит полную очистку системы, то RegistryCleaner убирает только записи из системного реестра. Исполнительные файлы Авира придется удалять вручную.
Если вы пользуетесь Windows 7, 8 или 8.1, откройте системный раздел винчестера и перейдите в директорию «ProgramData». Удалите все папки и файлы с именем «Avira».Если у вас Windows XP, откройте системный раздел диска, перейдите в директорию «Documents and Settings». Выберите папку со своим именем пользователя, откройте её, и перейдите в каталог «Application Data». Удалите все папки с именем «Avira».
Нет файлов для загрузки или программного обеспечения для копирования вредоносного ПО из вашей системы? Самое важное, что нужно сделать, чтобы сразиться с великой войной с вредоносными программами, — это то, что вы и вы одни — первая линия защиты. Вы только сами себя вините, если ваш компьютер полностью переопределен предотвратимыми, проблемными программами. Большая часть более раздражающих вредоносных программ, которые вы можете случайно подружиться, требует вашего ввода, чтобы попасть в вашу систему в первую очередь
Вам необходимо загрузить и запустить неизвестный файл или согласиться с тем, что панель инструментов размещена в вашей системе как часть процедуры установки программного обеспечения
Большая часть более раздражающих вредоносных программ, которые вы можете случайно подружиться, требует вашего ввода, чтобы попасть в вашу систему в первую очередь. Вам необходимо загрузить и запустить неизвестный файл или согласиться с тем, что панель инструментов размещена в вашей системе как часть процедуры установки программного обеспечения.
Сохраните изменения.
Исполнительные файлы удалены – осталось произвести чистку реестра. Для этого:
Короче говоря, вы должны отпустить свою охрану. Итак, как вы защищаете себя от своих привычек? Используйте три простых правила: если это слишком хорошо, чтобы быть правдой, если это выглядит странно, или если это совершенно неизвестно вам, не берите его. Не принимайте его, не нажимайте «да» на это, и не позволяйте ему приблизиться к вашей системе. Не сердитесь в Интернет слепо и предположите, что все на веб-сайте безопасно для вашей системы для переваривания.
Мы упоминали, что в вашем браузере может появиться множество вредоносных программ — это позор, мы знаем. Поэтому давайте начнем с простейшего шага: перестаньте использовать устаревший, небезопасный браузер. Различные исследовательские отчеты дублировали каждый из этих трех браузеров как «лучший в своем классе» против вредоносного ПО и других социальных атак.
На этом очистка системы завершена. Если делать всё четко по инструкции, никаких проблем возникнуть не должно.
Удаление антивируса с помощью спец. программами
Для удаления не удаляемых файлов, в том числе антивирусов существуют специальные программы. Мне больше всего нравиться «рево унисталер».
Скачать ее и ознакомится с инструкцией можете . После скачивания и установки увидите все программы в окне «рево унисталер» находящиеся в вашем компьютере.
Выделите свой «защитник» и верху нажмите удалить. Также обратите внимания, что перед вами появиться вкладка с тремя режимами.
Выбирайте (продвинутый/профессиональный) и не беспокойтесь, программа создает точку восстановления и вы в любой момент можете все исправить (восстановить как было прежде).
Возможно кому-то не получиться удалить антивирус и таким способом, тогда есть еще один вариант.
Стандартное удаление
Как и при удалении Аваст и других бесплатных антивирусов, сначала необходимо попробовать стандартные средства Windows.
Мастер деинсталляции автоматически выполнит все необходимые действия. Если вы сталкивались с удалением AVG или любого другого антивируса, то на этом этапе ничего нового и сложного для вас не будет.
Процесс удаления будет отображаться на синем индикаторе выполнения.
Предпочтительный метод деинсталляции. Следуйте инструкциям, если таковые имеются, заданы мастером деинсталляции. Альтернативный метод деинсталляции. Следуйте инструкциям, предоставленным помощником деинсталлятора.
Если вы получили сообщение об ошибке в процессе удаления, обратитесь к разделу. В лучшем случае он держит вашу систему с нежелательными файлами и иногда становится известным в виде постоянного всплывающего окна или раздражающей панели инструментов на основе браузера. В худшем случае вредоносное ПО полностью захватывает ваш рабочий стол или ноутбук и разрушает вашу жизнь.
Использование деинсталляторов
Впрочем, как показывает практика, намного более простым решением проблемы того, как полностью удалить «Авира» с компьютера, станет применение специальных программ. Из них можно выделить две наиболее мощных: iObit Uninstaller и Revo Uninstaller.
Рассмотрим вторую утилиту. После запуска программы выбираем иконку антивируса и жмем кнопку удаления, после чего последует стандартная деинсталляция. Затем возвращаемся в окно приложения и выбираем продвинутое сканирование на предмет наличия остаточных компонентов. Все найденные объекты подлежат удалению (их нужно выделить и нажать соответствующую кнопку очистки).
По завершении процедуры систему стоит полностью перезагрузить, после чего ее желательно «подчистить», например, с помощью пакета CCleaner или любого другого оптимизатора. Как видите, проблема того, как удалить антивирус «Авира» с компьютера («Виндовс 7») полностью, решается достаточно сложно, поэтому придется проявить терпение и усидчивость.
Пользователи часто интересуются, каким образом можно удалить Avira полностью с персонального компьютера? Этот вопрос волнует многих людей, так как данный антивирус представляет собой хороший продукт. Однако он получил небольшую популярность в России по сравнению с другими странами.
Как удалить Avira полностью с компьютера
Избавиться от программного обеспечения имеется возможность с помощью стандартного метода. Для реализации данного варианта нужно выполнить действия, которые хорошо знакомы многим пользователям:
- Зайти в меню «Пуск»;
- Открыть «Панель управления»;
- Найти раздел «Программы»;
- Перейти в пункт «Удаление программы»;
- Нажать в новом появившемся окошке левой кнопкой мышки на название антивирусного софта и выбрать соответствующую надпись.
Переходим в «Панель управления» Нажимаем на «Программы и компоненты».
Данные действия позволят запустить мастер деинсталляции антивируса. Во время этого процесса потребуется осуществить определенные действия, следуя подсказкам на экране десктопа или ноутбука. В конце система сообщит, что требуется перезагрузка ПК. Поэтому необходимо выполнить этот процесс, кликнув по соответствующей кнопке.
Реализуется этого способ при загрузке PC в безопасном режиме. Затем проводится запуск AviraregistryCleaner. Эта утилита позволит полностью ликвидировать противовирусный софт с десктопа или ноутбука.
Начинает выполняться данная процедура с перезагрузки ПК. Во время процесса удерживается клавиша F8. Затем понадобится выбрать пункт «Безопасный режим» или кликнуть на надпись «Safemode». Далее, нажимается «Enter» на клавиатуре.
На следующем этапе понадобится найти файлы, от которых невозможно избавиться в обычном режиме. Для этого открывается диск C и осуществляется переход в ProgramFiles. Здесь находится папка с антивирусом, которая удаляется при помощи нажатия левой клавиши мыши и перехода в соответствующий пункт. На следующем этапе открывается ProgramData и проводится ликвидация всех папок, в которых находится ненужное программное обеспечение.
В конце выполняется чистка системы. Для этого используется ранее скачанная утилита. Она запускается и открывается «Сканировать разделы». При этом нужно нажать на «Выбрать все». После нахождения всех файлов осуществляется их удаление. В завершение проводится перезагрузка PC.
Как удалить Avira полностью
Пользователи часто интересуются, каким образом можно удалить Avira полностью с персонального компьютера? Этот вопрос волнует многих людей, так как данный антивирус представляет собой хороший продукт. Однако он получил небольшую популярность в России по сравнению с другими странами.
Как удалить Avira полностью с компьютера
Избавиться от программного обеспечения имеется возможность с помощью стандартного метода. Для реализации данного варианта нужно выполнить действия, которые хорошо знакомы многим пользователям:
- Зайти в меню «Пуск»;
- Открыть «Панель управления»;
- Найти раздел «Программы»;
- Перейти в пункт «Удаление программы»;
- Нажать в новом появившемся окошке левой кнопкой мышки на название антивирусного софта и выбрать соответствующую надпись.
Переходим в «Панель управления»
Нажимаем на «Программы и компоненты».
Данные действия позволят запустить мастер деинсталляции антивируса. Во время этого процесса потребуется осуществить определенные действия, следуя подсказкам на экране десктопа или ноутбука. В конце система сообщит, что требуется перезагрузка ПК. Поэтому необходимо выполнить этот процесс, кликнув по соответствующей кнопке.
Microsoft essentials как удалить полностью
Рекомендуемый метод деинсталяции софта
Реализуется этого способ при загрузке PC в безопасном режиме. Затем проводится запуск AviraregistryCleaner. Эта утилита позволит полностью ликвидировать противовирусный софт с десктопа или ноутбука.
Начинает выполняться данная процедура с перезагрузки ПК. Во время процесса удерживается клавиша F8. Затем понадобится выбрать пункт «Безопасный режим» или кликнуть на надпись «Safemode». Далее, нажимается «Enter» на клавиатуре.
На следующем этапе понадобится найти файлы, от которых невозможно избавиться в обычном режиме. Для этого открывается диск C и осуществляется переход в ProgramFiles. Здесь находится папка с антивирусом, которая удаляется при помощи нажатия левой клавиши мыши и перехода в соответствующий пункт. На следующем этапе открывается ProgramData и проводится ликвидация всех папок, в которых находится ненужное программное обеспечение.
В конце выполняется чистка системы. Для этого используется ранее скачанная утилита. Она запускается и открывается «Сканировать разделы». При этом нужно нажать на «Выбрать все». После нахождения всех файлов осуществляется их удаление. В завершение проводится перезагрузка PC.
xn—-7sbbpvhbl8df8h.xn--p1ai
Не удается обновить антивирус Avira? Вот исправление
- Отключить Защитник Windows
- Временно отключите веб-защиту
- Переустановите Avira
- Обновите Avira вручную
1: отключить Защитник Windows
Во-первых, для того, чтобы сторонний антивирус работал бесперебойно, вам необходимо отключить встроенную защиту. Защитник Windows автоматически отключается после установки. Тем не менее, это, казалось бы, не должно иметь место. Мы предлагаем проверить Защитник Windows и отключить его при необходимости. Защитник Windows должен взаимодействовать с Защитником Windows, но было много проблем, о которых сообщалось, когда оба защитных решения были включены одновременно.
Кроме того, если до Avira было установлено какое-либо другое решение, мы рекомендуем очистить все оставшиеся связанные файлы и записи реестра. Лучший способ сделать это — использовать сторонние инструменты , но вы можете дополнительно сообщить и сделать это вручную с теми же результатами.
Вот как отключить Защитник Windows и использовать только Avira (по крайней мере, в сегменте защиты в режиме реального времени):
- Откройте Защитник Windows .
- Открытый вирус и защита от угроз .
- Выберите Настройки защиты от вирусов и угроз .
- Отключить защиту в реальном времени .
2: временно отключить веб-защиту
Поскольку Avira, как и любой другой пакет, охватывает все возможные защитные сегменты, она также защищает веб-браузер . Теперь мы не можем быть уверены, почему это так, но некоторые пользователи решили проблему, просто временно отключив веб-защиту. После этого им удалось без проблем обновить клиент Avira для Windows 10.
Имея это в виду, мы предлагаем попробовать. Следуйте инструкциям, чтобы отключить веб-защиту в Avira:
- Откройте Avira Antivirus .
- Выберите Настройки .
- Открытая интернет-защита .
- Отключить веб-защиту .
- Попробуйте загрузить обновления.
3: переустановите Avira
Переустановка Avira тоже может помочь. Теперь, чтобы исправить ошибки текущей установки, вам нужно будет переустановить Avira полностью. Это включает в себя удаление всех оставшихся связанных файлов и входных данных реестра. Первая часть может быть сделана вручную, но для удаления входных данных реестра мы предлагаем загрузить инструмент Avira RegistryCleaner.
Выполните следующие действия, чтобы выполнить чистую переустановку Avira Antivirus в Windows 10:
- Скачать Avira RegistryCleaner можно здесь .
- Нажмите и удерживайте Shift и нажмите «Перезагрузить», чтобы перезагрузить компьютер в меню «Дополнительно».
- Выберите Устранение неполадок, а затем Дополнительные параметры .
- Нажмите на настройки запуска и затем перезагрузите .
- Выберите Безопасный режим или Безопасный режим на следующем экране.
- Перейдите в Панель управления> Удалите программу и удалите Avira .
- Запустите инструмент Avira RegistryCleaner , чтобы очистить все записи реестра.
- Перейдите к C: Program Files (или Program Files 86x) и удалите папку Avira.
- Перезагрузите компьютер и загрузите последнюю версию Avira здесь .
- Установите его и ищите улучшения с обновлением.
4: обновить Avira вручную
Наконец, если мы рассматриваем эту ошибку или незначительную блокировку на выделенных серверах, загрузка обновления определения вируса вручную может помочь. Обновление определений вручную должно помочь вам, а автоматические обновления должны быть применимы после этого. Вы можете загрузить одно определение обновления вручную. Кроме того, вы можете использовать инструмент, который загружает обновления определений и хранит их внутри для всех приложений Avira.
Выполните следующие действия, чтобы загрузить обновления Avira вручную:
- Загрузите генератор Avira Fusebundle здесь.
- Распакуйте его и сохраните где-нибудь, к нему можно легко получить доступ.
- Запустите файл Fusebundle.exe .
- Откройте Avira и нажмите « Обновить»> «Обновление вручную» .
- Загрузите заархивированный файл VDF, сохраненный в папке Avira Fusbundle Generator> Install.
- Дождитесь установки обновлений и перезагрузите компьютер.
С учетом сказанного мы можем завершить эту статью. Если проблема с обновлением сохраняется, мы предлагаем поделиться файлами журналов на официальном форуме поддержки. Или вы можете связаться со службой поддержки напрямую. Если у вас есть дополнительные предложения или альтернативные решения, мы рекомендуем вам поделиться ими с нами в разделе комментариев ниже.
СВЯЗАННЫЕ ИСТОРИИ, КОТОРЫЕ ВЫ ДОЛЖНЫ УЗНАТЬ:
- Avira Privacy Pal предотвращает и устраняет проблемы конфиденциальности на ПК с Windows
- Какое антивирусное программное обеспечение Windows 10 лучше для домашних пользователей?
- Антивирус вызывает проблемы с черным экраном в Windows 10 April Update
- Windows Security — новый антивирусный центр в Windows 10 Redstone 5
Последние материалы
Не удалось загрузить плагин в Яндекс
Бывает так, что при запуске некоторых интернет-страниц или другого контента выводится сообщение о том, что плагин не отвечает. Что делать в такой ситуации? Таким сбоям наиболее часто подвергается браузер от «Гугл» — «Хром». Конфликт происходит с плагином .
Установка Capicom на компьютер
Capicom – это элемент, разработанный Microsoft, как компонент системы Windows, для обеспечения функционирования программ безопасности, которая основана на шифровке цифровых данных. Компонент позволяет проводить проверку подлинности цифровой подписи. Его с.
Назначение КриптоПро CSP Лицензия криптопро 4
ЛИЦЕНЗИЯ СКЗИ КРИПТОПРО CSP 3.9 (ГОДОВАЯ)
ЛИЦЕНЗИЯ СКЗИ КРИПТОПРО CSP 3.9 (БЕССРОЧНАЯ)
КриптоПро CSP — российский криптопровайдер, использующийся для операций шифрования и электронной подписи. Он поддерживает стандарты шифрования и электронной подпи.
Обновляем iPhone без проблем
При обновлении iPhone, iPad и iPod touch до свежих прошивок ошибки случаются редко, однако, когда проблемная ситуация все же возникает ее решение может вызывать огромные трудности. В этой инструкции мы рассмотрим одну из наиболее часто возникающих проблем.
Как удалить антивирус Avira? Удаление продуктов Avira.
Как удалить антивирус Avira? Удаление продуктов Avira.

Инструкции по удалению продуктов Avira.
В некоторых случаях после удаления антивируса Avira стандартными средствами и перезагрузки компьютера, в системном реестре операционной системы могут остаться записи, по причине которых невозможно установить другой антивирус
Поэтому важно полностью удалить антивирус Avira до установки иного продукта
Чтобы полностью удалить антивирус Avira и записи в системном реестре, воспользуйтесь следующими способами:
Удаление с стандартными средствами Microsoft Windows. Удаление с помощью специальной утилиты… Как удалить антивирус Avira? Удаление продуктов Avira.
Инструкции по удалению продуктов Avira.
В некоторых случаях после удаления антивируса Avira стандартными средствами и перезагрузки компьютера, в системном реестре операционной системы могут остаться записи, по причине которых невозможно установить другой антивирус
Поэтому важно полностью удалить антивирус Avira до установки иного продукта
Чтобы полностью удалить антивирус Avira и записи в системном реестре, воспользуйтесь следующими способами:
Удаление с стандартными средствами Microsoft Windows. Удаление с помощью специальной утилиты.
Обратите внимание Деинсталляция программного обеспечения Avira вручную требуется только в том случае, если не удалось выполнить удаление через (Пуск → Панель управления → Установка и удаление программ (Windows XP/ 2000) или Пуск → Панель управления → Программы и компоненты (Windows 7/ Vista)). 1
Подготовка: Загрузите последнюю версию файла установки с веб-сайта Avira и сохраните копию файла лицензии hbedv.key в отдельный каталог или держите наготове 25-значный код активации. Файл hbedv.key (если доступен) находится в программной папке Avira: C:\Program Files\Avira\Antivir Desktop\
1. Подготовка: Загрузите последнюю версию файла установки с веб-сайта Avira и сохраните копию файла лицензии hbedv.key в отдельный каталог или держите наготове 25-значный код активации. Файл hbedv.key (если доступен) находится в программной папке Avira: C:\Program Files\Avira\Antivir Desktop\
Примечание Если используется программа Avira Free Antivirus, это делать необязательно.
Выберите необходимое программное обеспечение Avira из раздела Загрузка: http://www.avira.com/ru/support-download и сохраните его на компьютере. Кроме того, загрузите программу RegistryCleaner:
2. Безопасный режим Windows: Запустите Microsoft Windows 7/Microsoft Windows Vista/Microsoft Windows XP/Microsoft Windows 2000 в безопасном режиме (нажмите и удерживайте клавишу F8 во время загрузки системы). В меню выберите безопасный режим и нажмите клавишу ВВОД. Операционная система перезагрузится после подтверждения Windows повторным нажатием клавиши ВВОД.
3. Удаление программных файлов Avira:
Запустите проводник Windows, нажав Пуск → (Все) Программы → Стандартные → Проводник Windows. Затем перейдите в каталог C:\Program Files\. Удалите все существующие папки Avira .
Примечание. Если во время установки продукта Avira был создан пользовательский каталог, удалите его. Если удалить вышеуказанные каталоги невозможно, переименуйте каталог Avira. Затем, после перезапуска системы в безопасном режиме, его можно будет удалить.
4. Удаление файлов программы Avira:
В проводнике Windows откройте каталог C:\Documents and Settings\All Users\Application Data\ (Windows XP/2000) или C:\ProgramData\ (Windows 7/Vista) и удалите оттуда папки Avira.
Примечание. Если папка Application Data является скрытой, перейдите в меню Сервис → Свойства папки → Вид и установите переключатель “Показывать скрытые файлы, папки и диски”.
5. Очистка реестра Windows:
Распакуйте программу Avira Registry Cleaner в любую папку. Запустите программу Registry Cleaner, щелкнув по файлу RegCleaner.exe. Выберите Сканировать разделы, активируйте параметр Выбрать все и нажмите Удалить.
6. Удаление завершено Перезагрузите компьютер. Теперь можно повторно установить ПО Avira.
Надеемся, эти инструкции оказались для вас полезными. Почувствуйте себя в безопасности с новым программным обеспечением Avira.
Как удалить Авира с компьютера полностью Windows 7/10
Удалить антивирус не всегда просто, ведь он полностью защищен от удаления (например, вирус). Чтобы стереть Авира необходимо придерживаться определенных инструкций и последовательности действий.
Немецкие продукты (программы, утилиты и приложения) всегда отличались хорошим качеством и надежностью, но в то же время сложно сказать, что они просты в использовании, поэтому без подробного гайда не обойтись. Современный антивирус Avira не является исключением. Когда пользователю ПК необходимо удалить со своего устройства антивирусное программное обеспечения бренда Avira, они сталкиваются с большим количеством различных трудностей. Программу Avira можно стереть как стандартными приложениями операционной системы, так и совершенно другим способом.
Чистка реестра от следов антивируса
Казалось бы, вот и все, программа успешно удалена и можно приступать к установке другого ПО для защиты компьютера от вирусов. В принципе так оно и есть, но после удаления Авиры средствами Windows в компьютере до сих пор остались следы программы, которые являются мусором.
Как полностью удалить остатки Авиры с компьютера? Избавиться от них поможет очистка реестра. Для этого потребуется открыть редактор реестра. Чтобы добраться до него в меню «Пуск» выбираем пункт «Выполнить» или нажимаем горячую комбинацию клавиш Windows + R. Далее в строку вписываем команду «regedit» и нажимаем «ok».

Далее открываем вкладку «Правка» и выбираем пункт «Найти».

В окне поиска вписываем искомое слово Avira и нажимаем «Найти далее»

Таким образом, находим и удаляем все остаточные записи удаленной Авиры из реестра.
Альтернативный способ удаления с автоматической чисткой реестра
Как удалить антивирус Авира с автоматической чисткой реестра? Для полного удаления программ существуют специализированные утилиты и многофункциональное ПО, к примеру, Uninstall Tool. Данная программа легка в установке и освоении. Она позволяет не только полностью удалять любое установленное ПО с автоматической чисткой реестра, но и оптимизировать ресурсы компьютера, не позволяя не нужным программам работать в фоновом режиме.
Скачиваем и устанавливаем программу. Далее открываем ее. По умолчанию в программе открыт нужный нам раздел «Деинсталлятор». Находим программу Avira, выбираем его и нажимаем на «Удалить выбранную программу» или «Деинсталляция», если правой клавишей мыши вызвать контекстное меню.
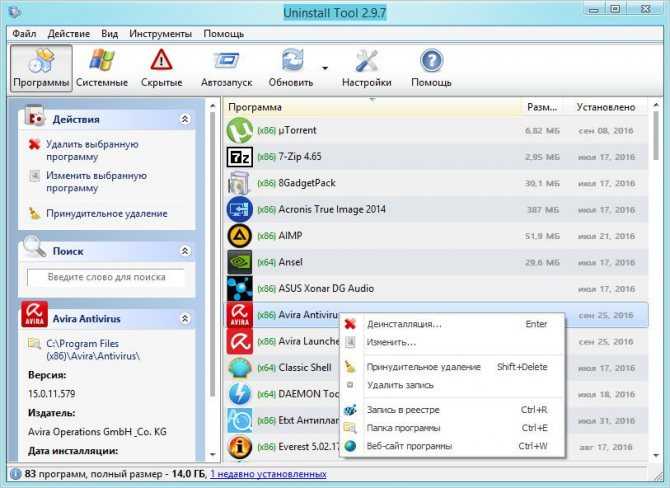
После завершения процесса удаления Авиры запустится сканирование оставшихся файлов, папок и записей реестра.
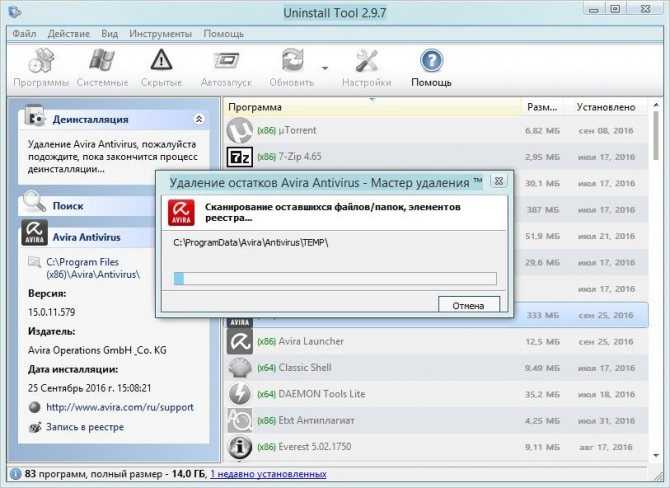
По завершении сканирования будет предложено все найденное удалить.

Следующим этапом проделываем те же операции по удалению Авира Лаунчер.
Вот в принципе все премудрости того, как удалить антивирус Авира с компьютера не оставляя после нее единого следа. Для более щепетильных пользователей можно посоветовать после удаления Авиры в Uninstall Tool еще раз проверить записи реестра, как это описано выше. Если что-то и осталось, что совершенно не критично, то можно при желании удалить.
Полное удаление с компьютера
Каждая утилита имеет свои особенности. Поэтому на основных моментах стоит остановиться отдельно. Ниже приведены индивидуальные рекомендации, на основе стандартного способа и перезагрузки компьютера по его завершении.
AVG: приложение для удаления
На официальном сайте AVG можно найти много полезных функций:
- обновление;
- советы;
- специальные приложения;
- клинер;
- средство убирающее все связанное с описываемым объектом и многое другое.
Следует воспользоваться последним.
Для этого:
Эта утилита находит и убирает все компоненты AVG с компьютера, в том числе и:
- элементы реестра;
- пользовательские файлы;
- файлы установки и прочее.
Идеально подходит при частых сбоях во время деинсталляции или восстановления AVG.
Microsoft Security essentials
Обычно деинсталлируется нормально, но иногда бывают трудности с дальнейшей установкой ESET NOD32 из-за остатков файлов. Для доочистки следов после использования стандартных методов, существуют разные утилиты. Некоторые из них не официальные и Майкрософт Секьюрити не несет ответственность за результат их работы.
Последовательность действий:
Эти действия помогают полностью убрать Microsoft Security essentials из компьютера.
Norton — Norton Removal Tool
Для удаления продуктов от Norton/Symantec, которые были неправильно установлены, следует использовать Norton Removal Tool.
Алгоритм действий:
ESET — ESET Uninstaller
Данный антивирус мало кто знает, потому что он более известен как НОД 32. Для перезагрузки настроек сетевого соединения Windows отлично подойдет приложение ESET Uninstaller.
Воспользоваться им достаточно просто.
Для этого необходимо:
Описанные способы помогают отлично справиться с удалением антивируса. Это не так сложно как кажется на первый взгляд.
Продукт Касперского
Стандартным способом полностью убрать Касперского можно не всегда. Часто появляются ошибки и, как результат частичное удаление.
Правильно сделать так:
- скачать и сохранить утилиту kavremover на компьютер. Она может быть в архиве (его нужно будет распаковать) или исполняющим файлом (готовым для запуска);
- перезагрузить компьютер в «Безопасном режиме»;
- запустить kavremover.ехе. Для этого дважды кликнуть левой кнопкой мышки;
- ввести в поле код, изображенный на картинке. Его можно обновить, нажав на специальную кнопку, справа от картинки;
- в меню «Обнаружены следующие продукты» выбрать Касперского;
- нажать кнопку «Удалить»;
- подождать завершения процесса;
- должно появиться окно с сообщением о завершении;
- нажать кнопку «Ок»;
- перезагрузить компьютер.
Основной алгоритм:
- удалить стандартным методом через панель управления или Пуск и файл Uninstall;
- перезагрузить компьютер;
- очистить реестр с помощью клинера;
- установить новый антивирус;
- если нет проблем – работать дальше;
- при появлении ошибки – воспользоваться специальными утилитами, предоставленными на официальных сайтах.
Освоив основные принципы можно защитить свой ПК и продлить его работоспособность. В дальнейшем рекомендуется использовать стандартные методы и спокойно работать.
Самый простой и быстрый способ удалить антивирус
Чтобы удалить защитник компьютера, вы должны его отключить. Раньше это было просто, воспользовавшись диспетчером задач и убив процесс.
С современными это не прокатит, просто так антивирус отключить не удастся, тем более удалить. Даже войдя в панели управления в категорию «программы и компоненты» сделать это не получиться (все остальные программы можно).
Если скачивать дополнительные унисталеры желания нет, тогда войдите в систему виндовс в безопасном режиме (отключите сеть без выключения компа – после включения появиться строка «войти в безопасном режиме»).
После этого можете спокойно удалить любой антивирус, вот только хвосты в реестре останутся обязательно, хотя работать он уже не будет. Чтобы этого избежать есть более подвинутый способ.
https://youtube.com/watch?v=SjGRCD0TleI






























