Программные неполадки
Очень часто пользователи покупают новый аппарат, но пренебрегают его правильной настройкой. Недостаточно только соединить его с компьютером, часто требуется изменить ряд опций. Для HP LaserJet 1018 существует специальная программа, которая облегчает все настройки устройства. Подходит она как минимум для следующих моделей: 1018, 1020, 1022 — и называется HP Print and Scan Doctor. Как правило, она идёт вместе с устройством на отдельном диске. В таком случае установить её не составит труда. Если же вы не обнаружили диск, скачайте её с официального сайта HP. Приложение устраняет большую часть программных неполадок, загружает необходимые драйверы, проводит базовые настройки «ЛазерДжет 1018» для последующей печати.
Обойтись часто можно и без Print and Scan Doctor. На всех версиях Windows уже есть удобный менеджер устройств. Его можно найти в Панели управления, в разделе «Принтеры и факсы». Там выставляем по умолчанию HP LaserJet 1018. После этого все файлы при нажатии кнопки «Печать» будут отправлять данные именно на нашу машину.
Проверка бумаги в устройстве
Если техника перестала работать по вине замятой бумаги, тогда обычно принтер пишет сообщение с номером сбоя. Но в некоторых ситуациях окно не появляется, тогда следует осмотреть технику изнутри.
Работа аппарат может быть приостановлена из-за смятия листов, ранее уже использованных в распечатке. Подобный материал может иметь различные сгибы, поэтому применять ее для работы может быть сложно. Ведь для бесперебойной распечатки, листы должны быть сложены ровно. Если этого нет, во время распечатки, когда бумага автоматически отделяется, техника способна схватить несколько листов и смять их. В подобном случае принтер пишет об ошибке.
Если при осмотре было замечено замятие листов – вынимайте их осторожно, без грубых движений. Если вынуть листы резко – часть бумаги может остаться внутри аппарата, затрудняя дальнейшее использование
Если было замечено, что бумага была извлечена не полностью и внутри остались кусочки – аккуратно поднимите крышку техники. Если используется аппарат лазерного типа – вытащите картридж.
Если в работе находится техника струйного типа – убедитесь, что принтер отключен и двигайте каретку с картриджами. Остатки порванных листов обычно скапливаются на роликах либо валу
Извлеките их осторожно и закройте крышку аппарата
Не печатает из-за автономной работы
Если принтер не печатает с компьютера, а ставит документы в очередь, убедитесь, что принтер не перешел в автономный режим работы. Проблема говорит о том, что произошел обрыв подключения между компьютером или ноутбуком и принтером.
Чтобы проверить, не активна ли автономная работа, перейдите в меню подключенных устройств к компьютеру.
- Нажмите на клавиатуре комбинацию клавиш «Windows+R».
- Введите системную команду «control printers».
- Отыщите нужный принтер, который отправляет документы на очередь, но не может распечатать.
- По значку устройства кликните правой кнопкой мышки и выберите пункт «Просмотр очереди печати».
- Появится окно очереди, где нужно выбрать в основном меню раздел «Принтер».
- Убедитесь, что не стоит галочка напротив пункта «Работать автономно».
- Если функция активна, нажмите на нее, чтобы деактивировать.
Принтер Hp Laserjet Не Печатает Что Делать ~ NET.Гаджет
Не печатает принтер HP LaserJet 1018 как решить делему
Что делать, когда принтер HP LaserJet 1018 не печатает?
- некорректно установленное/работающее ПО;
- незаправленные картриджи;
- повреждённый кабель USB как еще его называют порт;
- машина подключена к ПК, однако по дефлоту установлено другое устройство.
Нередко юзеры приобретают новый аппарат, однако третируют его правильной настройкой. Недостаточно только соединить его с компом, нередко требуется поменять ряд опций. Для HP LaserJet 1018 существует особая программка, которая упрощает что остается сделать нашему клиенту опции устройства.
Подходит она по минимому для последующих моделей: 1018, 1020, 1022 — и именуется HP Print and Scan Doctor. Вы, она идёт вкупе с устройством на отдельном диске. При таких обстоятельствах установить её будет не сложно. Когда вы не нашли диск, скачайте её с официального веб-сайта HP.
Приложение избавляет основную долю программных проблем, загружает нужные драйверы, проводит базисные опции «ЛазерДжет 1018» для следующей печати.
Ещё одна распространённая неувязка: отсутствие чернил в устройстве. Заправку картриджей необходимо проводить часто. Иногда потребуется даже смена кассет с краской, к примеру, если машина печатает грязно, дублирует изображения и текст на листе, оставляет пятна.
Проводить заправку без помощи других, если вы не разбираетесь в таких устройствах, лучше не стоит, потому что есть вариант серьёзно навредить аппарату: разобрать его и добраться до кассет с чернилами не возможно.
Всегда полезно будет знать, что для семейства HP «ЛазерДжет» бывают взаимозаменяемы картриджи от моделей 1018, 1020, 1022, в добавок некие другие части устройства.
Всё это следует уточнить у мастера, который будет создавать заправку или смену кассет.
Два прошлых пт не исчерпывают что остается сделать нашему клиенту препядствия с «ЛазерДжет 1018». Машина может отрешаться печатать и по ряду других обстоятельств.
Не печатает принтер HP LaserJet 1020. что делать
Не печатает принтер HP LaserJet 1020. что делать http://printerprofi.ru/hp/laserjet-1020-ne-pechataet.html Драйвер можно взять здесь http://printerp.
К примеру, испорченный USB-кабель. Здесь разумеется, что следует его сменять. Проблемы не каждый раз касаются самого кабеля. На слабеньких компьютерах система с определенной сложностью поддерживает внедрение нескольких портов. Потому можно испытать отключить от ПК другие USB-устройства: мышь, клавиатуру, съёмные жёсткие диски и прочее, оставив только принтер.
Виновниками проблем бывают и драйверы, точнее, их отсутствие. Такие задачи нередко фиксит HP Print and Scan Doctor, но все же полезно без помощи других испытать загрузить необходимое ПО для компьютера. Для этой цели вам заходим на сайт «ЭйчПи» и ищем там наше устройство LaserJet 1018, потом скачиваем нужные драйверы.
Кроме того, нелишним будет покопаться в настройках печати. Это сделать есть вариант во вкладке «Принтеры и факсы» в Панели управления.
- поставлена отложенная печать (необходимо просто снять галочку с соответственного пт);
- некорректно выставленный порт принтера (в окне «Свойства принтера» во вкладке «Порты» ставим подходящий нам порт, к примеру USB001);
- диспетчер очереди печати работает неправильно (останавливаем Этот расхожий слух процесс через Диспетчер задач, перезагружаем компьютер).
Это главные предпосылки, почему HP «ЛазерДжет 1018» отрешается печатать, печатает грязно и, как результат, разочаровывает собственных покупателей. Трудности быть крыться и под крышкой машины: тогда поможет только сервисный центр. При любых обстоятельствах поначалу попытайтесь сменять как еще его называют сделать заправку картриджа и проверьте работу ПО.
Загрузите и установите последнюю версию поддерживаемого драйвера от HP
Во-первых, вам необходимо получить последние версии драйверов для всех официально поддерживаемых принтеров HP для macOS. Не от HP, а от Apple.
- Навигация с помощью Сафари скачать драйвер.
- Нажмите Скачать.
- использование искатель перейти к вашим загрузкам.
-
Дважды щелкните HewlettPackardPrinterDrivers5.1.dmg файл.
- Дважды щелкните HewlettPackardPrinterDrivers пакет.
- Нажмите Продолжить.
- Еще раз нажмите Продолжить.
- Нажмите Согласен к лицензионному соглашению.
- Нажмите устанавливать.
- Введите ваш пароль.
- Нажмите на Установить программное обеспечение.
- Нажмите сделанный.
Прочие неприятности
Два предыдущих пункта не исчерпывают все проблемы с «ЛазерДжет 1018». Машина может отказываться печатать и по ряду других причин.
Например, испорченный USB-кабель. В таком случае очевидно, что следует его заменить. Неполадки не всегда касаются самого кабеля. На слабых компьютерах система с трудом поддерживает использование нескольких портов. Поэтому можно попробовать отключить от ПК остальные USB-устройства: мышь, клавиатуру, съёмные жёсткие диски и прочее, оставив только принтер.
Помимо этого, нелишним будет покопаться в настройках печати. Сделать это можно во вкладке «Принтеры и факсы» в Панели управления.
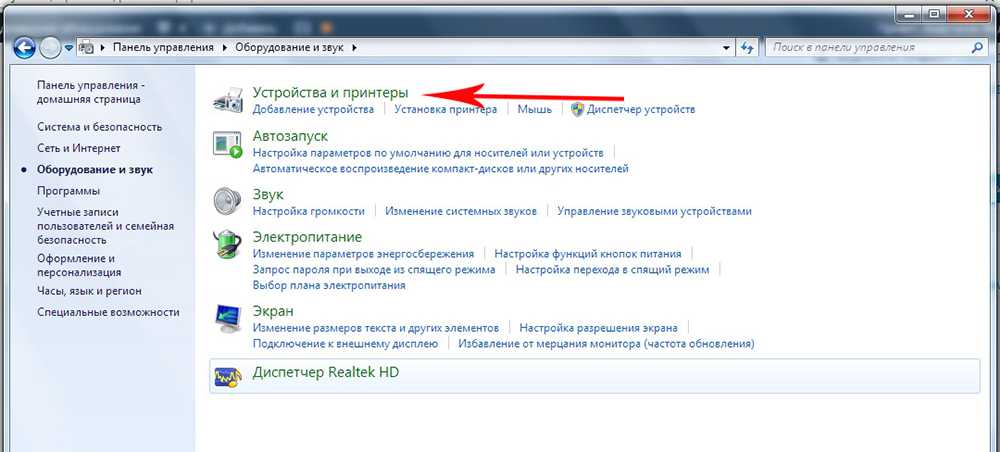
- поставлена отложенная печать (нужно просто снять галочку с соответствующего пункта);
- неправильно выставленный порт принтера (в окне «Свойства принтера» во вкладке «Порты» ставим нужный нам порт, например USB001);
- диспетчер очереди печати работает некорректно (останавливаем этот процесс через Диспетчер задач, перезагружаем компьютер).
Это основные причины, почему HP «ЛазерДжет 1018» отказывается печатать, печатает грязно и, как следствие, огорчает своих покупателей. Проблемы могут крыться и под крышкой машины: тогда поможет только сервисный центр. В любом случае сначала попробуйте заменить или сделать заправку картриджа и проверьте работу программного обеспечения.
Способ 1: Проверка принтера в Windows
Первое действие, которое нужно выполнить в операционной системе, — проверить корректное отображение принтера в системе и настройки HP DeskJet 2130. Эта процедура займет у пользователя буквально одну минуту.
- Откройте меню «Пуск» и вызовите приложение «Параметры».
В нем вас интересует категория «Устройства», где и находятся все установленные принтеры.
Через панель слева выберите раздел «Принтеры и сканеры».
Отыщите там необходимую модель от HP и нажмите по этой строке для отображения элементов взаимодействия.
Перейдите в управление устройством, кликнув по соответствующей кнопке.
Установите это печатающее оборудование в качестве основного.
Далее откройте раздел «Свойства принтера», щелкнув по этой надписи.
Зайдите на вкладку «Порты».
Если пункт «Разрешить двусторонний обмен данными» доступен, поставьте возле него галочку и примените изменения.
Подробнее: Поиск и установка драйверов для МФУ HP DeskJet 2130
Компьютер не видит принтер
Чек-лист по проблеме:
- Перезагрузите компьютер и принтер
- Подключите принтер к другому USB-порту (LaserJet 1018 не поддерживает USB 3.0)
- Переткните кабель как со стороны ПК, так и со стороны принтера
- Отключите остальные USB-устройства, если такие подключены к портам материнской платы
- Отключите антивирус или брандмауэр (даже если стоит стандартный Windows Defender)
- Проверьте кабель USB на момент излома или повреждения изоляции. Если будете пробовать с другим кабелем, учтите, что он должен быть не более трёх метров. Часто проблемы с кабелем появляются даже при его визуальной целостности.
- Установите утилиту HP Print and Scan Doctor. После установки, нажмите кнопку «Начать» и выберите ваш принтер (он должен быть включен и подключен к ПК). Если появиться ошибка подключения, нажмите кнопку «Исправить проблему с подключением»
Шаг 2. Тестовая печать в других программах
Иногда причину неполадки печати можно выяснить, определив ее масштаб. Например, отдельные проблемы с печатью затрагивают только Word, а другие — некоторые или все программы Windows.
Описанные ниже тесты могут помочь выяснить, распространяется ли проблема еще на какие-нибудь программы, кроме Word.
Тестовая печать в WordPad
Печать простого текстового файла
-
Нажмите кнопку Пуск, выберите пункт Все программы, затем Стандартные и WordPad.
Примечание
- В Windows 8 нажмите клавишу Windows, чтобы перейти на начальный экран, введите WordPad и щелкните значок WordPad.
- В Windows 7 выберите пункт Все программы, а затем Стандартные и WordPad.
-
Наберите в пустом документе WordPad Тест.
-
В меню Файл выберите пункт Печать.
-
Нажмите кнопку ОК или Печать, чтобы распечатать файл.
Печать определенных шрифтов или изображений
Если в шаге 1 обнаружилось, что проблемы возникают только при попытке напечатать определенные шрифты или графические изображения, попытайтесь воспроизвести проблему в WordPad. Для этого используйте тот же шрифт или вставьте тот же тип графического изображения. (Чтобы выбрать другой шрифт в WordPad, воспользуйтесь тем же методом, что и в приложении Word.)
Чтобы вставить изображение в документ WordPad, выполните указанные ниже действия.
-
В меню Вставка выберите пункт Объект.
Примечание
В Windows 8 и Windows 7 выберите пункт Вставка объекта на вкладке Главная.
-
Выполните одно или оба из следующих действий.
- Чтобы создать новое графическое изображение, нажмите Создать новое и выберите в списке один из типов объектов. Например, выберите Изображение Paintbrush, чтобы создать тестовое растровое изображение в программе Microsoft Paint.
- Чтобы вставить графическое изображение из файла, выберите Создать из файла, затем нажмите кнопку Обзор и выберите нужный файл.
-
В меню Файл выберите пункт Печать.
-
Нажмите кнопку OK или Печать.
Печать из других программ
Если вы все еще не можете распечатать в WordPad, проверьте функции печати из вашего веб-браузера или других программ Office.
Печать тестовой страницы с принтера
Вы также можете попытаться распечатать тестовую страницу. Чтобы напечатать тестовую страницу, выполните следующие действия:
-
Нажмите Пуск, выберите пункт Параметры, затем Принтеры.
Примечание
- В Windows 8 нажмите клавишу Windows, чтобы перейти на начальный экран, введите Принтеры, выберите Параметры и затем Устройства и принтеры.
- В Windows 7 нажмите кнопку Пуск и выберите пункт Устройства и принтеры.
- В Windows Vista нажмите кнопку Пуск и выберите пункт Принтеры.
-
Щелкните правой кнопкой мыши значок принтера и выберите пункт Свойства.
-
На вкладке Общие нажмите кнопку Пробная печать.
Если вы не можете распечатать тестовую страницу или не можете распечатать ее в нескольких или всех программах на базе Windows, проблема может быть связана с драйвером принтера, оборудованием, операционной системой или подключением к Интернету.
Если проблема возникает только с определенным шрифтом, возможно, поврежден файл шрифта. Для получения дополнительной информации о том, как протестировать и переустановить шрифты, см. раздел Как установить или удалить шрифт в Windows.
Если функция печати работает во всех программах, кроме Word, перейдите к следующему шагу.
Устранить проблему печати, возможно, позволит справка по печати в Windows и средства устранения неполадок.
-
Нажмите Пуск > Параметры.
-
Введите Проблемы с принтером, а затем выберите Найти и исправить проблемы с печатью.
Примечание
- Чтобы устранить проблемы подключения принтера и печати в Windows 10, см. раздел Устранить проблемы подключения принтера и печати в Windows 10.
- В Windows 8 и Windows 7 можно запустить мастер диагностики неполадок печати. Для этого нужно нажать кнопку Пуск, ввести слово «Печать» и выбрать пункт Поиск и устранение проблем печати.
- В Windows Vista нажмите кнопку Пуск, выберите Справка и поддержка и выполните поиск по ключевому слову «Печать или устранение неисправностей печати».
Проблема в программном обеспечении
За работу практически любого подключаемого к ПК периферийного устройства отвечает ПО – драйвер. Чтобы не возникало конфликтов с обновлениями операционной системы компьютера, драйвер тоже должен быть актуальной версии.
Обновить драйвер можно автоматическим способом через диспетчер устройств. Откройте оснастку можно через команду «devmgmt.msc».
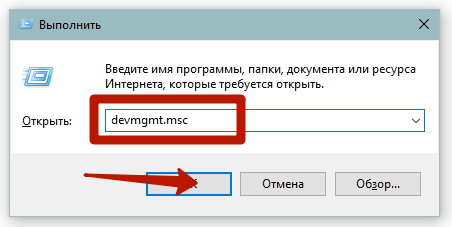
Раскройте строку «Принтеры», найдите необходимый аппарат. Через правый клик мышки выберите «Обновить драйвер».
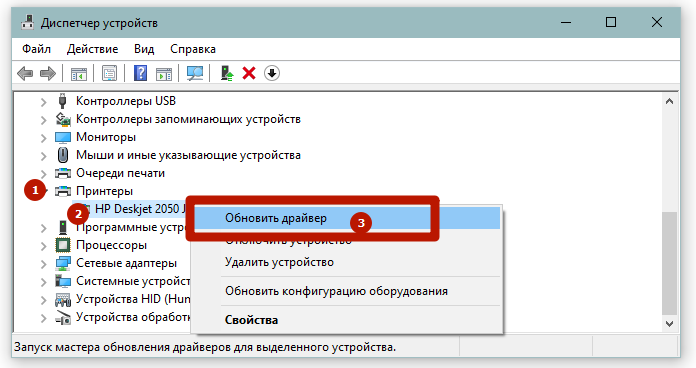
Сначала воспользуйтесь режимом «Автоматический поиск обновленных драйверов».
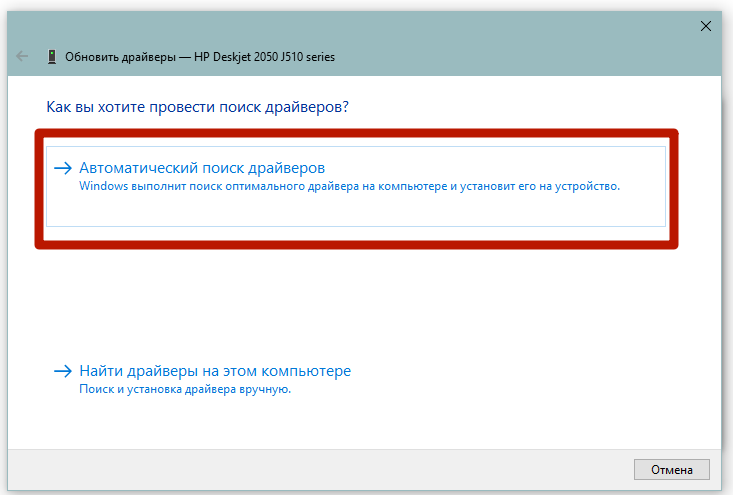
Перед ручной инсталляцией рекомендуется сначала полностью избавиться от старых драйверов. Желательно вообще сделать переустановку принтера, то есть удалить не только драйвер, но и само устройство из списка оборудования.
Проблемы в ОС
Неисправности или неправильные настройки отдельных компонентов операционной системы или самого компьютера могут влиять на работу печатающей техники. Подробней рассмотрим варианты проблем с антивирусным обеспечением, настройками БИОС, наличием вирусов, которые в первую очередь следует устранить, если ПК не видит принтер.
- Вредоносные программы могут негативно влиять на разные процессы внутри операционной системы. Печать не является исключением из этого простого правила. Проверьте свои диски антивирусом или даже бесплатной одноразовой утилитой наподобие Cure It от компании Doctor Web.
- Сам полноценный антивирус или встроенный Брандмауэр Windows также могут «обрезать» или блокировать сигналы от принтера, по ошибке считая их опасными. Попробуйте на некоторое время отключить свое антивирусное обеспечение или настроить в нем исключения для печатающей техники.
- Настройки BIOS позволяют легко отключать USB порты, что и могло произойти после его обновления или действий пользователя. Проверьте, чтобы контроллер ЮСБ портов был включен.
Отправляется на принтер, но не печатается документ
| Гость Unregistered | RE: Отправляется, но не печатается документ Word У меня такая же проблема, но не только из ворда, а вообще хоть откуда. Ставится в очередь и через секунду исчезает. Ни слуху ни духу.. |
22.10.2010 13:53
Гость Unregistered
RE: Отправляется, но не печатается документ Word
Приветики всем. У меня такая же проблемка, как и у предыдущего гостя. Принтер локальный(поидее) Вобщем подключен к одному компу(сетки нет). Тест печатает. У меня МФУ canon140. С принтера пробовал запустить тест печатающей головки — все получилось. Тобиш печатает. На ноуте установил дрова на данное МФУ — все документы великолепно печатает. А вот с компа документы отправляются на печать и тут же исчезают. Принтер при этом и не подумает что-либо напечатать. Помогите пожалуйста. А то в нэте ничего найти не могу подходящего. И еще одна просьба — Я не могу найти «фоновый режим» вообще нигде. Может поподробнее подскажете где его искать. Заранее спасибки.
02.02.2011 20:55
Гость Unregistered
RE: Отправляется на принтер, но не печатается документ WordДобрый день! Помогите, пожалуйста, решить проблему. У меня принтер Xerox Phaser 3140. После заправки (впервые) печатал отлично. Контакты мастер заклеил скотчем. На следующий день перестал печатать. Документы отправляются на печать и становятся в очередь. Но ничего не печатает (ни Word, ни блокнот, ничего!)
Единственное, что делает — это, если зажать большую кнопку на самом принтере, распечатывает технические характеристики как распечатывать тестовую страницу (там же сообщается, что о состоянии тонера нет данных). Комп перезагружала, очередь очищала.. Результата нет. Подскажите, в чем проблема? Как ее устранить? Надеюсь на ответ. Спасибо! Аня
28.03.2011 16:59
Гость Unregistered
| 28.03.2011 22:48 | |||||||||||||||||||||||
| Гость Unregistered |
|
Проблемы с картриджами
Ещё одна распространённая проблема: отсутствие чернил в устройстве. Заправку картриджей нужно проводить регулярно. В некоторых случаях может понадобиться даже замена кассет с краской, например, если машина печатает грязно, дублирует изображения и текст на листе, оставляет пятна.
Проводить заправку самостоятельно, если вы не разбираетесь в таких устройствах, лучше не надо, так как можно серьёзно навредить аппарату: разобрать его и добраться до кассет с чернилами достаточно сложно. В любом случае полезно будет знать, что для семейства HP «ЛазерДжет» могут быть взаимозаменяемы картриджи от моделей 1018, 1020, 1022, а также некоторые другие части устройства. Всё это следует уточнить у мастера, который будет производить заправку или замену кассет.
Проблемы с картриджем
В случае если устройство мажет при печати и при этом на поверхности бумаги появляются полоски, то проблемой подобной ситуации является просыпающийся тонер. Возможная причина заключается в износе ракельного ножа (чистящего лезвия), находящегося между бункером с отработанным тонером и барабаном. Также возможно, что в данный зазор попал какой-то посторонний предмет или бункер просто переполнился отработкой. Таким образом, если лазерный принтер печатает грязно именно из-за перечисленных причин, то в первую очередь вытащите и разберите его картридж, после чего произведите замену его ракельного ножа. Далее вам остаётся высыпать всё отработанное красящее вещество, хорошенько прочистить резервуар и заправить лазерный картридж заново.

Такой картридж будет пачкать бумагу после заправки
Если пачкающий и мажущий принтер оставляет на поверхности бумаги довольно грязноватый тон, то проблема наверняка кроется в загрязненной оптике или зарядном вале – при условии, что в принтере находится тонер хорошего качества. Если же красящее вещество имеет сомнительное качество, то желательно полностью очистить картридж принтера от старого тонера и заменить его на новый, более качественный и дорогой.
Если по-прежнему лазерный принтер пачкает бумагу и на распечатке стали появляться различного рода пятна, которые повторяются с примерно одинаковыми промежутками, то причина, возможно, кроется в неравномерно изношенном фотовале. В таком случае его можно попробовать восстановить по специальной технологии, но легче и проще всего заменить данную составляющую часть печатающего устройства.

Изношенный фотовал является причиной того, что мажет картридж лазерного принтера
Если изображение стало дублироваться на распечатываемом листе, то ответ на вопрос о том, почему принтер мажет, заключается в заряжающем вале, который не восстанавливает заряд на поверхности фотовала. Ещё одна причина состоит в наличии плохого электрического контакта с заряжающем валом, который может оказаться и вовсе изношенным. Решить проблему можно путём полной замены вала или восстановлением контакта.
Наличие тонких вертикальных и плохо пропечатанных линий появляется вследствие наростов красящего вещества на кромке дозирующего лезвия. В этом случае следует аккуратным образом почистить кромку от застоявшегося тонера или просто заменить данное лезвие. Определить проблему вашего картриджа поможет статья про основные дефекты печати лазерных картриджей.
Проверьте соединение с принтером
Это может звучать глупо, но если бы я получал рубль за каждый час, который я тратил впустую на устранение неисправностей чего-то, что не было подключено, я был бы на полпути к покупке Мега-Сникерса. Убедитесь, что USB-кабель плотно подключен с обоих концов, и что кабель питания подключен к розетке. Часто бывает, что кто-то отключил его, чтобы зарядить свой телефон, не сказав вам.
Если вы пытаетесь печатать через Wi-Fi, попробуйте подключить компьютер через USB, чтобы увидеть, работает ли он – если это так, вы будете знать, что проблема в подключении Wi-Fi и сможете сосредоточить свои усилия там.
Ваш принтер получает достаточно хороший сигнал? Посмотрите, отображается ли принтер в списке сетей вашего маршрутизатора, или попробуйте переместить принтер ближе к маршрутизатору, чтобы увидеть, не находится ли он вне диапазона. Принтер моего знакомого не работает, если не открыты все двери наверху, потому что они мешают и без того слабому сигналу Wi-Fi.
Причины, по которым не печатает сетевой принтер
- На удаленном компьютере заблокирован порт принтера;
- Сетевой путь к принтеру указан неверно;
- Неправильно установлены параметры общего доступа.
Чтобы отделить неполадки самого принтера от проблем, возникших на компьютере, попытайтесь распечатать документ с другого ПК или мобильного устройства. Если он (принтер) подключен по USB, по возможности подключите его по беспроводной связи и наоборот. Нужно выяснить, работает ли функция печати хоть где-то.
Убедившись, что источник сбоя находится не в печатающем девайсе, а связан с компьютером, загляните в диспетчер устройств (принтер должен быть подсоединен к компьютеру и включен в электросеть). Отсутствие в списке устройств группы «Принтеры» и наличие неизвестного оборудования, отмеченного восклицательным или вопросительным знаком, говорит о том, что в системе нет необходимого драйвера. Чтобы решить проблему, достаточно скачать его с сайта производителя аппарата (например, HP, Epson, Samsung, Canon, Brother) и установить.
Пошаговая инструкция настройки сетевого принтера
Если ПК видит принтер, но он все равно не печатает, загляните в приложение «Службы» (удобнее всего открывать через одноименную вкладку диспетчера задач).
Найдите в списке служб «Диспетчер печати» и удостоверьтесь, что он запущен. Если нет, откройте правым кликом его свойства. В выпадающем списке «Тип запуска» установите «Автоматически», следом нажмите расположенную ниже кнопку «Запустить».
Неполадка не устранена? Идем дальше. Запустите системное приложение «Параметры», зайдите в раздел «Устройства» — «Принтеры и сканеры» (эта и дальнейшие инструкции рассматриваются на примере Windows 10). В правой половинке окна отображается список всех установленных принтеров, среди которых должен быть и тот, с которым возникли проблемы. Если его там нет, проверьте физическое подключение аппарата к ПК. Если есть, нажмите «Открыть очередь».
Далее убедитесь, что в очереди печати нет зависших заданий (если есть, удалите и отправьте на печать другой документ). Откройте вкладку «Принтер». Здесь для нас важны следующие пункты:
- Используется ли принтер по умолчанию (если нет, возможно, печатающим устройством по умолчанию назначен виртуальный принтер, который вместо печати, например, конвертирует файл в другой формат);
- Не стоит ли метка возле пунктов «Приостановка печати» и «Работать автономно». Самопроизвольное переключение принтера в автономный режим указывает на плохую связь с компьютером, проблемы с питанием или неисправность;
- Если в очереди печати есть документы, нажмите «Очистить очередь» и попытайтесь распечатать пробную страницу.
Если принтер не печатает только по сети, нажмите «Общий доступ» и проверьте, разрешен ли он к этому устройству.
Следом загляните на вкладку «Безопасность» и удостоверьтесь, что вашей учетной записи не запрещено пользоваться функцией печати.
Некорректные драйвера
Следующим шагом в случае, когда компьютер или принтер Windows 7, 8, 10 не видит принтер будет проверка наличия драйверов и правильность их установки. Как правило, в комплекте с принтером идет все необходимое программное обеспечение. В этом случае не составит труда установить драйвера, следуя инструкции. Если же драйверов нет, то можно скачать нужное программное обеспечение с официального сайта производителя. Но сначала нужно проверить совместимость микропрограмм и оборудования персонального компьютера.
Что делать, если невозможно запустить приложения и игры на компьютере
Но иногда драйвера «слетают» и начинают вести себя некорректно. Здесь тоже есть решение.
Для начала нужно найти принтер: «Пуск» — «Панель управления» — «Диспетчер устройств». На значок устройства печати, найденного в списке, нажать правой кнопкой, появляется контекстное меню. Нажать «Свойства».
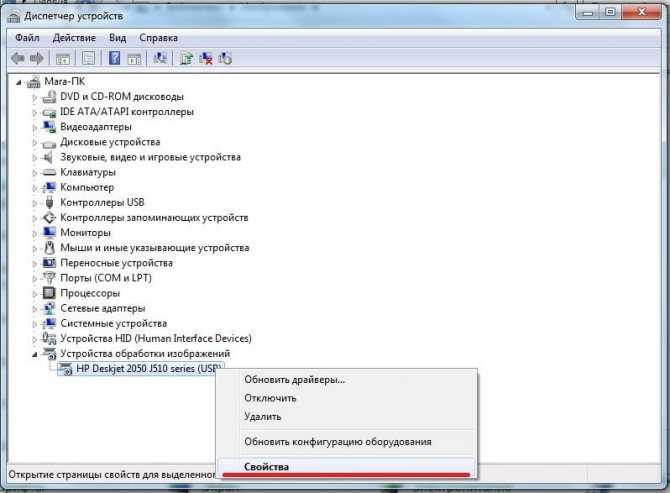
Если в разделе «Общие» написано, что устройство работает нормально, то значит неисправность в другом. А если ошибка, то драйвера нужно удалить и установить заново.

Для того чтобы удалить микропрограмму, нужно перейти на вкладку «Драйвер» и нажать «Удалить».
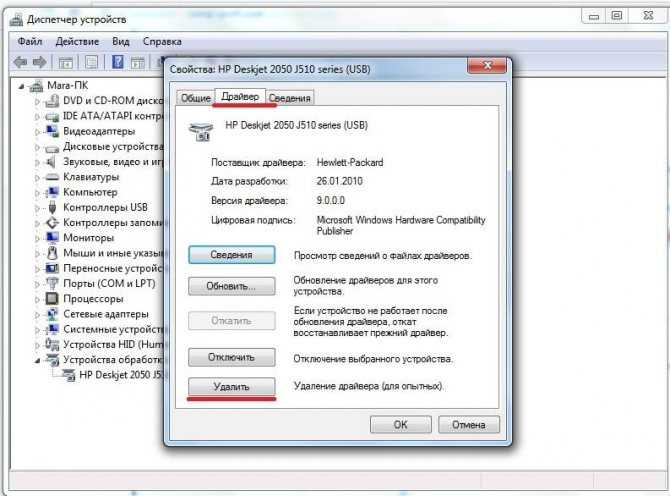
После чего установить драйвер снова с диска или скачать программное обеспечение из Интернета и установить, после этого ошибка, когда компьютер не видит драйвер должна быть устранена.
Обзор цен на услуги в сервис-центрах
Если по каким-либо причинам самостоятельно произвести ремонтные работы Вы не в силах, то ничего не мешает воспользоваться услугами специалистов. Чтобы ориентироваться в ценах, мы подготовили обзор цен на услуги в сервисных центрах. На эту стоимость можно смело ориентироваться. Если хотите, чтобы специалисты произвели ремонт в Вашем доме или офисе, то такая услуга тоже доступна, но немного дороже.
- Чистка внутри и снаружи корпуса — 15000.
- Извлечение посторонних предметов — 1000.
- Мероприятия по профилактике печатающего устройства — 1000.
- Замена фотовала — 400.
- Замена ножей очистки — 500.
- Ремонт каретки «струйника» — 1000.
- Ремонт «оптики» в лазерном принтере — 2000.
Дополнительные рекомендации по решению проблемы
Иногда принтер не печатает текст и по другим причинам:
- Плохо подсоединён кабель. Нужно проверить, что USB-шнур плотно подключён и к компьютеру, и к принтеру;
- Система заражена вирусами. Лучше просканировать систему с помощью Dr. Web или другого антивируса и удалить найденные зловреды;
- В системе нет места. Во время отправки файла на печать создаётся временная его копия. Если абсолютно нет места, распечатать текст не получится. Освобождение памяти поможет справиться с проблемой;
- Используется неподходящий тип бумаги. То, с какой бумагой работает принтер, описано в инструкции. Ею и следует заправлять печатное устройство;
- Неправильно установлен картридж. Нужно разобрать принтер и проверить, что картридж стоит правильно, а с него снята защитная плёнка;
Это все вероятные причины неисправности принтера вместе со способами их исправления. Обычно удаётся вручную определить причину проблему и удалить её. Однако, в тяжёлых случаях лучше не заниматься самодеятельностью. Восстановление драйверов, работа с ПО и заправка картриджа не помогли? Стоит отнести принтер в сервисный центр.
(Пока оценок нет)
Загрузка…
Как вам статья?
Мне нравитсяНе нравится1
Устанавливаем причину медленной печати
Долгую работу можно трактовать по-разному. Например, принтер стал медленно печатать листы, то есть сам механизм печати замедлился. Принтер долго думает перед печатью (писали выше) или же перед распечаткой каждого листа делается большая пауза.
Но, если скорость всегда была на уровне, но вдруг уменьшилась, тогда явно присутствует какая-то причина. Сперва надо узнать природу проблемы, влияет на скорость выхода листа компьютер или сам принтер. Самое простое решение -вспомнить производимые действия на ПК или с техникой, после которых произошли изменения. Возможно, была установлена какой-то новая программа для печати, которая и мешает устройству работать, как прежде. В таком случае просто откатите изменения назад.
В каждом принтере или многофункциональном устройстве (МФУ) есть функция печати отчета, матроски, пробной страницы. Запускается печать определенными действиями. Где-то надо пять раз поднять крышку, где-то пустить печать через встроенное меню устройства, нажать конкретные комбинации кнопок на корпусе. Точный способ распечатать пробную страницу лучше узнать в документации или поискать в интернете. Компьютер при этом не задействуется и лучше вообще отключить печатающее устройство от него.
Аналогично можно попробовать сделать печать с другого носителя. Многие современные модели принтеров поддерживают печать с флешек, мобильных телефонов.
Замедленное распечатывание отчета сигнализирует о проблемах, которые решить можно только в сервисном центре. Но есть ряд ситуаций, которые можно разрешить самому простыми действиями.
Выключите принтер на 1-2 минуты, подождите, пока сбросится внутренняя память устройства. Включите аппарат и запустите печать.
Почистите принтер от загрязнений. По возможности пропылесосьте доступные места с помощью мелкой насадки.
Поправьте бумагу в лотке, можете заново переставить пачку листов.
Выньте картриджи, осмотрите контакты
Важно, чтобы они были чистыми без каких-либо следов грязи, чернил. Вытрите салфеткой и разместите чернильницы обратно в принтер.
Сбросьте устройство до заводских параметров.
Проблема с драйверами
Часто ноутбук не видит периферийную технику в операционных системах Windows 7 или 8 из-за «слетания» драйверов. Это специальное программное обеспечение, которое руководит работой принтера в процессе печати. Чтобы проверить наличие такой проблемы, следует произвести несколько простых шагов:
- Нажмите «Пуск», справа найдите ярлык «Компьютер», нажмите на нем правой кнопкой мыши, в меню выберите «Управление».
- Слева в списке нажимаем на «Диспетчер устройств».
- В списке ищем свой принтер по названию модели, вызываем контекстное меню мышкой, заходим в свойства.
- Если вместо надписи «Устройство работает нормально» у Вас пишет что-то другое, то установите свежие версии драйверов.






























