Способы проверки

После того как мы ответили на вопрос: «Как понять, сгорела ли видеокарта?», следует выяснить, заключается ли проблема именно в ней.
Необходимо проверить на работоспособность блок питания. Для этого следует узнать, подключен ли он к материнской плате или нет
Далее при запуске компьютера стоит обратить внимание на работу кулера. Дополнительно стоит проверить, подключен ли блок питания к процессору, а также видеокарте
Еще стоит проверить, загораются ли светодиодные лампочки системного блока при запуске оборудования. Во время запуска устройства оно издает привычные звуки Windows.
Также нужно проверить, загорается ли лампочка монитора, которая уведомляет о работоспособности оборудования. Для этого нужно подключить монитор к другому компьютеру или ноутбуку.
Если Windows загружается, как и прежде, а блок питания и монитор работают исправно, то необходимо обратиться в сервисный центр.
Способ второй. AIDA 64
Это программа для проверки температуры видеокарты на русском языке. «Аида 64» распространяется бесплатно, однако использовать ее можно только 30 дней. За дальнейшие действия в программе придется заплатить кругленькую сумму.
Она многофункциональна и показывает большую часть параметров компьютера. В ней можно узнать битность процессора или поинтересоваться температурой процессора с видеокартой. Для этого следуйте следующему алгоритму действий:
- Откройте программу «Аида 64» и дождитесь загрузки (она длится 1-2 секунды).
- В открывшемся окне выберите пункт «Компьютер» и кликните по нему левой кнопкой мыши.
- Далее нажмите на «Датчики».
Программа считывает показатели температуры с датчиков, которые встроены в системный блок. И выводит их в реальном времени на экран вашего монитора. Также регистрирует напряжение и силу тока.
3DMark Vantage
Можно узнать производительность видеокарты и посредством этого замечательного приложения. Юзеру придётся:
Скачать (ссылка — benchmarks.ul.com) программу, запустить её и ввести регистрационный ключ, найденный на сайте загрузки.
В главном окне убрать галочки с позиций CPU Test.
И выбрать в верхнем выпадающем списке способ тестирования — рекомендуется оставить средний вариант Performance.
Перейти на вкладку Options.
Выбрать разрешение экрана для проверки производительности.
Фильтрацию — оптимальную или анизотропную.
По желанию — задать постоянную частоту кадров в районе 50–60 fps.
Установить качество текстур — здесь также лучше всего подойдёт Performance.
В подразделе Feature Tests отметить галочками дополнительные способы проверки исправности и работоспособности видеокарты.
И нажать на кнопку Run Benchmark. Процесс займёт несколько минут, в зависимости от производительности видеокарты и компьютера или ноутбука в целом.
Результаты стресс-тестирования можно посмотреть на вкладке Results. Здесь же пользователь, прошедший «полный курс» проверок, увидит средний балл своей видеокарты и сможет сравнить его с другими распространёнными моделями.
Проверка видеокарты — определяем поломку
1. Перегрев — решаем проблему
Если на экране вы видите различные артефакты, искажения цветов, непонятные точки, картинка может «летать», то проблема кроется в самом адаптере. И в 90% случаев вызвана перегревом.
1. Установите программу AIDA64 и запустите ее. Перейдите на вкладку «Компьютер» — «Датчики». В правом окне посмотрите, какую температуру показывает «Диод ГП». В состоянии простоя там должна быть температура около 40 градусов.
Если она выше 55, то скорее всего, когда вы играете в игры, появляются артефакты или другие глюки на экране, также ПК может просто зависать или перезагружаться.
2. Снимите крышку с системного блока и посмотрите, крутится ли вообще вентилятор на карте. Если нет, значит он сломался и его нужно поменять. Не лишним будет заменить термопасту на процессоре карты. Если не умеете этого делать, то отнесите в ближайший сервис, услуга стоит недорого.
3. После того как проверен вентилятор и поменяна термопаста, убедитесь, что сам системный блок внутри чистый, без пыли и грязи. По возможности установите дополнительные кулеры на вдув и выдув, чтобы обеспечивалась хорошая продувка. Затем включите ПК и проверьте температуру.
2. Глюки в драйверах / системе
Если проблема не в перегреве, то вполне может быть, что поставлены «кривые» драйвера или произошел сбой в системе. В этом случае — переустановите / обновите драйвер видеокарты на более новый.
Если проблема не проходит, не лишним будет подключить ее на другой компьютер и посмотреть, как она работает там. В некоторых случаях может потребоваться переустановка Виндовс.
3. Глюки только в одной игре
Если проблема возникает исключительно в одной игре, то вариантов возникновения проблемы скорее всего два:
1. Игра просто сама плохо оптимизирована и не может нормально работать. К примеру, тот же Dying Light может вызывать дикий перегрев и артефакты на видеокартах от AMD.
4. Видеокарта вообще не работает
Довольно частая проблема, когда видеочип вообще выходит из строя. От процессора отошли контакты и придется делать реболл видеочипа или покупать новую карту. Чаще выгоднее приобрести новую.
Это вам помогут определить только в сервисном центре. Если сами не можете определить причину — идите туда, диагностика обычно бесплатная, за редкими исключениями.
Основные причины выхода из строя видеокарты
Видеокарта представляет собой сложнейшее устройство со множеством микросхем. В процессе работы, выход из строя даже одной из них приведет с большой долей вероятности, к тому, что видеокарте перестанет нормально функционировать.
Перегрев — одна из причин выхода из строя видеокарты
Кроме естественных причин, на которые пользователь компьютера никак не может повлиять, комплектующие могут выйти из строя из-за:
- Попадания воды или других жидкостей в системный блок.
- Внешних физических воздействий – падений, ударов.
- Скачков напряжения в электрической сети.
- Разности потенциалов при подключении незаземленного компьютера к монитору и телевизору или другому устройству.
- Работе в режиме постоянного перегрева из-за попадания пыли и грязи в систему охлаждения.
Выход видеокарты из строя из-за плохого или неисправного блока питания
Как несложно заметить, многие из этих причин пользователь может попытаться устранить самостоятельно или хотя бы снизить эффект их воздействия до минимального значения. Регулярное профилактическое обслуживание компьютера, чистка от пыли, смазка кулеров и вентиляторов поможет сохранить работоспособность компонентов компьютера течении длительного времени в исправном состоянии и сэкономить значительную сумму денег на ремонте.
Способ 1. Проверка видеоадаптеров в диспетчере устройств
Для начала нужно определить какие видеокарты стоят в ноутбуке. Для этого заходим в диспетчер устройств и смотрим — Видеоадаптеры. В ноутбуках существуют следующие связки видеокарт: Intel + Nvidia, Intel + AMD, AMD + AMD (ATI).
- Intel — это всегда интегрированная видеокарта в процессор;
- Nvidia — это дискретная видеокарта;
- AMD — может быть интегрированной и дискретной.
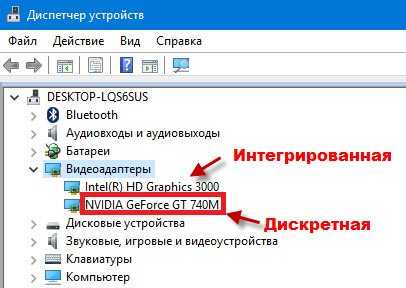
Intel — интегрированная, Nvidia — дискретная

Intel — интегрированная, AMD— дискретная

AMD — интегрированная, AMD — дискретная

AMD — интегрированная, ATI — дискретная Если вы наблюдаете примерно такую картину: одна видеокарта отображается как — базовый видеоадаптер (Майкрософт), то значит нужно установить видеодрайвер.

Не установлен драйвер дискретной видеокарты
Модель видеокарты можно определить по Device ID. Об этом читайте в статье — 10 лучших способов узнать какая стоит видеокарта.
Как посмотреть какая видеокарта на ноутбуке Windows
Проверить, какая видеокарта работает на ноутбуке, можно без посторонних программ и разборки устройства — достаточно заглянуть в параметры Windows. Название модели графической карты указано в «Диспетчере устройств», настройках экрана и в фирменной утилите производителя.
Диспетчер устройств и сведения о системе
Диспетчер работает и в старых, и в новых версиях Windows — все скриншоты в статье выполнены в Windows 7.
Меню «Диспетчер устройств» прячется по адресу «Панель управления» — «Система» — «Диспетчер устройств». Проще ввести имя утилиты в строке поиска в «Пуске» и выбрать первый вариант из списка найденных. В диспетчере перечислены все комплектующие вашего ноутбука; имя видеокарты указано во вкладке «Видеоадаптеры».
Если в списке нет вообще никакой видеокарты, а указано «Неизвестное устройство», загляните в эту статью. В разделе «Ищем Device ID» мы подробно рассказали, как решить проблему.
Если вам проще использовать командную строку, а не меню «Пуск», откройте ее сочетанием клавиш + и введите команду msinfo32. В разделе «Компоненты» — «Дисплей» — «Имя» будет указано название видеокарты.
Настройки экрана
Выйдите на рабочий стол и кликните правой кнопкой мыши. Выберите пункт «Разрешение экрана». Во вкладке «Дополнительные параметры» перейдите к разделу «Адаптер» — там будет указаны спецификации установленной на ноуте видеокарты.
Софт производителя
Информацию о видеокарты легко посмотреть в фирменной программе производителя. Панель управления Nvidia можно открыть с рабочего стола, кликнув правой кнопкой мыши и перейдя к одноименному разделу. Модель видеокарты будет указана по адресу «Информация о системе» — «Компоненты».
Точно также дела обстоят с утилитой от AMD: с рабочего стола перейдите к AMD Radeon Settings и загляните во вкладки «Обзор» и «Аппаратура».
Что такое отвал чипа
Для начала объясним, что подразумевается под словом «отвал». Самое простое объяснение – нарушается целостность пайки кристалла GPU к подложке либо к поверхности платы. Для более наглядного объяснения взгляните на изображение ниже. Место, где нарушается контакт чипа и подложки обозначено цифрой 1, нарушение подложки и платы – цифрой 2.
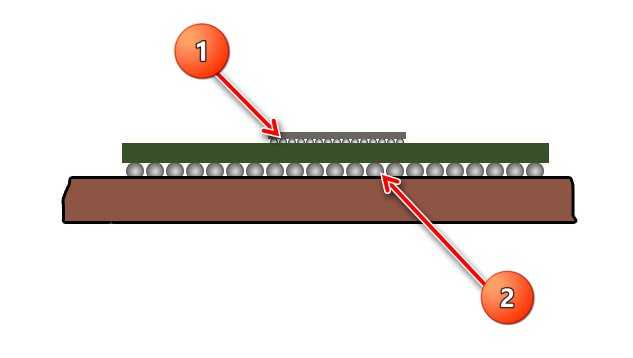
Происходит это по трём основным причинам: высокая температура, механические повреждения или же заводской брак. Видеокарта представляет собой своего рода материнскую плату в миниатюре с процессором и памятью, распаянными на ней, и точно так же требует качественного охлаждения посредством комбинации радиаторов и кулеров, и иногда страдает от перегрева. От слишком высокой температуры (свыше 80 градусов Цельсия) плавятся свинцовые шарики, обеспечивающие контакт, или разрушается клей-компаунд, которым кристалл крепится к подложке.
Механические повреждения происходят не только в результате ударов и встрясок – например, повредить соединение чипа и подложки можно, слишком сильно затянув винты крепления системы охлаждения после разборки карты для обслуживания. Также известны случаи, когда чип отпадал в результате провисания – видеокарты в современных системных блоках типоразмера ATX устанавливаются сбоку, и свисают с материнской платы, что порой приводит к проблемам.
Не исключён также и случай заводского брака – увы, подобное встречается даже у именитых производителей вроде ASUS или MSI, и более часты у брендов B-категории вроде Palit.
Шаг 1. Проверка температуры видеокарты
Под нагрузкой температура видеокарты не должна превышать 90 градусов цельсия. Оптимально, если температура при нагрузке в пределах 70 градусов.
При перегреве видеокарты ближе к 100 градусам срабатывает защита и компьютер выключается.
Проверять температуру будем программой Aida64 — скачать здесь.
Устанавливаем и запускаем программу.
- Открываем список Компьютер.
- Выбираем Датчики, в правой колонке видим температуру видеокарты — Диод ГП.
- Открываем меню — Сервис.
- Нажимаем — Тест стабильности системы, как показано на рисунке ниже.
Запуск в Aida 64 — тест на стабильность системы
Теперь, чтобы проверить температуру видеокарты под нагрузкой, нужно поставить галку напротив Stress GPU и нажать Start.
Проверка на перегрев видеокарты помощью стресс теста Aida64
Через 2-5 минут, смотрим температуру. В моем случае температура видеокарты показывает 49 градусов.
Температура видеокарты в Aida64
Если температура на вашей видеокарте поднимается выше 80-90 градусов, то нужно видеокарту почистить от пыли, заменить термопасту и проверить вращение вентиляторов.
Проверка работоспособности видеокарты программой FurMark
Данная утилита используется в некоторых сервисных центрах по ремонту компьютеров, а также обеспечивает точность получаемых данных. Это своеобразный стресс тест для вашей видеокарты: чем выше поднимается ее температура — тем хуже. Вы сами устанавливаете мощность нагрузки на нее, однако, даже на самую новую видеокарту лучше не ставить слишком большой стресс, это чревато для нее.
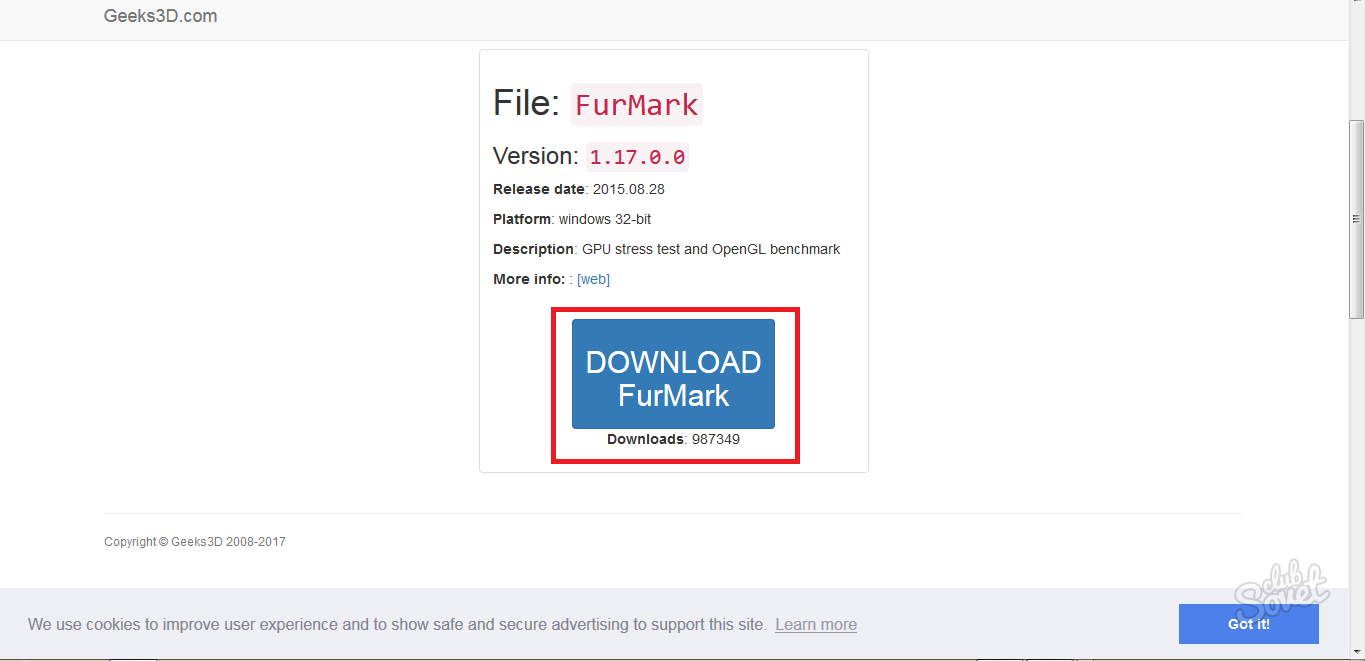
Загрузка происходит достаточно быстро, так как программа имеет небольшой объем. Сразу после скачивания зайдите в директорию сохранения файла и дважды кликните по нему, чтобы приступить к установке.
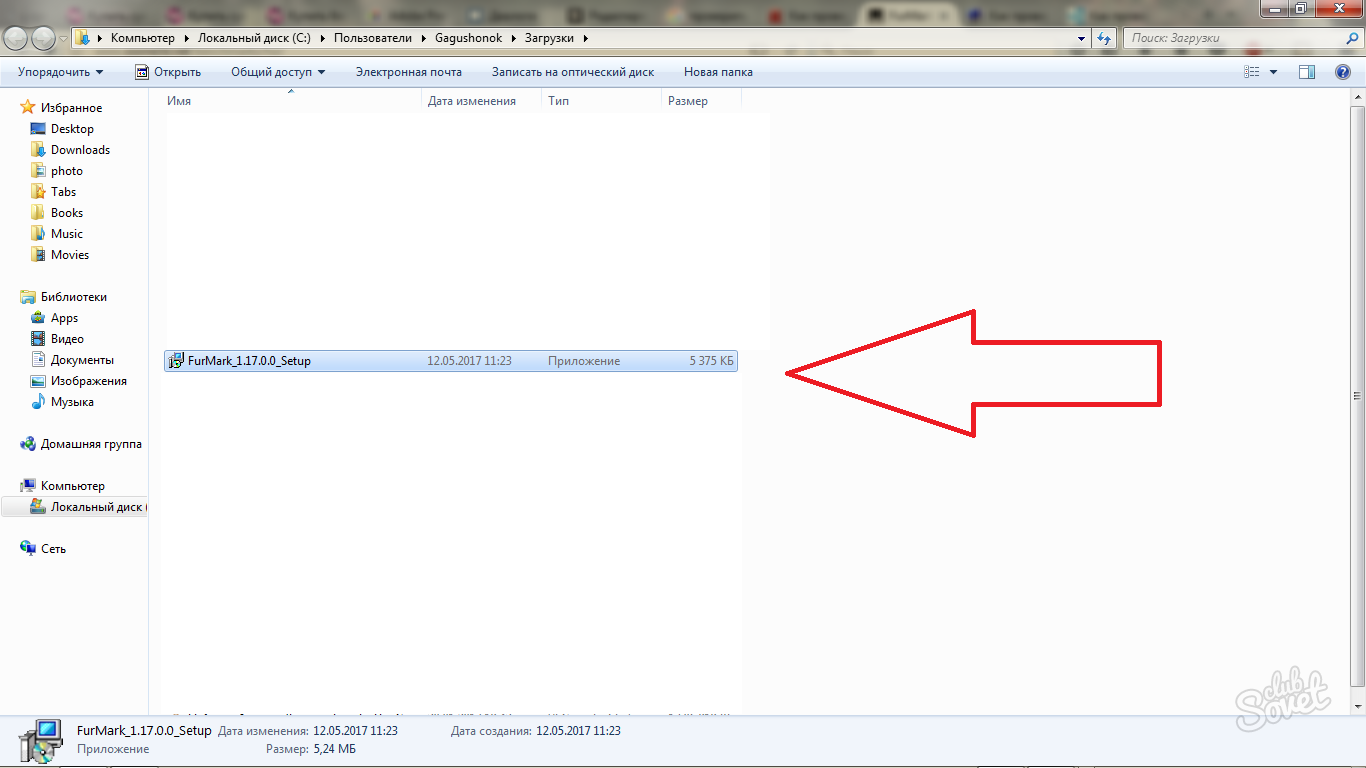
Процесс установки мало отличается от привычного: вам нужно указать директорию установки программы, согласиться с лицензионным соглашением, поставив галочку возле слов «I accept the agreement».
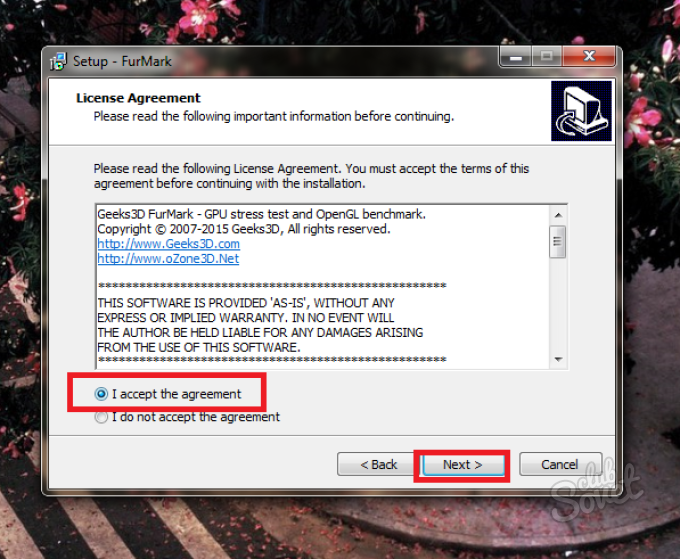
Выбрать папку сохранения можно самостоятельно, кликнув по полю «Browse».
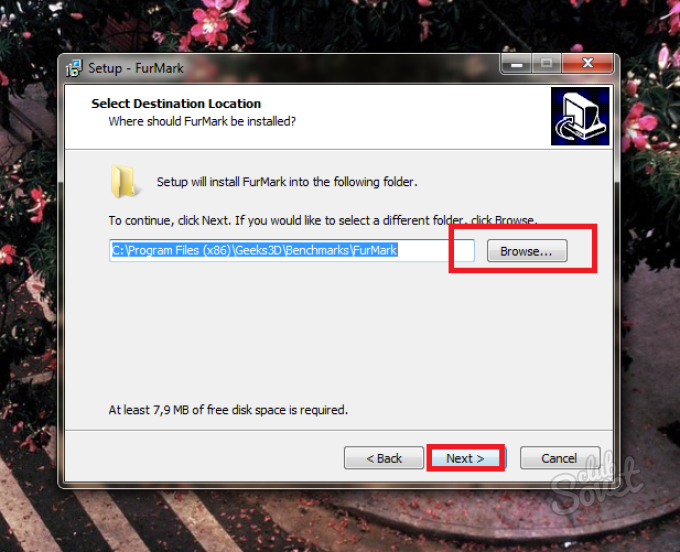
Теперь, когда программа установлена и открыта, вы можете увидеть ваши видеокарты в верхнем поле. В данном случае, на компьютере две видеокарты: дискретная и интегрированная. Дискретная видеокарта NVIDIA GeForce GT 920M, а интегрированное оборудование нас мало интересует, так как оно не предназначено для нагрузок.
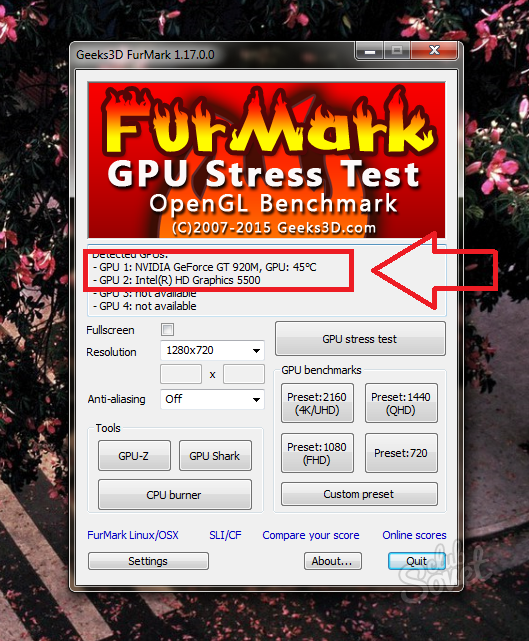
Внизу программы вы увидите кнопку «Settings», в которой вам предстоит настроить стресс тест.

Поставьте галочку возле таких пунктов:
- Dynamic background.
- Burn-in.
Не ставьте ни в коем случае галочку возле пункта «Xtreme burn-in», так как это экстремальная нагрузка на видеокарту.
В поле «GPU temperature alarm» вы можете самостоятельно установить предел температур для видеокарты, чтобы она не нагревалась чрезмерно сильно. По умолчанию, это значение в сто градусов. Оставьте его именно таким, если не знаете особенностей своей видеокарты.
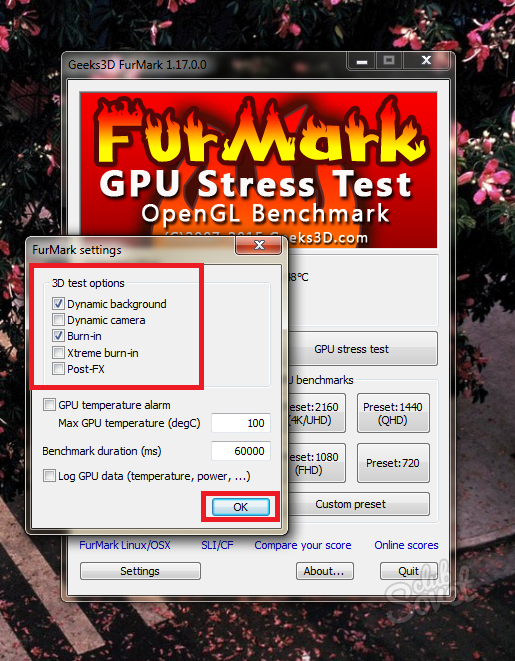
Нажмите на кнопку «GPU stress test», чтобы начать тест.
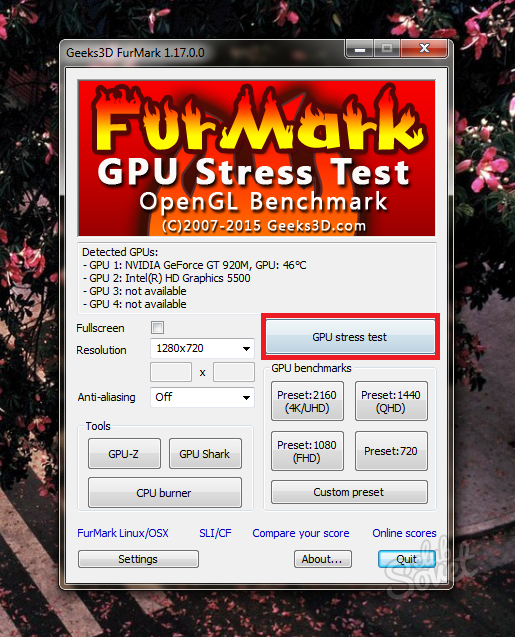
Предупреждающее окно оповещает вас о риске нагревания видеокарты и возможных перезагрузках компьютера. Если видеокарте будет слишком сложно справляться с нагрузкой — система автоматически выключит компьютер.

На скриншоте ниже вы видите сам процесс. Посреди экрана движется нечто, похожее на пушистый комок, отсюда и название программы «Fur». Этот комок имеет очень высокое разрешение и сильную детализацию, что очень нагружает видеокарту. Фон также приходит в движение.
Снизу стоит шкала измерения температуры видеокарты: сначала она будет медленно ползти вверх, а затем выровняется по горизонтали и останется практически неизменной.
Внимательно следите за показателями температуры, вот примерные ориентиры:
- Если температура остается в пределах 80 — 90 градусов, то ваша видеокарта замечательно справляется с нагрузкой, и её работоспособность соответствует современным.
- Если температура достигла отметки ста градусов, то видеокарте будет достаточно сложно справиться с некоторыми играми и редакторами. Выбирайте всегда низкие настройки графики, чтобы снизить нагрузку.
- Показатели в сто и больше градусов опасны для видеокарты. Прекратите анализ и задумайтесь о покупке нового оборудования.
Не проводите анализ больше пятнадцати минут, обычно, вам будет вполне достаточно и пяти минут.
Таким образом, вы узнали примерную работоспособность своей карты и можете представить, сколько она вам еще прослужит. Данный софт подходит как для карт NVIDIA, так и для AMD.

Что служит причиной для выхода карты из строя
Поэтому некоторые модели разогреваются до критически показателей. Даже при просмотре фильма, я уже не говорю о том, чтобы поиграть в тяжёлую игру.
Единственной причиной, почему так происходит можно назвать экономию производителей ноутбуков на комплектующих. Но как говорится, не пойман не вор. Поэтому грешить на них не будем, и перед покупкой ноутбука заходим в интернет для прочтения отзывов.
Следующая распространенная причина это статическое электричество. В некоторых случаях достаточно просто прикоснуться рукой к карте. После чего вы услышите слаборазличимый щелчок. И карта не подаст больше признаков жизни.
Тестирование видеокарты
Протестировать видеокарту на неисправность с помощью этой утилиты можно без особых затруднений.
рис.1. После запуска программы, на мониторе компьютера появляется следующая картинка
С помощью «кнопок» GPU-Z и GPU Shark можно получить информацию о типе графического адаптера. В окнах «Resolution» устанавливается разрешение монитора,затем нажимается «кнопка» «Burnintest»и начинает работать тест на работоспособность видеокарты.
На экране появится окно с предупреждением, что тест проводится в стрессовом режиме и процессе работы видеопроцессор нагреется до критического уровня.
Следует учесть, что если видеоадаптер находится на грани работоспособности, эта программа «убьёт» его окончательно.
Для запуска теста нажимается «кнопка» «GO!».
рис.3. На экране компьютера или ноутбука появляется изображение «мохнатого бублика», который вращается в разные стороны, при этом нагрузка на видеоадаптер оказывается максимальной, а температура процессора высокойрис.3. Слева внизу отображается график температуры видеопроцессора
Тестирование видеокарты на работоспособность занимает до 20 минут, но уже через 2-3 минуты можно сделать первые выводы относительно исправности устройства. Если картинка, с первых минут прохождения тестовой программы, начинает искажаться или наблюдается бесконтрольный рост температуры – это говорить о неисправности.
Тест осуществляет полную проверку видеокарты на работоспособность. NVIDIA, некоторых модификаций, позволяют выдерживать более высокую температуру, которая может доходить до 900 С. Особенно, это касается интегрированных адаптеров, которые находят применение в ноутбуках.
Ремонт видеокарты цена
- Тестирование видеокарты : 500 руб
- Диагностика видеокарты : 500 руб или бесплатна при ремонте
- Пропайка видеочипа : от 1000 руб до 3000 руб
- Реболл видеочипа : от 3000 руб
- Замена видеочипа : от 3000 руб
- Ремонт цепей питания видеокарты : от 1000 руб
- Прошивка БИОС на программаторе : от 1000 руб до 3000 руб
- Припаять компонент : от 300 руб
- Заменить разъём HDMI, VGA, DVI, DP : от 1000 руб до 2000 руб
- Ремонт платы с прогарами : (если это вообще возможно) договорная цена
Могут быть дополнительные траты :
запчасти оплачиваются отдельно наценка за срочность : +50% Цена ремонта некоторых поломок для 2-х чиповых видеокарт может быть увеличена на 100% На ремонт старых и не дорогих моделей видеокарт, возможны скидки.
Стоимость ремонтапрофессиональных видеокарт обсуждается отдельно. * – диагностика производится сразу при Вас. Если видеокарту удастся починить, то диагностика будет бесплатной. Диагностика без факта ремонта оплачивается по текущему прайс-листу, ** – на разные виды работ даётся разная по сроку гарантия, *** – пожалуйста, напомните поправить, когда будет 11 лет
Не жарь видеокарту!!!
Лучше пропаяй всего за 1000 руб!!! результат надёжнее; нет риска доломать; бесплатная чистка СО; бесплатная замена термопасты. ПОДРОБНЕЕ… Популярные статьи о ремонте видеокарт:
Ремонт видеокарты Nvidia GTX770. Palit GTX770 JETSTREAM 4096M GDDR5 256B DUAL DVI HDMI DP. Замена видеочипа.
Ремонт видеокарты Asus GTX770-DC2OC-2GD5 DirectCU II. Артефакты.
Ремонт видеокарты Nvidia GTX580. MSI N580GTX Twin Frozr II/OC
Ремонт видеокарты NTITAN BLACK 6GD5. Опять неквалифицированное вмешательство.
Ремонт видеокарты MSI GTX980 GAMING 4G. Ремонт системы питания.
В компьютерной игре
Проверку видеокарты на производительность вы можете произвести в компьютерной игре с современной графикой. Она максимально нагрузит устройство, после чего можно оценить его работоспособность. Перед тем, как проверить производительность видеокарты, установите программу GPU-Z. Это приложение контролирует важный параметр – температуру под нагрузкой.
Скачайте и запустите GPU-Z, в нижнем левом углу установите модель видеоадаптера. Программа покажет подробные сведения о видеопамяти, версии DirectX, шейдерах, драйвере. Зайдите во вкладку «Sensors» и посмотрите на поле «GPU Temperature» – это текущая температура графического адаптера. Дважды щелкните на этом значении, чтобы показать максимальное – в уголке появится подпись Max.
Теперь запустите любимую игру, не закрывая GPU-Z. Поиграйте 30-40 минут и проверьте показатель температуры – он не должен превышать 90-95 градусов. Если при тестировании значение поднялось выше 100, устройство находится не в лучшем состоянии.
Девятый способ — проверить сколько гигов в видеокарте windows 10 и windows 7
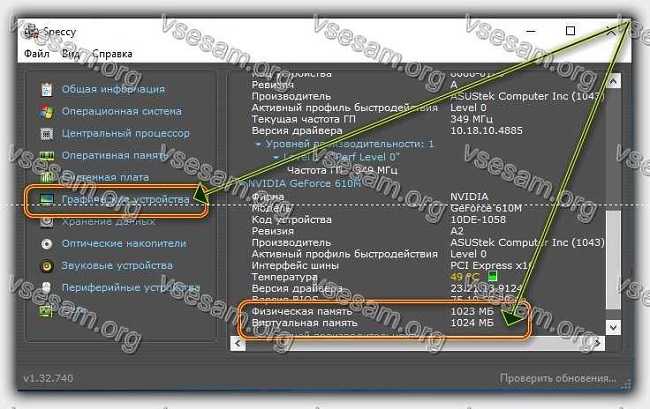
Одним из важных параметров является то, сколько гигов памяти имеет видеокарта. Чем больше, тем лучше.
Современных игр, которые позволяют играть с объемом менее 2 ГБ очень мало. Узнать, сколько гигов памяти имеет ваша видеокарта, довольно легко – воспользоваться отличной программой – «Speccy».
Как пользоваться легко увидеть на картинке выше. Если вы играете в игры на своем компьютер с более высоким разрешением и игра начинает рвать, косить, иметь низкий fps то вам скорее всего понадобится видеокарта с большим объемом памяти.
Если, конечно, ваш компьютер это позволяет — вам нужен достаточно быстрый процессор и достаточно оперативной памяти (минимум 8 ГБ).
Проверяем нагрузку на видеокарту
Для того, чтобы проверить видеокарту на работоспособность при нагрузках рекомендуется запустить игру и включить утилиту GPU Z.
Программа автоматического скачивается с расширением *.exe. Кликаем по нему ЛКМ дважды и приложение запускается.
Здесь отображается температура графического процессора, скорость вращения кулера и остальные параметры адаптера. При включении игры необходимо поиграть в нее в течении 5-10 минут, свернуть окно экрана игры с помощью кнопок «Alt+Tab» и посмотреть, как изменились значения температурного режима. Если незначительно повысилось, то все нормально. Если же температура превышает 80 градусов, то это говорит о проблеме с охлаждением. Вероятно высохла термопаста между радиатором и графическим процессором.
Признаки не исправности видеокарты.
Первое на что нужно обратить при выходе из строя видеоадаптера – это наличие различных артефактов на мониторе. Как и было описано выше артефакты могут проявляться точками, подергиваниями, наличием квадратов другого цвета или же половина экрана монитора меняет цвет, а потом снова приобретает оригинальные цвета.
Чтобы попробовать избавиться от подобных симптомов необходимо осмотреть кулер, крутится или не крутится, прочистить радиатор, обновить драйвера. Осмотреть не вздуты ли конденсаторы, если же вздулись отпаять и заменить. Если ничего не помогло, следует попробовать прогреть процессор видеокарты, так как есть возможность его отхождения от платы.
Если изображение двоится или искажается при игре, то возможно графический процессор или видеоконтроллер уже практически вышли из строя. Следует проверить видеокарту на другом компьютере, а также протестировать подключение кабелей. Возможно они не вплотную прижаты к интерфейсу.
Если изображение на экране не появляется, а компьютер уже работает, и монитор точно не причем – видеокарта скорее всего сгорела. Однако не стоит ее выбрасывать сразу. Необходимо почистить контакты интерфейса ластиком, попробовать включить на другом компьютере.
БИОС также будет издавать определенные сигналы при включении, если неисправна видеокарта. Обычно это восемь коротких сигналов.
Если вы покупаете видеокарту бывшую в употреблении необходимо обратить внимание на цену. Хорошую карту никто не будет продавать задешево, даже если она и была б\у
Перед покупкой необходимо использовать специальные программы и проверить ее сразу на месте. Чтобы потом не оплачивать ремонт или не покупать новую. Как это сделать будет описано ниже.
Как протестировать память видеокарты?
Причиной артефактов при воспроизведении графики высокого качества может быть сбой видеопамяти. Для тестирования применяются специальные утилиты.
Video Memory stress Test
Позволяет протестировать память видеоадаптера с помощью DirectX, CUDA и OpenGL. В скачанном архиве присутствует справочная информация на русском языке.
Замечание. Утилита не всегда корректно работает с видеокартами, объём памяти которых выше 2 Гб.
MemtestG80 (MemTestCL)
Подойдет для видеокарт nVidia и OpenCL AMD/ATI.
Снабжены консольным интерфейсом. Руководство пользователя — на английском.
Чтобы запустить тестирование, в команде укажите параметры:
MemtestCL/MemtestG80 <�Номер_карты> <�Объем_памяти_в_Mб> <�количество_тестов>
Команда для 100 проходов тестирования видеопамяти Intel ноутбука с одной картой в 64 Мб будет выглядеть так:
MemtestCL 1 64 100
Тестирование прерывается нажатием клавиш Ctrl + C.
EVGA OC Scanner X
Эта программа запускает стресс-тесты, при которых проявляются графические ошибки и неполадки видеопамяти. Скачивается после бесплатной регистрации на сайте EVGA.com.
При запуске следует выбрать тест 3D, указать нужное разрешение и выставить флажок для выявления артефактов.
OCCT Perestroika
Тестирует память видеокарты nVidia, содержит функции сканирования. Количество циклов в тесте устанавливается пользователем. Для начальной проверки достаточно 4–6 проходов.
3DMark
Знаменитая программа для диагностики видеоадаптеров, которой пользуются не только геймеры, но и сами производители устройств. Ее результаты считаются эталоном и оцениваются при составлении рейтингов. Приложение платное, но есть и бесплатная версия с ограниченным количеством тестов, которой вполне хватает для личного использования.
3D Mark умеет диагностировать как устройства на компьютере Windows 10 и других версиях, ноутбуках, так и графические возможности смартфонов и планшетов на Android и iOS. Версия 3D Mark 11 предназначена для проверки видеокарт с DirectX 11.
Как протестировать видеокарту в 3D Mark: запустите программу и наблюдайте за ходом тестов. Приложение оценит поведение графического адаптера и процессора под разными типами нагрузок. Через 10-15 мин тестирование окончится, его результаты будут отображены в браузере. Их сразу можно сравнить с данными других пользователей.
Проверка видеокарты в производительной игре
Более «бытовым» способом тестирования видеокарты является проверка ее на стабильность работы в производительной игре. В зависимости от того, какая модель видеокарты была приобретена, следует подобрать игру с высокими требованиями к «железу» в целом и графическому чипу в частности. Когда такая игра будет подобрана, сделайте следующее:
- Скачайте в интернете приложения GPU-Z, которое позволяет контролировать различные параметры работы компонентов системы, в том числе температуру чипа видеокарты;
- Запустите приложение и в нижней части экрана выберите тестируемую видеокарту;
- Далее потребуется переключиться на вкладку «Sensors»;
- На ней можно увидеть температуру процессора в графе «GPU Temperature». Нажмите на данный пункт, чтобы переключиться в режим отображения максимальной температуры.
- После этого нужно запустить производительную игру на максимально возможных графических настройках и поиграть в нее около получаса;
- Далее игра закрывается и сразу нужно оценить в приложении GPU-Z, какой показатель значится максимальным в графе «GPU Temperature». Если максимальная температура не превышала во время игры 100 градусов, а в изображении не появлялись «артефакты», можно сделать вывод, что видеокарта работает стабильно.
Обратите внимание: Если производительности видеокарты не хватает, но при работе она не сильно нагревается и температура остается далеко от 100 градусов, можно попробовать разогнать графический ускоритель
Скачать FurMark бесплатно
Загрузить программу
ATITool.
Самая популярная программа для проверки видеокарты, которая часто используется для мониторинга работоспособности после разгона с помощью специализированных программ.
После установки программы появится главное окно, в котором, чтобы приступить к тесту, необходимо нажать кнопку «Show 3D View».
Появится окно с анимированным пушистым кубиком, который будет определяться показатель FPS.

Когда проверка будет окончена, нажмите кнопку «Scan for Artifacts».
В окне появится ковер, который и будет осуществлять проверку на артефакты. Внимательно следите за изображением, т.к. любые недочеты будут говорить о том, что частоту ядра нужно понижать.
Однако ATITool не отображает текущую температуру, однако, ее можно отследить в программе для разгона видеокарты RivaTuner.
Видеокарта
Аккуратно вытащите видеоплату из одного ПК и подсоедините ее к другому ПК. Если она заработает, значит, она исправна. Так же не помешало бы дополнительно проверить ее на работоспособность, чтобы исключить неполадки в целом. Но если изображения по-прежнему нет, то, скорее всего, на ней вздулись конденсаторы.
Внимательно осмотрите их и убедитесь, что они в нормальном состоянии. При нахождении хотя-бы одного вздутого конденсатора, скорее всего, проблема именно в нем. В таком случае рекомендуется отнести карту на ремонт.
Не удалось устранить проблему? Обратитесь за помощью к специалисту!
Furmark тест видеокарты
Популярная утилита для проверки видеокарты. Ее еще называют «волосатый бублик», поскольку диагностика проходит с похожим изображением на экране. После того, как скачаете Furmark его необходимо установить и запустить. Для этого кликаем дважды по файлу скачанной программы, соглашаемся с условиями и лицензией и жмем кнопку «Next».
Приложение установлено. Заходите в меню «Settings» или настройки. В нем можно указать разрешение.
В настройках выставляете те пункты, которые указаны на рисунке, кроме «Xtreme burn in». Эта настройка может выведет из стоя карту, поскольку тест будет проходить при максимальных нагрузках.
Кликаете кнопку «Burn in Test».
Утилита выведет предупреждение о том, что нагрузка будет большая, что может вызвать нестабильную работу системы или вообще отключение компьютера. Однако, не обращаем на это внимания и кликаем кнопку «Go».
Итак, процесс пошел.
В результате тестирования температура может подняться слишком высоко. Поэтому не рекомендуется проводить тест более 20 минут. Утилита сразу нагружает и проводит тест GPU, что резко поднимает температуру. Тестирование с помощью данной программы не сравнимо даже с самой мощной игрой.
Если адаптер исправен, то температура станет выравниваться после двух, трех минут работы утилиты. Если видеокарта неисправна, то температура поднимется выше 100 градусов, изображение будет зависать или отключаться.
При таком поведении компьютера следует проверить кулер и радиатор карты. Если они чистые, без пыли и кулер свободно крутится, то рекомендуется отвинтить радиатор и проверить термопасту на чипе. Возможно она высохла и ее нужно заменить. Если пользователь не умеет делать ничего из перечисленного, лучше обратиться в мастерскую.
Видеокарта не выводит изображение
Самый очевидный признак, что видеокарта неисправна, когда компьютер запускается, но изображение не выводится на монитор. Экран либо вовсе не включается, либо появляется сообщение об отсутствии сигнала.
Для таких случаев желательно иметь в запасе вторую видеокарту. Достаточно затычки уровня RX 550 или GT 1030, но подойдет любая карточка с интерфейсом PCI Express. Если с запасной видеокартой все запустится, то проблема в первой видеокарте. Также можно вставить предполагаемую нерабочую видеокарту в другой компьютер.
Еще стоит попробовать запуститься на встроенной видеокарте, если таковая есть. На процессорах AMD встройка есть только на моделях с индексом G, на Intel почти на всех моделях. Исключение — процессоры с индексом F. Вытащите дискретную видеокарту и подключите кабель к видеовыходу на материнской плате. Если удалось зайти в BIOS, то проблема в дискретной видеокарте.
Кроме того, проблема может быть в видеокабеле или мониторе. Для полной уверенности можно заменить кабель и проверить видеокарту на другом мониторе.





























