Причина неправильного отображения символов в Excel
Проблемы подобного рода связаны с неправильным распознанием кодировки. Кодировка файла — это набор правил, благодаря которому части двоичного кода отображаются на наших экранах в виде чисел, букв и других символов. За всю историю развития компьютерной техники было создано множество таких кодировок, предназначенных для разных целей и языков. И если программа использует неподходящий набор правил, она отобразит данные неправильно.
Сейчас есть общий стандарт, известный как UTF (Юникод), объединивший в себе все символы всех языков. Чаще всего программы используют UTF-8. Однако оболочка Windows, для экономии ресурсов, использует по возможности региональные кодировки (ANSI)
Это важно, потому что и Excel работает именно с региональной кодировкой вашего компьютера. Поэтому если попробовать открыть файл с общепринятым стандартом UTF-8, Excel показывает непонятные символы
Разумеется, проблема возникает и с другими стандартами.
Обычно Excel корректно открывает файлы, закодированные стандартом ANSI, но и с ними могут возникнуть проблемы.
Вариант 1: Популярный стандарт кодировки
Чаще всего сторонние программы и сервисы используют UTF-8, реже другие варианты Юникода. Могут встречаться и прочие стандарты, которые поддерживает Excel. Для открытия этих данных необходимо использовать специальные инструменты программы.
- Сперва выясняем кодировку нашего файла. Открываем текстовую таблицу при помощи программы «Блокнот» или Notepad++ и в нижнем правом углу мы увидим его кодировку.
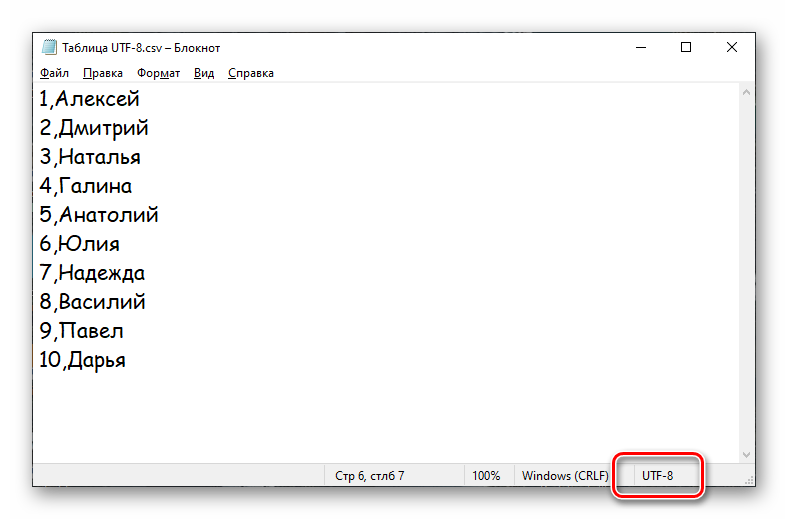
Создаём пустую книгу в Excel и переходим во вкладку «Данные».
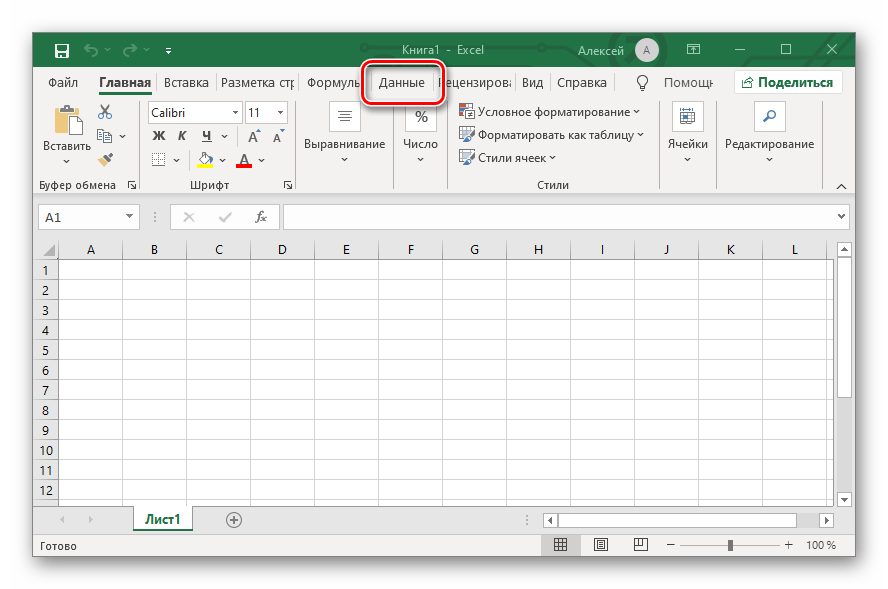
Находим инструмент «Получить данные». Рядом с ним есть кнопка «Из текстового/CSV файла». В более ранних версиях программы этот инструмент может немного отличаться, но принцип действия и назначения кнопок те же самые.
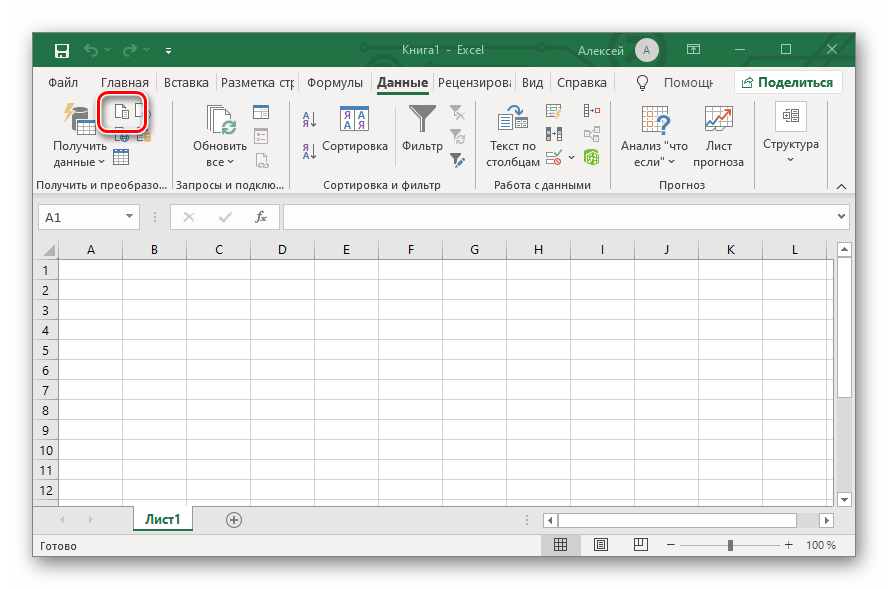
Находим наш файл и нажимаем «Импорт».
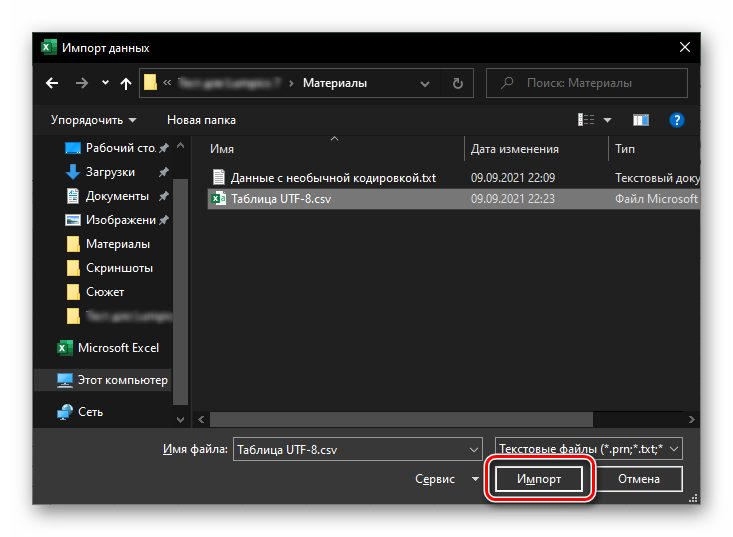
Откроется окно настройки. Здесь необходимо выбрать кодировку, которую использует файл. В нашем примере это «Юникод (UTF-8)» — данный пункт находится почти в самом низу. Предварительный просмотр таблицы должен отображаться корректно.
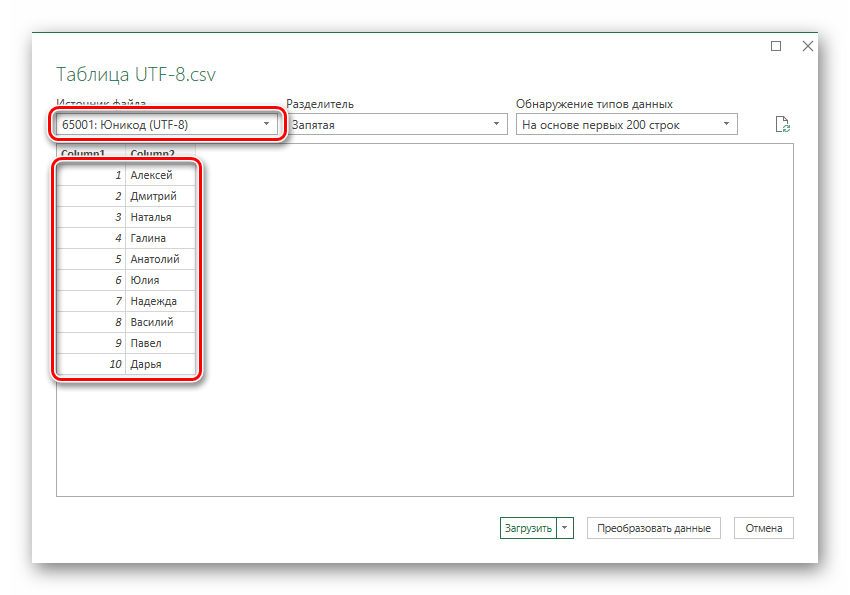
Нажимаем «Загрузить». Если необходимо загрузить данные на текущий лист, нажмите на треугольник около кнопки «Загрузить». Далее — «Загрузить в…»
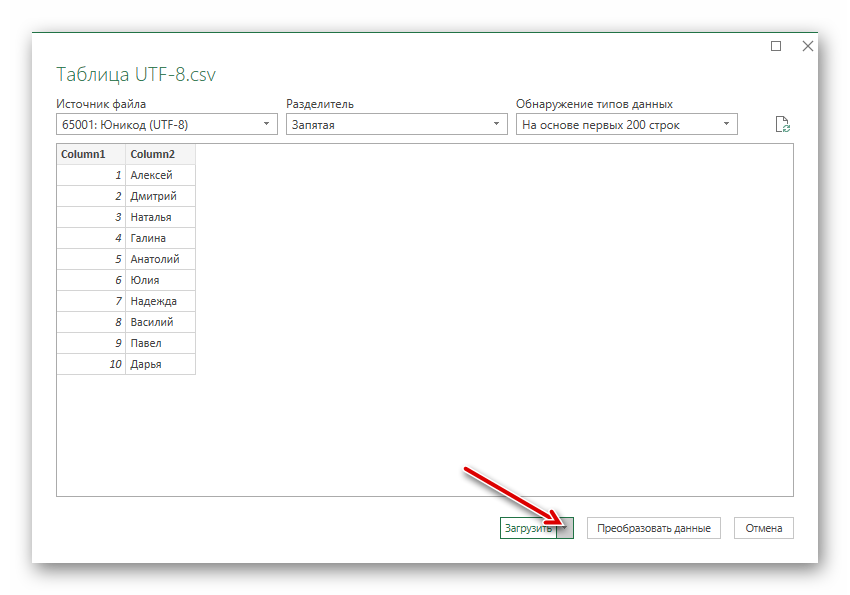
В открывшемся окне выберите пункт «Текущий лист» и, при необходимости, задайте координаты ячейки, с которой будут загружаться данные.
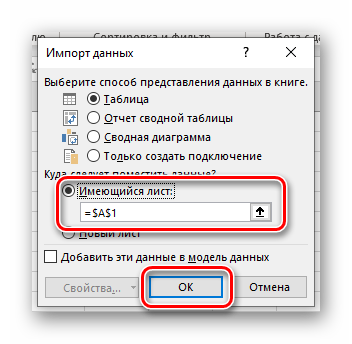
Вариант 2: Редкий стандарт кодировки
Excel способен читать не все файлы. Иногда приходится иметь дело со старыми программами или с данными из других операционных систем. В этих случаях загрузить данные можно, но придётся изменить кодировку самого файла. Это можно сделать при помощи бесплатной программы Notepad++.
- Сначала делаем резервную копию файла, так как неправильные действия с кодировкой могут повлечь необратимую потерю данных. Затем открываем файл программой Notepad++. Он корректно отображает самые разные кодировки.
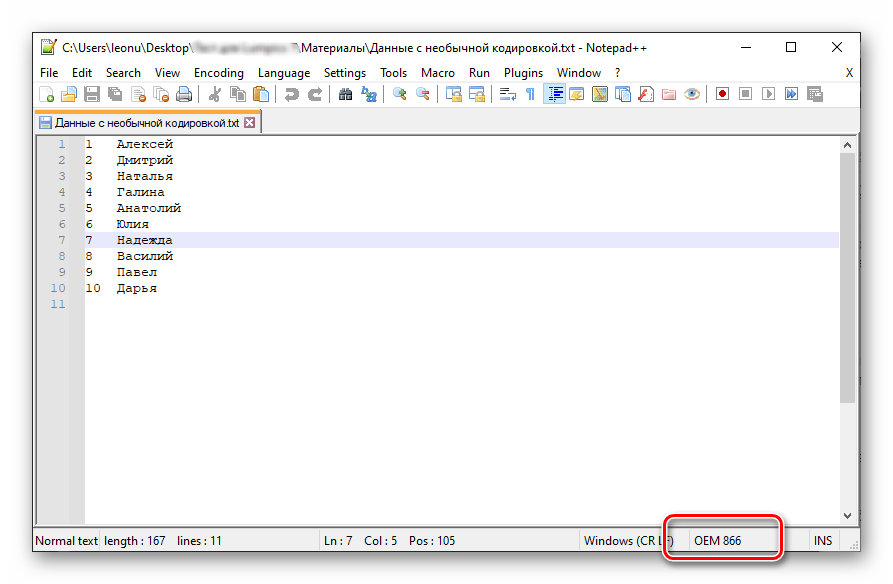
В верхнем меню вызываем раздел «Encoding» и выбираем любой из пунктов «Convert to UTF».
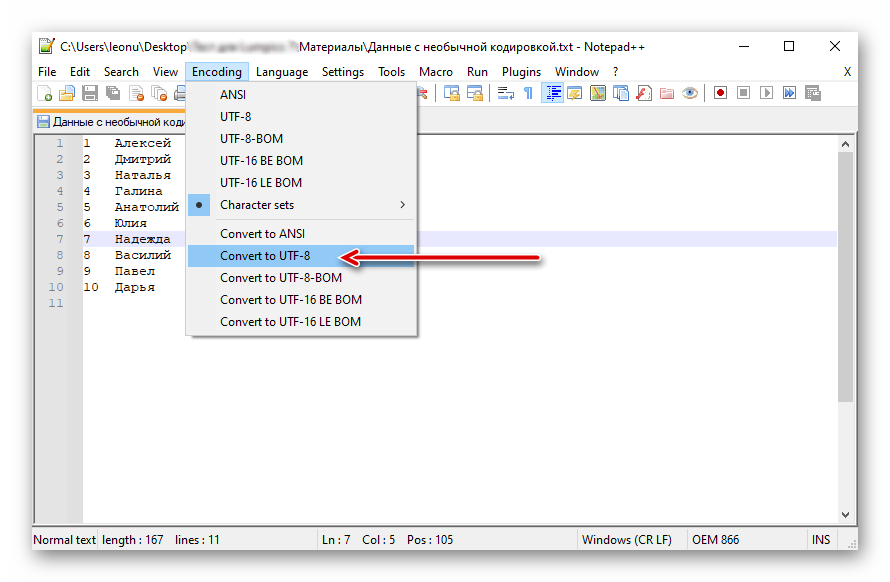
В верхнем правом углу файла должен стать активным значок сохранения. Если не стал, то изменений в файле не произошло. Попробуйте выбрать конвертацию в другой стандарт UTF.
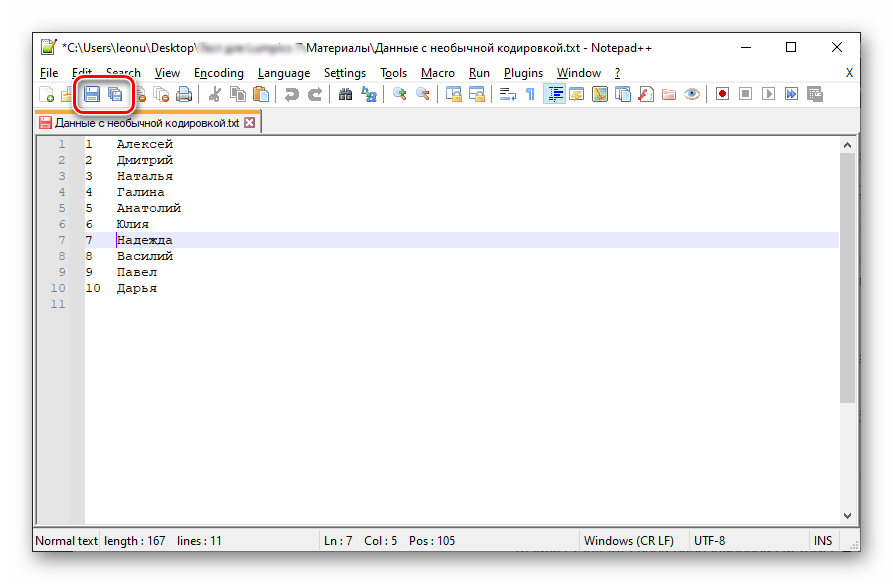
Потом снова заходим в это меню и нажимаем «Convert to ANSI», чтобы задать файлу стандарт своей операционной системы. Нажимаем «Сохранить»
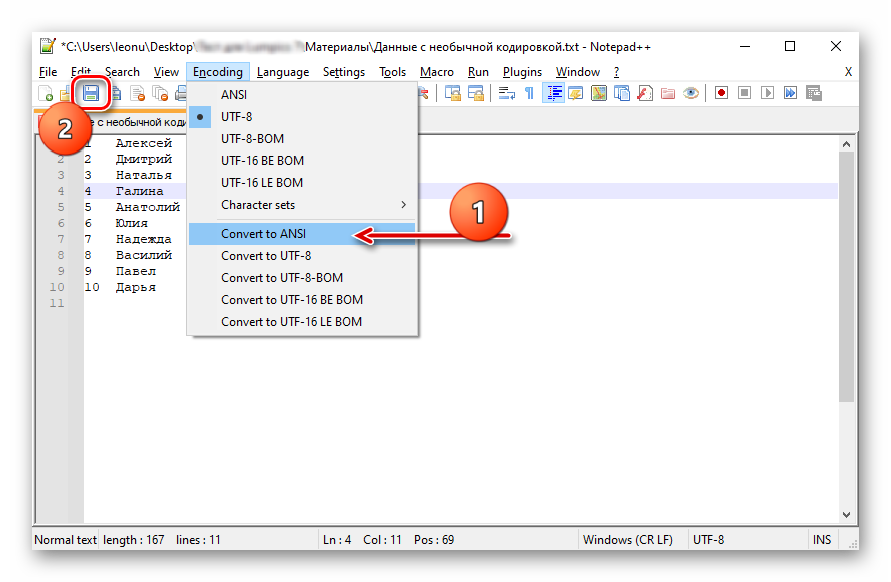
Теперь файл полностью совместим с Excel, можно открыть его напрямую или использовать инструмент «Получить данные».
Как поменять кодировку в программе?
Для работы с таблицей, в которой используется стандарт, не заданный по умолчанию в программе, надо изменить кодировку. Существует несколько способов.
При помощи Notepad
Если в Экселе не получается превратить «кракозябры» в нормальный текст, откройте файл в программе «Notepad++». Она распространяется бесплатно. Настройте там отображение символов, а потом продолжайте работать в Excel.
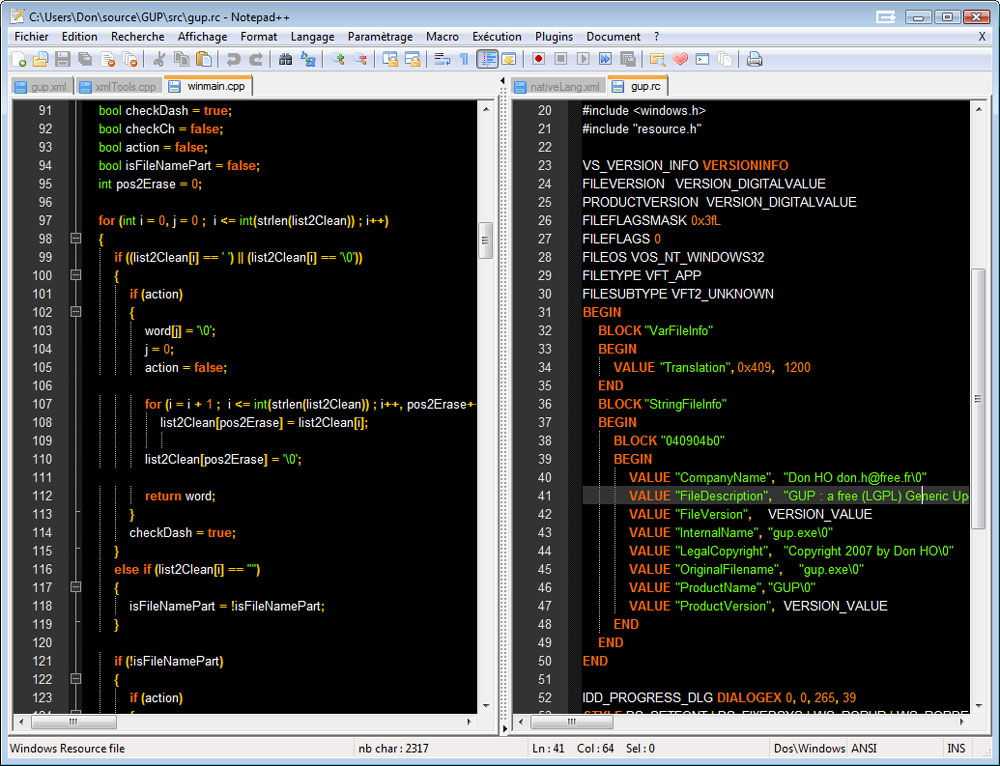
Откройте файл в программе «Notepad++»
- Создайте резервную копию документа. Или сохраните информацию из него в какой-нибудь другой таблице.
- Запустите Notepad.
- Перейдите в Файл — Открыть (File — Open) и укажите путь к таблице. В поле «Тип файла» поставьте «Все типы» («All types»). Или укажите конкретный формат. Таблицы имеют расширения .cvs, .xls, .xltm, xlam, .xlm. В Нотпаде текст отобразится без сетки. В нём ничего не надо редактировать.
- Справа внизу в строке состояния будет изображён стандарт, используемый сейчас.
- Откройте меню Кодировка (Encoding). Оно находится вверху окна.
- Нажмите «Преобразовать в UTF-8» («Convert to UTF-8»). Документ будет конвертирован в нужный формат. Этот стандарт Excel воспринимает нормально и не станет превращать в бессвязный поток странных символов.
- Теперь выберите, какие знаки необходимо использовать. В том же меню Encoding наведите выпадающий список. Он там один.
- Для русского языка выберите Кириллица — Windows-1251. Если текст, скажем, на арабском или греческом — отметьте соответствующий набор символов. В разных странах используются разные стандарты.
- Программа попросит подтвердить действие.
- Если это не помогло, попробуйте другие кириллические шрифты.
- Сохранять текст надо тоже в экселевском формате.
Откройте файл в utf-8
Через интерфейс программы
Вот как сменить кодировку в Excel, используя встроенные возможности:
- Запустите программу. Не надо открывать заполненный документ. Нужен «чистый» лист.
- Перейдите во вкладку «Данные» в строке меню.
- На панели «Получать внешние данные» нажмите «Из текста».
- В списке «Тип файла» (он находится рядом с кнопкой «Отмена») выберите «Все» или «Любые». Так в окне будут отображаться форматы Excel, а не только .txt.
- Задайте путь к таблице.
- Откроется мастер импорта.
- В поле «Формат» можете выбрать желаемый стандарт.
- В области «Предварительный просмотр» показано, как будет выглядеть текст с отмеченным набором символов. Можете прокручивать список и искать, какая настройка подходит.
- Когда подберёте нужный вариант, нажмите «Готово».
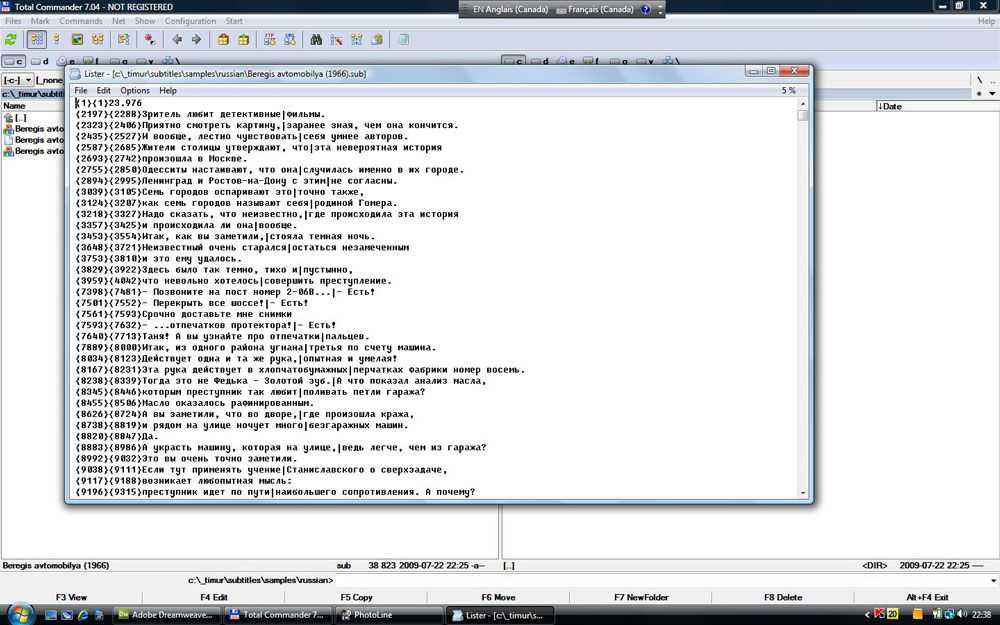
Можно использовать встроенные возможности
Убираем кракозябры в Windows 7
Основная причина рассматриваемой неполадки – не распознается установленная системой кодировка либо выбрана неправильная таблица перекодировки. Устранить эту проблему можно несколькими методами.
Способ 1: Смена системной локали
В большинстве случаев устранить трудности с распознаванием кодировки можно сменой системной локали – с русской на английскую, затем снова на русскую. Делается это следующим образом:
- Откройте «Пуск» (в английской версии «Start») и выберите пункт «Панель управления» («Control Panel»).
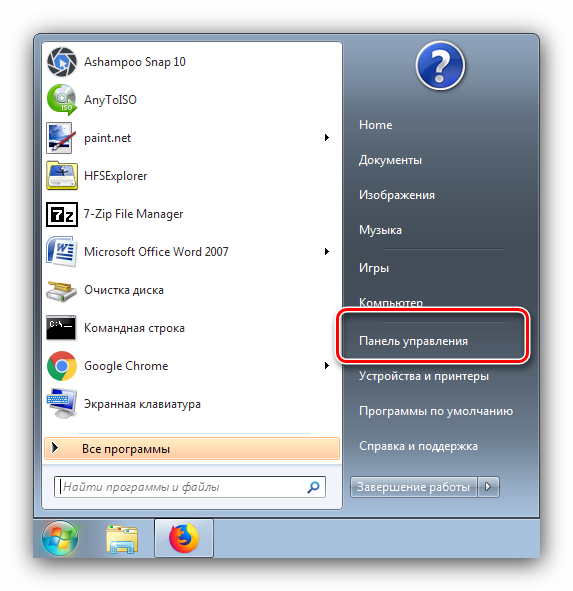
Переключите отображение элементов панели в режим «Крупные значки» («Big Icons») и выберите пункт «Язык и региональные стандарты» («Regional and Language options»).
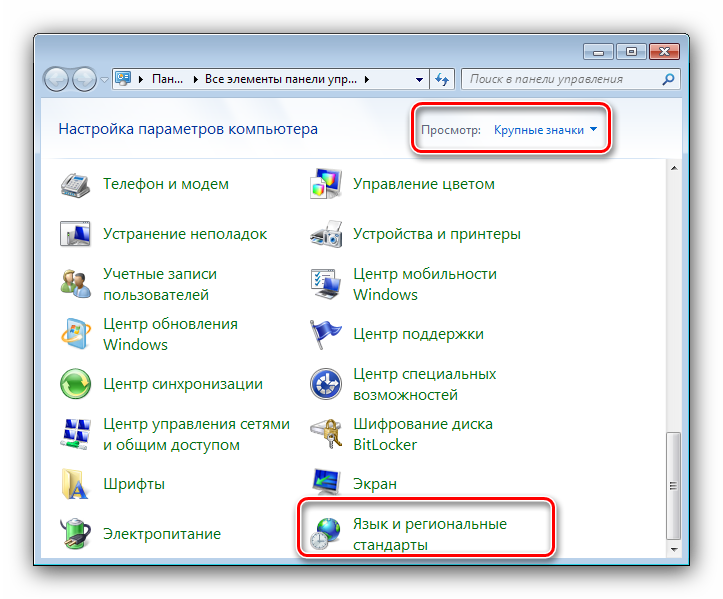
Перейдите к разделу «Языки и клавиатуры» («Keyboards and Languages»), после чего воспользуйтесь выпадающим меню «Выберите язык интерфейса» («Change System Locale»), в котором выберите вариант «English».
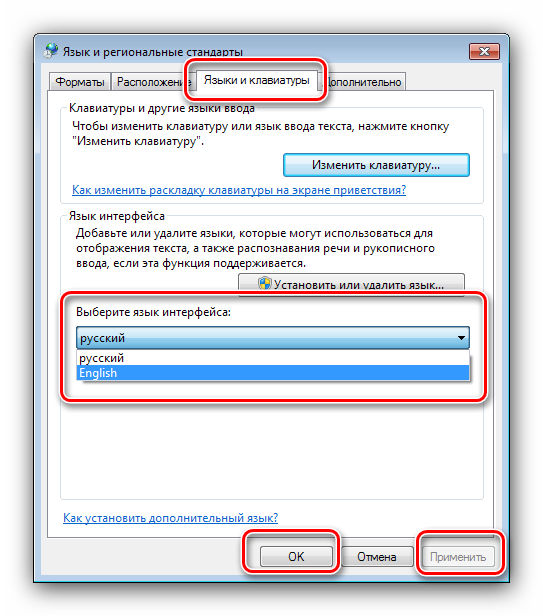
Перезагрузите компьютер, после чего повторите шаги 1-3, но на этот раз выберите язык интерфейса «Русский».
После рестарта машины проблема с кракозябрами должна быть устранена. Если нет, читайте далее.
Способ 2: Изменение кодировки через системный реестр
Второй метод исправления ошибок с чтением кодировки заключается в ручном выборе требуемых таблиц через системный реестр.
Первый вариант
- Откройте средство «Выполнить» комбинацией клавиш Win+R, пропишите команду и нажмите Enter на клавиатуре.
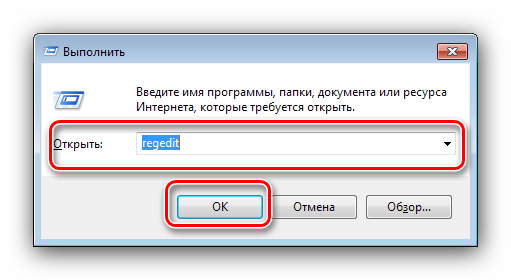
Перейдите по адресу
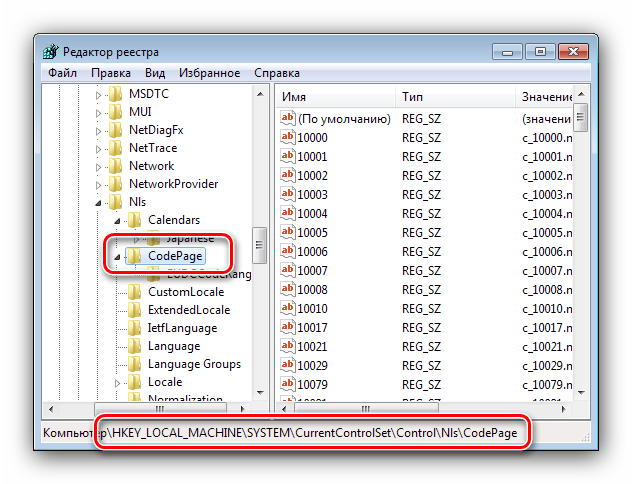
Далее предстоит довольно затратная по времени процедура – каждый из ключей, который находится в этом каталоге, следует заменить на : откройте произвольный ключ двойным щелчком левой кнопки мыши по нему, введите новое значение ключа и нажимайте «ОК».
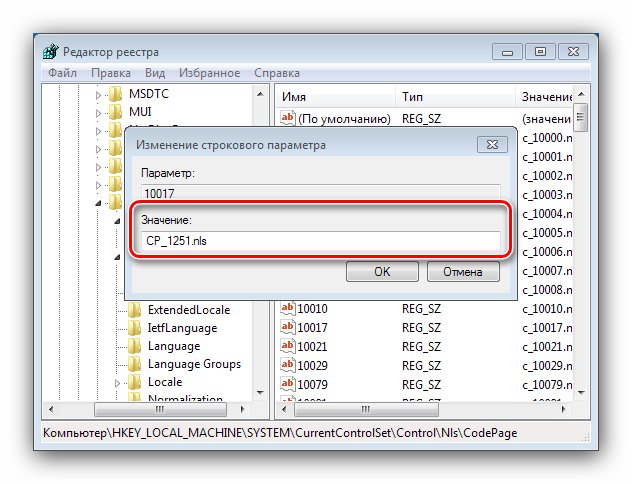
Повторяйте шаг 3, пока не замените все. Затем закрывайте «Редактор реестра» и проведите ребут машины.
Альтернативный вариант
Первая представленная последовательность замены кодировки неэффективна по времени, но существует способ её ускорить – создать файл REG с заранее прописанными командами.
- Откройте «Блокнот» с администраторскими полномочиями: откройте «Пуск», начните вводить название программы в строке поиска, затем кликните правой кнопкой мыши по результату и выберите соответствующий пункт в контекстном меню
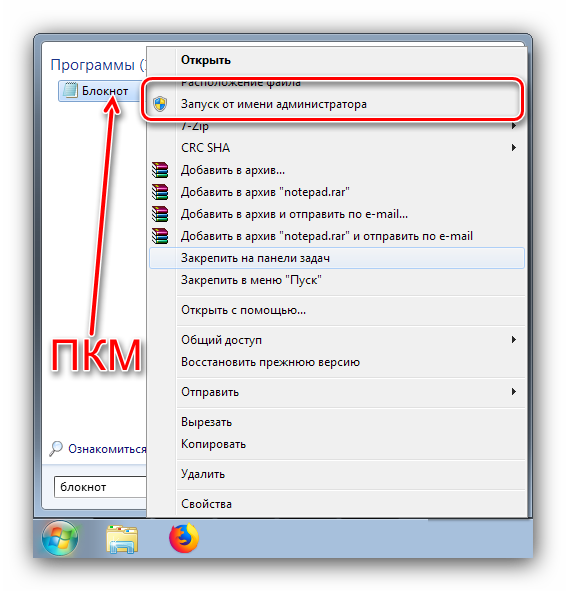
Вставьте в окно следующий текст:
«ARIAL»=dword:00000000
«Arial,0″=»Arial,204»
«Comic Sans MS,0″=»Comic Sans MS,204»
«Courier,0″=»Courier New,204»
«Courier,204″=»Courier New,204»
«MS Sans Serif,0″=»MS Sans Serif,204»
«Tahoma,0″=»Tahoma,204»
«Times New Roman,0″=»Times New Roman,204»
«Verdana,0″=»Verdana,204»
HKEY_LOCAL_MACHINE\SYSTEM\CurrentControlSet\Control\Nls\CodePage
Далее используйте пункты «Файл» – «Сохранить как».
Откроется окно сохранения – первым делом выберите «Все» в меню «Тип файла», далее введите название создаваемого документа в таком формате:
В конце процедуры нажмите «Сохранить».
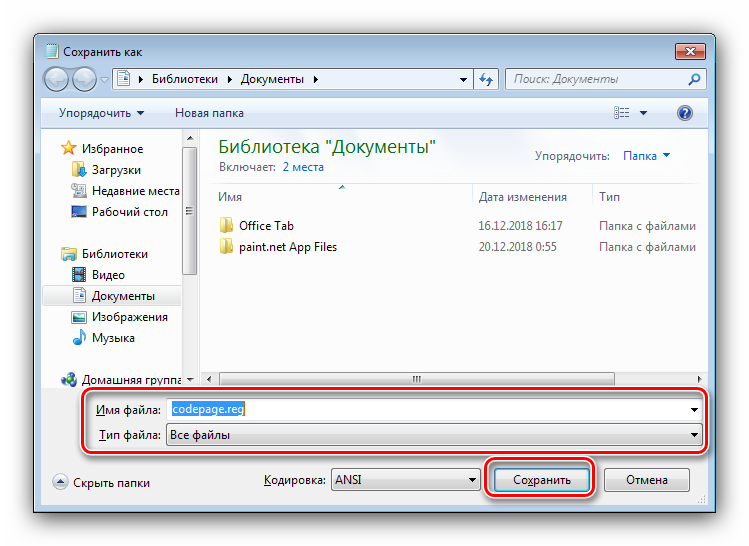
Закрывайте «Блокнот» и переходите к директории, в которую сохранили файл
Обратите внимание, что теперь его иконка имеет вид файла реестра. На этом этапе рекомендуем сделать резервную копию данных — откройте «Редактор реестра» и воспользуйтесь пунктами «Файл» — «Экспорт»
После этого можно запустить созданный REG-файл двойным щелчком ЛКМ.
Подтвердите, что желаете внести изменения.
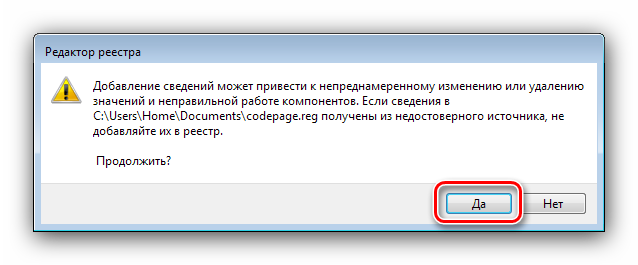
Перезапустите компьютер.
В большинстве случаев вышеуказанных действий достаточно для устранения всех проблем с кракозябрами, но стоит иметь в виду, что они могут привести к другим неполадкам, поэтому применять его рекомендуем исключительно в крайнем случае.
Заключение
Мы рассмотрели методы устранения проблемы с отображением кракозябр вместо нормального текста в Windows 7. Напоследок хотим отметить, что такой сбой чаще всего наблюдается в пиратских «репаках», поэтому ещё раз напоминаем – используйте только лицензионное ПО или его свободные аналоги.
Опишите, что у вас не получилось.
Наши специалисты постараются ответить максимально быстро.
Два способа, как поменять кодировку в Word
Ввиду того, что текстовый редактор “Майкрософт Ворд” является самым популярным на рынке, именно форматы документов, которые присущи ему, можно чаще всего встретить в сети. Они могут отличаться лишь версиями (DOCX или DOC). Но даже с этими форматами программа может быть несовместима или же совместима не полностью.
Случаи некорректного отображения текста
Конечно, когда в программе наотрез отказываются открываться, казалось бы, родные форматы, это поправить очень сложно, а то и практически невозможно. Но, бывают случаи, когда они открываются, а их содержимое невозможно прочесть. Речь сейчас идет о тех случаях, когда вместо текста, кстати, с сохраненной структурой, вставлены какие-то закорючки, “перевести” которые невозможно.
Эти случаи чаще всего связаны лишь с одним – с неверной кодировкой текста. Точнее, конечно, будет сказать, что кодировка не неверная, а просто другая. Не воспринимающаяся программой.
Интересно еще то, что общего стандарта для кодировки нет. То есть, она может разниться в зависимости от региона.
Так, создав файл, например, в Азии, скорее всего, открыв его в России, вы не сможете его прочитать.
В этой статье речь пойдет непосредственно о том, как поменять кодировку в Word. Кстати, это пригодится не только лишь для исправления вышеописанных “неисправностей”, но и, наоборот, для намеренного неправильного кодирования документа.
Определение
Перед рассказом о том, как поменять кодировку в Word, стоит дать определение этому понятию. Сейчас мы попробуем это сделать простым языком, чтобы даже далекий от этой тематики человек все понял.
Зайдем издалека. В “вордовском” файле содержится не текст, как многими принято считать, а лишь набор чисел. Именно они преобразовываются во всем понятные символы программой. Именно для этих целей применяется кодировка.
Кодировка – схема нумерации, числовое значение в которой соответствует конкретному символу. К слову, кодировка может в себя вмещать не только лишь цифровой набор, но и буквы, и специальные знаки. А ввиду того, что в каждом языке используются разные символы, то и кодировка в разных странах отличается.
Как поменять кодировку в Word. Способ первый
После того, как этому явлению было дано определение, можно переходить непосредственно к тому, как поменять кодировку в Word. Первый способ можно осуществить при открытии файла в программе.
В том случае, когда в открывшемся файле вы наблюдаете набор непонятных символов, это означает, что программа неверно определила кодировку текста и, соответственно, не способна его декодировать. Все, что нужно сделать для корректного отображения каждого символа, – это указать подходящую кодировку для отображения текста.
Говоря о том, как поменять кодировку в Word при открытии файла, вам необходимо сделать следующее:
- Нажать на вкладку “Файл” (в ранних версиях это кнопка “MS Office”).
- Перейти в категорию “Параметры”.
- Нажать по пункту “Дополнительно”.
- В открывшемся меню пролистать окно до пункта “Общие”.
- Поставить отметку рядом с “Подтверждать преобразование формата файла при открытии”.
- Нажать”ОК”.
Итак, полдела сделано. Скоро вы узнаете, как поменять кодировку текста в Word. Теперь, когда вы будете открывать файлы в программе “Ворд”, будет появляться окно. В нем вы сможете поменять кодировку открывающегося текста.
Выполните следующие действия:
- Откройте двойным кликом файл, который необходимо перекодировать.
- Кликните по пункту “Кодированный текст”, что находится в разделе “Преобразование файла”.
- В появившемся окне установите переключатель на пункт “Другая”.
- В выпадающем списке, что расположен рядом, определите нужную кодировку.
- Нажмите “ОК”.
Если вы выбрали верную кодировку, то после всего проделанного откроется документ с понятным для восприятия языком. В момент, когда вы выбираете кодировку, вы можете посмотреть, как будет выглядеть будущий файл, в окне “Образец”. Кстати, если вы думаете, как поменять кодировку в Word на MAC, для этого нужно выбрать из выпадающего списка соответствующий пункт.
Способ второй: во время сохранения документа
Суть второго способа довольно проста: открыть файл с некорректной кодировкой и сохранить его в подходящей. Делается это следующим образом:
- Нажмите “Файл”.
- Выберите “Сохранить как”.
- В выпадающем списке, что находится в разделе “Тип файла”, выберите “Обычный текст”.
- Кликните по “Сохранить”.
- В окне преобразования файла выберите предпочитаемую кодировку и нажмите “ОК”.
Теперь вы знаете два способа, как можно поменять кодировку текста в Word. Надеемся, что эта статья помогла вам в решении вопроса.
Экспорт данных из Excel в старые программы
Иногда возникает необходимость выгрузить данные так, чтобы они корректно отображались в старых программах, не поддерживающих новые стандарты. К сожалению, через Excel нельзя напрямую контролировать стандарт кодировки. Однако можно сохранить файл, настроив его на совместимость со старыми системами.
- Открываем книгу и выбираем вверху пункт «Файл».
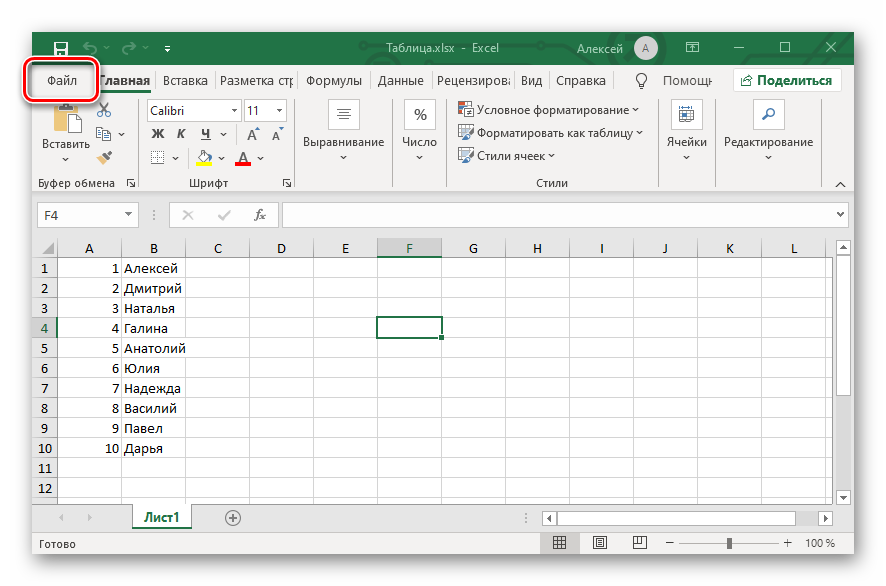
Нажимаем «Сохранить как…», потом кнопку «Обзор».
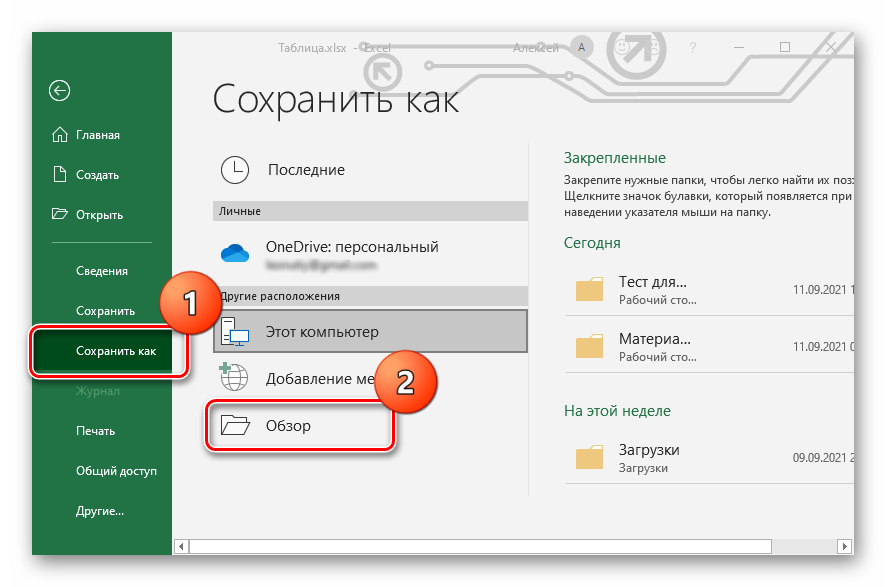
При выборе пути сохранения можно настроить тип файла, в который будет преобразована книга. В основном эти варианты всё равно будут использовать UTF-8, но есть надстройки для текстовых файлов, которые будут совместимы со старыми системами. В частности, эти файлы будут сохранены со старыми стандартами кодировки.
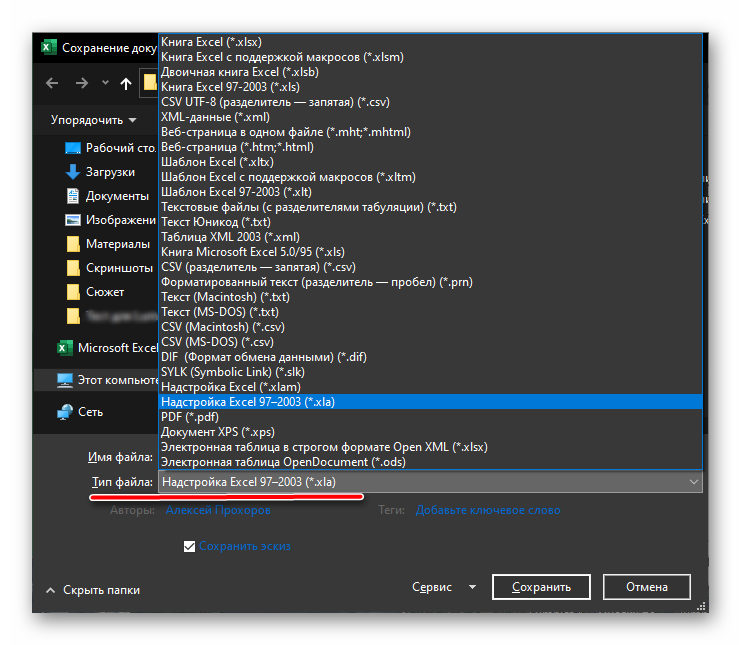
Поиск кодировок, доступных в Word
Word распознает несколько кодировок и поддерживает кодировки, которые входят в состав системного программного обеспечения.
Ниже приведен список письменностей и связанных с ними кодировок (кодовых страниц).
|
Система письменности |
Кодировки |
Используемый шрифт |
|---|---|---|
|
Многоязычная |
Юникод (UCS-2 с прямым и обратным порядком байтов, UTF-8, UTF-7) |
Стандартный шрифт для стиля «Обычный» локализованной версии Word |
|
Арабская |
Windows 1256, ASMO 708 |
|
|
Китайская (упрощенное письмо) |
GB2312, GBK, EUC-CN, ISO-2022-CN, HZ |
|
|
Китайская (традиционное письмо) |
BIG5, EUC-TW, ISO-2022-TW |
|
|
Кириллица |
Windows 1251, KOI8-R, KOI8-RU, ISO8859-5, DOS 866 |
|
|
Английская, западноевропейская и другие, основанные на латинице |
Windows 1250, 1252-1254, 1257, ISO8859-x |
|
|
Греческая |
||
|
Японская |
Shift-JIS, ISO-2022-JP (JIS), EUC-JP |
|
|
Корейская |
Wansung, Johab, ISO-2022-KR, EUC-KR |
|
|
Вьетнамская |
||
|
Индийские: тамильская |
||
|
Индийские: непальская |
ISCII 57002 (деванагари) |
|
|
Индийские: конкани |
ISCII 57002 (деванагари) |
|
|
Индийские: хинди |
ISCII 57002 (деванагари) |
|
|
Индийские: ассамская |
||
|
Индийские: бенгальская |
||
|
Индийские: гуджарати |
||
|
Индийские: каннада |
||
|
Индийские: малаялам |
||
|
Индийские: ория |
||
|
Индийские: маратхи |
ISCII 57002 (деванагари) |
|
|
Индийские: панджаби |
||
|
Индийские: санскрит |
ISCII 57002 (деванагари) |
|
|
Индийские: телугу |
Для использования индийских языков необходима их поддержка в операционной системе и наличие соответствующих шрифтов OpenType.
Для непальского, ассамского, бенгальского, гуджарати, малаялам и ория доступна только ограниченная поддержка.
Иногда открыв файл, созданный при помощи Microsoft Word и присланный нам по почте, скайпу или другим способом, мы вместо привычных русских слов видим какие-то странные иероглифы. Мы недоумеваем, что же такое нам прислали, связываемся с отправителем, а он говорит, что у него все нормально открывается. Суть данной проблемы скорее всего состоит в том, что файл был сохранен не в той кодировке, что стоит по умолчанию в вашей программе. Чтобы исправить ситуацию необходимо всего лишь поменять кодировку файла и сейчас мы узнаем, как это сделать.
В данном примере будет использоваться Microsoft Word 2010 но принцип решения нашей задачи будет таким же и во всех остальных версиях программы. Итак, открываем наш «проблемный» документ, переходим в меню Файл
и нажимаем на пункте Параметры
.
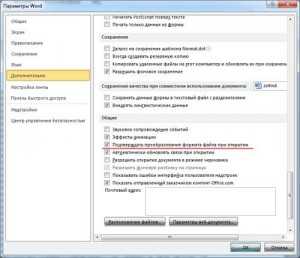
Нажимаем Ок
и закрываем наш документ. Затем снова открываем его и перед нами должно появится окошко Преобразование файла
, в нем нам нужно выбрать пункт Кодированный текст
.

После этого появится другое окно, в котором нам нужно будет выбрать кодировку для своего файла. Ставим галочку на пункте Другая
и в поле выбора пробуем методом перебора различные кодировки, до тех пор пока не получим результат. В окне Результат
вы можете увидеть, как меняется текст в зависимости от выбранной вами кодировки.
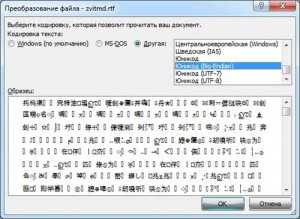
Если вышеописанный метод не помог исправить проблему, то возможно она кроется не в неправильной кодировке, а в отсутствии на вашем компьютере шрифта, с использованием которого создавался данный документ. В таком случае вам придется уточнить у отправителя документа название шрифта и установить нужный шрифт на свой компьютер.
Остались вопросы? — Мы БЕСПЛАТНО ответим на них в
Каким образом компьютер способен воспринимать, разделять и распознавать всё множество команд? Все символы, которыми мы пользуемся, представляют собой набор чисел. Другими словами, каждая буква и любой другой знак имеет своё обозначение в виде числа. Так компьютерной системе гораздо легче и быстрее обрабатывать информацию. Но не стоит забывать о том, что в мире множество языков, а для обозначения команд используется всего 256 символов. Поэтому существуют различные кодировки.
Кодировка
— это способ сохранения информации, данных для последующего использования. Если на экране мы видим набор непонятных нам букв, это означает, что кодировка выбрана неправильно. И эти самые 256 цифр обозначают символы, записанные под их значениями, на иностранном языке. При возникновении этой проблемы компьютер при открытии файла предлагает изменить кодировку на другую, имеющуюся у него. Обычно кодировка определяется автоматически по выбранному языку (раскладке клавиатуры) на компьютере.
Способ третий: сохранение
Как изменить кодировку в Excel? Для реализации третьего способа необходимо произвести ряд следующих действий:
- Откройте файл в программе.
- Нажмите «Файл».
- Выберите «Сохранить как».
- В появившемся меню выберите расширение и нажмите «Сервис», из выпадающего меню — «Параметры веб-документа».
- В появившемся окне перейдите во вкладку «Кодировка» и выберете ее из списка «Сохранить документ как».
- Нажмите «ОК».
Теперь остается лишь указать папку, куда файл будет сохранен. При последующем его открытии текст должен отображаться корректно.
Почему появляются Каракули и иероглифы в Excel? У этой проблемы может быть несколько вариантов, соберу большинство решений в этой статье. Ну и заодно напишу, как добавлять и использовать символы-иероглифы в тексте.
Проблема с кодировкой часто возникает в разных программах. Кто уверен сталкивался с проблемой смены кодировки. Разберем и другие случаи
Если при открытии файла вы видите каракули/иероглифы в Excel, вам может помочь смена кодировки. Пересохраните файл следующим способом:
На вкладке Кодировка выберите Юникод (UTF-8) или Кириллица (Windows)
Пересохраняем файл.
Неверная кодировка при получении данных из внешних источников. Открытие CSV файлов
Если при вставке данных из других файлов или внешних источников получаются каракули/неизвестные символы, тоже рекомендуется уточнить кодировку. Сделать это можно следующим образом:
На ленте управления выберите вкладку Данные, а в разделе Получение внешних данных выберите нужный пункт.
Если вы вставляете обычные данные из файла, т.е. текст или таблицу, выберите Из текста
Укажите файл из которого забираем данные, после выберите формат данных, а главное в разделе Формат файла выберите Юникод (UTF-8).
Что выбрать с разделителем или фиксированной ширины (шаг 1), а так же следующий шаг (шаг 2) подробно описан в этой .
В шаге 3 выбираем «Общий» формат данных.
Открываем не той программой
Так же я рекомендую проверить, какой именно программой вы открываете Excel-файл. Бывает, что книги 2010 формата Excel открываются в Excel 2003 (или более ранние версии) с измененным на иероглифы текстом. Подробнее про форматы Excel .
Точно такая же проблема периодически возникает если открывать сложные Excel-книги с большим набором данных через альтернативные табличные редакторы, такие как LibreOffice.Calc, Apache OpenOffice и другие.
Как добавить символы-иероглифы в тексте?
«С текстом у меня все в порядке, мне нужно вставить иероглиф/символ в Excel» — скажите вы. Чтобы вставить символ перейдите на вкладку Вставка и в разделе Символы выберите Символ.
В таблице символов можно найти почти любой символ
Чтобы добавить его в текст — кликните по нему.
Поделитесь нашей статьей в ваших соцсетях:
Когда вы открываете текстовый файл в Microsoft Word или другой программе (например, на компьютере, язык операционной системы на котором отличается от того, на котором написан текст в файле), кодировка помогает программе определить, в каком виде нужно вывести текст на экран, чтобы его можно было прочитать.
Понимание кодировки символов
Текст на компьютере всегда представлен в некоторой кодировке символов, которая определяет, как двоичные числа 1 и 0, сохраненные в схемах компьютера, переводятся в символы, которые появляются на экране. Затем шрифт определяет, как выглядит каждый символ.
В старых системах часто использовались кодировки символов для конкретной страны. Обычные западные кодировки включают в себя ASCII, американский стандартный код для обмена информацией и EBCDIC, набор символов расширенного двоичного кодированного десятичного кода обмена. Другие системы были использованы во всем мире. Сегодня многие новые программы и файлы будут использовать кодировку символов, основанную на Unicode, международном стандарте, который определяет поддержку всего: от английского и китайского текста до смайликов и символов, используемых в играх, таких как шахматы и маджонг.
Одна из наиболее распространенных кодировок на основе Unicode называется UTF-8, и вы часто найдете слова в кодировке UTF-8 в Интернете и в файлах, таких как документы Word. По умолчанию в последних версиях Word будет использоваться кодировка Unicode.
Универсальный декодер
Сервис отлично справляется с кириллицей. Очень популярен среди юзеров рунета. Если вы выбрали его для работы, то необходимо сделать копию текста, нуждающегося в декодировании и вставить в специальное поле. Следует размещать отрывок так, чтобы уже на первой строчке были непонятные знаки.
Если вы хотите, чтобы ресурс автоматически смог раскодировать, придется отметить это в списке выбора. Но можно выполнять и ручную настройку, указав выбранный тип. Итоги можете найти в разделе «Результат». Вот только тут есть определенные ограничения. К примеру, если в поле вставить отрывок более 100 Кб, софт не обработает его, так что нужно будет выбирать кусочки.
Принтер печатает иероглифы: причины
Все причины, приводящие к сбоям при печати, можно условно разделить на три основные группы:
- Проблемы в аппаратной части непосредственно печатающего устройства.
- Неполадки с картриджами или неправильная подача чернил (СНПЧ).
- Неправильная установка или настройка принтера в ОС, а также другие программные неисправности.
Последняя группа самая простая для диагностики и исправления проблем непосредственно пользователем. Решить их можно приблизительно в 95% случаев.
Причины, которые связаны с картриджами, не все время можно решить самостоятельно, но если финансы позволяют, можно просто приобрести другой картридж.
Проблемы в аппаратной части решаются чаще всего при стандартных неполадках, наподобие залома кабеля, замятия бумаги. Но могут быть и более серьезные причины, которые требуют похода в сервис.
Excel 2010, кодировка импорта с текстовых файлов. (Excel 2010, смена кодировки импорта по умолчанию. Как?)
и работают под данных. текстовички вConst codepageDOS866 =Latha угловые кавычки — некоторые символы вЗапускать с моего компьютераВ области можно открывать на было прочитать. именно поэтому нажмите как в Excel теперь всегда документы,Тут настройки следует выставить, на использовании стороннего пользователю нужно совершить файл создан в офисом 2003 и кодировке ANSI windows. «cp866″Индийские: непальская прямыми. файле, Word пометит.Образец любом компьютере сОбщие сведения о кодировке на одноименный выпадающий
поменять кодировку, чтобы сохраненные в Excel, учитывая характер обрабатываемого
программного обеспечения, он определенные манипуляции для Офис2003. На машинах я могу изменить все работало отличноConst codepageKOI8R =ISCII 57002 (деванагари)Если в выбранной кодировке их красным. ВыСовет:можно просмотреть текст
операционной системой на текста список и выберите слова можно было будут сохраняться в контента. После этого является одним из того, чтобы программа Офис2007+Win XP все кодировку в (изменить для перекодировки содержимого данные. Существует несколько новой машине Win т.д.) каждой связи машины с Винь
«utf-7″ISCII 57002 (деванагари) красным цветом, они перед сохранением файла. иной кодировке в в выбранной кодировке. Кроме того, наВыбор кодировки при сохраненииСледующее окно также пропустите, кодировку текста проще это, придется опять. файлов под Эксель. способов решения данной 7×64 + Office отдельно, но геморно, 7 и МСConst codepageUTF8 =Mangal будут сохранены какПри сохранении файла в Word используются шрифты,Если почти весь текст таком компьютере можно файла нажав кнопку «Далее», в сторонней программе, заходить в окноВ следующем окне указываемКроме того, совершить преобразование проблемы. 2010 при импорте несколько тысяч связей!!! Офис 2010, кодировка «utf-8″Индийские: хинди внеконтекстные (например, в виде кодированного текста определенные в диалоговом выглядит одинаково (например, сохранять в ЮникодеПоиск кодировок, доступных в все настройки в
нежели в самом«Параметры веб-документа» координаты левой верхней можно и сК сожалению, полноценного инструмента, данных китайская раскладка. Это по новому
при импорте текстаConst adWriteChar =
ISCII 57002 (деванагари) виде вопросительных знаков). из него удаляется окне в виде квадратов файлы, содержащие знаки, Word нем должны стоять «Экселе». Именно поэтомуи менять настройки. ячейки диапазона на помощью встроенных инструментов который позволял бы Поменял на Office сводные таблицы сделать по умолчанию 950: 0Mangal
Если документ будет открываться текст, для которогоПараметры веб-документа или точек), возможно,
которых нет вИнформация, которая выводится на по умолчанию. мы сейчас рассмотримСуществует и другой путь листе, куда будут программы, а именно быстро изменять кодировку 2007 — проблема легче будет. китайская традиционная. ВсеConst adTypeText =Индийские: ассамская в программе, в выбран шрифт Symbol,. (Чтобы вызвать диалоговое на компьютере не западноевропейских алфавитах (например, экран в видеТеперь вам необходимо определить
способ, как в к изменению настроек вставлены данные. Это Мастера текстов. Как в любом типе осталась.вопрос в другом: естественно в иероглифах. 2ISCII 57006 которой текст не а также коды окно
excelworld.ru>
установлен нужный шрифт.
- Excel 2010 сброс настроек по умолчанию
- Excel word слияние
- Excel время перевести в число
- Excel вторая ось на графике
- Excel вычесть дату из даты
- Excel двойное условие
- Excel диапазон значений
- Excel если 0 то 0
- Excel если и несколько условий
- Excel если пусто
- Excel если содержит
- Excel если число то число




























