Грамотная зарядка игрового джойстика PS3 без риска поломки — Полезные советы — 2019
С появлением и развитием компьютерной технологии стремительно начала свой подъём и электронная игровая индустрия, начиная от самого простого Тетриса (Tetris) и заканчивая современными игровыми приставками. На сегодняшний день существуют огромные корпорации электронной игровой индустрии, одной из таких является корпорация Sony.
При правильной зарядке геймпад от Sony PlayStation 3 прослужит долго.
11 ноября 2006 года компания Sony выпустила консоль Sony PlayStation 3 седьмого поколения, и особенностью приставки были её игровые контроллеры. Джойстики PS3, в отличие от своих предшественников, не имели прямого подключения к приставке (шнура, который подключался к игровой станции), он работал на соединении Bluetooth и, собственно, имел встроенный элемент питания.
Стандартный способ зарядки контроллера PS3
Стандартный способ зарядки для контроллера от PS3 непосредственно происходит подключением к самой консоли. При покупке приставки в комплекте вместе с геймпадом идёт специальный кабель для заряжания. Кабель имеет стандартный USB-разъём, который подключается к игровой станции. Для зарядки гаджетов сама станция обязательно должна быть в рабочем режиме.
Для подзарядки нескольких гаджетов используйте специальный PS3 USB Hub. Он сократит вам время зарядки и обеспечит экономию электроэнергии. Устройства заряжаются примерно 2–3 часа, после чего контроллер живёт относительно 12 часов беспрерывной работы.
Зарядка контроллера без приставки
А также существуют способы заряжания геймпада, не используя самой консоли. Разберём возможности зарядки через USB-порт с других источников. Параметры заряжания контроллера примерно такие: V
500. Напряжение USB-порта любой станции (компьютера, ноутбука, телевизора и прочих) не превышает пяти вольт, поэтому есть возможность правильной зарядки джойстика от основной электроники с условием наличия USB-порта.
Так как у приборов разный выход силы тока USB-порта, то скорость зарядки может немного отличаться от родного способа.
Если геймпад не заряжается от конкретного устройства, попробуйте подключить к другим приборам, если он не хочет заряжаться, значит, проблема в контроллере и есть повод показать его специалисту.
А также бывают исключения, когда джойстик отказывается заряжаться от определённого устройства.
Зарядка джойстика от розетки
У многих часто возникает вопрос, можно ли заряжать периферию от розетки посредством «чужого» зарядного устройства? Конечно, можно! Но есть небольшие требования к адаптерам зарядки.
Одним из основных требований является напряжение на выходе зарядного устройства и допустимое напряжение периферийного прибора. Нельзя допускать подачи питания с вольтажом выше, нежели указано на батарее гаджета, в нашем случае — не выше пяти вольт (5 V).
Если проигнорировать это требование, гаджет может попросту сгореть.
Что до силы тока? Не столь важно, если сила на выходе зарядки превышает допустимое значение (как упомянуто выше — 500 mA), контроллер, наоборот, может ускорить процесс заряжания. Даже если сила тока слабее, нежели требуется — контроллер будет заряжаться, но медленнее и будет немного греться адаптер
Не заряжается джойстик?
Если у вас возникли проблемы с зарядкой джойстиков PlayStation 3, не расстраивайтесь и не паникуйте, попробуйте все выше перечисленные варианты и ни в коем случае не разбирайте геймпад самостоятельно.
Проверьте работоспособность контроллера с консолью (подключите и протестируйте джойстик напрямую через кабель). Если результат проверки негативный, стоит весь комплект отправить на диагностику в сервисный центр.
Не забывайте делиться вашим опытом в этом деле. Заряжайте ваши девайсы и наслаждайтесь приятным времяпрепровождением.
Как подключить джойстик к PS3 и начать играть
Перед подключением очень важно, чтобы консоль была включена в сеть питания и к телевизору посредством кабеля, а геймпад – заряжен. Далее необходимо провести следующие шаги:
- Соединить USB порт приставки и mini USB порт контроллера при помощи кабеля (идёт в комплекте);
- Включить консоль при помощи кнопки на передней панели;
- Дождаться загрузки системы;
- Нажать прозрачную кнопку с логотипом PS на джойстике;
- Световые индикаторы на торце геймпада просигнализируют о подключении и синхронизации.
После можно отключить кабель и использовать джойстик PS3 в беспроводном режиме. Последующее включение системы можно осуществлять без кабеля с помощью контроллера при нажатии кнопки с логотипом.
Варианты решения проблемы
В первую очередь нужно проверить на работоспособность саму игровую станцию. Такое случается нечасто, но бывает, что проблемы с функционированием геймпада напрямую связаны с консолью. Достаточно подключить к игровой станции заведомо исправно работающий джойстик (занять у знакомого, например) и проверить им все функции. Если с другим джойстиком обеспечивается стабильная работа всех функций, то проблема именно в старом геймпаде.
Пользователь может предпринять попытку разобраться в этом самостоятельно, или обратиться в техническую поддержку. Скорее всего, потребуется заменить одну из деталей геймпада, или даже купить новый.
Думаю у многие сталкивались с такими проблемами как: 1) Тактики меняются сами 2) Звенья сами меняются 3) Игрок сам делает тычок клюшкой или кладет сам по себе клюшку на лед
Как мне кажется это свзано с тем, что шина данных, так сказать не плотно примыкает к считывающему устройству (это находится в районе места 1). В результате этого, джойстик глючит и когда нажимает, например Х, то данный сигнал считывает и передается плойке, как нажатие, например, квадрата. Данную шину к считывающему устройству прижимает аккумулятор. Если у вас треснул джой или просто из-за физического износа, то с течением времени он хуже это делает поэтому советую сложить бумажку несколько раз и скотчем приматать ее к аккумулятору (место 2). Только не переусердствуйте с толщиной бумажки, а то джой обратно не соберется, только если скотчем заматывать)
Свой джойстик не хочу разбирать, чтобы показать все более точно, но выглядеть должно примерно так
Джойстики любых игровых приставок в процессе интенсивной эксплуатации подвержены естественному износу механических частей.
К тому же они часто страдают от воздействия различных негативных факторов — падений, ударов, заливки напитками, попадания пыли и т.п.
Характер поломок может быть разным: у кого-то кнопка проваливается и залипает, у кого-то становится очень чувствительной, иногда пластиковое крепление кнопки отламывается и выпадает из геймпада.
Поскольку пластмассовое крепление восстановлению не подлежит, во всех перечисленных случаях самым простым решением станет замена кнопки на новую.
При этом меняют не только саму клавишу, но и металлическую пружинку с подкладкой.

Если не работают круглые кнопки на джойстике PS4 или срабатывают через раз, проблема может быть в износившейся или поврежденной контактной подложке, которая передает сигналы на плату при нажатии кнопок. В этом случае решить проблему поможет чистка или замена всей подложки.
Отже, вирішено — і приступаємо
Якщо ви все-таки вирішили хоча б почистити всередині, то, озброївшись уважністю, акуратністю і спокоєм, приступаємо і розбираємо:
Розгортаємо джойстик клавіатурою вниз, підбираємо викрутку і відкручуємо всі гвинти, їх 4
викруткою потрібно підібрати не тільки за розміром гвинтів, а й по діаметру самого стрижня викрутки, якщо він занадто широкий, то може не увійти в глибину розташування гвинтів, в будь-якому разі не потрібно викрутку з силою пропихати вниз, ви пошкодите хід до гвинтів.
Коли гвинти все викручені, акуратно розхитуємо корпус і знімаємо його, у нас перед очима акумулятор в фіксує рамі.
Виймаємо роз’єм акумулятора і знімаємо раму, відкручуємо з плати два гвинти фіксують раму скоб.
У процесі розбирання уважно примічаємо розташування всіх деталей, ні в якому разі не можна забути «де і що раніше знаходилося», хоча деталей буде і трохи.
Далі, відкручуємо гвинт, що фіксує електронну плату, і два гвинти, які тримають двигуни справа і зліва.
Акуратно витягаючи роз’єм, знімаємо конструкцію — плата плюс два двигуна.
Ми дісталися до клавіатури.
Тепер можна і перевірити стан гумок клавіш, протерти їх і весь внутрішній простір, при необхідності замінити.
Повністю розібраний джойстик
Для протирання використовуйте тільки м’який мильний розчин або дуже м’який спиртової. Якщо використовувати спирт вище 70%, то є велика ймовірність пошкодження поверхні і гумок.
Коли чистка закінчена, приступаємо до складання у зворотному порядку.
Зверніть увагу на рівне розташування гумок і надійну фіксацію роз’ємів.
Особливо ретельно закручуйте гвинти кріплення двигунів.
Не поспішайте, коли все буде зібрано і залишиться тільки прикрутити кришку — її потрібно не кваплячись, але точно вирівняти
Без досвіду у багатьох це з першого разу не виходить. Якщо кришка не сідає, то, швидше за все, нерівно ліг шлейф.
Після складання можна приступити до чищення геймпада і зовні. Використовуйте для цих цілей тільки злегка змочену в мильному розчині ганчірочку, і ніяких патьоків, тільки злегка змочуємо, але руху впевнені, що не дають бруду ні найменшого шансу.
Как отремонтировать кнопки джойстика PS4
Если залипает кнопка на Dualshock 4, заедает или вовсе перестала работать, следует провести диагностику, чтобы установить точную причину неполадки.
Для этого придется разобрать геймпад при помощи маленькой крестовой отвертки и плоской отвертки с тонким широким шлицем.
Порядок выполнения действий следующий:
Переворачиваем джойстик и откручиваем четыре крепежных винта;
Аккуратно поддеваем пластиковую крышку на рукоятках геймпада плоской отверткой (чтобы не повредить корпус, отвертку можно завернуть в салфетку или платок);
Затем переворачиваем контроллер лицевой стороной и постепенно отсоединяем пластиковую крышку на левой и правой частях корпуса;
Далее нужно отсоединить пластик в области курков. Для этого переворачиваем джойстик курками к себе и аккуратно отсоединяем пластик, двигаясь сначала от правых курков в сторону кнопки Share, а затем и до левых курков;
Разъединяем две части корпуса контроллера
Делать это нужно предельно осторожно, чтобы не повредить шлейф. После снятия крышки шлейф следует отсоединить
- Производим визуальный осмотр клавиш на предмет наличия механических повреждений.
- Проверяем, не выпала ли из своего места пружинка. Если сама кнопка повреждена, необходимо ее заменить. Делается это очень просто: старая клавиша снимается с посадочного места и ставится новая кнопка. Поскольку новые кнопки продаются в комплекте с пружиной, менять следует обе детали.
- Если все кнопки целые, и пружины находятся на своих местах, но при этом клавиши залипают, следует тщательно прочистить все «внутренности» контроллера от пыли и грязи при помощи ватной палочки и спирта.
Почему гироскутер не включается кнопкой или горит красный индикатор
ВИДЕО ИНСТРУКЦИЯ» alt=»»>
Использование беспроводного контроллера

Нажмите кнопку PS на контроллере и выберите пользователя.
- При первом использовании контроллера его нужно зарегистрировать как пару в системе PS4.
- Одновременно можно использовать до четырех контроллеров. Когда вы нажимаете кнопку PS, световая панель начинает светиться тем цветом, который назначается пользователю. Цвет определяется порядком, в котором пользователи нажимают кнопки PS на своих контролерах. Первый пользователь получает синий цвет, второй – красный, третий – зеленый, четвертый – розовый.
Регистрацию контроллера (как пары) необходимо выполнить при его первом использовании, а также в том случае, если вы хотите использовать контроллер на другой системе PS4. Включите систему и подсоедините к ней контроллер с помощью кабеля USB.
Если вы собираетесь использовать два или более контроллеров, каждый контроллер нужно зарегистрировать отдельно.
Зарядка
Батарея контроллера заряжается, когда вы подключаете контроллер к системе PS4 с помощью кабеля USB. Система должна быть включена или находиться в режиме покоя. Уровень заряда батареи можно проверить на экране, который отобразится, если нажать и удерживать кнопку PS.В режиме покоя световая панель медленно мигает оранжевым. По завершении зарядки световая панель выключится.
- Для зарядки полностью разряженной батареи потребуется примерно 2 часа.
- Заряжайте контроллер при температуре от 10 °C до 30 °C. В других условиях зарядка контроллера может быть менее эффективной.
- Чтобы контроллер сохранил работоспособность, полностью заряжайте его хотя бы раз в год.
- Срок службы батареи зависит от режима использования контроллера и условий, в которых используется и хранится контроллер.
- Для зарядки от системы в режиме покоя выберите любой другой вариант, кроме в меню (Настройки) > > > .
| Включение системы PS4 (когда система PS4 выключена или находится в режиме покоя).Отображение начального экрана (когда система PS4 включена). |
| Переключение между используемыми приложениями. |
| Отображение быстрого меню с доступными в настоящий момент действиями и настройками. |
| Выбор элементов. |
| Подтверждение выбора. |
| Отмена действия. |
| Отображение меню функции «».Подробнее см. в разделе «О функции «»». |
| Отображение меню параметров с действиями, которые вы можете выполнить. |
С помощью сенсорной панели и кнопки сенсорной панели можно выполнять различные действий, список которых зависит от используемых данных.
| Коснитесь сенсорной панели и сразу уберите палец. |
| Нажмите два раза подряд. |
| Проведите пальцем по сенсорной панели, затем уберите палец. |
| Прикоснитесь к сенсорной панели, затем быстро и резко проведите пальцем к краю сенсорной панели. |
| Коснитесь сенсорной панели и не убирайте палец. |
| Коснитесь двумя пальцами сенсорной панели и затем сдвиньте или раздвиньте пальцы. |
| Нажмите на кнопку сенсорной панели. |
| Дважды быстро нажмите на кнопку сенсорной панели. |
Изменение настроек
Чтобы изменить громкость динамика и другие настройки контроллера, выберите (Настройки) на экране функций, затем выберите > .
- В некоторых играх и приложениях можно слушать звуковые эффекты через динамик на контроллере.
- Вы также можете настроить громкость динамика и связанные с этим параметры, выбрав в быстром меню [Звук/устройства].
- К началу страницы
- Назад
- Вперед
Подключение контроллера PS3 к ПК с помощью SCP Toolkit
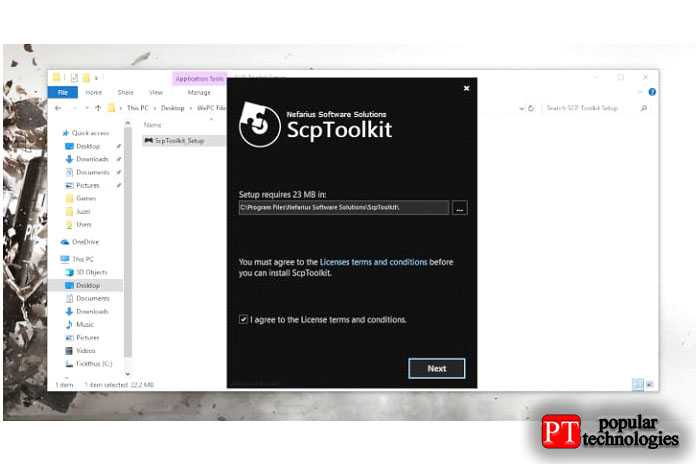
Откройте и установите приложение ScpToolkit_Setup, которое вы только что скачали.
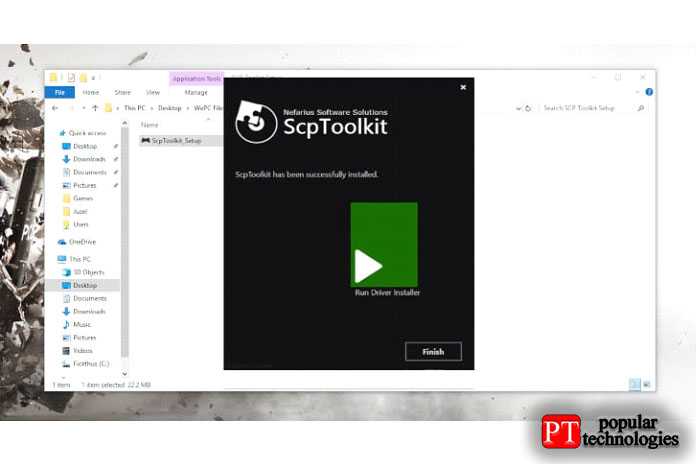
После установки нажмите кнопку «Запустить установщик драйвера».
4. Скачать драйверы
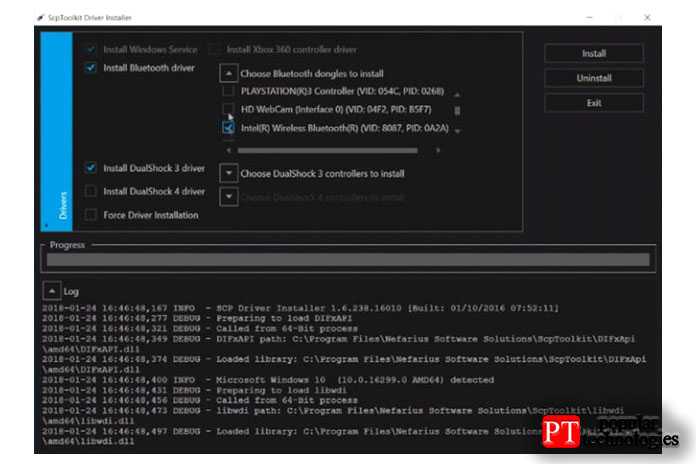
Здесь вы загрузите драйверы, которые будете использовать. 4a : Во-первых, вам нужно будет выбрать драйверы для вашего конкретного контроллера, поэтому «Установите драйвер DualShock 3» для контроллера PS3 и «Установите драйвер DualShock 4» для контроллера PS4. 4b (Bluetooth) : если вы хотите играть по беспроводной сети через Bluetooth, установите флажок «Установить драйвер Bluetooth», а затем выберите устройство Bluetooth, которое вы хотите использовать в качестве специального ключа PS3 / DualShock 3 для ПК, из раскрывающегося меню (опять же, предполагая, что вы хотите использовать свой контроллер PS3 через Bluetooth)
ВАЖНО! Рекомендуется приобрести специальный USB-ключ для вашего контроллера PS3, потому что замена драйвера Bluetooth-ключа приведёт к его перенастройке для работы только с вашим контроллером PS3 и ни с чем другим. Вы можете технически повторно загрузить оригинальные драйверы, но переключение между драйверами было бы огромной болью, а люди ненавидят неудобства
5. Установить
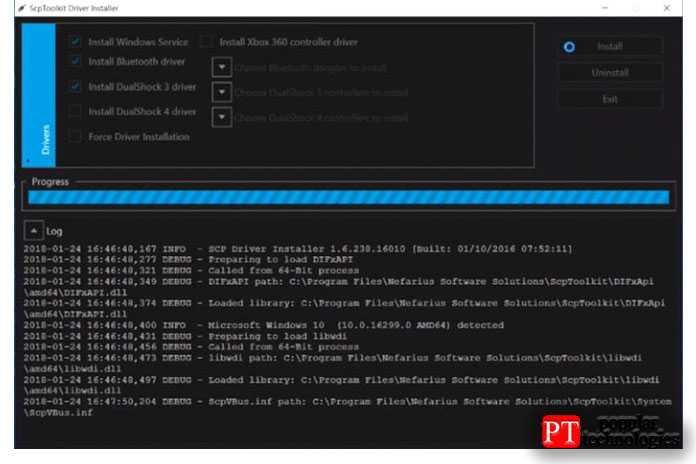
Нажмите » Установить» после подтверждения устройств, которые вы будете использовать. Имейте в виду, что после установки могут появляться всплывающие окна и звуковые подсказки.
6. Подтвердить изменения
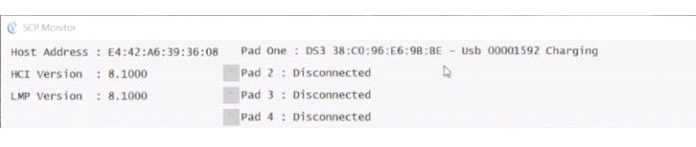
Откройте SCP Monitor, чтобы подтвердить изменения после установки. Если это похоже на изображение ниже, это означает, что всё в порядке, и вы можете использовать свой контроллер DualShock 3 как проводной, так и беспроводной.
Работаем со стандартным вариантом — DualShock 3 к PlayStation 3
Это самая простая и естественная комбинация подключения и, конечно, самая правильная, хотя на DS3 и придётся дополнительно «разориться» на 3–4 тысячи. Итак, подключаем PS3 к обычной сети в 220 В и убеждаемся по красному индикатору, что сеть есть. А далее:
- Приставка подключается уже к монитору (или к телевизору).
- Достаём входящий в комплект приставки кабель USB (переходной на miniUSB) и подсоединяем друг к другу геймпад и приставку — само собой, на основном изделии можем выбрать любой разъём.
Обращаем внимание на то, что играть вы будете в будущем, безусловно, без физического подключения геймпада к консоли — wireless, но первое подключение делается именно с использованием кабеля
Не забудем, что DS3, как периферийное оборудование, имеет автономный аккумулятор, который требует постоянной подзарядки, если вы не побеспокоились об этом заранее, выждите минут 15–20, пока аккумулятор не придёт в норму, не стоит начинать подключение, будучи неуверенным в надёжных тылах.
- Включаем PlayStation 3.
- Приставка загружается и на завершающем этапе приступает к распознаванию внешних устройств. Так как геймпад — «родной», он без проблем распознаётся (ну почти как ваша флешка на компьютере) и тут же включается в работу.
- В будущем подключение джойстика уже будет проходить без кабеля — вы просто включаете PS3 и нажимаете на геймпаде кнопку PS в самой середине устройства, она прямо смотрит на вас.
- Заметьте, кнопку PS вы и в будущем, уже во время игры, будет использовать не раз; если нажать на неё и удерживать, то можно получить массу дополнительных полезных функций: просмотр состояния аккумулятора, смена номера геймпада, его отключение.
Важные моменты перед разборкой
В случаях, когда у пользователя нет опыта, лучше всего обратиться в сервисный центр, где следует просто попросить произвести ремонт, либо простую чистку. За такие несерьёзные работы, компании возьмут только символическую стоимость. Если же ремонт хочется произвести своими руками, следующие советы подскажут, как легко произвести разборку при помощи подручных средств.
Прежде всего необходимо подготовить своё рабочее место, телефон и специальные инструменты. При помощи телефона нужно будет фотографировать каждый пройденный шаг, чтобы случайно не спутать порядок и не сломать что-нибудь.
Для работы понадобится удобный стол, на котором нет ничего, кроме инструментов. Иначе, некоторые детали могут просто потеряться среди другого хлама.
После этого нужно подготовить специальные крестообразные отвёртки. Лучше всего взять несколько. Неизвестно, какая сможет лучше работать, не повреждая резьбу.
Так же необходимо приготовить мыльный раствор с небольшим количеством чистящего средства. Либо же использовать спирт, с содержанием воды в 30%. Иначе можно повредить плату. Кроме этого приобретите тряпочку для протирания очков. Она не оставляет ворса и тщательно вытирает труднодоступные места.
Не рекомендуется разбирать устройство, с целью того, чтобы просто посмотреть, что находится внутри. Иначе можно повредить контроллер. Так же, не советуется самостоятельно менять некоторые детали. Оригинальные запчасти найти будет очень сложно, а ставить китайские аналоги – не приветствуется. Есть большой риск того, что вы просто испортите работу устройства.
Кроме того, разборка может помочь в ряде случаев:
- Когда просто не работает часть кнопок. Возможно, что между контактами собрался приличный слой пыли, либо же на контакты намотались волосы.
- При замене аккумулятора устройства.
- При простой чистке внутренностей устройства. Очень часто в джойстик попадает пыль и грязь, а так же остатки еды, которые мешают работе.
- Во всех остальных случаях могут быть серьёзные проблемы с платой. В таких случаях достаточно отнести геймпад в ремонт, либо же отправить производителю с целью устранения недостатков.
Готовим себя, готовим рабочее место, готовим инструмент
Да, дело несложное, но требует к себе уважения, в первую очередь спокойную, но продуманную подготовку:
- Приготовьте удобное рабочее место — лучше всего чистый стол, чтобы ничего не мешало.
- Приготовьте несколько крестообразных отвёрток, ну или насадок — вообще-то, хватит и одной, но, как обычно, никогда не знаешь, какая будет наиболее удобной, поэтому на всякий случай — несколько.
- Для чистки — очень мягкий мыльный раствор, если спирт, то не выше 70%, использовать же его нужно будет очень аккуратно, буквально «на уголке тряпочки».
-
А также для чистки — чистую тряпочку, но не дающую ворса.
Почему планшет или смартфон включается, но не загружается
Причины, по которым не загружается система, могут быть следующие:
- Ошибка перепрошивки. Эта проблема может возникнуть, если мастер по неопытности установил на планшет или смартфон прошивку, не соответствующую его модели. Такое может произойти и в случае, если во время установки ОС на планшет внезапно выключился компьютер, с которого производилась прошивка. Чтобы избежать этого,прошивать телефон нужно с ноутбука или с ПК, подключенного к источнику бесперебойного питания.
- Разряд батареи устройства. Это редкая причина, характерная обычно лишь для отдельных моделей планшетов Lenovo. Обычно в таких случаях планшет просто вибрирует и не включается. Если индикатор или анимация на экране показывает что заряд идет, а Android не грузится, проблема не в АКБ.
- Из-за нехватки памяти. Для загрузки и работы гаджета требуется свободное место на внутренней памяти. Если она полностью заполнена, телефон или планшет будет загружаться очень долго, но Launcher так и не запустится.
- Неисправность электронной части. Обычно механические повреждения или выход из строя компонентов устройства приводят к тому, что последнее вообще не запускается. Но случается, что загрузка просто не идет дальше заставки.
В любом случае стоит попытаться если не восстановить работу гаджета, то хотя бы достать контакты.
Как сохранить данные. Чтобы не утратить контакты из-за поломки андроид-устройства, сохраняйте их в аккаунт Google, а не просто во внутреннюю память устройства. В этом случае копия контактов будет храниться в адресной книге google-почты и ее всегда можно будет загрузить на новый гаджет. Также при этом могут быть сохранены и другие данные. Например, календарь или список установленных программ.
Чиним кнопки на джойстике PS4/PS3
Джойстики любых игровых приставок в процессе интенсивной эксплуатации подвержены естественному износу механических частей.
К тому же они часто страдают от воздействия различных негативных факторов — падений, ударов, заливки напитками, попадания пыли и т.п.
Характер поломок может быть разным: у кого-то кнопка проваливается и залипает, у кого-то становится очень чувствительной, иногда пластиковое крепление кнопки отламывается и выпадает из геймпада.
Поскольку пластмассовое крепление восстановлению не подлежит, во всех перечисленных случаях самым простым решением станет замена кнопки на новую.
При этом меняют не только саму клавишу, но и металлическую пружинку с подкладкой.
Если не работают круглые кнопки на джойстике PS4 или срабатывают через раз, проблема может быть в износившейся или поврежденной контактной подложке, которая передает сигналы на плату при нажатии кнопок. В этом случае решить проблему поможет чистка или замена всей подложки.
Итак, решено — и приступаем
Если вы всё-таки решили хотя бы почистить внутри, то, вооружившись внимательностью, аккуратностью и спокойствием, приступаем и разбираем:
Разворачиваем джойстик клавиатурой вниз, подбираем отвёртку и откручиваем все винты, их 4. Отвёртку нужно подобрать не только по размеру винтов, но и по диаметру самого стержня отвёртки, если он слишком широк, то может не войти в глубину расположения винтов, в любом случае не нужно отвёртку с силой пропихивать вниз, вы повредите ход к винтам.
Когда винты все выкручены, аккуратно расшатываем корпус и снимаем его, у нас перед глазами аккумулятор в фиксирующей раме.
Вынимаем разъём аккумулятора и снимаем раму, откручиваем с платы два винта фиксирующих раму скоб.
В процессе разборки внимательно примечаем расположение всех деталей, ни в коем случае нельзя забыть «где и что раньше находилось», хотя деталей будет и немного.
Далее, откручиваем винт, фиксирующий электронную плату, и два винта, держащих двигатели справа и слева.
Аккуратно вытягивая разъём, снимаем конструкцию — плата плюс два двигателя.
Мы добрались до клавиатуры.
Теперь можно и проверить состояние резинок клавиш, протереть их и всё внутреннее пространство, при необходимости заменить.
Полностью разобранный джойстик
Для протирки используйте только мягкий мыльный раствор или очень мягкий спиртовой
Если использовать спирт выше 70%, то есть большая вероятность повреждения поверхности и резинок.
Когда чистка закончена, приступаем к сборке в обратном порядке.
Обратите внимание на ровное расположение резинок и надёжную фиксацию разъёмов.
Особо тщательно закручивайте винты крепления двигателей.
Не торопитесь, когда всё будет собрано и останется только прикрутить крышку — её нужно не торопясь, но точно выровнять. Без навыка у многих это с первого раза не получается
Если крышка не садится, то, скорее всего, неровно лёг шлейф.
После сборки можно приступить к чистке геймпада и снаружи. Используйте для этих целей только слегка смоченную в мыльном растворе тряпочку, и никаких потёков, только слегка смачиваем, но движения уверенные, не дающие грязи ни малейшего шанса.
«Дуалшок 4» не подключается к PS4
Это проблема – одна из самых распространенных среди геймеров на PlayStation. Порой геймпад просто не синхронизируется с консолью. Итак, если беспроводное соединение вас подвело, то попробуйте следующие действия. В большинстве случае, выполнение этих шагов поможет:
Подключите DualShock 4 к приставке
через провод mini-USB. Запустится процесс новой синхронизации с консолью, и геймпад должен вернуться к жизни.
Во-вторых, попробуйте перезапустить консоль
Если ни один из верхних способов не сработал, то поможет сброс настроек самого контроллера
. Оберните геймпад обратной стороной к себе и найдите на корпусе маленькую дырочку рядом с кнопкой L2. Подойдет булавка, скрепка или любая длинная тонкая иголка – нужно просунуть ее внутрь и нажать скрытую кнопку. Удерживайте кнопку несколько секунд, а затем попробуйте заново синхронизировать контроллер.
Также не забывайте, что DualShock 4 использует беспроводное соединение Bluetooth для подключения. Если геймпад подключен к какому-то другому устройству, например, к ПК, то следует сначала отключить его перед попыткой соединения с PS4.


























