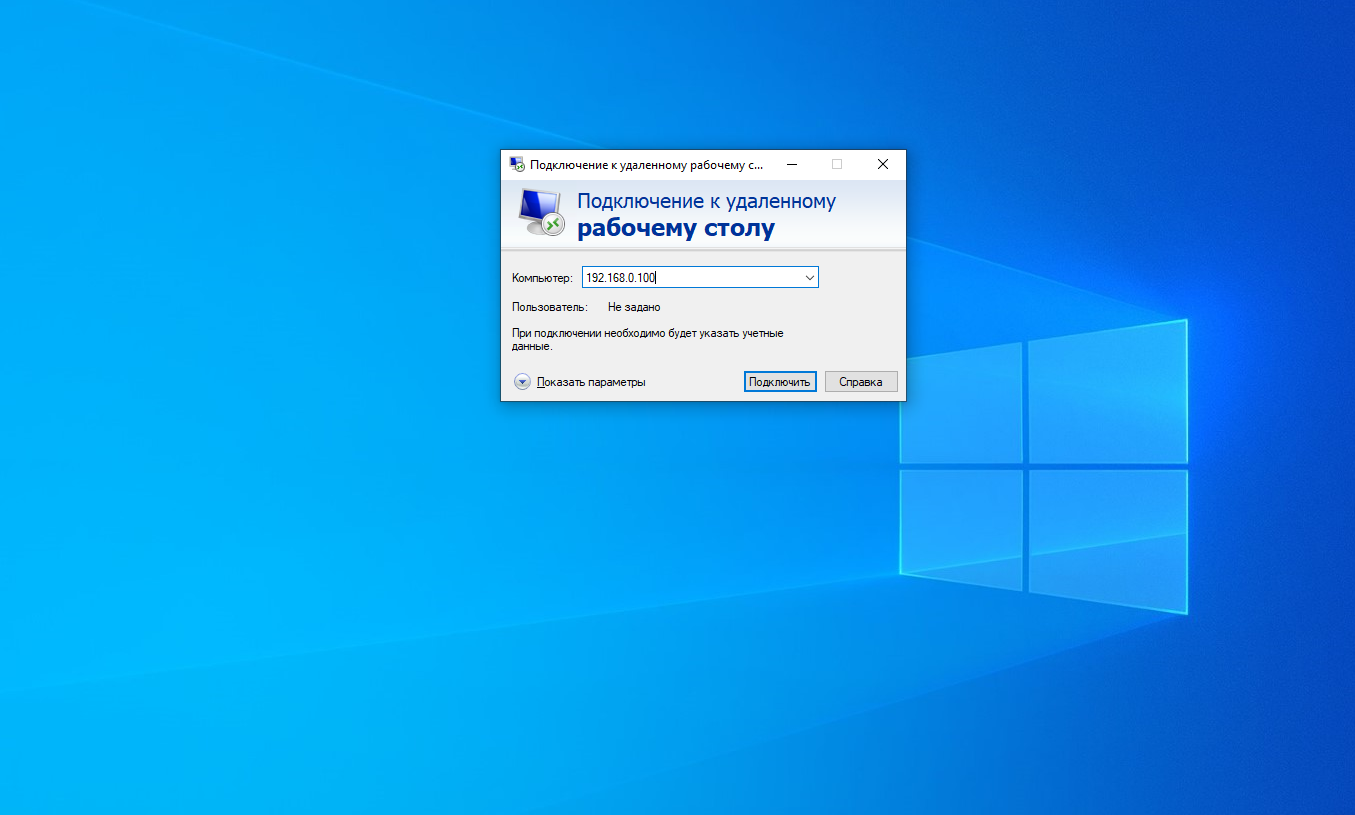Проблема
При попытке установить или удалить программу на Windows, вы можете получить следующие ошибки:
- Программа установки обнаружила непредвиденную ошибку при установке данного пакета. Это может указывать на проблему с этим пакетом.Код ошибки 2503.
- Программа установки обнаружила непредвиденную ошибку при установке данного пакета. Это может указывать на проблему с этим пакетом.Код ошибки 2502.
- Вызывается RunScript.
- Вызывается InstallFinalize.
Ошибки выявились с установкой Microsoft Games For Windows Live (GfWL), XSplit Broadcaster, VirtualBOX, ESET Smart security, но устанавливаются другие программы
Способы решения проблемы
Причины, по которым Windows 10 не видит сеть, всегда отличаются, поэтому универсального способа решения нет. Ниже приведены несколько методов. Каждый из них может быть полезен, но, не выявив причину, невозможно подобрать действенный способ. Если не помог один, то попробуйте следующий.
Сначала стоит просмотреть список соединенных устройств, если Windows 10 не видит другие компьютеры:
Комбинацией Win + R откройте окно и введите “cmd” без кавычек.
В командной строке наберите “net view” также без кавычек.
В окне появится список подключенных устройств. Если их нет, проблема действительно существует.
Как исправить?
Прежде всего советуем провести чистку от всевозможного мусора. Лучше инсталлировать соответствующие утилиты (типа CCleaner, IObit Advanced SystemCare, DriverPack Solution). Нас интересует очистка временных файлов, чистка реестра, обновление драйверов. Рекомендуем использовать специальные утилиты, исключение – обновление драйвера оборудования – это лучше выполнить вручную. Желательно разрешить операционке поставить последние пакеты обновлений.
CCleaner позволит провести первичную проверку ПК
- Итак, теперь придется вспомнить, какой софт был проинсталлирован/деинсталлирован накануне появления первых сбоев. Соответственно, его нужно стереть и переставить, а от удаленных ранее найти остатки, мешающие стабильному функционированию ОС.
- Разумеется, глубокое сканирование антивирусом явно не лишнее в подобной ситуации (тут помогут хорошо показавшие себя Malwarebytes и AdwCleaner).
Восстановление ОС
Подготовительный этап пройден, теперь приступаем к непосредственным устранению. Наиболее эффективный способ – восстановление операционки. Сделать это несложно.
- Заходим в меню «Пуск» – «Панель управления» – «Восстановление».
- Жмем кнопку запуска
- Дожидаемся результата.
Не переживайте, это не удалит имеющиеся файлы, но для 100% гарантии, рекомендуем скопировать данные в облако, на флешку или внешний жесткий диск, другой ПК. Мастер Восстановления запускается и во время старта операционки. Для этого следует нажимать «F8». В системном меню выбираем соответствующий пункт и дожидаемся завершения операции.
Самодиагностика и восстановление системных файлов
Можно поступить несколько иначе, но суть процесса примерно та же. ОС проводит самодиагностику и восстанавливает поврежденные файлы. Но в отличии от обычного восстановления, это позволит работать именно с поврежденными файлами.
Как активировать службу?
Жмем «Пуск».
В меню внизу есть строка ввода. Пишем «cmd» (без кавычек).
Ждем, пока пройдет поиск. Нажимаем на командной строке правой клавишей, и запускаем ее от имени Администратора.
Запуск из-под администратора
В окошке пишем: «sfc /scannow», – опять-таки без кавычек
Жмем Enter.
Опция диагностики системный файлов Windows
Важно! Нельзя закрывать окно до завершения проверки!
Наиболее распространенные проблемы с файлом explorer.exe
Существует несколько типов ошибок, связанных с файлом explorer.exe. Файл explorer.exe может находиться в неправильном каталоге файлов на вашем устройстве, может отсутствовать в системе или может быть заражен вредоносным программным обеспечением и, следовательно, работать неправильно. Ниже приведен список наиболее распространенных сообщений об ошибках, связанных с файлом explorer.exe. Если вы найдете один из перечисленных ниже (или похожих), рассмотрите следующие предложения.
- explorer.exe поврежден
- explorer.exe не может быть расположен
- Ошибка выполнения — explorer.exe
- Ошибка файла explorer.exe
- Файл explorer.exe не может быть загружен. Модуль не найден
- невозможно зарегистрировать файл explorer.exe
- Файл explorer.exe не может быть загружен
- Файл explorer.exe не существует
explorer.exe
Не удалось запустить приложение, так как отсутствует файл explorer.exe. Переустановите приложение, чтобы решить проблему. Проблемы, связанные с explorer.exe, могут решаться различными способами. Некоторые методы предназначены только для опытных пользователей. Если вы не уверены в своих силах, мы советуем обратиться к специалисту
К исправлению ошибок в файле explorer.exe следует подходить с особой осторожностью, поскольку любые ошибки могут привести к нестабильной или некорректно работающей системе. Если у вас есть необходимые навыки, пожалуйста, продолжайте
Как устранить проблемы при установке Windows 11
В процессе обновления Windows 10 до новой операционной системы могут возникнуть некоторые ошибки. В текущей системе встроено специальное средство устранения неполадок, которое поможет выявить и исправить любые возникшие проблемы. Для запуска этой функции необходимо сделать следующее:
- Нажмите на кнопку «Пуск» и щёлкните на значок шестерёнки, который откроет окно «Параметры».
- Перейдите в раздел «Обновление и безопасность».
- Используйте пункт «Устранение неполадок» и нажмите на «Дополнительные средства устранения неполадок».
- Нажмите на раздел «Центр обновления Windows» и используйте кнопку «Запустить средство устранения неполадок».
- Следуйте всем инструкциям и в конце проверки при нахождении решения нажмите на кнопку «Применить это исправление».
Принцип действия
Как правило, служба «Удаленный вызов процедур RPC» для работы в режиме клиент-сервер требует наличия как минимум двух основных компонентов: сетевого протокола для обмена данными и языка сериализации (перевода какого-то процесса или информационной структуры данных в битовую последовательность).
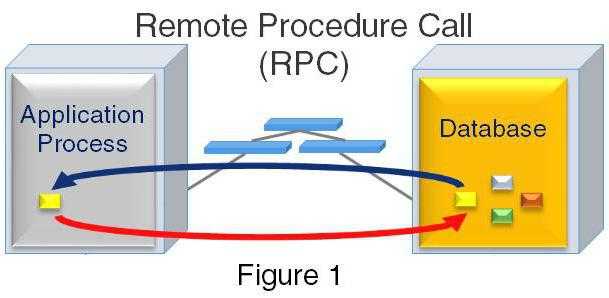
Архитектуры могут быть совершенно разными и отличающимися по своим возможностям. Но для обмена данными на так называемом транспортном уровне чаще всего применяются протоколы UDP и TCP, реже – HTTP.
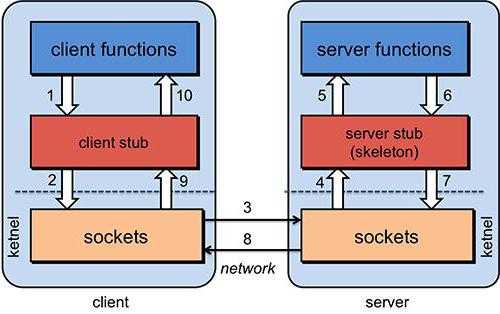
Чтобы не вдаваться в технические аспекты, самым простым объяснением принципа работы таких технологий может стать следующие пример: клиентский процесс формирует запрос серверу с описанием выбранной процедуры с указанными параметрами и отправляет его, после чего сервер выполняет требуемую директиву и отправляет клиенту ответ, который отображается на клиентской машине. Однако сам серверный обработчик находится, так сказать, в режиме ожидания и активируется только в моменты получения клиентских запросов. При этом совсем не обязательно, чтобы выполнение схемы «запрос-ответ» производилось немедленно.
При этом максимальный эффект производительности достигается при обмене относительно малыми объемами данных и небольшим временем отклика компонентов, между которыми установлена интерактивная связь.
Способы решения ошибки 0x800706be
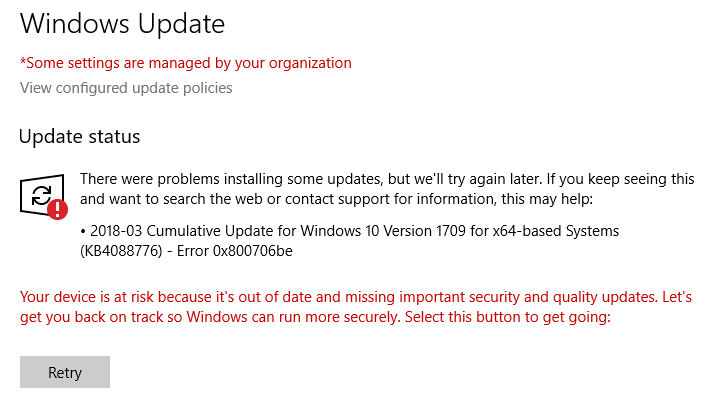
№1: ручная установка обновления Windows KB4049370
Скачайте это обновление для Windows 10. Убедитесь, что скачивайте версию, подходящую под вашу ОС — 32-х или 64-х битную. Откройте скачанный файл и подтвердите, что будет устанавливаться обновление ОС. По окончании в финишном окне подтвердите, что желаете перегрузить компьютер.
№2: сброс временных файлов
Убедитесь, что в системе вы под администраторским аккаунтом. Создайте на рабочем столе текстовый документ (Блокнот). Внесите в него следующую информацию:
- net stop wuauserv
- net stop Cryptsvc
- ren %windir%SoftwareDistribution sdold.old
- ren %windir%system32catroot2 crt2old.old
- net start wuauserv
- net start Cryptsvc
Перейдите в «Файл» => «Сохранить как». В окне сохранения назовите этот файл как «Temp.bat», а строке «Тип файла» выберете все файлы. После выполните запуск этого документа от имени администратора.
Если после всего ошибка 0x800706be не пропадает, то стоит откатить систему до предыдущей точки восстановления.
Как установить Window 11 при отсутствии TPM 2.0
Если на используемом устройстве нет модуля TPM 2.0, то при попытке установить новую операционную систему от Microsoft отобразится сообщение об ошибке. в котором будет указано, что текущий компьютер не соответствует минимальным требованиям Windows 11.
На данный момент уже существует способ, позволяющий обойти это обязательное условие. Для этого воспользуйтесь нашим руководством по установке Windows 11 без TPM. Пользователю стоит учесть все возможные последствия и воспользоваться инструкцией на свой страх и риск. Ниже представлены все текущие основные ошибки в Windows 11 и способы их решения.
Сбой при удаленном вызове процедуры в Windows — как исправить
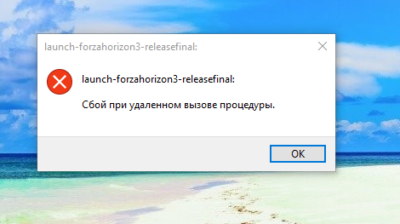
28.03.2019  windows
Ошибка «Сбой при удаленном вызове процедуры» может иметь две основные разновидности: при запуске программ, проводника (explorer.exe) и просто во время работы системы и её утилит, либо — при открытии фото и картинок, файлов pdf в приложениях «Фотографии», браузере Edge в Windows 10. В обоих случаях её можно исправить, но не всегда это удается.
В этой инструкции подробно о причинах ошибки «Сбой при удаленном вызове процедуры» в различных ситуациях и о методах решения этой проблемы в Windows 10, 8.1 и Windows 7.
Прежде чем начать, настоятельно рекомендую проверить: а есть ли на вашем компьютере точки восстановления системы на дату, когда ошибка себя ещё не проявила. Для этого нажмите клавиши Win+R на клавиатуре (Win — клавиша с эмблемой Windows), введите rstrui.exe в окно «Выполнить» и нажмите Enter. В открывшемся окне нажмите «Далее» и посмотрите, доступны ли точки восстановления. Если да, используйте их — это будет самым быстрым и эффективным способом исправить рассматриваемую ошибку в большинстве сценариев. Подробнее — Точки восстановления Windows 10.
Службы Windows, имеющие отношение к удаленному вызову процедур
Для начала стоит проверить, установлен ли правильный тип запуска для служб удаленного вызова процедур Windows. Однако, если ошибка о сбое при удаленном вызове процедуры появляется в Windows 10 при открытии фото или файлов pdf, дело обычно не в этом (но проверить всё равно стоит).
- Нажмите клавиши Win+R на клавиатуре, введите services.msc и нажмите Enter. В открывшемся списке служб найдите следующие службы и посмотрите в их свойствах, установлены ли верные параметры запуска для них (используя двойной клик по службе). При необходимости измените параметры запуска.
- Удаленный вызов процедур (RPC) — тип запуска «Автоматически».
- Сопоставитель конечных точек RPC — автоматически.
- Локатор удаленного вызова процедур (RPC) — вручную.
- Модуль запуска процессов DCOM-сервера — автоматически.
Если значения отличаются, но вы не можете поменять тип запуска в services.msc (например, такое может быть в Windows 10), проделайте следующее:
- Запустите редактор реестра (Win+R, ввести regedit и нажать Enter).
- Перейдите к разделу HKEY_LOCAL_MACHINESYSTEMCurrentControlSetServices и в этом разделе найдите следующие подразделы, в каждом из которых поменяйте параметр Start на указанное число (дважды нажав по параметру Start в правой части окна редактора реестра).
- RpcLocator — параметр Start должен быть равен 3.
- DcomLaunch, RpcEptMapper, RpcSs — тот же параметр должен иметь значение 2.
- После изменения параметров, закройте редактор реестра и перезагрузите компьютер.
Если ошибка не исчезла и появляется не при открытии файлов в приложениях из магазина Windows 10, рекомендую выполнить проверку целостности системных файлов — повреждение отдельных файлов, имеющих отношение к этим службам, может служить причиной проблемы.
Сбой при удаленном вызове процедуры при открытии фотографий JPG и PNG, файлов PDF в Windows 10
Если сообщение о сбое при удаленном вызове процедуры появляется при открытии каких-либо файлах в новых приложениях Windows 10, причиной обычно служит повреждение записей реестра пользователя (вследствие работы твиков, программ для «очистки реестра», а иногда и как простой баг). Быстрое решение — создать нового пользователя Windows 10, как правило под ним всё будет работать исправно, останется лишь перенести информацию из папок старого пользователя.
Другие решения, не всегда срабатывающие:
- Запустить встроенное устранение неполадок для приложений из магазина Windows (Параметры — Обновление и безопасность — Устранение неполадок — Приложения из магазина Windows).
- Вручную переустановить проблемное приложение: запустить PowerShell от имени администратора, затем ввести команду для переустановки конкретного приложения. Далее — команда для переустановки приложения «Фотографии».Get-AppxPackage *Photos* | Foreach {Add-AppxPackage -DisableDevelopmentMode -Register «$($_.InstallLocation)AppXManifest.xml»}
- Попробовать сбросить проблемное приложение: Параметры — Приложение — Выбрать приложение в разделе «Приложения и возможности» — нажать «Дополнительные параметры» — использовать кнопку «Сбросить».
И, наконец, если и это не помогает, можно просто установить альтернативную программу для открытия того типа файлов, который вызывает проблему, например: Лучшие программы для просмотра фото и картинок, а также вы можете включить старый просмотр фотографий в Windows 10.
А вдруг и это будет интересно:
Источник
Как исправить сбой удаленного вызова процедуры Windows 10
Проверьте службы удаленного вызова процедур
Первое, что вам следует сделать, это проверить некоторые связанные службы, включая удаленный вызов процедур (PRC), локатор удаленного вызова процедур (PRC) и средство запуска процессов сервера DCOM. Просто выполните следующие действия, чтобы проверить их настройки.
1. Нажмите Win + R чтобы открыть окно ‘Выполнить’, введите services.msc и нажмите Хорошо .
2. В Сервисы основной интерфейс, найдите Удаленный вызов процедур (RPC) сервис и дважды щелкните его, чтобы убедиться, что Тип запуска является Автоматический и статус Бег .
3. Щелкните Применять и Хорошо .
4. Найдите Локатор удаленного вызова процедур (PRC) , дважды щелкните его и установите для параметра Тип запуска значение Справочник . Нажмите Применять и Хорошо .
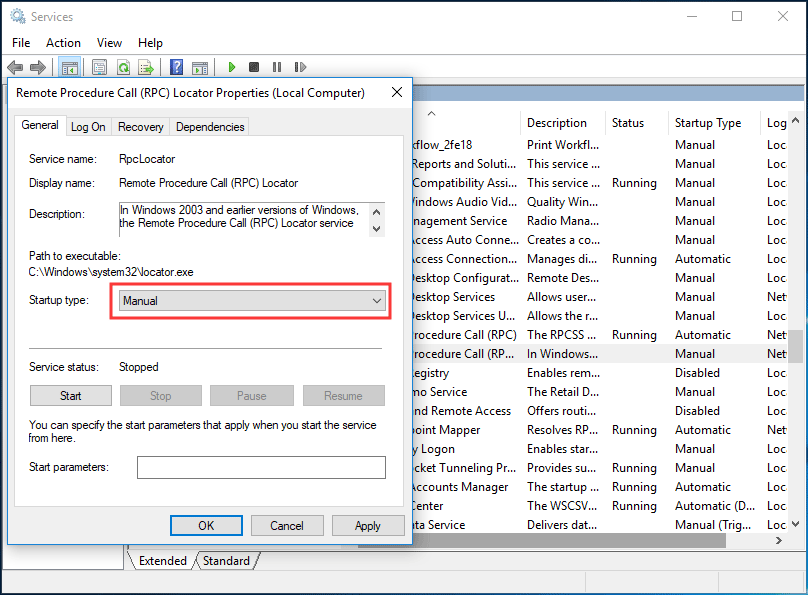
5. Найдите Средство запуска процессов сервера DCOM , дважды щелкните его и установите для параметра Тип запуска значение Автоматический .
6. Сохраните изменения и перезагрузите компьютер, чтобы проверить, исправлена ли ошибка сбоя удаленного вызова процедур.
Запустите средство устранения неполадок приложений Магазина Windows
Запуск встроенного средства устранения неполадок также может быть полезным для удаления ошибки сбоя RPC. Это решение может быть полезно для исправления ошибки сбоя удаленного вызова процедур при открытии приложения.
Следуйте инструкциям ниже:
- Искать устранять неполадки в поле поиска в Windows 10 и щелкните результат.
- Идти к Приложения Магазина Windows и запустите средство устранения неполадок. Затем следуйте инструкциям на экране, чтобы завершить устранение неполадок.
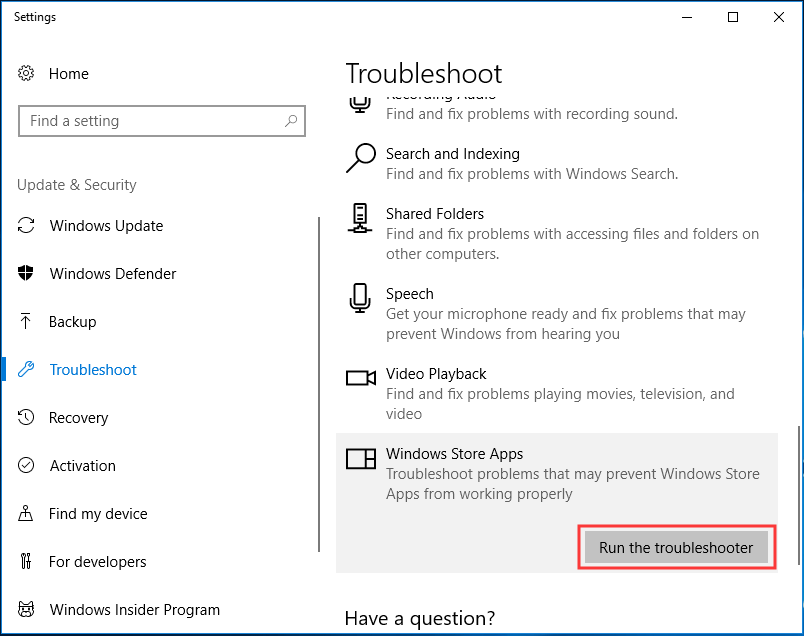
Проверить системные файлы
Если проблема заключается в поврежденных системных файлах, проверка вашей системы Windows может быть хорошим решением. Встроенный инструмент проверки системных файлов позволяет сканировать системные файлы Windows на наличие повреждений и восстанавливать поврежденные файлы.
- Запустите командную строку с правами администратора.
- Использовать sfc / scannow команда для сканирования системы и восстановления повреждений.
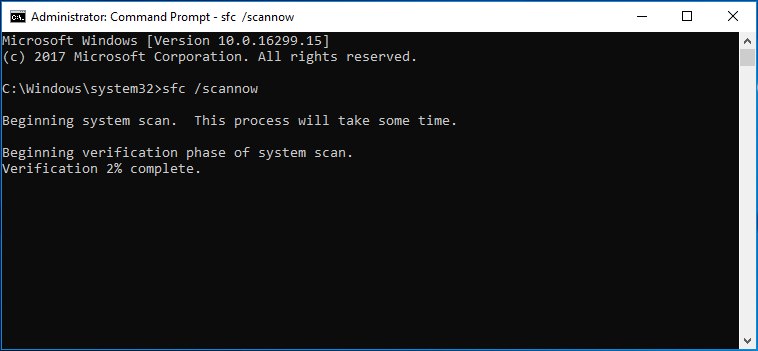
Сканируйте свой компьютер на наличие вредоносных программ
Иногда вредоносное ПО или вирусы могут привести к сбою удаленного вызова процедур Windows 10. Итак, вам следует запустить на своем ПК антивирусную программу. В Windows 10 Защитник Windows обеспечивает защиту в реальном времени. Просто запустите его прямо сейчас. Как вариант, вы можете использовать стороннюю программу, например Malwarebytes, Avast и т. Д.
 Malwarebytes VS Avast: сравнение по пяти аспектам
Malwarebytes VS Avast: сравнение по пяти аспектам
Malwarebytes против Avast, что лучше для вас? В этом посте показаны некоторые различия между Avast и Malwarebytes.
Читать больше
Удалите Any Registry Cleaner
Если программа очистки реестра удалит важные файлы для приложения фотографий, может возникнуть ошибка RPC. Поэтому вам следует удалить очиститель, если он у вас есть.
- Зайдите в Панель управления и пусть все элементы перечислены большими значками.
- Нажмите Программы и особенности в список приложений.
- Найдите программу очистки реестра, щелкните ее правой кнопкой мыши и выберите Удалить удалить его.
Сбой при удалённом вызове процедуры в Виндовс 7
Перед началом обзора методов устранения, расскажем сперва о том, почему эта ошибка появляется. Причины следующие:
- Неправильные параметры запуска служб Windows;
- Установлено некоторое специфическое ПО;
- Повреждены системные файлы;
- Выходит из строя один или больше модулей ОЗУ.
Соответственно, способы устранения ошибки зависят от правильно выполненной диагностики.
Способ 1: Коррекция параметров запуска служб
Чаще всего рассматриваемый сбой возникает вследствие некорректных настроек запуска служб, связанных с удалённым вызовом процедур. Проверить эти опции и исправить их можно через специальную оснастку.
- Вызовите окно «Выполнить» комбинацией Win+R, введите в него код и нажмите Enter.
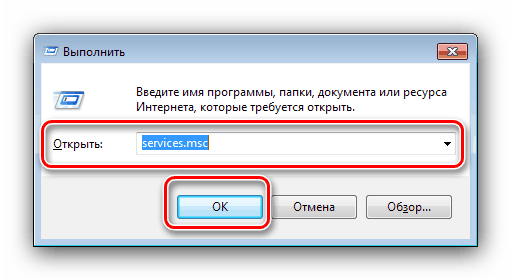
Первым делом найдите службу «Удаленный вызов процедур (RPC)» и дважды кликните по ней левой кнопкой мыши.
Появится окно свойств. Убедитесь, что открыта вкладка «Общие», затем найдите меню «Тип запуска» – в нём должен быть установлен пункт «Автоматически». Если это не так, установите этот параметр вручную и примените внесённые изменения.
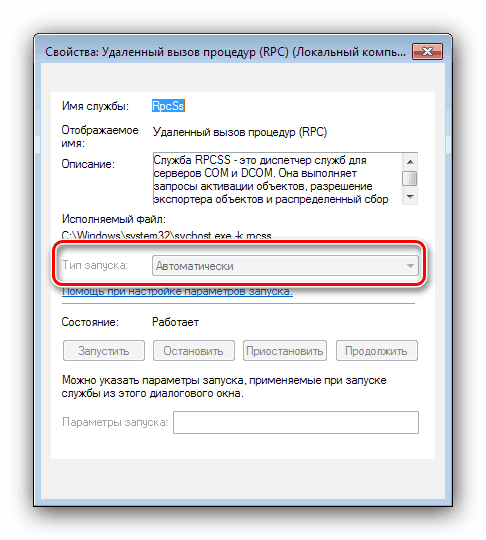
Далее таким же образом откройте свойства служб «Сопоставитель конечных точек RPC» и «Модуль запуска процессов DCOM-сервера» – их тип запуска тоже должен иметь значение «Автоматически».
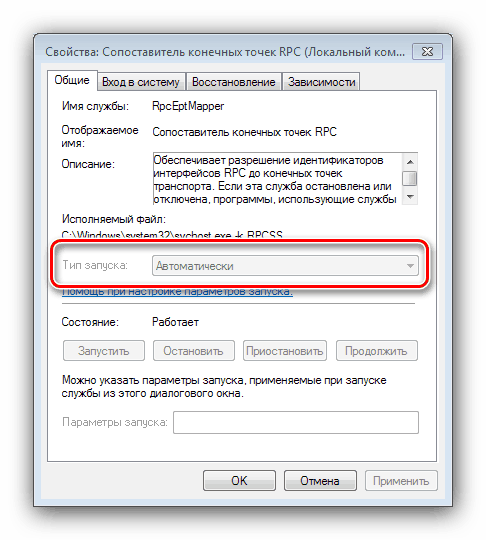
Вариант старта службы «Локатор удаленного вызова процедур (RPC)» напротив, должен иметь параметр «Вручную».
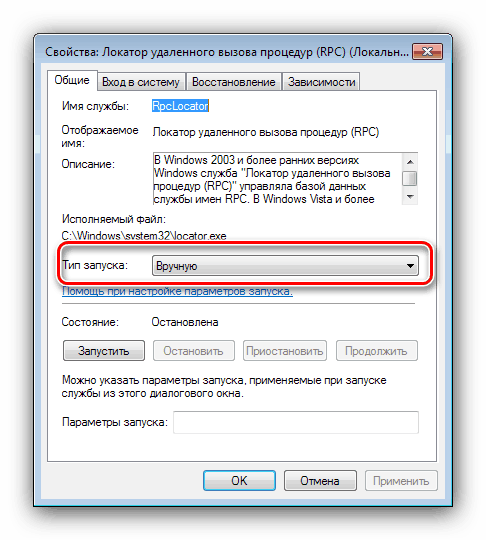
Перезагрузите компьютер.
Порой бывает так, что типы параметров нельзя изменить из менеджера служб. В таком случае нам поможет системный реестр.
- Снова вызовите окно «Выполнить», в котором введите запрос .
Откроется «Редактор реестра». Перейдите по следующему адресу:
Перед началом манипуляций рекомендуем сделать резервную копию куста – для этого откройте пункт «Правка», выберите «Экспорт» и сохраните область в любое удобное место.
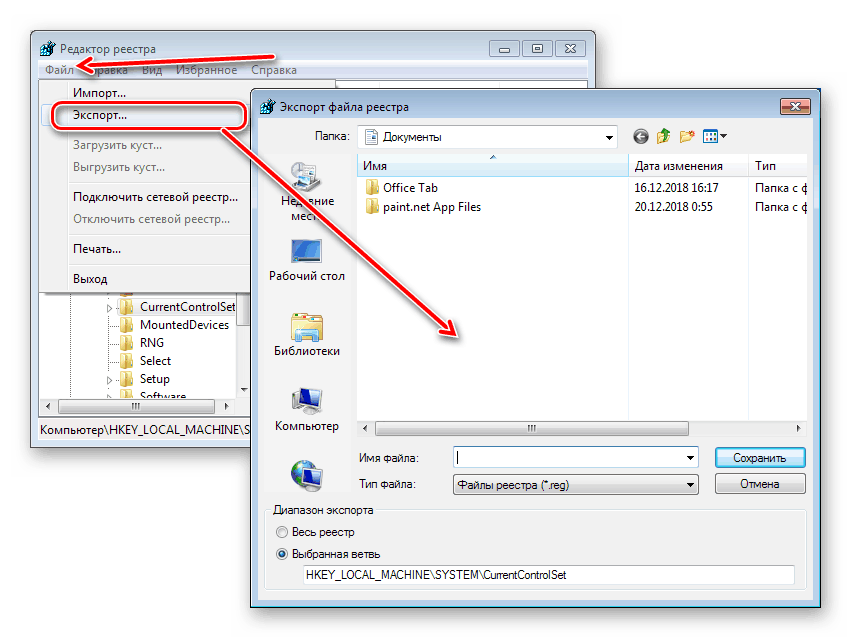
После создания резервной копии можно приступать к редактированию. Найдите в открытом разделе каталог RpcLocator и откройте его – внутри должна быть запись с именем Start. Дважды кликните по ней ЛКМ.
Появится окно редактирования – значение параметра установите как «3».
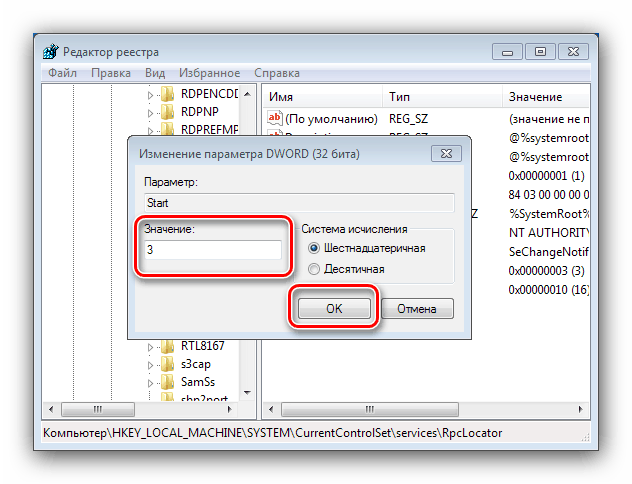
Далее найдите по очереди каталоги DcomLaunch, RpcEptMapper, RpcSs – параметры значения Start в них должны равняться «2».
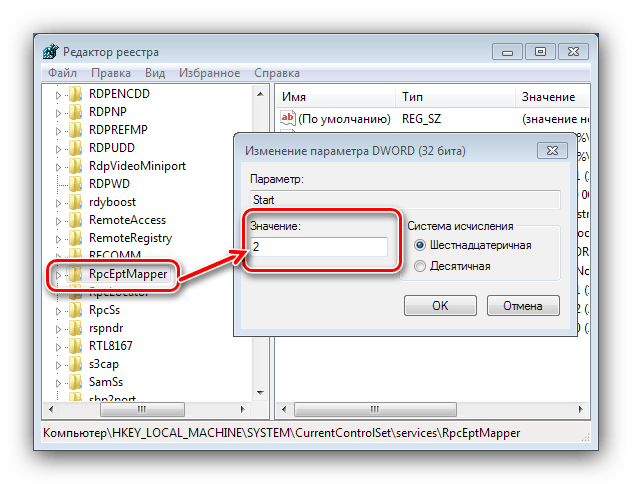
После применения всех изменений закрывайте «Редактор реестра» и произведите рестарт машины.
Если с параметрами запуска служб всё в норме, причина ошибки заключается в другом, и вам стоит воспользоваться иным способом.
Способ 2: Деинсталляция конфликтующих программ
Вторая частая причина появления ошибки «Сбой при удалённом вызове процедуры» заключается в конфликте установленного на компьютере стороннего софта из следующих категорий:
- Торрент-клиенты (особенно часто MediaGet);
- Менеджеры доступа к FTP-серверам;
- Средства для управления дисковым пространством;
- Некоторые игры.
Для точного определения причины стоит загрузить компьютер в «Безопасном режиме» и проверить его работу.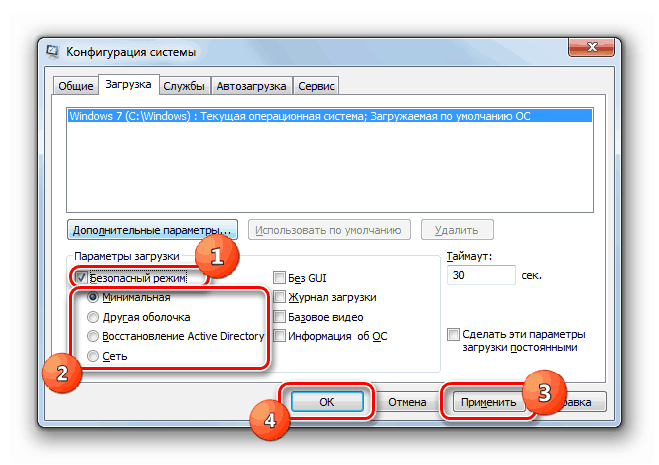
Урок:
Если выясниться, что в «Безопасном режиме» система работает как нужно, указанное ПО точно является причиной проблемы, и его нужно удалить.
Подробнее: Удаление игр и программ в Windows 7
Способ 3: Устранение проблем с системными файлами
Рассматриваемая ошибка может возникать в случае неполадок с файлами, необходимыми для работы системы. Чтобы однозначно определить такую причину сбоя, следует воспользоваться средством SFC, доступным через «Командную строку». Также может понадобиться восстановление.
Урок:Проверка системных файлов на Windows 7Восстановление системных файлов Windows 7
Нелишним будет проверить работоспособность жесткого диска, рассматриваемая неполадка нередко является первым симптомом проблем с HDD.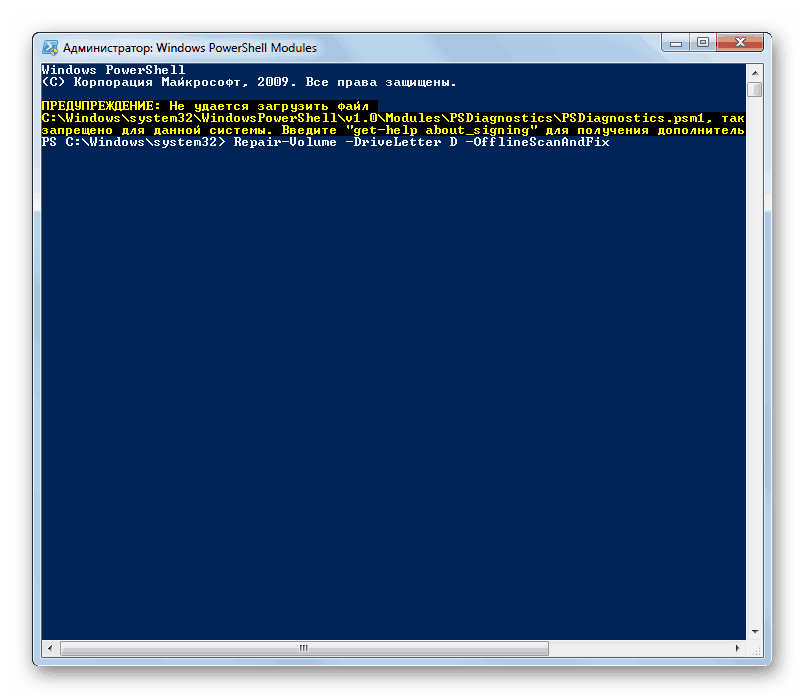
Подробнее: Как проверить жесткий диск на ошибки в Windows 7
Если проверка выявила неисправность винчестера, решение проблемы только одно – его замена.
Способ 4: Устранение проблем с RAM
Наконец, самый редкий, но наиболее неприятный источник сбоя – выход из строя модулей оперативной памяти. Для точного диагностирования нарушения в работе ОЗУ их стоит выполнить стресс-тест.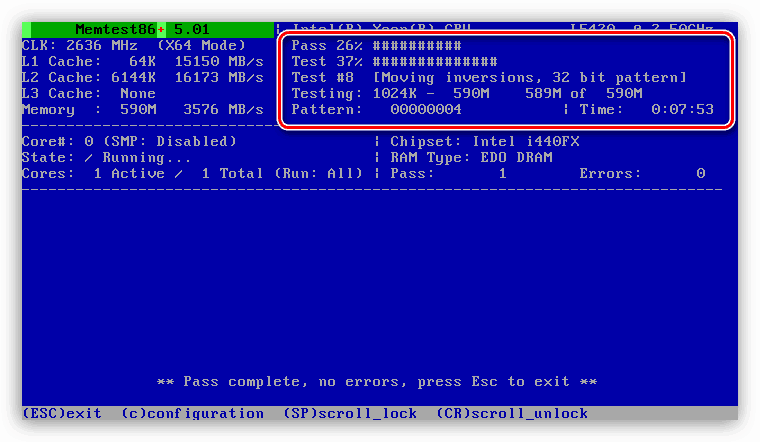
Урок: Проверяем оперативную память на компьютере с Windows 7
Если проблема заключается в оперативке, её также требуется заменить. В качестве временного решения можно удалить из компьютера сбойные планки.
Заключение
Мы рассмотрели алгоритм диагностики и методы устранения ошибки «Сбой при удалённом вызове процедуры» в Windows 7. Напоследок отметим, что чаще всего причина программная, и аппаратные неполадки — большая редкость.
Опишите, что у вас не получилось.
Наши специалисты постараются ответить максимально быстро.
Проводник выглядит как в Windows 10. Как исправить ошибку
В редких случаях после обновления системы до Windows 11 проводник не изменяется и выглядит по-прежнему. По неизвестной причине в новую версию Windows перенеслась более старая тема и после установки была выбрана по умолчанию. Для исправления этой ошибки выполните следующие действия:
- Откройте проводник и нажмите «Вид» (View) в верхней части окна.
- Выберите «Параметры» (Options) в крайнем правом углу и в открывшемся окне перейдите во вкладку «Вид» (View).
- В списке действий найдите опцию «Запускать окна с папками в отдельном процессе» (Launch folder windows in a separate process) и уберите рядом с ней флажок при наличии.
- Примените изменения и перезапустите проводник. После выполнения этого шага у пользователя должно отобразиться окно с обновлённым визуальным стилем.
1726.exe — Как исправить ошибки [РЕШЕНО]
Иногда ошибки 1726.exe и другие системные ошибки EXE могут быть связаны с проблемами в реестре Windows. Несколько программ может использовать файл 1726.exe, но когда эти программы удалены или изменены, иногда остаются «осиротевшие» (ошибочные) записи реестра EXE.
В принципе, это означает, что в то время как фактическая путь к файлу мог быть изменен, его неправильное бывшее расположение до сих пор записано в реестре Windows. Когда Windows пытается найти файл по этой некорректной ссылке (на расположение файлов на вашем компьютере), может возникнуть ошибка 1726.exe. Кроме того, заражение вредоносным ПО могло повредить записи реестра, связанные с Third-Party Application. Таким образом, эти поврежденные записи реестра EXE необходимо исправить, чтобы устранить проблему в корне.
Редактирование реестра Windows вручную с целью удаления содержащих ошибки ключей 1726.exe не рекомендуется, если вы не являетесь специалистом по обслуживанию ПК. Ошибки, допущенные при редактировании реестра, могут привести к неработоспособности вашего ПК и нанести непоправимый ущерб вашей операционной системе. На самом деле, даже одна запятая, поставленная не в том месте, может воспрепятствовать загрузке компьютера!
В силу данного риска для упрощения процесса рекомендуется использовать программу для очистки реестра ОС. Программа для очистки реестра автоматизирует процесс поиска недопустимых записей реестра, отсутствующих ссылок на файлы (например, вызывающих ошибку 1726.exe) и неработающих ссылок в реестре. Перед каждым сканированием автоматически создается резервная копия с возможностью отмены любых изменений одним щелчком мыши, что обеспечивает защиту от возможности повреждения ПК.
Будучи серебряным партнером Microsoft, мы предоставляем программное обеспечение, которое поможет вам устранить следующие проблемы:
Программа для очистки реестра ОС WinThruster
Предупреждение: Если вы не являетесь опытным пользователем ПК, мы НЕ рекомендуем редактирование реестра Windows вручную. Некорректное использование Редактора реестра может привести к серьезным проблемам и потребовать переустановки Windows. Мы не гарантируем, что неполадки, являющиеся результатом неправильного использования Редактора реестра, могут быть устранены. Вы пользуетесь Редактором реестра на свой страх и риск.
Перед тем, как вручную восстанавливать реестр Windows, необходимо создать резервную копию, экспортировав часть реестра, связанную с 1726.exe (например, Third-Party Application):
- Нажмите на кнопку Начать.
- Введите «command» в строке поиска… ПОКА НЕ НАЖИМАЙТЕ ENTER!
- Удерживая клавиши CTRL-Shift на клавиатуре, нажмите ENTER.
- Будет выведено диалоговое окно для доступа.
- Нажмите Да.
- Черный ящик открывается мигающим курсором.
- Введите «regedit» и нажмите ENTER.
- В Редакторе реестра выберите ключ, связанный с 1726.exe (например, Third-Party Application), для которого требуется создать резервную копию.
- В меню Файл выберите Экспорт.
- В списке Сохранить в выберите папку, в которую вы хотите сохранить резервную копию ключа Third-Party Application.
- В поле Имя файла введите название файла резервной копии, например «Third-Party Application резервная копия».
- Убедитесь, что в поле Диапазон экспорта выбрано значение Выбранная ветвь.
- Нажмите Сохранить.
- Файл будет сохранен с расширением .reg.
- Теперь у вас есть резервная копия записи реестра, связанной с 1726.exe.
Следующие шаги при ручном редактировании реестра не будут описаны в данной статье, так как с большой вероятностью могут привести к повреждению вашей системы. Если вы хотите получить больше информации о редактировании реестра вручную, пожалуйста, ознакомьтесь со ссылками ниже.
Мы не несем никакой ответственности за результаты действий, совершенных по инструкции, приведенной ниже — вы выполняете эти задачи на свой страх и риск.
Windows XP https://www.theeldergeek.com/windows_xp_registry.htm
Windows 7 https://www.theeldergeek.com/windows_7/registry_edits_for_win7.htm
Windows Vista https://support.microsoft.com/kb/2688326 — LetMeFixItMyselfAlways
Как проверить совместимость компьютера с Windows 11
Если пользователь уверен, что его система соответствует всем вышеуказанным критериям, необходимо выполнить специальную проверку устройства. Для этого потребуется сделать несколько простых действий:
- Загрузите и установите по указанной ссылке приложение «Проверка работоспособности ПК Windows» (PC Health Check от Microsoft), которое оценит текущее состояние PC.
- Запустите программу после установки.
- Нажмите на синюю кнопку «Проверить сейчас». Пользователь получит соответствующее уведомление во всплывающем окне, если текущее устройство окажется совместимым с Windows 11.
Принцип действия RPC
Проблемы с сервисом RPC являются одной из наиболее распространённых проблем операционной системы любого поколения, начиная с 2000-й версии.
Сама же служба, название которой расшифровывается как «вызов удалённых процедур», представляет собой технологию, позволяющую приложениям выполнять определённые действия в других адресных пространствах – например, на других компьютерах или устройствах.
В состав RPC включены два основных компонента – сетевой протокол для обмена и язык программирования, с помощью которого обеспечивается сериализация объектов и структур.
Отличия разных версий сервиса заключаются в используемых для их работы технологиях.
В некоторых используется сервис-ориентированная архитектура SOA, в других – расширение DCOM, в третьих – спецификация CORBA.
При этом основными протоколами являются UDP и TCP.
Достаточно редко применяется технология HTTP, не всегда совместимая с архитектурой /OSI.
Если же работа RPC нарушена, обмен данными нарушается, система теряет связь с удалёнными объектами, и некоторые её функции перестают выполняться.
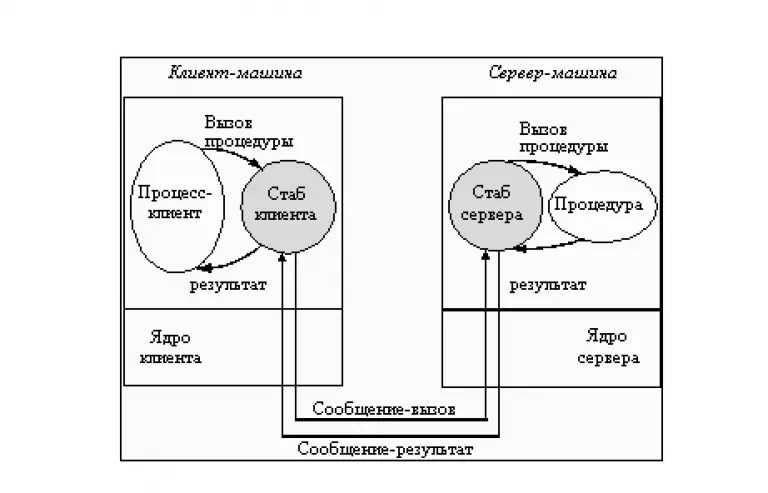
Принцип действия RPC
Решение 3 (взятое из комментариев, оставленное пользователем «Дмитрий»)
Ошибки 2502 и 2503 также можно решить добавлением прав группе «Все» полных привилегий на папку C:\Windows\TEMP.
Есть другое решение если данное не помогло для Windows 10:
- Пройдите по пути C:\Windows
- Найдите папку TEMP, нажмите ПКМ и выберите Свойства
- Откроется окно Свойства: TEMP , выберите вкладку Безопасность
- В списке «Группы и пользователи» по умолчанию отсутствует группа Все, надо ее добавить, чтобы данная ошибка исчезла.
- Нажмите Изменить
- Откроется окно Разрешения для группы TEMP , нажмем на кнопку Добавить
- Откроется окно Выбор: Пользователи или Группы , нажимаем на кнопку Дополнительно…
- Нажимаем на кнопку Поиск и в результатах поиска ищем в таблице пункт Все, выберите его, нажмите ОК
- Нажмите ОК
- Группа Все добавилась в список окна Разрешения для группы TEMP, выделите Все и ниже Разрешения для группы «Все» выберите флажки Полный доступ , все флажки из списка станут активны
- Нажмите ОК, окно закроется
- Нажмите ОК в окне Свойства: TEMP
Сервер RPC недоступен ABBYY FineReader Licensing Service
При попытке использования программы ABBYY для расшифровки PDF-файлов может появиться подобная ошибка. Мы о ней уже неоднократно слышали и знаем, как исправлять.
Пошаговое руководство:
- Находим элемент управления services.msc через поиск или строку «Выполнить».
- Находим все службы, в которых фигурирует слово ABBYY.
- Открываем их правой кнопкой мыши, переходим в «Свойства» и задаем им «Тип запуска» в положение «Автоматически».
- Применяем изменения и закрываем окна.
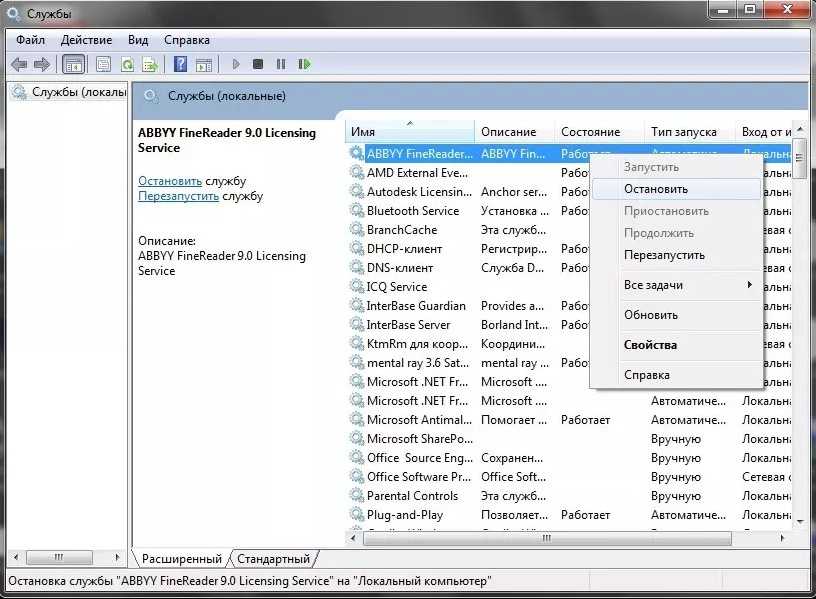
Подводя итог, ошибка «сервер RPC недоступен» практически всегда связана с тем, что не удается подключиться к удаленному компьютеру, серверу или принтеру. Причинами подобному явлению становятся либо закрытые порты, либо неактивные службы, либо выключенное состояние серверных-устройств. Все это легко поправить вручную и теперь вы знаете, как это сделать во всех популярных версиях Windows.
Панель виджетов выглядит пустой. Как избавиться от проблемы
Доска виджетов является новой функцией Windows 11, в которой отображаются небольшие окна с виджетами. Они позволяют получить мгновенный доступ к различной информации (новости, погода, события из календаря и многое другое). У некоторых пользователей вместо полезных приложений отображается совершенно пустая панель виджетов. Для исправления ошибки сделайте следующее:
- Откройте панель виджетов при помощи комбинации клавиш «Win+W».
- Нажмите на значок человека в правом верхнем углу окна, чтобы перейти к настройкам панели.
- В этом же углу нажмите на кнопку, чтобы выйти из текущего аккаунта.
- Повторно войдите в систему. После на панели должны появиться все виджеты.
Проблемы и задачи
Теперь несколько слов о недостатках. Самая главная проблема, а соответственно, и задача реализации, состоит в том, что одна и та же операция вызова удаленной процедуры через узел службы «Удаленный вызов процедур» должна одновременно выполняться на разных машинах, причем зачастую с различными операционными системами, адресными пространствами и архитектурой. В процессе данные параметров должны копироваться с одного терминала на другой. Для этого используется не только транспортный протокол, но и сериализация, позволяющая преобразовать в байтовую последовательность разные типы данных.
Второй момент связан с тем, что удаленные процедуры (вызов удаленных процедур) используют не один процесс, как на локальном уровне, а два (на клиентской машине и на сервере). Посему аварийное завершение программы на одном из терминалов может вызвать такую же реакцию и на другом.
Наконец, одной из основных называется проблема совместимости ввиду неоднородности некоторых языков программирования, несмотря даже на установленные единые стандарты.
Проверка целостности системы
Последним средством для устранения ошибки является проверка целостности системных файлов. Она занимает от 20 минут до 3 часов и более в зависимости от мощности компьютера и скорости дисков. Чтобы выполнить процедуру нужно:
- Вызвать командную строку «от имени администратора».
- Прописать следующую команду: «sfc /scannow».
- Дождаться завершения процедуры.
Если ошибки не исправляются, то придётся применять крайние меры – переустанавливать систему. С учётом наличия альтернатив для большинства программ, работа которых может прерваться указанной ошибкой, можно просто пользоваться ими.
Explorer.exe — что это за процесс, как исправить и перезапустить
Процесс explorer.exe, он же «Проводник», является основной частью операционной системы Windows 10/8.1/7 и служит для улучшения графической оболочки проводника для переключения различных папок и файлов. К примеру, с помощью этого процесса мы можем открывать папки, копировать и удалять файлы. Представьте, если бы это приходилось делать все через командную строку? По сути так и появился процесс explorer.exe.
Проводник (explorer.exe) также отвечает за оболочку панели задач и меню пуск, которые могут со временем дать сбой и не работать. К примеру, когда вы нажимаете на кнопку «Пуск» или «Все параметры», то ничего не происходить и кнопки эти не кликабельны. В этой ситуации поможет перезапуск Explorer.exe в Windows. Если вы внесли какие-либо изменения в интерфейс проводника или реестр, то они появятся только после перезагрузки, но можно просто перезапустить сам процесс explorer.exe, не перезагружая компьютер.
Может быть так, когда ваш ПК работает все время, уходя только в спящей режим без выключения и перезагрузки, то процесс explorer.exe может грузить сильно память, и перезагрузка компьютера поможет исправить эту проблему. Explorer.exe не является вирусом, но вредоносное ПО может замаскироваться под это имя процесса и грузить вашу систему. Сам файл находится по пути C:Windowsexplorer.exe, если он в другом месте, то это вирус.
Также этот процесс может давать сбой, виснуть, не давать отклика и показывать различные сообщения об ошибках, как «Ошибка при системном вызове», «Ошибка приложения», «Системная ошибка переполнения буфера» и другие ошибки, связанные с повреждением системных файлов, которые относятся к explorer.exe. Давайте разберем, все возможные решения, чтобы исправить ошибки связанные с explorer.exe в Windows 10/7/8.1.
Вирус — это тоже сторонняя программа, только замаскированная. Вредоносные программы нередко нарушают нормальную работу проводника, поэтому рекомендую выполнить проверку на вирусы. Вы можете сделать это самостоятельно или под руководством специалистов форума.
Если ни один из предыдущих способов не помог, мы решим вашу проблему в форуме. Для этого потребуется дамп памяти, который легко создать:
- Скачайте утилиту ProcDump и распакуйте в отдельную папку, например, C:ProcDump
- Запустите командную строку (cmd.exe) от имени администратора и выполните:
- Вызовите сбой или просто дождитесь его, работая с проводником.
- Выложите сохраненный дамп из папки C:ProcDump в архиве на файлообменник, например:
- Яндекс.Диск
- RGhost
- DropMeFiles
Теперь обратитесь в эту тему, опубликуйте ссылку на дамп памяти и ответы на четыре вопроса:
- Какой результат принесло отключение пунктов контекстного меню?
- Наблюдается ли проблема в безопасном режиме?
- Чем закончилась проверка системных файлов? Прикрепите к сообщению архив с файлом CBS.log, если не все файлы были восстановлены.
- Когда и чем проводилась последняя проверка на вирусы?
Вы можете отметить интересные вам фрагменты текста, которые будут доступны по уникальной ссылке в адресной строке браузера.







![[ошибка rdp] - произошла внутренняя ошибка что делать?](http://ds-service39.ru/wp-content/uploads/3/a/f/3af3b53b6ccd61f0a4134bad92e2272a.png)





![Исправление ошибки параметр задан неверно на внешнем жёстком диске в windows 10/8/7 [6+ способов] - easeus](http://ds-service39.ru/wp-content/uploads/a/5/0/a50bfcc595be776440876635ad425e2a.jpeg)