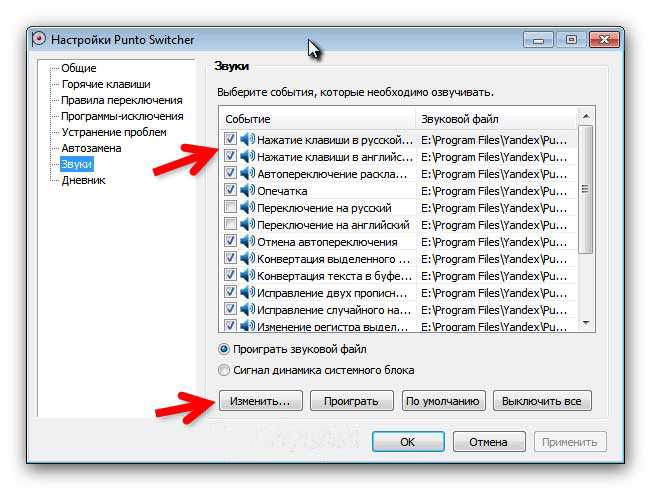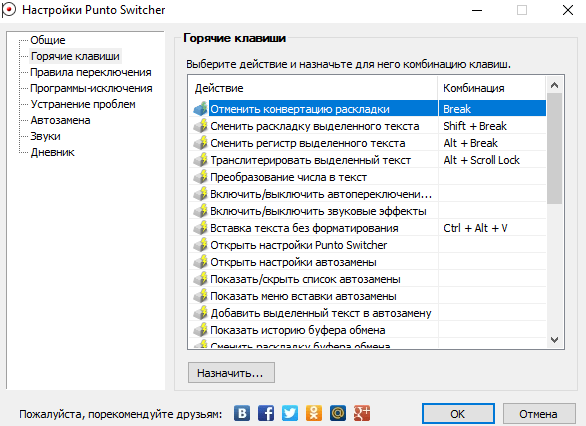Как отключить (удалить) Punto Switcher
Если вас раздражает Punto Switcher, и вам хочется его отключить, значит, эта статья будет вам полезна. Вы узнаете, как можно отключать Punto Switcher на определенное время, познакомитесь с тем, как можно отключить автозагрузку Punto Switcher при загрузке ОС (операционной системы), а также научитесь полностью удалять Punto Switcher со своего компьютера.Но обо всем по порядку…
Для начала, ознакомьтесь со статьей про Punto Switcher «как сменить раскладку клавиатуры». Быть может, вы просто не знаете, как им пользоваться…
И только в том случае, когда вы твердо уверены, что Punto Switcher нужно удалить, воспользуйтесь одним из описанных ниже способов:
Как отключить Punto Switcher на время?
Чтобы на время приостановить работу Punto Switcher нужно нажать правой клавишей мышки в панели задач по ярлыку программы и из появившегося контекстного меню выбрать пункт «Выйти».
Как только вам снова понадобится включить переключатель «Пунто», найдите ярлык программы (Пуск – Все программы) и нажмите на него левой клавишей мышки.
Как отключить Punto Switcher в отдельных приложениям (играх)
Чтобы отключить работу «Пунто свичера» в отдельных приложениях, нужно зайти в настройки программы (правая клавиша по ярлыку программы в панели задач – пункт «настройки»), перейти на вкладку «программы-исключения» и нажать на кнопку «добавить».
Вам будет предложено выбрать программу из уже запущенных процессов, либо вручную указать при запуске какого файла программе следует отключаться.
Так же можно указывать не только отдельные программы, но и целые каталоги. Например, у вас есть папка «игры», и вы хотите, чтобы Punto Switcher отключался во всех играх. Для этого переходите на кладку «по папке с программами» и выбираете необходимый каталог (в нашем примере это папка «игры»).
Далее нажимаете кнопку «Применить» и наслаждаетесь новыми настройками программы Punto Switcher.
Как отключить автозагрузку Punto Switcher при запуске Windows
Отключить автозагрузку Punto Switcher можно несколькими способами. Самый простой (и по идее самый надежный) – это отключить автозагрузку непосредственно в настройках самой программы.
Для этого заходим в настройки (по алгоритму, описанному выше), переходим на вкладку «Общие» и снимаем первую галочку «Запускать при старте Windows». Применяете изменения, перезапускаете компьютер и убеждаетесь, что теперь Punto Switcher не запускается при загрузке Windows (это делать не обязательно).
Если вдруг этот способ у вас не сработал, то автозагрузку Punto Switcher можно отключить через программу «Ccleaner» (данную программу сначала нужно скачать, а потом установить на свой компьютер). 1) Запускаете Ccleaner, переходите на вкладку «Сервис»2) Выбираете раздел «Автозагрузка»3) Находите в списке всех приложений Punto Switcher, выделяете его щелчком по левой клавише мышки
4) Нажимаете на кнопку «Выключить» (если не помогает, то на кнопку «Удалить»)
Вот и все. Теперь Punto Switcher загружать при запуске Windows больше не будет.
Как полностью удалить Punto Switcher с компьютера
Ну и последний вариант – полное удаление Punto Switcher с вашего компьютера.
Нажмите следующую последовательность: «Пуск – Панель управления – Удаление программы». Формируется список всех программ, установленных на вашем компьютере. Найдите в этом списке приложение под названием «Punto Switcher» и нажмите по нему два раза левой клавишей мышки (быстро). Появится вопрос «Вы действительно хотите удалить Punto Switcher? ». Подтверждаете свой выбор. Спустя несколько мгновений появится еще одно диалоговое окно с сообщением, что программа была полностью удалена с вашего компьютера.
На этом все. Если вы хотите научиться писать статьи и зарабатывать на этом деньги, советую прочитать вам еще мою заметку под названием «заработок на статьях».
tutext.ru
Убираем PS из автозагрузки
Сделать это можно несколькими способами. Проще всего зайти в параметры программы и снять галочку напротив пункта «Запуск при старте»:
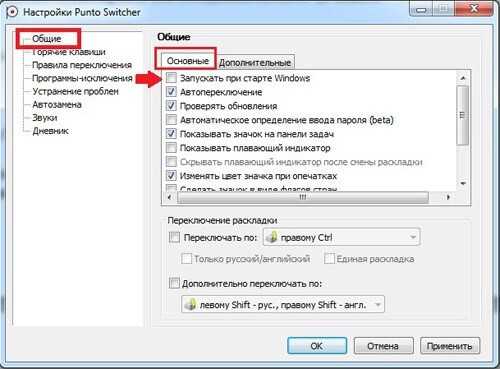
Не забываем перезапустить ПК для проверки.
Если по каким-то сверхъестественным причинам вышеуказанный метод не помог, то можно воспользоваться услугами стороннего софта. Я рекомендую бесплатную утилиту CCleaner, которая выполняет множество полезных функций и постоянно обновляется.
- После того, как приложение скачано (вот ссылка), его нужно установить.
- Запускаем его и выбираем слева раздел «Сервис».
Кстати, во время инсталляции следует выбрать русский язык, чтобы потом было проще ориентироваться.
- Переходим в «Автозагрузку».
- В перечне ищем Punto и отключаем/удаляем его.
- Перезапускаем ПК и наслаждаемся результатом.
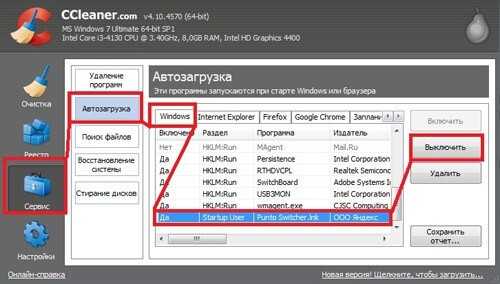
Вместительный буфер обмена
Punto Switcher позволит значительно расширить емкость вашего буфера обмена, теперь он может вмещать в себя 15 различных фрагментов текста.
Слева на изображении можно увидеть 15-тистишие, специфическая форма которого, называется – рондо. Где каждую строку я поместил в буфер обмена отдельно.
В разделе «Помощь» — «Общие настройки».
Следующие два скриншота показывают реальное количество строк.
После 31 строки, строка 1 скрылась за горизонтом, предел достигнут!
Не забудьте включить слежение за буфером обмена в дополнительных настройках программы, также советую поставить галочку напротив «Сохранять историю буфера обмена после перезагрузки Windows».
Маленький совет: Иногда при выполнении перезагрузки или выключении компьютера, Windows сообщает нам о том, что «Не все фоновые приложения завершили свою работу» и предлагает «Завершить работу Windows принудительно» либо отменить всё действие полностью. Так вот в первом случае, завершая работу принудительно, не происходит должного, корректного закрытия всех работающих программ, в том числе и Punto Switcher, который не сможет сохранить вашу информацию в буфере обмена, поэтому при следующем включении компьютера вы обнаружите его пустым!
Что бы такого не происходило — не завершайте работу Windows принудительно! просто дождитесь когда он произведет закрытие всех фоновых программ и самостоятельно выполнит отключение!
Как отключить Punto Switcher на Windows XP, Vista, 7, 8, 10?
Отключение программы Punto Switcher5 (100%) 1 vote
В некоторых случаях пользователю необходимо отключение программы Punto Switcher, например, чтобы раскладка клавиатуры автоматически не переключалась во время компьютерных игр или чтобы личная переписка не сохранилась в дневник.
Варианты отключения:
В системном трее найдите иконку программы «Punto Switcher», которая выглядит как индикатор переключения раскладки (En или Ru) или имеет вид флага (российского или США). Кликните левой кнопкой мыши по иконке Punto Switcher, при этом откроется меню, в котором необходимо снять галочку рядом с надписью «Автопереключение» или выбрать пункт «Выйти». В ранних версиях программы пункт «Автопереключение» может быть заменён пунктом «Отключить».
Если Вы можете найти иконку программы «Punto Switcher», то запустите диспетчер задач (одновременное нажатие клавиш Ctrl+Alt+Del или щелчок правой мышки на панели задач). В появившемся окне диспетчера задач откройте вкладку «Процессы», найдите процесс punto.exe или ps.exe, кликните по названию процесса правой кнопкой мыши и в появившемся меню выбирете пункт «Завершить процесс».
При появлении предупреждения о нежелательных результатах завершения процесса нажмите на кнопку с надписью «Да»:
Программы-исключения
Если требуется отключить «Punto Switcher» только для определенных программ или игр, то проделайте следующие действия:
- Щелкните правой клавишей по ярлыку программы в панели задач и нажмите на пункт «настройки».
- Далее перейдите на вкладку «программы-исключения»:
- По умолчанию открыта вкладка «по файлу приложения» —> Нажмите на кнопку «добавить» —> Вам будет предложено выбрать программу из уже запущенных процессов, либо вручную указать при запуске какого файла программе следует отключаться.
- Во вкладке «по папке с программами» —> Нажмите на кнопку «добавить» —> Здесь можно указывать не только отдельные программы, но и целые каталоги, например папку, где у Вас установлены все игры.
Возможно Вам потребуется: Удаление программы «Punto Switcher»
Скачать Punto Switcher последняя версияВерсия: 4.3.6.1853
Дата обновления: 05.05.2017
Размер файла: 4.01 Мб
Формат файла: .exe
Разработчик: Yandex
Операционная система:Win 7,8,9,10.xp
Язык : Русский
Лицензия: Free
Powered by WordPress and Smartline.
Punto-Switcher.su
Добавим Punto Switcher удобства — горячие клавиши
Еще одна очень интересная вкладка, о которой я просто не могу не рассказать — это «Горячие клавиши». Здесь можно назначить клавиши, или сочетания клавиш для таких полезных вещей, как, например, смена раскладки для буфера обмена.
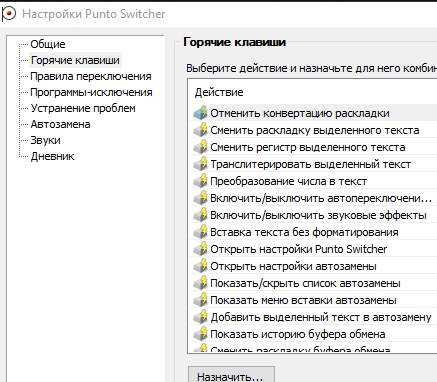
Прислал Вам друг какой-нибудь длинный текст в асе, который ты\он печатал минут пять глядя в клавиатурку, а Вы выделили его, нажали кнопку скопировать, нажали сочетание клавиш, вставили и вуаля — текст в нормальной раскладке. Удобно? Удобно.
Пишите транслитом? Там же есть отличная функция, которую можно повесить на сочетание клавиш, для транслитеров или наоборот людей ну никак их не понимающих. Это транслитерация буфера обмена.
Опять же, выделили текст свой\чужой и получили из него транслит\нормальный текст. В общем обязательно покопайтесь на этой вкладке — вдруг найдете что-то, что давно искали ![]()
На вкладке «Программы» можно настроить список программ в которых Punto Switcher будет автоматически выключаться.
и что можно сделать
В данной ситуации паниковать не стоит. Естественно, если нормальной работе за компьютером что-то мешает, то не стоит сразу бежать в сервис технического обслуживания.
Для любой операционной системы есть порядок действий, который поможет решить любую проблему или практически любую. Давайте разберемся.
Windows XP
Не спешите сразу принимать какие-либо действия. Запросто мог произойти сбой системы, тогда просто нужно перезагрузить компьютер.
Если данная процедура не помогла, то необходимо сделать следующее:
- проверить, задан ли второй язык. Для этого нужно нажать правой кнопкой мыши на языковую панель, выбрать пункт Параметры или Настройки, и в Общих настройках выбрать любой из предложенных вариантов;
- если языковая панель вообще не отображается, то необходимо зайти в меню Пуск – Панель управления и в пункте Языки и региональные стандарты в настройках Языки убрать галочку со строки Включить поддержку текстовых служб всех программ;
- еще один способ – это назначить другие клавиши, которые будут отвечать за переключение. Делается это так: заходите в меню Пуск, далее Язык и региональные стандарты, потом в Панель управления, а там уже жмете Смена сочетания клавиш;
- и есть еще один способ – сделать залипание клавиш. Делается это путем последовательного нажатия клавиши Shift, Ctrl, Alt 5 раз. Потом можно будет оставить этот режим или отключить его, нажав кнопку Отмена. Данная процедура снова запустит переключение клавиатуры.
Windows 7
Не меняется раскладка клавиатуры на Windows 7 – не стоит переживать, это легко исправить.
Виндовс 7 – это более современная версия Виндовс, поэтому здесь все намного проще:
- заходите в меню Пуск;
- потом Панель управления;
- далее Часы, язык и регион;
- нажимаем Язык и региональные стандарты;
- выбираем раскладку Языки и клавиатуры;
- жмем Изменить клавиатуру;
- в открывшемся окне Добавляем нужный язык;
- или во вкладке Языковая панель выделяем строчку Закреплена в панели задач и ставим галочку напротив параметров Отображать дополнительные значки языковой панели на панели задач и Отображать текстовые метки на языковой панели.
Windows 8
Если не меняется раскладка клавиатуры и на Windows 8, то и здесь не надо паниковать. Хотя система Виндовс 8 более усовершенствованная, некие неполадки могут возникнуть, и на это может повлиять как сбой системы, так и неправильные настройки компьютера.
Интерфейс данного программного обеспечения немного отличается от привычного Виндовс 7, но он также легок в использовании.
Чтобы отобразить языковую панель необходимо:
- войти в меню Пуск, далее выбрать Выполнить;
- в открывшемся окне ввести имя программы, папки или документа, которые требуется открыть.
- в строке ввода набираем слово regedit и нажимаем на Ок;
- появится окно с названием Редактор реестра, слева необходимо нажать на папку HKEY_CURRENT_USER и из предложенного списка выбрать Softaware;
- прокрутить курсор до папки Microsoft;
- кликнув по ней найти в списке папку Windows, нажать на нее, а затем – на Currentversion;
- в списке находим папку Runи в окне справа нажимаем правой кнопкой мыши на свободное поле и выбираем Создать – Строковой параметр;
- новый параметр переименовываем в LanguageBar, нажимаем на него правой кнопкой и выбираем Изменить;
- в строку Значение вписываем “ctfmon”=”CTFMON.EXE”;
- нажимаем на Ок, перезагружаем компьютер и видим появившуюся языковую панель.
Подключаем интернет на телефон. Читать в статье, как подключить интернет мегафон на телефон
Что такое SAP? Ответ тут.
Язык также можно изменить вручную. Для этого потребуется выполнить 3 действия:
- добавить язык;
- скачать и установить языковой пакет;
- установить необходимый язык в качестве основного.
Рассмотрим подробнее все необходимые шаги:
- На панели задач нужно нажать на Параметры – изменение параметров компьютера;
- выбираем Время и язык – Языки и регионы;
- нажмите на Добавление языка и выберите нужный вам;
- чтобы добавить языковой пакет, нужно выбрать язык. В открывшемся окошке будет три кнопки: Использовать как основной, Параметры, Удалить;
- нажмите Параметры – Загрузить;
- после скачивания нажмите на кнопку Использовать как основной.
Все измененные параметры будут окончательно установлены после того, как вы выйдете из системы и снова ее запустите. Потом выбрать нужный язык можно будет кликнув на него мышкой.
Временное отключение или полное удаление программы Punto Switcher
Punto Switcher – удобная программа для автоматического изменения раскладки клавиатуры. Это небольшое приложение не только исправляет пользователей, если они пишут русские слова на английской раскладке и наоборот, но и имеет встроенный словарь, куда можно добавлять свои параметры замены слов.
Однако у Punto Switcher, как и практически у любой программы, есть минус – в своем стремлении быть полезной она часто исправляет не то, что нужно. Иногда это приводит к появлению вопроса, как удалить Punto Switcher. Однако не обязательно сразу деинсталлировать приложение – возможно, вашу проблему можно решить простой настройкой параметров работы утилиты.
Временное отключение
Самый логичный способ проверить, удобно ли вам будет обходиться без Punto Switcher – отключить программу.
Для этого нажмите правой кнопкой на значок приложения в панели уведомлений и выберите пункт «Выход».Чтобы включить программу, найдите и запустите её через меню «Пуск» (если используется Windows 7 или XP) или в списке приложений Windows 8. Кстати, если вы не хотите искать приложения среди плиток Metro, верните кнопку Пуск на Windows 8, благо сделать это не так трудно.
Выборочное отключение
Вы можете не отключать Пунто Свитчер полностью, а лишь запретит ему работать в некоторых приложениях, например, в играх.
- Щелкните правой кнопкой на значок приложения в панели уведомлений и выберите пункт «Настройки».
- Перейдите в раздел «Программы-исключения», откройте вкладку «По файлу приложения» и нажмите кнопку «Добавить».
- Вы можете выбрать программу из уже запущенных процессов или указать конкретные исполнительные файлы через окно «Обзор».
Добавить можно не только отдельные приложения, но и целые каталоги. Для этого нужно в разделе «Программы-исключения» перейти на вкладку «По папке с программами» и нажать «Добавить».
После этого укажите конкретный каталог с приложениями (например, папка «Игры») и нажмите «Ок». Примените изменения и закройте настройки Punto Switcher.
Отключение автозагрузки
При установке Punto Switcher автоматически добавляется в список автозагрузки и запускается сразу после старта системы. Чтобы исправить эту ситуацию, выполните следующие действия:
- Откройте настройки программы, как вы это делали при добавлении исключений.
- Найдите на вкладке «Общие» раздел «Основные».
- Пролистните список и снимите галочку с пункта «Запускать при старте Windows».
Как вариант, можно использовать возможности стороннего софта. Например, если вы знаете, как настроить CCleaner, то без проблем сможете убрать Punto Switcher из списка автозагрузки.
- Запустите CCleaner.
- Перейдите на вкладку «Сервис» и выберите раздел «Автозагрузка».
- Найдите Пунто Свитчер в списке, выделите его и нажмите «Выключить» или «Удалить».
Больше программа не будет запускаться при старте Windows; включить её вы можете только вручную.
Полное удаление
Чтобы полностью деинсталлировать Пунто Свитчер из системы, необходимо воспользоваться сведениями о том, как удалить программу на Виндовс 8.
Удалить Punto Switcher можно только после того, как программа будет убрана из списка автозагрузки и отключена.
- Запустите через «Панель управления» стандартный инструмент «Удаление программ».
- Найдите в списке установленных приложений Punto Switcher и выделите его.
- Нажмите кнопку «Удалить», а затем пройдите последовательно все шаги деинсталляции до появления сообщения о том, что программа была успешно удалена.
Пунто Свитчер больше не будет работать в вашей системе, поэтому следите внимательно за раскладкой клавиатуры, чтобы не приходилось переписывать текст из-за неправильно выбранного языка.
mysettings.ru
Как отключить Punto Switcher
Безусловно, Punto Switcher является удобной программой, спасающей от путаницы с языковой раскладкой клавиатуры. Однако очень часто проект Яндекса вносит свои коррективы и мешает работе, постоянно действуя автоматически и запрещая нажимать горячие клавиши. Кроме того, когда активны аналоги Punto Switcher или клавиатурные тренажеры, путаница с раскладкой переходит на новый уровень.
Загрузить Punto Switcher
Отключение на время
Переводим взгляд на правую нижнюю часть экрана, где отображены иконки программ. Кликаем правой кнопкой мыши по иконке, которая выглядит как индикатор переключения раскладки (En, Ru) и нажимаем «Выйти». Это позволит отключить Пунто Свитчер на некоторое время.
Еще можно убрать галочку возле «Автопереключение», и тогда программа перестанет думать за вас при написании коротких слов или сокращений.
Кстати, если Punto Switcher не сохраняет пароли, то нужно настроить дневник. По умолчанию он не ведется (галочка «Вести дневник»), и опция «Сохранять записи от» неактивна. Нужно настроить количество знаков для сохранения в настройках и включить опцию, и тогда все пароли, вручную введенные на клавиатуре, будут сохраняться.
Завершение работы, если не видно иконки
Иногда иконка в трее загадочным образом пропадает, и процесс приходится завершать вручную. Для этого на клавиатуре одновременно жмем клавиши «Ctrl + Shift + Esc».
Появится диспетчер задач. Переходим на вкладку «Подробности», ищем и выделяем левым кликом процесс Punto.exe и жмем снять задачу.
Отключение автозапуска
Чтобы оставить программу «прозапас», для непосредственного включения перед набором текста, нужно зайти в настройки (правой кнопкой по иконке раскладки в трее). Далее во вкладке «Общие» убрать галочку возле пункта «Запускать при старте Windows».
Полное удаление
Когда функции сервиса вам абсолютно не нужны, можно удалить программу полностью, вместе со всеми наворотами системы от Яндекса. Как удалить Punto Switcher: нажать пуск (иконка Windows в углу или на клавиатуре) и ввести там «Программы и компоненты», кликнув по найденному результату.
Далее надо найти в списке нашу программу и кликнуть по ней. Запустится автоматический процесс удаления.
В данной статье были представлены всевозможные методы отключения и удаления программы Punto Switcher. Теперь переключение раскладки полностью под вашим контролем, а ошибки ввода текста в клавиатурных тренажерах и других программах исключены.
Мы рады, что смогли помочь Вам в решении проблемы.
2 Punto Switcher
Естественно, после того как Вы установили Punto Switcher на свой компьютер в услугах стандартного переключателя языков больше нуждаться не будете. А значит, Windows-переключатель нужно выключить.
Этот процесс будет примерно таковым: Пуск => Панель управления => Язык и региональные стандарты =>Языки => Подробнее => Дополнительно => Выключить дополнительные текстовые службы.
Затем переходим в трей (это место в самом низу экрана, где видны значки антивирусов, звука, показывается время)где правой кнопкой мыши нажмем на название раскладки (Ru или Eng). Появляется контекстное меню, давим на пункт «Настройки». И попадаем на вкладку «Общие»:
Ставим галочку около строки «Запускаться при старте»;
Также поместим галочку напротив «Исправлять две прописные буквы в начале слова»;
Остальные параметры можно задать по своему вкусу, но мне кажется, что следует снять галочки с «Всплывающие подсказки при автозамене» и «Показывать полезные советы».
Далее идет вкладка «Звуки», где я сразу все выключаю, но может некоторым они придутся по душе. А по мне они абсолютно бесполезны.
Обратите внимание на вкладку «Устранение проблем» и задайте какую-нибудь клавишу для устранения проблем. Я пользуюсь стрелочкой вниз
И для устранения, каких проблем оно пригодится?
Ну, например, Вы будете набирать, ник кого-либо из друзей, а они часто не вписываются в рамки грамматики языка. Допустим, Алененочек. Или же Вы решите набрать какое-либо сленговое слово. Тогда Punto Switcher решит, что Вы ошибаетесь, и поменяет раскладку.
Для того чтобы он не отреагировал на вводимое слово, нужно будет нажать на выбранную кнопку прежде чем ввести не совсем обычное слово.
Еще пара слов касательно странных и нестандартных слов
Обращаю Ваше внимание на вкладку «Грамматика», сюда можно ввести те слова и словосочетания, при введении которых вы не хотите, чтобы Punto Switcher менял раскладку. Для этого вписываем слово и кликаем на «Добавить»
Также полезна вкладка «Горячие клавиши», которую я не могу обойти своим вниманием. В этом пункте можно настроить клавиши или сочетания клавиш для, допустим, смены раскладки для буфера обмена или автоматического переключения раскладки
Пригодится это в том случае, если Ваш собеседник с какой-либо социальной сети старательно набирал текст, не глядя на экран. В результате пришло непонятно что.
Но у Вас же есть Punto Switcher и вы выделяете текст, нажимаете на «Копировать», затем нажимаете заданную клавишу вставляете текст. И как результат компьютер покажет Вам текст в соответствующей раскладке.
Если же пользователь предпочитает писать транслитом или же с точностью наоборот не понимает его, то можно задать сочетание клавиш для транслитерации буфера обмена. И теперь нужно будет только выделять текст и, вставив в буфер обмена получать требуемый: в виде обычного текста или же транслита. Удобно не правда ли
Обратившись к вкладке «Программы» можно выбрать список программ, при запуске которых наш Punto Switcher будет выключаться.
И возглавит список полезных функций Punto Switcher та, которая прольется бальзамом на душу любителей набирать немалые тексты в интернете.
Например, блоггеров. Допустим, Вы набирали текст, и случилось непредвиденное – вырубилось электричество, стормозил сайт и т.д. Ну и в результате труды исчезли и нужно все набрать заново. Неприятно? Еще бы!
Тут поможет та самая приятнейшая функция Punto Switcher, ведь это ведение дневника, в котором в режиме реального времени сохраняется все, что Вы набираете. И как только Вам потребуется можно будет достать нужную запись оттуда и использовать.
Конечно, дневник можно защитить паролем, на случай если вы боитесь, что Ваши излияния кто-то прочитает. Включить этот самый дневник можно перейдя к параметрам программы, выбрав вкладку «Дневник» и поставив галочку напротив строки «Вести дневник».
Также Вы можете подкорректировать остальные настройки дневника.
И в дальнейшем все Ваши записи, аккуратно собранные по датам можно будет найти, кликнув правой кнопкой мыши на языковые кнопки (Ru или Eng) и выбрав пункт «Дневник».
И не будем забывать об еще одной полезной функции, заключающейся в том что при помощи Punto Switcher, Вы сможете увидеть 15 последних скопированных в буфер обмена записей. Для этого нужно кликнуть в трее на значок программы и выбрать из списка «Буфер обмена» => «Посмотреть историю».
Ну и далее нужную запись можно легко опять скопировать в буфер и вставить куда хотите. Удобно и на душе приятно.
Заканчиваем на сегодня с автоматическим переключением раскладки — Punto Switcher. Напоследок десертное видео о механических дельфинах. Классная альтернатива водным мотоциклам
ifQVxHqRIk0&rel=1
На сегодня все, удачи вам во всем
Аналоги программы
Если говорить о том, что представляет собой пароль Punto Switcher, это может быть либо простейший идентификатор для входа в систему, либо ключ к зашифрованным данным, который используется юзером в случае утери информации.
Но вот что интересно. Программу Punto Switcher разрабатывали два друга. Сначала они написали исходный код для приложения Punto Switcher, которое несколько позже приобрело всемирную значимость и популярность. Как альтернативу они сделали еще одно клавиатурное приложение под названием Keyboard Ninja.
Собственно, сама программа была создана даже не как какая-то основная альтернатива, а, скорее, просто ради спортивного интереса, чтобы вызвать спрос на основное приложение. И, надо сказать, этот ход себя оправдал. В конечном итоге осталось только приложение Punto Switcher. Что это за программа, легко понять не только в плане своевременного автоматического переключения языка ввода. Отдельно стоит отметить дополнительные функции в виде исправления набранного текста, автозамены, а также наличия ссылок на словари.
Тут имеется встроенный набор ссылок на «Яндекс». Иными словами, правописание проверяется не только собственными средствами Word, но и дополнительными модулями (по желанию пользователя при соответствующих настройках).
Но вот что печально. Оказывается, сервис «Яндекс» следит за пользователями. Причем это касается не только авторизированных юзеров, которые имеют регистрацию в почте, но и тех, кто устанавливает приложение Punto Switcher. Негласная отправка данных на серверы «Яндекса» осуществляется в фоновом режиме, хотите вы этого или нет. И избавиться от этого проблематично.
Основные возможности приложения
Теперь еще один взгляд на Punto Switcher. Что это за программа с точки зрения ее возможностей, нетрудно понять, если посмотреть на список всего того, что она умеет.
Со временем приложение трансформировалось в уникальное средство, поддерживающее автоматизированный ввод словосочетаний и даже целых фраз, которые могут быть закреплены за установленными пользователем сочетаниями клавиш. Например, можно взять простейшую фразу вроде «Привет! Как дела?» и присвоить ей сочетание Ctrl + K. Вне зависимости от используемого редактора или даже нетекстовой программы по этому сочетанию фраза будет вводиться автоматически.
Кроме того, приложение умеет реагировать на опечатки, автоматически заменять слова и фразы, устанавливать отличный от используемого в Windows по умолчанию способ переключения между языками и раскладками, очищать форматирование текста при копировании и вставке, сохранять слова, фразы и даже пароли в специальном файле пользовательского словаря, вести дневник, создавать и хранить до тридцати буферов обмена, производить отправку текста в «Твиттер» из любой другой программы и многое другое.
Выводы статьи
Бесплатная программа Punto Switcher от Яндекса, автоматически меняет раскладку клавиатуры, производит исправления в набранном тексте, производит автозамену, транслитерацию, проверку орфографии, сохраняет набранные данные в дневнике.
В этом видео рассказываю о том, как настроить и пользоваться Punto Switcher (переключение раскладок клавиатуры). Также рассказываю о крайне полезном дневнике для тех, кто решил поссориться.
Нажимаем правой кнопкой на иконке справа снизу и выбираем НАСТРОЙКИ.
Во вкладке ОБЩИЕ можно поставить галочку на ПЕРЕКЛЮЧАТЬ ПО правому ctrl, либо выбрать из предлагаемых результатов. Мне удобно переключать клавиатуры по правому ctrl.
Если у вас помимо русской и англ. клавиатуры стоят и другие то вы можете переключаться только между русской и англ. поставив галочку на ТОЛЬКО РУССКИЙ АНЛИЙСКИЙ.
Можно убрать галочку с ПРОВЕРЯТЬ ОБНОВЛЕНИЯ, если не хотите чтобы программа проверяла наличие новой версии
Можно убрать галочку с ПОКАЗЫВАТЬ ПОЛЕЗНЫЕ СОВЕТЫ, чтобы программа не донимала вас советами
Если вы набрали слово не в той раскладке клавиатуры, а программа его не сменила, то его можно сменить нажатием PAUSE/BREAK на клавиатуре
Во вкладке ДОПОЛНИТЕЛЬНО можно поставить галочку на ЗАПЯТАЯ ПО ДВОЙНОМУ НАЖАТИЮ КЛАВИШИ ПРОБЕЛ
Во вкладке ГОРЯЧИЕ КЛАВИШИ можно настроить сочетания клавиш и их действия. Например можно установить клавишу для конвертации раскладки (если вы набрали слово не в той раскладке клавиатуры).
Во вкладке ПРАВИЛА ПЕРЕКЛЮЧЕНИЯ можно задать слова на которые не будет реагировать и переключать программа. Например программа переключает вам слово-пароль которые вы придумали, т.е. слово которое вы набираете по русский по в англ. раскладке. Например gfhjkm это слово пароль написанное в англ. раскладке.
Во вкладке ПРОГРАММЫ-ИСКЛЮЧЕНИЯ можно установить программу если вас она замучила и вы хотите чтобы в определенной программе она вас не донимала своими переключениями. то тут нажмите ДОБАВИТЬ и укажите программу которая уже запущена у вас или нажмите ОБЗОР и выберете её самостоятельно.
Во вкладке УСТРАНЕНИЕ ПРОБЛЕМ советую поставить галочки везде. Т.о. программа не будет переключать вам раскладку если перед вводом слова была нажата клавиша backspace, стрелка, delete, либо вы сами сменила раскладку. Это очень полезно и решит массу проблем с программой. В части ДОПОЛНИТЕЛЬНО ставьте галочки по своему выбору.
Во вкладке АВТОЗАМЕНА можно указать слово набрав которое программа будет заменять его на то слово которое вы укажете для неё. Например исправлять ошибку в словах таких как: агенство (после буквы Н должна быть буква Т), подьезд (пишется с твердым знаком Ъ), следующий (после буквы У должны быть буква Ю), не где
(обычно так пишут девушки имея ввиду слово нигде
) и многое другое
Во вкладке ЗВУКИ можно установить свои звуки для различных событий программы, только ваши звуки должны быть в.wav расширении, убрав галочки со всех пунктов можно выключить звуки программы
Во вкладке ДНЕВНИК можно вести учет набора всего того текста, что вы вводите, например за вашим компом сидите не только вы, но и другой человек (например ваша подруга или жена). Поставив галочку на ВЕСТИ ДНЕВНИК программа будет сохранять весь текст которые был набран. Позже вы можете открыть дневник и увидеть весь текст, кот. набирался и можете устроить скандал или развод, благодаря этой программе. Также можно установить пароль на дневник, чтобы дневник мог открывать лишь, тот, кто имеет пароль. Открыть дневник можно нажав на ОТКРЫТЬ ДНЕВНИК. Также можно очистить дневник.
к себе куда-нить. там хранятся все ваши настройки программы и при след. переустановке вы сможете скопировав эту папку перенести все свои настройки. Копировать данную папку можно после переустановки в папку с установленной программой C:/Program Files (x86)/Yandex/Punto Switcher
либо в папку C:/Users/ИМЯ ПОЛЬЗОВАТЕЛЯ/AppData/Roaming/Yandex/Punto Switcher/User Data
. Также вы можете перенести эти настройки на другой комп кому-нибудь.
Более подробно написано в третьем пункте на офиц. странице программы здесь: help.yandex.ru/punto-win/?id=1120956
Вот видео урок на тему настройки punto switcher.
1. Скачивание и установка (0:22)
2. Общие настройки (1:03)
3. Горячие клавиши (2:10)
4. Программы-исключения (3:38)
5. Устранение проблем (4:27)
6. Автозамена (5:09)
7. Звуки (6:00)
8. Дневник (слежка за набранными клавишами, первый шаг к скандалу) (6:28)
9. Сохранение настроек и перенос на другой компьютер (7:48)
Вывод
Если вам приходится ежедневно печатать текст в больших объемах, то и дело вводить пароли в разных раскладках, то Punto Switcher для Windows станет великолепным помощником. А чтобы он не начал раздражать, позаботьтесь об индивидуальной настройке.
Как установить или удалить Punto Switcher — представляем подробную инструкцию по обращению с приложением. Установка, отключение (общее и для выбранных утилит), полное удаление в разных версиях Виндовс .
Установить программу Punto Switcher легко.
Установка Свитчера элементарна. Для того чтобы установить Пунто Свитчер, сначала скачиваем установочный файл
Запускаем его (обращая внимание на попутные чекбоксы с «подарками» от Яндекса)
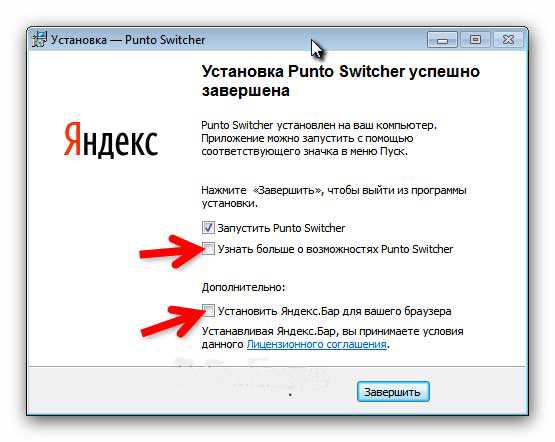
После этого установленный продукт появится в меню «Пуск», откуда можно его вызвать.

Кроме того, трей (на мониторе слева внизу перед часами) обогатится новым значком.
Настройки
Безразлично откуда именно попадать в меню настроек программы — можно из трея выбрать «Настройки», а можно через каталог Пунто Свитчера в «Пуске». В любом случае попадаете в одно и то же место
Первоначально обратим внимание на две вкладки — «Общие» и «Звуки». Более детальное ознакомление с остальными вам понадобится уже в процессе непосредственной работы в приложении и этому посвящена наша отдельная статья
Общие
Здесь в первую очередь останавливаем выбор на нужной паре языков (в нашем случае русско-английский) и кнопке переключения (здесь правый Ctrl).
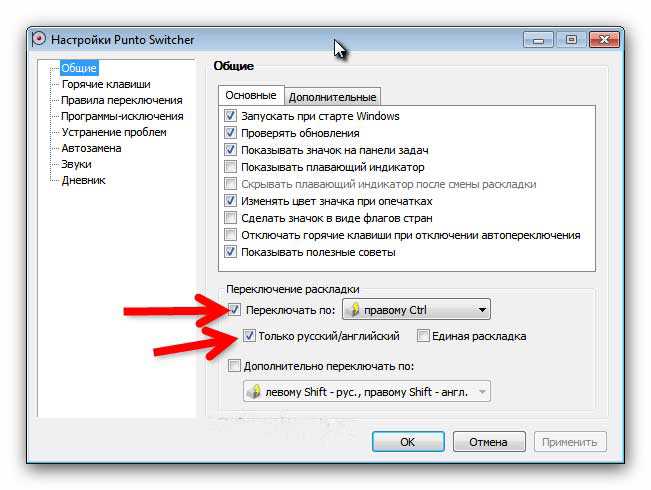
Звуки
Эта вкладка предназначена для выбора звуков, сопровождающих программные действия. Учтите, что сопровождение вашей работы звуками потребует от ПК дополнительной оперативной памяти .