Установка с помощью пакетного менеджера
Эволюция методов установки и управления программными пакетами со временем дошла до использования пакетных менеджеров, плотно интегрированных с репозиториями. В репозиториях содержатся упакованные файлы программ с данными об их зависимостях. После установки к операционной системе уже подключены системные репозитории: с их помощью можно обновлять ОС и устанавливать программные пакеты, которые были адаптированы и оптимизированы для работы с этой версией операционной системы.
Перед началом установки пакетов рекомендуется обновить данные о версиях и зависимостях в репозитории следующей командой:
Скриншот №1. Обновление данных о версиях и зависимостях в репозитории
Если необходимо уточнить название пакета, который требуется установить — ищем в локальном кэше менеджер по ключевым словам, например, web server:
В результате получим большой перечень пакетов, где данное ключевое слово присутствует в описании:
Скриншот №2. Поиск по ключевым словам
Выбираем нужный нам пакет — в данном случае это apache2, и устанавливаем его:
Пакетный менеджер проверяет зависимости, версии, сравнивает их с уже установленными через apt-get пакетами, после чего выдает список необходимых для установки компонентов и запрашивает разрешение на продолжение операции:
Скриншот №3. Установка пакета
Нажимаем y и дожидаемся окончания установки.
Часто используемые команды пакетного менеджера:
- apt-get update — обновление информации о пакетах и зависимостях в подключенных репозиториях;
- apt-get upgrade — обновление всех установленных пакетов до актуальной версии, имеющейся в репозитории;
- apt-get install имя_пакета — установка пакета;
- apt-get remove имя_пакета — удаление пакета;
- apt-get download имя_пакета — скачать deb-пакет в локальную папку;
- apt-cache search ключевые слова — поиск пакета по ключевым словам;
- apt-cache show имя_пакета — показать информацию о пакете;
- apt-cache depends имя_пакета — показать от каких компонентов зависит данный пакет;
- apt-cache rdepends имя_пакета — показать какие компоненты зависят от пакета;
- apt-mark hold имя_пакета — зафиксировать текущую версию пакета, прекратить обновление пакета;
- apt-mark unhold имя_пакета — разрешить обновление пакета.
Выбор и установка офисного пакета LibreOffice в Xubuntu
По умолчанию в дистрибутивах Debian, Ubuntu и Xubuntu используется AbiWord.
AbiWord не является офисным пакетом, это отдельный текстовый процессор, с уникальными функциями, отличными шрифтами и поддержкой большого количества форматов файлов.
Gnumeric также установлен по умолчанию в дистрибутивах Debian и Xubuntu. Предназначен для работы с электронными таблицами. Интерфейс в точности похож на тот же Excel. Специалисты утверждают, что Gnumeric обеспечивает намного большую точность вычислений, чем Microsoft Excel.
В Gnumeric содержится 607 функций, 214 из них являются уникальными, нигде более не реализованными.
AbiWord и Gnumeric является заменой полнофункциональных офисных пакетов для машин со слабыми параметрами.
Среди кандидатов на замену мы рассмотрим LibreOffice.
LibreOffice представляет собой полнофункциональный офисный пакет, полностью совместимый с 32/64-битными системами, созданный как ответвление от OpenOffice в 2010 году.
Офисный пакет содержит в себе текстовый и табличный процессор, программу для подготовки и просмотра презентаций, векторный графический редактор, систему управления базами данных и редактор формул.
Программа LibreOffice является аналогом Microsoft Office.
Установка полного офисного пакета LibreOffice
I. Установка через Центр приложений Xubuntu
Меню → избранное → Центр приложений Xubuntu
Найдите LibreOffice через поиск, нажмите кнопку «Установить» и введите свой пароль.
II. Установка через Терминал полного офисного пакета
Откройте окно терминала и выполните команду:
Выполните русификацию интерфейса командой:
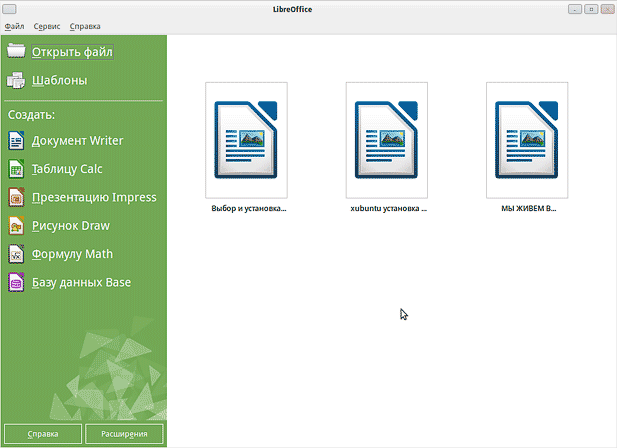
Запустить программу можно из меню:
Выборочная установка офисных пакетов
В первую очередь необходимо установить пакет libreoffice-gtk, который обеспечит интеграцию с рабочим столом.
Откройте окно терминала и выполните команду:
Офисный пакет LibreOffice состоит из нескольких пакетов (программ):
- Base – база данных;
- Calc – редактор таблиц;
- Draw – построение эскиза;
- Impress – создатель презентаций;
- Math – математика, редактор уравнений;
- Writer – текстовый процессор.
Ниже приводятся команды для выборочной установки каждого из пакетов отдельно
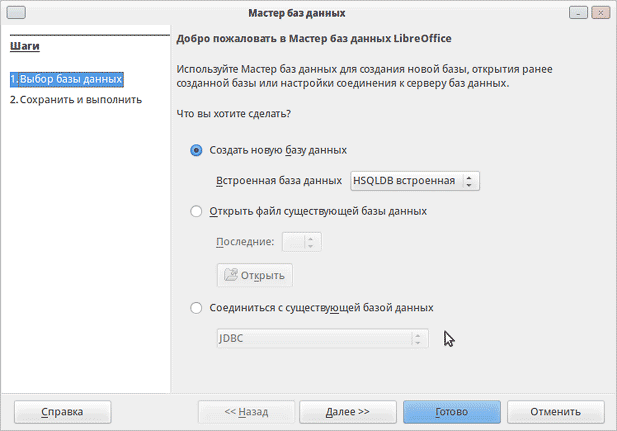
Запустить программу можно из меню:
Офис → LibreOffice Base
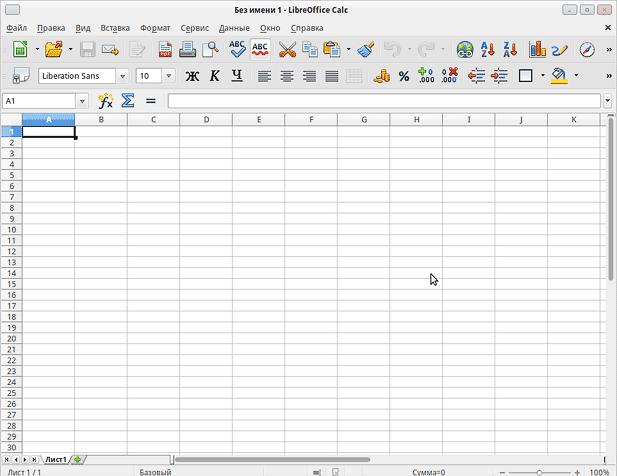
Запустить программу можно из меню:
Офис → LibreOffice Calc
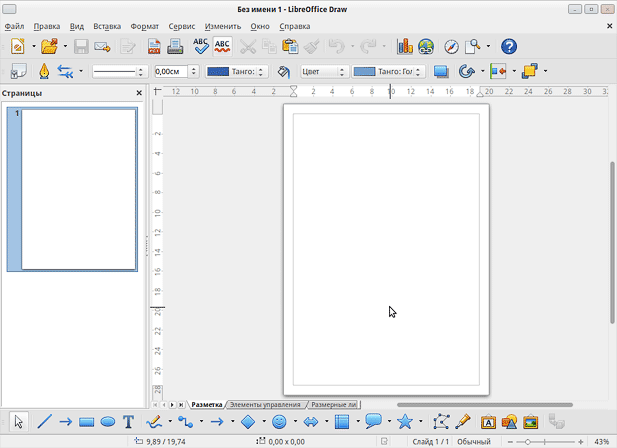
Запустить программу можно из меню:
Офис → LibreOffice Draw
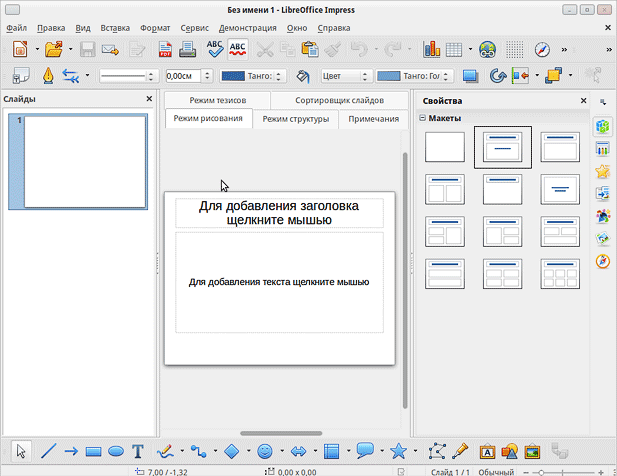
Запустить программу можно из меню:
Офис → LibreOffice Impress
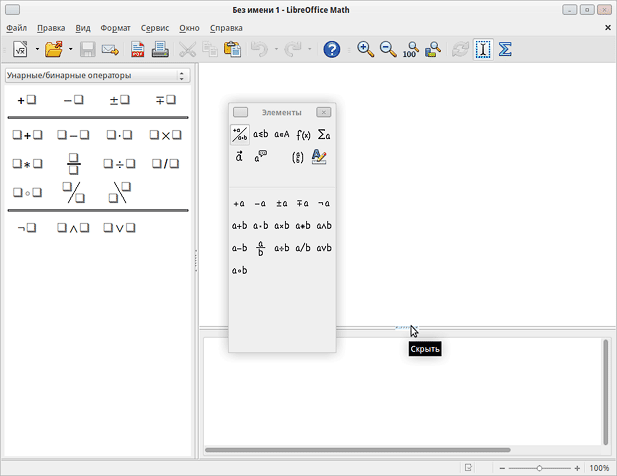
Запустить программу можно из меню:
Офис → LibreOffice Math
Writer – текстовый процессор
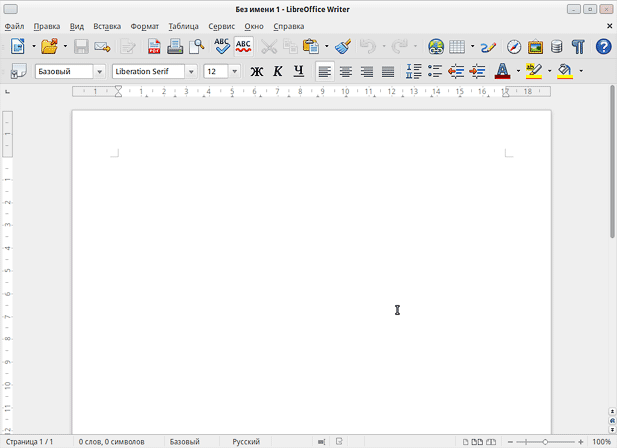
Запустить программу можно из меню:
Офис → LibreOffice Writer
Установка дополнительных расширений
Расширения – это программные модули, которые установливаются дополнительно к стандартной конфигурации LibreOffice и с помощью которых можно добавить функционал.
Скачать нужное расширения возможно по адресу:
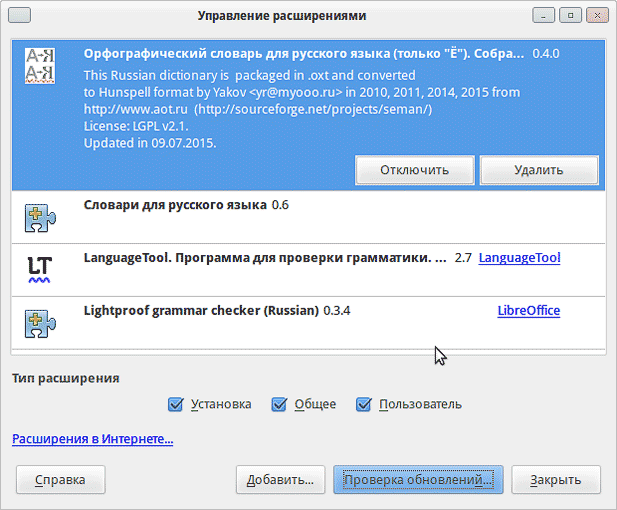
Сервис → Управление расширениями
Удаление офисного пакета LibreOffice для Debian и Ubuntu
Для того чтобы удалить LibreOffice, нужно открыть “Терминал” и набрать в нем команды:
Нажать “Enter”.Вводим пароль, вновь нажмём “Enter” — и тут же запустится процесс удаления пакетов LibreOffice.
Через некоторое время видим вопрос: “Хотите продолжить [Д/н]?“отвечаем Д и нажмите “Enter” процесс удаления идет дальше.
Установка LibreOffice 5.0 через терминал
Откройте терминал и выполните следующие команды:
Введите пароль, нажмите “Enter”
У вас должен добавится в списке еще один репозиторий.
Наглядно это будет выглядеть так:
Меню → Менеджер пакетов Synaptic → Настройки → Репозитории → Другое ПО
Установка SoftMaker FreeOffice в Ubuntu(linux mint).
Нажимаем ОК.
Неплохо бы поставить галочку “фоновая проверка правописания”.
Теперь нам надо настроить единицы измерения, чтобы они были не в дюймах, а в сантиметрах.
Для этого опять в меню Сервис выбираем “Опции” и вкладку “Внешний вид”
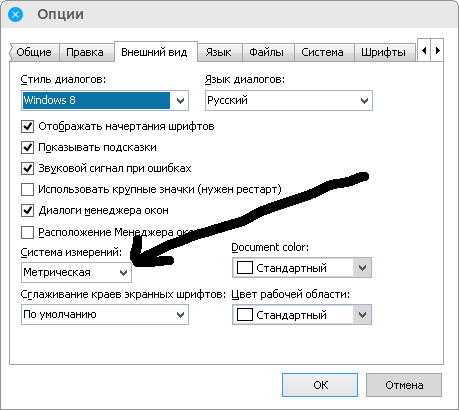
Выбираем Система измерений: “Метрическая”. Здесь же можно настроить Стиль диалогов, использовать крупные значки и т.д.
Одной из особенностей softmaker freeoffice является переключение между открытыми документами. Для того чтобы переключится между открытыми документами нужно выбрать в общем меню сверху “Окно” и тут можно переключаться между документами.
Обновление Ubuntu до новой версии через Менеджер обновлений
Внимание: Процесс обновления Ubuntu до новой версии очень простой. Не пугайтесь количества скриншотов и текста ниже
Мы приводим возможные сообщения, которые могут появиться в процессе обновления.
Шаг 1. Настройки обновления системы
Откройте Лаунчер, нажав сочетание клавиш Super+A , и запустите утилиту Программы и обновления (Software & Updates).
Откроется утилита Программы и обновления. Перейдите на вкладку Обновления и проверьте, что в пункт Уведомлять меня о выходе новой версии Ubuntu ( Notify me of a new Ubuntu version ) установлен в состояние При доступности любой новой версии ( For any new version ) , если нет, то выберите этот пункт. После этого закройте окно.
Шаг 2. Обновление пакетов (по необходимости)
Запустите Менеджер обновлений Ubuntu. Его можно запустить из Лаунчера (нажав Super+A ) и выбрав иконку «Обновление приложений». Перед тем, как обновлять сам дистрибутив до новой версии, может потребоваться обновить пакеты в системе. Поэтому сначала может появиться следующее окно, с предложением обновить пакеты. Нажмите кнопку Установить сейчас , чтобы начать обновление пакетов.
Появится окно для ввода пароля пользователя. Введите пароль. После этого начнется процесс обновления пакетов.
После того, как процесс обновления пакетов завершится, может появиться сообщение о необходимости перезагрузить компьютер. В таком случае перезагрузите компьютер.
Шаг 3. Обновление Ubuntu до новой версии
Снова, как и на предыдущем шаге, запустите Менеджер обновлений Ubuntu (Обновление приложений).
Примечание: Если вдруг снова появилось окно с предложением обновить пакеты, то это означает, что требуется обновить еще некоторые пакеты. Обновите их.
Если вышла новая версия дистрибутива Ubuntu, и ваша система может обновиться до нее, то появится следующее окно. Сообщение вида «Доступен выпуск Ubuntu 19.04 (сейчас установлен 18.10)» информирует вас о том, до какой версии Ubuntu будет обновлена текущая система. Нажмите кнопку Обновить ( Upgrade ) .
Появится запрос на ввод пароля пользователя. Введите пароль и нажмите кнопку Подтвердить .
Появится окно с информацией о версии, до которой будет обновлена текущая система. Нажмите кнопку Обновить .
Начнется подготовка к обновлению системы.
В процессе подготовки может появиться сообщение, информирующее вас о том, что будут отключены некоторые PPA-репозитории (скорее всего вы их добавляли, когда устанавливали какие-нибудь программы). Вы сможете их включить после установки.
Откроется информационное окно, в котором будет показано сколько пакетов будет обновлено и установлено, и сколько мегабайт данных требуется загрузить в процессе обновления. На данном этапе рекомендуется закрыть все открытые программы. Нажмите кнопку Начать обновление .
Появится еще одно информационное сообщение. Ознакомьтесь с информацией и закройте его.
Начнется процесс обновления Ubuntu до новой версии. Процесс может занимать довольно долгое время.
Почти в конце обновления может появиться следующее окно. В нем указано, что будут удалены некоторые пакеты, которые больше не нужны. Нажмите кнопку Удалить .
Когда обновление будет выполнено, появится окно с сообщением о необходимости перезагрузить компьютер. Нажмите кнопку Перезагрузить сейчас .
Начнется перезагрузка компьютера. После перезагрузки вы попадете в новую версию Ubuntu.
Вариант 2. Установка Microsoft Office с использованием PlayOnLinux
Вы можете установить Microsoft Office, используя Wine и PlayOnLinux. Следующие инструкции относятся к Ubuntu, но вы сможете настроить его для дистрибутивов, которые используют разные менеджеры пакетов.
Установка Wine и PlayOnLinux
Начните с открытия окна терминала и ввода:
Затем добавьте открытый ключ для программного обеспечения PlayOnLinux, которое работает вместе с Wine:
Затем добавьте информацию PPA в менеджер пакетов:
Затем обновите:
И установите PlayOnLinux:
Примечание. Если вы хотите «просто», вы можете установить Wine и PlayOnLinux через центр программного обеспечения.
Теперь все, что вам нужно сделать, это запустить PlayOnLinux из Меню> Приложения. Здесь, нажмите на вкладку Office, затем выберите соответствующий параметр Microsoft Office.
Однако, с PlayOnLinux вы ограничены Microsoft Office 2013 в качестве последней версии (в лучшем случае, 32-разрядной версии). Для получения наилучших и наиболее стабильных результатов используйте Microsoft Office 2010. Для этого вам понадобится диск (или файл ISO) и ключ активации.
Официальную загрузку вы найдете на microsoft.com/en-gb/software-download/office, где вам нужно будет ввести ключ продукта, прежде чем вы сможете скачать пакет.
Установка Microsoft Office в Ubuntu с помощью PlayOnLinux
Итак, PlayOnLinux готов. У вас есть правильная версия Microsoft Office. Все, что нужно сейчас, это установить Microsoft Office.
PlayOnLinux предложит вам выбрать DVD-диск или установочный файл. Выберите подходящий вариант, затем нажмите Далее. Если вы используете установочный файл, вам нужно перейти к нему.
Нажмите Далее, чтобы продолжить установку, и как только это будет сделано, вы будете готовы использовать Microsoft Office 2010. Это последняя версия, которую можно установить, не сталкиваясь с проблемами, хотя существуют бета-сценарии для Microsoft Office 2013 и 2016.
Microsoft Office будет запускаться с рабочего стола без отдельной загрузки PlayOnLinux (хотя он будет работать в фоновом режиме).
Если по какой-то причине PlayOnLinux не работает для вас, вы также можете рассмотреть CrossOver. Это платный инструмент с бесплатной пробной версией и может работать с более поздними версиями Microsoft Office. На момент написания статьи Office 2016 не полностью поддерживается PlayOnLinux / Wine, но работает в CrossOver.
Установка CrossOver более проста, чем PlayOnLinux, в то время как установка Office осуществляется аналогичным образом (между этими двумя инструментами существует развивающая связь).
И да, наличие программного обеспечения Windows, работающего без усилий на вашем компьютере Linux, действительно удивительно, не так ли? Вы обнаружите, что PlayOnLinux может поддерживать несколько других приложений, а также многие игры для Windows.
Все это обеспечивает плавный переход для пользователей, которые хотят оставить использование операционной системы от Microsoft позади, но которые не хотят потерять доступ к своим любимым играм, утилитам и приложениям.
Установка OpenOffice в Fedora / OpenSUSE
Apache поддерживает Fedora, OpenSUSE и все дистрибутивы Linux, которые используют формат пакета RPM. Чтобы начать процесс установки, откройте окно терминала, нажав клавиши Ctrl + Alt + T или Ctrl + Shift + T. Затем используйте инструмент загрузки wget, чтобы получить последнюю версию пакета OpenOffice RPM.
|
1 |
wget https//sourceforge.net/projects/openofficeorg.mirror/files/4.1.7/binaries/ru/Apache_OpenOffice_4.1.7_Linux_x86-64_install-rpm_ru.tar.gz/download — O Apache_OpenOffice_4.1.7_Linux_x86-64_install-rpm_ru.tar.gz
|
Когда загрузка будет завершена, используйте команду tar, чтобы извлечь архив TarGZ в ваш домашний каталог.
|
1 |
tar xvf Apache_OpenOffice_4.1.7_Linux_x86-64_install-rpm_ru.tar.gz
|
После распаковки файлов TarGZ RPM перейдите в папку «ru»:
|
1 |
cd ru
|
Для дополнительной информации откройте файл readme с помощью команды cat.
|
1 |
cat readmes/README_ru|more
|
Закройте «readme» с помощью сочетания клавиш Ctrl + C. Затем перейдите в каталог «RPMS», чтобы установить файлы в Fedora Linux или OpenSUSE Linux.
|
1 |
cd RPMS/ |
Fedora
|
1 |
sudo dnf install *.rpm cd desktop-integration/ sudo dnf install openoffice4.1.7-redhat-menus-4.1.7-9800.noarch.rpm-y |
OpenSUSE
|
1 |
sudo zypper—no-gpg-checks install *.rpm cd desktop-integration/ sudo zypper—no-gpg-checks install openoffice4.1.7-suse-menus-4.1.7-9800.noarch.rpm |
После установки файлов RPM-пакетов в вашей системе OpenOffice готов к использованию!
На этом все. Надеюсь эта инструкция помогла установить OpenOffice в Linux
Как установить сторонние программы?
Но не все, что мне нужно есть в репозиториях Ubuntu, поэтому настало время подключать сторонние. У меня на сайте есть целый раздел РЕПОЗИТОРИИ, который я постоянно расширяю.
Но все что там указано мне не нужно, а нужно мне вот что:
sudo add-apt-repository ppa:ubuntu-wine/ppa
Это репозиторий Wine, прослойка для установки программ Windows в Linux.
Ещё можно установить ЭТОТ ПАКЕТ, который добавит репозитории от ualinux.com.
Как установить программу в Ubuntu из пакета?
Так же есть полезные программы, которые можно скачать только в виде пакета .deb Чтобы быстро и без проблем устанавливать такие пакеты, можно установить GDEBI:
sudo apt-get install gdebi
Теперь дам источники, где можно скачать полезные программы:
Отличия от Windows
Установка софта в Linux отличается от тех подходов, которые характерны для Windows. Не сложнее, просто по-другому и больше похоже на методы установки приложений для смартфона. Сегодня я рассмотрю способы, которые помогут вам устанавливать приложения для операционных системы Linux Mint и Ubuntu. Собирать и компилировать программы с помощью командной строки вам не придется. Я использовал:
- Ubuntu 19.04, установку которой в VirtualBox я недавно описывал.
- Mozilla Firefox, предусмотренный в данном дистрибутиве в качестве веб-браузера по умолчанию.
В других дистрибутивах Linux и браузерах процесс установки софта может несколько отличаться от рассмотренного.
Что еще
- Обновлена галерея фигур.
- Для объектов добавлены новые эффекты.
- В KDE Plasma (Qt5) теперь поддерживается масштабирование элементов на HiDPI экранах.
- Для версии программы под Windows реализован новый графический движок Skia и используется GPU-ускорение на базе Vulkan. Skia это 2D графическая библиотека с открытым исходным кодом, которая используется для создания текста, фигур и изображений.
- Для версии программы под MacOS используется новая тема иконок Sukapura.
- И другие изменения…
Отметим также некоторые изменения, которые выполнены для отдельных программ.
LibreOffice Writer
LibreOffice Writer 7.0
- В панель Навигатор добавлено больше контекстных меню.
- Поддержка полупрозрачного текста.
- Закладки теперь могут отображаться прямо внутри текста.
- Улучшена автоматическая обработка кавычек и апострофов.
- Для списков реализована функция «Padded numbering», то есть возможность добавлять нули перед цифрами числа для выравнивания. «Padded numbering» поддерживается не только для списков, но и. например, для номеров страниц.
LibreOffice Writer 7.0: Настройки списка
LibreOffice Calc
LibreOffice Calc 7.0
- Добавлены новые функции для генерации энергонезависимых случайных чисел — RAND.NV (), RANDBETWEEN.NV ().
- Добавлено сочетание клавиш Alt+= для выполнения быстрого суммирования (autosum).
LibreOffice Impress, LibreOffice Draw
LibreOffice Draw 7.0:
- Поддержка полупрозрачного текста.
- Для Subscripts используется cмещение 8%.
- Поддержка генерации PDF размером более 500см.
Удаление
Если вам не нравится пакет LibreOffice, вы можете удалить его и перейти на использование в Ubuntu OpenOffice. Инструкция по быстрому удалению:
- Зайдите в «Система», «Администрирование».
- Запустите менеджер пакетов Synaptic.
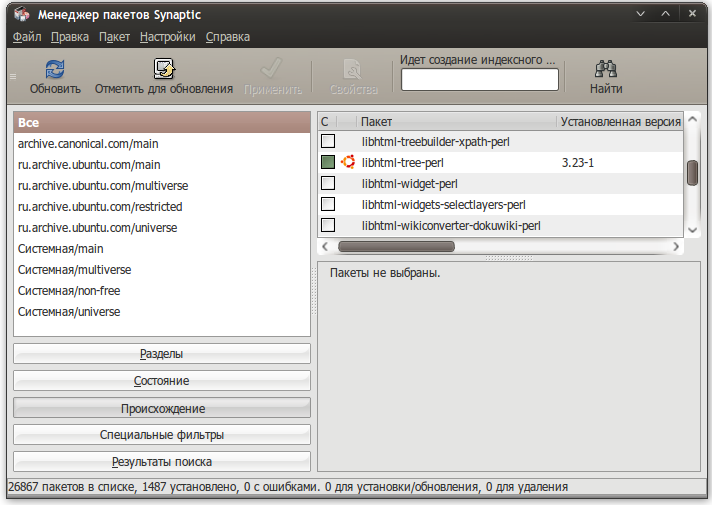
Менеджер пакетов Synaptic
Чтобы полностью удалить LibreOffice Ubuntu:
- Следуйте пунктам 1–3 предыдущей инструкции.
- В поиске наберите LibreOffice.
- Выделите все пакеты, отметьте их на удаление.
- Нажмите «Применить».
- Удалите источник LibreOffice, убрав соответствующую отметку в Synaptic.
- Нажмите «Обновить».
- Выполните поиск openoffice.org.
- Отметьте нужные пакеты, которые хотите установить.
- Нажмите «Применить».
Таково руководство по установке и обновлению до последней версии LibreOffice для системы Ubuntu. Если вам не нравится данный пакет, вы можете легко его удалить и вернуться к привычному OpenOffice. Однако не спешите этого делать, не ознакомившись и не опробовав всего функционала и новых возможностей Libre. Обновление LibreOffice выпускается раз в несколько месяцев. Следуйте инструкции по обновлению, чтобы пользоваться самыми современными разработками в среде бесплатных офисных приложений.
Установка из терминала
Следующие инструкции предназначены для продвинутых пользователей и для тех, кто испытал проблемы при . Мы проверяли LibreOffice на каждом из описываемых дистрибутивов, его можно установить на любом из них. Поэтому мы утверждаем, что эти инструкции работают. Если они не работают для вас, предлагаем вам проверить следующее:
Убедитесь, что файлы скачаны без ошибок — проверьте контрольные суммы или, просто попробуйте заново закачать пакеты.
Убедитесь, что вы загрузили пакеты, соответствующие вашей системе — распространены ошибки, когда на 32-битную систему устанавливаются 64-битные пакеты, либо попытки установить пакеты .rpm на дистрибутив, работающий с пакетами .deb (также и наоборот).
Убедитесь, что вы обладаете правами администратора root. Если это не так, свяжитесь с вашим системным администратором.
Возможно, что LibreOffice установлен и проблема лишь с интеграцией с рабочим столом. Если вы можете запустить LibreOffice из терминала, тогда у вас проблема с интеграцией, попробуйте повторить шаги, описанные в разделе интеграции с рабочим столом.
Итак, далее приведены детальные инструкции по установке LibreOffice из терминала.
Распаковка загруженного архива в терминала
Напечатайте в терминале:
Для .deb:
tar zxvf LibO_3.x.y_Linux_x86_install-deb_en-US.tar.gz
Для .rpm:
tar zxvf LibO_3.x.y_Linux_x86_install-rpm_en-US.tar.gz
Когда вы распакуете загруженный архив, вы обнаружите папку с примерно таким названием «LibO_3.x.yrc2_Linux_x86_install-deb (или rpm) _en-US» (помните, что название может отличаться в зависимости от того, что вы загрузили).
Установка в терминале
Перейдите в распакованную папку:
Для .deb:
cd LibO_3.x.yrc2_Linux_x86_install-deb_en-US/
Для .rpm:
cd LibO_3.x.yrc2_Linux_x86_install-rpm_en-US/
Папка «LibO_3.x.yrc2_Linux_x86_install-deb (или rpm) _en-US» содержит под-папку DEBS/ (или /RPMS). Перейдите туда.
cd DEBS/
или
cd RPMS/
Введите следующую команду (перед выполнением команды вам предложат ввести ваш пароль, либо пароль root):
Debian и Ubuntu
sudo dpkg -i *.deb
Fedora и CentOS
su -c 'yum install *.rpm'
Mandriva и Mageia
su urpmi *.rpm
openSUSE и другие, основанные на RPM системы
su rpm -Uvh *.rpm
Gentoo
До тех пор, когда LibreOffice станет доступен в портеже, его можно установить через слой «rion».
# layman -a rion && emerge libreoffice-bin
Проверка установки
Команды, приведенные выше, производят первую часть процесса установки. Убедитесь, что всё нормально установлено, запустив
libreoffice
Вы должны будете увидеть заставку LibreOffice, если все нормально.
Интеграция с рабочим столом
Для завершения процесса установки вам также может понадобиться установить пакеты интеграции с рабочим столом. Это действие не является обязательным для запуска LibreOffice, особенно, если вы будете запускать его преимущественно из терминала.
Чтобы сделать это, перейдите в папку desktop-integration, которая находится внутри папки DEBS/ или RPMS/ при помощи следующей команды:
cd desktop-integration
Теперь снова дайте команду для установки:
Debian и Ubuntu
sudo dpkg -i *.deb
Fedora и CentOS
su -c 'yum install libreoffice3.3-redhat-menus-3.3-1.noarch.rpm'
Mandriva и Mageia
su -c 'urpmi libreoffice3.3-mandriva-menus-3.3-1.noarch.rpm'
openSUSE и другие системы, основанные на RPM
su -c 'rpm -Uvh install libreoffice3.3-suse-menus-3.3-1.noarch.rpm'
Теперь процесс установки завершен, и вы сможете найти значки всех приложений LibreOffice в меню рабочего стола Приложения > Офис.
Инструкции Ubuntu
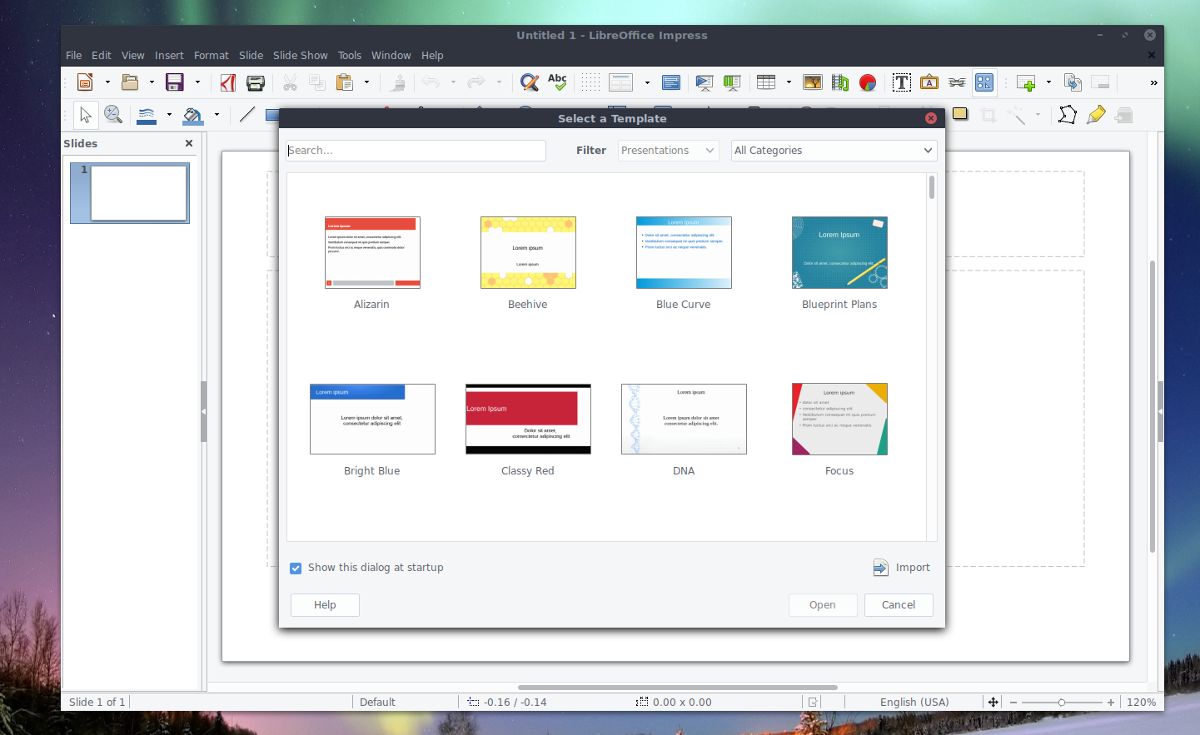
В Ubuntu Linux лучший способ обновить текущую версию Libre Office (6.4) до недавно выпущенной версии 7.0 — через официальный PPA Libre Office. Причина, по которой PPA — это правильный путь, заключается в том, что разработчики Ubuntu в настоящее время не планируют предоставлять пользователям доступ к 7.0.
Чтобы использовать PPA, запустите окно терминала на рабочем столе Ubuntu. Когда окно терминала открыто и готово к работе, вы можете включить новый PPA Libre Office с помощью add-apt-репозиторий команда. В репо есть все последние пакеты Libre Office.
sudo add-apt-repository ppa:libreoffice/libreoffice-7-0
Когда на вашем компьютере установлен Libre Office PPA, пора запустить Обновить команда. В Обновить команда не всегда требуется, поскольку Ubuntu часто автоматически обновляется после добавления нового PPA. Однако на всякий случай запустите Обновить , чтобы Ubuntu могла видеть новый PPA-репозиторий Libre Office.
sudo apt update
После запуска Обновить , вам нужно будет запустить обновление. Это обновление берет все новые пакеты Libre Office 7.0 из PPA и заменяет их текущими пакетами Libre Office, предоставляемыми Ubuntu. Для этого запустите полное обновление команда. Имейте в виду, что у Libre Office довольно много пакетов, поэтому это может занять несколько минут, в зависимости от скорости диска и подключения к Интернету.
sudo apt full-upgrade
Теперь, когда все пакеты установлены через PPA в Ubuntu, вы должны быть полностью обновлены до Libre Office 7.0. Однако, если вы хотите убедиться, выполните следующую команду в терминале. Вы узнаете, что используете 7.0, если номер версии на выходе показывает 7.0.
libreoffice --version
Ускоряем LibreOffice
Некоторые из настроек могут уменьшить время загрузки LibreOffice и скорость ее работы. Однако, потребление оперативной памяти тоже возрастет. Эти настройки можно найти в меню Сервис > Параметры.
- В закладке Память:
- Снизьте число шагов, на которое можно вернуться при редактировании, например 20 или 30.
- Установить Использовать для LibreOffice равным 128МБ
- Установите Памяти на объект равным 20МБ
- Если Вы часто применяете LibreOffice, проверьте, что используется Quickstarter (использовать быстрый запуск).
- В закладке Расширенные возможности, снимите галочку с Use a Java runtime environment (использовать виртуальную машину java).
Как установить и удалить LibreOffice в Ubuntu и других Linux
Обычно, во многих дистрибутивах Linux, пакет LibreOffice устанавливается по умолчанию. Это работает в тех случая, когда вы устанавливаете систему с предустановленным программным обеспечением. Если вы устанавливаете «чистую» систему, а потом самостоятельно собираете необходимое обеспечение, тогда эта инструкция для вас.
Установка LibreOffice в Ubuntu и другие дистрибутивы Linux может происходить тремя способами:
Как установить LibreOffice первыми двумя способами, не должно вызывать у вас вопросов. Это простые процедуры, с которыми пользователи компьютера сталкиваются ежедневно. А вот на установке LibreOffice с помощью командной строки мы остановимся подробнее.
Как установить LibreOffice в Ubuntu при помощи командной строки
Установка LibreOffice в Ubuntu через командную строку идет по такому алгоритму:
-
Откройте терминал.
-
Для начала нужно будет подключить PPA разработчиков LibreOffice вот такой командой: «$ sudo add-apt-repository ppa:libreoffice/ppa».
-
Такой командой запуститься системный процесс. Вам нужно будет нажать несколько раз «Enter», когда система вас об этом попросит.
-
Потом обновите пакеты командой: «$ sudo apt update».
-
Теперь можно приступить к установки LibreOffice с помощью команды: «$ sudo apt install libreoffice libreoffice-gnome».
Все, установка LibreOffice в Ubuntu завершена.
Как удалить LibreOffice из Ubuntu
Причина, по которой вы хотите удалить LibreOffice из Ubuntu или своего дистрибутива Linux может быть одна – вы вообще не используете офисные программы, поэтому они просто занимают место в компьютере. Если вы периодически используете офисные программы для работы, тогда удалять LibreOffice из Линукса не стоит, потому что серьезных альтернатив в этой системе ему нет. Есть еще OpenOffice, от которого произошел LibreOffice, но он не развивается такими темпами, как LibreOffice, поэтому подходит для простых работ.
Чтобы удалить LibreOffice из Ubuntu и других дистрибутивов Linux у вас есть три способа:
-
Можно удалить офисный пакет «руками», если зайти в «Центр программ» и удалить все компоненты вручную. Это самый неэффективный способ, поэтому лучше его не использовать.
-
Открываете «Магазин приложений» в вашей системе и находите там LibreOffice. Рядом с названием программы будет кнопка «Удалить». После этого LibreOffice благополучно удалится из вашей системы. Это удобный способ, чтобы не пользоваться терминалом.
-
Воспользуйтесь терминалом. Удаление LibreOffice из Linux можно осуществить последовательностью из 3-х команд: «$ sudo apt-get remove — — purge libreoffice», «$ sudo apt-get clean», «sudo apt-get autoremove». Каждая их команд потребует от вас небольшого ожидания для ее выполнения. В результате вы полностью удалите LibreOffice из системы.
Параметры страницы
В LibreOffice все построено на стилях. Даже если вы явно их не применяете, то вы все равно пользуетесь стилями. Любая страница имеет свой стиль. В стандартном шаблоне по умолчанию используется страница со стилем «Базовый».
Если вы просто идете во вкладку «Формат → Страница» и изменяете там параметры страницы, вы не изменяете сам стиль. Вы вносите изменения только для конкретной страницы. Поэтому, если вам требуется изменить параметры страницы, меняйте стиль страницы.
Подробнее о стилях написано:
Не ленитесь изучать стили. В МС Офис тоже все строится на стилях. Большие документы невозможно грамотно оформлять без их использования.
Получите Microsoft Office на GNU/Linux сегодня!
Microsoft Office – не самый идеальный вариант для выполнения офисных задач в системах GNU/Linux. Однако, если вам нужно выполнить работу, у вас есть три хороших варианта для возможности использования Office.
Да, альтернативы с открытым исходным кодом хорошо подходят для большинства задач, но установка Microsoft Office позволяет избежать проблем совместимости документов. Это может оказаться жизненно важным для соблюдения сроков или доступа к сложным таблицам и базам данных.
Но если вы не хотите возиться с виртуальными машинами или Wine, существуют альтернативы. LibreOffice, который поставляется с большинством дистрибутивов GNU/Linux, в частности Ubuntu, а так же WPS Office, который придётся кстати тем, кому нравится привычный всем интерфейс Microsoft Office.






























