LibreOffice — бесплатный пакет офисных программ
LibreOffice — бесплатный аналог Майкрософт Офис, пожалуй, самое мощное приложение из упомянутых в этой статье программ Изначально проект начал свой путь в 2010 году в качестве ответвления из OpenOffice под эгидой организации The Document Foundation.
LibreOffice поддерживает следующие программные платформы: Windows, Linux, macOS, BSD, Android, iOS.
В состав LibreOffice помимо аналогов самых известных приложений из пакета MS Office, входят программы для работы с математическими данными, векторной графикой и диаграммами.
В приложение встроена поддержка большого количества языков, в том числе и русского. Скачать LibreOffice можно с официального сайта: https://www.libreoffice.org/download/download/?lang=ru.
В состав пакета LibreOffice входят следующие приложения:
- Writer — текстовый процессор.
- Calk — табличный процессор.
- Impress — программа для создания презентаций.
- Draw — графический векторный редактор.
- Math — редактор формул.
- Base — средство для работы с СУБД.
Программа поддерживает открытие и работу с большим количеством различных форматов, от собственного «ODT» до форматов Microsoft Office — «DOCX» или «DOC».
На основе LibreOffice создано большое количество форков (ответвлений), которые распространяются под другими названиями и авторством.
Вариант B: Как выбрать ручные обновления для Libreoffice
Хотя рекомендуется автоматическое обновление, также довольно просто вручную обновить программы LibreOffice. Ты просто должен запомнить это сам!
Поскольку автоматические обновления, вероятно, являются настройками по умолчанию для вашей установки LibreOffice, вы должны сначала отключить их, выбрав Инструменты — Параметры — LibreOffice — Онлайн-обновление.
Если вы отключите автоматическую проверку обновлений, значок, упомянутый на предыдущем шаге, будет удален из строки меню.
Затем выберите «Справка» — «Проверить наличие обновлений» — «Загрузка и установка файлов».
Вы также можете добавить закладку и посетить сайт загрузки LibreOffice, чтобы получить последнюю версию пакета.
Продолжить чтение ниже
Изменение ориентации отдельной страницы
А вот здесь я изрядно помучился, ибо не так легко и удобно как в Ворде))Метод, который я использовал является более чем корявым… но все же работает.
В основе этого метода лежит использование стилей.
1.Открыть свой документ в OpenOffice Writer
2.Открыть менюстилей: Формат -> Стили (или F11)
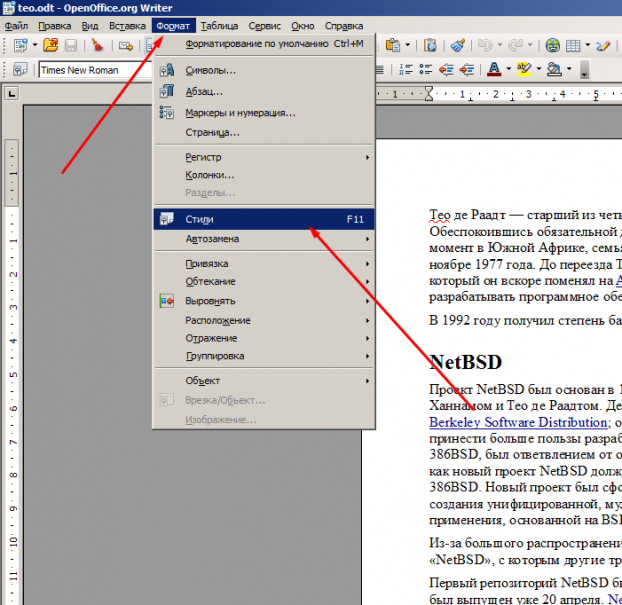
3.В диалоговом окне Стили и форматированиевыбрать значок Стили страницы
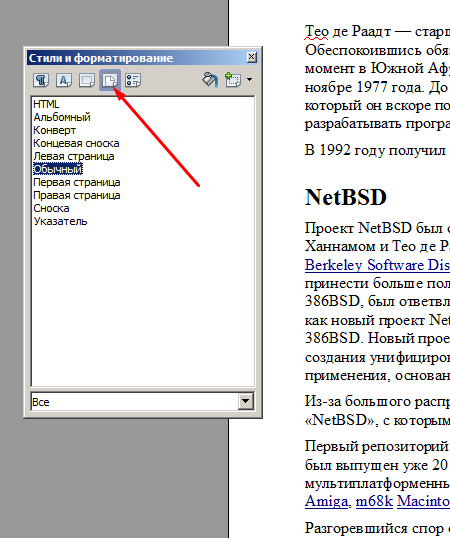
Создать стиль из выделенного
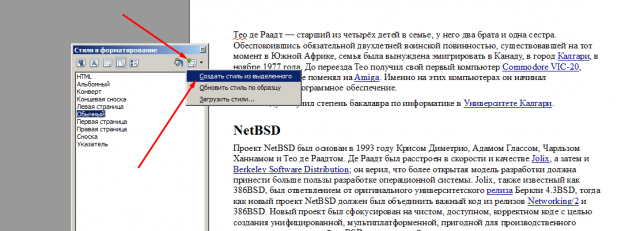
Мой стиль
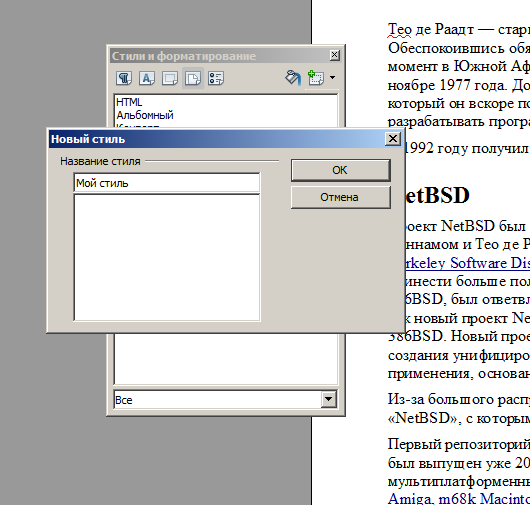
Мой стиль->Изменить
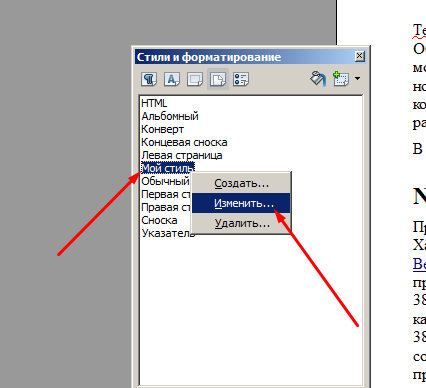
Стиль страницы:Мой стильУправление -> Следующий стиль -> Обычный
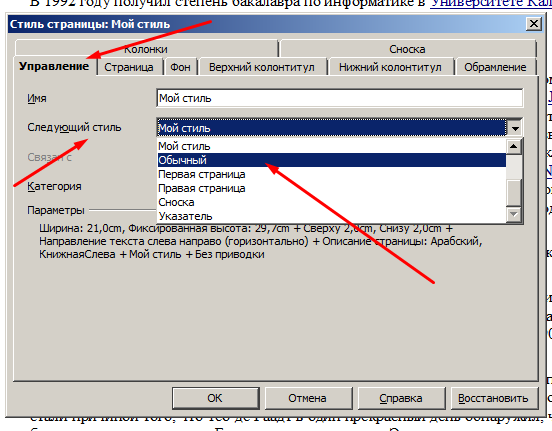
8.На вкладке Страница -> Ориентация -> Альбомная -> Ок
LibreOffice Writer — программа, входящая в пакет LibreOffice, который с каждым годом набирает популярность. Для большинства этот пакет стал заменой MS Office , особенно он прельщает владельцев коммерческих предприятий, так как ПО (программное обеспечение) распространяется абсолютно бесплатно.
Как выполнить смену ориентации в программе LibreOffice Writer?
Однако это далеко не единственное достоинство Либры — отзывчивый интерфейс и широкий функционал помогут решить любые поставленные перед работником задачи. В пакет, помимо Врайтера, входят ещё пять программ: табличный редактор Calc, средство создания и демонстрации презентаций Impress , векторный редактор Draw, редактор формул Math и система управления базами данных Base. Как видите, программы есть для самых различных задач.
Однако остановим своё внимание на LibreOffice Writer, потому как работа с текстом в электронном виде стала неотъемлемой частью любого рабочего процесса, начиная учёбой и заканчивая работой в офисе. Программа имеет приятный и отзывчивый интерфейс. Человек, который ранее не работал с текстовыми редакторами, быстро освоится
В остальном это мощный текстовый процессор, который позволит вам выполнять все возможные операции с текстом (набор, редактирование и т. д.)
Человек, который ранее не работал с текстовыми редакторами, быстро освоится. В остальном это мощный текстовый процессор, который позволит вам выполнять все возможные операции с текстом (набор, редактирование и т. д.).
Частой проблемой при использовании Врайтера является смена ориентации листа. Иногда необходимо изменить привычное нам книжное представление на альбомное для лучшего представления информации, например графиков или таблиц . В этой процедуре нет ничего сложного.
Перейдите в меню «Формат», затем «Страница». Далее в «Формат бумаги» выберите альбомный, нажмите ОК.

ВНИМАНИЕ.
Не стоит пугаться, увидев ориентацию с названием «Портретный», — это та же книжная, только под другим названием. Однако подобные настройки приведут к изменению вида по всему документу, если же вам необходимо применить альбомную ориентацию только к некоторым листам, то следуйте описанным ниже инструкциям. Однако подобные настройки приведут к изменению вида по всему документу, если же вам необходимо применить альбомную ориентацию только к некоторым листам, то следуйте описанным ниже инструкциям
Однако подобные настройки приведут к изменению вида по всему документу, если же вам необходимо применить альбомную ориентацию только к некоторым листам, то следуйте описанным ниже инструкциям.
- Перейдите в меню «Формат» — «Стили и форматирование».
- Затем кликните по «Стили».
- Теперь вам необходимо создать новый стиль, для этого выберите «Новый» и перейдите во вкладку «Управление», где можно ввести имя стиля.
- Перейдите ко вкладке «Страница», поставьте метку Формат бумаги альбомный и нажмите ОК.
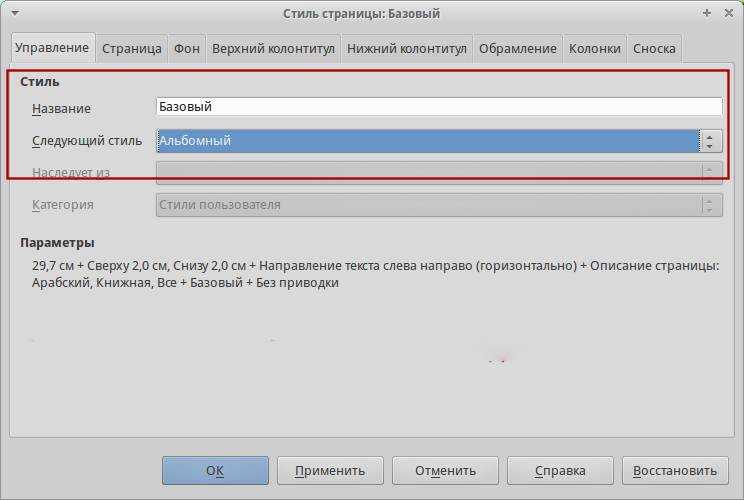
По умолчанию в редакторе LibreOffice страница выглядит точно так же, как и обычный лист бумаги А4 и имеет портретную ориентацию. Это необходимо потому что для большинства офисных документов, рефератов, курсовых и дипломных работ по умолчанию принята такая ориентация.
Но есть ряд документов, которые нужно размещать в альбомном формате, например, широкие таблицы или какие-либо схемы. В Microsoft Office все это делается очень просто, но Libre немного отличается. В этой статье мы рассмотрим как в LibreOffice сделать альбомную страницу разными способами.
Советы и рекомендации
Ускоряем LibreOffice
Некоторые из настроек могут уменьшить время загрузки LibreOffice и скорость ее работы. Однако, потребление оперативной памяти тоже возрастет. Эти настройки можно найти в меню Сервис > Параметры.
- В закладке Память:
- Снизьте число шагов, на которое можно вернуться при редактировании, например 20 или 30.
- Установить Использовать для LibreOffice равным 128МБ
- Установите Памяти на объект равным 20МБ
- Если Вы часто применяете LibreOffice, проверьте, что используется Quickstarter (использовать быстрый запуск).
- В закладке Расширенные возможности, снимите галочку с Use a Java runtime environment (использовать виртуальную машину java).
Base как фронтенд для базы данных
Base можно использовать в качестве фронтенда для базы данных вроде PostgreSQL. Он не может изменять таблицы, но даёт хороший обзор столбцов и строк таблицы с возможностью скрытия столбцов. Он также позволяет использовать фильтры, удалять по несколько строк с помощью их выделения и удобно редактировать отдельные ячейки.
Он также помогает составлять SQL-запросы в удобном GUI.
Запуск LibreOffice¶
Самый распространенный способ запуска любого компонента LibreOffice это использование системного меню из которого запускается большинство приложений. В Windows — это меню Пуск. В GNOME – это меню приложений. В KDE – оно обозначено логотипом KDE. В Mac OS X – меню приложений.
При установке LibreOffice на компьютер, кнопки запуска всех компонентов LibreOffice автоматически добавляются в системное меню операционных систем. На компьютерах под управлением Mac OS X, в меню добавляется только пункт меню LibreOffice.
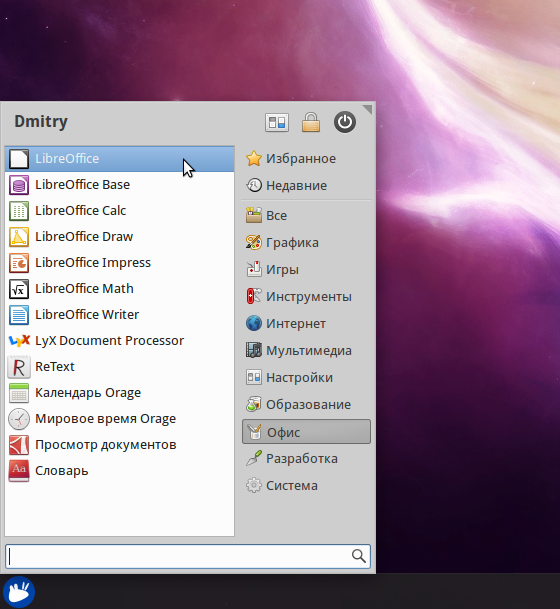
Иконки запуска компонентов LibreOffice в системном меню Xubuntu GNU/Linux
При нажатии на пункт меню LibreOffice открывается стартовый экран LibreOffice, в котором можно выбрать любой компонент LibreOffice. Также можно выбрать пункт Открыть файл или использовать Шаблоны.
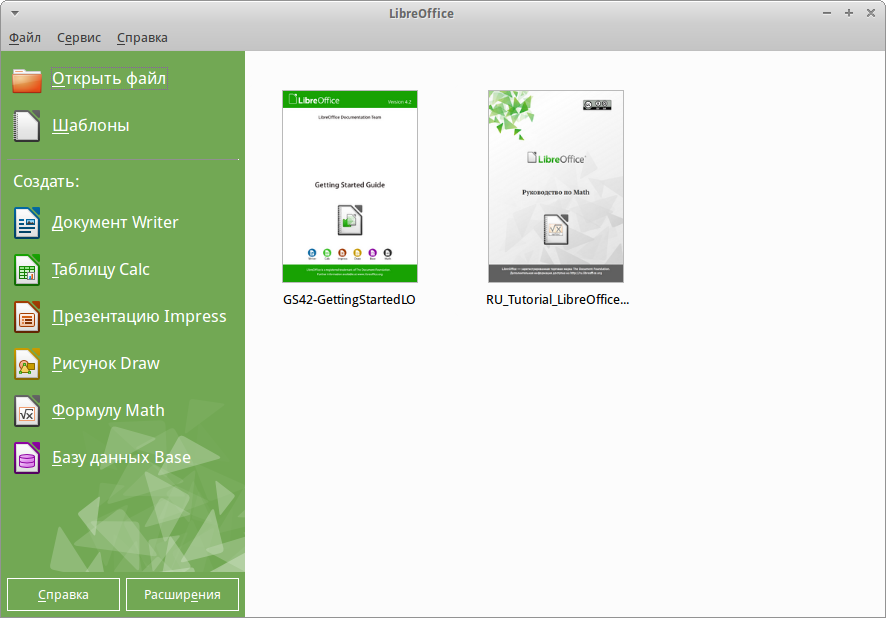
Стартовый экран LibreOffice 4.3
Также LibreOffice можно запустить, дважды нажав левой кнопкой мыши на документе в файловом менеджере вашей операционной системы (например для ОС Windows это Проводник). Будет запущен соответствующий компонент LibreOffice и документ откроется в нём.
Если на компьютере установлен Microsoft Office и при установке LibreOffice были настроены ассоциации файлов Microsoft Office (подробнее смотрите Приложение Б) с LibreOffice, то при двойном нажатии на файл:
- Для файлов Word ( или ), они откроются в компоненте Writer;
- Для файлов Excel ( или ), они откроются в компоненте Calc;
- Для файлов PowerPoint ( или ), они откроются в компоненте Impress.
Если ассоциации файлов Microsoft Office не были настроены и он установлен на компьютере, то при попытке открыть файл Microsoft Office будет использован соответствующий компонент Microsoft Office.
Для получения более подробной информации смотрите раздел .
Быстрый запуск в Windows и Linux
LibreOffice включает в себя функцию Быстрого запуска (Quickstarter). При её активации в системном лотке (трее) появляется значок , а LibreOffice загружается в оперативную память при старте операционной системы, что позволяет достичь более быстрого запуска офисного пакета.
Если Быстрый запуск не активирован, то смотрите раздел для его включения.
Использование Быстрого запуска
Обычно системный лоток (трей) операционной системы располагается в правом нижнем углу, рядом с часами. Одиночное нажатие на иконку Быстрого запуска LibreOffice в системном лотке, открывает меню, из которого можно открыть существующий документ, открыть шаблоны или запустить любой компонент LibreOffice.
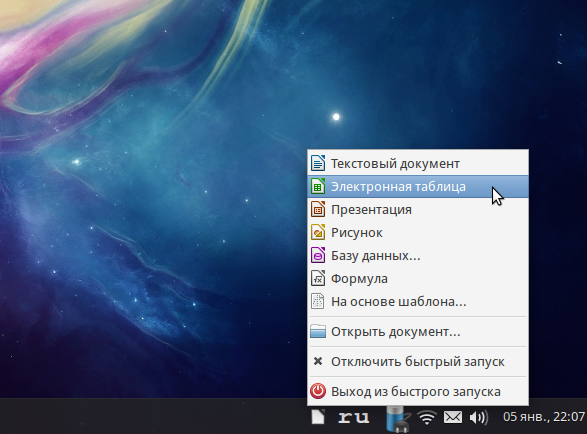
Иконка быстрого запуска LibreOffice
Отключение Быстрого запуска
Для отключения функции Быстрого запуска нажмите правой кнопкой мыши по его значку в системном трее и в меню выберите пункт Выход из быстрого запуска. При следующем запуске компьютера компонент будет загружен снова.
Для полного отключения функции Быстрого запуска нажмите правой кнопкой мыши по его значку в системном трее и в меню выберите пункт Отключить быстрый запуск. Или же снимите галочку напротив Использовать быстрый запуск в меню Сервис ‣ Параметры ‣ LibreOffice ‣ Память.
Примечание
На компьютерах с небольшим объемом оперативной памяти целесообразно отключать функцию Быстрого запуска, для ускорения работы компьютера.
Возможные проблемы и их решения
Недостаток «МойОфис Документы» прячется там, где не ждешь: он не всегда открывает графические формулы и может некорректно обрабатывать графические элементы, созданные в других офисных пакетах.
В таком случае элементы придется заранее сконвертировать в растровую графику или перемещать (при возможности) на мобильном устройстве.
На подобные ситуации имеет смысл жаловаться в техподдержку. Это быстро и просто, а с учетом скорости развития проекта можно ждать необходимый фикс в ближайших обновлениях.
В редких случаях, при использовании сложных примитивов других офисных программ, сами графические элементы презентаций работают, а вот шрифты прогрузиться корректно не могут.
Интересно, что в настольной версии проблема практически не встречается.
WPS Office — альтернатива из Китая
WPS Office — китайская альтернатива MS Office. Ранее пакет распространялся под названием Kingsoft Office. В программе имеется поддержка нескольких языков, включая русский.
WPS Office доступен в следующих операционных системах: Windows, Linux, macOS, Android. Версия для Windows имеет платный и бесплатный варианты распространения. При бесплатном использовании этого пакета показывается реклама.
Вы можете скачать WPS Office по этой ссылке: https://www.wps.com/ru-RU/download/.
В состав WPS Office входят приложения:
- Writer — текстовый процессор.
- Presentation — табличный процессор.
- Spreadsheets — приложение для создания презентаций.
- PDF — редактор файлов данного формата.
В WPS Office поддерживается большое количество форматов файлов. Это приложение во многом копирует интерфейс и возможности Microsoft Office.
ONLYOFFICE Desktop Edition
ONLYOFFICE (ранее — TeamLab) — офисные приложения с открытым кодом для работы в «облаке» или на ПК из Латвии. В состав ONLYOFFICE входят модули: система управления документами и проектами, онлайн-офис, офисный пакет, CRM, корпоративный портал.
В состав десктопного пакета ONLYOFFICE входят компоненты:
- Документ (Document) — текстовый редактор.
- Таблица (Spreadsheet) — редактор электронных таблиц.
- Презентация (Presentation) — создание презентаций.
Приложение ONLYOFFICE Desktop можно использовать на компьютере без интернета, а в случае необходимости, подключиться к облачным серверам для совместной работы над документами.
Элементы главного окна программы¶
Главное окно выглядит одинаково для всех компонентов LibreOffice, однако могут быть отличия в деталях. Смотрите соответствующие главы в этом руководстве, посвященные Writer, Calc, Draw и Impress, для их уточнения.
Общие элементы для окон всех компонентов LibreOffice — это главное меню, стандартная панель и панель форматирования в верхней части окна и строка состояния в нижней.
Главное меню
Главное меню находится в верхней части окна LibreOffice, сразу под заголовком окна. При выборе одного из пунктов меню, из перечисленных ниже, раскрываются подменю, содержащие различные команды.

Главное меню
- Файл – содержит команды, применимые ко всему документу, такие как Открыть, Сохранить или Экспорт в PDF.
- Правка – содержит команды для редактирования документов, такие как Отменить: ххх (где xxx – это отменяемое действие) и Найти и заменить. Также содержит команды Вырезать, Копировать и Вставить для выбранной части документа.
- Вид – содержит команды для управления отображением документа на экране, такие как Масштаб и Режим веб-страницы.
- Вставка – содержит команды для вставки элементов в документ, такие как Верхний колонтитул, Нижний колонтитул и Изображение.
- Формат – содержит команды такие, как Стили, Автозамена для форматирования макета документа.
- Таблица – содержит все команды для вставки и редактирования таблиц в текстовых документах.
- Сервис – содержит такие функции, как Орфография и грамматика, Настройка, Параметры.
- Окно – содержит команды настройки отображения окна, например, позволяет открыть копию текущего окна и переключаться между уже открытыми окнами.
- Справка – содержит ссылки на файл справки LibreOffice, пункт Что это такое? и информацию о программе.
Kaspersky Internet Security
Антивирус Касперского считается комплексным решением проблемы с вирусами в операционной системе Mac. Он способен защитить компьютер от всех потенциальных угроз и гарантирует безопасность каждой операции, совершаемой в Интернете.
При создании этой программы использовались новейшие технологии, доказавшие свою надежность и эффективность в защите от троянов, вирусов, ботов и т. д. От современных эвристических технологий не смогут скрыться даже малоизвестные вирусные программы, распознающиеся по специфическому их поведению в операционной системе.
Антивирус для Mac OS Kaspersky Internet Security отличается следующими особенностями:
Постоянное наличие актуальных баз вредоносных программ, регулярно обновляющихся посредством облачного сервиса Kaspersky Security Network.
Усовершенствованные антифишинговые технологии.
Наличие модуля ссылок, предоставляющего владельцу данные о репутации каждого сайта
Информация выводится на специальный индикатор, расположенный около ссылки в поисковых системах популярных браузеров.
Виртуальная клавиатура, позволяющая введение конфиденциальных данных, что особенно важно при проведении финансовых операций через Интернет.
Наличие модуля родительского контроля, при помощи которого можно установить временные ограничения выхода в Интернет, составить список нежелательных для посещения сайтов, отслеживать и ограничивать переписку в соцсетях, контролировать скачивание файлов.
Высокая производительность при крайне низкой загрузке процессора, не превышающей 1% его ресурсов.
Платформы
В плане поддерживаемых платформ сравнение libreoffice и microsoft office, явно на стороне первого. LibreOffice полностью поддерживает Windows, Linux, MacOS, к тому же сейчас разрабатывается порт для Android. Также, недавно была выпущена версия LibreOffice Online, учитывая, что она распространяется с открытым исходным кодом, то ее можно установить на свой сервер.
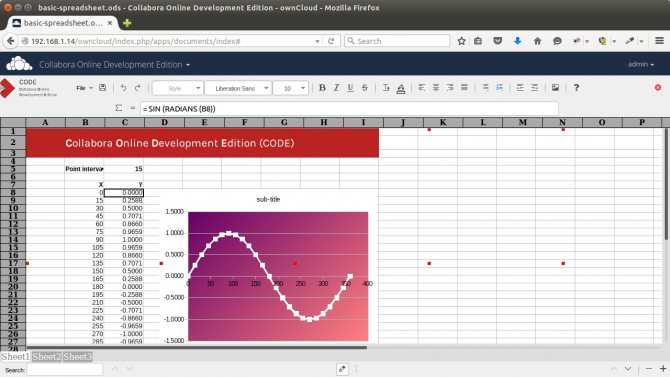
Micorosoft Office имеет только версию для Windows и MacOS, а также приложение для Android. Онлайн версия MS Office имеет урезанную функциональность и доступна бесплатно на официальном сайте, но вы не можете развернуть ее в своей инфраструктуре. Также есть платная и более полная онлайн версия Office 365.
Настройка и возможности почтового ящика
Некогда данный сервис именовался как почта Hotmail, с тех пор много воды утекло – что же сегодня может предложить Outlook?
В левом верхнем углу есть значок, открывающий быстрый доступ не только к почтовому ящику, но и к другим многочисленным продуктам от Майкрософт.
Не буду их описывать отдельно – это требует детального рассмотрения, а пока вернемся непосредственно к почте.
Значок «Создать» — это первый шаг к созданию и отправке будущего письма. После нажатия на него вы перенаправляетесь на эту страницу.
Сверху слева вы видите свой профиль и электронный адрес, чуть ниже – поле для введения адреса получателя. Для автоматического копирования нажмите «Копия» или «Скрытая копия».
В поле для письма в предложенной форме сначала идет тема, затем инструменты для оформления и место для самого текста. В общем и целом стиль довольно простой и понятный, ничего лишнего.
После того как вы закончили письмо, отослать его можно при помощи кнопки «Отправить» (команде соответствует сочетание клавиш Ctrl+Enter). Что еще можно сделать?
Вставить – функция добавления данных. Можно использовать опцию «Файлы как вложения» — загрузка идет из базы данных компьютера или другого используемого вами устройства.
Другой вариант – «Встроенные рисунки» относится только к графическим изображениям, причем они сразу видны в поле письма. Еще один способ – «Поделиться через OneDrive», это облачное хранилище, которое может оказаться весьма полезным.
Сохранить черновик. — уверен объяснений не требуется.
Параметры. Здесь можно изменять параметры для работы с письмом. Первоначальный вариант – «Форматированный текст», это привычное сочетание графических символов и знаков с возможностью редактирования текста или вставкой смайликов, ссылок.
Второй вариант – «Обычный текст», то же самое, только без возможности форматирования. И последний – «Редактировать в формате HTML».
Кроме того, в Параметрах задается важность отсылаемого письма, чтобы сразу был ясен приоритетный уровень. Отмена – позволяет вернуться к исходным данным без сохранения черновика письма. Отмена – позволяет вернуться к исходным данным без сохранения черновика письма
Отмена – позволяет вернуться к исходным данным без сохранения черновика письма.
Обратим внимание на параметры интерфейса почтового ящика Outlook
Цветовая палитра. Сверху вы видите палитру цветовых решений, которую можно применять в основном к той небольшой панельке сверху, где располагаются ссылки для доступа к основным параметрам почты.
Область чтения – она позволяет, не открывая сообщения при помощи клика, увидеть всю информацию, которая присутствует в письме.
Это довольно удобная опция, так как она позволяет в мобильном формате получить полное представление о содержании.
Управление правилами – мы уже говорили об этом, в каждом письме есть быстрый доступ к данной функции.
Но и в настройках есть этот раздел, здесь правила будут храниться в хронологическом или другом приоритетном порядке, причем все, а не только для какого-то конкретного письма.
Управление категориями. Ранее упоминалось о категориях – они созданы для того, чтобы отсортировать сообщения и иметь быстрый доступ к наиболее важным и отсеивать ненужные.
Создавать самостоятельно можно любые категории и показывать их при этом в области папок или использовать только как фильтры.
Категории можно также удалить на ваше усмотрение и при помощи галочек выбрать тот вариант использования категории, который вам подходит.
Также включается и выключается отображение параметра прямо в списке сообщений.
Плюсы и минусы LibreOffice
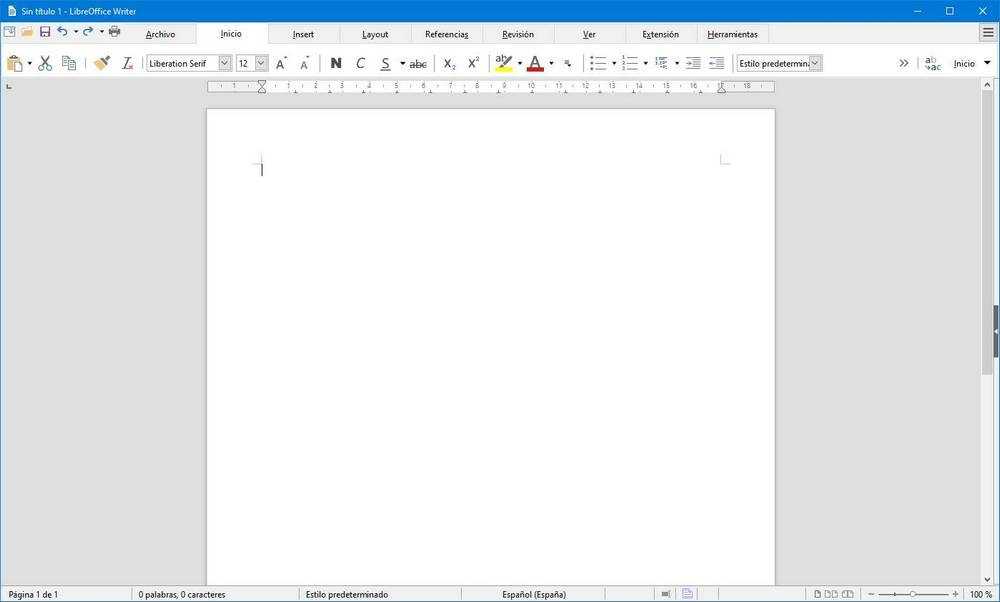
Мы можем скачать LibreOffice со своего сайта .
льготы
Среди основных преимуществ этой программы — то, что она не только бесплатна, но и с открытым исходным кодом . Document Foundation, компания, которая разработала это программное обеспечение, предлагает исключительное обслуживание, постоянно улучшая его производительность и совместимость.
Это один самые полные бесплатные офисные пакеты , потому что в нем есть текстовый процессор, электронная таблица, презентации и менеджер баз данных. Практически то же самое, что Microsoft предлагает нам в своем наборе. Кроме того, мы можем найти его для любая настольная операционная система , хотя он еще не перешел на мобильные операционные системы.
LibreOffice переведен на 110 языков, а также совместим с Microsoft Office , позволяя открывать ваши документы (хотя некоторые оставляют желать лучшего) и сохранять их в формате документов Microsoft. У него даже есть интерфейс с вкладками (необязательно), очень похоже на MS Office.
Он имеет большое количество расширений для настройки его работы и добавления новых функций, большое количество словарей и, кроме того, его можно загрузить портативным, чтобы всегда брать с собой на USB-ключ.
Недостатки
Одним из первых недостатков этого программного обеспечения является то, что, хотя оно совместимо с MS Office, на самом деле есть много аспектов этой совместимости, которые в конечном итоге не работают. Чаще всего следует отметить, что при открытие документа DOCX, формат не соблюдается .
Еще одним важным недостатком является то, что администратор базы данных, Base, зависит от Java. Это делает продолжение намного больше, чем должно быть. К тому же из-за наследия прошлого довольно велико потребление ресурсов.
Многие функции уступают Office . Например, редактирование видео в слайдах или функциях рабочего листа.
Установите Libre Office на Ubuntu / Linux Mint и т. Д.
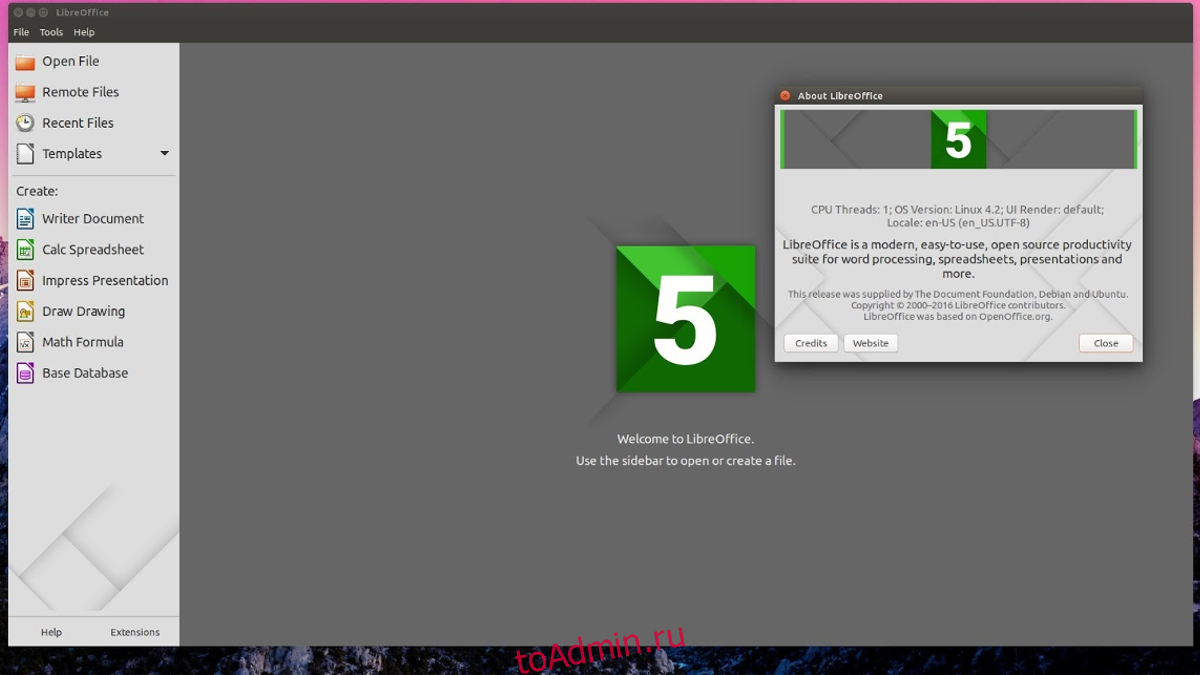
В большинстве версий Ubuntu уже установлен Libre Office. Тем не менее, в облегченные версии дистрибутива Libre Office не включен, а вместо этого поставляется с облегченной альтернативой. Если вам нужны мощность и функции, которые предоставляет Libre Office, самый простой способ установить программное обеспечение — это загрузить его прямо из репозиториев программного обеспечения.
sudo apt-get install libreoffice
Хотите более свежую версию Libre Office, а не ту, которая включена в основные репозитории программного обеспечения? Рассмотрите возможность добавления официального PPA.
sudo add-apt-repository ppa:libreoffice/libreoffice-5-4
sudo apt-get update sudo apt-dist upgrade
Выполнение этих команд заставит Ubuntu обновить уже установленную версию Libre Office до последней версии.
Отмена и возврат изменений¶
Чтобы отменить самое последнее изменение в документе используйте сочетание клавиш или нажмите на значок Отменить на стандартной панели инструментов, или используйте пункт главного меню Правка ‣ Отменить. Нажмите на маленький треугольник справа от значка Отменить, появится список всех изменений, которые можно отменить. Можно выбрать несколько последних изменений и отменить их все одновременно.
Отмена изменений
После отмены изменений можно вернуть отмененные изменения. Чтобы вернуть изменения используйте сочетание клавиш или нажмите на значок Вернуть , или используйте пункт главного меню Правка ‣ Вернуть. Так же, как и в Отмене, нажмите на маленький треугольник справа от значка, чтобы получить список изменений, которые могут быть восстановлены.



























