Какие функции для проверки скорости диска есть в CrystalDiskMark?
- Можно выбрать количество проверок для получения среднего значения от 1 до 9. По умолчанию проводится 5 проверок.
- Можно выбрать размер тестового файла от 64MiB (Мебибайт) до 64GiB (Гибибайт). По умолчанию размер файла составляет 1GiB. 1 мебибайт равен 1,04858 мегабайт; 1 гибибайт равен 1,07374 гигабайт.
- Можно выбрать тестовую единицу для отображения результатов теста скорости диска: MB/s (мегабайт в секунду), GB/s (гигабайт в секунду), IOPS (количество операций ввода-вывода в секунду), µs (количество микросекунд).
- Можно написать комментарий относительно проверяемого диска, например, дату и условия проверки.
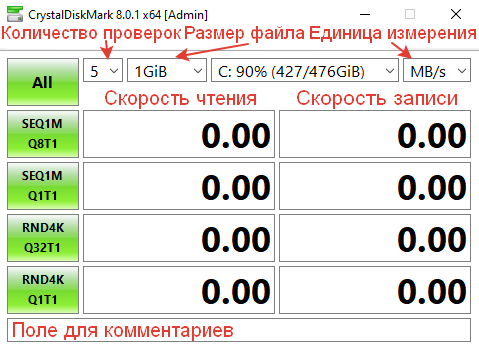
- Можно скопировать результаты тестирования скорости диска в буфер обмена. Для этого можете нажать на клавиатуре Ctrl + Shift + C, либо зайти в раздел “Файл” в панели меню программы и выбрать соответствующий параметр. Результаты копируются в буфер обмена в виде текста, поэтому вы сможете вставить свои результаты в любой текстовый редактор или текстовое поле в браузере.
- Можно сохранить результаты тестирования скорости диска в текстовый файл. Для этого можете нажать на клавиатуре Ctrl + T, либо зайти в раздел “Файл” в панели меню программы и выбрать соответствующий параметр. Текстовый файл будет иметь расширение .txt и автоматически сгенерированное наименование c указанием даты и времени создания файла, например, “CrystalDiskMark_20210517133839”, где 2021 – год, 05 – месяц, 17 – день, 13 – час, 38 – минута, 39 – секунда сохранения файла. Открыть сохраненный текстовый файл можно будет стандартным приложением Блокнот.
- Можно сохранить результаты проверки скорости диска в виде скриншота программы. Для этого можете нажать на клавиатуре Ctrl + S, либо зайти в раздел “Файл” в панели меню программы и выбрать соответствующий параметр. Больше не надо использовать какие-то сторонние программы для создания скриншотов. CrystalDiskMark создаст скриншот самостоятельно. При сохранении можно выбрать формат будущего файла из трёх доступных вариантов: PNG, JPEG, BMP. Скриншот будет иметь автоматически сгенерированное наименование c указанием даты и времени создания файла, например, “CrystalDiskMark_20210517133839”, где 2021 – год, 05 – месяц, 17 – день, 13 – час, 38 – минута, 39 – секунда сохранения файла.
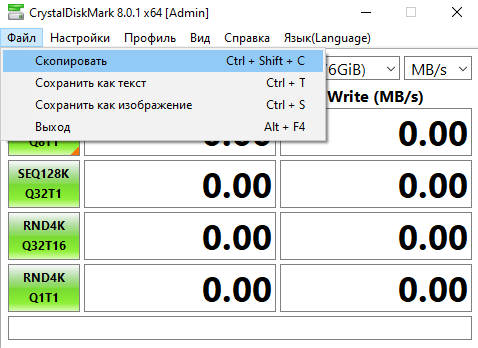
- Можно поменять масштаб отображения содержимого программы. Для смены масштаба перейдите в раздел “Вид” в панели меню программы и выберите соответствующий параметр. По умолчанию стоит значение “Авто”. Доступны значения: 100%, 125%, 150%, 200%, 250%, 300%.
- Можно поменять шрифт, используемый в программе. Для смены и настройки шрифта перейдите в раздел “Вид” в панели меню программы и выберите соответствующий параметр. В качестве доступных шрифтов будут отображаться все установленные в системе шрифты. Также можно поменять масштаб шрифта, уменьшив его (от 50% до 90%) или увеличив (от 110% до 150%). Предоставляется возможность включить или отключить сглаживание шрифтов ClearType. В случае, если захотите вернуть настройки шрифта к заводским установкам, нажмите кнопку “По умолчанию”.
- Можно выбрать тему оформления. Для смены темы перейдите в раздел “Вид” в панели меню программы и выберите один из следующих параметров: Dark (темная тема), Dark Red (темная тема с акцентным красным цветом), Default (тема по умолчанию, светлая с акцентным зеленым цветом), Digital8 (темная тема, ориентированная на разработчиков), Flower (светлая тема с фоновым рисунком цветка), Green (светлая тема с акцентным зеленым цветом).
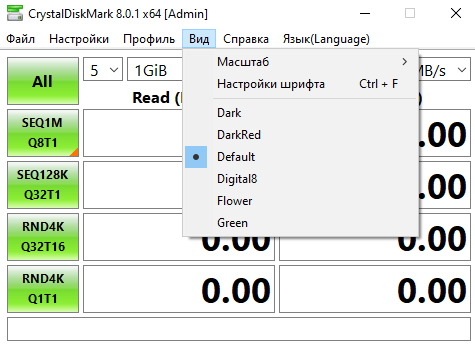
- Можно изменять формат тестирования в зависимости от используемого диска. Для смены формата тестирования перейдите в раздел “Настройки” в панели меню программы и выберите один из следующих параметров: по умолчанию (для HDD и SSD) или NVMe SSD.
- Можно изменить способ генерации файла, необходимого для тестирования. Для этого перейдите в раздел “Настройки” в панели меню программы и выберите параметр “Тестовые данные”. По умолчанию файл создаётся со случайными данными, ибо так быстрее. При желании можно создать файл, заполненный нулями (0x00).
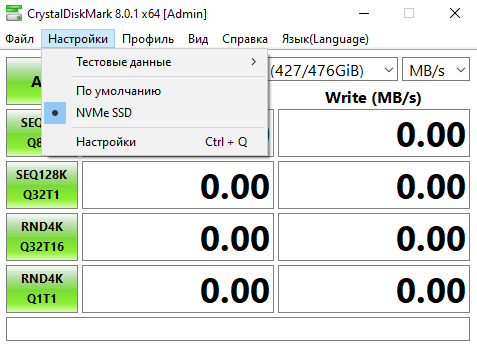
- Можно поменять профиль тестирования скорости диска. Для этого перейдите в раздел “Профиль” в панели меню программы и выберите один из следующих параметров: По умолчанию (средние значения), Пиковая скорость (максимальные показатели замеров), Реальная скорость, Демо, (появится дополнительный столбец со смешанными показателями чтения и записи, когда одновременно осуществляется и чтение файла, и его запись).
- Можно проверить скорость только чтения (Read ) или только записи (Write ). Для этого перейдите в раздел “Профиль” в панели меню программы и выберите один из доступных параметров. По умолчанию проверяется скорость чтения и записи диска.
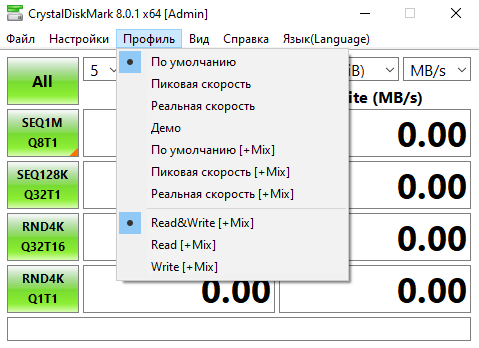
CrystalDiskMark — как проверить скорость диска
Как-то расхваливал ssd-диски у которых скорость чтения / записи информации является одним из главных преимуществ. Даже новый раздел на сайте завёл на тему этих накопителей. Сегодня расскажу о том, как узнать скорость диска.
Как всегда, подошёл ответственно к поиску информации перед написанием этой статьи и перепробовал несколько программ для измерения скорости дисков выбрав самую удобную и лучшую, на мой взгляд, программку — CrystalDiskMark.
Программа для проверки скорости дисков
«Обкатывал» эту программу на всех своих домашних компьютерах с разными типами и поколениями накопителей — результаты узнаете прочитав статью.
Повторяться, что от скорости диска зависит общее быстродействие компьютера не буду, а просто расскажу о том, как легко и просто проверить скорость диска, причём диска любого типа (жёсткого или твердотельного).
У CrystalDiskMark тот же производитель, что и у CrystalDiskInfo (уже рассказывал о ней), так что в качестве программы сомневаться нет повода.
Это конечно же не единственная бесплатная компьютерная программа, которая умеет проверять скорость дисков.
Есть, например, HD Speed или HD Tune, но CrystalDiskMark самая понятная и даже… самая красивая, ведь она поддерживает замену скинов!
Скачать CrystalDiskMark
Это прямая ссылка с официального сайта.
Инсталлятор поддерживает только два языка — английский и китайский, но в самой программе их просто неимоверное количество и запускается она сразу на языке установленной операционной системы.
Во время установки программы CrystalDiskMark будьте внимательны и осторожны — снимите обязательно эту галочку…
Это единственный нюанс при установке программы — не обижайтесь на авторов, они хорошие.
Проверяем скорость диска программой CrystalDiskMark
Не пугайтесь — тут всё очень просто. Сперва нам понадобится эта строка…
Рекомендую
Диск указывайте тот, скорость которого хотите замерить (это если у Вас их несколько).
Кнопочкой «All» запустите полный процесс тестирования.
«Seq» — запуск теста последовательного чтения / записи. Именно этот тест считается показательным и именно эту скорость указывают производители в характеристиках своих дисков.
«512К» — запуск теста случайного чтения / записи блоков размером 512 Кб.
«4К» — запуск теста случайного чтения / записи блоков размером 4 Кб (с глубиной очереди = 1).
«4К QD32» — запуск теста случайного чтения / записи блоков размером 4 Кб (с глубиной очереди = 32).
Тестировал скорость диска только последовательным тестом. Вот что получилось…
Это результат замера скорости SSD-диска на моём стареньком ноутбуке с шиной SATA2:
- первая цифра — скорость чтения информации с диска
- вторая — скорость записи на диск
А такая скорость диска (жёсткого и размером 1 Тб) на игровом, мощном компьютере моих детей. Уже веселее, но тоже можно задуматься над покупкой SSD-диска, ведь в этой машине есть шина SATA3.
И вот он — самый медленный, старый жёсткий диск (доживающий последние дни в качестве системного), размером всего 160 Гб, установленный на самом древнем компьютере в нашей семье…
Вот они, во всей красе — технологии и скорости прошлого века.
SSD через USB-порт?
А теперь внимание! Особенно те товарищи, которые покупают SSD-диски и подключают их как внешние, через USB. Дело в том, что вспомнил о своём внешнем жёстком диске, который вынул из ноутбука заменив его на SSD и подключив как обычную флешку, через порт USB 2.0
Дело в том, что вспомнил о своём внешнем жёстком диске, который вынул из ноутбука заменив его на SSD и подключив как обычную флешку, через порт USB 2.0.
Вот что из этого вышло…
Тоже выкидываете деньги покупая SSD-диск и подключая его через USB? Тогда мы идём к Вам… с таблетками!
До сих пор не верите в бессмысленность подключения SSD через USB-порт? Тогда вот ещё один тест на скорость диска — это моя флешка (о ней уже писал), которая может работать на скорости 70 Мб/сек…
Результат подключения через USB 2.0 — работает в половину своих возможностей. Стрелочкой показал надпись в «шапке» окна программы, которая говорит об окончании теста.
Теперь знаете о программе проверки скорости накопителей CrystalDiskMark — быстрых дисков вам в компьютеры. До новых полезных компьютерных программ и интересных приложений для Андроид.
Как узнать сколько данных записывается на SSD
Контроллер SSD ведет учет параметров SMART. Ресурс накопителя определяется и гарантируется по объему записи операционной системы, вне зависимости от реального объема записи во флэш-память. Соответствующий атрибут SMART называется по-разному, но все вертится вокруг Host Writes. Вы можете посмотреть отчет SMART фирменной утилитой или сторонними программами.
Программы изготовителей
Преимущества: верные описания атрибутов SMART в соответствии с документацией, управление фирменными технологиями
В фирменных утилитах описания атрибутов всегда соответствуют действительности. Кроме того, программы изготовителей SSD всегда показывают десятичные ИД атрибутов и нередко только их указывают в документации. В зависимости от производителя, программы отличаются интерфейсом, функциональными возможностями и принципами работы. Но у всех объем записи можно увидеть, даже не открывая атрибуты SMART.
Увеличить рисунокKingston выглядит гадким утенком на фоне Samsung, но показывает больше полезной информации
Управление фирменными технологиями возможно только в родных утилитах. У Samsung хорошее ПО: обновление прошивки, резервная область – все работает четко. Со службой RAPID, которая перехватывает запись, ни разу было проблем. Я даже забыл о ее существовании и заинтересовался, что же это у меня потребляет столько памяти ![]() Но в интерфейсе регулярно встречаются нестыковки.
Но в интерфейсе регулярно встречаются нестыковки.
Увеличить рисунокПараметры SMART у Samsung почему-то скопировать нельзя, а Kingston наоборот толсто намекает на эту возможность, выделяя текст
У некоторых изготовителей не просто утилиты, а целыe программные комплексы. У Crucial год назад даже самой простенькой программы не было, зато теперь Storage Executive весом 120MB!
Фирменный пакет Crucial устанавливает Java и поднимает веб-сервер. Для взаимодействия с SSD о_О
Так или иначе, все самое интересное в параметрах SMART, а их всегда можно посмотреть в любой профильной программе.
Сторонние утилиты
Преимущества: универсальность, малые размеры
Я не буду ходить дальше CrystalDiskInfo (CDI), которая вполне всеядна, но может спотыкаться на новых дисках, особенно когда параметры SMART не задокументированы производителем. Ошибки разработчика тоже нельзя сбрасывать со счетов, поэтому всегда скачивайте свежую версию.
CDI с русским языком интерфейса, но английским SMART
У CDI есть несколько тонкостей, которые раскрыты в инструкции по сбору данных.
Программа для проверки скорости дисков
«Обкатывал» я эту программу на всех своих домашних компьютерах с разными типами и поколениями накопителей — результаты Вы узнаете прочитав статью.
Повторяться, что от скорости диска зависит общее быстродействие Вашего компьютера я не буду, а просто расскажу о том, как легко и просто проверить скорость диска, причём диска любого типа (жёсткого или твердотельного).
У CrystalDiskMark тот же производитель, что и у CrystalDiskInfo ( уже рассказывал о ней ), так что в качестве программы сомневаться нет повода.
Это конечно же не единственная бесплатная компьютерная программа, которая умеет проверять скорость дисков.
Есть, например, HD Speed или HD Tune, но CrystalDiskMark самая понятная и даже… самая красивая, ведь она поддерживает замену скинов!
Принцип тестирования скорости носителей
Работает утилита достаточно просто, определяя скорость записи данных на диск и скорость их считывания (последний показатель всегда намного больше). Разумеется, скорость будет зависеть и от типа носителя, и от конкретной модели.
Принцип функционирования всех программ подобного типа примерно одинаков: для тестирования выбранного диска или флешки на них несколько раз подряд записывается достаточно большой файл (размером не менее 50 МБ), затем из полученных значений получают среднее арифметическое.
Тестирование скорости чтения выполняется абсолютно аналогично, с единственным различием: однажды записанный тестовый файл затем неоднократно считывается, а результаты усредняются.
Так что CrystalDiskMark показывает, какая фактическая скорость имеется у ваших накопителей, и для получения заслуживающих доверия оценок желательно выполнить тесты несколько раз.
Программа «CrystalDiskInfo».
CrystalDiskInfo
позволяет определить состояние жесткого диска.
Скачать CrystalDiskInfo можно с официального сайта по этой ссылке .
Установка программы
Установка программы происходит достаточно просто: следуя инструкциям мастера установки, нажмите «Next
», затем прочитайте и примите условия лицензионного соглашения («I accept the agreement
») и нажмите «Next
», выберите папку для установки программы и нажмите «Next
», после этого нужно выбрать папку для хранения ярлычков, нажмите «Next
», затем Вам будет предложено создать иконку на рабочем столе («Create a desktop icon
») и в панели быстрого запуска («Create a Quick Launch icon
»), отметьте нужные Вам пункты галочками и нажмите «Next
», затем Вам будет предложено установить Real Player.
Real Player
представляет собой мощный медиаплеер, поддерживающий большое количество форматов. Это дополнительная программа, не имеющая прямого отношения к CrystalDiskInfo. Нажмите «Next
». После этого нажмите «Install
» и CrystalDiskInfo будет установлена на Ваш компьютер. По завершению установки Вам будет предложено запустить программу («Launch CrystalDiskInfo
») и прочитать справку о ней («Show Help File
»).
Работа с программой
Главное окно программы представлено на рис.1
Сверху расположено меню программы. Большинство функций CrystalDiskInfo расположено во вкладке меню «Сервис
». Пункт «Справка
» содержит информацию о программе на английском языке.
Основные параметры, на которые нужно обратить внимание – это техсостояние и температура. Если все в порядке, то эти значения высвечиваются на голубом фоне
Данные параметры могут иметь 4 значения: «Good
» — «Хорошо
», «Caution
» — «Осторожно
», «Bad
» — «Плохо
». Если CrystalDiskInfo не может определить состояние жесткого диска это будет соответствовать значению «Unknown
» — «Неизвестно
» на сером фоне
Пока значение технического состояния показывается как «Хорошо
», волноваться не о чем. Более детально ознакомиться с параметрами технического состояния Вы можете, кликнув по статусу (в данном случае «Хорошо»), появится окошко (рис.2).
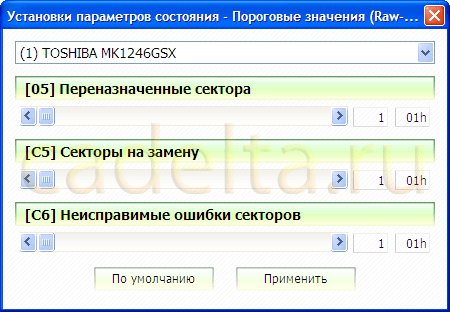
С помощью ползунка Вы можете изменить пороговые значения состояния представленных на рис.2 пунктов, однако, мы советуем оставить данные значения по умолчанию.
Второй важный параметр – «Температура
», также имеет 4 значения (при этом голубой
фон означает «Хорошо
», желтый
фон – «Осторожно
», красный
фон – «Плохо
» и серый
фон – «Неизвестно
»). При этом состояние «Хорошо» соответствует температуре, не превышающей 50 °C, состояние «Осторожно» — от 50 до 55 °C, а состояние «Плохо» выше 55 °C
В том случае, если температура жесткого диска превысила 50 °C, то при дальнейшей работе будет существенно увеличиваться его износ. В этом случае рекомендуется выключить компьютер и прочистить вентиляционные отверстия. Если после этого при продолжительной работе компьютера температура диска вновь будет превышать 50 °C, рекомендуется проверить работу системы охлаждения ПК. Первичную диагностику системы охлаждения можно провести в домашних условиях, например, проверить работу кулеров (вентиляторов). Однако, даже если состояние жесткого диска хорошее, мы рекомендуем Вам делать резервную копию важных документов, сохраняя их на другой диск или флешку
Это простое действие зачастую помогает решить массу проблем, связанных с потерей важной информации
CrystalDiskInfo также дает пользователю такую интересную информацию, как число включений жесткого диска и общее время работы. Таким образом, если Вы не меняли жесткий диск, то время его работы равно времени работы Вашего ПК. Дополнительная информация о жестком диске располагается внизу экрана. CrystalDiskInfo представляет информацию о большом количестве параметров жесткого диска: циклах загрузки/выгрузки, неисправных ошибках секторов, силе трения при загрузке и т.п. Однако, данные параметры носят скорее справочный характер, поэтому мы не будем на них подробно останавливаться. При желании Вы сможете найти информацию по каждому из этих параметров в Интернете.
Еще одним важным параметром, определяющим работу жесткого диска, является скорость чтения и записи файлов. Для тестирования этого параметра можно воспользоваться программой CrystalDiskMark.
Как ориентироваться в данных SMART
Проще всего объяснить на примере атрибута часов работы в Samsung 840 Pro.
- Атрибут (Attribute). В большинстве случаев название атрибута говорит само за себя. Особые случаи будем разбирать ниже.
- RAW-значения (RAW Values). Если вы не забыли выставить десятичные значения ↑, все будет понятно. Мой диск Samsung проработал 8671 час.
- Текущее (Current). Для большинства атрибутов – это оставшийся ресурс в процентах. Год непрерывной работы съел лишь 2% ресурса.
- Наихудшее (Worst). Худшее из всех зафиксированных значений. Для большинства атрибутов равно текущему, но не для температуры, например.
- Порог (Threshold). Минимально допустимое значение. При его достижении диск считается ненадежным и может выйти из строя.
Crystal Disk Mark как пользоваться
Как скачать CrystalDiskMark
Для начала следует скачать утилиту, для скачивания лучше всего воспользоваться официальным сайтом https://crystaldiskmark.en.uptodown.com/windows, его легко найти если набрать в гугле CrystalDiskMark скачать.
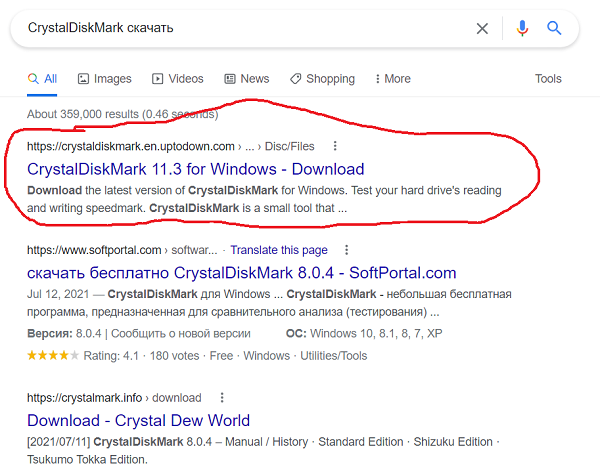
После перехода на сайт, Вы увидите кнопку «Lates Version» переходите по ней, и Вы попадете на страницу с последней версией программы.
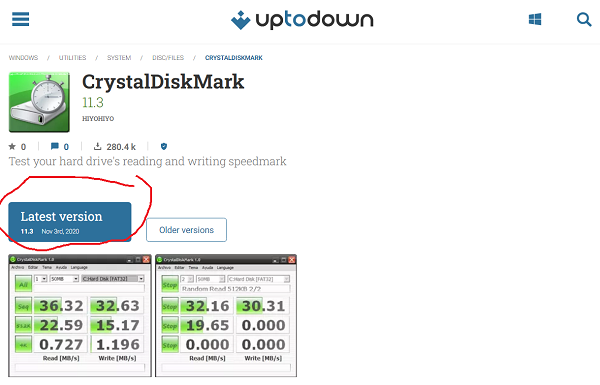
Теперь нажмите кнопку «Download».
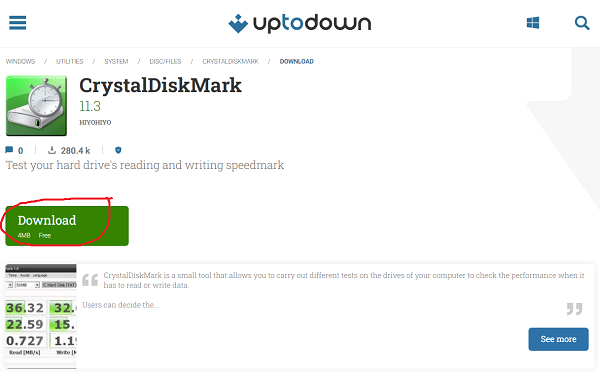
Успешно скачанная программа CrystalDiskMark уже ждёт Вас.
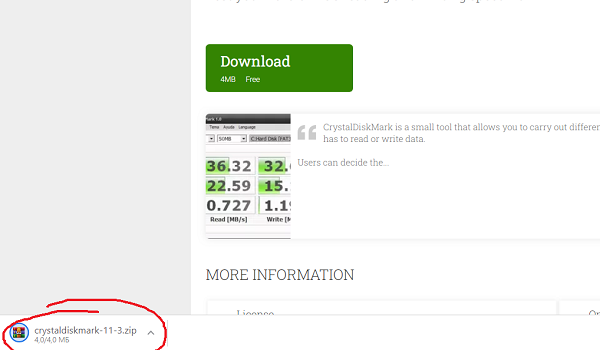
Интерфейс программы
Для начала давайте разберемся с интерфейсом программы. После того как программа скачана, открывайте подходящую для Вашего ПК версию.
На скриншоте ниже можно увидеть основное окно программы. Как можно увидеть в самой верхней части CrystalDiskMark находится вспомогательная панель, с помощью которой можно сохранить данные последней проверки, изменить внешний вид и даже поменять язык программы.
Чуть ниже располагается панель «настройки теста», слева можно увидеть кнопки запуска теста, а по центру большими буквами «Read» и «Write» обозначается панель с показателями скорости чтения и записи.
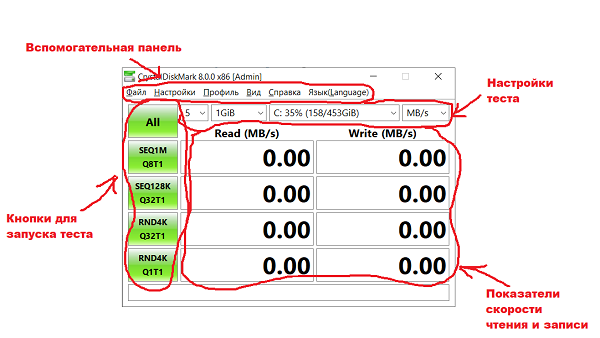
Если же Вам не по душе стандартный скин программы или же вид кнопок, Вы с легкостью можете изменить это в разделе «Вид». Здесь же можно поменять масштаб программы.
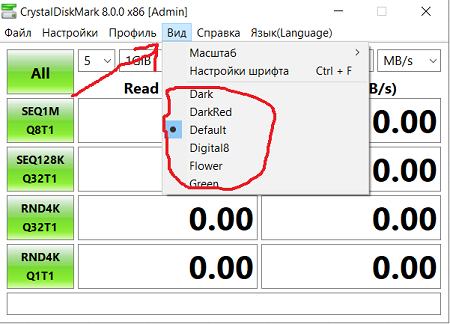
Как видно по скриншотам, после загрузки программа сама определила язык, которой используется на моем виндовсе. Если по каким-то причинам этого не случилось, перейдите в панель «Язык (Language)» на вкладке «O-Z» можно найти «Русский » и поменять на него.
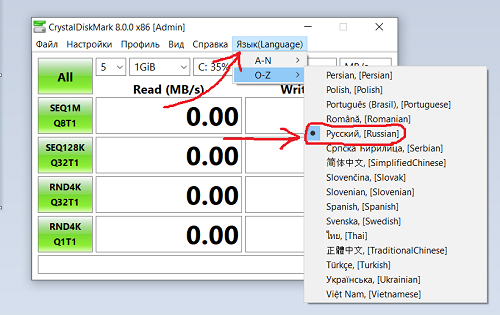
Параметры тестирования
На фото ниже, во вкладке «Настройки теста» Вы найдете выпадающее меню, в котором можно выбрать количество проверок. От количества проверок зависит точность проверенных результатов.
По умолчанию это значение стоит на цифре 5, этого вполне достаточно для простых обывателей, но если же Вы жаждите проверить свой носитель по максимуму то поменяйте это значение в большую сторону.
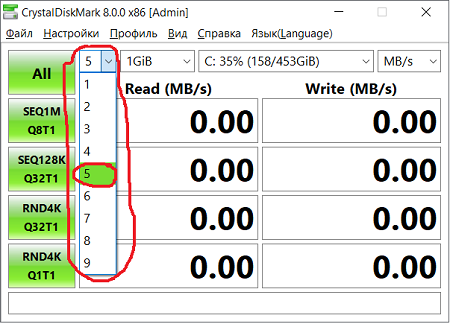
Как видите, не так просто ответить на вопрос «как пользоваться Crystal Disk Mark» в двух словах. Теперь давайте перейдем к следующему выпадающему списку, который поможет определиться с выбором размера файла, который программа будет генерировать для записи и считывания.
Чтобы понять, какой размер файла выбрать, для начала спросите себя, как объём информации чаще всего записывается на носитель, а точнее какой размер файлов. Если Вы тестируете HDD жесткий диск, то оптимальным вариантом будет 1 гигабайт, если же речь идет о картах MicroSD, то 1 гб будет перебор, достаточно выбрать 64 или 128 мегабайт.
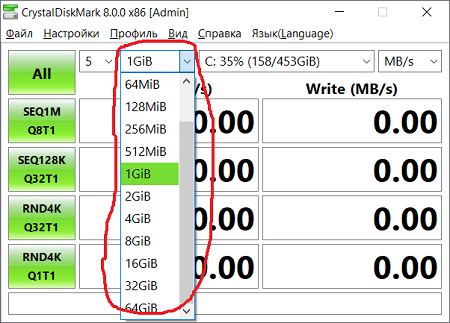
Осталось еще 2 выпадающих списка. Предпоследнее выпадающее меню поможет определить какой из информационных носителей будет подвергаться проверке. В моем случае я проверял мой жесткий диск C, который загружен на 35%. Если программа автоматически не определила нужный Вам диск, то Вы запросто можете сделать это сами.
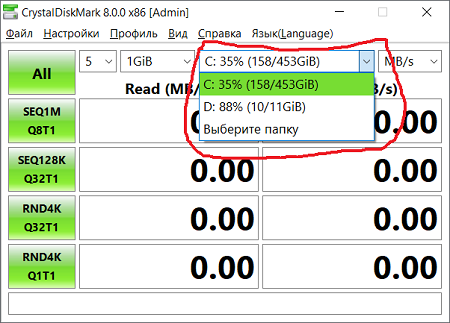
И последней в нашем списке является список под названием «Тестовая единица».
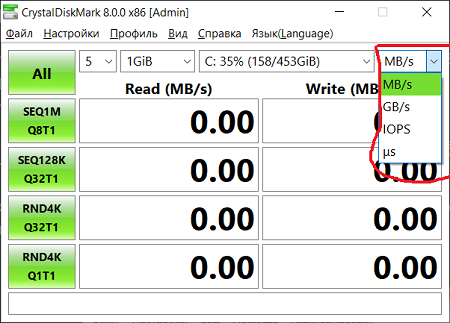
Процесс тестирования
На скриншоте ниже можно увидеть, что в CrystalDiskMark есть 5 типов тестирования. Первый из них «All» запускает проверку по всем параметрам. «SEQ» запускает проверку только записи и чтения в последовательном режиме, а «RND4K» запускает проверку в случайной порядке с блоками в 4 килобайта. «Q32T» — означает что очередь глубины достигает 32 на 1 поток. «Q8T» соответственно глубина потока 8 и «Q1T» глубина потока 1.
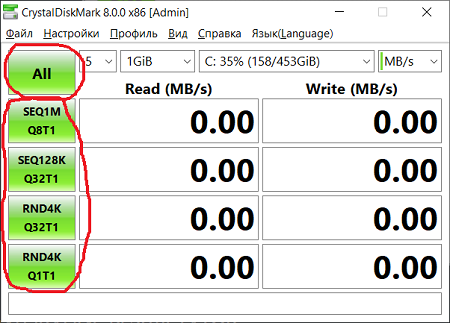
Я же буду тестировать свой диск по всем параметрам. Обязательно проверьте, чтобы диск подвергаемый проверке имел больше чем 15% свободного пространства, иначе проверка будет провалена. Плюсом, во время проверки не стоит работать с ресурсоемкими программами, особенно если они лежат на проверяемом носителе.
На скриншоте ниже можно увидеть ход тестирования и стадию на котором оно сейчас находится. По истечению тестирования на верхней плашке снова появится название программы.
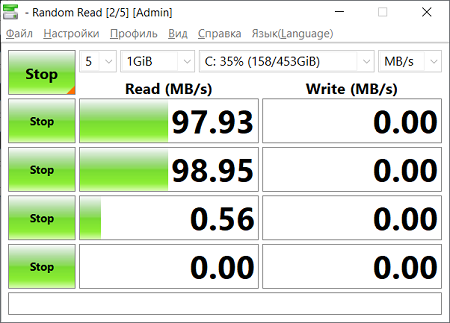
Итоги тестирования Crystal Disk Mark
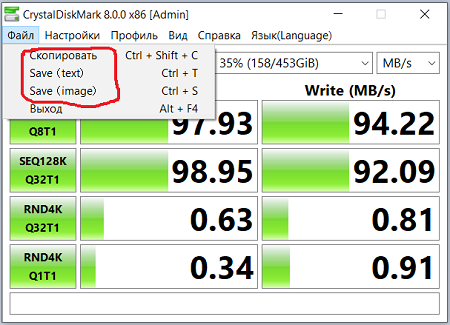
После результатов тестирования Вы можете наблюдать значения в колонках «Read» и «Write» которые соответствуют каждому из тестирований
Проверяя свой жесткий диск, который работает каждый день, стоит обратить внимание на результаты проверки процесса RND4K именно они будут отображать целостную картину происходящего
Как видите это значение у меня при чтении 0,63, а вот при записи 0,81, что как мне кажется низковато. Однако моему жесткому диску toshiba mq01abf050 уже больше 3 лет, а вот в сети был найдет такой же диск, но с опытами через 2 года службы.
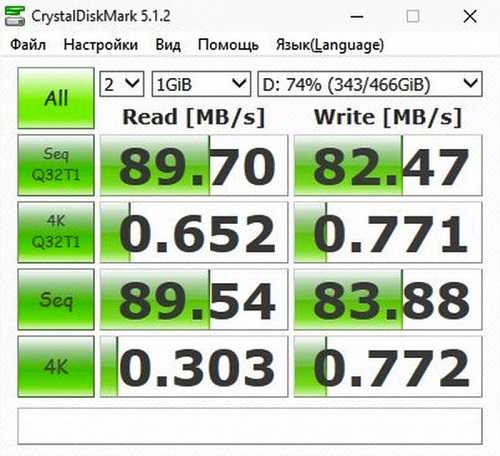
Как видно за 2 года он под износился похуже, чем мой за 3 года.
Теперь остается скопировать или сохранить результаты проверки жесткого диска, для этого достаточно перейти во вкладку «Файл» и выбрать пункт «Сохранить». А на этом все, спасибо что были с нами, до новых встреч!
Как пользоваться программой CrystalDiskInfo
На официальном сайте производителя можно загрузить несколько версий программы CrystalDiskInfo. По сути, они отличаются только внешним видом интерфейса (скином). Доступны Standard, Shizuku и Kurei Kei Edition.
Программа отображает как техническую информацию (наименование диска, объём и температура), так и данные анализа S.M.A.R.T. (сколько раз было включено питание, продолжительность использования и другие).
Техсостояние — можно увидеть следующие значения: хорошо (синий или зелёный), внимание (жёлтый), плохо (красный), неизвестно (серый)
Показывает примерное здоровье накопителя.
Температура — соблюдение температурного режима для накопителей очень важно
Превышение максимального значения всегда плохо сказывается на работоспособности комплектующих. Общее время работы — время работы в твердотельных накопителей очень большое
Но всё же они не вечны, в сравнении с модулями ОЗУ
Общее время работы — время работы в твердотельных накопителей очень большое. Но всё же они не вечны, в сравнении с модулями ОЗУ
Показывает сколько времени накопитель работал.
Число включений — показывает сколько раз компьютер включался (а точнее, сам накопитель). Большое число включений не критично. Для SSD дисков учитывается время перезаписи данных.
Расшифровка параметров S.M.A.R.T.
Каждый атрибут S.M.A.R.T. имеет несколько основных полей. Каждое относится к определённому классу: ID, Атрибут, Текущее, Наихудшее, Порог и RAW-значения. Все параметры переведены на русский язык и не нуждаются в описании.
- ID — номер атрибута в анализе S.M.A.R.T. Идентификатор всегда однозначно определяет атрибут. Полезно в случае программ, которые переводят общепринятое название атрибута с английского языка на русский.
- Атрибут — точное название теста SMART. Описание всех тестов можно с лёгкостью найти в Интернете. В принципе всё и так понятно, поскольку выводится текущее и пороговое значения.
- Текущее — протестированные значение атрибута SMART в данный момент. Обычно указывается в процентах оставшегося ресурса, но не для всех параметров (например, температура указывается иначе).
- Наихудшее — крайнее значение, до которого опускался (поднимался) показатель в момент использования накопителя. Например, значение температуры может сейчас быть меньше чем вчера.
- Порог — при достижении порогового значения нужно задуматься о состоянии диска. Именно пороговое значение говорит о необходимости замены накопителя в срочном порядке.
- RAW-значение — текущее значение атрибута в шестнадцатеричном виде. Можно переключить на десятичную. Этот показатель по факту бесполезный для обычного пользователя.
Вам стоит понимать, приближение текущего значения к пороговому говорит о небезопасности Ваших данных и плохом состоянии диска. В таком случае точно будет выведено сообщение тревоги технического состояния.
Настройка состояния здоровья
Нажмите на значение техсостояние накопителя. В открывшемся окне можно посмотреть Переназначенные сектора, Нестабильные сектора, Неисправимые ошибки секторов и Оставшийся ресурс. Их можно изменять, что делать не рекомендуется, особенно если же Вы не понимаете их значение.
| Переназначенные сектора | Обозначает количество операций переназначения секторов. Если обнаруживается неоднократная ошибка чтения или записи, диск перемещает сектор в специальный резервный раздел. Сбойные сектора заменяются резервными. |
| Нестабильные сектора | Это сектора, по которым ожидается решение. Скорее всего, при чтении сектора у контроллера возникают некие затруднения (не удалось прочитать сектор с первого раза, медленное чтение). Причиной становятся сбои или внезапного отключения. |
| Неисправимые ошибки секторов | Рост значения параметра неисправимых ошибок указывает либо на то, что в резервной области диска закончилось место, либо на физическое разрушение магнитной поверхности диска или серьёзные проблемы в работе механики накопителя. |
Заключение
Использование программ CrystalDiskInfo никак не излечит Ваш накопитель от проблемных секторов. Это скорее информационная утилита. Предоставляет данные о текущем состоянии Вашего диска. Работает как с обычными жёсткими дисками, так и твердотельными накопителями.
Для восстановления битых секторов можно воспользоваться программой Victoria HDD. В принципе для проверки состояния SSD накопителей существует ещё много полезных программ. Смотрите более подробно, как проверить SSD диск на исправность & ошибки.

![Crystaldiskmark - как проверить скорость диска [обзор]](http://ds-service39.ru/wp-content/uploads/4/7/e/47ed2ca8e8ff2a94895ea1c9f92ed1ac.png)
























