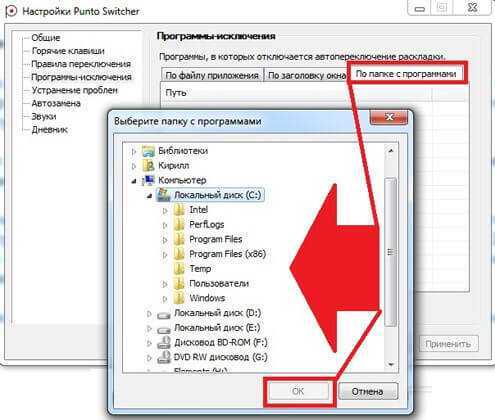Настройки Punto Switcher
Войти в настройки программы Пунто Свитчер можно будет из области уведомлений. После клика правой кнопкой мыши по значку программы, выберите в контекстном меню пункт «Настройки».
После этого будет открыто окно «Настройки Punto Switcher». Настройки программы размещены в нескольких разделах:
- Общие — здесь вы можете настроить общие правила для работы программы.
- Горячие клавиши — вы можете настроить горячие клавиши для более удобного управления программой.
- Правила переключения — здесь вы можете настроить программу, в каких случаях следует переключать раскладку клавиатуры, а в каких это делать не нужно.
- Программы-исключения — вы можете добавить в список программы, в которых нужно будет отключить автоматическое переключение раскладки клавиатуры.
- Устранение проблем — здесь вы можете добавить некоторые дополнительные настройки при возникновении проблем.
- Автозамена — в этом разделе вы можете задать сокращения, которые будут автоматически заменяться полными словами.
- Звуки — здесь расположены настройки озвучивания для действия и событий в программе Punto Switcher.
- Дневник — вы можете сохранить всю текстовую информацию, набранную на клавиатуре.
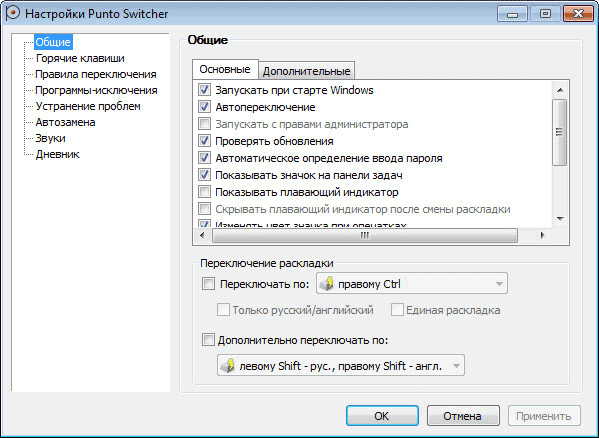
Подробнее о работе с Дневником Punto Switcher, вы можете прочитать здесь, в специальной статье на моем сайте.
Программа предлагает несколько вариантов горячих клавиш для переключения раскладки. В разделе «Общие» вы можете активировать пункт «Переключать по:», а затем выбрать горячие клавиши для быстрого переключения раскладки клавиатуры. Программа Пунто Свитчер реагирует на быстрые нажатия клавиш для того, чтобы избежать конфликта с обычными системными сочетаниями.
Выполнять какие-либо действия при помощи программы Punto Switcher можно при помощи горячих клавиш, или включая необходимые функции, после клика по значку программы из области уведомлений.
Здесь можно будет быстро изменить некоторые настройки программы: включить или выключить автопереключение, звуковые эффекты, в буфере обмена можно будет: изменить раскладку, транслитерировать, проверить орфографию, посмотреть историю, дополнительно можно будет включить ведение дневника, посмотреть дневник, составить список автозамены, отправить выделенный текст в Twitter, посмотреть системные свойства, преобразовать числа в текст.
При помощи программы вы можете найти необходимую информацию на внешних ресурсах в интернете. Выберите в контекстном меню пункт «Найти», а затем определитесь с местом для поиска нужной информации.
Замена клавиши Break на другую клавишу на ноутбуке
Если на вашем ноутбуке нет клавиши «Pause/Break», то вместо нее Яндекс предлагает использовать клавишу «F11». Вы можете выбрать любые другие клавиши.
В настройках Punto Switcher войдите в раздел «Горячие клавиши». Выделите действие, которое необходимо будет изменить. В нашем случае, это замена клавиши «Break» (Pause/Break). Нажмите на кнопку «Назначить…».
В окне «Выбор комбинации клавиш», активируйте пункт напротив поля ввода, кликните в поле кнопкой мыши, а затем нажмите на клавиатуре на нужную клавишу, или сразу несколько клавиш. После этого нажмите на кнопку «ОК», комбинации клавиш будут изменены.
Вместо клавиши «Break», я выбрал клавишу «F11».
Как видно на этом изображении, я изменил клавишу «Break» на «F11» в настройках горячих клавиш.
2 Punto Switcher
Естественно, после того как Вы установили Punto Switcher на свой компьютер в услугах стандартного переключателя языков больше нуждаться не будете. А значит, Windows-переключатель нужно выключить.
Этот процесс будет примерно таковым: Пуск => Панель управления => Язык и региональные стандарты =>Языки => Подробнее => Дополнительно => Выключить дополнительные текстовые службы.
Затем переходим в трей (это место в самом низу экрана, где видны значки антивирусов, звука, показывается время)где правой кнопкой мыши нажмем на название раскладки (Ru или Eng). Появляется контекстное меню, давим на пункт «Настройки». И попадаем на вкладку «Общие»:
Ставим галочку около строки «Запускаться при старте»;
Также поместим галочку напротив «Исправлять две прописные буквы в начале слова»;
Остальные параметры можно задать по своему вкусу, но мне кажется, что следует снять галочки с «Всплывающие подсказки при автозамене» и «Показывать полезные советы».
Далее идет вкладка «Звуки», где я сразу все выключаю, но может некоторым они придутся по душе. А по мне они абсолютно бесполезны.
Обратите внимание на вкладку «Устранение проблем» и задайте какую-нибудь клавишу для устранения проблем. Я пользуюсь стрелочкой вниз
И для устранения, каких проблем оно пригодится?
Ну, например, Вы будете набирать, ник кого-либо из друзей, а они часто не вписываются в рамки грамматики языка. Допустим, Алененочек. Или же Вы решите набрать какое-либо сленговое слово. Тогда Punto Switcher решит, что Вы ошибаетесь, и поменяет раскладку.
Для того чтобы он не отреагировал на вводимое слово, нужно будет нажать на выбранную кнопку прежде чем ввести не совсем обычное слово.
Еще пара слов касательно странных и нестандартных слов
Обращаю Ваше внимание на вкладку «Грамматика», сюда можно ввести те слова и словосочетания, при введении которых вы не хотите, чтобы Punto Switcher менял раскладку. Для этого вписываем слово и кликаем на «Добавить»
Также полезна вкладка «Горячие клавиши», которую я не могу обойти своим вниманием. В этом пункте можно настроить клавиши или сочетания клавиш для, допустим, смены раскладки для буфера обмена или автоматического переключения раскладки
Пригодится это в том случае, если Ваш собеседник с какой-либо социальной сети старательно набирал текст, не глядя на экран. В результате пришло непонятно что.
Но у Вас же есть Punto Switcher и вы выделяете текст, нажимаете на «Копировать», затем нажимаете заданную клавишу вставляете текст. И как результат компьютер покажет Вам текст в соответствующей раскладке.
Если же пользователь предпочитает писать транслитом или же с точностью наоборот не понимает его, то можно задать сочетание клавиш для транслитерации буфера обмена. И теперь нужно будет только выделять текст и, вставив в буфер обмена получать требуемый: в виде обычного текста или же транслита. Удобно не правда ли
Обратившись к вкладке «Программы» можно выбрать список программ, при запуске которых наш Punto Switcher будет выключаться.
И возглавит список полезных функций Punto Switcher та, которая прольется бальзамом на душу любителей набирать немалые тексты в интернете.
Например, блоггеров. Допустим, Вы набирали текст, и случилось непредвиденное – вырубилось электричество, стормозил сайт и т.д. Ну и в результате труды исчезли и нужно все набрать заново. Неприятно? Еще бы!
Тут поможет та самая приятнейшая функция Punto Switcher, ведь это ведение дневника, в котором в режиме реального времени сохраняется все, что Вы набираете. И как только Вам потребуется можно будет достать нужную запись оттуда и использовать.
Конечно, дневник можно защитить паролем, на случай если вы боитесь, что Ваши излияния кто-то прочитает. Включить этот самый дневник можно перейдя к параметрам программы, выбрав вкладку «Дневник» и поставив галочку напротив строки «Вести дневник».
Также Вы можете подкорректировать остальные настройки дневника.
И в дальнейшем все Ваши записи, аккуратно собранные по датам можно будет найти, кликнув правой кнопкой мыши на языковые кнопки (Ru или Eng) и выбрав пункт «Дневник».
И не будем забывать об еще одной полезной функции, заключающейся в том что при помощи Punto Switcher, Вы сможете увидеть 15 последних скопированных в буфер обмена записей. Для этого нужно кликнуть в трее на значок программы и выбрать из списка «Буфер обмена» => «Посмотреть историю».
Ну и далее нужную запись можно легко опять скопировать в буфер и вставить куда хотите. Удобно и на душе приятно.
Заканчиваем на сегодня с автоматическим переключением раскладки — Punto Switcher. Напоследок десертное видео о механических дельфинах. Классная альтернатива водным мотоциклам
ifQVxHqRIk0&rel=1
На сегодня все, удачи вам во всем
Некорректность при использовании
Других приложений
Возможны (особенно при использовании Telegram, IntelliJ IDEA, WhatsApp, Synergy, PhpStorm, QIP и прочих), так как изначально не было такого расчёта. Однако разработчики уверяют, что работают в этом направлении.
В Ворд 2010
Если MS Office с Punto Switcher не работает, то, скорее всего, раскладка от МС Офис входит в конфликт с Пунто. Для её отключения нужно:
- открыть приложение;
- перейти в «Дополнительные» в «Параметрах» («Файл»);
- в «Параметрах правки» отказаться от переключения клавиатуры по языку окружающего текста;
- нажать ОК.
MS Outlook 2010
- открыть;
- открыть вкладку «Почта» в «Параметрах» («Файл»);
- в «Параметрах редактора» выбрать «Дополнительно»;
- в пункте «Параметры правки» отключить автопереключение по языку окружающего текста.
Автотекст
Во избежание ошибок при использовании Автотекста в MS Office нужно в «Устранении проблем» «Настроек» Свитчера включить галочку возле «Не переключать по Tab и Enter».
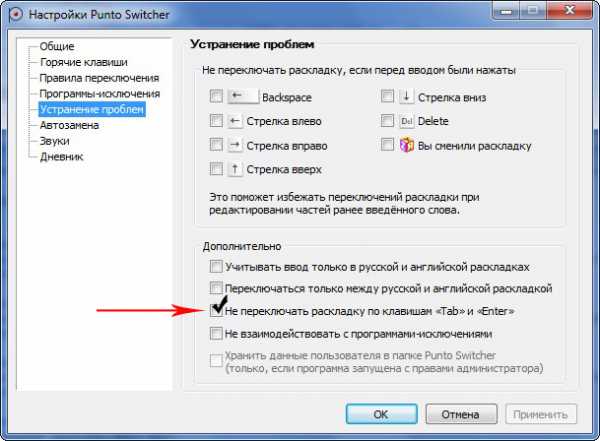
Виндовс 8 и 10
Пунто Свитчер запускается без прав администратора. Но как известно, в операционках Windows 10 и 8 такие приложения могут неправильно работать с теми, которые запущены с такими правами. Во избежание этого рекомендуется запуск Punto Switcher осуществлять со включённой опцией («Настройки» — «Общие») Запускать с правами администратора».
Microsoft Word 2016
В этом случае конфликт может возникать из-за разности в алгоритмах работы клавиатуры. Исправление возможно заменой Ctrl + Shift на Alt + Shift (для переключения). После прочтения этой статьи вы сможете исправить неполадки в работе Свитчера, в том числе и в Windows 10.
Подробнее о возможностях и настройках Punto Switcher
Теперь остановимся на некоторых моментах использования возможностей Punto Switcher подробнее.
Автозамена
В уроке вы видели как можно логинам, паролям, почтовым адресам и т.п. присваивать порядковые номера. Но если вы будете, например, заполнять таблицу xls числовыми значениями, то у вас может происходить ложное срабатывание, то есть, скажем, вместо цифры 1 Punto Switcher подставит вам значение, присвоенное этой цифре. Чтобы вероятность такого срабатывания свести практически к нулю, вместо цифр 1, 2, 3 и т.д. в настройке автозамены вводите 01, 02, 03 или даже 001, 002, 003. А вместо замены по клавише «Enter» настройте замену по клавише «Пробел».
Можно пойти дальше и еще больше расширить применение автозамены. Если при общении на форумах, в соцсетях, скайпе, аське вы часто используете всевозможные сокращения слов, жаргоны, аббревиатуры и т.д., то эта функция Punto Switcher будет вам как раз кстати.
Примеры сокращений слов:
спс — спасибо
пжл — пожалуйста
мя — меня
тя — тебя
бум — будем
ава — аватарка
конфа — конференция
Примеры сокращений фраз:
нг — новый год
дд — добрый день!
кд — как дела?
ртв — рад тебя видеть
сн — спокойной ночи
имхо — по моему скромному мнению
итдитп — и так далее, и тому подобнее
Примеры использования аббревиатур:
спб — Санкт-Петербург
жж — Livejournal
ие — Internet Explorer
пс — Punto Switcher
зы — P.S.
В результате получается, что вы продолжаете писать сокращениями, экономя свое время, но в то же время все слова пишутся полностью и ваш собеседник начинает удивляться, как это вы так быстро печатаете
Также можно создать список ошибок, которые вы часто повторяете, например:
чуства — чувства
расказ — рассказ
тагда — тогда
жызнь — жизнь
интилект — интеллект
пажалуста — пожалуйста
аднажды — однажды
Или список опечаток:
асекссуары — аксессуары
поминание — понимание
мдурость — мудрость
лестное слово — честное слово
световор — светофор
перепои — перебои
бредисловие — предисловие
отравитель — отправитель
мясорыбка — мясорубка
заначка — задачка
В общем, вы поняли… С этого момента вы станете грамотным человеком, если до этого таковым не были
Я уверен, что применений функции автозамены можно придумать еще больше. Все зависит только от ваших портебностей и фантазии.
Буфер обмена
Очень удобно в Punto Switcher реализована функция буфера обмена. Во-первых, его содержимое перед вставкой можно легко переводить из раскладки в раскладку или транслитерировать. Во-вторых, программа позволяет хранить скопированные в буфер обмена фрагменты на разных «полках». Что это дает? Например, вам нужно скопировать со страницы сайта отдельные части текста плюс адрес самой страницы. Используя стандартный буфер обмена Windows, вам сначала придется поочередно копировать и вставлять в нужное место каждый отдельный фрагмент текста, а потом и адрес страницы. При использовании же Punto Switcher вы можете сразу скопировать до 30-ти различных фрагментов текста, а затем, перейдя в нужное окно и вызвав историю буфера с помощью сочетания клавиш, поочередно выбирать необходимые фрагменты для вставки. Для вызова истории буфера обмена я использую сочетание клавиш: Ctrl + Z. Это удобно тем, что буква Z расположена рядом с X, C, и V, что соответствует:
Ctrl + X — вырезать
Ctrl + C — копировать
Ctrl + V — вставить
Благодаря своим возможностям и бесплатности программа Punto Switcher завоевала большую популярность и стала неотъемлемой частью большинства пользователей операционной системы Windows. Так что если она у вас еще не установлена, то быстрее скачивайте и используйте ее на всю катушку, экономя свое время, силы и нервы.
Скачать Punto Switcher последнюю версию
Пожалуйста, поделитесь этим уроком с друзьями!
Запись имеет метки: Автозамена, Буфер обмена, Орфография, Перевод, Продуктивность, Текст, Транслит, Эффективность, Языки
Как избавиться от Punto Switcher в Windows 10, чтоб не осталось следов
Здравствуйте, товарищи! Уверен, многие из Вас используют программу для автоматического переключения языка. Это очень удобно при вводе текста, который содержит как русские, так и английские слова. Но иногда софт работает не так, как хотелось бы, и приходится с ним расстаться. Сегодня я расскажу, как удалить Punto Switcher в Windows 10.
Возможно, это слишком радикальное решение, и для начала можно просто выключить программу на некоторое время, чтобы сравнить удобство набора текста без нее и с ней. Но, как показывает мой личный опыт, лучше самостоятельно изменять языковые настройки, а не предоставлять эту возможность псевдоинтеллектуальному ПО. Уже неоднократно я устанавливал его в надежде, что станет лучше. Но, увы… Хотя, это мое личное мнение, которое не обязательно должно совпадать с Вашим.
- Отключение
- Убираем PS из автозагрузки
- Удаление
Отключение
Если хотите временно отключить PS, то следует найти на панели уведомлений значок приложения, вызвать на нём контекстное меню и «Выйти», как показано на этом скрине:
Когда снова появится необходимость использования Punto, можно будет снова запустить его с помощью ярлыка на рабочем столе или через меню «Пуск».

Как отключить – разобрались. Но есть еще один интересный момент. Можно в настройках приложения указать перечень программ, в которых переключатель языка не будет задействован. Это будет полезно для геймеров, которых бесят постоянные «вылеты» и появление всплывающих уведомлений в самый разгар игрового процесса.
Для этого в контекстном меню PS выбираем самый верхний пункт «Настройки». Далее выбираем вкладку «Исключения».
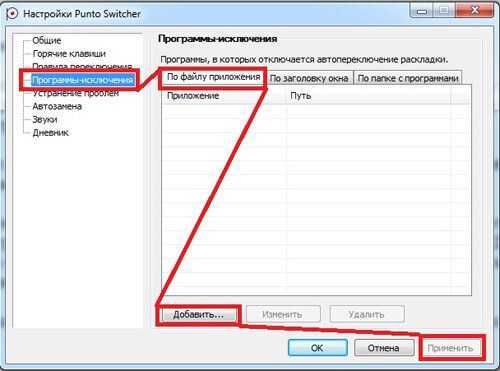
Кнопка добавления откроет проводник, где следует указать папку с приложением, для которого не хотим использовать Switcher.
Убираем PS из автозагрузки
Сделать это можно несколькими способами. Проще всего зайти в параметры программы и снять галочку напротив пункта «Запуск при старте»:
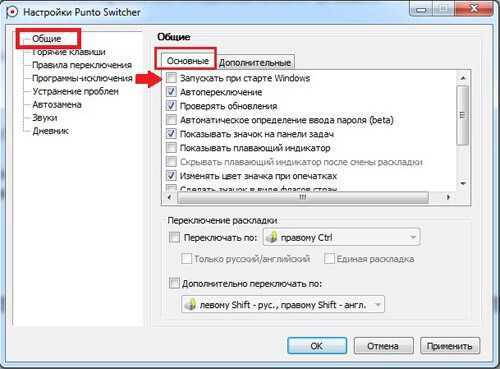
Не забываем перезапустить ПК для проверки.
Если по каким-то сверхъестественным причинам вышеуказанный метод не помог, то можно воспользоваться услугами стороннего софта. Я рекомендую бесплатную утилиту CCleaner, которая выполняет множество полезных функций и постоянно обновляется.
- После того, как приложение скачано (вот ссылка), его нужно установить.
- Запускаем его и выбираем слева раздел «Сервис».
Кстати, во время инсталляции следует выбрать русский язык, чтобы потом было проще ориентироваться.
- Переходим в «Автозагрузку».
- В перечне ищем Punto и отключаем/удаляем его.
- Перезапускаем ПК и наслаждаемся результатом.
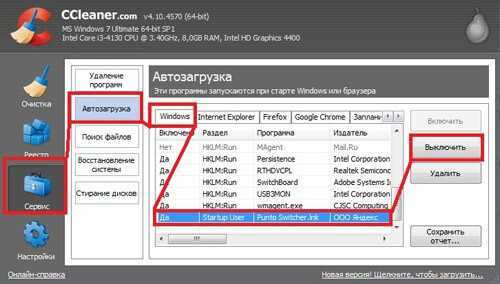
Удаление
Если хотите полностью стереть из памяти все упоминания о назойливом софте от Яндекса, то проще всего воспользоваться ранее установленным CCleaner-ом.
Во вкладке сервис выбираем «Удаление программ», находим PS и устраняем.
Можно задействовать и штатные возможности Windows 10. Для этого заходим в «Панель управления». Делается это очень просто. Кликаем правой кнопкой по «Пуску» и в меню выбираем пункт с соответствующим названием.
Далее стоит кликнуть по разделу «Программы и компоненты». После открытия окна и нескольких секунд ожидания, загрузится полный перечень установленных приложений. Если их слишком много, можно применить поиск (в правом верхнем углу).
Выделяем наш любимый Punto Switcher и жмём на кнопку «Удалить». Вот и всё!
Сразу же отмечу, что этот способ не работает в большинстве случаев. Как минимум, на дисках и в реестре останутся следы данного софта, которые придется зачищать вручную. Поэтому, лучше воспользоваться вышеупомянутым «клинером» или любой другой сторонней утилитой, которая не только удалит ненужный объект, но и полностью уберет все продукты его жизнедеятельности.
Всем спасибо за внимание! А я еще раз напоминаю, что при возникновении любых вопросов по теме, можете оставлять комментарии
Вместительный буфер обмена
Punto Switcher позволит значительно расширить емкость вашего буфера обмена, теперь он может вмещать в себя 15 различных фрагментов текста.
Слева на изображении можно увидеть 15-тистишие, специфическая форма которого, называется – рондо. Где каждую строку я поместил в буфер обмена отдельно.
В разделе «Помощь» — «Общие настройки».
Следующие два скриншота показывают реальное количество строк.
После 31 строки, строка 1 скрылась за горизонтом, предел достигнут!
Не забудьте включить слежение за буфером обмена в дополнительных настройках программы, также советую поставить галочку напротив «Сохранять историю буфера обмена после перезагрузки Windows».
Маленький совет: Иногда при выполнении перезагрузки или выключении компьютера, Windows сообщает нам о том, что «Не все фоновые приложения завершили свою работу» и предлагает «Завершить работу Windows принудительно» либо отменить всё действие полностью. Так вот в первом случае, завершая работу принудительно, не происходит должного, корректного закрытия всех работающих программ, в том числе и Punto Switcher, который не сможет сохранить вашу информацию в буфере обмена, поэтому при следующем включении компьютера вы обнаружите его пустым!
Что бы такого не происходило — не завершайте работу Windows принудительно! просто дождитесь когда он произведет закрытие всех фоновых программ и самостоятельно выполнит отключение!
Возможности программы
Когда эта маленькая программа от компании Яндекс установлена на вашем компьютере или ноутбуке, она автоматически определяет, в правильной ли раскладке вы вводите текст.
Например, вы пишете сообщение в мессенджере на русском, забыв переключиться с английского. Сочетание нажатых клавиш не соответствует ни одному английскому слову, что дает программе право тут же удалить введенный текст и заменить его на русский, автоматически сменив раскладку.
Аналогичны действия программы по отношению к английским словам, введенным при включенной русской раскладке. Проще говоря, Punto Switcher позволяет забыть о необходимости переключать раскладку клавиатуры. Об автоматической смене языка напоминает звуковой сигнал.
Вдобавок приложение:
- ведет полностью контролируемый пользователем дневник всего печатаемого с клавиатуры текста;
- имеет интеграцию с онлайн-словарями и другими сервисами, позволяющими узнавать значение или перевод выделенного слова;
- изменяет регистр уже напечатанного текста;
- автоматически исправляет опечатки;
- имеет поддержку горячих клавиш;
- заменяет слова по заданным шаблонам.
Некорректность при использовании
Других приложений
Возможны (особенно при использовании Telegram, IntelliJ IDEA, WhatsApp, Synergy, PhpStorm, QIP и прочих), так как изначально не было такого расчёта. Однако разработчики уверяют, что работают в этом направлении.
В Ворд 2010
Если MS Office с Punto Switcher не работает, то, скорее всего, раскладка от МС Офис входит в конфликт с Пунто. Для её отключения нужно:
- открыть приложение;
- перейти в «Дополнительные» в «Параметрах» («Файл»);
- в «Параметрах правки» отказаться от переключения клавиатуры по языку окружающего текста;
- нажать ОК.
MS Outlook 2010
- открыть;
- открыть вкладку «Почта» в «Параметрах» («Файл»);
- в «Параметрах редактора» выбрать «Дополнительно»;
- в пункте «Параметры правки» отключить автопереключение по языку окружающего текста.
Автотекст
Во избежание ошибок при использовании Автотекста в MS Office нужно в «Устранении проблем» «Настроек» Свитчера включить галочку возле «Не переключать по Tab и Enter».
Виндовс 8 и 10
Пунто Свитчер запускается без прав администратора. Но как известно, в операционках Windows 10 и 8 такие приложения могут неправильно работать с теми, которые запущены с такими правами. Во избежание этого рекомендуется запуск Punto Switcher осуществлять со включённой опцией («Настройки» — «Общие») Запускать с правами администратора».
Microsoft Word 2016
В этом случае конфликт может возникать из-за разности в алгоритмах работы клавиатуры. Исправление возможно заменой Ctrl + Shift на Alt + Shift (для переключения). После прочтения этой статьи вы сможете исправить неполадки в работе Свитчера, в том числе и в Windows 10.
Привет друзья! У меня уже много лет установлен Punto Switcher. Очень полезная программа! Не знаю как я раньше жил без нее и как жить дальше без нее же… Но недавно она сломалась, причем, уже в который раз.
До этого, несколько месяцев назад, был похожий инцидент, программа перестала переключать языки, и в итоге vtyz nfr ybrnj b yt gjyzk…
Лечил я жестким удалением с полным подчищением хвостов. И уже после установки все работало как мне нужно. Мелочь что у меня было установлено куча настроек, которые пришлось заново восстанавливать, параметров автозамены и прочее прочее. Главное что работало!
Но такой способ не для «тру чайников» вроде меня! Мы же типа крутые! Делаем следующее.
Чтобы избавиться от проблемы раз и до следующего раза, проделываем операцию:
В windows 7 заходим в Мой компьютер и нажимаем «Упорядочить» в левом верхнем углу.
В выпадающем меню выбираем «Параметры папок и поиска»:
Далее переходим во вкладку «Вид»
Нажимаем «Показывать скрытые файлы, папки и диски»
Подготовительные работы закончены.
Теперь идем по адресу:
| C:Пользователи — Имя_пользователя — AppData — Roaming — Yandex — Punto Switcher — User Data |
Находим там файл «preferences.xml» и удаляем его, перезагрузив после этого программу.
Punto Switcher снова работает, настройки сохранены, все счастливы!
Ошибки переключения
Начнём с наиболее часто встречающейся жалобы на то, что Свитчер не переключает раскладку.
Отсутствие
Отсутствие переключения (или не исправление первой буквы) может возникать из-за установки на ПК таких переключателей, как «Switch It!» или RusLat.
Неправильное
Может появляться при использовании в системе других языков (помимо русского и английского). Включённая опция автопереключения в «Устранении проблем» «Настроек» только между ними избавит от непредвиденного перескакивания индикатора при использовании третьего языка.

Неожиданное при редактировании слова
Для того чтобы такое переключение не происходило, нужно включить «Курсорные клавиши» в «Настройках» — «Устранение проблем». Тогда при исправлении слова при пользовании этими клавишами переключения не будет (однако при перемещении курсора мышью — останется).
Установка Punto Switcher
Заходим на сайт этой программы и скачиваем ее к себе на компьютер, нажав на кнопку Скачать:
Кстати, об основных возможностях Punto Switcher хорошо и наглядно показано справа от этой кнопки скачивания в интерактивном меню.
Итак, запускаем скачанный установочный файл. Далее начнется процесс установки. Он очень простой, но с выходом новых версий разработчики могут его немного видоизменить. На момент написания статьи интерфейс установки был следующий:
В первом окне показывается, где на компьютере будет установлена данная программа. Здесь можно ничего не менять. И здесь же предлагается сделать выбор на счет стартовой страницы и поиска.
Мне лично эти дополнения не нужны, поэтому галочки убираю (если Вам нужны, можете галочки оставить). Жмем Установить:
Яндекс Баром тоже не пользуюсь, поэтому галочку не ставлю. Но, если хотите посмотреть что это такое, то оставьте. В таком случае специальная панелька от Яндекса, которую можно в дальнейшем отключить, будет добавлена в браузер.
Оставляем галочку на запуске Punto Switcher и жмем Готово:
О том, что программа запущена, будет свидетельствовать значок в Панели задач:
В дальнейшем, если вдруг выйдем из программы, заново ее можно запустить через меню Пуск, как показано на снимке:
Автоматическое переключение раскладки клавиатуры: выбираем лучшую утилиту!

Приветствую всех!
При работе за компьютером многим из нас приходится набирать текст на клавиатуре: будь то простой ответ в соц. сетях, или подготовка какого-нибудь документа. И довольно часто у нас происходят различные опечатки из-за того, что не успели вовремя переключить раскладку клавиатуры…
Кстати, подсчитано, что за 1 год работы за ПК на переключение раскладки и правки текста (из-за этого) — у среднестатистического пользователя (который работает с текстом) тратится порядка нескольких дней!
Согласитесь, что установка утилиты, которая сама будет делать за вас эту работу — существенно сэкономит вам время (наверное, именно поэтому они так популярны в последнее время).
В этой статье остановлюсь на лучших продуктах из этой категории программ (думаю, свой выбор смогут сделать большинство пользователей ) …
Утилиты для автоматического переключения раскладки
Caramba Switcher работает!
Принципиально новая утилита для авто-раскладки клавиатуры (кстати, от создателя легендарной Punto Switcher). Распространяется бесплатно. Приятно удивляет, что в ней реализованы механизмы, которых не было никогда в подобных утилитах до этого. Например, чего только стоит ее «само-обучаемость»: чем больше вы с ней будете работать, тем больше она запомнит какие слова вы используете и в каком написании…
Особенности:
- утилита автоматически определяет с каким текстом вы работаете и подстраивается под него (т.е. не будет никаких лишних переключений и ошибочных переводов слов);
- поддержка русского, английского, немецкого языков;
- утилита работает из «коробки»: ненужно ничего настраивать;
- когда вы запускаете игры: она автоматически выключается (чтобы не мешать игровому процессу);
- автоматическое обучение программы: чем больше вы с ней работаете, тем она больше запоминает о вас. Вам теперь ненужно вручную создавать какие-то не было бы правила — Caramba Switcher запомнит написание ваших слов автоматически!
- нет подвисаний при переводе слова с одной раскладки на другую (как это бывало в том же Punto Switcher).
- утилита бесплатна, поддерживается всеми новыми ОС Windows 7, 8, 10.
Punto Switcher
Окно настроек Punto Switcher
Одна из самых популярных (* думаю, со временем Caramba Switcher может потеснить ее) утилит для автоматического переключения раскладки. Работает быстро, переключает прямо во время набора (можно сказать на лету). Отмечу, что Punto Switcher помимо своей основной работы, часто исправляет мелкие ошибки и опечатки.
Особенности:
- переключает раскладку и правит слово автоматически на лету;
- исправляет ошибки: убирает заглавные буквы (или ставит их, где они нужны), исправляет грубые опечатки, удаляет лишние пробелы и пр.;
- в программе можно создавать различные правила для переключения: любые малораспространенные слова можете вписать в правило, чтобы Punto Switcher знала о них и не мешала вам их печатать;
- есть список исключения: если вы не хотите, чтобы в каких-то программах Punto Switcher работала — просто добавьте их в этот список (удобно с играми);
- можно настроить «горячие» клавиши;
- есть возможность записывать в отдельный «архив» все нажатия пользователя;
- поддержка всех современных ОС Windows 7, 8, 10.
Keyboard Ninja
Keyboard Ninja — скрин окна настроек
Очень небольшая программа (меньше 2 Мб), которая следит за набираемым вами текстом. Если вы делаете ошибки, опечатки, набираете слово не в той раскладке — она «подчищает» за вами, вовремя исправив и переключив раскладку. Очень удобно для тех, кто работает с большими объемами текстовой информации.
Кстати, утилита поддерживает даже достаточно старые ОС (взять ту же Windows 2000…).
Как отключить (удалить) Punto Switcher
Если вас раздражает Punto Switcher, и вам хочется его отключить, значит, эта статья будет вам полезна. Вы узнаете, как можно отключать Punto Switcher на определенное время, познакомитесь с тем, как можно отключить автозагрузку Punto Switcher при загрузке ОС (операционной системы), а также научитесь полностью удалять Punto Switcher со своего компьютера.Но обо всем по порядку…
Для начала, ознакомьтесь со статьей про Punto Switcher «как сменить раскладку клавиатуры». Быть может, вы просто не знаете, как им пользоваться…
И только в том случае, когда вы твердо уверены, что Punto Switcher нужно удалить, воспользуйтесь одним из описанных ниже способов:
Как отключить Punto Switcher на время?
Чтобы на время приостановить работу Punto Switcher нужно нажать правой клавишей мышки в панели задач по ярлыку программы и из появившегося контекстного меню выбрать пункт «Выйти».
Как только вам снова понадобится включить переключатель «Пунто», найдите ярлык программы (Пуск – Все программы) и нажмите на него левой клавишей мышки.
Как отключить Punto Switcher в отдельных приложениям (играх)
Чтобы отключить работу «Пунто свичера» в отдельных приложениях, нужно зайти в настройки программы (правая клавиша по ярлыку программы в панели задач – пункт «настройки»), перейти на вкладку «программы-исключения» и нажать на кнопку «добавить».
Вам будет предложено выбрать программу из уже запущенных процессов, либо вручную указать при запуске какого файла программе следует отключаться.
Так же можно указывать не только отдельные программы, но и целые каталоги. Например, у вас есть папка «игры», и вы хотите, чтобы Punto Switcher отключался во всех играх. Для этого переходите на кладку «по папке с программами» и выбираете необходимый каталог (в нашем примере это папка «игры»).
Далее нажимаете кнопку «Применить» и наслаждаетесь новыми настройками программы Punto Switcher.
Как отключить автозагрузку Punto Switcher при запуске Windows
Отключить автозагрузку Punto Switcher можно несколькими способами. Самый простой (и по идее самый надежный) – это отключить автозагрузку непосредственно в настройках самой программы.
Для этого заходим в настройки (по алгоритму, описанному выше), переходим на вкладку «Общие» и снимаем первую галочку «Запускать при старте Windows». Применяете изменения, перезапускаете компьютер и убеждаетесь, что теперь Punto Switcher не запускается при загрузке Windows (это делать не обязательно).
Если вдруг этот способ у вас не сработал, то автозагрузку Punto Switcher можно отключить через программу «Ccleaner» (данную программу сначала нужно скачать, а потом установить на свой компьютер). 1) Запускаете Ccleaner, переходите на вкладку «Сервис»2) Выбираете раздел «Автозагрузка»3) Находите в списке всех приложений Punto Switcher, выделяете его щелчком по левой клавише мышки
4) Нажимаете на кнопку «Выключить» (если не помогает, то на кнопку «Удалить»)
Вот и все. Теперь Punto Switcher загружать при запуске Windows больше не будет.
Как полностью удалить Punto Switcher с компьютера
Ну и последний вариант – полное удаление Punto Switcher с вашего компьютера.
Нажмите следующую последовательность: «Пуск – Панель управления – Удаление программы». Формируется список всех программ, установленных на вашем компьютере. Найдите в этом списке приложение под названием «Punto Switcher» и нажмите по нему два раза левой клавишей мышки (быстро). Появится вопрос «Вы действительно хотите удалить Punto Switcher? ». Подтверждаете свой выбор. Спустя несколько мгновений появится еще одно диалоговое окно с сообщением, что программа была полностью удалена с вашего компьютера.
На этом все. Если вы хотите научиться писать статьи и зарабатывать на этом деньги, советую прочитать вам еще мою заметку под названием «заработок на статьях».
tutext.ru
Нестабильная работа Punto Switcher с приложениями MS Office
Возможно, у вас включена опция исправления раскладки от MS Office, которая мешает работе Punto Switcher.
Чтобы отключить эту опцию, сделайте следующее:
MS Word 2010
Откройте программу MS Word 2010.
Перейдите на вкладку Файл
(File
) → Параметры
(Options
) → Дополнительно
(Advanced
).
В разделе Параметры правки
(Word Options
) отключите опцию Автоматически переключать раскладку клавиатуры в соответствии с языком окружающего текста
(Automatically switch keyboard to match language of surrounding text
).
Нажмите ОК
.
MS Outlook 2010
Откройте программу MS Outlook 2010.
Перейдите на вкладку Файл
(File
) → Параметры
(Options
) → Почта
(Mail Format
).