История происхождения знаков и цифр
До конца XV века тексты на русском языке писались или без промежутков между словами, или делились на нерасчленённые отрезки. Точка появилась примерно в 1480-е годы, запятая — в 1520-е. Появившаяся позднее точка с запятой вначале употреблялась также в значении знака вопроса. Следующими знаками препинания стали вопросительный и восклицательный знаки. В «Грамматике» Мелетия Смотрицкого (1619 год) появился первый парный знак препинания — круглые скобки. К концу XVIII века получили употребление тире (его первым начал применять Николай Михайлович Карамзин), кавычки и многоточие.
История знаков
История появления большинства общепринятых знаков препинания известна и восходит к латинскому языку. Происхождение некоторых символов неизвестно и спорно до сих пор.
Вопросительный знак «?»
Начертание знака происходит от латинских букв q и o (quaestio — поиск ). Изначально писали q над o, которые затем трансформировались в современное начертание.
Восклицательный знак «!»
Восклицательный знак происходит от выражения «note of admiration» (пометка об изумлении). По одной из теорий его происхождения, это было латинское слово для обозначения радости (Io), написанное с буквой «I» над буквой «o». Впервые восклицательный знак появился в «Катехизисе Эдуарда VI», напечатанном в Лондоне в 1553 году.
Собачка, или коммерческое эт «@»
Происхождение этого символа неизвестно. Традиционная гипотеза — средневековое сокращение латинского предлога ad (означает «к», «на», «до», «у», «при»).
В 2000 году Джорджио Стабиле, профессор Сапиенцы, выдвинул другую гипотезу. В письме, написанном флорентийским купцом в 1536 году, упоминалась цена одной «A» вина, причем буква «A» была украшена завитком и выглядела как «@» согласно Стабиле, это было сокращенное обозначение единицы измерения объема — стандартной амфоры.
В испанском, португальском, французском языках символ @ традиционно означает арробу — старинную испанскую меру веса, равную 11,502 кг (в Арагоне 12,5 кг); само слово происходит от арабского «ар-руб», что означает «четвёрть» (четверть ста фунтов). В 2009 году испанский историк Хорхе Романсе обнаружил сокращение арробы символом @ в арагонской рукописи Taula de Ariza написанной в 1448 году, почти за век до флорентийского письма, изученного Стабиле.
Переполнение Wi-Fi сети
Самые большие помехи для Wi-Fi сигнала создают соседние беспроводные сети. Проблема в том, что большинство Wi-Fi устройств работают в уже занятом диапазоне 2,4 ГГц, и высокая плотность сигналов может мешать друг другу уменьшая скорость и производительность сетей.
Решение: Используйте двухдиапазонный маршрутизатор, который может работать как на частоте 2,4 ГГц, так и 5 ГГц одновременно. Полоса частот 2,4 ГГц будет поддерживаться большинством устройств, но она имеет только три неперекрывающихся канала. С другой стороны, 5 ГГц имеет 23 неперекрывающихся канала, увеличивая вероятность отсутствия помех в этом диапазоне. Если ваш маршрутизатор может работать в диапазоне 5 ГГц, используйте его для решения проблемы переполнения Wi-Fi сети.
Настройка Wi-Fi канала
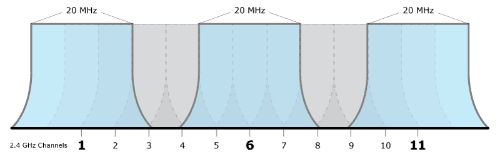
2.4 ГГц Wi-Fi полоса имеет 11 каналов и каждый из них отделен друг от друга полосой в 5 МГц и имеет ширину от 20 до 22 МГц. Это означает, что каждый канал будет перекрывать соседние каналы на 10 МГц и это называют как перекрыващимися каналами.
Решение: В случае использования каналов 1, 6 и 11, перекрытия, создающего помехи, не будет, так как это не перекрывающиеся каналы. Для работы на этих каналах, пользователи должны будут войти в настройки маршрутизатора и найти настройку под названием «Канал» или «Беспроводной канал». Из выпадающего меню, нужно выбрать нужный номер канала.
Поиск ошибки, когда телефон не видит WiFi в квартире
Сразу оговорюсь, что подразумевается, что
- Сам смартфон находится в исправном состоянии
- На нем не включен авиа режим (в самолете, полета)
- WiFi сеть на роутере также настроена верно и на других телефонах или компьютерах все работает.
Если на них сети также нет, то вероятно проблема в самом роутере или настройках (например, вы забыли пароль от вай-фай). Если же интернет на остальных гаджетах грузится, а на телефоне нет, то продолжаем чтение данной статьи.
DHCP сервер на маршрутизаторе включен
Чтобы сразу отмести проблемы, когда телефон не видит wifi, которые возможно связаны с роутером, попробуйте его перезагрузить и убедиться, что на нем включен DHCP-сервер. То есть роутер автоматически раздает IP адреса подключающимся к нему устройствам.

Сеть открыта для обнаружения
Кроме того, нужно убедиться, что SSID сети не скрыто в параметрах беспроводной связи на маршрутизаторе. Часто для защиты подключения от «посторонних глаз», активируют эту функцию, из-за которой телефон не видит wifi сеть, хотя реально она работает.
- Zyxel Keenetic
- TP-Link
- Asus
Серый значок Wi-Fi на Android, и не работает Google Play. Как исправить?
Сам я уже несколько раз сталкивался с такой проблемой, и видел много информации в интернете на эту тему. Так что сейчас рассмотрим самые популярные причины и решения, из-за которых могут появляться такие проблемы с Wi-Fi на Андроид.
Первым делом советую попробовать способ под номером 6! Как оказалось, установка антивируса Dr.Web сразу решает проблему с серой иконкой Wi-Fi.
1
Время. Дата. Часовой пояс.
Эти параметры нужно проверять в первую очередь. Если у вас на телефоне, или планште неверно настроена дата, или время, то Wi-Fi будет серым, и Play Мркет работать не будет. Это проверено, меняем дату на телефоне, и Маркет не может получить доступ к интернету.
Поэтому, зайдите в настройка своего устройства, на вкладку где настраивается время, и проверьте правильные ли там настройки. Можно установить галочку возле пункта автоматической настройки даты и времени, или наоборот снять ее и задать все вручную. Так же, обязательно проверьте настройки часового пояса.
Если у вас там были неправильные параметры, то после настройки все должно заработать.
2
Freedom.
Если вам знакомо такое приложение как Freedom, или LuckyPatcher, оно у вас установлено, или вы его установили и удалили, то нужно открыть Freedom (если нужно, то установить повторно)
, подождать несколько минут, и нажать на кнопку Стоп
.
Часто встречается такая проблема, когда после успешного подключения к сети Wi-Fi иконка подключения на смартфоне или планшете Android серого цвета. А должна быть синего.
Вроде бы все в порядке, но серый значок означает, что необходимо войти в аккаунт Google Play . После ввода персональных данных (логин и пароль) в аккаунте Google появляется ошибка о невозможности соединиться с сервером. А в телефоне или планшете Google Play нужен, чтобы скачать программу или игру.
Пользователи отмечают, что при попытке подключения планшета к сети Wi-Fi появляется серый значок. Затем пользователь пробует войти в Google Play, указывает логин и пароль в ранее созданном аккаунте Google, однако система выдает сообщение о невозможности входа. Некоторые нажимают «Далее». При этом открывается страница настроек подключения к сетям Wi-Fi. Там можно заметить, что иконка с уровнем сигнала Wi-Fi отображается серым вместо голубого. При этом в браузере все сайты нормально открываются, но Google Play не работает.
Я где-то читал, что такая проблема иногда возникает из-за неправильной настройки времени и даты. Вроде бы, это такая мелочь. Решил уточнить для себя. Захожу в настройки и вижу, что время показывается верно, а дата нет. Год выставлен правильно, а число и месяц с ошибкой. После того, как я изменил эти данные, выставив текущую дату, иконка Wi-Fi стала синей, и Google Play заработал. У некоторых пользователей андроид, проблемы со входом в Гугл Плей Маркет возникают после установки приложения Freedom. Поэтому, удалите его если вы до сих пор этого ещё не сделали.
Устранение неполадок, связанных с устройством
В чем отличия между сетями 3G и 4G: особенности, преимущества и недостатки
Как можно убрать с телефона знак wi fi? Убирать его не надо, он сам уйдет, когда исчезнет источник проблемы. Как правило, показывая восклицательный знак, андроид указывает на то, что пользователь пытается подключиться к непроверенному источнику беспроводного соединения.
Обратите внимание!
Как бы глупо это ни звучало, но лучше перепроверить на всякий случай – включен ли вай фай на устройстве или нет. Бывает и такое, что пользователи перепробовали все способы, а на самом деле просто забыли перевести ползунок Wi-Fi в активное положение.
Кроме того, нужно обратить внимание на включенный авиарежим или, как его еще называют – режим полета. Если с ним все в порядке, то нужно включить и выключить режим, чтобы устройство автоматически подключилось к беспроводной точке доступа
Для начала лучше воспользоваться банальным вариантом – перезагрузка. Нужно перезагрузить мобильное устройство, зажав одновременно сочетание кнопок либо одну клавишу. Как правило таковой является кнопка блокировки. С домашним роутером необходимо проделать ту же самую процедуру. Нажав кнопку питания, рекомендуется подождать 20 секунд, а потом вновь включить устройство.
Если этот способ не избавил значок вай фая от восклицательного знака, значит, проблема таится в самом роутере, а конкретно в его IP адресах.
Обратите внимание!
Если желтый восклицательный значок продолжает гореть в «шторке», но пользователь свободно пользуется интернетом – это баг операционной системы андроид. Рекомендуется установить обновления.
Углубляясь в проблему роутера, нужно настроить его вручную. Сначала потребуется выяснить айпи адрес роутера. Как правило, он расположен на этикетке устройства, но иногда его там может не быть.
В командной строке компьютера нужно прописать «ipconfig». Строка «Основной шлюз» покажет необходимые данные. Теперь в телефоне нужно зайти в настройки сети и удалить подключение wifi, к которому на данный момент подключено устройство.
Теперь нужно снова выбрать эту сеть и указать настройки IP адреса в качестве пользовательских. Затем вводится самостоятельно конфигурация. Именно поэтому нужно было выяснить айпи роутера. Первая строка заполняется айпи мобильного устройства. Три первые цифры одинаковые с интернет центром. Последняя же устанавливается любая от 10 до 254. Строка шлюза заполняется IP адресом маршрутизатора.
ДНС адреса нужно прописать такие же, как на картинке. Окончательным шагом будет ввод ключа сети, то есть пароля от вайфая. После успешной попытки подключения к сети восклицательный знак должен исчезнуть с иконки wi-fi.
В противном случае поможет только радикальное решение. Если интернет работает, но злополучный знак никак не уходит, можно попробовать обновить операционную систему в соответствующем разделе настроек смартфона.
Однако если доступ в интернет по-прежнему ограничен, стоит попробовать подключить другое устройство к этой точке доступа. Если все прошло успешно, значит, проблема кроится в первом смартфоне.
Обратите внимание!
Рекомендуется воспользоваться сбросом настроек смартфона. Сбрасывать настройки лучше по очереди. Сначала идут настройки сети и интернета. Если после перезагрузки устройства ситуация не разрешилась, следующим этапом будет сброс настроек приложения. И самый радикальный способ – «хард ресет», он означает полный сброс настроек до заводских.
Тем не менее, еще одна проверка не помешает. Можно попробовать подключиться с данного устройства к другой сети. Например, в ресторане или к роутеру друга. Если интернет на смартфоне без проблем стал работать, значит, неполадка находится в домашней сети маршрутизатора.
Кроме того, существует еще один вариант. Возможно, на телефон было установлено приложение, которое повлекло за собой такие последствия. Необходимо запустить безопасный режим телефона и попытаться подключиться к точке Wi-fi снова.
Если доступ в интернет открылся, тогда необходимо срочно удалить стороннее приложение и на будущее скачать хороший антивирус во избежание проблем куда хуже, чем отсутствие интернета на устройстве.
Так как пользователь не знает, какое конкретно приложение вызвало неполадку с соединением, потребуется по очереди удалять недавно скачанные программы и после каждого удаления проверять, заработал ли интернет.
Самые простые тесты
Во-первых, проверяем состояние баланса. Каждый провайдер предлагает свой способ. Прочитайте инструкцию или покопайтесь в списке контактов – обычно там имеется соответствующий номер. Для получения информации по счету набирают *, потом некий трехзначный код (уникальный для каждого оператора), следом символ # и жмут на кнопку вызова. В ответ на дисплее высвечивается величина доступной для оплаты звонков суммы. Если кошелек пуст или имеет место перерасход наличности – пополните счет и интернет появится.
Будем считать, что с балансом все «Ок». Что делать дальше? Смотрим на индикатор сетевого подключения. Если он деактивирован, это означает, что вы находитесь вне зоны доступа. Лекарство от этого только одно – убраться из этого места подальше.
Во всех современных моделях смартфонов имеется особая опция. Называется она «Передача данных». Чтобы добраться до этого параметра, нужно проделать следующее:
- Перейти в меню настроек подключения.
- Щелкнуть по пункту «Еще».
- Щелкнуть по пункту «Мобильная сеть».
- На открывшемся экране отметить флажок «Передача мобильных данных». Рисунок ниже послужит хорошей иллюстрацией:
Что делать, если интернета по-прежнему нет? Можно попробовать выключить смартфон и включить его снова. Иногда это помогает. Дело в том, что 3G сети часто перестают пинговаться после выхода из подземки и в других случаях попадания в зону доступа из мест, где сеть отсутствует. В этом случае аппарат не в состоянии подключиться к сети без перезагрузки.
Как на Андроиде подключиться к Wi-Fi
Что будет, если телефон НЕ подключен к Wi-Fi, а работает только от сим-карты? Тогда после выполнения действий, показанных на рис. 2 и 3, переключатель Wi-Fi будет белым (рис. 5), то есть, НЕ зеленым. И ниже переключателя не будет никакого списка сетей Wi-Fi, потому что телефон их НЕ видит, его приемник вай-фай отключен.
Рис. 5. Телефон отключен от Wi-Fi.
Для подключения к сети Wi-Fi, нужно включить приемник Wi-Fi. Затем нужно тапнуть по переключателю Wi-Fi, чтобы он из серого стал зеленым. Таким образом его можно перевести из положения «выключено» в положение «включено» (рис. 6).
Рис. 6. Выбор сети Wi-Fi, к которой следует подключить Андроид.
После включения приемника Wi-Fi появится перечень доступных сетей Wi-Fi (рис. 6). Среди них нужно выбрать ту сеть, к которой есть возможность подключить телефон.
Что значит «сеть, к которой можно подключить телефон»
Это значит, что
- либо сеть является открытой (к ней могут подключаться любые телефоны любых пользователей). Такое бывает в публичных сетях, в парках, в аэропортах, на вокзалах, в магазинах в кафе, на остановках общественного транспорта, даже порой прямо на центральных улицах туристических городов;
- либо пользователь знает пароль от защищенной сети Wi-Fi.
На рис. 6 среди перечня сетей Wi-Fi нет ни одной открытой незащищенной сети. Все сети защищены. Значит, придется выбирать среди них ту, от которой известен пароль.
В офисе пароль от сети Wi-Fi может сообщить системный администратор сети. Есть такой специалист, как правило.
У себя дома нужно знать пароль от сети Wi-Fi, которую «раздает» домашний роутер. Этот «домашний» пароль может быть зафиксирован прямо на этикетке роутера. Обычно такая этикетка приклеена на нижней стороне устройства.
Также домашний пароль может быть изменен тем человеком, кто настраивал роутер. Тогда пароль можно выяснить только у этого человека.
Затем нужно тапнуть по имени выбранной сети Wi-Fi. Появится окно для ввода пароля (рис. 7).
Рис. 7. Ввод пароля для подключения к выбранной сети Wi-Fi.
После ввода пароля достаточно тапнуть по надписи «ПОДКЛЮЧИТЬСЯ», и спустя некоторое время (не совсем мгновенно) телефон подключится к выбранной сети Wi-Fi.
О необходимости авторизации в публичных сетях
В нашей стране законодательно закреплена обязательная авторизация пользователя интернета. Поэтому в публичных сетях (на улице, в кафе, в гостинице, в общественном транспорте и т.п.) дополнительно к паролю или вместо пароля может потребоваться еще и авторизация. Обычно для авторизации потребуется
- указать номер своего телефона,
- получить на указанный телефон код подтверждения и
- ввести этот код при первом подключении Андроида к интернету.
Но иногда можно обойтись без ввода номера телефона для авторизации. Например, персонал гостиницы может Вас автоматически зарегистрировать в интернете. Сотрудник гостиницы зафиксирует номер вашего паспорта, который Вы предъявили при заселении. Тогда подключение к публичной сети в гостинице (к незащищенной сети, где нет необходимости вводить пароль) будет производиться без лишних действий: включил приемник Wi-Fi в Андроиде, выбрал публичную сеть, тапнул по ней, и подключение к сети Wi-Fi состоялось.
При повторном подключении к ранее выбранной сети Wi-Fi пароль и иные регистрационные данные (номер телефона, номер паспорта и т.п.) уже не нужно будет вводить. Достаточно лишь включить на Андроиде приемник Wi-Fi, тапнуть по имени сети (рис. 6), после чего спустя небольшой промежуток времени телефон подключится к этой сети.
Если на телефоне приемник Wi-Fi будет включен заранее (будет зеленого цвета), то подключение к выбранной сети Wi-Fi будет произведено полностью автоматически, как только телефон окажется в зоне действия этой известной ему сети Wi-Fi.
Добаление сети Wi-Fi
Чтобы добавить новую сеть беспроводного доступа, рекомендуется воспользоваться следующей инструкцией:
- Открыть настройки устройства.
- Кликнуть на раздел Сеть и интернет, а затем перейти на вкладку Wi-Fi.
- Пролистнув до конца, найти и открыть вкладку с добавлением сети.
- Если требуется, можно добавить название сети и остальные настройки безопасности.
- Кликнуть на сохранение. Если установлена защищенная сеть, то осталось ввести пароль, указанный в параметрах.
Таким образом, восклицательный знак на иконке вай фая не является серьезной проблемой. Достаточно тщательно перепроверить включение и отключение тех или иных компонентов.
Однако если проблема таится не в этом, то выше представленные инструкции должны предоставить исчерпывающую информацию о том, как избавиться от навязчивого восклицательного знака на индикаторе уровня сигнала сети.
При подключении к беспроводной сети Wi-Fi в строке состояния Android может появиться иконка Wi-Fi с восклицательным знаком. Это значит, что операционная система считает соединение небезопасным. Данное обозначение появилось в версии Android 5.0 Lollipop и применяется во всех последующих версиях системы.
Это распространенная проблема, когда владельцы смартфоном пользуются общественным Wi-Fi: в крупных торговых центрах, магазинах, кафе и кинотеатрах. Таким образом система оповещает пользователя, что злоумышленники могут получить доступ к персональным данным, поэтому лучше проверить соединение вручную и удостовериться в его безопасности.
Быстрые действия
На моём старом Samsung смартфоне помогал этот способ. Для начала перезагрузите телефон, а лучше выключите его и включите снова через несколько минут. Особенно это актуально, если он стоял на зарядке и перегрелся. Тогда внутренний модуль может начать глючить.
Аналогично надо сделать и с роутером. Просто выдерните шнур из розетки или перезагрузите его кнопкой вкл/выкл. Пока всё это делайте, вспомните какие-то нюансы, до появления проблемы. Возможно с роутером играли дети – нажимая на всякие кнопки или он падал. Были ли обновления на телефоне или вы меняли настройки. Мой Самсунг после этого вновь мог подключиться к сети. Но если это не помогло – идём дальше.
Первоначальная проверка телефона
Производители активно работают над улучшением стабильности мобильных операционных систем, но периодически любая программа дает сбой. Именно поэтому решение проблемы рекомендуется начинать с проверки работоспособности телефона. Для Android, iOS и Windows Phone (Windows Mobile) рекомендации в данном случае идентичны. Придерживайтесь нижеприведенной последовательности.1. Перезагрузите устройство и попробуйте подключиться к Wi-Fi снова.2. Оцените количество индикаторов уровня сигнала подключения. Если их менее 3, попробуйте переместиться ближе к роутеру или иному используемому источнику беспроводного интернета для улучшения качества соединения.3. Убедитесь, что режим «Экономия заряда» отключен. При необходимости подключите сетевой адаптер.4. Отключите Bluetooth. Беспроводные соединения могут работать в одинаковом диапазоне, из-за чего и создаются помехи.5. Отключите режим «В самолете», если таковой активен.6. Попробуйте активировать доступ к информации о вашем местоположении и подключиться к Wi-Fi – законодательство некоторых стран блокирует соединение через беспроводные сети при неактивном состоянии упомянутой опции.
Включаем и отключаем АвиаРежим
Очень часто, помогает именно этот способ. Авиарежим отключает все беспроводные интерфейсы на гаджетах, независимо от их производителя. Одинаково хорошо способ работает как для iOS, так и для Android устройств.
Перезагрузка телефона
Еще один из самых действенных способов, чаще всего помогает именно в ситуации с гаджетами от Samsung, HTC, Sony, Lenovo и другими на базе операционки от Google.
При этом происходит полная выгрузка драйверов и настроек из системной памяти, с последующей подгрузкой правильных параметров. В 90% случаев помогает решить проблему, но скорей всего это будет временная мера и стоит понаблюдать за поведением умного телефона. Есть вероятность что Андроид был заражен вирусами.
Почему появляется ошибка и в каком виде?
Изображение андроида с восклицательным знаком возникает в момент включения устройства.
Самый частый случай, при котором происходит сбой важного программного обеспечения, – некорректная установка прошивки пользователем. Например, во время использования SP FlashTool, ADB Run, Odin3 или подобного приложения, произошло отключение гаджета от ПК, что спровоцировало непредвиденную остановку процесса
В большинстве случаев это происходит случайно, однако вытаскивать разъём, даже когда прошивка почти завершена, самостоятельно не стоит – дождитесь полного окончания.
Совет, позволяющий избежать подобной ситуации: всегда заряжайте устройство перед загрузкой обновления хотя бы на 30-40%. Лучшим вариантом является наличие полностью заряженного аккумулятора, поскольку установка нового функционала требует длительного нахождения в режиме передачи данных, вызывающего высокое энергопотребление. Убедитесь, что размер загружаемого пакета нововведений не превышает количество оставшегося трафика и, по возможности, подключайтесь через Wi-Fi – это поможет не загнать баланс в «минуса», а также полностью скачать необходимые файлы.
С ростом числа пользователей мобильных устройств, увеличилось и количество вирусов. Если в нулевых наиболее опасными были трояны, изменяющие настройки и заражающие другие файлы (например, Skulls для Symbian), то современные разработки хакеров способны заставить гаджет перестать включаться, удаляя нужную для ОС информацию. Вредоносное ПО под Android пишется очень быстро, в чём также находится вина компаний, не желающих выпускать обновления своих устройств. Чтобы избежать подобных ситуаций в будущем:
- Запретите установки из сторонних источников в настройках. Вы по-прежнему сможете скачивать игры, фильмы, музыку, книги, программы с магазина Play Market, файлы в котором проходят ручную и автоматическую проверки;
- Загрузите антивирус, желательно лицензионную версию «Касперского» или ESET. Не стоит злоупотреблять этим пунктом – достаточно одного подобного приложения, одновременное пользование несколькими спровоцирует замедление работы девайса;
- Проверяйте разрешения у имеющегося ПО, снимайте чекбоксы у пункта «Изменение системных настроек» для сервисов, не принадлежащих надёжным издателям, таким как Google.
Наименее распространённая причина – битый файл обновления. Обычно производители тестируют свои продукты перед выпуском, поэтому случаи возникновения ошибки из-за этого редки.





























