Настройка в Bridge
Это один из режимов модема производства компании «Промсвязь», при сбросе устройства он настроен именно в нём. Чтобы выполнить настройку оборудования в Bridge, рекомендуем следовать таким инструкциям:
- наберите 192.168.1.1 в браузере. Это позволит зайти в веб-интерфейс роутера;
- далее нужно авторизоваться, указав admin/admin в каждом из предложенных полей. Этот password и login стандартные для всех устройств;
- найдите раздел Интернет во вкладке Interface Setup;
- нажмите на Bridge Mode в поле ISP.
Важная деталь: нужно правильно настроить значения VPI и VCI, они могут меняться в зависимости от региона, где вы живете. Получить своё значение можно, обратившись в техподдержку предприятия «Белтелеком». Если вы проживаете в Минске, то следует ввести VCI 33, а в поле VPI — 0.
Другие настройки должны остаться без изменений. Разобравшись со всем этим, сохраните настройки и пользуйтесь Всемирной сетью.
Модем «Промсвязь М-200 А»: основные характеристики
Итак, для начала несколько слов об основных технических параметрах самого модема. Считается, что он очень напоминает оборудование от бренда ZTE, хотя бы потому, что сборка основана на использовании китайских комплектующих. И от своего китайского собрата эта модель мало чем отличается. Это касается и основного функционала, и всех производимых настроек. Разница состоит только в названии производителя, расположенного в верхней части веб-интерфейса, который, кстати, является полностью англоязычным. Данное обстоятельство иногда у некоторых пользователей вызывает законное недоумение, ведь, поскольку производитель белорусский, можно было установить и поддержку русского языка
Впрочем, это не столь важно, поскольку далее основные настройки и параметры будут рассмотрены достаточно подробно
Это устройство оборудовано четырьмя входами для локальных сетей, одним – для DSL, а также стандартным разъемом питания. Модем имеет весьма скромные и компактные размеры и предусматривает одинаковую раздачу на всех подключаемых девайсах. Несомненным плюсом можно назвать простую настройку в ручном режиме и относительно невысокую стоимость.
Свободный WIFI
Чтобы получения беспроводного доступа к сети Интернет по технологии Wi-Fi, необходимо:
1. Настроить беспроводное соединение на вашем устройстве.
2. Получить реквизиты для доступа к сетям byflyWIFI или «BELTELECOM» . Способы получения реквизитов:
— приобрести по предъявлению документа, удостоверяющего личность карту доступа в точках продаж
— заключить договор на услуги беспроводного доступа в сеть Интернет по технологии Wi-Fi (в том числе на тарифные планы «Пополняемая карта» и «Свободный Wi-Fi»)
3. Находиться в зоне действия сетей byflyWIFI или «BELTELECOM»(точки этой сети работают круглосуточно).
4. Для завершения сессии в сеть Интернет, необходимо нажать кнопку «Отключить» на портале авторизации. В противном случае возможно продолжение тарификации услуги доступа в сеть Интернет.
Количество точек сетей byflyWIFI или «BELTELECOM» постоянно растёт. Информацию о расположении точек сетей «BELTELECOM» и «byflyWIFI» можно узнать воспользовавшись картой покрытия.
В данной статье будет показано как воспользоваться беспроводными точками общего доступа сети Wi-Fi от компании Белтелеком.
Шаг 1
Включаем в своём мобильном устройстве WiFi и открываем список всех доступных беспроводных сетей. Доступными являются сети Beltelecom и byfly WIFI.
Рисунок 1 — Включение Wi-Fi
Шаг 2
Выбираем нужную нам сеть и наживаем «Подключить»
Рисунок 2 — Подключение к сети BELTELECOM
Рисунок 3 — Подключение к сети BELTELECOM
Рисунок 4 — Подключение к сети BELTELECOM
Шаг 3
После того, как произойдёт подключение, в зависимости от возможностей Вашего мобильного устройства может произойти перенаправление на страницу для ввода данных. Если этого не произошло, то нужно открыть любой мобильный браузер и попытаться загрузить любой сайт, к примеру в адресную строку браузера ввести lan1.by. И у Вас на экране появится сообщение как показано на рисунке 5. Для получения бесплатных минут, нужно ввести свой номер мобильного телефона и выбрать время доступа 15 минут, после этого нажать «Оплатить». Если у Вас уже есть логин и пароль для входа, то их нужно ввести в соответствующие поля, как показано на рисунке 7.
Рисунок 5 — Подключение к сети BELTELECOMРисунок 6 — Подключение к сети BELTELECOM
Рисунок 7 — Подключение к сети BELTELECOM
Шаг 4
Если Вы выбрали бесплатные 15 минут, то после нажатия на «Оплатить» Вам придёт смс-сообщение с логином и паролем для входа. Так же Вы увидите сообщение о том, что услугой воспользоваться можно только один раз в течении 24 часов.
Рисунок 8 — Смс сообщение
Рисунок 8 — Оповещение
Шаг 5
После получения смс-сообщения с логином и паролем, его необходимо ввести в соответствующие поля и нажать кнопку «Войти», как показано на рисунке 9. После чего сервис станет активен и Вы сможете пользоваться сетью Интернет.
Рисунок 9 — Ввод данных
Представлены изрядно поправившиеся смартфоны Apple iPhone 6s и iPhone 6s Plus
Рисунок 10 — Загрузка страницы
Подготовительные работы
Все приведенные ниже действия будут расписаны на примере модели M200A, поскольку она является одной из самых популярных и часто приобретаемых. К слову, эта, как и другие модели от Промсвязи, базируются на роутерах от ZTE, поэтому веб-интерфейс полностью идентичен.
Начните с распаковки маршрутизатора и установки его в удобном месте, чтобы хватило длины кабеля не только от провайдера, но и для подключения к LAN, если это требуется. Помимо этого, учитывайте и размеры своего дома или квартиры, чтобы сигнал Wi-Fi смог пробить все стены и качество связи во всех помещениях было одинаково хорошим
Далее обратите внимание на заднюю панель устройства. Подключите все имеющиеся кабеля в соответствующие разъемы
LAN и DSL-порты обычно выделены разными цветами.

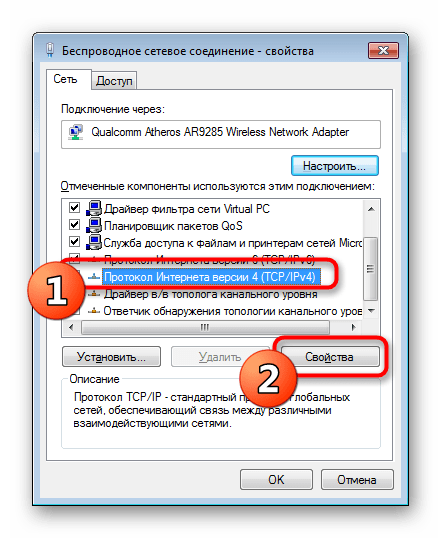
Настройка модема Промсвязь М-200 А в режиме Router и Wi-Fi
здравствуйте. у меня тут такая проблема.. началось с того. что перестал работать вайфай. до этого он работал отлично и ек отклюсался никогда. все настройки были такими же, как и тут написано. потом, когда он отключился, я попробовала включить интернет через провод, но он тоже не работал почему-то.я сбросила модем и настроила подключение через провод, но вайфай не настроился. а потом настройки модема вообще перестали открываться. что к чему я не понимаю вообще. может вы поможете. спасибо.
все сделал как описано выше. в результате на ноуте интернет появился а на пк пропал.. в командной строке всё прописывал.. в чем беда ?
После того как написали route -f необходимо в настройках сетевой карты компьютера прописать ip сетевухи и шлюз (ip модема)
Ноутбук находит wi-fi сеть модема?
немогу настроить роутер на ноутбук вай фай помогите
он находит белтелеком, соседские модемы и один незащищенный zte. но последний то появляется то исчезает. ну и конечно доступа к интернету через него нет.
Здравствуйте. такая проблема: есть стационар (винда ХР), плюс взял недавно нетбук (на нем стоит винда 7). настроил модем по настройкам, указанным выше. на стационаре интернет продолжает работать без проблем, на нетбуке же сеть находит, но ограничивает: в текущих подключениях пишет “неопознанная сеть. Без доступа к Интернету”. с нетбука на страницу настроек модема зайти не могу. буду благодарен оказанной помощи.
Возможно проблема в модеме, попробуй проверь через шнурок подключиться.
7-ка должна без проблем найти вашу сеть (модем ваш) и подключиться. Пересмотрите настройки в винде и откройте с компа настройки модема и проверьте всё.
Благодарен ВАМ за эту инструкцию:-).Она мне помогла внастройке модема М-200А в режим роутер и ВИ-ФИ.Не прописывал ДНС и МАС.Подключил к нету Е63:-)
По настройке модема, не только промсвязь. У меня такого типа модем, в сети два компа по LAN и ноут по WIFI. На всех стоит Win7. на одном из них создана домашняя группа. второй комп к ней присоединен. ноут домашней группы не видит. НО если я подключаю к модему дополнительно точку доступа, подключаю ноут уже к ней, то с домашней группой на ноуте все в порядке, видит и подключается. Как можно обойтись без дополнительной точки доступа.
Здравствуйте,все сделал как описано выше,к wi-fi подключается, но страницы не открывает..в чем может быть проблема?
Здраствуйте.Настроила модем по указаным выше настройкам но в результате ни открывается ни в ноутбуке ни в компьютере не открывается ни одна страница.Режим роута включен правильно введены номер договора и пароль, не понимаю в чем проблема.
спасибо большое за такое подробное и простое описание настройки. я как-то не спец в технике,но У МЕНЯ ПОЛУЧИЛОСЬ. теперь сижу в интернете и через телефон,и через ноут без всяких проводов.
всё сделал. на компе фурычит, а на ноуте подключается через wi fi? но пишет, что сеть без доступа в инет. ЧТО ДЕЛАТЬ. help. please.
всё сделал. на компе фурычит, а на ноуте подключается через wi fi? но пишет, что сеть без доступа в инет. ЧТО ДЕЛАТЬ. help. please.
ааааааааааааа, галактеко опасносте!!
онотоле зохавал мир!! аааааааааааа. 1111111
народ научитесь правильно вопросы задавать чтоли
все сделал, не работает, памагитя – это не вопрос и никто в ВАШИХ проблемах разбираться не собирается.
это аналогичный вопрос типа:
купил машину, бензин влил, ключ в зажигание вставил, но она не заводится – ПАМАГИТЯ! :coolgrin:
Привет! Тут такая проблема. Всё сделал, на стационарном интернет работает без проблем, а ноутбук видит WIFI который мы включили, пишет “подключено” но нет интернета. В чём может быть проблема?
всё сделал. на компе фурычит, а на ноуте подключается через wi fi? но пишет, что сеть без доступа в инет. ЧТО ДЕЛАТЬ. help. please.
И у меня такая проблема. Наверное что-то в настройках IP или DNS. Пожалуйста, помогите!
Ещё раз повторюсь и напишу у меня такие настройки работают на домашнем компьютере.
Если у вас что то не работает – внимательно читаем и пробуем всё с начала.
Модем «Промсвязь М-200 А»: основные характеристики
Итак, для начала несколько слов об основных технических параметрах самого модема. Считается, что он очень напоминает оборудование от бренда ZTE, хотя бы потому, что сборка основана на использовании китайских комплектующих. И от своего китайского собрата эта модель мало чем отличается. Это касается и основного функционала, и всех производимых настроек. Разница состоит только в названии производителя, расположенного в верхней части веб-интерфейса, который, кстати, является полностью англоязычным. Данное обстоятельство иногда у некоторых пользователей вызывает законное недоумение, ведь, поскольку производитель белорусский, можно было установить и поддержку русского языка
Впрочем, это не столь важно, поскольку далее основные настройки и параметры будут рассмотрены достаточно подробно

Это устройство оборудовано четырьмя входами для локальных сетей, одним – для DSL, а также стандартным разъемом питания. Модем имеет весьма скромные и компактные размеры и предусматривает одинаковую раздачу на всех подключаемых девайсах. Несомненным плюсом можно назвать простую настройку в ручном режиме и относительно невысокую стоимость.
Настройка ByFly интернета. Подключение к wifi белтелеком
Настройка ByFly интернета. Подключение к wifi белтелеком. Здесь описаны все необходимые настройки для модема от Белтелеком: для работы модема в режиме роутера ByFly — интернет работает автоматом сразу (без подключения через ярлык), появляется возможность подключать сразу несколько компьютеров (ноутбуков, телефонов, планшетов) — таким образом создать домашнюю беспроводную сеть, для настройки Wi- Fi соединения где точкой доступа выступает сам модем.
Для настройки нам понадобиться исправный компьютер, ноутбук, нетбук, без вирусов, модем (он же роутер и точка доступа Wi- Fi) Промсвязь и сетевой кабель (идёт в комплекте), подключенная услуга интернет By Fly.
Описание подключения модемов, беспроводных точек доступа D-Link,Zyxel, настройка модема Промсвязь M -101a в режим роутера ByFly — в данной статье не рассматриваются.
Чтобы правильно настроить ByFly интернет и подключение по wi -fi надо:
— подключить кабель к сетевому порту компьютера (ноутбука) 2 или 3 порту модема.
— включить питание в компьютере, ноутбуке и модеме. Дождаться полной загрузки системы на компьютере и инициализации модема — роутера.
— желательно удалить старый антивирус (особенно если не обновляется — может блокировать). Иногда приходится установить windows заново, так как основной проблемой часто бывает не модем, а завирусованный компьютер, и интернет не работает, работает медленно и с обрывами именно из — за этого.
— запускаем браузер OPERA, IE.
— в адресную строку вводим (без пробелов) числа: 192.168.1.1 (это адрес нашего модема ByFly в сети).
— жмём ENTER.
Вводим в оба окна (пароль и пользователь): admin (5 букв на английском).
Попадаем в интерфейс модема.
Жмём закладку Interface Setup. Попадаем в закладку Interface Setup и подзакладку Internet.
Всё должно быть как на картинке внизу.
Изменить надо поля: username (в договоре Белтелекома — пользователь), password (в договоре это пароль) и Bridge Inteface. Проверяем наличие активного чекбокса Default Route в положении YES.
Жмём SAVE.
Жмём закладку LAN. Здесь можно ничего не менять (DNS сервера поднимутся автоматически!)
Или как на рисунке для города Минска. Переводим DNS Relay в состояние USED USER DESCOVERED DNS (использовать пользователем определённые DNS сервера- указываем для своего региона, на рисунке DNS By Fly для Минска.)
Если поменяли жмём SAVE.
Если вы используете модем как проводной роутер (т.е. вам не нужен w-fi) дальнейшая настройка By Fly интернета не требуется, мало этого она ещё и нежелательна. Активация wi-fi модуля в модеме, сделает устройство источником радиопомех, электромагнитного излучения (для здоровья не есть хорошо), «чёрной дверью» для злоумышленника.
Жмём закладку Wireless. Это настройка беспроводного соединения wi- fi для By Fly.
Меняем только то, на что указано стрелками на картинке.
Активируем модуль wi-fi в роутере (по умолчанию может быть отключен — пункты меню не активны).
Как правило, необходимо в меню Access Point Settings поставить точку в положение Activated.
Обязательно меняем пункт Pre-Shared Key. Это ваш пароль на вход в вашу wi-fi сеть. Для удобства поменяйте SSID- это название вашей сети, сделайте его уникальным, чтобы узнавать. Назовите его (например) BIGMAN (английская раскладка обязательна), или по — своему.
Жмём SAVE.
Модем готов к работе.Отключаем сетевой кабель от компьютера (ноутбука) для проверки работы wi-fi (если надо).
Включаем wi- fi карту на ноутбуке — ищем сеть (как прописали в SSID). Жмём подключиться, пароль вводим, который ввели при настройке в пункте Pre-Shared Key.
Всё должно заработать. Если компьютер или ноутбук не отображает сеть, возможно не установлен драйвер для сетевой карты, либо есть другие неполадки.
Таким образом к нашей беспроводной сети, а так же через кабель можно подключить достаточное количество устройств одновременно, которые будут работать с интернет соединением не мешая друг другу.
Источник hpc.by
На этом все. Спасибо, что прочитали статью. Надеюсь, она была Вам полезна.
Настройка Промсвязь M-200 A в режиме роутера
Роутер – сетевое устройство, управляющее другими устройствами в сети. Оно выполняет несколько важных функций, таких как раздача IP – адресов устройствам в сети, маршрутизация доступа к интернет и другое.
Для того чтобы настроить Промсвязь M-200 A в режиме роутера, перейдите на вкладку LAN и укажите настройки как на рисунке ниже.
Сохраните настройки нажатием кнопки SAVE. Теперь в модеме включена автоматическая раздача IP — адресов. Интернет должен появится на всех устройствах , подключенных кабелем к модему. Вы можете использовать ваш модем в качестве свитча. Попробуйте подсоединить два компьютера к нему и настроить общий доступ к файлам между ними. На блоге есть статьи о том, как настроить сеть между Mac OS и Windows 7, между Windows 7 и Windows XP, между Android и Windows 7.
Список DNS серверов ByFly по областям
Минск (Минская ГТС): Предпочитаемый DNS-сервер: 82.209.240.241 Альтернативный DNS-сервер: 82.209.243.241 Минская область: Предпочитаемый DNS-сервер: 82.209.253.2 Альтернативный DNS-сервер: 193.232.248.2 Брест и Брестская область: Предпочитаемый DNS-сервер: 82.209.195.12 Альтернативный DNS-сервер: 193.232.248.2 Витебск и Витебская область: Предпочитаемый DNS-сервер: 82.209.200.16 Альтернативный DNS-сервер: 82.209.200.17 Гомель и Гомельская область: Предпочитаемый DNS-сервер: 82.209.213.51 Альтернативный DNS-сервер: 193.232.248.2 Гродно и Гродненская область: Предпочитаемый DNS-сервер: 194.158.202.57 Альтернативный DNS-сервер: 193.232.248.2 Могилев и Могилевская область: Предпочитаемый DNS-сервер: 194.158.206.206 Альтернативный DNS-сервер: 194.158.206.205
Внимание! На вашей сетевой карте должен быть включен режим автоматической IP –адресации. Как это сделать смотрите выше в статье.
Настройка Wi-Fi на ByFly на компьютере, планшете и смартфоне
После того как все компьютеры настроены и подключены остается настроить Wi-Fi, с помощью которого вы сможете передвигаться по дому с ноутбуком либо качать файлы из интернета на смартфон. Независимо от модели маршрутизатора, выданного в Белтелекоме, мы публикуем универсальную инструкцию для подключения беспроводного соединения на Байфлай:
- Повторяем пункты 1-2 из предыдущей настройки, однако вместо «Локальной сети» кликаем правой кнопкой мыши на «Беспроводное сетевое соединение» и открываем «Свойства».
- Повторяем действия 3-8, идентичные настройке сетевой карты. При этом в полях ввода DNC-серверов для Минска прописываем следующие данные: а) Предпочитаемый: 82.209.240.241 б) Альтернативный: 82.209.243.241
- Далее в «Беспроводном сетевом соединении» правой кнопкой мыши выбираем пункт меню «Подключение/Отключение».
- В окне необходимо найти и выбрать название вашего модема и нажать на кнопку «Подключить».
- Теперь остается ввести «Ключ безопасности» и нажать «Ок».
Windows 7
Чтобы подключить ПК с ОС Windows 7 к сети, действуют следующим образом:
- совершают вход в меню «Пуск»;
- переключаются в подпункт «Панель управления»;
- «Сеть и интернет» – «ЦУ сетями» – вот последовательность выбора следующих пунктов;
- появляется новое окно настроек, избирают графу «Изменение параметров адаптера»;
- возникает надпись: «Подключение по локальной сети», по которой кликают клавишей мыши, расположенной с правой стороны, и перенаправляются в подпункт «Свойства»;
- кликают по надписи: «Протокол интернета 4 TCP/IPv4»;
- кликают по кнопке «Свойства», которая располагается ниже надписи;
- выставляют галочку в том окошке, где написано: «Использовать следующий IP-адрес»;
- в графу вбивают цифры: 192.168.1.2, при этом, если планируется подключить к маршрутизатору несколько устройств, то совпадение этих данных и данных из последней строки недопустимо;
- в строку «Основной шлюз» вбивают такие данные: 192.168.1.1;
вбивают адреса DNS-серверов, которые представлены на официальном портале БайФлай.
Windows XP
Для ОС Windows XP выполняют следующие манипуляции:
- первые два пункта действий соответствуют налаживанию системы с Windows 7;
- после этого совершают переход в подпункт «Сетевые подключения»;
- появляется надпись: «Подключение по локальной сети», по которой кликают клавишей мыши, расположенной с правой стороны, и выбирают графу «Свойства»;
под надписью: «Компоненты, используемые этим подключением» выбирают «Протокол подключения TCP/IP» и кликают по графе «Свойства»;
- вводят цифровые значения, как в последних четырех пунктах настройки Windows 7;
- подтверждают действие и одновременно сохраняют настройки нажатием на клавишу «OK».
Подключение ноутбука (смартфона, планшета) к Wi-Fi сети
Чтобы подключить ноутбук (смартфон, планшет) к созданной (или любой другой) беспроводной сети включаем Wi-Fi карту на устройстве.
В качестве индикатора работающего Wi-Fi адаптера вашего устройства должен появиться индикатор в виде лесенки.
- Ищем нашу сеть (как прописали в SSID).
- Жмём подключиться.
- При запросе пароля — водим наш пароль (который ввели, записали и запомнили при настройке в пункте Pre-Shared Key).
- Ноутбук должен сообщить о том, что подключен к беспроводной сети. Можно начинать работать…
Если ноутбук не отображает сеть, возможно не корректно установлен драйвер сетевой карты.
Могут быть и другие проблемы с ноутбуком, которые напрямую или опосредованно приводят к проблемам при работе с беспроводными сетями и Интернетом.
Настройка домашнего модема
С настройкой общественной сети разобрались, а теперь приступим к настройке Wi-Fi дома. Все действия нужно выполнять на ПК с подключенным к нему через кабель модемом. Настройка проводится на примере устройства Промсвязь М-200А.
- Зайдите в браузер и введите «http://192.168.1.1»
- В появившемся окне введите данные для входа. По умолчанию логин и пароль «admin» (Если окно входа не появилось, то смотрите следующую инструкцию).
- Нажмите «Interface Setup» → «Internet».
- Параметр «ISP» выставьте в «PPPoA/PPPoE».
- В поле «Username» и «Password» пропишите логин и пароль пользователя (Эти данные можно узнать из договора на предоставление услуг подключения к Интернету).
- Параметр «Bridge Interface» установите на «Activated», а ниже параметр «Default Route» — «Yes».
- Нажмите «Save».
- В верхнем меню «Interface Setup» → «Wireless».
- Параметр «PerSSID Switch» установите на «Activated».
- Придумайте имя и пароль к Wi-Fi сети.
- Нажмите «Save».
После выполнения данных действий у вас появится готовая к использованию точка доступа Wi-Fi.
Если у вас не появилось окно входа, то выполните настройку сетевой карты.
- Кликнув по значку сети ПКМ, перейдите в «Центр управления сетями и общим доступом».
- Перейдя в пункт «Изменение параметров адаптеров».
- Нажмите ПКМ по ярлыку «Подключение по локальной сети» → «Свойства».
- Выберите «Протокол Интернета версии 4 TCP/IPv4» → «Свойства».
- Поставьте галочку напротив пункта «Использовать следующий IP-адрес».
- В строку IP-адреса введите «192.168.1.2», укажите маску подсети «255.255.255.0», а в «Основной шлюз» введите «192.168.1.1».
- Введите адреса DNS-серверов (узнать их можно на сайте byfly.by в разделе «Клиентам»).
- Нажмите «Ок» и перезагрузите модем.
Теперь можете спокойно использовать Интернет.
Самостоятельная настройка Вай-Фай роутера
Разделите проложенную в помещение телефонную линию, используя ADSL-фильтр (сплиттер). Такие переходники обычно входят в комплект поставки модемов и ADSL-роутеров. Они позволяют отделить частоты передачи данных Интернета Byfly и голосовой связи. Выходы фильтра имеют маркировку, например «Modem» и «Phone». Подключите устройства в соответствующие разъёмы.
Если провайдером Byfly предоставлен ADSL-роутер, соедините кабелем фильтр и маршрутизатор. Подключите устройство к компьютеру через выход Ethernet. При использовании отдельного модема и маршрутизатора Вай-Фай, соедините устройства в следующей последовательности:
- Вставьте телефонный кабель, подключенный к сплиттеру, в разъём «Line» на модеме.
- Соедините UTP-кабелем модем и роутер. На маршрутизаторе используйте отдельный разъём, который обычно обозначается синим цветом.
- Подключите роутер к компьютеру через любой из оставшихся портов.
Включите оборудование в розетку и зайдите в панель управления через любой браузер. Адрес для входа в веб-интерфейс указывается на наклейке или в инструкции к маршрутизатору. Там же размещены данные учётной записи, установленные по умолчанию. Введите имя пользователя и пароль в окне авторизации.
Путь меню для настройки Вай-Фай зависит от модели используемого оборудования. На популярном ADSL-маршрутизаторе D-Link DSL-2640U настроить беспроводную сеть для Байфлай можно в разделе «Wireless». На вкладке «Basic» убедитесь, что пункт «Enable Wireless» активен (отмечен галочкой). Если требуется сделать скрытую Вай-Фай сеть, установите флажок «Hide Access Point». В поле «SSID» введите желаемое название.
После этого перейдите на вкладку «Security» для указания параметров безопасности. Рекомендуемый метод шифрования для Байфлай: «WPA2-PSK». Выберите его из выпадающего списка «Network Authentication». В следующем поле укажите пароль, который будет использоваться для подключения. Остальные параметры Wi-Fi рекомендуется оставить без изменений. Кликните «Save/Apply» для сохранения настроек.
Настройка роутера на ByFly
В верхней части страницы вы увидите меню модема, а под ним – настройки, разделенные по блокам. Для настройки ByFly в режиме роутера в открывшейся странице выберите закладку Interface Setup и в ней на подзакладку Internet.
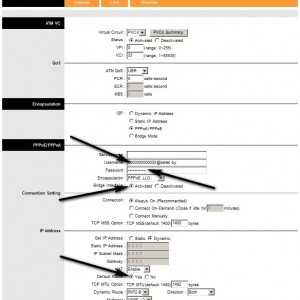
Фото: Подзакладка Internet — ввод настроек
Устанавливаем все парамнтры:
- вVirtual Circut выбираем PVC0;
- Status должен стоять Activated;
- в VPI пишем 0;
- VCI – 33;
- ATM QoS – UBR;
- нажмите на кнопку возле PPPoE/PPPoА, тогда откроются дополнительные настройки;
- в Username введите номер вашего договора и @beltel.by, без разрыва. Ниже — пароль, указанный в договоре;
- Bridge Interface – Activated;
- Connection – Always On – не разрывать подключение никогда;
- Get IP Address – Default;
- Nat – Enabled;
- Defoult Route – Yes;
- Dynamic Route – RIP2-B или RIP2-M;
- Multicast – IGMP v2;
- Direction – Both;
- нажмите SAVE.
Устройство в режиме «router»
Роутер предназначен для управления другими устройствами в сети. Он раздает IP-адреса, потому выходить в интернет можно нескольким устройствам с одного подключения. Нажимаем на закладку Lan в разделе Interface Setup для проверки настройки DHCP. Вообще, он настраивается автоматически в 90 % случаев, потому лучше перепроверить. Именно DHCP назначает IP-адреса в сети, а DNS преобразовывает названия доменов в понятные для браузера. Потому для настройки модема M-200A в режим роутера, сравните данные на вкладке и то, что на рисунке.
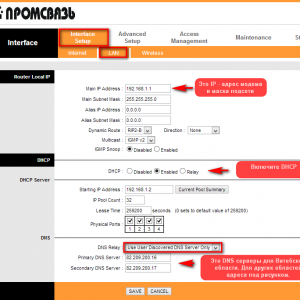
Фото: Закладка Lan в разделе Interface Setup
Сверьте DNS Server с Вашим сервером ByFly по месту проживания:
- Минск: 82.209.240.241;
- альтернативный DNS-сервер: 82.209.243.241;
- Минская область: 82.209.253.2;
- альтернативный DNS-сервер: 193.232.248.2;
- Брест и Брестская область:82.209.195.12;
- альтернативный DNS-сервер: 193.232.248.2;
- Витебск и Витебская область: 82.209.200.16;
- альтернативный DNS-сервер: 82.209.200.17;
- Гомель и Гомельская область: 82.209.213.51;
- альтернативный DNS-сервер: 193.232.248.2;
- Гродно и Гродненская область: 194.158.202.57;
- альтернативный DNS-сервер: 193.232.248.2;
- Могилев и Могилевская область: 194.158.206.206;
- альтернативный DNS-сервер: 194.158.206.205;
Интернет теперь подключается автоматически при включении компьютера. При правильной настройке на модеме загорается еще одна лампочка возле надписи Internet. Подключение готово. Это можно проверить, зайдя в любой браузер, или нажать комбинацию клавиш Win+r и набрать в строке ping f6.by –t, а потом нажать ENTER.
Должны появиться такие надписи:
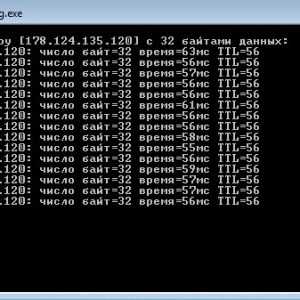
Фото: Окно по команде ping f6 by–t
Правильная установка Wi-Fi на модеме Промсвязь М200А
В этой статье мы с Вами поговорим о том как сделать правильные настройки wifi на byfly промсвязь м200а.
ВНИМАНИЕ! Строго рекомендуем статью про чистку всех видов ноутбуков в Минске. Именно по причине накопления пыли внутри бука — повышается его температура, а чуть погодя и происходит перегорание одной или нескольких деталей
Многие попросту не знают про чистку от пыли, а кто-то откладывает в «долгий ящик», а в результате дорогостоящая поломка по причине перегорания от высокой температуры.
Если Вам нужна помощь, то Вы можете обратиться к нам в сервис по телефонам в шапке сайта
Для начала нам нужно настроить модем Промсвязь М 200А в режиме роутера, это значит, что интернет будет работать как только включился компьютер.
Вам не нужно включать интернет с ярлыка на рабочем столе, а также в режиме роутер в интернет можно выходить уже с нескольких компьютеров или другого вида устройств.
И так, интернет у нас уже будет работать сразу при включении компьютера. Осталось только настроить Wi-Fi,чтобы выйти в интернет можно было ещё и с других устройств таких как например ноутбук, мобильный телефон и т.д. Мы сделаем беспроводную сеть, а Ваш модем будет работать как точка доступа. И так настроим модем промсвязь м 200а.
Чтобы подключить Wi-fi нам нужен домашний компьютер, ноутбук, все драйвера должны быть установлены, не должно быть вирусов, также модем Промсвязь с проводами, ну и конечно уже работающая услуга интернет By-Fly.
Заранее хочется оговориться, что при выходе в интернет на Вашем компьютере должен быть установлен обновленный антивирус, без него в глобальную сеть сейчас выходить опасно.
Для того, чтобы настроить wi-fi на модеме Промсвязь М200А необходимо:
- Подключить кабель в сетевой порт на системном блоке и второй конец во второй или третий порт модема.
- Включить компьютер, мобильный телефон и модем. Подождать пока они полностью загрузятся и включаться. Чтобы настройка Wi-Fi прошла действительно легко, быстро и просто желательно до этого переустановить операционную систему Windows и установить новый антивирус с обновленными базами. Только так можно гарантировать, что установка пройдёт без особых проблем.
- Настроить работу модема в режиме роутера.
И так приступим к настройке модема Промсвязь М200А в режиме роутера
Запускаем интернет браузер Opera, Firefox, и т.д.Вводим в строку вот этот адрес: 192.168.1.1 (это адрес Вашего модема, через который можно его настроить).Нажимаем ввод.
Появляется диалоговое окно в которое нужно ввести логин и пароль. По заводу логин и пароль — admin; admin. И там и там admin. Жмём ввод.
Если ввели правильно, то попадаете в меню настройки модема. Переходим на закладку Interface Setup. Далее в раздел Internet. Вводим там Username, обычно это ………@beltel.by (вместо точек у Вас цифры по договору, который выдали сотрудники ByFly). Далее пароль, также по договору.
В поле Bridge Interface жмём — Activated.
В поле Default Route жмём — Yes (на картинке не видно, оно чуть ниже, поэтому не забудьте). Подтверждаем эти изменения нажатием в самом низу кнопки — Save. Всё модем настроен в режиме роутер то есть интернет работает постоянно сразу при включении компьютера, включать его через ярлык на рабочем столе не нужно.
Если появились проблемы с настройкой модема в режиме роутер , то мы готовы помочь. Наши мастера настроят модем быстро и недорого. Просто свяжитесь с нами по контактам в шапке сайта.
Переходим к настройке Wi-Fi на модеме Промсвязь М200А
Теперь переходим на закладку Wireless. Здесь мы внесём изменения, чтобы настроить wifi на модеме промсвязь:
- В самом верху ставим — Activated. Далее в поле SSID (имя вашего Wi-Fi) пишем любое понравившееся Вам название
- Authentication Type: WPA2-PSK
- Encryption: TKIP
Ну и осталось нам ввести:
- В поле Pre-Shared Key вводим пароль на Wi-Fi (не менее 8 цифр или букв английских)
- Всё жмём внизу SAVE
Всё вот так происходит настройка wifi на модеме Промсвязь М200А от byfly. Теперь можно пользоваться беспроводным интернетом Wi-Fi на любом устройстве поддерживающем данный тип связи.
Проверка сети Wi-Fi
Теперь включаем Wi-Fi на мобильном телефоне, ноутбуке, планшете или другом устройстве (если с этим возникли проблемы, то читаем статью как правильно и быстро подключить wi-fi) и ищем Wi-fi сеть под тем названием которое Вы дали в поле SSID.
Если беспроводная сеть нашлась, то она попросит Вас ввести код из 8 цифр который Вы задали в строке — Pre-Shared Key. Если ввели всё правильно, то должны без проблем выйти в интернет по любому браузеру.
Если всё-таки что-то не получилось, значит где-то сделали ошибку. Так, что или сделайте проверку или звоните нам. Наши мастера разберутся с вопросом настройки wifi byfly на промсвязь м200а в Минске быстро и недорого.
Настройка в Bridge
Это один из режимов модема производства компании «Промсвязь», при сбросе устройства он настроен именно в нём. Чтобы выполнить настройку оборудования в Bridge, рекомендуем следовать таким инструкциям:
- наберите 192.168.1.1 в браузере. Это позволит зайти в веб-интерфейс роутера;
- далее нужно авторизоваться, указав admin/admin в каждом из предложенных полей. Этот password и login стандартные для всех устройств;
- найдите раздел Интернет во вкладке Interface Setup;
- нажмите на Bridge Mode в поле ISP.
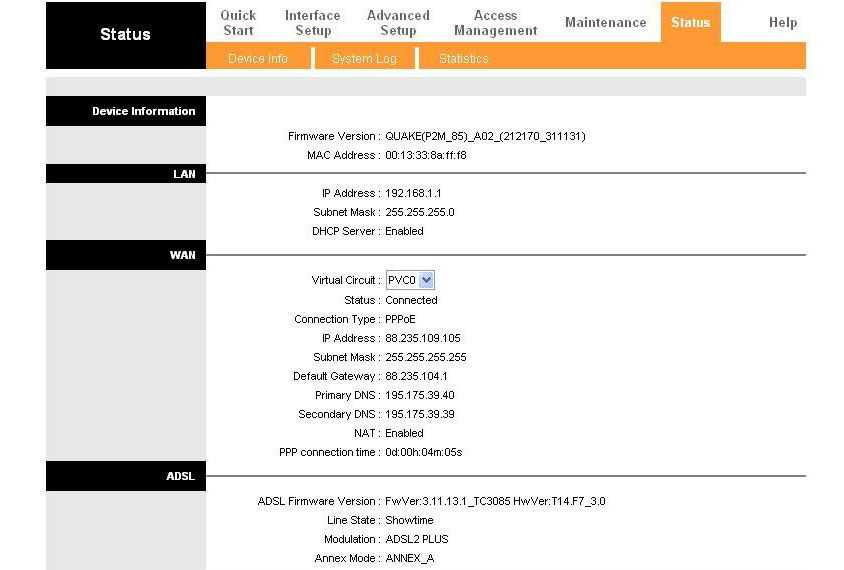
Важная деталь: нужно правильно настроить значения VPI и VCI, они могут меняться в зависимости от региона, где вы живете. Получить своё значение можно, обратившись в техподдержку предприятия «Белтелеком». Если вы проживаете в Минске, то следует ввести VCI 33, а в поле VPI — 0.
Другие настройки должны остаться без изменений. Разобравшись со всем этим, сохраните настройки и пользуйтесь Всемирной сетью.
Настройка в Bridge
Это один из режимов модема производства компании «Промсвязь», при сбросе устройства он настроен именно в нём. Чтобы выполнить настройку оборудования в Bridge, рекомендуем следовать таким инструкциям:
- наберите 192.168.1.1 в браузере. Это позволит зайти в веб-интерфейс роутера;
- далее нужно авторизоваться, указав admin/admin в каждом из предложенных полей. Этот password и login стандартные для всех устройств;
- найдите раздел Интернет во вкладке Interface Setup;
- нажмите на Bridge Mode в поле ISP.
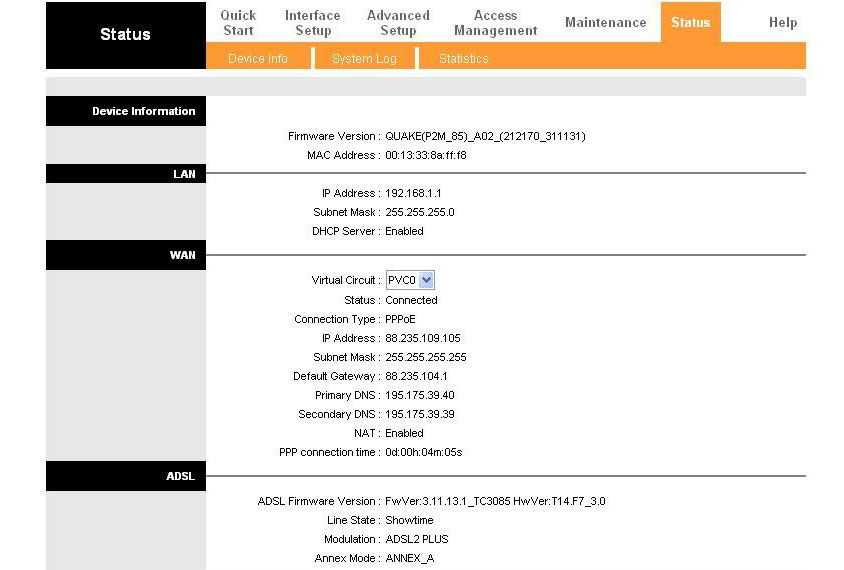
Важная деталь: нужно правильно настроить значения VPI и VCI, они могут меняться в зависимости от региона, где вы живете. Получить своё значение можно, обратившись в техподдержку предприятия «Белтелеком». Если вы проживаете в Минске, то следует ввести VCI 33, а в поле VPI — 0.
Другие настройки должны остаться без изменений. Разобравшись со всем этим, сохраните настройки и пользуйтесь Всемирной сетью.
Настройка в Bridge
Это один из режимов модема производства компании «Промсвязь», при сбросе устройства он настроен именно в нём. Чтобы выполнить настройку оборудования в Bridge, рекомендуем следовать таким инструкциям:
- наберите 192.168.1.1 в браузере. Это позволит зайти в веб-интерфейс роутера;
- далее нужно авторизоваться, указав admin/admin в каждом из предложенных полей. Этот password и login стандартные для всех устройств;
- найдите раздел Интернет во вкладке Interface Setup;
- нажмите на Bridge Mode в поле ISP.
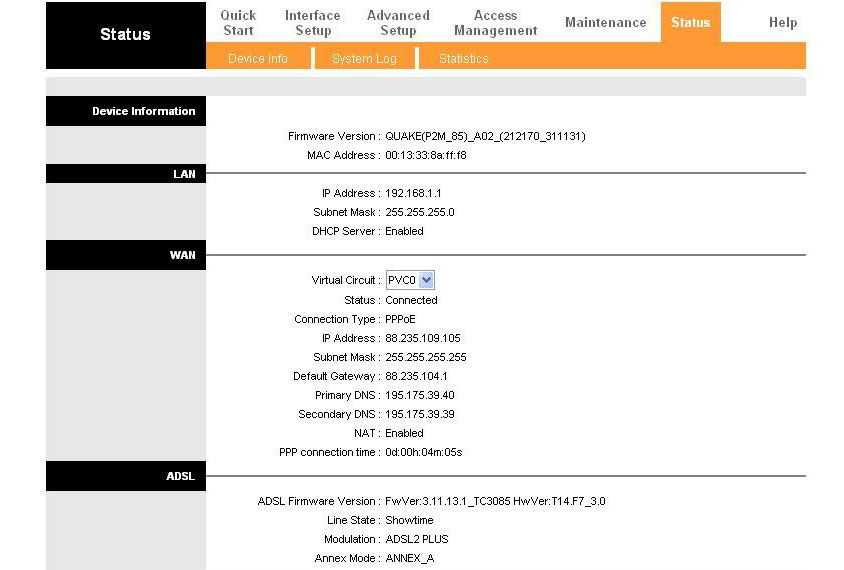
Важная деталь: нужно правильно настроить значения VPI и VCI, они могут меняться в зависимости от региона, где вы живете. Получить своё значение можно, обратившись в техподдержку предприятия «Белтелеком». Если вы проживаете в Минске, то следует ввести VCI 33, а в поле VPI — 0.
Другие настройки должны остаться без изменений. Разобравшись со всем этим, сохраните настройки и пользуйтесь Всемирной сетью.





























