Детальная настройка
веб-интерфейс
Но что же делать продвинутым пользователям, которые не хотят ограничиваться такой упрощенной настройкой? Как наиболее полно и как правильно настроить роутер asus? Для этого был создан чрезвычайно удобный и интуитивно понятный веб-интерфейс. Доступ туда консервативен и осуществляется через адресную строку браузера, куда нужно ввести IP адрес. Заводской IP есть на нижней части корпуса, около кнопки «Reset». Имеется специальная утилита Device Discovery, с помощью которой можно узнать IP адрес и маску подсети.
утилита Device Discovery
Web-интерфейс роутера достаточно стандартный. Мы сразу же видим карту сетевых соединений. Прямо отсюда можно настраивать различные параметры, что будет значительным подспорьем для новичка и удобством для более искушенных пользователей. Здесь всюду можно увидеть подсказки во всплывающих окнах на русском языке. Кроме того, если к сети подключается какое-то устройство, оно немедленно будет обнаружено и показано на экране.
Кроме всего этого имеется стандартное меню, которое состоит из двенадцати пунктов. Разработчики хорошо постарались над интерфейсом, что позволяет достаточно просто настроить роутер asus rt n13u. Процедура подключения к интернету автоматизирована и служит для этого функция QIS. Не будем останавливаться на стандартных, банальных настройках роутера, рассмотрим фирменные «фишки» девайса.
Функция AiDisk
Функцию AiDisk
Отметим функцию AiDisk. Для неё выделен отдельный раздел. С помощью неё можно быстро и просто организовать дома FTP-сервер для сохранения данных. Благодаря Dynamic DNS адрес сервера будет запоминающимся.
Настройка роутера rt n13u может оказаться интересной и запоминающейся благодаря уникальным функциям и «фишкам».
Давайте рассмотрим подключение принтера к устройству
подключение принтера к устройству
Для этого на устройстве существует порт USB 2.0. Роутер может работать как принт-сервер. Что это значит? Вы подключаете принтер к маршрутизатору, проводите соответствующие настройки и пожалуйста! Можно будет удаленно распечатывать документы и фотографии. Удобно, не правда ли? Для настройки принтера есть специальная утилита ASUS Network Printer Setup. Она проста в использовании. При запуске просто следуйте её инструкциям.
Подключаем жесткий диск к роутеру
Порт USB 2.0 можно использовать и для FTP-сервера. Необходимо подключить внешний накопитель и использовать данные, взятые оттуда в Вашей сети. На него можно скачивать информацию из интернета. При подключении подобного устройства в порт маршрутизатора, роутер rt n13u сам питает дисковый накопитель, что чрезвычайно практично.
Настройка FTP на роутере
Следует напомнить о фирменной функции, которая позволяет управлять шириной канала маршрутизатора при помощи простого интерфейса. Мы говорим о функции EZQoS, которая может быть полезна при подключении к сети большого количества пользователей. Трафик делится на классы, и в соответствии с этим расставляются приоритеты. Для этого есть пункт меню «Управление полосой пропускания EzQoS». Можно задать приоритет игровому трафику и наслаждаться произведениями индустрии компьютерных развлечений. Можно одним кликом мышки по соответствующей пиктограмме отдать приоритет просмотру видео онлайн, звонкам и разговорам. Детальную настройку вышеописанной функции можно сделать с помощью пункта «Дополнительные настройки» во вложении QoS. Тут можно выставить приоритеты для конкретных приложений.
Дополнительные настройки
Пункт меню “Дополнительные настройки”
Пункт меню «Дополнительные настройки» содержит множество функций. Давайте рассмотрим наиболее интересные из них.
В пункте «Общие» можно настроить стандартные параметры для беспроводной сети. Особенность заключается в том, что если выбрать корпоративный метод проверки подключаемого пользователя, нужно будет дополнительно произвести настройку для работы с RADIUS сервером.
Открыв пункт меню «Профессионально», можно увидеть ряд интересных настроек, таких как включение/отключение модуля беспроводной связи и работа по расписанию. То есть можно выставить дни и часы, когда работа маршрутизатора необходима.
Настройка RADIUS сервера
Мощность передатчика
Здесь название говорит само за себя и это действительно очень важно. Многие бюджетные роутеры имеют мощность передатчика около 17 дБм или даже меньше, чего обычно достаточно для того, чтобы более-менее уверенно «пробить» лишь 2 стены
Максимальная мощность, разрешенная законодательством большинства стран для диапазона 2.4 ГГц, равняется 20 дБм — они и рекомендуются к покупке
Стоит иметь в виду, что некоторые Wi-Fi-роутеры имеют техническую возможность работать на гораздо более высокой мощности (обычно до 27 дБм), поэтому они в соответствии с местным законодательством искусственно снижают свою мощность
Максимальная мощность, разрешенная законодательством большинства стран для диапазона 2.4 ГГц, равняется 20 дБм — они и рекомендуются к покупке. Стоит иметь в виду, что некоторые Wi-Fi-роутеры имеют техническую возможность работать на гораздо более высокой мощности (обычно до 27 дБм), поэтому они в соответствии с местным законодательством искусственно снижают свою мощность.
Как настроить роутер как репитер: все способы
Чтобы из WiFi роутера сделать репитер или ретранслятор, нужно выполнить всего лишь несколько простых действий. Самые важные моменты здесь такие:
- самое идеальное соединение – между девайсами одного бренда, ещё лучше – одной модели. В других случаях нужно проверять, можно ли «подружить» устройства между собой;
- для правильной работы номер канала у обоих маршрутизаторов должен совпадать, так что при необходимости смените канал через настройки;
- второй девайс, который мы используем как повторитель, должен быть с некоторыми выключенными функциями, например, нужно выключить DHCP и WPS.
Настроить как репитер
Настройка роутера в режиме репитера – самый простой способ справиться с задачей. Всё, что необходимо, это зайти в веб-интерфейс устройства и настроить тип работы. В оборудовании TP-Link, к примеру, этот раздел так и называется: «Рабочий режим».
- Выберите пункт «Усилитель Wi-Fi сигнала» и сохраните изменения. Девайс будет перезагружен.
- Использование роутера в качестве репитера уменьшает количество настроек: остаются самые необходимые.
- Перейдите в раздел «Беспроводной режим» – «Подключение к сети». Выберите «Поиск» и затем нажмите на вашу основную сеть. В следующем окне нужно ввести её пароль и нажать «Сохранить».
- Все остальные параметры будут выставлены автоматически. Ваша сеть будет расширена, а гаджет уже в виде репитера сможет раздавать интернет и в проводном, и в беспроводном режимах. При этом имя и пароль будут те же, как в основной сети.
- Отключить репитер можно, если сделать параметр «Режим работы» в виде пункта «Беспроводной роутер».
Настроить как WDS-мост
Если настроить второй роутер как репитер не получается ввиду отсутствия этих настроек, то вы всё равно сможете усилить сигнал, настроив мост. Также этот параметр называется WDS. Для этого выполните шаги ниже. Я приведу пример, как настроить роутер TP Link как репитер WiFi и сделать это в режиме WDS.
- Основной девайс у вас уже должен быть настроен и раздавать интернет.
- Зайдите в настройки основного устройства и смените канал с «Авто» на какой-то определённый. Эти настройки можно найти в «Настройках беспроводного режима». Сохраните настройки.
Перейдите в настройки дополнительного девайса. По умолчанию, разные маршрутизаторы могут быть «завязаны» на одном адресе – например 192.168.1.1. Чтобы настроить WiFi роутер как повторитель и не сделать конфликт адресов, нужно сменить IP-адрес. На вкладке «Сеть» – «LAN» смените адрес так, чтобы последняя цифра была на 1 больше, чем у первого. Например, 192.168.1.2. Сохраните настройки и дождитесь перезагрузки аппарата.
На вкладке Беспроводной режим (Wireless) пропишите имя второй сети и обязательно выставьте тот же канал, который был определён на главном устройстве.
- После этого нажмите Поиск (Survey) и в новом окне нажмите на свою сеть. Затем введите её пароль. Также поле «Тип безопасности» нужно сделать одинаковым.
- Отключите WPS, иногда эта опция также называется QSS.
Отключите на втором девайсе DHCP.
Перезагрузите устройство. Если всё сделано правильно, то всё готово – и гаджет теперь раздаёт вашу основную сеть Вай Фай.
Какие нюансы стоит учитывать при настройке моста:
- этот режим удобнее, если вы хотите расширить сеть, которым делится мобильный телефон или сеть соседа (с его согласия), к которой не имеете доступа;
- при режиме WDS может падать скорость подключения – до двух раз. Это особенность данной технологии;
- при переходе от одной точки к другой, ваши устройства будут переключаться с одной сети на другую.
Использовать стороннюю прошивку
Это способ, как подключить роутер в качестве WiFi репитера, если на самом устройстве данной функции по умолчанию нет. Помните о рисках, связанных с установкой сторонних прошивок: вы теряете гарантию и делаете всё на свой страх и риск.
- Скачайте стороннюю прошивку, которая поддерживает функцию репитера: OpenWRT, Gargoyle, DD-WRT или какую-то другую.
- Зайдите в «Системные инструменты» веб-интерфейса и выберите нужную прошивку. Сделайте обновление вашего аппарата на неё.
Перейдите в Network, DHCP and DNS и отключите DHCP.
- Перейдите в Network – WiFi и нажмите Scan. Найдите сеть, которую вам нужно расширить. Далее введите пароль от неё.
- Перейдите в Network – WiFi и нажмите Add. В открывшемся окне в параметре Mode выставите Client – это режим репитера. Также назовите вашу сеть и выставьте галочки напротив lan и wwan.
На вкладке Wireless Security определите тип шифрования и пароль сети.
Всё готово! Теперь вы можете использовать роутер как репитер с помощью кастомной (пользовательской) прошивки маршрутизатора.
Процесс обновления прошивки маршрутизатора Asus
Подключиться к роутеру, как я уже писал выше, лучше всего по кабелю.

В браузере наберите адрес 192.168.1.1. Укажите имя пользователя и пароль для входа в настройки (стандартные admin и admin). Или смотрите подробную инструкцию по входу в панель управления.
В настройках роутера перейдите на вкладку Администрирование — Обновление микропрограммы. Нажмите на кнопку Выберите файл, и выберите файл прошивки на компьютере. Для запуска обновления, нажмите на кнопку Отправить.
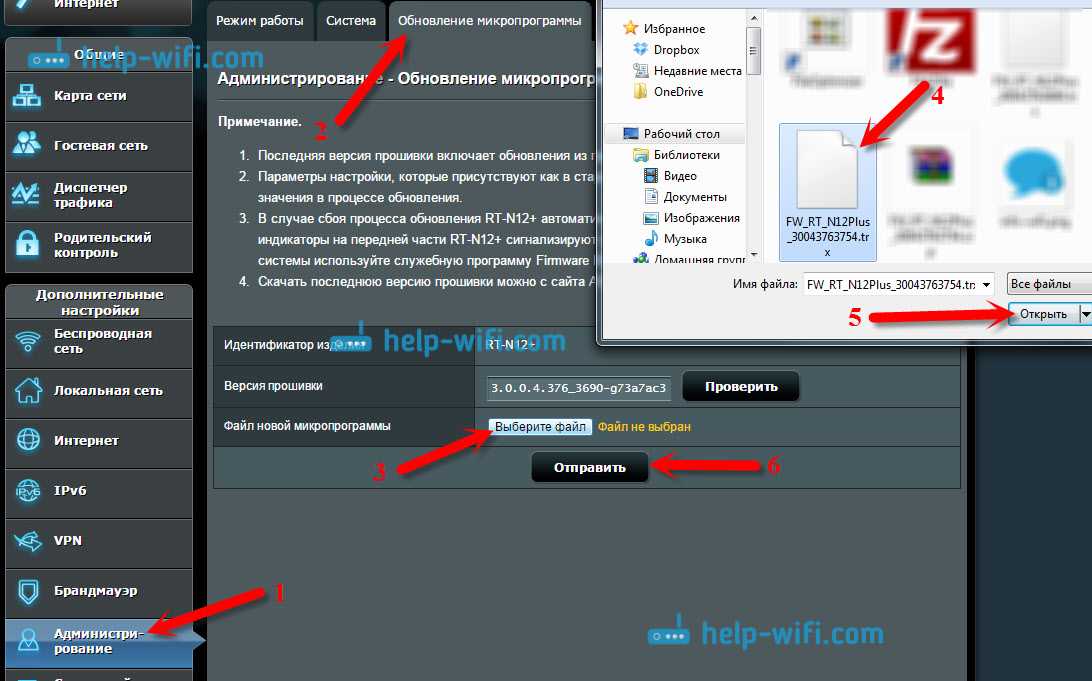
Ждем пока закончится процесс обновления. Ничего не отключаем и не нажимаем.

После обновления откроется главная страница настроек.
Что бы потом проверить наличие обновления, вы можете зайти в настройках на ту же вкладку Администрирование — Обновление микропрограммы, и нажать на кнопку Проверить (интернет на роутере должен быть настроен). Там же указана текущая версия ПО.

Послесловие
Вроде бы и не сложно, но как-то запутано с поиском прошивки. Вот почему не сделать так, что бы в настройках была ссылка для загрузки ПО сразу для определенной модели. Ведь это же не сложно сделать. Я так же не понял, есть ли разница, какая у тебя аппаратная версия роутера. Насколько я понял, то разницы нет.
И еще один прикол, у меня сразу на роутере стояла версия более новая, чем та, которую я скачал на сайте (скачивал самую новую, которая была на официальном сайте). Может просто еще не добавили ее на сайт.
Если у вас остались какие-то вопросы – спрашивайте. Постараюсь помочь.
98
Сергей
Asus, Инструкции по обновлению ПО
Скачать прошивку для маршрутизатора
Чтобы скачать прошивку для ASUS RT-N13U вам достаточно внимательно ознакомиться со страницей, на которой вы сейчас находитесь. Не забывайте оставлять свои отзывы (форма для добавления отзывов находится в нижней части страницы). Если вас не затруднит, то вы можете поделиться ссылкой на прошивку со своими друзьями. Также, если вы не нашли ответ на свой вопрос, то вы можете задать его воспользовавшись формой в нижней части сайта.
| Российские интернет провайдеры | Украинские интернет провайдеры |
|
|
Загрузка прошивки и утилиты Firmware Restoration для восстановления роутера ASUS
Сначала нам нужно скачать утилиту Firmware Restoration и прошивку для нашего маршрутизатора. Все это можно скачать на официальном сайте ASUS. На странице, которая посвящена конкретно нашему маршрутизатору. Поэтому, сначала нам нужно узнать модель роутера. Для этого посмотрите на наклейку снизу устройства. У меня ASUS RT-N12+.
Дальше переходим на сайт: https://www.asus.com/ru/support/.
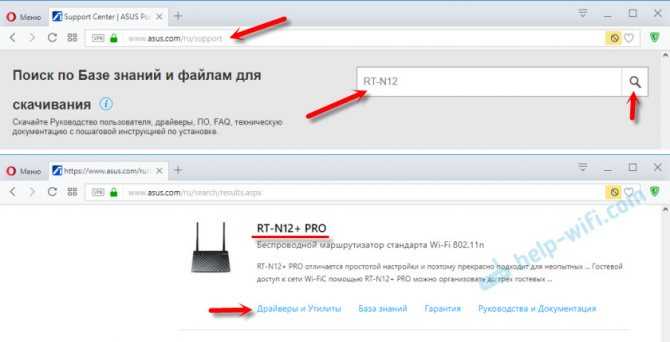
Дальше выбираем версию Windows, которая установлена на вашем компьютере. Открываем вкладку «Utilities» и скачиваем утилиту «ASUS Firmware Restoration» нажав на ссылку «Глобальный». Сохраняем ее на компьютер.
Затем открываем вкладку «Firmware», и скачиваем первую в списке прошивку для нашего маршрутизатора.
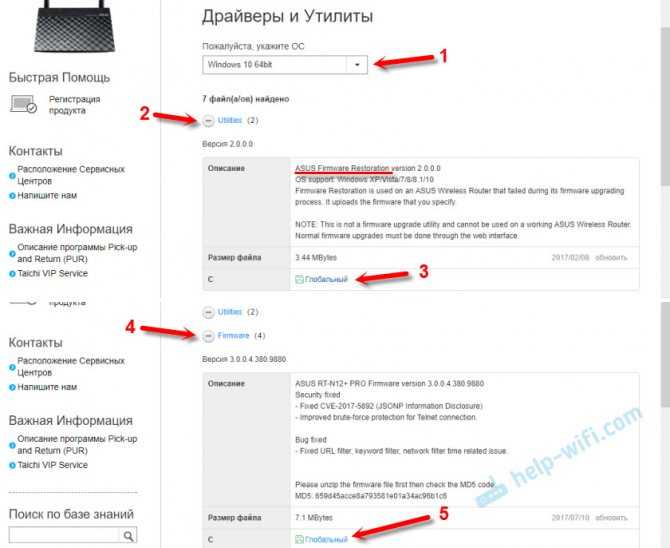
У нас на компьютере должно быть два архива. Прошивку нужно извлечь из архива, чтобы файл с расширением .trx лежал в папке, или на рабочем столе.
Папку с утилитой Firmware Restoration так же можно извлечь из архива.
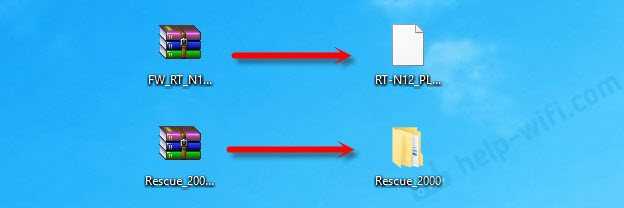
Дальше нужно установить утилиту Firmware Restoration. Для этого, в папке запустите файл Setup.exe, или Rescue.exe. Установка очень простая, просто следуйте инструкциям. По завершению мастер предложит запустить утилиту. Можете согласится, так как ярлык на рабочем столе не появится. И чтобы ее потом запустить, придется искать в меню Пуск.
Прошивка скачана, утилита установлена. Можно продолжать.
Инструкция по настройке Asus RT-N18U
Главное, что вы должны знать перед настройкой Wi-Fi роутера, это тип соединения с вашим интернет провайдером. Скорее всего, это Динамический IP, PPPoE, L2TP, или PPTP. Так же, нужно узнать необходимую информацию, такую как: имя пользователя, пароль, сервер, IP-адрес. Это уже зависит от того, какой тип соединения использует ваш интернет-провайдер.
Если у вас Динамический IP, или подключение через ADSL модем, то все настраивается очень просто. В любом случае, для настройки роутера нам нужно зайти в панель управления. На устройстве, которое вы подключили к Asus RT-N18U нужно открыть браузер и набрать в адресной строке адрес 192.168.1.1. Вот подробная инструкция по входу в настройки. Адрес для входа в настройки и другая информация (MAC-адрес, имя пользователя и пароль по умолчанию) указаны снизу вашего Asus RT-N18U.
Как только вы перейдете по адресу 192.168.1.1 откроется мастер быстрой настройки. Если у вас появится запрос логина и пароля, то сделайте сброс настроек как я писал выше, и зайдите в настройки заново.
В главном окне, нажмите на кнопку Настройка вручную. Если выбрать Перейти, то роутер попытается сам определить тип вашего подключения. Но, он не всегда успешно это делает. И что бы не запутаться, лучше настроим вручную.

Роутер сразу попросит нас установить пароль для защиты настроек. Стандартный admin, и нам его нужно сменить. Придумайте хороший пароль, и укажите его два раза. Этот пароль нужно будет указывать при входе в настройки роутера Asus RT-N18U. Нажмите кнопку Далее.
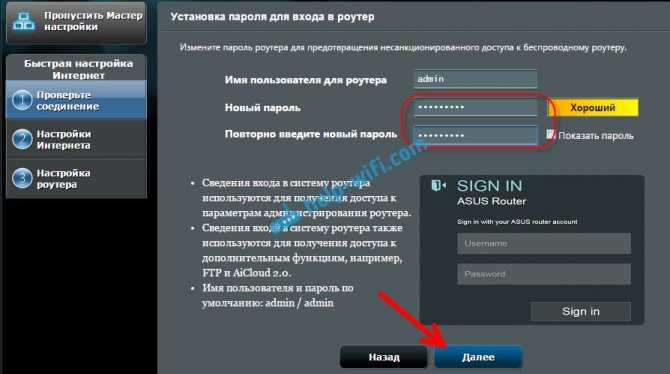
В окне выбора режима работы роутера оставляем Беспроводной роутер, и нажимаем Далее. Кстати, у нас есть инструкция по настройке роутера Asus в режиме репитера.
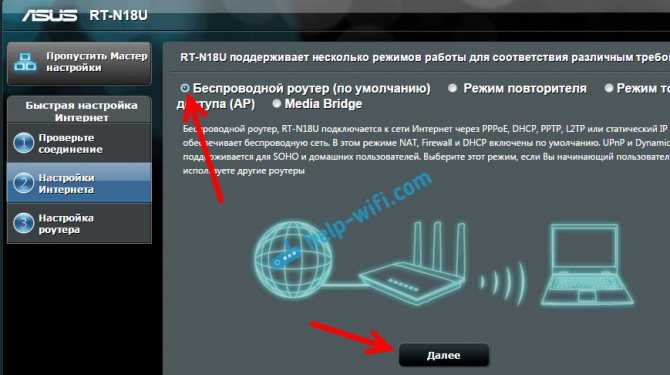
Дальше, самое главное. Настройка интернета. Нужно выбрать тип подключения, с паролем, или нет. Если для подключения к интернету ваш провайдер выдал вам логин и пароль, то выберите Да, и нажмите Далее. Это у вас подключение PPPoE, L2TP, или PPTP.
Если же у вас Динамический IP, Статический IP, или подключение через модем, то выберите Нет, и нажмите Далее.
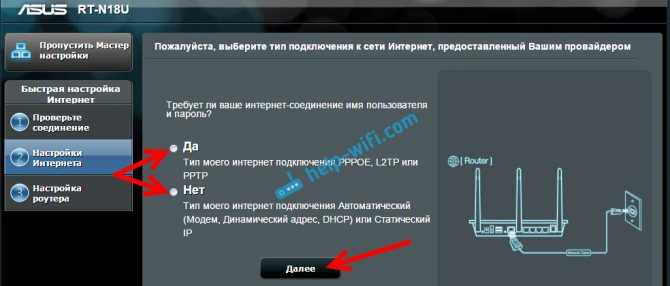
Если вы выбрали Да, то нужно будет указать имя пользователя и пароль. Это обязательные настройки, их выдает провайдер. Возможно, если ваш провайдер делает привязку по MAC адресу, то нужно будет клонировать MAC-адрес (при этом, вы должны настраивать роутер с того компьютера, к которому был подключен интернет). Или же, задать еще какие-то параметры. Все зависит от вашего интернет-провайдера. Можно смело звонить в поддержку, и обо всем расспрашивать.
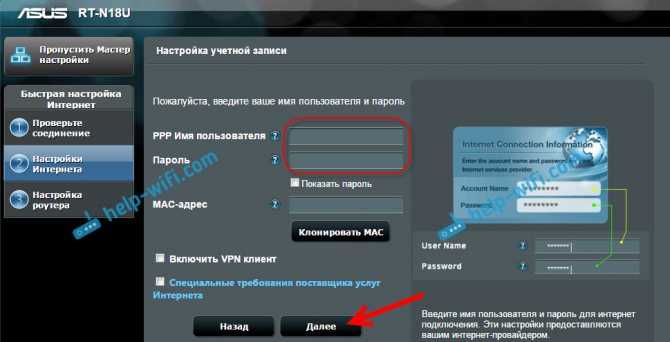
Если вы выбрали Нет (Динамический IP, статический, или подключение через модем), то нужно будет выбрать Автоматический IP (DHCP), или Статический IP. Если вам провадер не выдал никаких данных для подключения, то у вас Автоматический IP (DHCP). Выбираем, и нажимаем кнопку Далее.

После этого, роутер предложит нам настроить Wi-Fi сеть. Задать имя Wi-Fi сети и пароль. Придумайте, имя для своей сети, и ключ. Этот пароль нужно будет указывать при подключении к вашему Wi-Fi. Задайте их, и нажмите Применить.
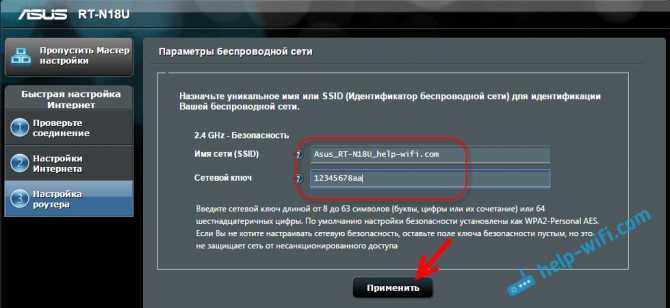
Смотрим на все заданные нами параметры, записываем куда-то пароль от Wi-Fi сети и нажимаем кнопку Готово.
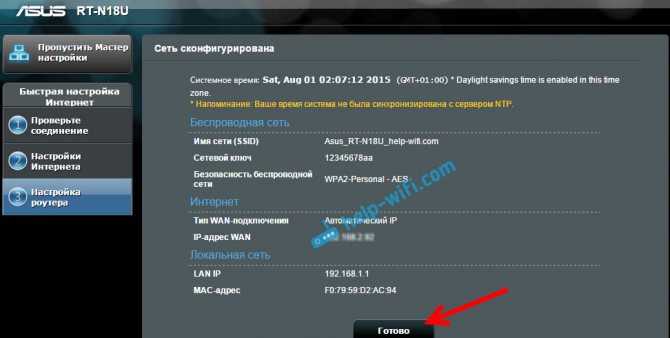
Появится новая Wi-Fi сеть, с именем, которое мы задали в процессе настройки. Подключитесь к ней используя установленный пароль. Роутер настроен. Если интернет уже работает, то все хорошо, можно пользоваться. Интернет мы настроили, пароль на Wi-Fi сеть поставили, и настройки так же защитили.
Если что-то не получилось, то можно попробовать сделать сброс настроек и начать сначала, или сменить настройки вручную в панели управления. Сейчас покажу как вручную настроить интернет, сменить настройки Wi-Fi сети и пароль.
Как зайти в админку роутера от Ростелеком
Компания Ростелеком предоставляет своим абонентам различное оборудование в аренду, в том числе и роутеры. Прозводством оборудования компания не занимается, но в мировой практике широко применяется схема, при которой производитель поставляет провайдеру оборудование без логотипа, а провайдер уже наносит свой. Так поступает и Ростелеком (он сотрудничает с компаниями huawei, zte, eltex, sagemcom и др.), а значит у клиентов могут находиться в работе разные модели. В данной статье мы рассмотрим универсальные способы получения доступа к настройкам роутера.
Как зайти в настройки роутера
Итак, вы получили роутер в аренду или купили его, пришли домой и хотите настроить интернет или произвести какие-либо другие настройки (например настройтить wi-fi). Для этого вам необходимо открыть упаковку, подключить к роутеру питание и кабель, но не тот, который приходит в вашу квартиру из подъезда, а который соединит роутер с компьютером или ноутбуком. Второй конец кабеля подключите к вашему включенному компьютеру. У большинства моделей роутеров админка доступна по адресу 192.168.1.1 или 192.168.0.1. Введите один из них в адресную строку вашего браузера и нажмите на ввод.
После этого, перед вами должно появиться окно для ввода логина и пароля.
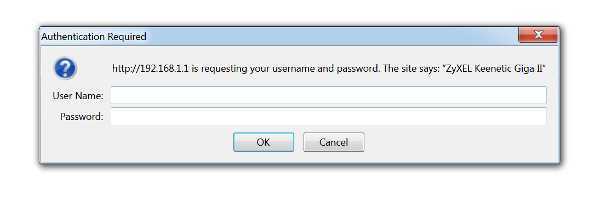
Логин и пароль для входа указаны в инструкции по эксплуатации роутера, но если вы не смогли найти там такой информации, то попробуйте следующие комбинации:
- логин — admin, пароль — пустой
- логин — admin, пароль — admin
- логин — admin, пароль — password
- логин — admin, пароль — 1234
Если одна из комбинаций подошла, то перед вами откроется страница с доступными настройками роутера.
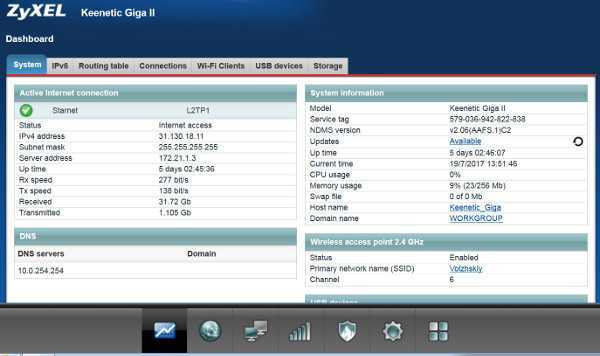
Если данные варианты не сработали, то вам необходимо произвести сброс настроек до заводских. Для этого найдите на задней стенке кнопку Reset и зажмите ее на несколько секунд при включенном роутере.

Основные настройки роутера Ростелеком
На первой вкладке настроек роутера отображается сводная информация о текущем состоянии устройства. Здесь мы не производим никаких настроек.
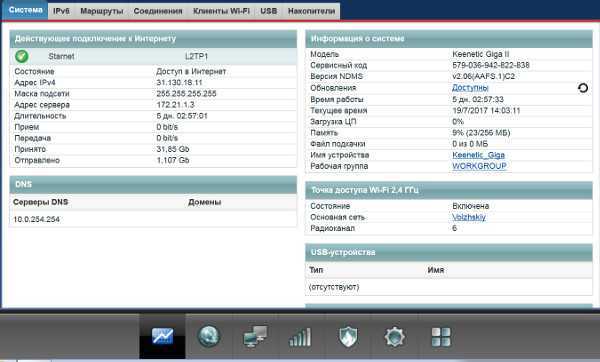
На второй вкладке производится настроука подключения к интернету. Выберите нужный вам интерфейс (в нашем случае PPPoE/VPN) и нажмите на кнопку «добавить соединение».
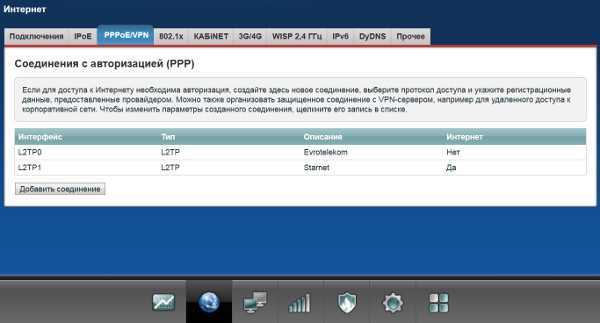
В открывшемся окне вам необходимо выбрать протокол, придумать название для подключения, ввести имя пользователя и пароль для доступа в интернет (данная информация должна быть в вашем договоре), а также адре сервера. Остальные пункты оставьте в состоянии «авто».
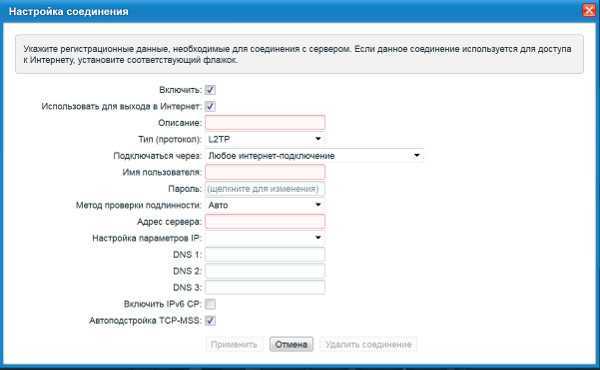
Если у вас дома имеется несколько компьютеров, то на следующей вкладке вы можете присвоить каждому устройству свой ip адрес в вашей домашней сети.
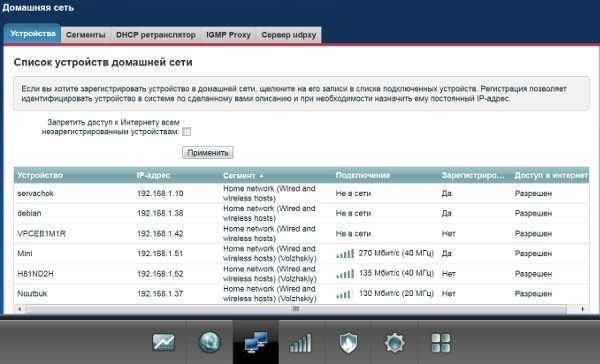
Следующая вкладка отвечает за настройку Wi-Fi. Здесь вам необходимо задать название вашей сети, выбрать тип шифрования и придумать пароль.
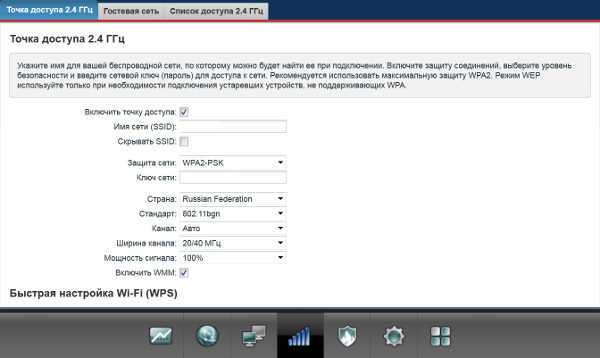
Производитель регулярно выпускает обновления прошивки, в которых исправляет обнаруженные пользователями ошибки и добавляет в устройство новый функционал. Именно поэтому стоит регулярно проверять наличие доступных обновлений. Перейдите во вкладку настроек и найдите там пункт «обновление». На экане отобразится версия текущей прошивки и доступная для обновления. Все, что от вас требуется — это нажать на кнопку «установить».
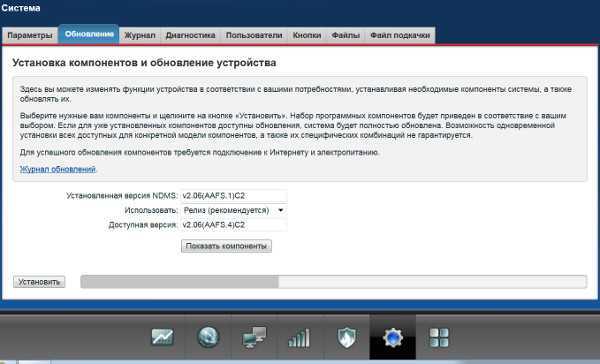
Локальная сеть
Конфигурации локальной сети вынесены в отдельный раздел меню роутера Asus. Здесь можно все оставлять по умолчанию.
IP роутера
Однако бывают ситуации, когда нужно поменять IP адрес основного роутера, чтобы он не пересекался с другим маршрутизатором в одной сети. Это можно сделать в разделе «LAN IP»
DHCP
В рубрике «DHCP» указываются начальный и конечный IP адрес, которые роутер Asus будет автоматически присваивать новым подключающимся к сети устройствам.
При желании DHCP сервер на маршрутизаторе можно вообще отключить. Тогда на каждом ПК, ноутбуке, телефоне, ТВ, приставке и т.д. придется вручную задавать уникальный IP адрес. Эта настройка актуальна в условиях офиса, когда за каждым рабочим место закреплены те или иные параметры доступа к внутренним ресурсам локальной сети. Или для создания сложной системы видеонаблюдения с множеством камер. В условиях домашнего использования отключать DHCP это не нужно
IPTV
Настройка подключения к IPTV на роутере Asus производится в одноименном разделе верхнего меню второго уровня. Здесь нужно указать сетевой разъем, в который будет вставлен провод от IPTV приставки, и задать требующиеся параметры для ее работы, которые выставляются в зависимости от вашего провайдера.
Как прошить ASUS RT-N10
Основных методов прошивки рассматриваемой модели роутера всего два. Первый применяется при необходимости обновления или отката версии микропрограммы устройства, а второй следует использовать, если программная часть маршрутизатора была повреждена и требует восстановления. Оба варианта предполагают использование официальных программных средств, предлагаемых производителем.
Способ 1: Обновление, понижение версии и переустановка микропрограммы
Стандартный способ прошивки АСУС РТ-Н10, задокументированный производителем официально, предполагает использование инструмента, которым оснащен веб-интерфейс маршрутизатора, и подходит для применения в большинстве ситуаций
Неважно, какая версия микропрограммы установлена в аппарате и какой сборкой пользователь желает оснастить свой роутер – все делается путем выполнения следующих шагов
- Откройте страницу административной панели и авторизуйтесь. Перейдите в раздел «Администрирование».
Кликните «Обновление микропрограммы».
Откройте окно выбора файла прошивки, который будет устанавливаться в RT-N10, нажав «Выберите файл» возле пункта «Файл новой микропрограммы».
Укажите путь к загруженной с сайта производителя микропрограмме, выделите файл *.trx и нажмите «Открыть».
Для инициации процедуры перезаписи флеш-памяти роутера данными из файла с прошивкой кликните кнопку «Отправить».
Ожидайте завершения процесса установки микропрограммы, который обычно сопровождается заполнением индикатора выполнения.
В момент окончания перепрошивки маршрутизатор автоматически перезапустится. В браузере отобразится административная панель АСУС РТ-Н10, где можно убедиться, что версия микропрограммы изменилась. Переходите к использованию возможностей роутера, функционирующего под управлением новой прошивки.
Способ 2: Восстановление
Во время эксплуатации маршрутизаторов, а тем более в процессе вмешательства в программную часть пользователем очень редко, но все же случаются различные сбои. В результате микропрограмма, управляющая работой устройства, может быть повреждена, что приводит к неработоспособности устройства в целом. В такой ситуации требуется восстановление прошивки.
К счастью, Asus позаботился о пользователях своей продукции в том числе и модели RT-N10, создав простую утилиту для проведения процедуры аварийного восстановления микропрограммы. Средство получило название ASUS Firmware Restoration и доступно для загрузки со страницы технической поддержки RT-N10:
Таким образом, использование официальных программных средств, разработанных в компании ASUS, позволяет довольно легко провести перепрошивку роутера RT-N10 и восстановить его работоспособность даже в случае краха системного ПО. Внимательно следуйте инструкциям и в результате получите безупречно работающий центр домашней сети!
Опишите, что у вас не получилось.
Наши специалисты постараются ответить максимально быстро.
Как скачать прошивку для роутера TP-Link?
Что нужно знать перед тем, как скачать прошивку для TP-Link? Да все то же самое, что и у любого другого:
- Модель роутера
- Номер ревизии модели
Если с моделью все ясно — на роутер одной модификации не установится прошивка от другого, либо встанет криво. А вот номер ревизии нужно смотреть очень внимательно, потому что одни и те же модели разных лет выпусков могут отличаться.
Узнать ревизию, или как ее ещё называют, «аппаратную версию», надо на наклейке на корпусе роутера — она указывается рядом с наименованием самой модели и обозначается как VER.Х.Х, где Х.Х ее номер.
В нашем примере нужно искать прошивку на роутер TP-Link Archer C2 Ver.1.0, но для любой другой популярной модели, например TL-WR841N, WR740N или WR741ND, процесс происходит точно так же.
Прокручиваем страницу вниз и видим раздел «Загрузки»
В списке роутеров находим свою модель
На страничке загрузок для данной модели TP-Link выбираем в выпадающем списке аппаратную версию — мне нужна V1.
Прокручиваем вниз файлы документации и находим еще одно внутреннее меню, где нам нужен раздел «Встроенное ПО»
Тут мы видим несколько таблиц с описаниями последних обновлений — ищем самое свежее по дате (оно находится выше остальных). В описании видим, сколько различных исправлений было внесено в данную версию прошивки роутера TP-Link — еще один голос за то, чтобы делать обновление регулярно, чтобы поддерживать свой маршрутизатор в оптимальном состоянии.
Скачанный файл будет из себя представлять ZIP архив — его нужно распаковать, чтобы выудить из него файл прошивки TP-Link. Для этого кликаем по нему правой кнопкой мыши и выбираем «Извлечь все»
В новом окне ничего не меняем и жмем на кнопку «Извлечь»
Откроется новая папка, где будет лежать файл прошивки для роутера TP-Link — у него будет название что-то типа «Archer_C2v1_0.9.1_5.0_up_boot (170515) _2017-05-15_11.06.07», в зависимости от модели.
Обзор моделей
Каждый роутер имеет множество функций, некоторые из них новейшие.
Практически все роутеры марки ASUS имеют идентичные характеристики, поэтому информация о них будет носить обобщенный характер.
Продукт поставляется в картонной коробке с красивой обложкой. Обычно устройство оформлено в темных цветах. Указана фирма, название модели и, конечно же, фотография самого продукта.
Внутри имеется сам роутер, отдельно лежат антенны (их нужно самостоятельно прикрутить), инструкция, блок питания и кабель Ethernet. Руководство на нескольких языках, в том числе на русском. Упаковка содержит описание устройства, гарантийный талон и прочее. Блок питания небольшого размера на 19В 1,75А, но в разных моделях отличается.
На случай если пользователю нужна дополнительная информация, например, по прошивке, все это есть на официальном сайте в разделе поддержки.
Многие роутеры ASUS имеют внушительный вид. По характеристикам — двухдиапазонные и трехдиапазнные маршрутизаторы с наличием USB 3.0 и гигабитных портов. Два двухъядерных процессора, позволяющих действовать в двух диапазонах, обеспечивают высокую скорость работы с беспроводными устройствами. Практически любой роутер «Асус» работает по стандартам 802.11n, 802.11ac и другим.
Внешний вид
В основном компания создает модели темных оттенков из матового пластика. Сам роутер кажется большим, определяясь размерами 22×9×16 см, но бывают и больше, и меньше. Например, модель Asus RT-AC88U имеет габариты 30×18×6 см. Подобный корпус необходимо ставить только на горизонтальную поверхность.
На передней панели располагается несколько индикаторов, отвечающих за какое-либо действие. Обычно они горят белым цветом, но если возникнет проблема, — красным. В старых роутерах других моделей такой функции не было. К примеру, если интернет-соединение потеряно, загорятся индикаторы, отвечающие за соединение LAN, WAN или даже Wi-Fi. При обмене пакетами эти указатели будут мигать белым или другим цветами.
Еще на лицевой панели видна сливающаяся надпись ASUS.
На боковой стороне маршрутизатора находятся кнопки, отвечающие за подсоединение беспроводных клиентов (WPS) и отключение беспроводных модулей устройства. На других устройствах — кнопка для управления подсветкой. На любом из торцов расположен порт USB 3.0. Обязательно имеется решетка для вентиляции. Обычно она находится как по бокам, так и на лицевой стороне маршрутизатора или же снизу.
Для многих роутеров доступно подключение принтеров, смартфонов. Можно подсоединить внешний жесткий диск.
В зависимости от типа роутеров имеются специальные разъемы для антенн. Они располагаются по боковым сторонам устройства. Обычно чем больше антенн, тем сильнее сигнал. На задней стороне ASUS-роутера, по умолчанию, присутствуют:
- локальные порты;
- USB 2.0;
- индикаторы работоспособности;
- кнопка выключения и сброса настроек;
- порты LAN и WAN;
- разъем для питания.
Еще один момент заключается в том, что панель управления и порты находятся не сбоку, а сзади. В качестве дополнения имеются дополнительные переключатели, например, кнопка для отключения светодиодов либо порт USB 3.0.
В целом к моделям роутеров ASUS никаких претензий нет. Все выполнено в современном и оригинальном стиле. Как раньше, обычной квадратной коробки уже нет и в помине.
Подключение и подготовка к работе
Так как все роутеры ASUS имеют схожие порты и разъемы, разберемся, как подключиться к роутеру ASUS. Стоит подготовиться заранее. И не только разложить кабели и прочие принадлежности, но также узнать сведения о типе соединения, используемым вашим провайдером. Например, PPTP, PPPoE, L2TP применяют авторизацию по имени пользователя и паролю. Эти данные обычно определяет провайдер, прописывая в договоре по оказанию услуг. Теперь конкретно о действиях:
- Подключить блок питания к разъему устройства, при этом должен загореться индикатор. Если нет, нажать кнопку включения роутера.
- Взять сетевой кабель — разъем Ethernet — и подключить его в порт WAN.
- Подсоединить к портам LAN-кабели и соединить с компьютером или другими устройствами для интернет-связи. При подключении смартфонов и планшетов использовать Wi-Fi, точка доступа которого видна любыми устройствами по умолчанию.
- При включении Wi-Fi на экране смартфона или ноутбука отобразится точка доступа ASUS. Подключиться к ней, ключ вводить не нужно, так как он пока что не установлен (если роутер не настраивали специалисты).
Это основные действия, совершаемые с каждым маршрутизатором компании ASUS. То есть, нужно подсоединить все кабели и подключить по Wi-Fi. Дальше приступить к настройке самого роутера.
Прошивка
Роутер будет работать эффективнее с новой прошивкой. Обновить программу нетрудно, необходимо только разобраться с текущей версией ПО. Информацию о версии можно увидеть на наклейке (задняя крышка прибора). Свежие прошивки постоянно пополняются на официальном сайте ASUS. Специалисты рекомендуют качать микропрограммы только из проверенных источников.
Получив архив, распакуйте *.bin файл на ПК. Теперь зайдите в пункт «Обновление микропрограммы» во вкладке «Администрирование», пропишите путь к инсталляционному файлу.
Процедура может занять пару минут, не рекомендуем выключать питание маршрутизатора в этот период. После установки прошивки роутер самостоятельно перезагрузится.

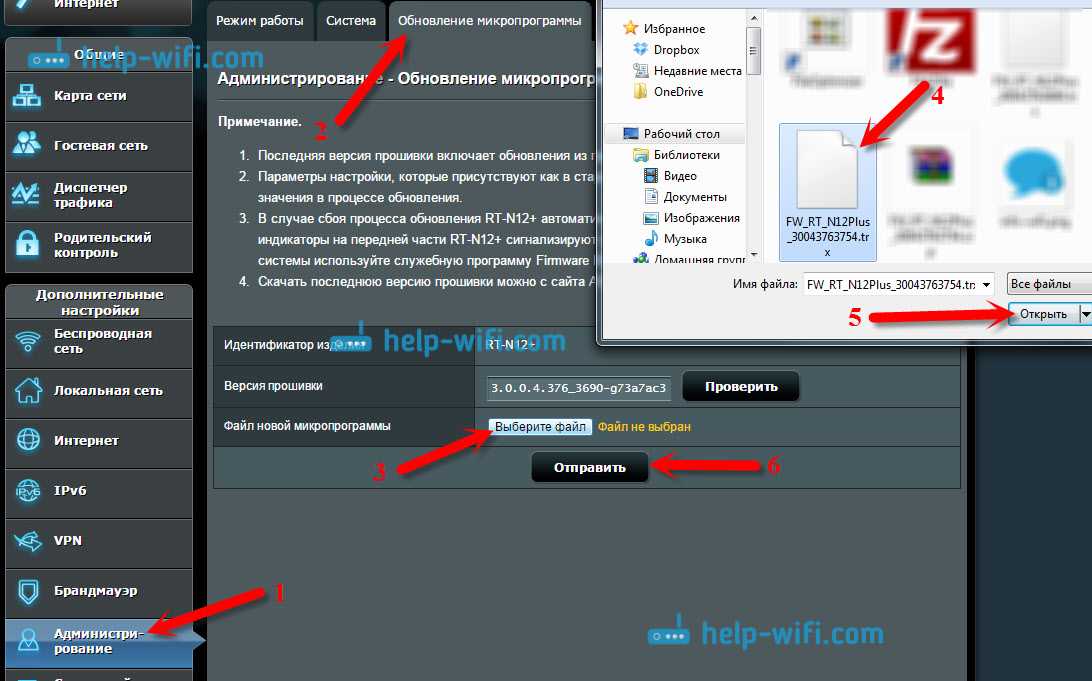













![[openwrt wiki] asus rt-n16](http://ds-service39.ru/wp-content/uploads/5/4/1/541a6cf4d1e07e2042d8206f895f262e.png)













