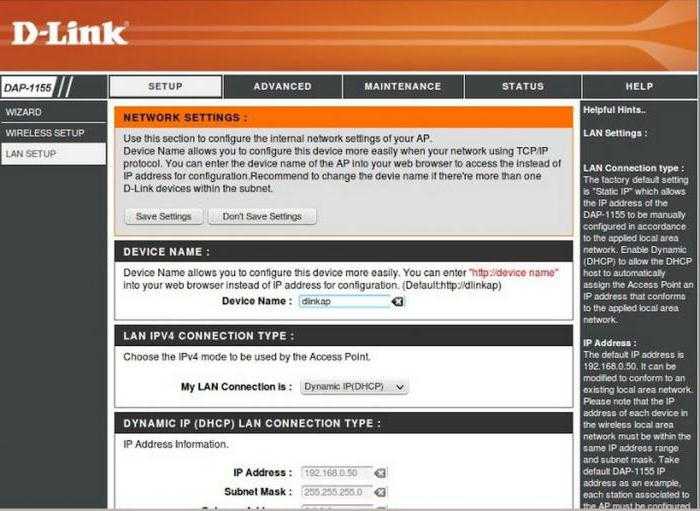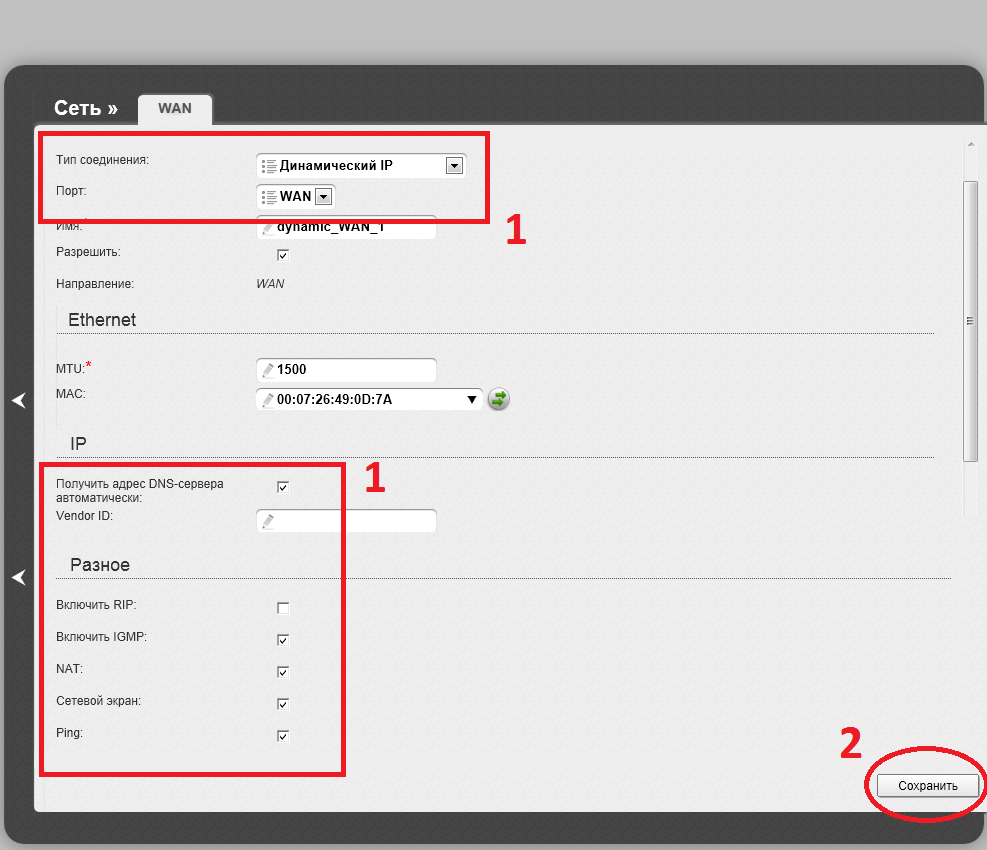Как войти в настройки роутера:
Для этого нам потребуется взять роутер в руки перевернуть его и прочитать адрес роутера.
Как настроить роутер, адрес роутера
Мы видим IP «192.168.0.1«, это и есть адрес роутера. Далее смотрим Логин «admin» Пароль admin
Очень важно пароль очень чувствителен к регистру букв. Одним словом если бука большая пишите большой если маленькая, то пишем маленькую
- Далее в компьютере надо запустить браузер и ввести адрес роутера «192.168.0.1»;
- Щелкаем «Ввод»;
- Откроется страница и потребует ввод логина и пароля. Логин «admin» , Пароль «admin»
- Кликнуть «Log IN», что значит «Вход«
- Отлично! Теперь вы вошли в главное меню настройки роутера.
Как настроить роутер
Как настроить и прошить роутер D-Link DAP 1150?
Подключение к беспроводной сети для дома Беспроводная точка доступа DAP-1150 802.11g предназначена для создания домашней беспроводной сети. Подключение DAP-1150 к широкополосному модему позволяет организовать совместный беспроводный доступ пользователей к Интернет, а также осуществлять поиск информации в Интернет, проверять электронную почту и общаться в чатах с друзьями и семьей.
Защита данных, передаваемых по беспроводной сети Для обеспечения защиты сети и передаваемых по ней данных точка доступа DAP-1150 поддерживает протоколы шифрования WEP (128/152-бит), WPA, WPA2. Помимо этого точка доступа DAP-1150 снабжена такими инструментами, позволяющими ограничить доступ извне к сети дома или офиса, как фильтрация МАС-адресов и функция Disable SSID Broadcast.
Поддержка различных режимов работы DAP-1150 может быть настроена для различных режимов работы, включая такие режимы, как точка доступа – для работы в качестве концентратора для подключения беспроводных пользователей; беспроводного клиента – для подключения к игровой консоли; повторитель – для увеличения радиуса действия беспроводной сети.
Простота установки и использования Мастер по быстрой установке (Quick Setup Wizard) D-Link позволяет настроить устройство в считанные минуты. С помощью этой программы можно легко настроить само устройство, обеспечить удобство подключения новых беспроводных устройств к сети и создать, не прилагая особых усилий, беспроводную сеть для дома. С помощью переключателя на задней панели DAP-1150 можно выбрать различные режимы работы. Кроме того, DAP-1150 поддерживает систему Wi-Fi Protected Setup (WPS), которая упрощает настройку беспроводной сети и защиты.
Режим точки доступа
Беспроводные компьютеры подключаются к сети, используя DAP-1150 в качестве центральной точки подключения
Режим беспроводного клиента
Режим повторителя
Расширение радиуса действия беспроводного маршрутизатора с помощью использования точки доступа DAP-1150
Характеристики
Стандарты
802.11g
802.11b
802.3/802.3u 10Base-T/100Base-TX Ethernet
ANSI/IEEE 802.3 NWay auto-negotiation
Интерфейсы устройства
802.11g беспроводная LAN
1 порт 10/100Base-TX Ethernet LAN
Диапазон частот 2,4 – 2,4835 ГГц
Количество каналов
FCC: 11
ETSI: 13
Схемы модуляции
802.11b: DQPSK, DBPSK, DSSS, CCK
802.11g: BPSK, QPSK, 16QAM, 64QAM, OFDM
Режимы работы
Точка доступа
Беспроводной клиент
Повторитель
Антенна Съемная однонаправленная антенна с коэффициентом усиления 2dBi (с разъемом RP-SMA)
Скорость передачи данных 1
802.11g: 6, 9, 12, 18, 24, 36, 48, 54 Мбит/с
802.11b: 1, 2, 5.5, 11 Мбит/с
Чувствительность приемника (802.11b, PER 8%)
11Мбит/с: -80dBm
5,5Мбит/с: -84dBm
2 Мбит/с: -87dBm
1 Мбит/с: -88 dBm
Чувствительность приемника (802.11g, PER 10%)
54 Мбит/с: -65dBm
48Мбит/с: -66dBm
36Мбит/с: -70dBm
24Мбит/с: -74dBm
18Мбит/с: -77dBm
12Мбит/с: -79dBm
9Мбит/с: -81dBm
6Мбит/с: -82dBm
Выходная мощность передатчика (802.11b, при комнатной температуре 25 С) 11, 5.5, 2 и 1Мбит/с: 16 dBm (типичная)
Выходная мощность передатчика (802.11g, при комнатной температуре 25 С) 54, 48, 36, 24, 18, 12, 9, 6 Мбит/с: 14dBm
Безопасность
64/128-битное WEP-шифрование данных
Wi-Fi Protected Access (WPA/ WPA2-PSK, WPA/WPA2-EAP)
TKIP, AES
Фильтрация МАС-адресов
Функция SSID broadcast disable
QUALITY OF SERVICE (QoS) Wi-Fi Multimedia (WMM)
Управление устройством
Web-интерфейс управления на основе Internet Explorer v.6 или выше, Netscape Navigator v.6 или выше или другого браузера с поддержкой Java.
WPS с поддержкой режимов работы: точка доступа, беспроводной клиент и повторитель
Питание на входе 5В постоянного тока 2А через внешний адаптер питания
Размеры 144 x 109 x 30 мм
Рабочая температура От 0˚ до 55˚C
Температура хранения От -10˚ до 70˚C
Рабочая влажность От 10% до 90%, без образования конденсата
Влажность хранения От 5% до 95%, без образования конденсата
Сертификаты
FCC Class B
CE
C-Tick
Wi-Fi
1 Максимальная скорость беспроводной передачи данных 54 Мбит/с определена спецификациями стандарта IEEE 802.11g. Реальная пропускная способность будет другой. Условия, в которых работает сеть, а так же факторы окружающей среды, включая объем трафика, материалы и конструкции зданий, сетевые накладные расходы снижают ее фактическую пропускную способность. На радиус действия могут неблагоприятно влиять факторы окружающей среды.
Как попасть в настройки роутера DIR-300
Первая сложность, с которой сталкиваются пользователи – необходимость абстрагироваться от понимания физического устройства как такового и его виртуальными, точнее, программными настройками роутера.
Физическое подключение роутера
Зайти в настройки роутера D LINK DIR-300 не сложно, алгоритм одинаков для большинства роутеров и описан в этой статье
Схема подключения роутера к компьютеру
- Сначала устройство подключается к бытовой электросети
- Затем кабель, который вам провел провайдер подключите в порт WAN вашего роутера. На роутере DIR-300 этот порт обозначен INTERNET
- Потом при помощи патч-корда (шнура, который идет в комплекте) к компьютеру или ноутбуку, если роутер D LINK DIR 300 будет настраиваться с их помощью. Любой конец этого шнура вставляется в любой из четырех портов LAN, а другой – в сетевой разъем ноутбука или разъем на сетевой карте компьютера.
Если же для настройки будет использоваться беспроводное устройство – домашний планшет или смартфон, то он и вовсе не понадобится. Схема настройки с помощью телефона.
Оставшиеся три порта для локального подключения LAN можно будет использовать для других проводных подключений после настройки. Например, можно подсоединить:
- Мультимедийный ресивер для ТВ;
- Второй ПК для формирования домашней сети;
- Внешний диск для обустройства облачного хранилища.
На этом физическое подключение маршрутизатора заканчивается, а настройка wifi роутера d link dir 300 начинается.
Отличный выбор для использования в домашних условиях или небольших офисных помещений.
Подключение и настройка роутера D-link dir 615
В этой статье мы поговорим о том, как зайти в настройки и подключить роутер TP — Link.
Как зайти в настройки роутера TP — Link
Настройка роутера Zyxel Keenetic ничуть не сложнее настройки любого другого.
Настройка роутера Zyxel Keenetic
Настройка «Сетевого адаптера» Windows
На следующем этапе, когда д линк физически подключен, система автоматически загрузит необходимые драйвера и обнаружит его без лишних манипуляций со стороны пользователя. Проверьте драйвера, подробно здесь.
Нужно попасть в узел WINDOWS «Изменение параметров адаптера». Для этого надо попасть в узел: «Панель управления» >>> «Сетевые подключения»>>> «Протокол Интернета версии 4 (TCP/IPv4)»>>> «Свойства»
- Найдите в трее, справа в нижнем углу экрана около часов, значок «Доступ к Интернету» нажмите его ЛКМ и в появившемся окне нажмите ЛКМ «Центр управления сетями и общим доступом»
- Перейдите в «Изменение параметров адаптера»
- Появятся записи о поддержке интернет-сетей. Убедитесь в том, что галочка возле IPv6 поставлена.На строку IPv4 кликаем дважды левой кнопкой мыши, появится окно «Свойства: Протокол Интернета версии 4 (TCP/IPv4)». Обе радиокнопки переведите в положение «Получить IP-адрес автоматически»
В следующем окне необходимо выбрать элемент «TCP/IPv4» и для него также выбрать пункт «Свойства». Это позволит выбрать для него выбор адресов DNS-сервера и IP в автоматическом режиме. Всё сохраняем
Как войти в настройки роутера
Следующий шаг — войти в конфигуратор настройки роутера:
- Запускаем любой браузера, к примеру, Chrome или Moilla Firefox
- В адресную строку нужно прописать IP-адрес панели настроек, указанный на стикере с обратной стороны маршрутизатора dir 300.
Чаще всего это числа 192.168.0.1 или 192.168.1.1. Кроме них часто указывается логин (admin) и соответствующий ему пароль (admin), которые в данном случае стандартные.
| Логин | Пароль |
| admin | admin |
| admin | 1234 |
Их следует ввести при выведении запроса на страничке и нажать «Enter». Далее автоматически будет загружен интерфейс с перечнем настраиваемых параметров.
Настройка D- DAP 1360 D1
DAP 1360 D1 больше подходит для бытовых нужд, ведь у него появляется возможность подключиться к WAN. В остальном же технические характеристики ревизий похожи — поддержка b/g/n стандартов, скорость передачи данных до 150 МБит/с, две мощные съёмные антенны. Площадь покрытия та же — 30-40 кв.м.
На задней панели устройства расположены:
- LAN-порт;
- WAN-порт;
- разъём для блока питания;
- две съёмные антенны;
- кнопка RESET.
По сравнению с В1, у D1 на один индикатор больше — он указывает на состояние WAN-соединения
Вход в настройки
На этот раз вручную прописывать IP-адрес нам не придётся. Достаточно:
- Подключить маршрутизатор к компьютеру через Ethernet-кабель.
- Вбить в браузере 192.168.0.50.
- Ввести логин и пароль admin.
Вот и всё! Мы в веб-интерфейсе. Приступим к настройкам.
Настройка работы в режиме роутера
По умолчанию модель работает в режиме точки доступа. Чтобы сменить режим на роутер, перейдём в расширенные настройки. Нажмите кнопку Advanced («Расширенные настройки»), расположенную внизу экрана справа.
В основном окне вы можете производить простые, не требующие технических знаний настройки
Сверху нажмите «Система», а слева — «Режим работы». В открывшемся окне будет выпадающий список, в котором вам нужно выбрать роутер (Router).
Access point означает «Точка доступа»
Все дальнейшие настройки мы производим в расширенном меню.
Зайдите в меню NET/WAN. На основной странице вы увидите кнопку «Добавить» (Add) с плюсиком. Нажмите её. Дальнейшая настройка зависит от того, какой протокол выбрал ваш провайдер — L2TP или PPPoE. Для L2TP алгоритм такой:
- В первой строке выберите тип (Connection Type) L2TP.
- В поле «Порт» (Port) должен быть выбран WAN.
- Введите произвольное имя подключения. Им будете пользоваться только вы, поэтому убедитесь, что оно вам понятно и хорошо запомнилось.
- Поставьте галочку Enabled («Включён»).
-
Ниже в разделе VPN введите логин, пароль и IP-адрес сервера, полученные от провайдера.
У PPPoE намного отличается порядок действий:
- Выберите тип подключения PPPoE.
- Затем произвольно заполните пустое поле Name («Имя»).
- Убедитесь, что галочка «Включён» (Enabled) стоит.
-
Убедитесь, что в поле «Порт» (Port) выбран WAN.
- Ниже вы увидите секцию PPP. Её нужно заполнить также данными из договора, а именно логином (Username) и паролем (Password). Если же от провайдера вы не получали пароль и он не предусмотрен, поставьте галочку «Без авторизации» (Without ization).
Беспроводной доступ
По умолчанию точка доступа Wi-Fi, установленная этой моделью, не запрашивает пароль — она является открытой, к ней может подключаться любой желающий. Разумеется, нас такое положение дел не устраивает. Давайте установим пароль, а заодно и поменяем имя сети:
- Выберите наверху меню «Сеть» (NET/WAN), а затем слева — Wi-Fi.
- В основном окне настроек Wi-Fi можно ввести имя сети (SSID). Оно может быть произвольным. Введите такое имя, которое вы и ваши гости легко сможете опознавать.
-
В окне Wi-Fi найдите подраздел «Безопасность» (Wireless Security).
- Установите тип шифрования (Network Authentication) на WPA2/PSK.
- Введите ключ шифрования (Encryption Key). Это будет ваш пароль от Wi-Fi, поэтому лучше запишите его где-нибудь. Пароль чувствителен к регистру, поэтому убедитесь, что клавиша Caps Lock не зажата. Ключ может содержать латинские буквы и цифры.
- Ниже оставьте поля нетронутыми.
Режим репитера (повторителя)
В режиме репитера устройство сможет расширить зону покрытия вашей сети. Чтобы выбрать этот режим, зайдите на основную страницу веб-интерфейса с базовыми настройками. Слева нажмите кнопку «Мастер беспроводного подключения» (Wireless Setup Wizard). В первом же окне выберите из выпадающего списка «Повторитель» (Repeater). По умолчанию стоит «Точка доступа» (Access Point).
В режиме повторителя устройство сможет распространить сигнал дальше, чем первичная беспроводная точка
Нажмите «Далее». Мастер просканирует пространство и покажет вам все доступные беспроводные сети. Выберите из списка нужную. Если она защищена, то мастер также потребует пароль от неё. Далее при желании вы сможете изменить имя сети, чтобы не путать «ближнюю» и «дальнюю» сеть.
Создание Wi-Fi сети
Пользователи, которые настраивали Wi-fi роутер ASUS RT-G32, смогут создать беспроводную сеть практически на любом маршрутизаторе. В случае с D-LINK DAP-1155 порядок действий остается также традиционным:
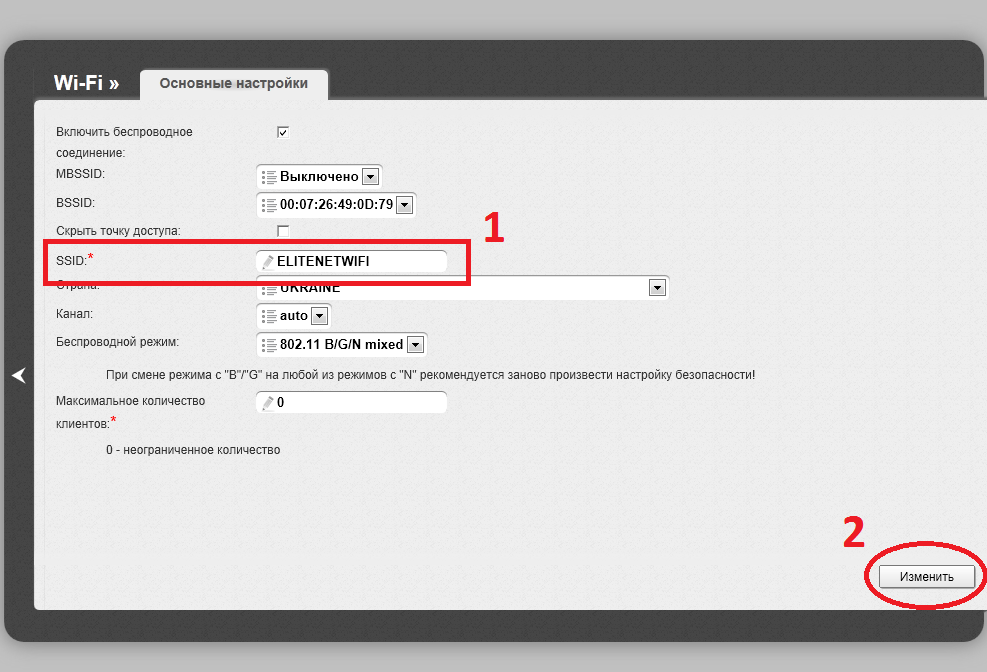
Вернитесь в главное окно и выберите раздел «Настройки безопасности» в меню «Wi-Fi».
Снова вернитесь в главное окно интерфейса
Обратите внимание на панель уведомлений наверху – там должен появиться значок сообщения. Раскройте меню «Система» и нажмите «Сохр. и Перезагрузить», чтобы применить новую конфигурацию оборудования
и Перезагрузить», чтобы применить новую конфигурацию оборудования.
В данной статье показана настройка точки доступа D-Link DAP-1155 в режиме роутера для работы в сети интернет провайдера Elite-Net.
Подключите провода в роутер согласно картинке. Кабель, приходящий к Вам от провайдера подключите в порт INTERNET точки доступа, кабель к компьютеру — в порт LAN.
1. Откройте браузер и введите адрес веб-интерфейса роутера (адрес написан в инструкции, стандартный: 192.168.0.50), введите логин/пароль (написаны в инструкции, стандартные: admin/{пароль пустой}) и нажмите «Авторизоваться
«.
2. Перейдите в режим «Расширенные настройки
«. Переключите точку доступа в режим работы роутера.
3. В главном меню роутера в разделе «Сеть
« выберите пункт «WAN
«.
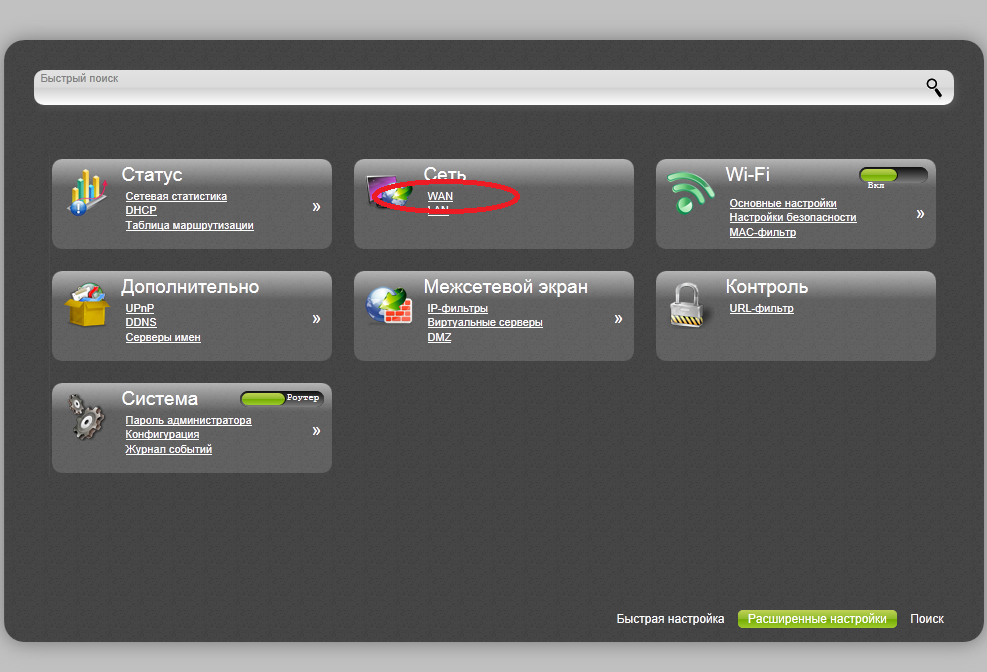
4. Нажмите кнопку «Добавить
«.
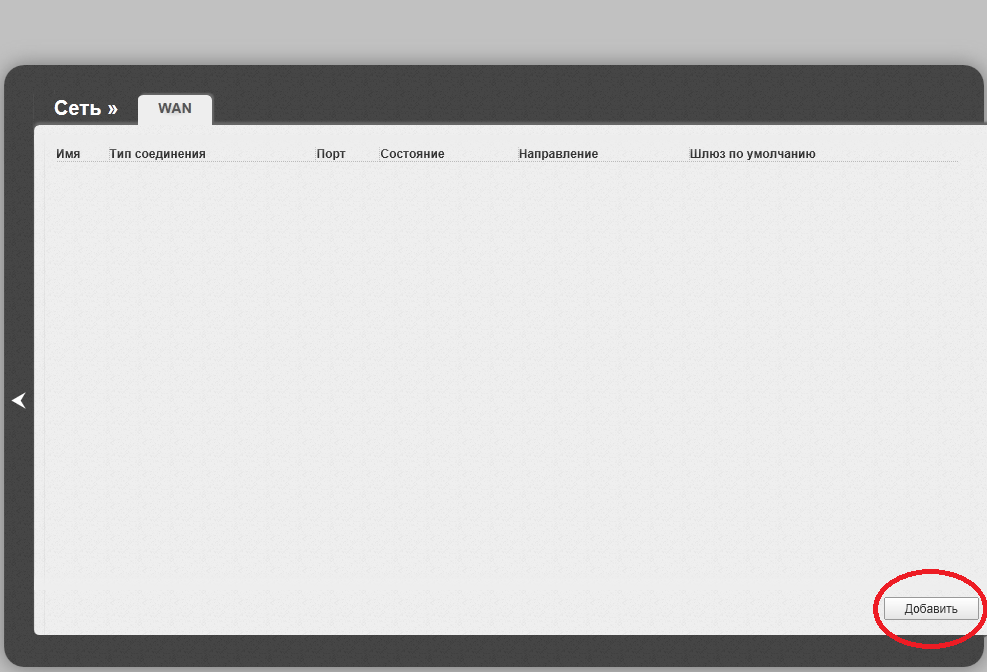
5. Установите параметры как показано на картинке. Нажмите кнопку «Сохранить
«.
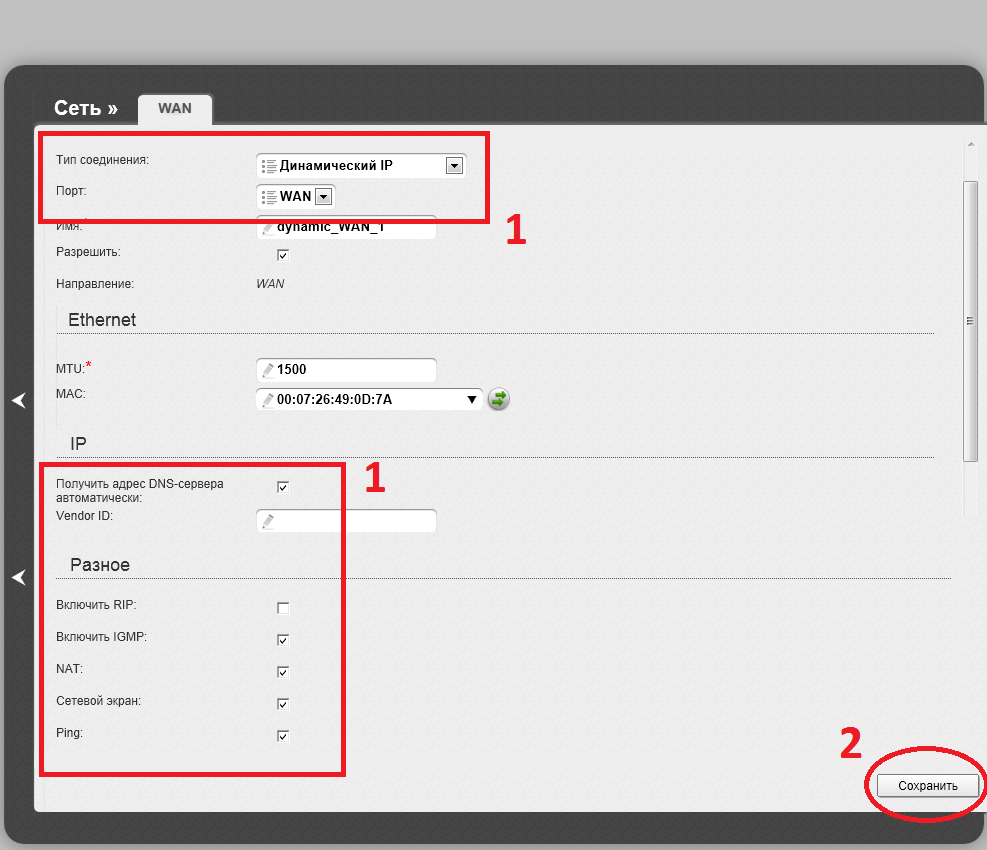
6. В главном меню роутера в разделе «WI-FI
« выберите пункт «Основные настройки
«.
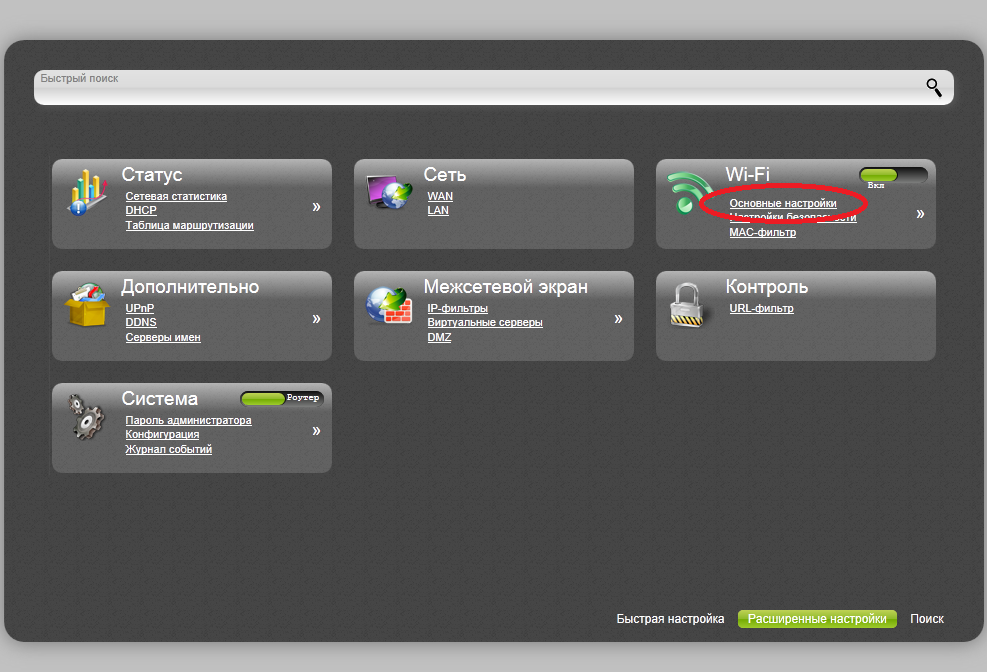
7. В поле «SSID
« введите название Вашей будущей беспроводной сети. Нажмите кнопку «Изменить
«.
8. В главном меню роутера в разделе «WI-FI
« выберите пункт «Настройка безопасности
«.
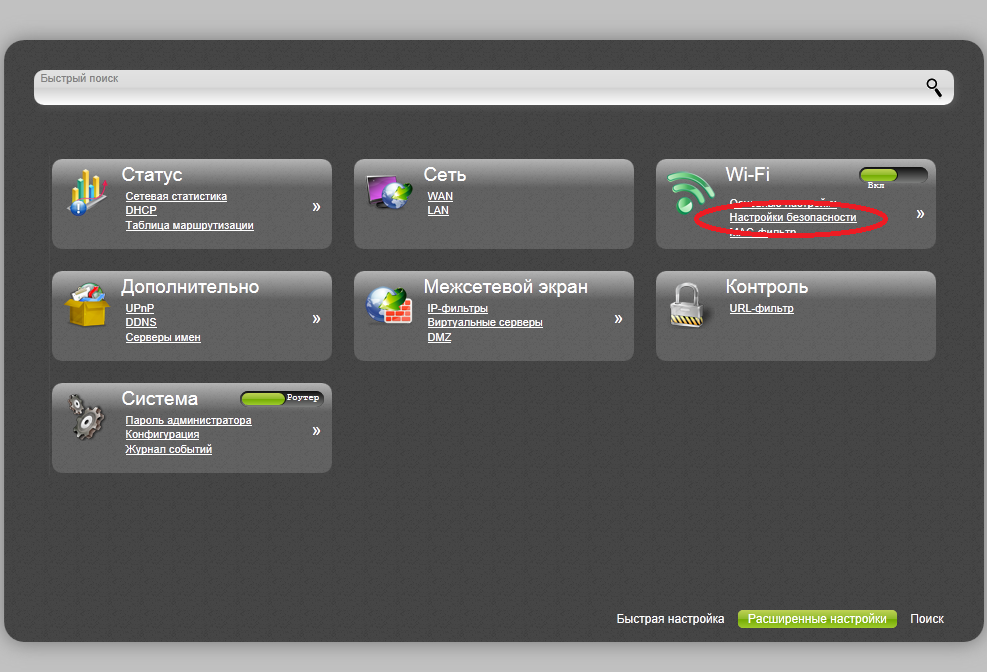
9. Установите параметры как на картинке, в поле «Ключ шифрования PSK
« введите пароль Вашей будущей беспроводной сети. Нажмите кнопку «Изменить
«.
10. В главном меню роутера в разделе «Межсетевой экран
« выберите пункт «IP-фильтры
«.
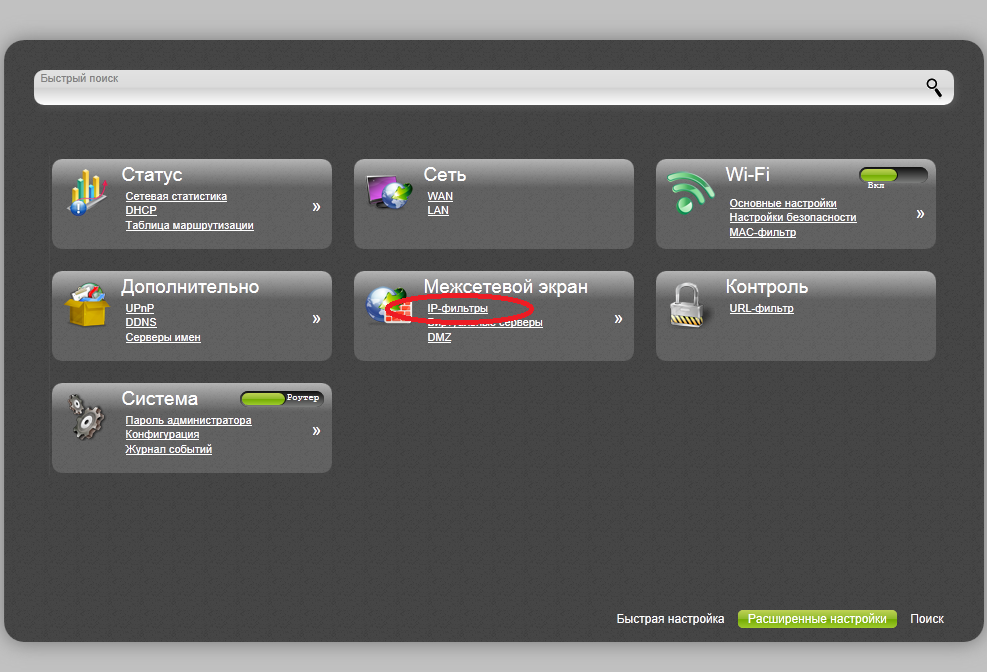
11. Нажмите кнопку «Добавить
«.
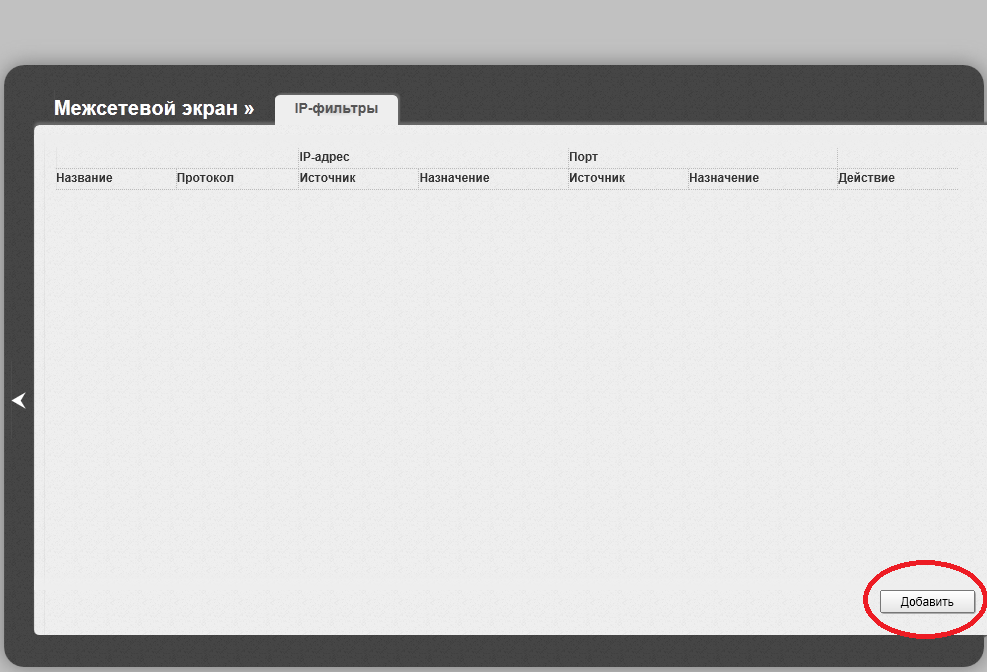
12. Установите параметры как показано на картинке. Нажмите кнопку «Сохранить
«.
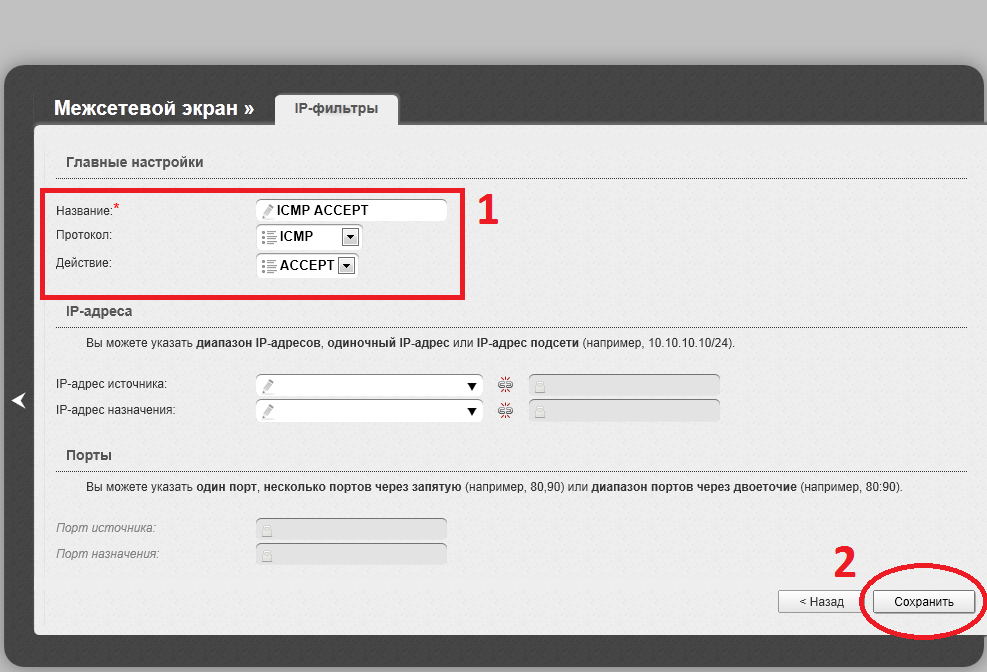
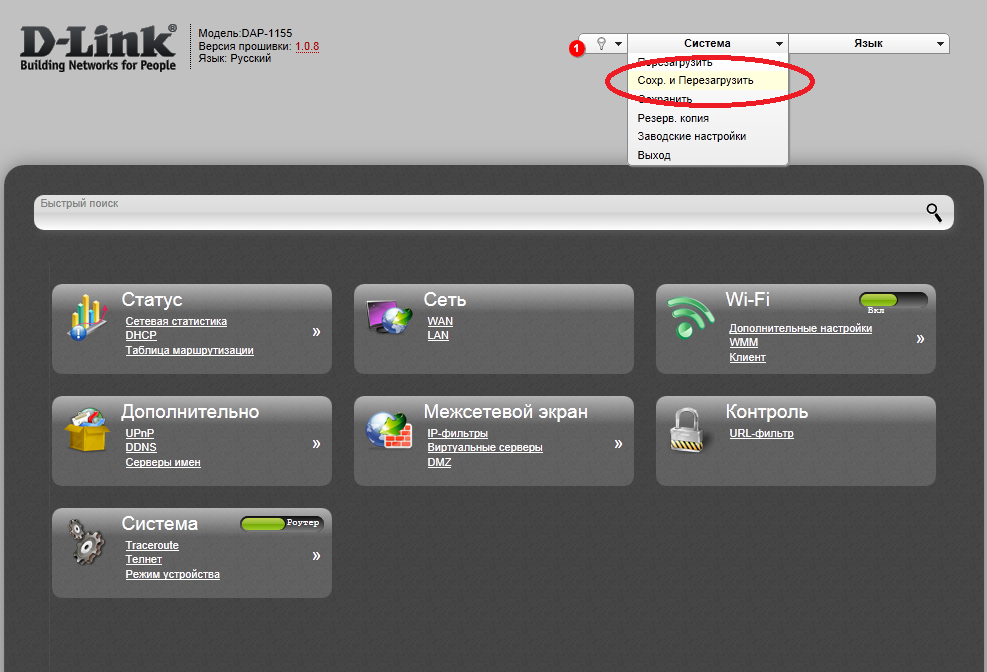
14. Зайдите в . В меню с левой стороны выбирите пункт «Регистрация MAC
«. Нажмите кнопку «Зарегестрировать мой MAC-адрес
«.
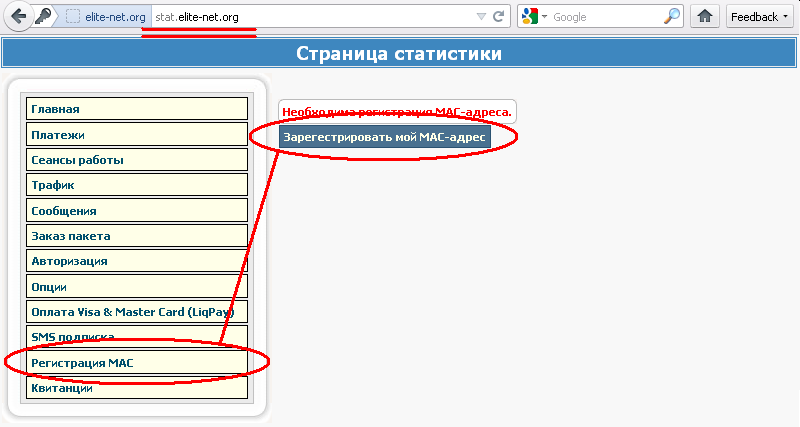
15. Подождите 5 минут, пока изменения вступят в силу.
О старых/новых прошивках DAP-1155 читайте ниже, в конце заметки.
Речь пойдет о точке доступа DAP-1155 ревизии B1 (белый корпус). В сети много криков о том, что точка негодная, не настраивается и т.д.
Дело в том, что в краткой инструкции в комплекте поставки DAP-1155 не указано, что первое соединение с точкой надо настраивать вручную. А полная инструкция есть только на сайте D-LINK (ссылка ниже).
Первым делом нам надо подключиться к панели управления точки доступа с компьютера. Обычно именно здесь возникают проблемы у большинства юзеров. Дело в том, что автоматическая раздача IP адресов у новой, только что купленной точки — отключена. Вы не сможете войти в панель управления по адресу 192.168.0.50 не настроив соединение вручную. Это касается настройки как по проводу Ethernet, так и по Wi-Fi. Например, на настольном компьютере я настроил соединение через Wi-Fi так:
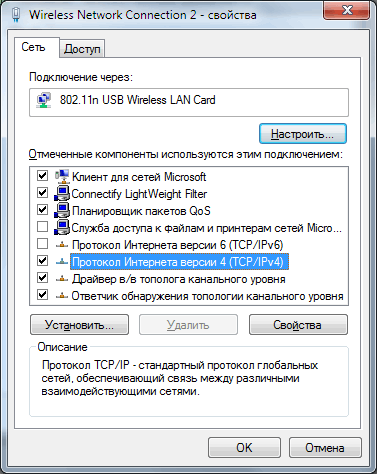
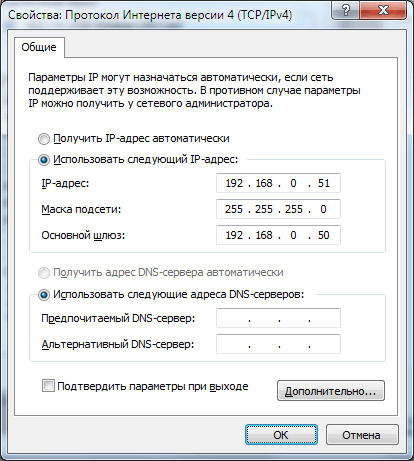
Остальное (и это тоже) подробно описано в инструкции к точке доступа, ниже ссылка на полную версию.
Ссылка на каталог старых прошивок
Ссылка на каталог новых прошивок к точке доступа DAP-1155 ревизия B1.
Популярный маршрутизатор от D-Link используется в квартирах и офисах для построения сетей. D-Link DAP 1155 поддерживает фильтрацию приборов по МАС-адресу, разные стандарты безопасности, несколько режимов работы, позволяет использовать WMM, WDS и WPS. Рассмотрим подробнее особенности его настройки.
Маршрутизатор подойдёт для раздачи Wi-Fi в небольших помещениях
- LAN/WAN интерфейсы;
- поддержка PPTP, PPPoE, L2TP;
- 150 Мбит/с (Wi-Fi);
- одна антенна;
- LAN — до 100 Мбит/с.
Устройство настраивают для работы в двух режимах. Исходя из целей, необходимо по-своему настроить конфигурацию оборудование. «Точку доступа» задействуют для подсоединения нескольких приборов в режиме Wi-Fi. «Мост» понадобится, чтобы усилить беспроводной сигнал или подключить дополнительное оборудование через кабель.
DAP 1360: настройка и подключение
Подключив все разъёмы Ethernet на роутере и компьютере, нужно дождаться идентификации соединения. Для того чтобы роутер заработал, может понадобиться установить автоматическое получение IP-адреса. В операционных системах семейства Windows это можно сделать на вкладке «Сетевые подключения», в панели управления. Для этого нужно правой кнопкой нажать на текущее подключение по локальной сети и выбрать пункт «Свойства».
Далее в списке компонентов установить выбор на «Протокол интернета версии 4» и снова нажать «Свойства». Затем на вкладке «Общие» нужно поставить радиокнопку в значение «Получить IP-адрес автоматически». Хотя в большинстве случаев этот пункт стоит в нужном положении по умолчанию, проверить это все же необходимо.
Подготовка
Сначала нужно выбрать место, в котором будет установлен роутер D-Link. Для большой квартиры лучше всего выбрать место в центре, чтобы расстояние от него до других подключаемых гаджетов не было слишком большим.
Понадобится компьютер с установленным веб-браузером, сетевой кабель для соединения роутера и ПК. Обычно в комплекте с маршрутизатором идет небольшой патч-корд.
Также нужно проверить, настроена ли на компьютере служба DHCP.
Алгоритм:
- Нажимаем на значок интернета в нижнем правом углу правой кнопкой мыши и выбираем пункт «Открыть Параметры сети и интернет».
- Выбираем пункт «Настройка параметров адаптера».
- Открываем «Свойства» нужного адаптера нажатием правой кнопки мыши. Включаем, если он отключен.
- Выбираем пункт «IP версии 4» и открываем его «Свойства».
- IP-адрес и DNS должны выдаваться автоматом.
Прежде чем приступить к настройке маршрутизатора D-Link, нужно ознакомиться с вашей моделью гаджета.
Для подключения интернет-кабеля существуют два типа разъемов:
- В роутерах D-Link DIR это порт WAN. К порту WAN подключается обычный сетевой кабель (витая пара) идущий от провайдера. Обычно такой разъем окрашен в другой цвет и расположен рядом с разъемами LAN, которые сделаны по стандарту RJ45. Различие между ними заключается в следующем: WAN нужен для получения интернета, а LAN для устройств локальной (домашней) сети.
- В DSL маршрутизаторах имеется встроенный модем и гнездо для подключения телефонного провода. Если интернет подключен по телефону, то нужно использовать DSL роутеры. В комплекте с этими маршрутизаторами иногда идет сплиттер, который отделяет телефонную линию от интернета. Ко многим DSL устройствам можно подключить и витую пару стандарта RJ45. Для этого нужно настроить один из разъемов LAN.
Настройка VLAN
На примере D-Link DGS-1100-24 рассмотрим, как создать и настроить VLAN. К примеру, нам нужно ограничить отдел кадров от остальной среды. У нас имеется 2 роутера (один из них D-Link). Второй аппарат соединен с множеством других серверов, шлюзом по умолчанию и сетевым хранилищем, а также доступен для всех пользователей без исключения. Для начала убедимся, что подключение осуществлено правильно:
- Порт отдела кадров нужно вынуть из второго устройства и вставить в первое.
- То же самое делаем со шлюзов, серверами и сетевым хранилищем.
- Соединяем второе устройство с первым.
Нам понадобится утилита D-Link SmartConsole Utility. Открываем ее и видим, что шлюз, сетевое хранилище, сервера и пользователи из отдела кадров подсоединены к первому устройству, а все остальные – ко второму. Нажимаем по иконке «Discovery» в верхнем правом углу окна.
https://support.dlink.com/mobile/main/mfaq.aspx?f=G%2FYozLdDGCvY1s4OIjhFwA%3D%3D
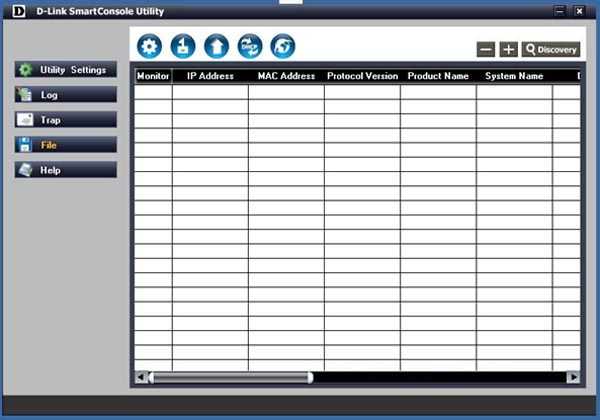
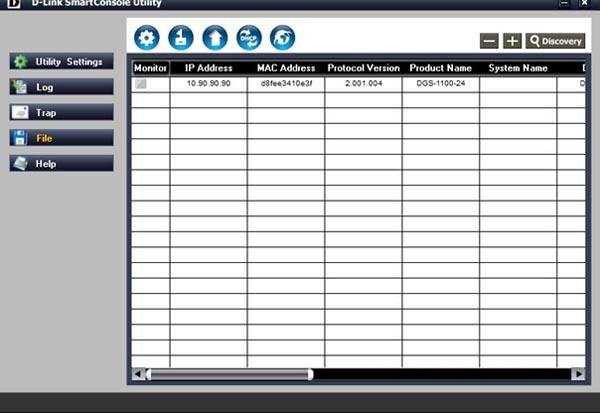
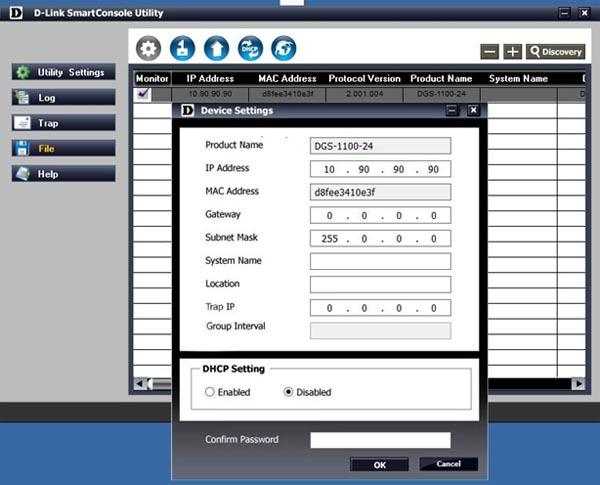
Задаем адрес, шлюз, маску, и снизу прописываем пароль для доступа к веб-интерфейсу (обычно это admin).
Теперь открываем сам веб-интерфейс в браузере, чтобы настроить роутер D-Link. Слева в меню разворачиваем строку «VLAN» и выбираем пункт «Port-Based VLAN». Нажимаем на кнопку «Add VLAN». Вводим название и порты, после чего кликаем по «Apply», чтобы применить изменения.

После того, как необходимые VLAN созданы, сохраняем параметры роутера. Для этого кликаем левому пункту в верхней панели «Save» и нажимаем по «Save configuration».
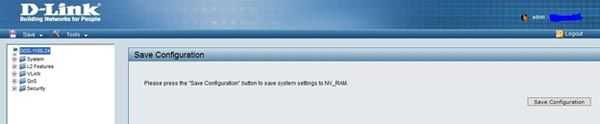
Комплектация
Продаётся D-link DAP 1155 в небольшой картонной коробочке. Расцветка вполне стандартна для производителя. Спереди на упаковке изображён сам роутер, а сзади указаны основные характеристики и возможности модели. Стоит также сказать о том, что существуют две версии D-link DAP 1155, одна из которых чёрного цвета и более сглаженной формы, а другая — имеет белый цвет и появилась на рынке примерно с 2013 года. Её отличительная особенность заключается во внешнем виде устройства. Оно имеет традиционную прямоугольную форму и похоже больше на коробочку.

Внутри упаковки, кроме роутера, находятся: инструкция, гарантийный талон, блок питания, диск с драйверами и программным обеспечением для настройки роутера, кабель RJ45, длина которого не слишком радует. Вот и вся комплектация.
Подключение к интернету
В меню «Сеть» выберите пункт «WAN», чтобы открыть список подключений.
Нажмите кнопку «Добавить».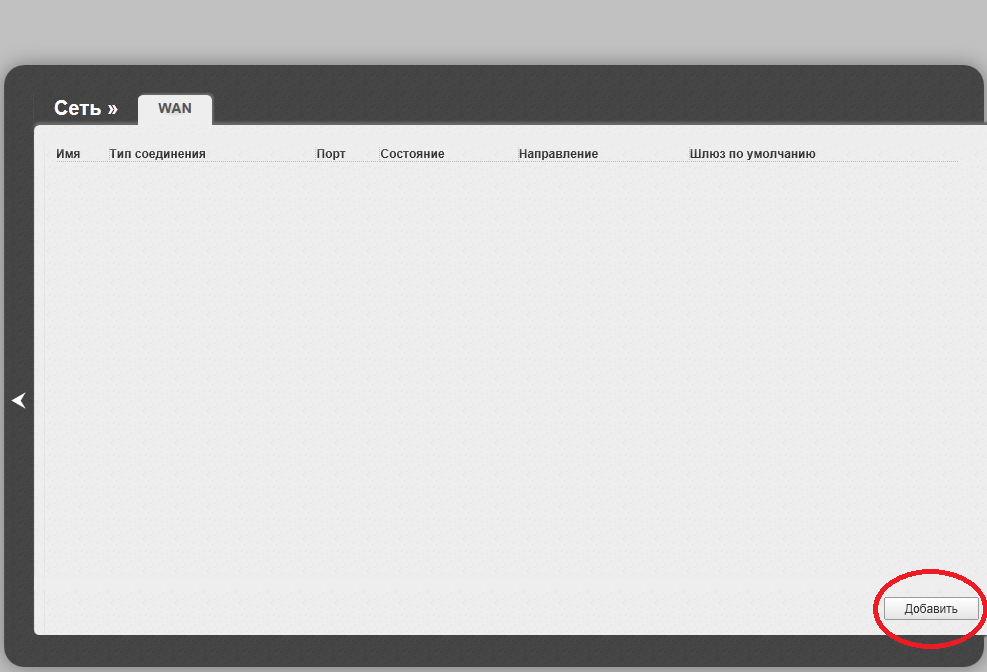
- Выберите тип соединения – например, PPPoE.
- Укажите логин и пароль, которые записаны в вашем договоре. Остальные параметры можно оставить без изменений, если иное не указано в договоре с провайдером.
- Нажмите кнопку «Сохранить», чтобы применить изменения.
Вернитесь в главное окно интерфейса
Обратите внимание на панель уведомлений наверху – там должен появиться значок сообщения. Если вы настраивали роутер D Link DIR-320, то быстро поймете, о чем речь. Раскройте меню «Система» и нажмите «Сохр. и Перезагрузить», чтобы применить новую конфигурацию оборудования
Настройка
Подключение к компьютеру
Персональный компьютер, с которого мы зайдем в графический интерфейс Dap 1150 и настроим беспроводную сеть, должен обладать аппаратным портом LAN. Как подсоединить роутер для подобной настройки, рассмотрено в инструкции. Скажем, что в первую очередь выполняют подключение патч-кордом (порт сетевой карты компьютера – к LAN порту роутера), и только затем, можно включить блок питания.
Предварительно, сетевая карта компьютера – должна быть настроена так:

То есть, IP-адрес она получает от Dap 1150. После включения, устройству – необходимо 2-3 минуты до полной загрузки. Как войти в меню роутера? Проверьте, что сетевая карта – получила какой-либо адрес IP (если нет – перезагрузите компьютер). Далее, в браузере – нужно набрать адрес: 192.168.0.50, это адрес графического интерфейса.
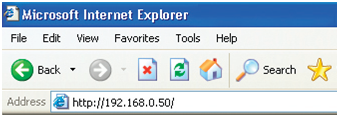
Появится окно идентификации пользователя – подходит логин и пароль «admin». Зайдя на первую страницу, сразу перейдите к вкладке Wi-Fi:
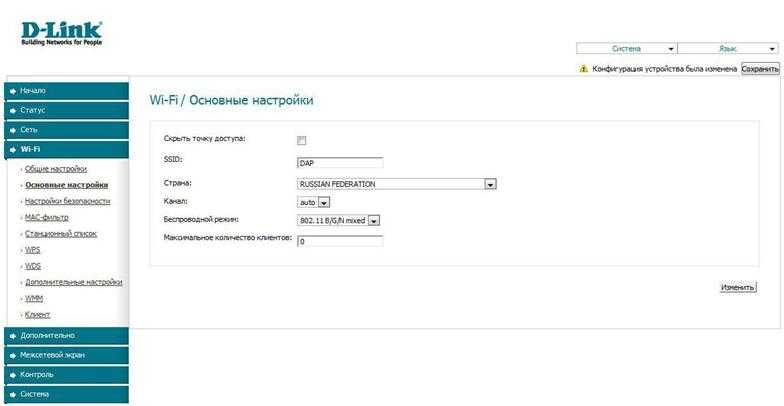
Внешний вид
Внешний вид D-link DAP 1155 довольно интересный. Роутер выглядит весьма миниатюрно и по размерам сопоставим с обычной мышкой для настольного компьютера. Как уже говорилось, в моделях чёрного цвета дизайн более сглаженный и обтекаемый. Материалы корпуса — обычный пластик, причём верхняя часть имеет глянцевое покрытие. Это не самое удачное решение, поскольку на глянце очень здорово видны отпечатки пальцев и пыль.

Тем не менее сверху у роутера находятся три индикатора, которые показывают состояние устройства, то есть включено оно или нет, индикатор вай-фай-соединения и WPS. Рядом с ними красуется надпись D-link Green.
Снизу нет ничего примечательного, кроме отверстий под вентиляцию и ножек из глянцевого пластика. Кстати, на данном роутере отсутствуют крепления для вертикальной установки, то есть на стену его повесить так просто не получится. Ситуацию может исправить двусторонний скотч. Благодаря небольшому весу роутера (78 грамм) он без труда его выдержит.

Сзади у роутера установлена антенна, причём снять её нельзя, рядом с ней расположено отверстие, в котором прячется кнопочка сброса настроек. Также здесь разместились два порта LAN RJ45, разъём для адаптера питания и кнопка WPS.
Если говорить про второй вариант роутера, который окрашен в белый цвет, имеет ревизию В1 и префикс в названии D-link DAP 1155/A, то его внешний вид отличается.

Во-первых, сделан он в виде небольшой прямоугольной коробочки. Грани и поверхности у роутера ровные, без каких-либо изгибов. Углы скруглённые, пластик всё так же глянцевый, правда, на белом отпечатки и пыль видны менее заметно.

На поверхности нет никаких индикаторов, вместо них там теперь «сияет» хромированный логотип компании. Снизу всё так же, без изменений — отверстия вентиляции, наклейка, ножки.
На передней части стало гораздо больше индикаторов. Первый показывает состояние роутера (включён или нет), второй указывает состояние Wi-Fi, третий — это индикатор перезагрузки, затем идёт индикатор подключения локального кабеля и последний указывает на подключение интернет-кабеля.

Сзади тоже есть изменения. Во-первых, антенная переехала на другую сторону и стала съёмной. Отверстие с кнопкой сброса осталось на месте, только теперь оно выполняет роль и WPS, то есть сделали 2 в 1. Разъём питания остался прежним, а два LAN-порта RJ45 окрасили в разные цвета — жёлтый для подключения интернет-кабеля, а чёрный — это обычный локальный провод. Немного изменился и адаптер питания, точнее его провод. На нем появился блок с «качелькой» включения/выключения, чего явно не хватало обычной версии.

Есть и ещё одно отличие между версиями роутеров — интерфейс настройки. У обновлённой модели он выглядит более современным и значительно упрощённым, в то время как у старой модели он более схож с большинством остальных роутеров компании.
Вот, собственно, и все отличия.