Почему возникает ошибка «Часы спешат или Часы отстают»
«Ваши часы спешат» — так ошибка выглядит в браузере Яндекс
Но с подачи Google как раз в 17-м в интернете началась революция борьба за информационную безопасность и всех стали переводить на более защищенный протокол передачи информации HTTPS. Все это привело к тому, что сегодня, если ты хочешь успешно продвигаться в поисковых системах, твой сайт должен соответствовать определенным требованиям, в том числе необходимо, чтобы он работал по новому протоколу. А для этого нужно установить на сайт специальный SSL-сертификат. Обычно это можно сделать через хостинг-провайдера.
SSL-сертификаты различаются. Одно из различий: они бывают как платными, так и бесплатными. Обычные сайты чаще всего пользуются последними. У каждой бесплатности есть свои минусы. Недостаток бесплатных SSL-сертификатов заключается в том, что периодически их приходится продлевать. Продление осуществляется, как правило, автоматически, однако бывают и сбои. Так, на одном из сайтов, находящихся на хостинге fozzy.com, у меня стоял бесплатный Let’sEncrypt, который мне периодически преподносил сюрпризы в виде неработающей . Возможно, он был неправильно настроен. В очередной раз когда сайт выдал ошибку и я обратилась в техподдержку, они предложили заменить Let’sEncrypt на бесплатный аналог AutoSSL, и вот уже несколько месяцев сертификаты меня не беспокоят.
Однако ближе к теме, точнее, к причине проблемы.
Дело в том, что во время автоматического обновления сайт проходит проверку на безопасность, на это требуется около двух, иногда трех часов. И вот в этот период не работает, а посетители наблюдают вышеуказанную ошибку «Часы спешат. Не удалось установить защищенное соединение…» или «Часы отстают…», а также «Небезопасное соединение», «Подключение не защищено», ERR_CERT_DATE_INVALID и т. п., в зависимости от браузера.
Ваши часы отстают — ошибка в браузере
Такие проблемы чаще всего возникают на компьютерах, использующих Windows XP и Windows 7. Может показаться странным, что браузер показывает сообщение о том, что время установлено неверно, а на самом деле, как правило, проблема именно в устаревшем сертификате. Скорее всего, причина в том, что «Виндовс», определив, что текущее время на ПК не соответствует сроку действия сертификат (он просрочен или, наоборот, еще не начал действовать), начинает считать, что время в системе переставили вперед или назад. О том, как исправить ошибку в устаревших версиях Windows, читайте ниже.
8 Ошибка IE — отсутствие поступления воды
При появлении ошибки ИЕ на стиральной машине LG пользователь не слышит звука наполнения бака и не видит через прозрачную часть дверцы как вода поступает в барабан. Иногда жидкость всё-таки попадает внутрь — но её количества недостаточно для стирки. Причины могут быть связаны с поломкой машинки или с коммуникациями.
Первое, что стоит проверить — состояние вентиля, который открывает и перекрывает поступление воды в бак стиральной машины. Он может быть полностью или частично закрыт.
Иногда причиной становится отсутствие подачи воды или слабый напор в системе — проблема решится автоматически с возобновлением нормального водоснабжения. Также стоит проверить фильтр-сетку в месте соединения шланга на наличие загрязнений и саму трубку, по которой подаётся вода.
Как исправить
Подготовка
Решением проблемы будет внесение некоторых изменений в реестр, где хранится важная информация по настройке всей системы ПК или ноутбука
Важно очень аккуратно и без ошибок выполнять все действия. От человеческого фактора никто не застрахован, но перестраховаться не будет лишним в нашей ситуации
Все действия не занимают много времени и под силу даже неопытному пользователю. Чтобы уберечь нашу систему от дополнительных проблем, мы сделаем резервную копию реестра.
Откройте реестр Windows через командную строку (вызвать можно комбинацией кнопок клавиатуры WINDOWS+R) командой regedit.
Станьте курсором мыши на значок «Компьютер», нажмите меню «Файл», а там выберите «Экспорт».
Выберите место хранения копии
Важно, чтобы было выбрано сохранять все ветки
Резервная копия создана и можно приступать к самому процессу исправления ошибки. Для Windows 10 последовательность действий аналогична.
Редактирование реестра
Непосредственное устранение неисправности 0×00000709 производится правкой значений одного параметра реестра.
- Вернитесь к окну редактора.
- Найдите ветку HKEY_CURRENT_USER\Software\Microsoft\Windows NT\CurrentVersion\Windows.
- Перед внесением каких-либо изменений для удачного их применения необходимо внести разрешения для этого. На ветке Windows нажимаем правой клавишей мыши и выбираем пункт «Разрешения».
- В окне найдите пункт «Ограниченные» и предоставьте полный доступ.
- Переходи на правую сторону и находим объект Device. Через контекстное меню нажимаем «Изменить».
- Удаляем имя принтера до первой запятой. Вносим имя нужной нам модели, при работе с которой возникает ошибка 0×00000709.
- Возвращаем запрет на полный доступ для группы «Ограниченные».
- Перезагружаем компьютер.
Обратная установка
Провести обратную установку необходимо следующим образом. Новый прибор аккуратно вставить в место посадки до характерного щелчка. Затем зафиксировать фиксирующую скобу в обратное положение. Развернуть датчик в обратное положение. Одеть разъемы на места предварительной установки.
Для полной уверенности в работоспособности нового прибора, можно провести подпитку теплообменника до давления 1,5 бар. Затем мультиметром провести замеры на наличие электрической цепи на контактах датчика. При любых показаниях больше единицы, датчик считается рабочим.
Разверните в обратное положение всю панель управления и закрепить ее болтами крепления, выкрученными ранее. Откройте краны на систему отопления. Через несколько секунд открыть кран подпитки (синий флажок), и подпитать котел (теплообменник) водой до 1,5 бар на шкале манометра. Далее закрыть кран подпитки.
Включите вилку электропитания котла в розетку. Откройте подачу газа, выждите некоторое время. Включите кнопкой на панели управления котел. Специалисты рекомендуют при первом включении запустить режим развоздушивания отопительной системы и самого котла. Для этого проделать следующие манипуляции:
- на панели управления одновременно нажать две кнопки с обозначением плюс и минус;
- держать их в нажатом положении до появления на индикаторе символа L1;
- нажать правую кнопку (reset) подтверждение выбранного режима;
- появится функция с индикацией 1.2 С;
- еще раз нажать reset;
- нажать кнопку “плюс” и выставить значение 1;
- длительное время подержать кнопку reset, чтобы программа запомнила выбранное значение;
В данном случае запускается функция развоздушивания контура котла и системы. Котел будет сам давать команду на запуск насоса. Будет происходить временное включение и выключение насоса для удаления воздушной пробки через клапан спуска воздуха. После того как воздушная пробка исчезла нажатием на reset выйти из функции. Затем кнопкой минус установить ноль, нажать reset. Нажать левую кнопку для полного выхода из всех функций.
Включите нагрев системы отопления (нажать reset). Выбрать комфортную температуру кнопками плюс, минус. Котел запустился, насос заработал, розжиг пошел на экране ошибка СЕ отсутствует. Значить замена датчика низкого давления привела котел в рабочее состояние.
Читайте так же:
Genshin Impact не запускается. Ошибка при запуске. Решение
Genshin Impact установилась, но попросту отказывается работать. Как быть?
Выдает ли Genshin Impact какую-нибудь ошибку после вылета? Если да, то какой у нее текст? Возможно, она не поддерживает вашу видеокарту или какое-то другое оборудование? Или ей не хватает оперативной памяти?
Помните, что разработчики сами заинтересованы в том, чтобы встроить в игры систему описания ошибки при сбое. Им это нужно, чтобы понять, почему их проект не запускается при тестировании.
Обязательно запишите текст ошибки. Если вы не владеете иностранным языком, то обратитесь на официальный форум разработчиков Genshin Impact. Также будет полезно заглянуть в крупные игровые сообщества и, конечно, в наш FAQ.
Если Genshin Impact не запускается, мы рекомендуем вам попробовать отключить ваш антивирус или поставить игру в исключения антивируса, а также еще раз проверить соответствие системным требованиям и если что-то из вашей сборки не соответствует, то по возможности улучшить свой ПК, докупив более мощные комплектующие.

Проверка датчика давления воды

К датчику давления подходят два оранжевых провода. На вашем котла будет похожее решение. Так же датчик бывает располагается на контуре подачи котла
При начале проверки датчика, необходимо выключить котел путем нажатия соответствующей кнопки на лицевой панели, затем отключить питание котла из розетки и перекрыть кран подачи газа. Затем, необходимо развернуть панель управления котла, которая держится на двух винтах снизу, после чего открутить два самореза которые удерживают лицевую панель. Далее необходимо панель приподнять вверх и снять с котла.
Датчик давления воды установлен с левой стороны гидравлической группы. Для его проверки необходимо отсоединить разъем датчика. Далее мультиметр необходимо установить в режим проверки электрической цепи и проверить контакты реле. Мультиметр показывает, что реле не замкнуто, при том, что в котле давление воды в системе отопления в зеленой зоне. Значит, датчик является неисправным и необходима его замена. Покупать датчики рекомендуется в специализированных магазинах, либо у официальных производителей котла, для избегания покупки контрафакта.
Также бывают случаи, когда датчик давления воды исправен, но ошибка 2E все равно не уходит
В этом случае, скорее всего, требуют обратить внимание на себя электронная плата управления котлом или электрическая цепь питания. Однако, случаи выхода из строя электрической платы управления котла редки, и происходят они чаще всего из-за резких скачков напряжения
Поэтому, питание котла рекомендуется подключать через стабилизатор питания, которые сгладит скачки напряжения, и не даст сгореть плате управления.
Для замены датчика необходимо закрыть краны системы и слить воду из контура котла. Чтобы слить воду, необходимо надеть шланг на кран слива, расположенный под котлом с левой стороны, затем сбросить давление в котле и закрыть кран.
Сброс ошибок на принтерах HP
Чтобы произвести сброс ошибки или так называемого сообщения об обслуживании на принтерах HP, существует множество способов, которые подходят только для конкретных моделей. Поскольку моделей печатного оборудования у данного производителя большое количество, то, для сброса сервисных сообщений о проблеме, можно воспользоваться таблицами, приведенными ниже.
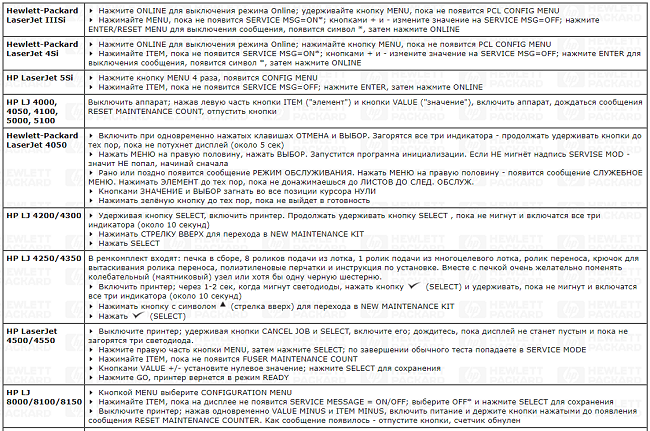
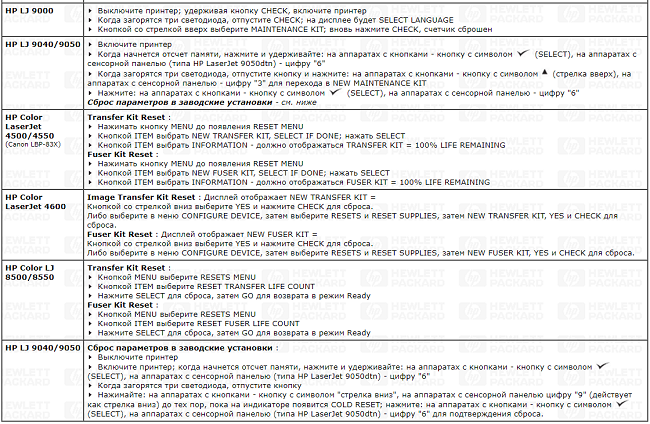
В случаях, когда происходит заправка картриджей (LaserJet 1300, 1320, 4250/4350), содержащих чип, то его необходимо заклеить перед установкой их в аппарат. Устройство, конечно, выдаст сообщение, что вставлен “левый” картридж, но работать будет. Также для обнуления чипов можно воспользоваться рекомендациями из следующей таблицы.
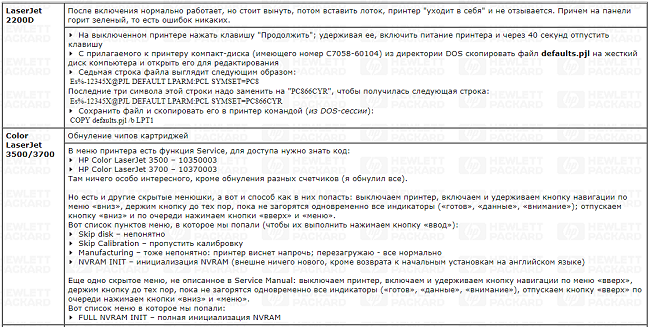
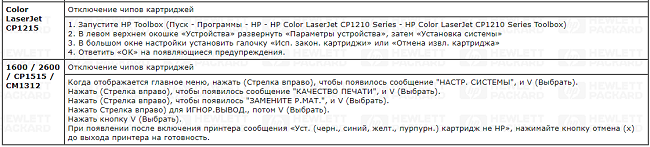
Практически любые сервисные коды, означающие ошибки для печатающих устройств HP серии Photosmart сбрасываются следующим методом.
- Зажмите стрелку влево и, не отпуская ее, нажмите клавишу “Настройка (Setup)”, после чего уберите пальцы с клавиш. В результате этого действия появится меню «Enter Special Key Combo». Зажмите одновременно клавиши «Печать фото (Print Photos)» и «Коррекция фотографии (Red Eye Removal)», и отпустите их. Далее, нажмите по одной клавише и отпустите: «Коррекция фотографии (Red Eye Removal)», «Печать фото (Print Photos)», «Коррекция фотографии (Red Eye Removal)».
- Нажимаем стрелку вправо и переходим на строку «System Configuration». Нажмите ОК.
- Снова нажатием на стрелку вправо дойдите до строки «Hardware failure status: Clear. Press OK to clear» (если работа аппарата до этого была без сбоев, то этой строки вы не найдете). Запомните, в данный момент запускать печать нельзя.
- Произведите выключение устройства, после чего включите его.
Таким образом, код ошибки был сброшен, и аппаратом можно пользоваться в обычном режиме.
Ошибка 797 при подключении к Интернету

Ошибка 797 — «Не удалось подключиться, поскольку модем не найден или занят» — может возникнуть у абонентов, как кабельных, так и мобильных провайдеров (МТС, Мегафон, Билайн) при попытке запуска Высокоскоростного подключения PPPoE к Интернету. Причём, несмотря на то, что в сообщении фигурирует модем — не всегда он является виновником. Причины появления ошибки 797 могут быть разные. Я рассмотрю самые основные из них. Но, прежде чем предпринимать что-либо серьёзное, начните с перезагрузки: сначала компьютера, потом модема. А уже если это не поможет, тогда выполняйте шаги, указанные ниже. 1. Сбой работы высокоскоростного соединения . Другими словами, просто заглючила «звонилка». Как показывает практика, эта причина является главным виновником большинства подобных проблем. Поэтому, начать стоит с того, что просто её пересоздать. Для этого надо зайти в Панель управления Windows, открыть «Центр управления сетями и общим доступом» и выбрать в меню пункт «Изменить параметры адаптера».
Так мы попадём в Сетевые подключения:

Находим в нём подключение, на котором появляется ошибка 797, кликаем на нём правой кнопкой мыши и в меню выбираем пункт «Удалить». После этого возвращаемся назад, в Центр управления, и создаём новое соединение.
2. Если у Вас кабельное подключение к Интернету (Ростелеком, ТТК или Дом.ru), то очень часто источником проблемы являются неправильные сетевые настройки. Поэтому, в списке сетевых подключений Window находим сначала сетевое соединение, через которое модем подключен к ПК:
Кликаем на нём правой кнопкой мыши и выбираем пункт меню «Свойства». В появившемся окне находим компонент «Протокол Интернета IP версии 4» и кликаем на нём дважды левой кнопкой мыши. Так мы откроем свойства протокола TCP/IPv4:

Здесь надо поставить галочки на автоматическое получение IP адресов и DNS серверов. После этого то же самое надо повторить и с высокоскоростным соединением. В звонилке, как правило, никаких адресов статически не должно быть прописано.
3. Работу сети может блокировать система безопасности . Как правило, встроенный брандмауэр Windows 7, 8 или 10 такого не делает, а вот сторонний файрвол может вызывать различные проблемы, в том числе и ошибку 797 на PPPoE. Поэтому стоит попробовать остановить полностью отключить систему безопасности и проверить подключение.
4. Если Вы подключаетесь через 3G/4G/LTE модем , то начните с того, что зайдите в свойства подключения и на вкладке «Общие» проверьте чтобы в поле «Подключаться через» галочкой был отмечен именно USB-модем.
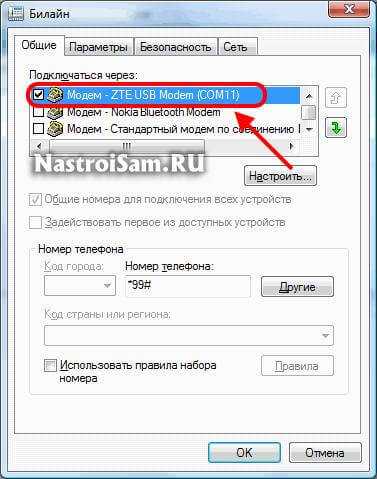
Если отмечен будет иное устройство, то само-собой, при попытке выйти в Интернет система не сможет найти модем и начнёт ругаться. Если действия эффекта не принесли, то следующим шагом будет полная переустановка модема и его программного обеспечения. Для этого в Панели управления Виндовс зайдите в раздел «Программы и Компоненты», найдите там сервисную программу Вашего мобильного оператора и удалите её. Затем надо зайти в раздел «Телефон и модем», в открывшемся окне выбрать вкладку «Модем» и проверить удалилось ли устройство. Если нет — сделайте это самостоятельно. После этого перезагрузитесь, подключите устройство в соседний USB-порт и установите ПО снова.
Если ничего не помогает Не стоит исключать и возможности неисправности самого модема. Для проверки такого варианта развития событий можно попробовать подключить его у друзей или знакомых и попробовать выйти в Интернет. Если так же появляется код ошибки 797, то он скорее всего неисправен. В противном случае надо проверять свой ПК — как программную, так и, возможно, аппаратную его составляющую.
Как исправить Что-то пошло не так, ошибка в Nvidia GeForce Experience
- Запустите Nvidia GeForce Experience в качестве администратора
- Установите последние драйверы графического процессора
- Проверьте связанные услуги
- Переустановите все драйверы и GeForce Experience
- Попробуйте старую версию
Решение 1. Запустите Nvidia GeForce Experience в качестве администратора.
Начнем с запуска Nvidia GeForce Experience в качестве администратора. Некоторые функции клиента могут быть ограничены, если вы не запускаете приложение от имени администратора.
Поэтому нам нужно, чтобы вы предоставили административные разрешения Nvidia GFE. Это помогло некоторым пользователям Windows 7, но в Windows 10 это сомнительное решение.
В любом случае, стоит попробовать. Вот как можно постоянно предоставлять административное разрешение для клиента Nvidia GeForce Experience:
- Нажмите правой кнопкой мыши на клиенте Nvidia GeForce Experience и откройте Свойства .
- Выберите вкладку Совместимость .
- Установите флажок « Запустить эту программу от имени администратора ».
- Подтвердите изменения.
Решение 2. Установите последние драйверы графического процессора
Неважно, если вы дважды проверили Диспетчер устройств и драйверы, казалось бы, на месте, универсальный драйвер графического процессора – не то, с чем следует соглашаться. Что вам нужно сделать, это загрузить последнюю версию драйвера с официального сайта поддержки и установить их
Возможно, вы также захотите заблокировать автоматическое обновление драйверов в Windows, так как эта функция имеет недостатки.
Вот как установить последние версии драйверов Nvidia и заблокировать будущие обновления, предоставляемые Центром обновления Windows:
Решение 3 – Проверьте связанные услуги
Решение, распространяющееся по Интернету, связано с тем, что некоторые службы не запускаются автоматически. Это не означает, что решение на 100% применимо ко всем затронутым пользователям, но большинство решило проблему с помощью этих простых настроек. А именно, похоже, что Nvidia Telemetry Container не запустится, если вы не позволите ему войти в систему с локальной учетной записью.
Вот что вам нужно сделать, чтобы это исправить:
- Нажмите клавишу Windows + R , чтобы открыть командную строку «Запуск с повышенными правами».
- Введите services.msc и нажмите Enter.
- Перейдите на Контейнер телеметрии Nvidia, щелкните его правой кнопкой мыши и выберите Свойства .
- Выберите вкладку Вход в систему .
- Выберите « Локальная системная учетная запись » вместо « Аккаунт » и подтвердите изменения.
- Теперь на вкладке Свойства> Общие> Тип запуска выберите Автоматически и подтвердите изменения еще раз.
- Перезагрузите компьютер и найдите изменения.
Решение 4 – Переустановите все драйверы и GeForce Experience
Другим жизнеспособным шагом, хотя и надоедливым для некоторых, является переустановка всего, даже удаленно связанного с Nvidia, на вашем ПК. Чтобы полностью удалить драйвер (вместе с его записью в реестре), вам нужно запустить DDU (Display Driver Uninstaller).
После того, как вы удалили все следы Nvidia GeForce Experience с вашего ПК, вы можете безопасно установить нужную версию. Также мы предлагаем запретить автоматическую установку драйверов в Windows 10.
Следуйте этим инструкциям для переустановки драйверов Nvidia вместе с клиентом GeForce Experience:
- Загрузите и извлеките DDU и запустите его.
- Используйте опцию безопасного режима и рекомендуемые настройки , чтобы удалить текущий драйвер Nvidia и GeForce Experience.
- Загрузите последнюю версию драйвера и стабильную версию GeForce Experience и установите их.
- Вуаля! Теперь проблема с «S что-то пошла не так. Попробуйте перезапустить GeForce Experience ».
Решение 5 – Попробуйте старую версию
Если ни одно из предыдущих решений не привело к решению данной проблемы, мы можем только предложить откат к более старой версии GFE. С другой стороны, поиск более старой итерации клиента GeForce Experience – это не прогулка по парку. Некоторые сторонние репозитории имеют их в изобилии, но под рукой есть секретный вопрос.
В любом случае, мы можем завершить эту статью. Если у вас есть какие-либо вопросы или предложения, оставьте свой отзыв в разделе комментариев ниже.
Первая реакция и корни сбоя
Ошибка 628, как бы это печально ни звучало, встречается чаще всего у пользователей именно . Да, пока еще подключение к сетям 3G посредством соответствующих модемов приносит именно такие неприятные сюрпризы. Они у пользователей случаются достаточно часто, и иногда эта проблема может решиться так же внезапно, как и появилась.
Но зачастую пользователи не наделены ангельским терпением, а получить подключение к сети требуется сиюминутно, и ликвидировать ошибку они пытаются самостоятельно, где и появляются первые трудности.
Сначала пользователь начинает думать, почему его подключение прервано, а уж затем – с какой это стати вдруг потребовалось его прерывать. Любые умозаключения по этому поводу часто бессмысленны, и пользователю требуется простой алгоритм, по которому он сможет установить подключение либо восстановить разорванное.
Тем не менее, этим удаленным компьютером является сервер поставщика услуг, чаще всего именуемого провайдером интернет-подключения. Причиной, по которой он не позволяет , могут быть параметры, установленные для вашей сети именно на вашем компьютере. Для их исправления можно обратиться в службу поддержки вашего провайдера на горячую линию либо решить проблему своими руками, не прибегая к помощи специалистов, которую приходится подолгу ожидать, слушая рекламу или гипнотическую мелодию в телефонной трубке.
Рис. 1 – USB-модем для мобильного Интернета
<?php if(get_field(«off_ads») != 1){ ??>
Ошибка подключения 769 xp
Рекомендуется в случае такой ошибки проверить последовательно несколько пунктов:
1. Состояние (включено/отключено) «Подключения по локальной сети»
2. Есть ли физическое соединение.
3. Получаете ли вы адрес от нашего DHCP-сервера.
4. Правильно ли указан адрес VPN-сервера и настроены параметры безопасности.
5. Настройки брандмауэра.
1. В системах Windows отключено «Подключение по локальной сети»
Шаг 1. Найти подключение по локальной сети.
Для систем Windows XP:
Пуск — Настройка — Панель управления — Сетевые подключения (если отображаются разделы, то выбрать раздел Сеть и Интернет и в нем открыть Сетевые подключения)
Для систем Windows Vista:
Пуск — Панель управления — Центр управления сетями и общим доступом (если отображаются разделы, то выбрать раздел Сеть и Интернет, Просмотр сосотояния сети и задач) — Управление сетевыми подключениями
Для систем Windows 7:
Пуск — Панель управления — Центр управления сетями и общим доступом (если отображаются разделы, то выбрать раздел Сеть и Интернет, Просмотр сосотояния сети и задач) — Изменение параметров адаптера
Шаг 2. Щелкните правой кнопкой мыши по «Подключению по локальной сети». Если верхний пункт меню называется «Включить», выберите его щелчком левой кнопки.
Если все прошло нормально, то внизу экрана вы увидите надпись приблизительно такого содержания:
Теперь пробуйте подключиться как обычно вы это делаете.
2. Нет физического соединения между кабелем и сетевой картой
Обычно о данной ситуации говорит так называемый «красный крест» на подключении.
Если вы наблюдаете эту картину, необходимо убедиться, что разъем RJ-45 (которым оконечивается кабель) надежно вставлен в сетевую карту. Для этого можно вытащить его из сетевой карты и вставить обратно. Обычно при этом раздается характерный щелчок.
Если вы уверены в надежности соединения, то для решения данной проблемы вам необходимо будет связаться со службой техподдержки по телефону 621-000. Проблему зарегистрируют и служба эксплуатации решит ее в кратчайшие сроки.
3. Проверка на присвоение «правильного» адреса
Для систем Windows XP:
Правой кнопкой мыши по «Подключение по локальной сети» — Состояние — вкладка Поддержка
Для систем Windows Vista:
Правой кнопкой мыши по «Подключение по локальной сети» — Состояние — кнопка Сведения
Для систем Windows 7:
Правой кнопкой мыши «Подключение по локальной сети» — Состояние — кнопка Сведения
В открывшимся окне найти строчку Протокол интернета TCP/IP версии 4. Адрес должен иметь вид 10.X.X.X. Если так, то переходим к следующему пункту.
«Неправильные» адреса — это адреса начинающиеся на 169.Х.Х.Х. Этот адрес ОС Windows присваивает автоматически, если ей не удается соединиться с DHCP-сервером (сервером, который выдает ip-адреса клиентам). Если вы получаете такой адрес, то необходимо действовать в следующей последовательности: звоним в Инфосистемы по тел. 621-000 (готовьтесь назвать логин или фамилию человека на которого оформлен договор) и объясняем ситуацию.
Если адрес начинается на 192.168.X.X то необходимо в свойствах подключения по локальной сети выбрать Протокол интернета TCP/IP и нажать Свойства. В открывшимся окне выбрать пункт Получить IP-адрес автоматически. Или подключить витую пару напрямую к компьютеру без роутера или другого устройства.
4. Сбиты настройки VPN-подключения
Неисправности с роутером
Когда выход в интернет у вас через роутер, модем или оптический ONT-терминал, то, возможно корень зла кроется именно в нем. Что могло с ним случиться?
Если вы обладатель ADSL-модема, то необходимо проверить стабильно ли горят индикаторы Link и DSL.
1Возможно, ваш роутер просто долго и много работал, и завис.
Самый легкий способ привести его в чувство — это отключить блок питания от электросети, дать передохнуть секунд 10-20 и снова запустить в работу.
Таким образом эти нехитрые манипуляции позволяют его перезагрузить и снова соединить ваш ПК с интернетом.
2
Настройки в самом роутере могли сбиться. Мы их сбрасываем и устанавливаем заново.
После чего опять проверяем подключение к сети.
3
А может он просто сломался?
Статистика утверждает, что происходит данная неприятность крайне редко, особенно при хорошем обращении с ним.
Установить, связан ли он с данной проблемой или нет, не сложно.
Что нужно сделать?
Ваш роутер должен быть настроен в так называемом «режиме прозрачного моста — Bridge», потому что если он настроен в режиме маршрутизатора, то роутер просто заблокирует соединение и постоянно будет показывать вам ошибку 651.
Затем нужно создать подключение к интернету (как показано на рисунке 5) и проверить, работает ли сеть.
Если да, то виноват роутер, если нет, то ошибка скорее всего кроется в чем-то другом.




























