Сбой из-за программы
Обычно результатом сбоя становится удаление или повреждение файлов, но прежде, чем восстановить правильное положение ntoskrnl.exe Windows 10, необходимо устранить проблему. Здесь следует основываться на воспоминаниях, что предшествовало проблеме, возможно вы меняли настройки или устанавливали новое приложение. Обновление уже существующих программ также может стать причиной.
Уберите максимальное количество второстепенных программ из автозапуска, а затем восстановите файл и методом тыка нужно определить проблему. Эта же рекомендация и при конфликте приложений. Процедура копирования файла описана в конце.
Профилактические действия для предотвращения появления синего экрана
Профилактика BSoD включает в себя следующие действия:
- всегда проверяют программы перед скачиванием;
- не дают ПО права изменять системные настройки;
- перед изменением важных системных файлов или конфигураций советуются с опытными людьми;
- бережно относятся к своему ноуту или компу, чтобы диск и ОЗУ не получали механических повреждений.

Синий экран c ошибкой Ntoskrnl.exe
Ошибка Ntoskrnl.exe возникает в результате различных причин, определить которые у неопытного человека вряд ли получится. Можно попробовать решить ее с помощью методов, указанных выше, а можно найти код ошибки и сузить круг возможных причин, сэкономив свое время.
Как быстро и правильно исправить системные ошибки реестра
Большинство пользователей компьютеров знакомы со словом «реестр», хотя оно некоторых людей может напугать.
Не паникуйте и не старайтесь платить изрядную сумму за сомнительную программу для исправления ошибок реестра – все это можно сделать быстро, правильно и бесплатно.
Если вы хотите чтобы ваш Windows 7, XP, или виндовс 8 быстро бегал для исправления ошибок реестра и оптимизации есть отличные бесплатные программы.
Только прежде чем рассказать, как исправить ошибки реестра, для лучшей ориентации, несколько слов о нем самом.
Ни для кого не секрет, что ОС Windows является очень сложной системой, которая способна управлять огромным количеством операций одновременно.
Как и все сложные системы, она нуждается в центральной базе данных, чтобы сделать возможными все эти операции.
Реестр Windows, является ядром базы данных в ОС, который хранит все настройки для каждого отдельного бита вашего профиля, программного обеспечения и пользовательских настроек.
Независимо от того, что происходит на вашем компьютере, вы не можете быть уверены, что оно не будет записано в реестре.
Измените обои — записи обновляться, измените домашнюю страницу браузера – изменение не замедлятся, установите новую программу – она сразу пропишет свои настройки, удалите ее – изменения произойдут опять.
Реестр имеет древовидную структуру с основными ветвями называемыми ключами, каждый из которых имеет свои значения.
HKEY_CLASSES_ROOT — содержит информацию о зарегистрированных приложениях, включая файловые ассоциации и классы объектов.
HKEY_LOCAL_MACHINE — содержит все основные настройки вашего оборудования, программного обеспечения и сторонних приложений.
HKEY_USERS — содержит настройки всех пользователей ПК.
HKEY_CURRENT_USER — содержит все настройки для текущего профиля пользователя.
HKEY_CURRENT_CONFIG — содержит настройки вашего ПК и принтеров. Данные в этой ветке не постоянные и загружается каждый раз при загрузке компьютера.
К этим записям происходит тысячи обращений в секунду, так что это не шутка. Поврежденные или отсутствующие записи могут нанести урон вашему компьютеру и сделать даже так, чтобы он не загружался.
Обновление драйверов
Наконец, еще одна проблема с ядром может возникнуть, когда не все в порядке с драйверами установленных в системе устройств. Так, например, при загрузке операционной системы одним из первых задействуется драйвер графического адаптера. Если он оказывается неработоспособным, то система может не загрузиться.
Можно было бы, конечно, посоветовать произвести обновление управляющего программного обеспечения через «Диспетчер устройств», но это выглядит нелогично, поскольку занимает много времени. К тому же пользователь не всегда сможет определить самостоятельно, для каких именно устройств необходимо установить апдейты.
Чтобы упростить себе выполнение задачи, лучше воспользоваться автоматизированными программными пакетами наподобие Driver Booster, которые обновят драйверы абсолютно всех устройств, загрузив их предварительно с интернет-ресурсов производителей или разработчиков соответствующего ПО, что исключает всякие намеки на несоответствие драйвера конкретному устройству и на проникновение в систему вредоносного ПО в виде вирусов или нежелательных программ.
Как исправить ошибки ntoskrnl.exe всего за несколько шагов?
Помните, прежде чем предпринимать какие-либо действия, связанные с системными файлами, сделайте резервную копию ваших данных!
Ошибки файла ntoskrnl.exe могут быть вызваны различными причинами, поэтому полезно попытаться исправить их различными способами.
Шаг 1.. Сканирование компьютера на наличие вредоносных программ.
Файлы Windows обычно подвергаются атаке со стороны вредоносного программного обеспечения, которое не позволяет им работать должным образом. Первым шагом в решении проблем с файлом ntoskrnl.exe или любыми другими системными файлами Windows должно быть сканирование системы на наличие вредоносных программ с использованием антивирусного инструмента.
Если по какой-либо причине в вашей системе еще не установлено антивирусное программное обеспечение, вы должны сделать это немедленно
Незащищенная система не только является источником ошибок в файлах, но, что более важно, делает вашу систему уязвимой для многих опасностей. Если вы не знаете, какой антивирусный инструмент выбрать, обратитесь к этой статье Википедии — сравнение антивирусного программного обеспечения
Шаг 2.. Обновите систему и драйверы.
Установка соответствующих исправлений и обновлений Microsoft Windows может решить ваши проблемы, связанные с файлом ntoskrnl.exe. Используйте специальный инструмент Windows для выполнения обновления.
- Откройте меню «Пуск» в Windows.
- Введите «Центр обновления Windows» в поле поиска.
- Выберите подходящую программу (название может отличаться в зависимости от версии вашей системы)
- Проверьте, обновлена ли ваша система. Если в списке есть непримененные обновления, немедленно установите их.
- После завершения обновления перезагрузите компьютер, чтобы завершить процесс.
Помимо обновления системы рекомендуется установить последние версии драйверов устройств, так как драйверы могут влиять на правильную работу ntoskrnl.exe или других системных файлов. Для этого перейдите на веб-сайт производителя вашего компьютера или устройства, где вы найдете информацию о последних обновлениях драйверов.
Шаг 3.. Используйте средство проверки системных файлов (SFC).
Проверка системных файлов — это инструмент Microsoft Windows. Как следует из названия, инструмент используется для идентификации и адресации ошибок, связанных с системным файлом, в том числе связанных с файлом ntoskrnl.exe. После обнаружения ошибки, связанной с файлом %fileextension%, программа пытается автоматически заменить файл ntoskrnl.exe на исправно работающую версию. Чтобы использовать инструмент:
- Откройте меню «Пуск» в Windows.
- Введите «cmd» в поле поиска
- Найдите результат «Командная строка» — пока не запускайте его:
- Нажмите правую кнопку мыши и выберите «Запуск от имени администратора»
- Введите «sfc / scannow» в командной строке, чтобы запустить программу, и следуйте инструкциям.
Шаг 4. Восстановление системы Windows.
Другой подход заключается в восстановлении системы до предыдущего состояния до того, как произошла ошибка файла ntoskrnl.exe. Чтобы восстановить вашу систему, следуйте инструкциям ниже
- Откройте меню «Пуск» в Windows.
- Введите «Восстановление системы» в поле поиска.
- Запустите средство восстановления системы — его имя может отличаться в зависимости от версии системы.
- Приложение проведет вас через весь процесс — внимательно прочитайте сообщения
- После завершения процесса перезагрузите компьютер.
Если все вышеупомянутые методы завершились неудачно и проблема с файлом ntoskrnl.exe не была решена, перейдите к следующему шагу. Помните, что следующие шаги предназначены только для опытных пользователей
Проблемы с жестким диском
Если на HDD повреждены сектора или присутствуют битые значения, то корректной работы от Windows ожидать сложно. Всё же существуют специальные утилиты, которые реанимируют жесткий диск, если это возможно. Одна из них встроена в систему, предварительно воспользуйтесь ею.
- Перейдите в «Мой компьютер»;
- ПКМ по системному разделу и «Свойства»;
- Перейдите на вкладку «Сервис»;
- Запустите функцию «Проверка диска на наличие ошибок».
Также существуют программы сторонних разработчиков, которые более функциональны. К примеру воспользуйтесь утилитой HDD Regenerator, она также в автоматическом порядке проведёт диагностику и поможет устранить проблему.
Исправление 7: восстановление образа Windows с помощью команд DISM
Шаг 1: Откройте диалоговое окно «Выполнить». Используйте сочетание клавиш Окно+r
Шаг 2: В диалоговом окне введите cmd и нажмите Ctrl+Shift+Enter.
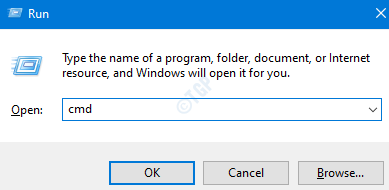
Шаг 3: В открывшемся окне командной строки введите следующие команды. Пожалуйста, не забывайте нажимать Enter после каждой команды.
Dism /Online /Cleanup-Image /ScanHealth Dism /Online /Cleanup-Image /RestoreHealth sfc /SCANNOW
Шаг 4. Перезагрузите систему и проверьте, работает ли восстановление системы.
Если нет, попробуйте следующее исправление.
Это все
Мы надеемся, что это было информативно. Пожалуйста, прокомментируйте и дайте нам знать, какой из вышеперечисленных методов помог.
Спасибо за чтение.
Отключение службы Superfetch
Появившаяся в версии Windows Vista служба SuperFetch, которая затем перекочевала во все версии-последовательницы системы, предназначена для ускорения запуска программ и открытия файлов. Эта служба отслеживает, какие программы и файлы пользователь использует чаще всего, и загружает их в оперативную память. Отображаясь в диспетчере задач как процесс System (или «Система и сжатая память»), служба Superfetch может активно обращаться к жесткому диску и грузить его вплоть до 100%. Если отключить эту службу, возможно, запуск отдельных программ и файлов будет происходить медленнее, но при этом исчезнут фоновые операции, препятствующие работе с компьютером в целом. Superfetch должна автоматически отключаться на компьютерах с SSD-дисками, поскольку работа этой службы приводит к сокращению ресурса использования твердотельных накопителей. Тем не менее, производители SSD рекомендуют этот момент проверять и при необходимости отключать Superfetch вручную.
Чтобы отключить Superfetch, запускаем редактор системного реестра. Вводим в поле внутрисистемного поиска или команды «Выполнить» запрос:
В окне редактора кликаем меню «Правка», далее – «Найти». В поле поиска вводим запрос:
Поиск должен привести к ключу реестра:
Справа двойным кликом открываем параметр «EnablePrefetcher» и устанавливаем в графе «Значение» цифру 0. Жмем «Ок».
Также цифру 0 устанавливаем в графе «Значение» параметра ниже – «EnableSuperfetch». Жмем «Ок».
Переходим в оснастку «Службы» и открываем службу Superfetch.
Останавливаем службу, отключаем ее, применяем изменения.
Причины неполадок и сообщения об ошибках (таблица)
| Причины неполадок | Сообщения об ошибках |
|
|
Неполадки могут появиться в любой момент. Старайтесь отследить момент возникновения сбоя — это поможет в дальнейшем устранить возникшую проблему.
Конфликт приложений
Зачастую конфликт возникает не столько между приложениями, сколько между драйверами. Причем это не только драйвера видеоадаптера, но и всевозможные другие. Обычно, если такое происходит по вине производителя, то проблема устраняется достаточно быстро перевыпуском драйвером. Поэтому все, что нужно сделать, — это обновить драйвера.
Но проблема может быть и в чем-то другом, поэтому стоит предварительно попытаться выявить неисправность. Для этого перезапустите компьютер и при помощи клавиши F8 зайдите в Безопасный режим. Если система работает исправно и корректно, то причина, вероятней всего, кроется во второстепенных программах и драйверах.

Вход в безопасный режим Windows
Victoria HDD
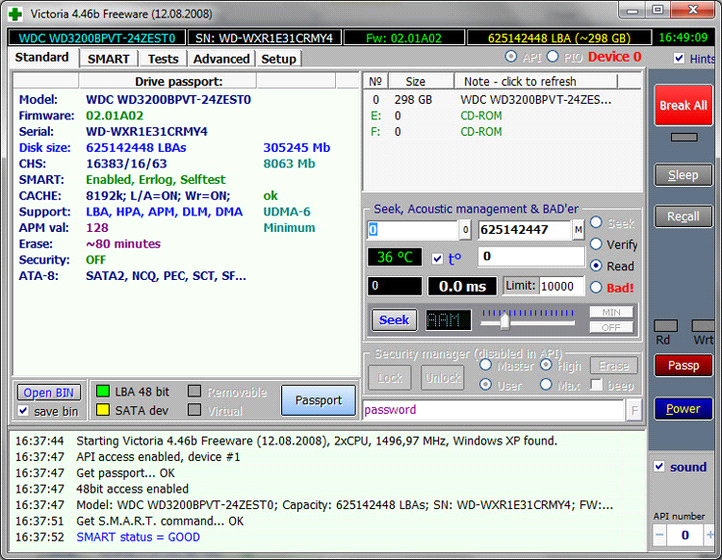
Интерфейс программы
Один из наиболее популярных утилит для исправления битых секторов.
Помимо стандартных функций для экспресс-сканирования, тестирования различных накопителей flash, массивов RAID и позволяет оценивать производительность дисков.
Программа поддерживает различные способы подключения накопителей, включая самые популярные – IDE и SATA.
Так же, как и MHDD Victoria HDD является консольной утилитой и запускается под ОС DOS.
ледует отметить, что Victoria определяет только физическое состояние диска.
Дефекты файловых систем останутся незамеченными.

Интерфейс процесса сканирования
Возможности программы могут пригодится в случае, если:
- На компьютере постоянно сбиваются настройки приложений
- Пропали или повредились файлы
- Система слишком долго выполняет команды (запуск приложений, открытие и копирование файлов).
- Одновременное тестирование нескольких винчестеров.
Плюсы:
- Различные методы анализа;
- Множество дополнительных функций.
Минусы:
Отсутствие официальных сборок под Windows-системы.
Исправление 5: попробуйте сбросить репозиторий
Шаг 1: Загрузите систему в безопасном режиме (без сети). Пожалуйста, обратитесь к ссылке 3 способа загрузки в безопасном режиме в Windows 10
Шаг 2. Откройте командную строку с правами администратора (см. шаги 1, 2 из исправления 3)
Шаг 3. Остановим службу инструментария управления Windows. Для этого введите приведенную ниже команду и нажмите Enter.
net stop winmgmt
Шаг 4: Откройте окно проводника с помощью Windows+E и перейдите в папку C:WindowsSystem32wbem.
Шаг 5: Найдите и найдите папку репозитория
Шаг 6: Щелкните правой кнопкой мыши папку репозитория и выберите «Переименовать». Переименуйте папку в репозиторий_old
Шаг 7: Перезагрузите систему
Шаг 8. Откройте командную строку с правами администратора (см. шаги 1, 2 из исправления 3)
Шаг 9: Выполните приведенные ниже команды и нажимайте Enter после каждой команды.
net stop winmgmt
winmgmt /resetRepository
Шаг 10. Перезагрузите систему еще раз и проверьте, правильно ли работает восстановление системы.
Если нет, попробуйте следующее исправление.
Могу ли я удалить или удалить ntkrnlmp.exe?
Не следует удалять безопасный исполняемый файл без уважительной причины, так как это может повлиять на производительность любых связанных программ, использующих этот файл. Не забывайте регулярно обновлять программное обеспечение и программы, чтобы избежать будущих проблем, вызванных поврежденными файлами. Что касается проблем с функциональностью программного обеспечения, проверяйте обновления драйверов и программного обеспечения чаще, чтобы избежать или вообще не возникало таких проблем.
Лучшая диагностика для этих подозрительных файлов — полный системный анализ с ASR Pro or это антивирус и средство для удаления вредоносных программ, Если файл классифицирован как вредоносный, эти приложения также удалят ntkrnlmp.exe и избавятся от связанных вредоносных программ.
Однако, если это не вирус, и вам нужно удалить ntkrnlmp.exe, вы можете удалить Microsoft Windows с вашего компьютера, используя его деинсталлятор. Если вы не можете найти его деинсталлятор, то вам может потребоваться удалить Microsoft Windows, чтобы полностью удалить ntkrnlmp.exe. Вы можете использовать функцию «Установка и удаление программ» на панели управления Windows.
1. в Меню Пуск (для Windows 8 щелкните правой кнопкой мыши в нижнем левом углу экрана), нажмите Панель управления, а затем под Программы: o Windows Vista / 7 / 8.1 / 10: нажмите Удаление программы. o Windows XP: нажмите Установка и удаление программ.
2. Когда вы найдете программу Microsoft Windows,щелкните по нему, а затем: o Windows Vista / 7 / 8.1 / 10: нажмите Удалить. o Windows XP: нажмите Удалить or Изменить / Удалить вкладка (справа от программы).
3. Следуйте инструкциям по удалению Microsoft Windows,.
Windows 7: Стандартные рекомендации, действия и методы исправления ошибок
Total Commander используете? Это от него. Файл можете спокойно удалить.
Данная установка ОС — Total Commander не знает!
Как всё-таки можно проверить реестр и привести его к норме! Ссылка данная piligrim2180 приводит к тому что:»Эта статья относится к версии Windows, отличающейся от используемой вами. Содержание данной статьи может не относиться к вашей системе. Посетите центр решений Windows 7! — А здесь я нужной информации по решению: как привести реестр к норме, — не вижу!
Как всё-таки можно проверить реестр и привести его к норме!
Не давать всяким чистильщикам и проверяльщикам в него лазить. Пользы от этих программ никакой.
Хорошо! А проверить-то реестр как? И привести его к норме ?
А что именно Вы хотите в нем проверять? Правильность формата или корректность записей? Если второе — то у Вас есть информация от всех компаний в мире, выпускающих ПО (или по краней мере тех, чье ПО Вы ставили), что именно они считают корректным для записей, которые создают их программы?
И почему считаете, что он не в норме?
Чтобы вернуть реестр на место нужно, как здесь уже советовали, выполнить откат системы. Мнения, высказанные здесь, являются отражением моих личных взглядов, а не позиции корпорации Microsoft. Вся информация предоставляется «как есть» без каких-либо гарантий
«И почему считаете, что он не в норме?» — Посмотрите пожалуйста тему «Зависание»! Ну и хочется проверить, — врёт Registrybooster или нет!
К сожалению точек восстановления, куда бы имело смысл откатывать давно нет!
Если эти ошибки не мешают читать файл, то ни никакого влияния на работу системы не оказывают. Если мешают — то Windows 7 автоматически при загрузке использует предыдущую версию реестра, с которой система успешно работала.
На мой взгляд, в этой теме Вы ищете в темной комнате черную кошку, которой в комнате нет вообще.
Дело в том, что проблема описанная в теме «Зависание!» и в теме » Компьютер виснет!» — мешает нормально работать на компьютере! Я пытаюсь найти причину, подходя с разных позиций! И на мой взгляд компьютер, как и человека, тем более учитывая что он, хотя и в грубой форме, но всё же повторяет устройство человека, — надо лечить целиком, а не отдельную болезнь! Т.е.по сути надо исцелять, т.е. приводить к целостности Системы!
К несчастью, болезнью в данном случае является вопиющее неумение системного администратора работать с системой. Это лично он (то есть, конкретно вы) запорол систему, после чего пытается найти ошибки не в себе, а в системе.
Нет, Microsoft не выпускает ОС с ошибками в реестре. Такого просто не бывает. Как вы себе это представляете — все видят эти якобы ошибки, а ведущие инженеры Microsoft слепы и не ничего понимают? Может, они даже преднамеренно выпускают ОС с ошибками в реестре? А программы типа RegistryBooster добивают систему окончательно и должны быть запрещены к применению.
Я бы сейчас выполнил форматирование и переустановку с нуля. Также, пересмотрите ваши методы работы с системой — налицо грубейшее злоупотребление привилегиями Администратора. Поработайте с привилегиями обычного пользователя, это поможет сохранить систему в работоспособном состоянии.
MCITP: Enterprise Administrator; MCT; Microsoft Security Trusted Advisor; CCNA
Каким образом, по-Вашему, я «запорол» систему? — Тем. что поставил ПО от производителя ноутбука? И откуда Вы взяли, что я вообще её «запорол»? В чём по-Вашему это выражается?
«Нет, Microsoft не выпускает ОС с ошибками в реестре. Такого просто не бывает. Как вы себе это представляете — все видят эти якобы ошибки, а ведущие инженеры Microsoft слепы и не ничего понимают? Может, они даже преднамеренно выпускают ОС с ошибками в реестре?» — Чисто Ваша фантазия! Как у Вас рука поднялась это написать? У меня даже мыслей таких не было!
Если у Вас на жёстком диске найдётся такая штука: treeinfo.wc — попытайтесь это открыть, — у Вас выйдет сообщение системы найти программу на компьютере или в Интернет, выбираете Интернет, жмёте «ОК» и оказываетсь здесь: https://shell.windows.com/fileassoc/0419/xml/redir.asp?EXT=wc и тут жмёте «Найти в Интернете» и оказываетесь тут:
Что такое Ntoskrnl.exe?
Системный процесс ntoskrnl.exe, также известный как исполняемый файл ядра операционной системы Windows NT (или система в диспетчере задач Windows), возможно, является одним из наиболее важных процессов, имеющихся в Windows.
Ядро — это код, который обеспечивает связь между оборудованием и программным обеспечением. Когда загружается такая операционная система, как Windows, ядро Windows (ntoskrnl.exe) используется для отправки инструкций компонентам, таким как ваш ЦП, для выполнения задач и действий. Без системного процесса ntoskrnl.exe ваш компьютер с Windows просто не работал бы.
Он отвечает за предоставление программному обеспечению доступа к подключенным компонентам и периферийным устройствам, управление загруженными процессами программного обеспечения для обеспечения их правильного (и безопасного) взаимодействия с оборудованием, а также за контроль того, сколько памяти используется (и остается доступной) на вашем ПК, среди прочего.
Хотя другие системные компоненты можно отключить, вы не сможете отключить ntosknrl.exe при установке Windows. Если он когда-либо будет принудительно остановлен, Windows вернет ошибку BSOD ntoskrnl.exe, и вам потребуется перезагрузить компьютер.
Отсутствуют обновления
Иногда сбой вызывает некорректная реализация системных функций. Особенно этим грешат ранние версии, до выпуска стабилизирующих патчей. Проявляться может и синими экранами, и тем, что Ntoskrnl.exe system грузит процессор под максимум, как это было при работе со сжатой памятью.
Чинится достаточно просто: скачайте и установите последние обновления. В 10 данная функция по умолчанию активирована, если вы умудрились полностью выключить ее сторонними средствами, то используйте их же для обратной процедуры. В 7-ке можно прямо в Пуске найти Центр обновления и проверить, вдруг MS что-то придумала.
Реже аналогичное поведение демонстрируют программы. В таком случае проверьте обновления на сайте разработчика соответствующего софта.
Часть 2: Как исправить ошибку «Неверное значение для реестра» в Windows 10 / 8 / 7
В этой части мы покажем вам, как исправить неверное значение для реестра Windows 10 / 8 / 7 и нормально открывать картинки.
Путь 1: Чистка кешей Магазина Windows
Шаг 1Нажмите в меню «Пуск», чтобы развернуть его и выполнить поиск «wsreset.exe».
Шаг 2: Щелкните правой кнопкой мыши по результату и выберите «Запуск от имени администратора».
Шаг 3: Затем откроется Магазин Windows с окном командной строки. Когда появится сообщение о том, что кэш для Магазина был очищен, вы вернетесь в Магазин Windows.
Теперь снова откройте приложение «Фото», неверное значение для ошибки реестра должно исчезнуть.
Way 2: сброс настроек приложения «Фото»
Шаг 1: Удерживайте «Win + I», чтобы открыть окно «Настройки Windows» и выберите опцию «Система».
Шаг 2: Перейдите в раздел «Приложения и функции» из левой колонки и найдите приложение «Фотографии» в списке.
Шаг 3Разверните «Дополнительные параметры» в приложении «Фото» и нажмите кнопку «Сброс». Подождите, пока процесс завершится, попробуйте открыть свои фотографии снова.
Способ 3: исправить неверное значение для реестра JPG с реестром
Шаг 1: Удерживайте «Win + R», чтобы открыть диалоговое окно «Выполнить», затем введите regedit в поле и нажмите клавишу «Ввод». Это откроет редактор реестра.
Шаг 2Перейдите к HKEY_CURRENT_USER \ Software \ Classes \ LocalSettings \ Software \ Microsoft \ Windows \ CurrentVersion \ AppModel \ Repository \ Families \.
Шаг 3: Разверните подраздел «Microsoft.Windows.Photos_8wekyb3d8bbwe». Если для подключа существует более одного объекта, удалите устаревшие.
Способ 4: исправить ошибку с помощью MicrosoftFixIt
Шаг 1: Посещение support.microsoft.com/fixit в вашем браузере и выберите «Windows» на домашней странице.
Шаг 2Затем прокрутите вниз и найдите параметр «Приложения в Windows 10», щелкните его, а затем выберите «Фотографии» и следуйте инструкциям на экране, чтобы завершить поиск и устранение недопустимого значения реестра.
Способ 5: устранение неполадок с помощью проверки системных файлов и проверки диска
Шаг 1Разверните меню «Пуск» и запустите «Командная строка от имени администратора».
Шаг 2Выполните команды последовательно:
SFC / SCANNOW
sfc / scannow / offbootdir = c: \ / offwindir = c: \ windows
Шаг 3После завершения перезагрузите компьютер, запустите окно командной строки и выполните команду «chkdsk / F».
Шаг 4Затем перезагрузите компьютер снова. Недопустимое значение для ошибки реестра может не повториться.
Проверка системных файлов также может помочь вам восстановить запуск Windows вопрос.
Way 6: переустановите приложение Photos
Шаг 1: Нажмите Win + Q, а затем выполните поиск Powershell, щелкните его правой кнопкой мыши и выберите «Запуск от имени администратора».
Шаг 2: Вы можете ввести Get-AppxPackage * photos * | Remove-AppxPackage в окно, чтобы удалить приложение Photos.
Шаг 3Далее введите Get-AppxPackage -AllUsers | Foreach {Add-AppxPackage -DisableDevelopmentMode -Register «$ ($ _. InstallLocation) \ AppXManifest.xml»} для переустановки приложения «Фотографии».
Шаг 4После завершения процесса откройте ваши фотографии, чтобы проверить, исправлено ли неверное значение для ошибки реестра.
Причины появления ntoskrnl.exe (синего экрана) на Windows 10×64
Наверняка каждый из вас знает о том, что перед тем как приступать к решению проблемы нужно найти её корень. Для этого нам нужно разобраться, что привело к появлению синего экрана у вас на мониторе.
Как уже было сказано, понять, что именно происходит с вашим ПК, опираясь только на текст с синего экрана для рядового пользователя практически нереально. Самое лучшее, что вы можете сделать в такой ситуации, это попробовать установить название ошибки, а затем поискать информацию о ней в сети. Это самое название вы сможете найти в начале самой нижней строки.
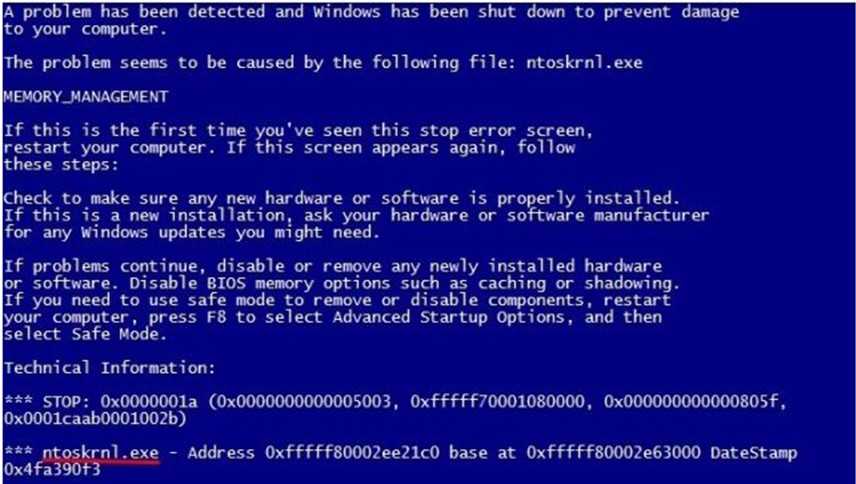
Таких ошибок существует довольно много, но мы с вами сейчас говорим об одной конкретной, об ошибке “ntoskrnl.exe”.
Как вы могли догадаться по её названию, связанна она с файлом «ntoskrnl». Данный файл это очень важный компонент системы Windows, отвечающий за взаимодействие между другими компонентами. Говоря проще, он является связующим звеном между многими «жизненно важными файлами”.
Причин для возникновения данной ошибки может быть несколько:
- Проблемы с компонентами ПК, чаще всего с модулем памяти.
- Повреждение системных файлов.
- Критические ошибки в работе системы из-за устаревшего ПО.
- Неполадки с жёстким диском.
- Устаревшие или нерабочие драйвера.
- Устаревшая версия BIOS.
- Вирус.
Далее мы постараемся определить, с каким из данных вариантов столкнулись вы. Вы узнаете, из-за чего у вас на ПК появилась ошибка «ntoskrnl.exe» (синий экран Windows 10 x64 и Windows 7 x64), как исправить её и устранить причину появления.







![Ошибка ntoskrnl.exe синий экран смерти. — [pc-assistent.ru]](http://ds-service39.ru/wp-content/uploads/b/a/d/badbac1871741283780a4917fc81b526.jpeg)











![Windows 10 bsod, вызванный ntoskrnl.exe [быстрое руководство]](http://ds-service39.ru/wp-content/uploads/9/b/3/9b30746af3b86f93e6466c73f2f6a4ad.jpeg)








