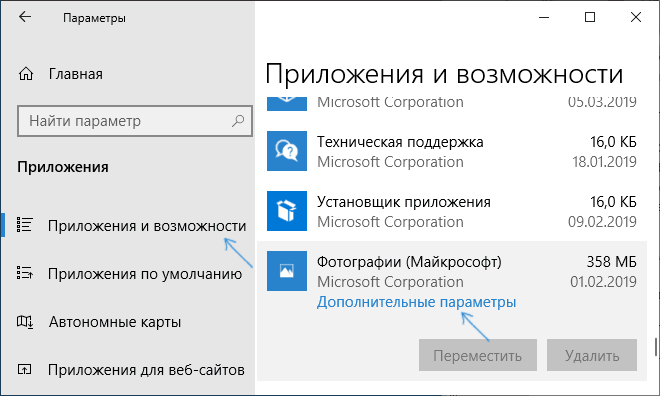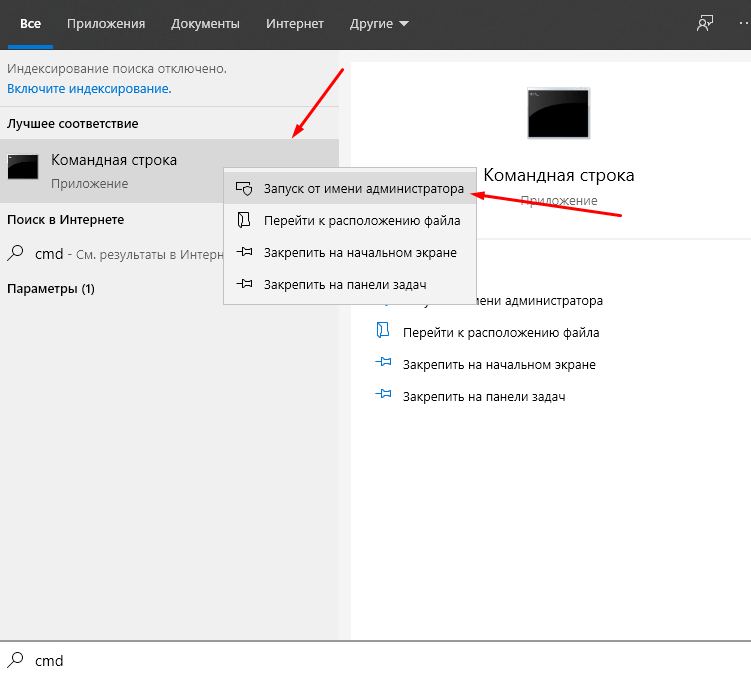Пути устранения ошибки «Недопустимое для реестра значение»
При возникновении такого сообщения рекомендуется сразу провести проверку компьютера на вирусы. Для этого подойдут такие популярные продукты, как:
- Web;
- Avast;
- 360 Total Security и другие.
Перед началом сканирования рекомендуется обновить базу данных антивируса. Если программа не нашла подозрительных приложений либо после удаления последних ошибка продолжает появляться, следует воспользоваться приведенными далее советами.
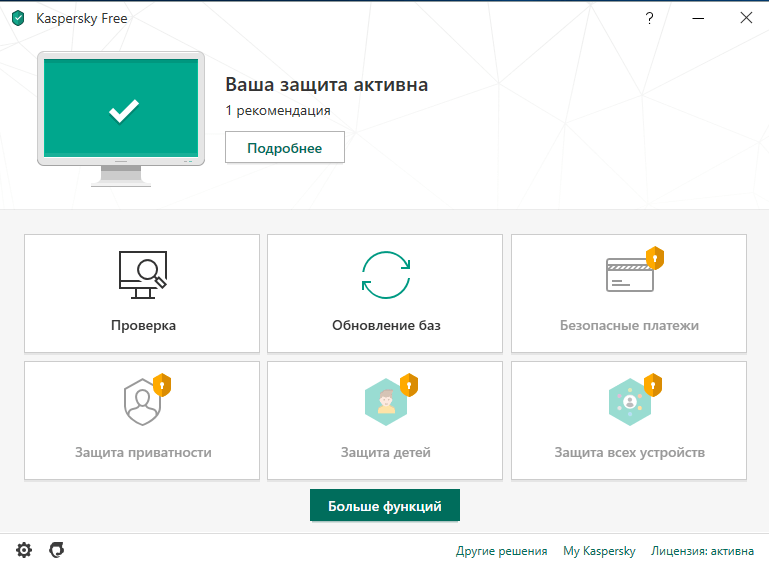
Сброс настройки приложения «Фотографии»
Для восстановления работы операционной системы необходимо через главное меню зайти в раздел «Параметры» и открыть «Приложения».
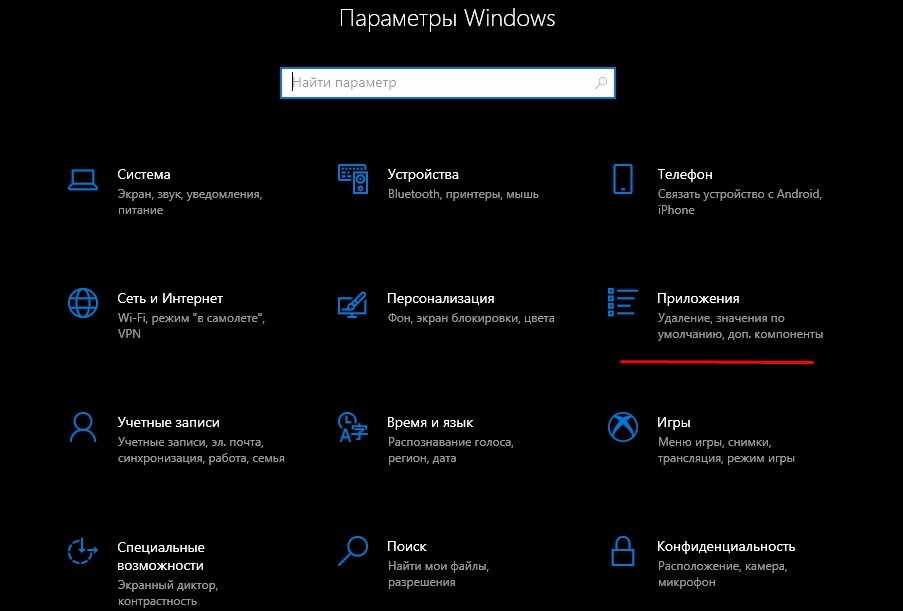
В появившемся справа списке нужно найти и выбрать:
- «Фотографии»;
- используемый текстовый редактор;
- «Кино и ТВ»;
- иное приложение, при запуске которого появляется ошибка.
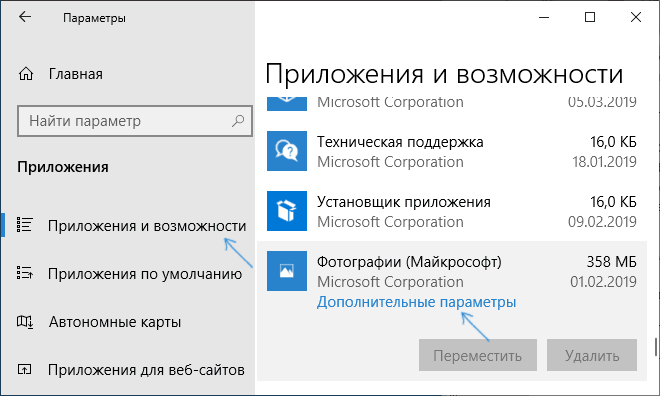
Выбрав искомое приложение, нужно нажать на кнопку «Дополнительные параметры» и сбросить настройки. После этого необходимо сначала запустить данную программу.
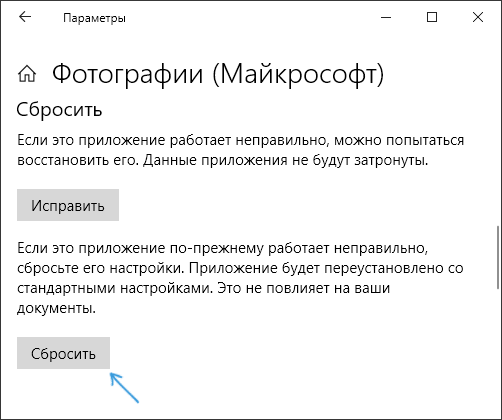
Если сообщение о недопустимом значении для реестра не появилось, следует закрыть приложение. Затем нужно открыть файл, из-за которого ранее возникла ошибка. После описанных действий рассматриваемая проблема обычно не беспокоит.
Удаление записи реестра старой версии приложения
Перед началом данной процедуры рекомендуется создать точку восстановления либо провести резервное копирование системы. Эти действия защитят Windows от ошибок при манипуляциях с реестром. В ином случае придется переустанавливать систему.
Для устранения рассматриваемой ошибки необходимо запустить реестр, для чего нужно:
- Зажать клавиши «Win» и «R».
- В открывшемся окне написать «regedit».
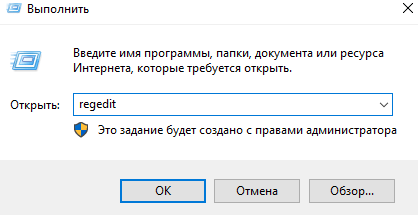
Далее нужно:
- Перейти в раздел HKEY_CURRENT_USER\Software\Classes\Local Settings\Software\Microsoft\Windows\CurrentVers.
- Принять и запустить ключ Windows.Photos_8wekyb3d8bbwe (если ошибка возникает при открытии фотографий).
- В открывшемся списке удалить старые ключи реестра (располагаются ниже новых).
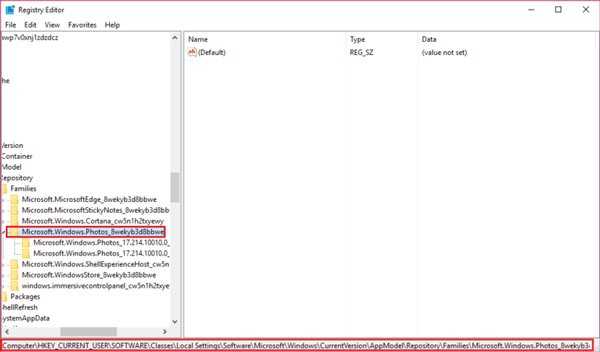
После завершения процедуры следует перезагрузить компьютер.
Удаление и переустановка приложения
Для переустановки проблемного приложения необходимо запустить от имени Администратора PowerShell. Затем в новом окне нужно написать команду Get-AppxPackage *Photos* | Foreach {Add-AppxPackage -DisableDevelopmentMode -Register «$($_.InstallLocation)\AppXManifest.xml»}.
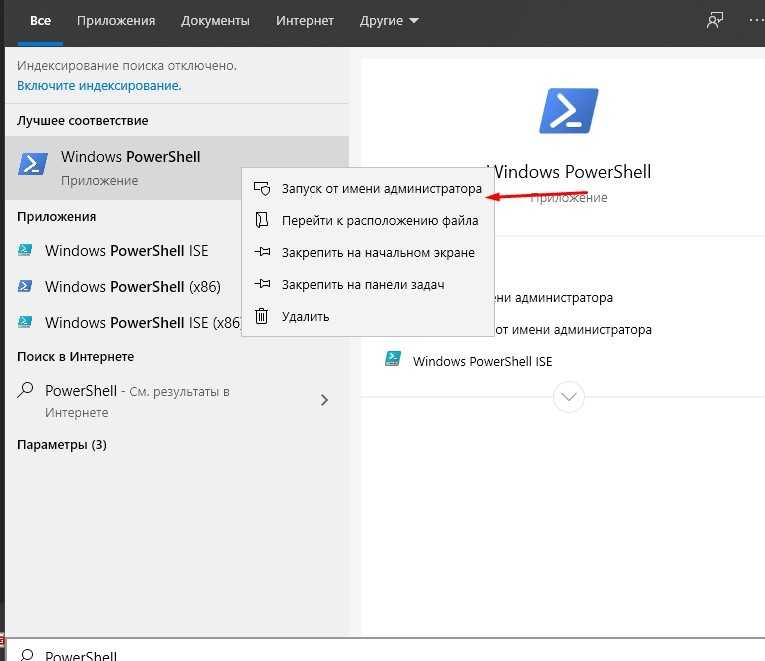
Если рассматриваемая ошибка возникает при запуске видеоролика, то в приведенной строчке, вместо «Photos», нужно написать «ZuneVideo».
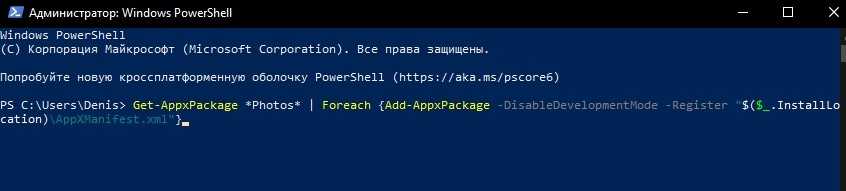
После выполнения данной команды приложение автоматически переустановится, и файлы начнут открываться.
Запуск средства устранения неполадок приложений Магазина Windows
Windows Store связан с системными процессами. Поэтому неполадки, возникающие в этой программе, нередко оказывают влияние на работоспособность других приложений.
Для устранения рассматриваемой ошибки нужно почистить кэш магазина. Для этого необходимо запустить окно «Выполнить» сочетанием клавиш «Win» и «R» и написать «wrseset.exe». Далее операционная система автоматически удалит временные файлы магазина. В конце, когда окно с черным фоном исчезнет с экрана, можно проверять работоспособность проблемного приложения.
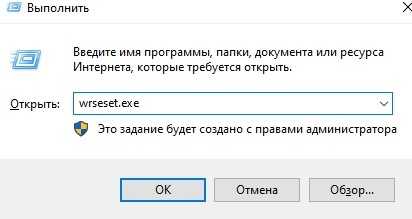
Запуск сканирования SFC/DISM
Нередко ошибки в работе встроенных приложений возникают из-за поврежденных файлов или библиотек Windows. Чаще подобные неполадки беспокоят после запуска программ-чистильщиков. Устранить такие ошибки можно за счет утилит SFC и DISM. Причем первую рекомендуется запускать раньше второй.
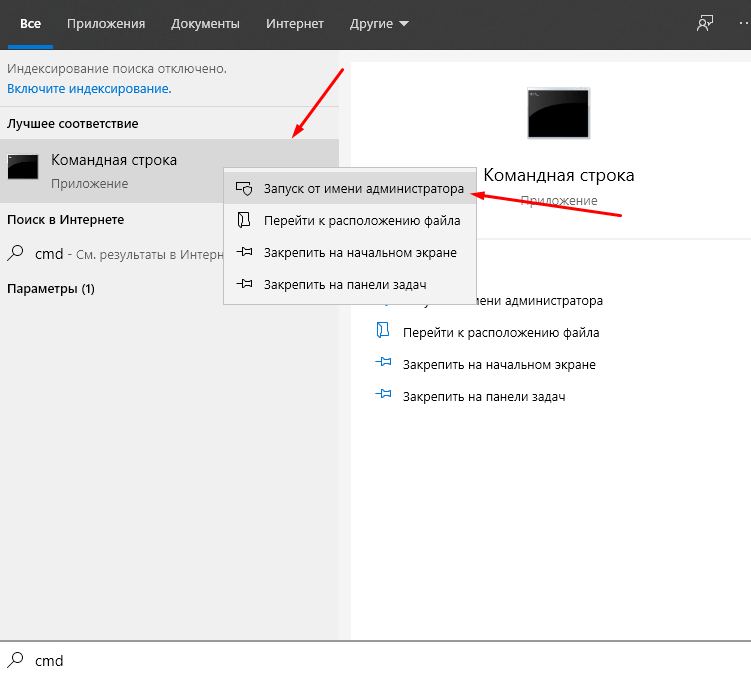
SFC предназначается для проверки целостности системных файлов. Чтобы запустить данную утилиту, необходимо открыть Командную строку, запустив последнюю от имени Администратора. После этого в новом окне нужно написать команду «sfc/scannow» и нажать «Enter».
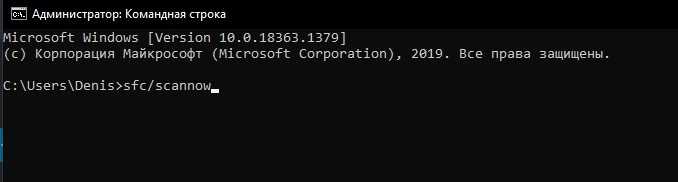
Вторую утилиту нужно запускать, если SFC не удалось восстановить поврежденные файлы. При выполнении данной операции рекомендуется подключить компьютер к интернету и активировать автоматическое обновление Windows.
Для запуска второй утилиты следует в Командной строке прописать «DISM/Online/Cleanup-Image/CheckHealth».

Для поиска «битых» файлов нужно вместо последнего слова вставить «ScanHealth». Этот процесс занимает до получаса. В случае обнаружения проблем в той же Командной строке следует заменить последнее слово на «RestoreHealth».
Обновление BIOS
Эта процедура требует использования внешнего носителя, такого как USB или DVD. Если текущая версия Биос слишком устарела, то можно столкнуться с ошибкой SYSTEM_PTE_MISUSE.
Узнайте текущую версию утилиты BIOS, установленную на компьютере, с помощью введения команды msinfo в строке поиска. Найдите данные версии BIOS указанной под моделью процессора и скопируйте в текстовый файл.
Подготовьте компьютер к обновлению BIOS. Если обновляете ноутбук, убедитесь, что батарея полностью заряжена и подключите его к сети на всякий случай. При обновлении компьютера рекомендуется использовать источник бесперебойного питания (ИБП), чтобы убедиться, что компьютер не выключится во время обновления из-за отключения питания.
Почему Windows 7 не показывает индекс производительности, и оценка системы недоступна
Ошибка с вычислением индекса производительности может сопровождаться разными сообщениями, указывающими на причину проблемы, например:
«Не удалось измерить быстродействие воспроизведения видео».
«Не удалось измерить быстродействие системной памяти».
«Не удалось правильно определить размер диска».
Несмотря на это разнообразие, способы решения проблемы примерно одинаковы и заключаются в следующем:
Проверка целостности системных файлов и принудительный оценочный запуск
Для этого:
Пройдите в «Windows\Performance\WinSAT\DataStore\» и вручную удалите файлы с расширением «.xml».
Откройте строку поиска, введите «cmd.exe» и с помощью клика правой кнопки мышки выберите «Запустить от имени администратора».
В открывшейся консоли командной строки введите и выполните «sfc/scannow», дождитесь завершения сканирования и автоматического исправления повреждённых системных файлов.
После сканирования поочерёдно выполните «secedit /configure /cfg %windir%\inf\defltbase.inf /db defltbase.sdb /verbose» и «winsat formal» для проведения формального оценочного тестирования;
В завершение перезагрузите компьютер и попробуйте провести штатное оценочное тестирование.
Работа с драйверами NVidia
Многие пользователи столкнулись с рассматриваемой проблемой после обновления драйверов видеоадаптера от «Nvidia»: возможно, это связано с недоработанной совместимостью и оптимизацией определённой версии драйвера под модель ноутбука или материнской платы. Поэтому следует попробовать удалить вручную драйвера из «Диспетчера устройств», перезагрузить компьютер и дать возможность операционной системе самостоятельно установить необходимый ей драйвер.
Или зайти на сайт производителя ноутбука (например, «Asus») и скачать последние оптимизированные драйвера для вашей модели/серии ноутбука.
Работа с кодеками
Данный вариант подразумевает, что пакет кодеков или установлен некорректно, или просто-напросто отсутствует.
В качестве решения попробуйте обновить все имеющиеся кодеки. Для этого:
Откройте «Пуск» — «Панель управления» — «Удаление программы».
Выделите строку «K-Lite Codec Pack xxx», где вместо «ххх» будет указана используемая версия, и нажмите на кнопку «Удалить».
Зайдите на сайт «http://klitecodec.ru» или «http://codecguide.com» и выберите наиболее подходящий вам пакет «Стандарт» или «Базовый» (для сайта klitecodec.ru) или скачайте дистрибутив «Update» на сайте «codecguide.com».
Отключите отчеты об ошибках в Windows 8 или Windows 7
- Откройте панель управления.
- Нажмите Система и безопасность. Если вы просматриваете Большие иконки или Маленькие иконки, измените вид панели управления, нажмите Центр действий и перейдите к шагу 4.
- Нажмите Центр поддержки.
- Нажмите Изменить настройки Центра поддержки в левой части окна Центра поддержки.
- Нажмите Настройки сообщений о проблемах в разделе «Связанные настройки» в нижней части окна.
- Выберите один из четырех вариантов:
- Автоматическая проверка решений (опция по умолчанию)
- Автоматически проверять решения и при необходимости отправлять дополнительные данные отчета.
- Каждый раз, когда возникает проблема, спрашивайте меня перед проверкой решений: при выборе этого параметра будет включена поддержка отчетов об ошибках, но Windows не будет автоматически уведомлять Microsoft об этой проблеме. Если ваше беспокойство по поводу сообщений об ошибках связано только с конфиденциальностью, это лучший вариант для вас.
- Никогда не проверяйте решения: это полностью отключит отчеты об ошибках в Windows.
Есть также возможность выбор программ для исключения из отчетов, которую вы можете использовать, если вы предпочитаете настраивать отчетность вместо того, чтобы полностью отключать её.
Если вы не можете изменить эти настройки, потому что они неактивны, выберите ссылку внизу окна с надписью Изменить настройки отчета для всех пользователей.
- Нажмите кнопку ОК в окне «Настройки отчетов о проблемах».
- Нажмите ОК в окне «Изменить настройки Центра поддержки».
- Теперь вы можете закрыть окно Центра поддержки.
Проверка диска на битые секторы и наличие ошибок в Windows 7
Жёсткий диск, в отличие от процессора и оперативной памяти, имеет срок службы, порой на порядок меньший. Его своевременная проверка на наличие ошибок предотвратит потерю важных данных. В Windows 7 сделать это можно как стандартными встроенными средствами, так и сторонними программами.
- Суть проблемы
- Суть износа жёсткого диска и образования битых секторов
- Причины появления битых секторов
- Признаки появления битых секторов
- Проверка диска на наличие ошибок в Windows 7: практические методы диагностики
- Стандартная проверка
- Вызов CheckDisk из командной строки
- Проверка программой Victoria
- Альтернативные программы для проверки
- Что делать, если программное обслуживание не помогло
- Видео: подробное руководство о работе с Victoria
Программа для исправления ошибок реестра ОС Windows
Теперь можно приступать к очистке реестра и исправлению ошибок в нём. Для этой цели воспользуемся программой CCleaner . Скачать бесплатную версию программы можно на сайте piriform . com / ccleaner / download / standard .
После скачивания запускаем установщик и нажимаем « Install «.
По окончании установки запускаем CCleaner кнопкой « Run CCleaner «.
В главном окне программы переходим на вкладку «Реестр».
Слева можно выбрать разделы, в которых будет осуществляться очистка и устранение ошибок. Рекомендуется выбирать все разделы.
Для сканирования нажимаем кнопку «Поиск проблем» и ждём результатов. По окончании сканирования нажимаем «Исправить выбранное».
Программа предложит сделать резервную копию сделанных изменений.
Так как вероятность выхода системы из строя после очистки ничтожно мала, сообщение можно проигнорировать. Но если вы сильно боитесь за свою систему, например, по причине того, что на компьютере хранятся очень важные данные, то сделайте резервную копию.
Затем программа откроет диалоговое окно, в котором можно в автоматическом режиме исправить сразу все ошибки при помощи кнопки «Исправить отмеченные».
На этом очистка реестра и исправление ошибок завершено — программа сделала всё за вас. Но всё же процедуру желательно повторить несколько раз, пока в списке найденных ошибок не будет надписи «Неполадки не найдены».
Всё дело в том, что исправление одних ошибок может повлечь за собой возникновение других. Поэтому многократное повторение процедуры сделает очистку более качественной. После очистки обязательно перезагрузите компьютер.
Повторять такую процедуру следует хотя бы раз в три месяца. Хотя, если вы часто устанавливаете различное программное обеспечение или работаете с большими объёмами файлов, то очистку следует проводить чаще.
Если же проделанные процедуры не оправдали ожиданий и ошибки в работе компьютера не были устранены, то, вероятно, стоит задуматься о переустановке операционной системы или же искать проблемы в аппаратной части компьютера…
Восстанавливаем реестр из резервной копии
Независимо от способа восстановления реестра, загружаем свой ПК в безопасном режиме – это обязательная опция при ошибках системы по вине вирусов и вредоносных программ.
Способ 1. Через редактор реестра
- Открываем редактор реестра (В строке поиска «Пуск» набираем «regedit» и нажимаем Enter);
- В меню «Файл» используем опцию «Импорт», указываем путь к бэкапу реестра и нажимаем «Открыть».
Способ 3. Восстановление системы
- Запускаем восстановление системы (через «Пуск» в Windows 7 или Win+S «restore» в Windows
 и выбираем точку восстановления. Нас интересует версия системы, созданная до появления ошибок в файле реестра;
и выбираем точку восстановления. Нас интересует версия системы, созданная до появления ошибок в файле реестра; - Если в работе системы все в порядке, создаем точку восстановления «на будущее». Для этого щелчком правой клавишей мыши по «Мой компьютер» вызываем контекстное меню и выбираем «Свойства» — «Защита системы». В появившемся окне напротив «Создать точку восстановления системы» нажимаем «Создать» и назначаем имя.
Вы все же доверяете блогеру, который обещает: система ускорится, стоит только немного поработать с файлом реестра. Не буду вас останавливать. Но для начала делаем бэкап реестра и, для безопасности, копируем его на внешний носитель. Теперь можете смело приступать к улучшениям: вам есть куда отступать.
Исправление ошибки «Недопустимое для реестра значение» и её причины
Ошибка «Недопустимое для реестра значение» обычно возникает после установки каких-либо обновлений Windows 10 (но иногда может быть связана и с вашими собственными действиями), когда для фото и видео в качестве программ по умолчанию установлены стандартные приложения «Фотографии» или «Кино и ТВ» (чаще всего сбой происходит именно с ними).
- Зайдите в Пуск — Параметры — Приложения. В списке приложений справа выберите то приложение, которое должно открывать проблемный файл. Если ошибка возникает при открытии фото, нажмите по приложению «Фотографии», если при открытии видео — по «Кино и ТВ», а затем нажмите «Дополнительные параметры».
- В дополнительных параметрах нажмите кнопку «Сбросить».
- Не пропускайте этот шаг: запустите то приложение, с которым была проблема из меню «Пуск».
- Если приложение успешно открылось без ошибок, закройте его.
- А теперь снова попробуйте открыть тот файл, который сообщал о недопустимом для реестра значении — после этих простых действий он может с большой вероятностью открыться, как будто никаких проблем с ним и не было.
Если метод не помог или на 3-м шаге приложение не запустилось, попробуем перерегистрировать это приложение:
- Запустите PowerShell от имени администратора. Для этого можно нажать правой кнопкой мыши по кнопке «Пуск» и выбрать пункт «Windows PowerShell (Администратор)». Если такого пункта в меню не обнаружится, начните набирать «PowerShell» в поиске на панели задач, а когда нужный результат будет найден, нажмите по нему правой кнопкой мыши и выберите «Запуск от имени администратора».
- Далее в окно PowerShell введите одну из следующих команд, после чего нажмите Enter. Команда в первой строке выполняет перерегистрацию приложения «Фотографии» (если у вас проблема с фото), вторая — «Кино и ТВ» (если у вас проблема с видео).
- Закройте окно PowerShell после выполнения команды и запустите проблемное приложение. Запустилось? Теперь закройте это приложение и запустите то фото или видео, которое не открывалось — в этот раз ему бы следовало открыться.
Если и это не помогло, проверьте, а сохранились ли у вас точки восстановления системы на дату, когда проблема ещё не проявила себя.
И, в завершение: помните, что есть прекрасные сторонние бесплатные программы для просмотра фото, а на тему проигрывателей видео рекомендую ознакомиться с материалом: VLC — больше чем просто видео плеер.
После неправильной очистки реестра, удаления программ, поражения системы вирусом, при открытии фото, видео, музыки и других элементов, пользователи могут столкнуться с недопустимым значением реестра. Возникает ошибка, которая препятствует открытию или запуску элемента.
Переустановка софта. Если ошибка «Недопустимое значение реестра» в Windows 10 возникает во время запуска какой-то программы, разработчики компании Microsoft рекомендуют переустановить софт.
Выбор программы для открытия файла. В случае, когда неправильное значение реестра появляется при открытии фото, видео, архива, стоит нажать правой кнопкой на элементе и выбрать «Свойства». Далее во вкладке «Главная» ставим отметку «Разблокировать» и выбираем «Открыть с помощью». Указываем программу для открытия файла.
Перезагружаем ПК и проверяем, исчезли ли ошибки реестра.
Восстановление реестра. Если до появления ошибок вы запускали очистку реестра, возможно оптимизация была выполнена неправильно. Часто пользователи в программах-чистильщиках не снимают отметок с таких пунктов как «Службы Windows», «Библиотеки типов». В результате твики заканчиваются неудачно, а программа удаляет важные для работы данные. Чтобы восстановить значение реестра по умолчанию, стоит запустить бекап файла, который нужно было создать до редактирования или очистки реестра. Если вы этого не сделали, восстановить реестр по умолчанию будет сложно.
Проверка системы на целостность файлов. Если оптимизация Windows 10 закончилась неудачей и исправление ошибок вышеуказанными способами не дало результатов, стоит запустить проверку системы на целостность. Для этого жмём правой кнопкой мыши на кнопке «Пуск», выбираем «Командная строка (Администратор)».
Вводим команду «sfc /scannow» и жмём «Ввод».
По завершении сканирования, стоит перезагрузить компьютер.
Если при открытии фото (видео) на компьютере возникает ошибка «недопустимое для реестра значение» Windows 10 как исправить? Указывается путь к запускаемому файлу, и больше нет никакой полезной информации для идентификации сбоя. Проблема характерна для «десятки», но иногда проявляется и в предыдущих версиях Виндовс.
Загрузка до последней удачной конфигурации
Если проблема возникла недавно и вы ищете решение, которое не связано со сложными стратегиями устранения неполадок, вы должны сначала проверить, может ли ваш компьютер завершить процесс загрузки с последней правильной конфигурацией.
Несколько заинтересованных пользователей сообщили, что им, наконец, удалось обойти ошибку файла реестра загрузочной системы, открыв экран параметров запуска и выбрав в списке последнюю удачную конфигурацию.
Вот краткое руководство, чтобы начать с последней хорошей конфигурации:
- Загрузите компьютер и несколько раз нажмите F8, как только вы увидите экран загрузки, чтобы получить доступ к дополнительным параметрам загрузки.
- Если вы находитесь на экране «Дополнительные параметры запуска», выберите «Последняя удачная известная конфигурация» из списка доступных параметров.
- Дождитесь завершения процесса и убедитесь, что процесс запуска завершен без проблем.
https://superuser.com/questions/639811/windows-7-failed-to-load-because-the-system-registry-file-is-missing-or-corrupt
РЕКОМЕНДУЕМЫЕ: Нажмите здесь, чтобы устранить ошибки Windows и оптимизировать производительность системы
CCNA, веб-разработчик, ПК для устранения неполадок
Я компьютерный энтузиаст и практикующий ИТ-специалист. У меня за плечами многолетний опыт работы в области компьютерного программирования, устранения неисправностей и ремонта оборудования. Я специализируюсь на веб-разработке и дизайне баз данных. У меня также есть сертификат CCNA для проектирования сетей и устранения неполадок.
- http://composs.ru/otsutstvuet-fajl-system32/
- https://pomogaemkompu.temaretik.com/745631410353604761/fajl-windowssystem32configsystem-povrezhdyon-ili-otsutstvuet/
- http://windowsbulletin.com/ru/как-восстановить-файл-системного-реестра,-отсутствует-ошибка-запуска/
Восстанавливаем реестр
Сбои в работе ПК возможны и после установки программных решений, которые требуют совершения изменений в системной базе данных. Также бывают ситуации, когда юзер случайно удаляет целый подраздел реестра, что приводит к нестабильной работе ПК. Чтобы устранить подобные проблемы, необходимо произвести восстановление реестра. Рассмотрим, как это можно сделать.
Способ 1: Восстановление системы
Проверенный временем метод устранения неполадок в реестре — это восстановление системы, он подойдет, если у вас имеется точка восстановления. Также стоит отметить, что будут удалены различные данные, которые были сохранены недавно.
- Для совершения данной операции переходим в меню «Пуск»
и перемещаемся во вкладку «Стандартные»
, в ней открываем «Служебные»
и кликаем по надписи «Восстановление системы»
.
В открывшемся окошке ставим точку в варианте «Рекомендуемое восстановление»
или выбираем дату самостоятельно, указав пункт «Выбрать другую точку восстановления»
. Необходимо указать дату, когда не было проблем с реестром. Жмём по кнопочке «Далее»
.
После данной процедуры произойдет процесс восстановления системной базы данных.
Способ 2: Обновление системы
Для выполнения данного метода понадобится загрузочная флешка или диск.
Урок: Инструкция по созданию загрузочной флешки на Windows
Вставив диск для установки (или флеш-накопитель), запускаем установочную программу Виндовс 7. Запуск производится из системы, которая находится в работающем состоянии.
Произойдет перезапись системной директории Виндовс 7 (в ней располагается реестр), настройки пользователя и конфиденциальные личные параметры окажутся нетронутыми.
Способ 3: Восстановление на этапе загрузки
- Производим загрузку системы с диска для установки или загрузочной флешки (урок по созданию такого носителя был приведен в предыдущем способе). Настраиваем BIOS так, чтобы загрузка производилась с флеш-накопителя или привода CD/DVD (устанавливаем в пункте «First Boot Device»
параметр «USB-HDD»
или «СDROM»
). Урок: Настраиваем BIOS для загрузки с флешки
Производим перезапуск ПК, сохранив настройки БИОС. После появление экрана с надписью «Press any key to boot from CD or DVD…»
жмём Enter
.
Ожидаем загрузку файлов.
Выбираем необходимый язык и жмём по кнопочке «Далее»
.
Нажимаем по кнопке «Восстановление системы»
.
В представленном перечне выбираем «Восстановления запуска»
.
Есть вероятность, что «Восстановление запуска»
не поможет исправить неполадку, тогда останавливаем выбор на подпункте «Восстановление системы»
.
Способ 4: «Командная строка»
Выполняем процедуры, которые были описаны в третьем способе, только вместо восстановления кликаем по подпункту «Командная строка»
.
-
В «Командной строке»
набираем команды и жмём Enter
.После вводим команду
и щелкаем по клавише Enter
. -
Производим создание резервных копий файлов, выполнив определенные команды и нажав Enter
после их ввода. -
Поочередно набираем и жмем Enter
. -
И завершающий перечень команд (не забываем нажимать Enter
после каждой). - Вводим
и жмём Enter
, произойдет перезапуск системы. При условии, что всё было сделано правильно, Вы должны наблюдать подобный экран.
Способ 5: Восстановление реестра из резервной копии
Эта методика подойдет для пользователей, которые имеют резервную копию реестра, созданную через «Файл»
– «Экспорт»
.
Итак, если у Вас имеется данная копия, выполняем следующие действия.
- Нажав сочетание клавиш Win+R
, открываем окошко «Выполнить»
. Набираем
и жмём «ОК»
.
Подробнее: Как открыть редактор реестра в Windows 7
Щелкаем по вкладке «Файл»
и выбираем «Импорт»
.
В открывшемся проводнике находим копию, которую создали ранее для резерва. Жмём «Открыть»
.
Дожидаемся копирования файлов.
После того, как файлы скопировались, реестр будет восстановлен в рабочее состояние.
Применяя данные методы, Вы сможете произвести процесс восстановления реестра в рабочее состояние. Также хочется отметить, что время от времени необходимо создавать точки восстановления и резервные копии реестра.
Мы рады, что смогли помочь Вам в решении проблемы.
Опишите, что у вас не получилось.
Наши специалисты постараются ответить максимально быстро.
Что делать, если «бэкап» не был заранее сохранен?
Необходимо выполнить следующие действия:
- Войти в окно системного тома «С»;
- Затем перейти в директорию «Windows»;
- После этого открыть каталог «System32»;
- Далее найти и войти в папку «config». Здесь ежедекадно «Десятка» формирует резервные файлы в автоматическом режиме;
- Убедившись в наличии запасных копий, созданных ОС, установить загрузочный носитель в USB-разъем или диск с Windows 10 в привод (битность ОС на диске или флешке должна соответствовать функционирующей системе в ПК);
- Далее, войдя в БИОС, установить приоритет внешнего носителя, чтобы запуск компьютера осуществился с него, а не с жесткого диска;
- Затем в отобразившемся меню после загрузки кликнуть «Диагностика»;
- Потом нужно перейти в «Дополнительные параметры»;
- Клацнуть «Командная строка»;
- Ввести запрос Xcopy c:windowssystem32configregback c:windowssystem32config;
- Кликнуть клавишу с английской буквой «А»;
- Дождаться окончания процесса;
- Перезагрузить ПК;
- Готово.
Вышеуказанная методика отлично срабатывает, но только при наличии у пользователя расширенных полномочий на работу в системе. Вот здесь и часто спотыкается большинство неопытных пользователей.
Далее рассмотрим, как следует решать возникшую проблему, ведь что-либо изменить в реестре можно лишь с правами администратора.
Как получить права на корректировку реестра?
Необходимо произвести следующие шаги:
- Сначала надо, войдя в реестр, точно узнать путь ветки, к которой нужно получить расширенные полномочия;
- Затем напечатать этот адрес в блокноте, например, «RegistrymachineSOFTWAREESET»;
- Далее дополнить команду номерами доступа (обязательно использовать квадратные скобки). Их можно узнать из нижеприведенного перечня:
- К примеру, пользователю требуется четыре следующих уровня доступа:
- Присвоить текстовому файлу наименование «ACL»;
- Открыть консоль с расширенными полномочиями и напечатать: «REGINI c:installacl.txt»;
- Готово. Теперь расширенные полномочия действуют к выбранной ветке.
Если процедура с применением текстового файла и консоли показалась сложной, то пользователь может для решения этой же задачи воспользоваться специально разработанными приложениями, например, «SubInACL».
Данная утилита создана специалистами из «Microsoft». Ее можно установить с официального ресурса компании. Необходимо отметить, что в отличие от большинства продуктов «Microsoft», эта утилита бесплатна.
Файлы и реестр
Проверку файлов ОС можно выполнить двояко: либо с помощью штатных инструментов Windows, либо с применением стороннего программного обеспечения. ОС имеет встроенные инструменты контроля файлов. Чтобы задействовать их возможности необходимо открыть окно командной строки и набрать в нем команду sfc с параметром /scannow, вот так:
sfc / scannow
В итоге будет произведено сканирование системных файлов на предмет обнаружения в них ошибок. Результат будет выведен тут же в окне командной строки.
Полученную информацию можно проанализировать (хотя бы с помощью того же Интернета), что бывает полезно для определения степени изношенности ОС и оборудования. В процессе работы программа будет пытаться исправлять все обнаруженные нарушения в системных файлах на диске.
Например, тот же пакет «Norton Utilities» (NU) для Windows. Хотя данное средство и является наиболее популярным и мощным программным пакетом для борьбы с неисправностями ОС и компьютера, – оно все же стоит немало денег. Особенно в своей «профессиональной» конфигурации. В наше время в Сети можно обнаружить немало бесплатных аналогов этого творения.
Реестр Windows – то самое место, где помимо нужной ОС информации скапливается масса всякого хлама и мусора. Периодическая чистка реестра – наша прямая обязанность. С этой целью стоит установить и периодически запускать проверенную временем утилиту CCleaner (хотя NU также неплохо справляется с этой задачей). Поищите ее в сети и скачайте.
Исправление кода события 10016 Ошибки DistributedCOM
Проверка процесса
Шаг 1. Прежде всего должны отсортировать процесс или службу, связанную с кодом ошибки 10016. Далее вы найдете описание ошибки чуть ниже во вкладке «общие» или «подробности». Из описания скопируйте CLSID. Он может выглядеть как {D63B10C5… .
Шаг 2. Отроем теперь редактор реестра. Нажмите сочетание кнопок Win+R и введите regedit.
В редакторе реестра выделите «Компьютер» одним нажатием мышки и нажмите «Правка» > «Найти«.
- Введите в поле поиска свой CLSID ключ, который типа {D63B10C5… . Поставьте галочку искать только «имена разделов».
- Вам выдаст ключ в правой стороне, выделите его мышкой один раз.
- В правом поле у вас будет ключ «По умолчанию» со значением RuntimeBroker. Запомните это значение оно нам пригодится в дальнейшим.
Следующая задача — запустить сценарий, чтобы внести некоторые изменения в раздел разрешений, найденных в службах компонентов для этой службы.
Открытие сервисов компонентов
Наберите в поиске windows «Службы компонентов«, нажмите правой кнопкой мыши и выберите запустить от имени администратора.
Перейдите по следующему пути Службы компонентов > Компьютеры > Мой компьютер > Настройка DCOM > и найдите в списке RuntimeBroker.
- Нажмите по очереди на двух файлов с именем RuntimeBroker правой кнопкой мыши выберите «Свойства«.
- Во вкладке «Общие» у вас будет «Код приложения» запомните его на двух файлах RuntimeBroker.
- Сравните код с ошибкой в «Журнале событий». APPID в журнале с ошибкой, должен соответствовать коду приложения в файле RuntimeBroker.
Исправление разрешений
Наконец, когда вы удостоверились, что это именно тот файл выдает ошибку, то проделайте следующие шаги:
- Нажмите в свойствах RuntimeBroker вкладку «Безопасность«.
- Кнопка «настроить» должна быть активной.
- Проделайте ниже шаги чтобы активировать настройки. (Не Запуск сценария PowerShell).
Чтобы обойти эту ошибку, вам нужно отредактировать некоторые разрешения в разделе «Служба компонентов» ключа RuntimeBroker. Прежде чем перейти к модификации, вам нужно запустить скрипт, который поможет вам изменить разрешения. Дальше поймете зачем мы это делали.
Шаг 1. Нажмите сочетание кнопок Win+X и выберите Windows PowerShell (администратор).
Шаг 2. Загрузите файл с кодом ниже. Разархивируйте скаченный архив, в нем содержится текстовый файл с кодом.
Шаг 3. Вставьте скаченный скрипт с файла в командную строку PowerShell.
- 1-2. Скопируйте «Код приложения» в службах и компонентах, компонента RuntimeBroker.
- 3. Откройте редактор реестра, нажмите «правка» > «найти» и вставьте код приложения, который до этого скопировали. Нажмите правой кнопкой мыши на найденным ключе в реестре и выберите «Разрешения«.
- 4. далее в окне нажмите «Дополнительно«.
- В окне сверху «Владелец» нажмите «Изменить«.
- В следующим окне нажмите внизу «Дополнительно«.
- Нажмите справа «Поиск» и ниже со списка выберите «Администраторы«.
- Теперь переходим обратно в компоненты к свойству файла RuntimeBroker и мы видим, что теперь кнопка «настроить» стала интерактивной.
- Выскочит предупреждающее окно нажмите Удалить, если вам не мог код сценария powerShell.
- Нажмите Отмена, если вам помог код сценария powerShell.
- Нажмите Изменить напротив кнопки «настроить» в графе «разрешения на запуск и активацию».
Добавим группы система и local service.
- В окне, где имеются учетные записи нажмите «Добавить«.
- Ниже кнопка «Дополнительно«.
- Нажмите «Поиск» с боку.
- Найдите локальную службу LOCAL SERVICE и нажмите OK.
Аналогичным способом, что описан выше добавьте «Система«.
Теперь у вас появились две группы система и local service, нажмите на каждую из них и поставьте галочки в пунктах «Локальный запуск» и «Локальная активация».
Смотрите еще:
- DISM ошибка 87 в командной строке Windows
- Ошибка 0x8000ffff при восстановлении системы Windows 10
- Как исправить Ошибку 0xc1900101 0×20004 при установке Windows 10
- Как исправить ошибки обновлений Windows 10
- Как узнать IP-адрес компьютера с помощью PowerShell Windows
comments powered by HyperCommentsПолитика конфиденциальности
Ошибка 10016 под именем «DistributedCOM error» — частая проблема на операционной системе Windows 10. Протокол DCOM – расширение, поддерживающее связь между несколькими объектами по сети.
Ошибка часто возникает при каждом запуске операционной системы. Часто из-за нее вылетают игры. В «Журнале событий» пользователь видит десятки сообщений об этой ошибке.
В этой статье мы разберемся, как избавиться от ошибки 10016 стандартными средствами «десятки».