Переключиться на локальную учетную запись
Несколько пользователей Windows смогли решить эту проблему, запретив Windows автоматически входить во все приложения Microsoft. Это означает вход в систему с использованием локальной учетной записи (т. Е. Автономной учетной записи) вместо учетной записи Microsoft. Чтобы отключить свою учетную запись Microsoft для входа в систему, перейдите в «Настройки»> «Учетные записи»> «Ваши данные» и нажмите «Прекратить автоматический вход во все приложения Microsoft».
В некоторых сборках / версиях Windows 10 этот параметр помечен как «Войти с локальной учетной записью». Если у вас нет локальной учетной записи на вашем компьютере, Windows предложит вам ее создать.
Создание локальной учетной записи в Windows 10
Мы рекомендуем создать локальную учетную запись перед отключением учетной записи Microsoft от параметров входа. Следуйте инструкциям ниже, чтобы это сделать.
- Перейдите в «Настройки»> «Учетные записи»> «Семья и другие пользователи» и выберите «Добавить кого-нибудь на этот компьютер» в разделе «Другие пользователи».
- На странице настройки учетной записи Microsoft выберите У меня нет данных для входа этого человека.
- На следующей странице выберите Добавить пользователя без учетной записи Microsoft.
- Введите учетные данные (имя пользователя и пароль) и нажмите Далее, чтобы продолжить.
- Вы также должны убедиться, что у учетной записи есть административный доступ. Щелкните учетную запись и выберите Изменить тип учетной записи.
- Щелкните раскрывающийся список Тип учетной записи, выберите «Администратор» и нажмите кнопку «ОК».
Перезагрузите компьютер, войдите в систему с локальной учетной записью и проверьте, останавливает ли это уведомление об ошибке «Нам нужно исправить вашу учетную запись Microsoft».
Принцип работы современной кнопки выключения компьютера
Все современные компьютеры имеют кнопку выключения питания, наделённую интеллектуальными свойствами. Но силовую цепь эта кнопка не отключает, а лишь производит сигнальное действие по выключению.
На самом деле сейчас применяются такие кнопки выключателя, как примерно те, что же используются у манипуляторов типа «мышь». При включении компьютера кнопкой передаётся команда на включение.
Провода от кнопки поступают вовсе не в блок питания, а на колодку системной платы. Триггерный элемент схемы ликвидирует «дребезг» от кнопки (многократное замыкание-размыкание цепи в короткий промежуток времени), это неизбежный процесс, возникающий в моменты коммутации цепей.
Создадим задачу
win + R
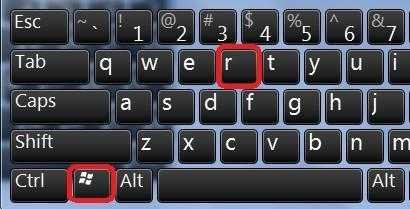
taskschd.msc
Справа в действиях Создадим новую задачу…:
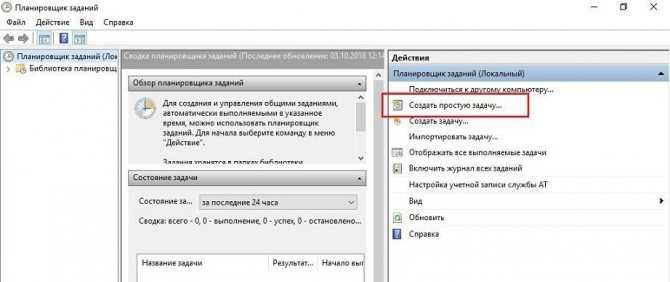
- В следующем диалоге во вкладке Общие назовите задачу так, чтобы он не потерялась среди остальных (как хотите) , чтобы с запуском не было проблем, зададим ей необходимые права/разрешения, щёлкнув по Изменить…
- Следующее окно Выбор: “Пользователь” или “Группа”. Там найдите Администраторы. Для этого достаточно ввести слово Администраторы и нажать на кнопку Проверить имена. Система сама обнаружит нужную группу
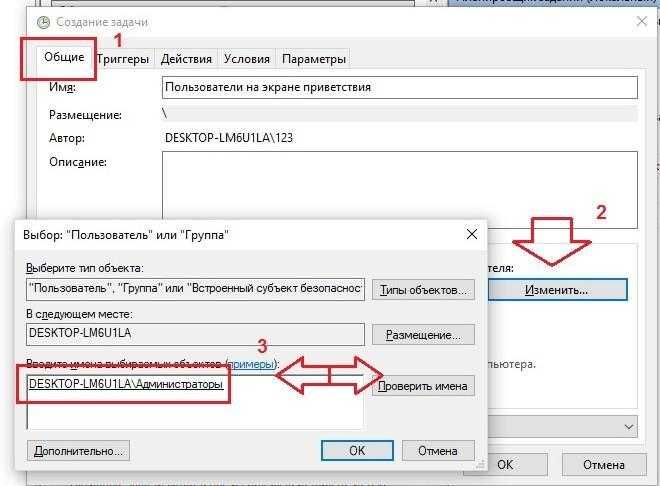
Жмём ОК, возвращаемся в предыдущее окно, которое заставит Windows запускать нашу задачу с повышенными правами и не забудьте указать версию Windows:
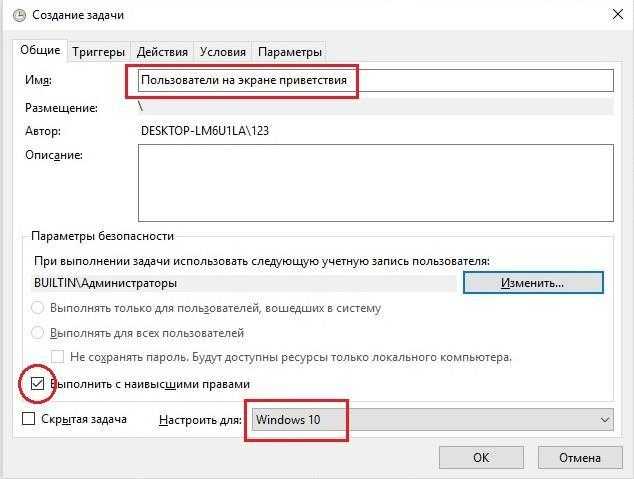
Во вкладке Триггеры. Триггер – это и есть спусковой крючок в прямом смысле этого слова. Он отвечает за момент действия. Создадим Новый кнопкой внизу и выберем настройки триггера При входе в систему и Для любого пользователя:
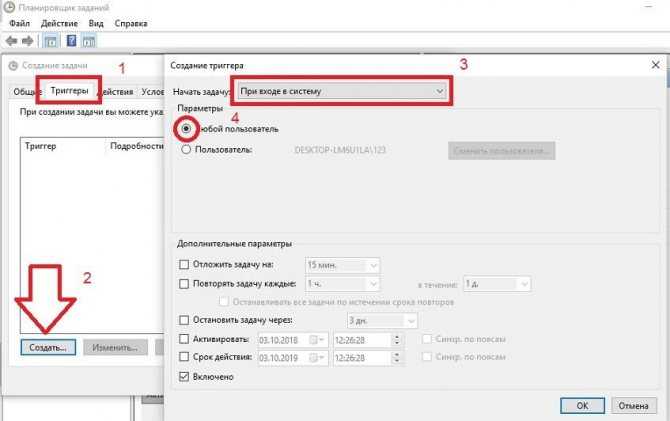
Последняя вкладка Действия нужна для того, чтобы Windows поняла, что и откуда ей делать. Значит, выбираем Действие – Запустить программу, а в строке Программа\скрипт укажем, где наш батник лежит:
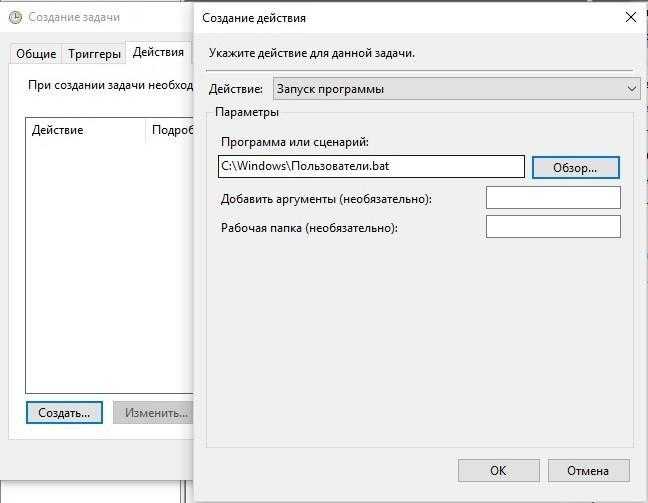
Всё. Можете проверить, что ваша задача на месте:
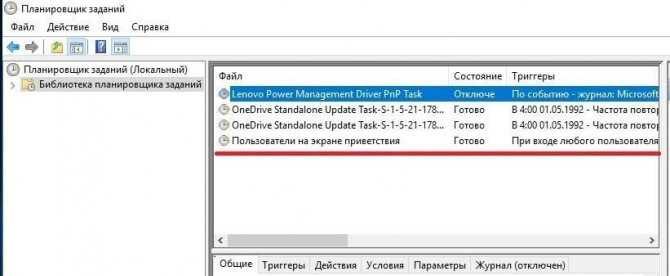
Закрываемся и выходим. Перезагружайте систему и проверяйте. Теперь все пользователи на экране приветствия; примерно так:
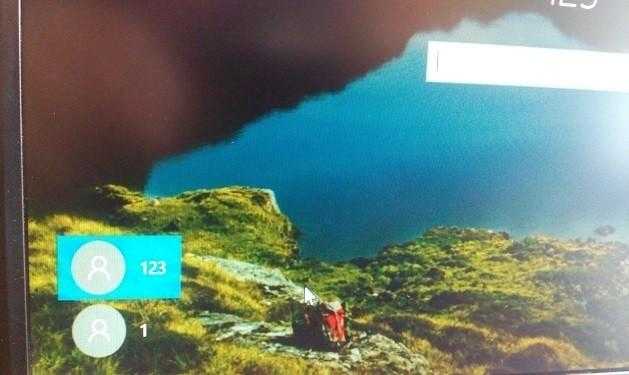
Успехов.
Начало собрания прямо из панели задач
Для того, чтобы начать собрание с друзьями, выполните требуемое действие:
а) выберите значок для новой беседы.б) ЛИБО: выберите значок в существующей беседе, чтобы сохранить контекстные данные всего чата.
с) далее, что логично, в области предварительного просмотра видео потребуется ввести имя собрания и — выбираем Провести собрание.
Если вы хотите пригласить на собрание более одного человека, выберите имена членов команды.
Есть вариант, ввести номер телефона — это позволит добавить людей за пределами нашей организации (тех людей, которые не используют команды в рамках наших чатов).
Интерфейс Провести собрание выглядит примерно так:
По стрелкам показаны опции инструмента:
Зелёная стрелка — имя Собрания.
Коричневая стрелка — возможность скопировать ссылку на Собрание и отправить (как приглашение) другу.
Обведено — возможность приглашения из некоторых соцсетей.
Что это за функция и как пользоваться?
При нажатии на кнопку «провести собрание» открывается окно в котором предлагается без регистрации и загрузок провести или присоединиться к видеозвонку. Фирма Microsoft во время карантина, для удобства пользователям, реализовала и ввела эту функцию, чтобы люди могли общаться друг с другом на расстоянии.
Благодаря новой функции можно создать и осуществить видеозвонок в несколько кликов. При создании звонка создается ссылка, которую можно переслать используя возможности функции, либо скопировав и переслав ее тому с кем вы хотите пообщаться.
Видеозвонок реализуется либо через Skype, либо через браузер. Если Skype установлен на компьютере, то он сразу запускается и трансляция происходит через него. Если Skype нет на компьютере, открывается браузер и видиозвонок происходит через него. Если видеоконференция осуществляется через браузер, то у пользователя есть возможность пассивного участия в ней, то есть без передачи туда видео и аудио.
Отключение звука всех участников собрания в Teams
Начнем с самого простого решения, то есть отключения абсолютно всех участников, за исключением ведущего. Это полезное решение, особенно при проведении уроков, презентации или вебинара. Ведущий может всех выключить и сосредоточится на преподавании или презентации.
Чтобы использовать эту функцию, нужно щелкнуть на значок «Показать участников» на панели инструментов во время собрания. Отобразится боковое меню «Люди», в котором найдете список всех слушателей. Кликните на «Отключить все», которая находится над списком. В следующем окне подтвердите отключение нажатием на соответствующую кнопку.
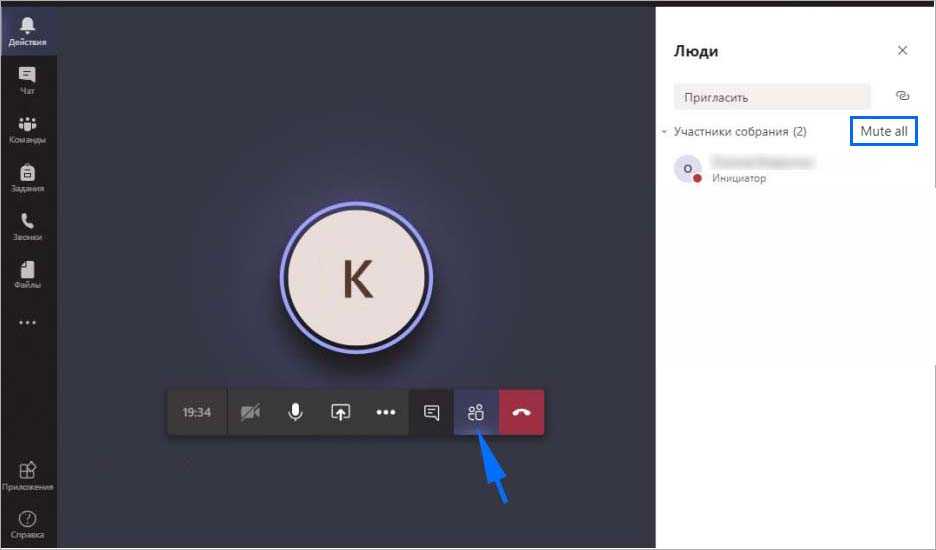
Теперь присутствующие получат значок зачеркнутого микрофона. Это значит, что звук с их микрофонов не передается. Однако пользователи могут отменить блокировку организатора, чтобы снова иметь возможность говорить. В свою очередь организатор может заблокировать им включение звука.
Что такое жизненный цикл Windows?
Когда Microsoft выпускает новую версию Windows, у нее уже установлена дата окончания поддержки. Вы можете найти эти даты на Microsoft Страница фактов о жизненном цикле Windows,
Окончательного срока службы Windows 10 не существует, как это было в предыдущих версиях. Поскольку Microsoft регулярно обновляет Windows 10, она поддерживает каждую основную версию (называемую обновлением функций) в течение 18 месяцев после ее выпуска.
На этой странице представлен график версий с указанием даты выпуска и даты окончания обслуживания, чтобы вы знали, чего ожидать. Мы немного расскажем о конкретных версиях Windows 10.
В Windows 8.1, Windows 7 и более ранних версиях вы заметите две даты окончания срока службы: основная поддержка и расширенная поддержка. Это довольно просто:
- Во время основной поддержки версия Windows получает обновления безопасности, а также возможные обновления функций. Это продолжается не менее пяти лет после запуска версии.
- После этого Windows вводит расширенную поддержку. В течение этого периода Microsoft продолжает выпускать обновления для системы безопасности, но вы не увидите новых функций. Это начинается в конце основной поддержки и длится не менее 10 лет после первоначального выпуска ОС, то есть расширенная поддержка обычно длится пять лет после окончания основной поддержки.
Что произойдет, когда закончится поддержка Windows 10?
Как только расширенная поддержка заканчивается (или заканчивается поддержка определенной версии Windows 10), эта версия Windows фактически перестает работать. Microsoft не будет предлагать никаких обновлений — даже по вопросам безопасности — за исключением редких случаев.
В то время как ваш компьютер будет продолжать нормально работать, он становится все более небезопасным. Если злоумышленники обнаружат уязвимость в ОС, Microsoft не исправит ее. И со временем популярное программное обеспечение перестанет поддерживать устаревшие версии Windows.
Какие версии Windows больше не поддерживаются?
Начиная с 2020 года Microsoft поддерживает только Windows 8.1 и Windows 10. Windows 7 оставила расширенную поддержку в январе 2020 года, а Vista и XP истекают годами ранее. Если вы все еще используете какую-либо из этих версий, вам необходимо выполнить обновление, о котором мы расскажем ниже.
Windows 8.1 прекратила поддержку в январе 2018 года; до января 2023 года он находится в расширенной поддержке
Обратите внимание, что исходная версия Windows 8 больше не поддерживается, поэтому для обеспечения безопасности следует обновить Windows 8.1
Настройка конфиденциальности при установке
Когда система только устанавливается, в конце этого процесса можно сразу настроить конфиденциальность в Windows 10. Этот этап обычно пропускают, так как настройки явно не показываются. Для этого на экране «Повысить скорость работы» надо внизу кликнуть ссылку «Настройка параметров». Появится новый экран, где ползунками можно отключать и включать разные возможности. По умолчанию они все включены и так и останутся включенными, если не отключить их здесь вручную, а продолжить установку с помощью кнопки «Использовать стандартные параметры».
Здесь есть разрешение на отправку сообщений об ошибках разработчикам, подключение к доступным Wi-Fi-сетям, отправку персональных данных и местоположения и многое другое. Если вы заботитесь о хотя бы минимальной анонимности, то всё это нужно запретить. На этом настройки конфиденциальности в системе Windows 10 не заканчиваются. На экране, где просят ввести данные для использования учётной записи Microsoft, её вводить не надо – нажмите ссылку «Пропустить этот шаг». Если вы воспользуетесь учётной записью, то ваша система будет использовать облачное хранилище на серверах Microsoft, куда будут отправляться многие ваши личные файлы.
Это удобно, если входить под этой учёткой с разных устройств – все файлы под рукой. Но при этом хранятся они на чужих серверах, где кто-то их обязательно просмотрит! Поэтому лучше использовать обычную, локальную учётную запись, и документы не покинут ваш компьютер. Настройка параметров конфиденциальности при установке Windows 10 гарантирует, что после завершения процесса никакие ваши личные данные не покинут компьютер.
Запустите средство устранения неполадок приложения Магазина Windows.
В операционной системе Windows 10 есть средство устранения неполадок, предназначенное для обнаружения и устранения любых проблем с этими приложениями, которые вы установили из Microsoft Store. Если события, созданные или синхронизированные из другой службы, не отображаются в приложении Microsoft Calendar, запуск средства устранения неполадок приложений Магазина Windows может помочь решить любую проблему с приложением. Вот как это сделать.
Шаг 1: Нажмите логотип Windows + кнопку I на клавиатуре, чтобы открыть меню настроек Windows.
Шаг 2: Введите приложение Windows Store в поле поиска и коснитесь получившегося параметра (как показано на изображении ниже).
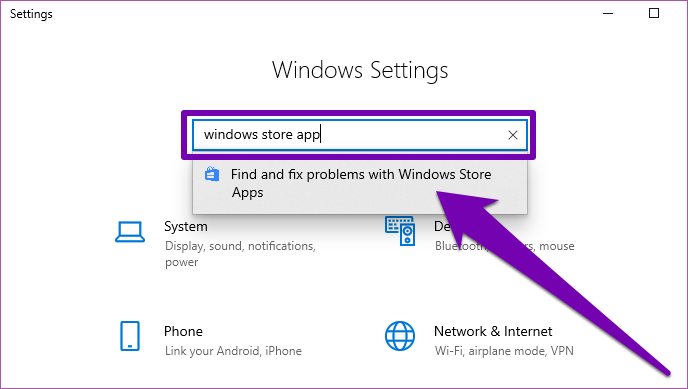
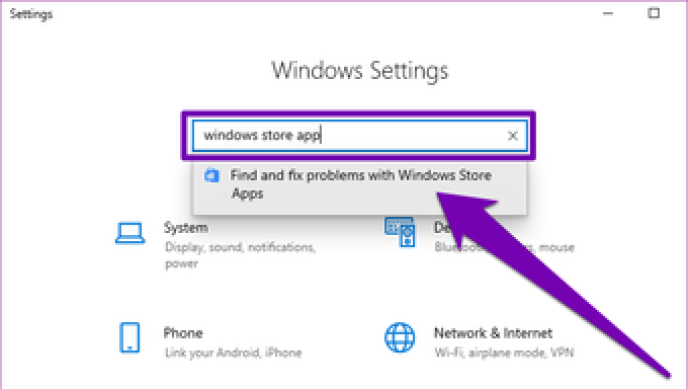
Шаг 3: Коснитесь Дополнительно.
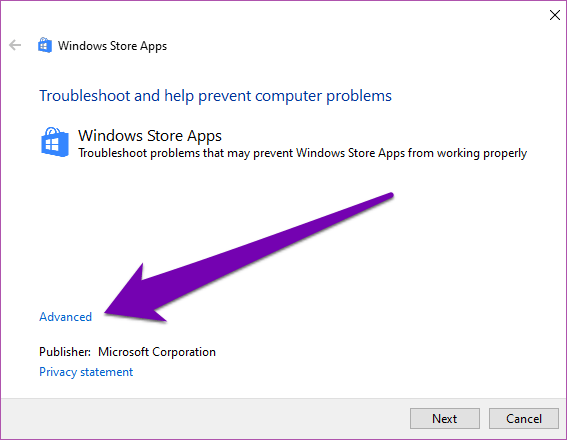
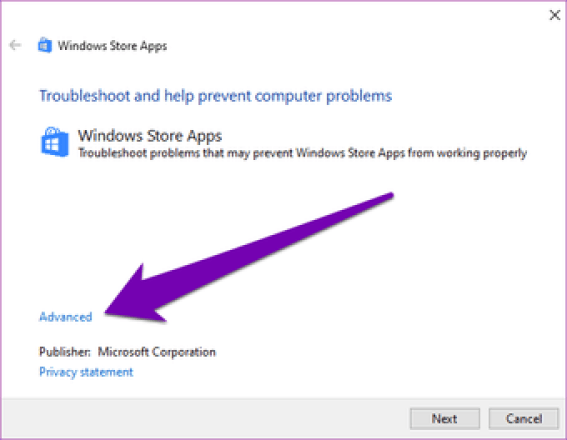
Шаг 4: Убедитесь, что установлен флажок «Применить ремонт автоматически», и нажмите «Далее», чтобы продолжить.
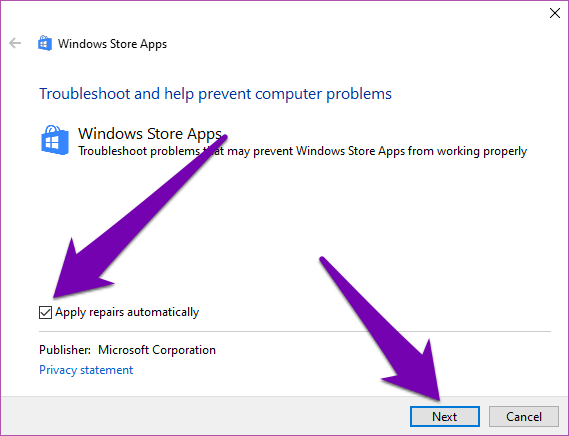
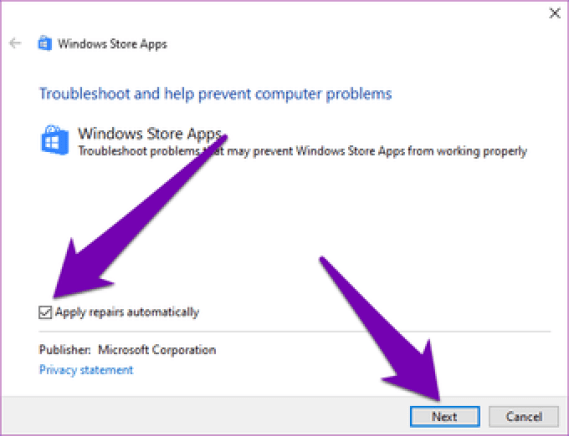
Шаг 5: Разрешите средству устранения неполадок диагностировать проблемы и следовать рекомендациям.
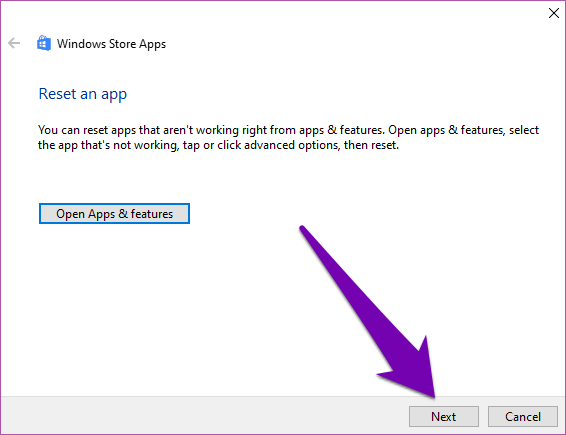

Как видно на изображении выше, средство устранения неполадок приложений Магазина Windows рекомендует сбросить все приложения, которые не работают должным образом. Вы можете нажать «Далее», чтобы разрешить Windows автоматически сбросить настройки приложения, или перейти к следующему варианту ниже, чтобы увидеть, как вы можете вручную сбросить приложение Microsoft Calendar самостоятельно.
Изменение вида Event Viwer
Область навигации, на левой стороне окна просмотра событий, содержит несколько узлов, все они первоначально свёрнуты. При развёртывании они, по умолчанию, должны выглядеть как на рисунке ниже.
Вы можете развернуть область переходов и увидеть полное содержание группы журналов событий. Разверните заголовок окна (внизу списка), чтобы увидеть сотни специализированных журналов.
Сторонние приложения, для отслеживания собственных событий, добавляют записи в разделе «Журналы приложений и служб». Выбрав опцию «Меню вид», можно расширить этот список и включить журнал аналитики и журнал отладки. Но эти журналы технически сложные и не используются для устранения обычных неполадок.
На рисунке можно заметить, что заголовок окна не развернут (под Microsoft в группе «Журналы приложений и служб»). Это потому, что такой вид раскрывает действительно огромный список, содержащий сотни журналов, охватывающих отдельные части операционной системы Windows. (Даже MSPaint имеет свой собственный журнал событий)! Перечисление всех этих записей займёт несколько страниц, что мало полезно.
По большей части, можно спокойно игнорировать практически все эти журналы. Многие из которых должны быть выключены и оставаться пустыми на протяжении всего срока службы вашего компьютера. Некоторые интересные записи, для диагностики производительности, вы найдёте в оперативном журнале, в котором записаны события для каждого запуска и завершения работы. Это имеет смысл, если какая-то операция занимает больше времени, чем обычно и её хотелось бы ускорить. (Суммарный журнал, в нижней части страницы обзора, более полезное место, чем листинг журналов только, что произошедших действий.)
В отличие от суммарного вида, список событий в отдельных журналах не классифицирован. Вместо этого, он отображается по дате. Как и в случае с любыми другими табличными списками в Windows 10, можно щёлкнуть по любому заголовку столбца и отсортировать по определённому столбцу. А также, список можно группировать по любому выбранному вами заголовку. Щёлкните правой кнопкой мыши на любом заголовке, чтобы вызвать меню «Группировать по…». Щёлкните правой кнопкой мыши «Уровень», затем выберите, как показано на рисунке, «Группа событий в этой колонке» и переместите события, классифицированные в этой группе как ошибки, ниже критических, но выше группы предупреждения.
Как упоминалось ранее, порядок сортировки по умолчанию, колонка по дате и времени. Если вы просто просматриваете список в поиске потенциальной проблемы, можно выполнить сортировку по идентификатору события. Чтобы сделать это, вам не нужно открывать меню. Дважды щёлкните заголовок столбца «Идентификатор события».
А также, простым перетаскиванием заголовков, вы можете изменить ширину или расположение столбцов. (Этот процесс похож на настройку вида подробностей в проводнике).
Стандартное представление журнала событий включает пять столбцов. Для некоторых специализированных задач, столбцы можно добавить или удалить. Например, если вы сохранили журналы с нескольких компьютеров, можно добавить столбец «Компьютер», чтобы вы сразу могли видеть компьютер, на котором создаётся данное событие. Для этого щёлкните правой кнопкой мыши по любому заголовку столбца и выберите пункт «Добавить или удалить столбцы». Откроется диалоговое окно, в котором, с левой стороны, можно выбрать столбец и нажать кнопку «Добавить». (Чтобы отменить изменения, выберите, справа, имя столбца и нажмите «Удалить». Или, чтобы избавиться от всех ваших настроек, используйте «Восстановить значения по умолчанию».)
Как и в файловом проводнике, с помощью этого диалогового окна, вы можете добавить отображение столбцов в окне просмотра событий.
Панель действий, на правой стороне, контекстно-зависимая, поэтому видимые параметры зависят от текущего выбора. Действия в верхней секции, применяются к текущему открытому журналу или виду. Если выбрано одно или несколько событий, действия для этих событий доступны в нижней части. Ниже показан типичный ассортимент действий, в том числе опции для копирования выбранных событий в виде таблицы.
Содержимое панели «Действия» контекстно-зависимое, нижняя группа видима только когда выбрано одно или несколько событий.
Назначение собрания
- Назначение очного собрания.
- В разделе Контакты в меню Действия выберите команду Назначить собрание.
- Нажмите кнопку «Другие» и выберите команду Добавить из адресной книги.
- В списке Введите или выберите имя введите имя приглашаемого лица или привлекаемого ресурса.
- После ввода каждого имени нажимайте кнопку «Обязательный», «Необязательный» или «Ресурсы». (Обязательные и Необязательные участники добавляются в поле «Кому» на вкладке Встреча, а «Ресурсы» отображаются в поле «Место».) Чтобы получить сведения о конференц-зале, щелкните его в списке Ресурсы и выберите команду Свойства. Нажмите кнопку «OK».
- Выберите время, когда все приглашенные доступны. Чтобы найти следующий интервал, когда все приглашенные будут свободны, нажмите кнопку «Автовыбор».
- Нажмите кнопку «Организовать».
- В поле «Тема» введите описание.
- Если место проведения собрания не выбрано, введите его в поле «Место».
- Чтобы сделать собрание повторяющимся, нажмите кнопку «Повторение» и задайте шаблон повторения.
- При необходимости задайте другие параметры.
- Нажмите кнопку «Отправить».
- Назначение сетевого собрания.
- Укажите в меню Файл на команду Создать и выберите команду Приглашение на собрание.
- Установите флажок Собрание по сети и выберите в списке одну из следующих программ:
- Microsoft NetMeeting;
- Службы Microsoft Windows Media;
- Microsoft Exchange Conferencing.
- В поле «Кому» введите имена лиц, с которыми требуется провести собрание по сети.
Чтобы использовать в данной процедуре программу Microsoft NetMeeting, необходимо иметь Microsoft NetMeeting 2.1 или более поздней версии. Для проведения конференции Microsoft Exchange необходимо выбрать ресурс конференции. Для этого нажмите кнопку «Кому». В диалоговом окне Выбор участников и ресурсов в списке Источник адресов выберите значение «Все ресурсы конференций», а затем выберите ресурс в списке. Нажмите кнопку «Ресурсы», а затем — кнопку «OK».
- В поле «Тема» введите описание собрания.
- Выполните одно из следующих действий:
- если используется программа Microsoft NetMeeting, введите имя сервера каталогов в поле «Сервер каталогов»;
- если используется широковещательная рассылка Microsoft Windows Media Services, введите адрес события в поле «Адрес события»;
- для конференции Microsoft Exchange можно разрешить подключение внешних участников или создать частную встречу, сняв флажок Позволить дополнительным участникам или пользователям без доверенных сертификатов пользователей присоединиться к конференции. Чтобы для подключения к собранию требовался ввод пароля, введите его в поле «Пароль».
- В полях «Начало» и «Конец» введите время начала и окончания собрания.
- Если требуется напоминание об этом событии, установите флажок Оповещение и выберите время в списке.
- Чтобы программа Microsoft NetMeeting или широковещательная рассылка MicrosoftWindows Media Services была запущена автоматически, установите один из следующих флажков:
- Автоматически запустить NetMeeting с напоминанием;
- Автоматически запустить Windows Media с напоминанием.
- Чтобы сделать собрание повторяющимся, нажмите кнопку «Повторение» и задайте шаблон повторения.
- При необходимости задайте другие параметры.
- Нажмите кнопку «Отправить».
Чтобы быстро начать собрание в программе Microsoft NetMeeting с участием контактного лица, выберите его в папке «Контакты», затем в меню Действия выберите команду Вызов с помощью NetMeeting. Чтобы отправить повестку дня или замечания, вложите файл в приглашение на собрание. Если участники находятся в другом часовом поясе, их интервалы занятости (блоки времени, отображающиеся с заполненным индикатором доступности) подстраиваются под часовой пояс организатора собрания. Можно запретить отправку ответов получателями приглашения. В приглашении на собрание выберите в меню Действия команду Запросить ответы, чтобы снять флажок рядом с ней.
Как убрать надпись в Windows 10: Параметрами управляет организация
Ошибку, когда параметрами управляет организация можно встретить в графе центра обновления, экрана блокировки, персонализации, и других параметрах системы Windows 10. В свою очередь, надпись может звучать по разному:
- Некоторыми параметрами управляет ваша организация.
- Некоторые параметры скрыты или управляются вашей организацией.
- Некоторыми параметрами управляет системный администратор.
- Параметры защиты от вирусов и угроз управляется вашей организацией.
1. Диагностические данные
Нажмите Win+i и выберите «Конфиденциальность» > «Диагностика и отзывы» > справа удалите диагностические данные, выберите частоту формирования «никогда» и установите значение на «Необязательные диагностические данные», после чего перезагрузите компьютер.
2. Редактирование Notification
Нажмите Win+R и введите regedit, чтобы открыть редактор реестра. В реестре перейдите по пути:
- HKEY_CURRENT_USER\SOFTWARE\Policies\Microsoft\Windows\CurrentVersion\PushNotifications
- Справа нажмите по параметру NoToastApplicationNotification и задайте значение .
3. Редактирование Wuserver
В редакторе реестра перейдите по пути:
- HKEY_LOCAL_MACHINE\SOFTWARE\Policies\Microsoft\Windows\WindowsUpdate
- Удалите значение WUserver справа если оно есть.
4. Групповые политики
Нажмите Win+R и введите gpedit.msc, чтобы открыть групповые политики. Далее перейдите:
- Конфигурация пользователя» > «Административные шаблоны» > «Меню ПУСК и панель задач» > «Уведомления».
- Справа нажмите два раза мышкой по «Отключить всплывающие уведомления».
- Установите включить и отключить пару раз, нажимая снизу применить, после каждого раза.
5. Включить телеметрию
В реестре перейдите пути:
- HKEY_LOCAL_MACHINE\SOFTWARE\Policies\Microsoft\Windows\DataCollection
- Если справа есть значение AllowTelemetry, то нажмите по нему два раза и задайте 1.
- Если его нет, то нажмите справа на пустом поле правой кнопкой мыши и создайте DWORD32.
- Назовите AllowTelemetry, и задайте 1.
Теперь нужно включить службу телеметрии. Для этого нажмите Win+R и введите services.msc, чтобы открыт службы. Найдите «Функциональные возможности для подключенных пользователей и телеметрия» и нажмите по ней два раза. В следующем установите тип запуска: Автоматически и нажмите OK.
6. Сброс политик безопасности
Запустите командную строку от имени администратора и введите команду ниже, чтобы сбросить по умолчанию политики безопасности.
secedit /configure /cfg %windir%\inf\defltbase.inf /db defltbase.sdb /verbose
7. Восстановление параметров реестра
Если ошибка «Некоторыми параметрами управляет ваша организация» появляется, то есть универсальное решение, чтобы не редактировать реестр вручную, так как это займет много времени. Вам нужно просто скачать файл и запустить его. Далее некоторые параметры, которые могут быть виновниками данной ошибки, восстановятся по умолчанию. Снизу я напишу пути реестра для вашего спокойствия, что именно этот файл будет менять.
Что измениться в реестре
Windows Registry Editor Version 5.00
«NoChangingWallpaper»=-
«NoDispAppearancePage»=-
«NoDispScrSavPage»=-
«NoChangingLockScreen»=-
«NoChangingSoundScheme»=-
«NoChangingStartMenuBackground»=-
«NoLockScreen»=-
«DisableLockScreenAppNotifications»=-
«DisableLogonBackgroundImage»=-
«NoChangeStartMenu»=-
«NoControlPanel»=-
«NoSetTaskbar»=-
«NoStartMenuMFUprogramsList»=-
«NoThemesTab»=-
«ForceStartSize»=-
«LockedStartLayout»=-
«DisableWindowsConsumerFeatures»=-
«NoChangingWallpaper»=-
«NoDispAppearancePage»=-
«NoDispScrSavPage»=-
«NoChangingLockScreen»=-
«NoChangingSoundScheme»=-
«NoChangingStartMenuBackground»=-
«NoLockScreen»=-
«DisableLockScreenAppNotifications»=-
«DisableLogonBackgroundImage»=-
«NoChangeStartMenu»=-
«NoControlPanel»=-
«NoSetTaskbar»=-
«NoStartMenuMFUprogramsList»=-
«NoThemesTab»=-
«ForceStartSize»=-
«LockedStartLayout»=-
«DisableWindowsConsumerFeatures»=-
8. Windows update minitool
Это способ может оказаться самым действенным, так как программа использует все апплеты по обновлению, и ненужно вручную вводить их в PowerShell. Скачайте и запустите программу. Далее включите обновления на авто и надпись «Некоторыми параметрами управляет ваша организация» пропадет.
Смотрите еще:
- Как отключить экран блокировки в Windows 10
- Пропала кнопка центра уведомлений в Windows 10
- Пропал значок WiFi на ноутбуке Windows 10
- Пропал значок громкости звука с панели задач Windows 10
- Пропала языковая панель Windows 10 — Как восстановить?
comments powered by HyperComments
Как отключить контроль учетных записей в панели управления Windows 10
Первый способ — использовать соответствующий пункт в панели управления Windows 10 для изменения настроек контроля учетных записей.
- Откройте панель управления, для этого можно использовать поиск в панели задач или нажать клавиши Win+R, ввести control и нажать Enter. А можно сразу перейти к 4-му шагу, нажав Win+R и введя UserAccountControlSettings
- В панели управления вверху справа в поле «Просмотр» вместо «Категории» установите «Значки», а затем откройте пункт «Учетные записи пользователей».
- В следующем окне нажмите «Изменить параметры контроля учетных записей».
- Далее вы можете вручную задать параметры UAC или отключить контроль учетных записей Windows 10, достаточно выбрать один из вариантов настроек работы UAC, каждый из которых пояснён далее.
Возможные варианты настроек контроля учетных записей в панели управления от верхнего к нижнему:
- Всегда уведомлять, когда приложения пытаются установить программное обеспечение или при изменении параметров компьютера — самый безопасный вариант, при любом своем действии, которое может что-то изменить, а также при действиях сторонних программ вы будете получать уведомление об этом. Обычные пользователи (не администраторы) должны будут ввести пароль для подтверждения действия.
- Уведомлять только при попытках приложений внести изменения в компьютер — этот параметр установлен в Windows 10 по умолчанию. Он означает, что контролируются только действия программ, но не действия пользователя.
- Уведомлять только при попытках приложений внести изменения в компьютер (не затемнять рабочий стол). Отличие от предыдущего пункта в том, что рабочий стол не затемняется и не блокируется, что в некоторых случаях (вирусы, трояны) может быть угрозой безопасности.
- Не уведомлять меня — UAC отключен и не уведомляет о каких-либо изменениях в параметрах компьютера, инициированных вами или программами.
Если вы решили отключить контроль учетных записей Windows 10, что является совсем не безопасной практикой, в дальнейшем следует быть очень внимательным, поскольку все программы будут иметь к системе тот же доступ, что и вы, в то время как контроль учетных записей не сообщит, если какая-то из них может повлиять на работу системы. Иными словами, если причина отключения UAC только в том, что он «мешает», я настойчиво рекомендую включить его обратно.
Очистка, удаление и отключение журнала
На жестком диске файлы журнала занимают сравнительно немного места, тем не менее, у пользователя может возникнуть необходимость их очистить. Сделать это можно разными способами: с помощью оснастки eventvwr, командной строки и PowerShell. Для выборочной очистки вполне подойдет ручной способ. Нужно зайти в журнал событий, кликнуть ПКМ по очищаемому журналу в левой колонке и выбрать в меню опцию «Очистить журнал».
Если вы хотите полностью удалить все записи журнала, удобнее будет воспользоваться запущенной от имени администратора командной строкой. Команда очистки выглядит следующим образом:
for /F «tokens=*» %1 in (‘wevtutil.exe el’) DO wevtutil.exe cl «%1»
Вместо командной строки для быстрой и полной очистки журнала также можно воспользоваться консолью PowerShell. Откройте ее с повышенными правами и выполните в ней такую команду:
wevtutil el | Foreach-Object {wevtutil cl «$_»}
При очистке через PowerShell в журнале могут остаться несколько записей. Это не беда, в крайнем случае события можно удалить вручную.
Итак, мы знаем, как открыть журнал событий, знаем, как его использовать и очищать, в завершение давайте посмотрим, как его полностью отключить, хотя делать это без особой нужды не рекомендуется, так как вместе с журналом событий отключатся некоторые, возможно нужные вам службы.
Командой services.msc откройте оснастку «Службы», справа найдите «Журнал событий Windows», кликните по нему дважды, в открывшемся окошке свойств тип запуска выберите «Отключено», а затем нажмите кнопку «Остановить».
Изменения вступят в силу после перезагрузки компьютера. Вот и все, больше системные и программные события регистрироваться не будут.
#1 — убираем значок «собрание» через редактор локальной групповой политики:
Напомним только, что Редактор этот, во-первых, сейчас остался только в Windows 10 Pro, а в Домашней он уже недоступен. А во-вторых, открывается он только с учетки администратора системы. Если с этим всё ОК, то далее стандартно:
жмем Windows R, в строке «Выполнить» пишем gpedit.msc и жмем OK (или, если зашли без прав администратора, то перед тем, как кликнуть ОК, жмем сначала Ctrl Shift и вводим пароль администратора);
в окне Редактора локальной групповой политики (слева) открываем Конфигурация компьютера > Административные шаблоны > Меню «Пуск» и панель задач;
теперь в списке элементов (в правой части окна) находим «Удалить значок «Собрание»« (Remove the Meet Now icon);
двойным кликом по строке открываем окно свойств элемента, там ставим флажок для «Включить» и жмем ОК;
Таймер выключения компьютера Windows 10: включаем средствами ОС или посторонними программами
Если нужно выключить компьютер в определенное время, когда у вас не будет к нему доступа, можно использовать таймер. Не все знают, что программисты Microsoft оборудовали Windows 10 таймером, но для выключения ПК можно использовать и посторонние программы.
Запустить таймер выключения на компьютере можно несколькими способами, в зависимости от того, какой вариант вам больше подходит.
Средствами Windows
Выключить устройство можно штатными опциями.
С помощью окна «Выполнить»
Этот способ подходит для Windows 7, 8 и 10. Для этого предназначена специальная команда, которая отключит ПК через определенное время:
- нажмите Win+R;
- в окне «Выполнить» введите: shutdown -s -t N
(где N – время в секундах до выключения).
После указанного времени компьютер выключиться стандартно с закрытием и сохранением информации во всех программах. Если нужно задать принудительный выход из ОС, добавьте в команду параметр: -f.
Ярлык
- ПКМ на Рабочем столе → Создать → Ярлык;
- Впишите в поле «Укажите расположение файла» строку: C:\Windows\System32\shutdown.exe -s -t N
(N – время в секундах до отключения) → Далее;
- задайте название ярлыка → Готово.
bat-файл
- ПКМ → Создать → Текстовый документ;
- разместите в документе код: echo off cls set /p timer_off=»Vvedite vremya v sekundah: » shutdown -s -t %timer_off%
- при сохранении файла в строке «Тип файла» укажите «Все файлы» и в конце названия документа укажите расширение «.bat» → ок.
В командной стране
- ПКМ на меню Пуск – Командная строка (администратор). Альтернативный вариант: Win+R → cmd.
- Введите в поле командной строки: shutdown /?
для открытия справки по команде.
- Чтобы указать время, через которое выключится ПК, введите: shutdown /s /f /t 3600
(3600 — период в секундах).
- Для указания времени, в которое выключится ПК, введите: at 22:00 shutdown /r /f
В планировщике задач
- Нажмите Win+R — taskschd.msc.
- Справа выберите «Создать простую задачу» → укажите имя → время запуска задачи (Триггер) «Одновременно» → укажите время и дату запуска.
- «Действие» → Запустить программу → в поле «Программа или сценарий» впишите: shutdown.
- В поле «Добавить аргумент» укажите: -s → Далее → Готово.
Специальными программами
Выключить компьютер в определенное время можно специальными программами, а не только средствами Windows.
Last Task
Утилита Last Task имеет простой интерфейс, поэтому проста в использовании. Для запуска таймера нажмите:
- новое задание → введите время, через которое выключится ПК ;
- назначить.
Важно! При необходимости, можно отменить установку таймера в окне программы. Простая русифицированная программа, которая, правда, при установке предлагает инсталлировать на компьютер дополнительное ПО (но от этого можно отказаться) и принудительно завершает все программы, не давая пользователю возможности сохранить действия:. Простая русифицированная программа, которая, правда, при установке предлагает инсталлировать на компьютер дополнительное ПО (но от этого можно отказаться) и принудительно завершает все программы, не давая пользователю возможности сохранить действия:
Простая русифицированная программа, которая, правда, при установке предлагает инсталлировать на компьютер дополнительное ПО (но от этого можно отказаться) и принудительно завершает все программы, не давая пользователю возможности сохранить действия:
- укажите время, когда нужно выключить ПК;
- запустите таймер.
Wise Auto Shutdown
Русифицированная программа Wise Auto Shutdown, которая не содержит дополнительного ПО. Интерфейс понятен на интуитивном уровне:
- выберите действие, которое будет выполнять программа (выключение, перезагрузка и прочие);
- укажите время, когда (или через какое) выключить устройство;
- запустите таймер.
Важно! После установки таймера откроется напоминание, которое позволит отложить выключение ПК на определенное время
GOM Player
В этом случае таймер выключения вшит в медиапроигрыватель GOM Player:
- откройте настройки;
- укажите, выключить ПК по завершении проигрываемого файла или плейлиста.
- установите галочку на пункте «Включить таймер сна» → укажите нужное действие (выключить/перейти в спящий режим/режим гибернации);
- укажите, через какое время или во сколько точно выключить устройство (или это можно сделать по завершении проигрывания файла) → применить.



























