Как подключить флешку?
Итак, можно ли подключить флешку к планшету? Однозначно, можно! Просто, как говорилось выше, для каждого типа устройства будет свой метод подключения. Поэтому выберите ту операционную систему, которая стоит на вашем планшете, а затем посмотрите возможные способы и варианты. Вы можете выбрать любой из них и применить на деле понравившийся. Поехали!
iOS
Самым простым способом является покупка специального устройства, один выход которого имеет разъём Lightning, а другой — USB-выход для подключения к компьютеру. Получается, что это простая флешка, которую можно подключить к iPad или iPhone для просмотра любой имеющейся информации на ней. К таким гаджетам относятся, например, устройства Leef iBridge и JetDrive Go. Стоимость их, конечно же, не очень приятная, но при необходимости можно и приобрести. Суть их работы заключается в следующем: вы подключаете флешку к компьютеру, скидываете необходимые файлы (например, фильмы), затем вставляете её в свой Apple-планшет и смотрите данные через приложение от компании-производителя флешки. Стоит отметить, что при необходимости вы можете перенести или скопировать файлы с Leef iBridge и JetDrive Go прямо на Айпэд.
Второй вариант: подключить флешку к планшету через переходник. Вы можете приобрести специальный кабель Lightning to USB Camera Adapter, который по умолчанию поддерживает потоковую передачу фотографий и видео с USB-накопителя на планшет. Если у вас имеется джейлбрейк, то с помощью специального твика iFile можно обойти это ограничение и скидывать абсолютно любые документы и файлы прямо на свой гаджет
Обратите внимание, что без взлома операционной системы вы сможете скидывать только фотографии и видео поддерживаемого продуктом от Apple формата.
Используя тот же самый кабель, о котором сказано выше, вы можете очень легко подключить ЮСБ-клавиатуру на свой Айпад. При подключении устройства на экране планшета выскочит оповещение о том, что этот аксессуар не поддерживается системой
Но если вы нажмёте ОК, то клавиатура вполне себе будет функционировать.
Так выглядит кабель Lightning to USB Camera Adapter, который позволит подключать обычную USB-флешку к гаджету
Android
По сравнению с прошлым типом устройства, вам будет несколько легче. Достаточно приобрести кабель USB-OTG, который позволит вам подключить USB-флешку к планшету андроид. Такое подключение возможно, если ваш планшет снабжён входом MicroUSB (место, куда вы вставляете зарядное устройство)
Обратите внимание, что для просмотра информации вам потребуется приложение файлового менеджера (например, ES Проводник). Скачать его вы можете с официального магазина Google Play Market
Без него система не распознает флеш-накопитель. Таким же образом вы можете подключить клавиатуру, мышь и другие гаджеты к своему устройству.
Если же в вашем планшете используется не MicroUSB-вход, то тогда следует поискать переходник либо с него на MicroUSB, а уже потом ставить OTG-кабель, либо найти сразу для вашего входа подобное решение. Последний вариант более предпочтителен: в первом случае у вас будет целых два кабеля и плюс ещё сама флешка. Носить такое сооружение с собой будет совсем неудобно.
С девайсами на Андроид используйте OTG-кабель, через который можно подключить USB-флешку
Windows
- Считайте, что вам повезло больше всех: большинство планшетных компьютеров, работающих под управлением операционной системы Windows, оснащены входом USB. Получается, вам нужно всего лишь вставить туда флеш-накопитель и пользоваться им как обычно.
- Если в самом планшете такого входа нет, то проверьте док-станцию с клавиатурой, куда обычно производитель размещает USB. Тогда вам потребуется установить ПК на док-станцию, а уже потом подключать накопитель.
- Если же ни первый, ни второй случай к вам не относится, то вам на помощь придёт инструкция из первого пункта блока для Андроид-девайсов. Он предусматривает покупку дополнительного кабеля, который окажет пользователю поддержку в проведении операции.
Большинство гаджетов на Windows имеют входы USB, поэтому проблем с подключением возникнуть не должно
Компьютер не видит айфон как съемный диск
Причин того, почему компьютер может не распознавать или не читать устройство, всего четыре:
- неисправен USB-порт, к которому подключен смартфон;
- несправен сам USB-кабель;
- конфликт программного обеспечения;
- смартфон неисправен.
Проверку нужно начинать с наиболее вероятной и простой проблемы в порядке усложнения.
Для начала стоит переподключить айфон к другому порту USB. Стоит проверить все порты и лучше всего с помощью другого устройства (смартфон, цифровая камера и тому подобные гаджеты). Если после этого смартфон все равно не хочет определяться, переходят к следующему шагу.
Необходимо заменить кабель на заведомо исправный. Проверяется он на зарядке (кстати, таким же образом можно проверить сам подозрительный соединительный шнур) либо подключением к компьютеру другого устройства.
Кабель полностью работоспособен? Тогда приступают к программной среде. Сперва следует обновить iTunes до последней версии. Возможно, смартфон блокируется антивирусом или брандмауэром. Их нужно отключить. Также нелишним будет перезапустить службу AMDS (Apple Mobile Device Service). Каждая операция с программами требует перезапуска компьютера.
Наконец, после всех операций делается вывод, что проблема в самом iPhone. Прежде чем бить тревогу, стоит перезапустить гаджет, возможно, дело в системном сбое. Если же и после этого не произошло никаких изменений, то устройство требует ремонта. Нужно обратиться в ближайший сервис.
Обратите внимание! Компьютер не видит айфон как съемный диск или как флэшку по причине закрытости самой операционной системы iOS. Вне зависимости от модели она будет отображаться в проводнике как «переносное устройство». В споре «яблочников» и «роботов» можно поставить жирную точку
Несмотря на отсутствие слотов и портов, айфон так же может нарастить собственную память или передавать файлы на съемный носитель информации. Единственное, что для этого понадобятся дополнительные расходы и определенные манипуляции с собственным девайсом
В споре «яблочников» и «роботов» можно поставить жирную точку. Несмотря на отсутствие слотов и портов, айфон так же может нарастить собственную память или передавать файлы на съемный носитель информации. Единственное, что для этого понадобятся дополнительные расходы и определенные манипуляции с собственным девайсом.
*Цены в статье указаны на январь 2020 г.
Как подключить флешку к iPhone и iPad
27.08.2018 iOS и MacOS
В этой инструкции подробно о том, как реализуется подключение флешки к iPhone (iPad) и какие ограничения есть при работе с такими накопителями в iOS. См. также: Как передать фильмы на iPhone и iPad, Как подключить флешку к Android телефону или планшету.
Флешки для iPhone (iPad)
К сожалению, подключить обычную USB флешку к iPhone через какой-либо переходник Lightning-USB не получится, устройство попросту его не увидит. А на USB-C в Apple пока переходить не хотят (возможно, тогда бы задача выполнялась проще и была менее затратной).
Однако, производители флэш-накопителей предлагают флешки, которые имеют возможность подключаться к iPhone и к компьютеру, среди которых можно выделить наиболее популярные из тех, что официально можно купить у нас в стране
- SanDisk iXpand
- KINGSTON DataTraveler Bolt Duo
- Leef iBridge
Отдельно можно выделить кард-ридер для устройств Apple — Leef iAccess, который позволяет подключать любые карты памяти MicroSD по интерфейсу Lightning.
Цена таких флешек для iPhone выше, чем стандартных, но на текущий момент времени альтернатив нет (разве что можно купить такие же флешки по более низкой цене в известных китайских магазинах, но как они работают я не проверял).
Подключение USB-накопителя к iPhone
Приведенные выше в качестве примера USB-флешки оснащены сразу двумя разъемами: один обычный USB для подключения к компьютеру, другой — Lightning, с помощью которого осуществляется подключение к вашему iPhone или iPad.
Однако, просто подключив накопитель, вы ничего на своем устройстве не увидите: накопитель каждого из производителей требует установки своего приложения для работы с флешкой. Все эти приложения доступны бесплатно в AppStore:
- iXpand Drive и iXpand Sync — для флешек SanDisk (есть два разных типа флешек от этого производителя, каждый требует свою программу)
- Kingston Bolt
- iBridge и MobileMemory — для флешек Leef
Приложения очень похожи по своим функциям и предоставляют возможность просмотра и копирования фотографий, видео, музыки и других файлов.
Например, установив приложение iXpand Drive, дав ему необходимые разрешения и подключив флешку SanDisk iXpand вы сможете:
- Просмотреть количество занятого места на флешке и в памяти iPhone/iPad
- Скопировать файлы с телефона на флешку или в обратном направлении, создать необходимые папки на флешке.
- Сделать фото напрямую на флешку, минуя хранилище iPhone.
- Создать резервные копии контактов, календаря и других данных на USB, и, при необходимости, выполнить восстановление из резервной копии.
- Смотреть видео, фото и другие файлы с флешки (поддерживаются не все форматы, но самые распространенные, наподобие обычных mp4 в H.264 работают).
Также, в стандартном приложении «Файлы» появляется возможность включить доступ к файлам на накопителе (правда по факту это пункт в «Файлах» будет лишь открывать накопитель в фирменном приложении iXpand), а в меню «Поделиться» — возможность скопировать открытый файл на флешку.
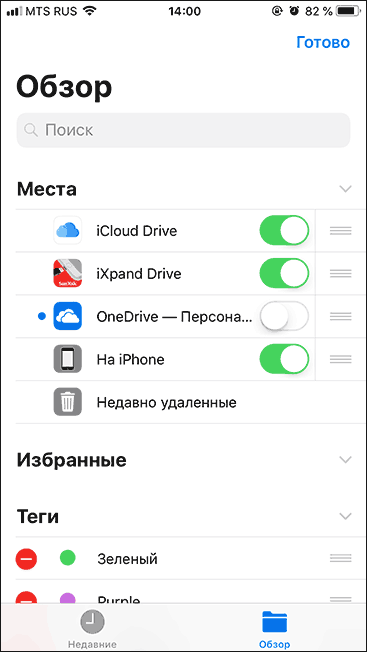
Схожим образом реализованы функции и в приложениях других производителей. Для Kingston Bolt есть очень подробная официальная инструкция на русском языке: https://media.kingston.com/support/downloads/Bolt-User-Manual.pdf
В целом, при наличии нужного накопителя, каких-либо проблем с подключением у вас возникнуть не должно, хотя работа с флешкой в iOS не такая удобная, как на компьютере или Android устройствах, где имеется полный доступ к файловой системе.
И ещё один важный нюанс: используемая с iPhone флешка должна иметь файловую систему FAT32 или ExFAT (если вам нужно хранить на ней файлы более 4 Гб), NTFS работать не будет.
А вдруг и это будет интересно:
Можно ли пользоваться Айпад, как флешкой
Еще один вопрос, который волнует владельцев iPad, особенно версий с большим объемом памяти, можно ли пользоваться устройством, как флешкой. Такой вариант возможен. Есть легальные пути, то есть без Джейлбрейк, и с ним.
Если покупатель не хочет лишать свой аппарат гарантии, то можно воспользоваться одним из трех вариантов.
- Подключить Айпад к ПК и через iTunes установить приложение Documents.
- iTools – приложение ставится на ПК, и через него в пункте меню «External Hard Drive» на устройство можно перенести необходимую информацию. Следует понимать, что в таком случае планшет не сможет открыть файлы и выступает только в роли носителя.
- Третий вариант позволяет проводить перенос файлов без использования проводов. На планшете необходимо поставить приложение Wi-Fi Drive, а после ввести в нем IP-адрес беспроводной сети, к которой подключен, как планшет, так и ПК, с которого данные следует скопировать. Устанавливается сетевое подключение между двумя девайсами, и после можно переносить нужные файлы.
Если есть желание пользоваться Айпадом, как Андроид-устройством, то есть «подключил к ПК и получил доступ к памяти», то на помощь придет приложение из Cydia (появляется после включения Джейлбрейк) под названием PwnTunes. Оно платное, но самое удобное и безопасное. Все каталоги с необходимой информацией для работы iOS становятся скрытыми от пользователя, и он видит лишь то, с чем ему можно работать. Стоимость приложения – 13 долларов.
Возможности работы с флешкой на iPhone или iPad
Итак, мы уже выяснили, что подключить флешку к iPhone или iPad можно просто и действительно недорого. Теперь рассмотрим возможности совместной работы устройств Apple, адаптера Lightning / USB + USB-накомитель. На флешку можно скопировать файлы различных типов, а потом открывать их на смартфоне или планшете.
1. Видео. Размеры современных смартфонов уже позволяют вполне комфортно просматривать на них фильмы и сериалы. Вот только объема накопителя постоянно не хватает. Подключение флешки позволяет решить эту проблему. В сам iPhone или iPad уже не придется загружать гигабайты видео для последующего его просмотра в поездке. Можно просто записать файлы на флешку, а потом открыть их в приложении «Файлы» и просмотреть затем с помощью встроенного плеера. Конечно, это приложение гибким и функциональным не назовешь, но для простого просмотра его вполне хватит.
2. Музыка. Подобный подход применим и к библиотеке музыки. Правда, все чаще пользователи и не утруждаются загружать треки непосредственно в память iPhone или iPad – решение Apple Music лишает такую задачу смысла.
3. Миграция фото и видео. Флешка позволяет скинуть на нее любое фото или видео со смартфона. Для этого файл надо сперва перенести из хранилища «Фото», где он находится изначально, в «Файлы». Конечно, такое решение выглядит неким «костылем», тем не менее конечная цель достигается – мультимедиа в своем изначальном разрешении оказывается на флешке. А дальше уже можно делать с ним, что угодно – отдать друзьям или перенести на компьютер.
4. Документы. Использовать флешку для работы с документами на iPhone очень удобно. Например, можно скопировать на накопитель файлы в формате PDF или DOC, а потом открыть его в «Файлах». При этом, желательно установить на устройство качественный менеджер файлов, например, Documents от Readdle, позволяющий комфортно работать с документами. Вполне возможно, что «Файлы» даже не будут поддерживать формат имеющегося файла, но зато есть возможность работы с ним в приложении, которое его поддерживает.
Бонус. Благодаря адаптеру Lightning / USB к iPhone или iPad можно также подключить и проводной геймпад.
Приложение Xpand Sync
Размер SanDisk iXpand составляет 239,6 Мб. Программа упрощает передачу файлов и увеличивает объем памяти «Айфона». Данное приложение позволяет очистить память от новых снимков, защитить паролем видео и фото, прослушивать музыкальные композиции прямо с диска и просматривать фильмы на экране мобильного устройства.
Для корректной работы необходимо скачать программу для открытия флешки на «Айфоне» Xpand Sync. Данное приложение можно установить из магазина AppStore. После запуска программы на экране появится файловый менеджер с медиаконтентом, загруженным на диск. Приложение обладает простым и удобным интерфейсом, а также множеством полезных функций.
iPad — флешка?
Может ли iPad как и флешка быть просто накопителем данных? Возможно это непонятный вопрос, но такое подключение для айпада возможно. Например, когда iPad имеет заполненную информацией память 128 Гб, а часть информации нужно перебросить на компьютер. Тогда компьютер и планшет можно соединить USB шнуром и открыть на ПК в разделе «Устройства» планшет, который будет отображен в виде флеш-накопителя.

Если использовать планшет как игровую приставку , то достаточно запустить программное приложение iTools, в котором открыть режим «External Hard Drive», позволяющий эксплуатировать планшет как съемный флеш-накопитель, подключив его через проводник к компьютеру.
Чтобы использовать планшетное устройство с iOS в виде флеш-накопителя, также можно использовать некоторые системные приложения из магазина App Stor. Например, удобно закачать на айпад приложение «Documents», которое не только позволит понимать или читать любые файлы разных форматов, но и передавать их содержимое в другие приложения.
Впервые Apple iPad смогли увидеть и купить пока еще не российские пользователи в 2010 году. Являясь интернет — планшетом Apple , он вмещал в себя современные технологии планшета. Но, iPad не смог полностью заменить компьютер. Из-за отсутствия возможности подключения USB-накопителей, iPad не получил необходимого объема памяти
Что для некоторых пользователей было очень важно. Но и здесь технологи компании Apple ввели индивидуальный аксессуар Lightning to USB Camera Adapter
Это дополнение предназначено для работы с камерой, увеличения объема памяти iPad.
Как подписать документы в формате pdf на iphone и ipad
У вас есть два варианта работы с подписями: выбор подписи из сохраненных ранее или ручная подпись прямо в документе.
1. Откройте документ в формате PDF, который вы хотите подписать в цифровом виде. Для этого понадобится приложение, которое поддерживает разметку:
- Файлы: откройте PDF-файл, который вы хотите подписать, затем нажмите «Разметка».
- Сообщения: прикрепите фотографию или PDF, коснитесь ее и выберите «Разметка».
- Safari: откройте веб-страницу, выберите «Создать PDF» в меню «Поделиться» и нажмите «Разметка».
- Почта: откройте сообщение, нажмите на вложение и выберите «Разметка».
- Фотографии: нажмите на фотографию, выберите «Изменить», нажмите «…» и выберите «Разметка» во всплывающем меню.
- Заметки: нажмите документ в заметке, затем выберите «Разметка» в меню «Поделиться».
- iBooks: откройте PDF и нажмите «Разметка» вверху.
- Другие приложения: создайте PDF для разметки любого пригодного к печати документа.
2. Нажмите « » в нижней части интерфейса разметки.
3. Нажмите значок «Подпись» во всплывающем меню.
4. Распишитесь на документе пальцем, Apple Pencil или другим стилусом.
СОВЕТ: Если у вас уже имеются сохраненные ранее подписи, то можете выбрать одну из них в меню.
5. Перетащите подпись в необходимое место при вставке или измените ее размер. В этом помогут синие кнопки для увеличения или уменьшения поля с границами объекта.
СОВЕТ: Для изменения цвета чернил коснитесь цифровой подписи, которую вы только что применили к документу PDF, и нажмите на любой из цветных кругов в нижней части интерфейса разметки.
6. Для сохранения изменений нажмите «Готово».
ПО ТЕМЕ:Какой iPhone лучше держит батарею? Сравнение времени автономной работы всех актуальных iPhone в 2021 году.
JetDrive Go 300
Съемных расширителей памяти для яблочной продукции на сегодняшний день довольно мало, и обычно это просто переходники. Но сейчас будет продемонстрирован необычный «аксессуар» от компании Transcend: первый флеш накопитель с Lighting входом «JetDrive Go 300».
JetDrive Go 300 создан именно для iPhone, iPad и iPod Touch. Представляет он собой обыкновенную флеш карту с двумя разными разъемами: Lighting и USB 3.1. Его можно использовать как съемный накопитель для передачи данных, так и как расширитель памяти.
С этим устройством намного проще передавать файлы. Нет необходимости форматировать карту, пользоваться сторонним софтом или химичить с созданием папок. Нужно просто перекинуть нужные файлы на JetDrive Go 300 с компьютера. После подключения система сама предложит загрузить проводник для этой флеш карты.
Объем памяти данного накомпителя доступен в 32 и 64 гигабайтном вариантах и в двух цветах: серебристом и черном. Такой емкости вполне достаточно для закачивания контента с целью использования во время долгих перелетов, поездок, причем туда и обратно
Корпус накопителя сделан из металла, который по стилю подходит к яблочному девайсу. Вес составляет всего лишь 8 грамм. Для большего комфорта эксплуатации вход Lighting слегка удлинен, что позволяет использовать устройство, несмотря на габариты чехлов.
Наверное, интересней устройства только софт для него, а именно — приложение JetDrive Go. Его отличает легкая доступность к файлам и быстрая работа с данными: перемещение, копирование и т.д. Все это происходит на высоких скоростях.
Эта программа свободно распознает все медиафайлы.
Также вас порадует функция бекапов, с помощью которой можно создавать резервные копии всех файлов (с iCloud эта опция так же дружит), после чего сохранить в JetDrive Go. Интерфейс самый, что ни на есть, простейший. С ним разберется любой пользователь.
Скорость передачи данных также на высоте — на USB 3.0 примерно 90 МБ/с для записи и 120 МБ/с на считывание. А вот на USB 3.1, по словам производителя, эта скорость достигнет 130 МБ/с (фильм размером 4 гб можно загрузить приблизительно за 30-40 секунд).
Из-за отсутствия компактных носителей для продукции Apple это устройство будет пользоваться максимальной популярностью. Флеш накопитель совместим со всеми iPhone и iPad с Lightning, а также iPod Touch пятого и шестого поколения.
Смартфон не видит флешку через OTG-шнур
Хотя технология OTG достаточно популярна и присутствует на рынке устройств практически с самого появления смартфонов под ОС Андроид, она далеко не идеальна, и иногда даже самую простую флешку подключить не получается. Существует ряд причин, по которым сделать это невозможно. Разберемся с каждой из них по порядку.
Android не поддерживает OTG
Эта проблема чаще всего встречается в устройствах китайского производства, когда производители комплектуют свой смартфон шнуром, схожим с OTG-кабелем, и пользователи всячески пытаются подключить через него периферийное оборудование. К сожалению, если гаджет не поддерживает функцию на аппаратном уровне, исправить ситуацию невозможно никаким шнуром. Единственный вариант — использование флешек со встроенным Wi-Fi адаптером, где внешний накопитель подключается к вашему смартфону посредством радиомодуля. Скорость передачи данных в таком случае будет гораздо меньше, но это лучше, чем ничего.
Неправильное расположение контактов
Если вы убедились, что ваш смартфон или планшет поддерживает OTG, и отправились в магазин за покупкой соответствующего шнура, проверьте его работоспособность на месте. Несмотря на то, что практически на всех смартфонах присутствует MicroUSB-разъем, расположение контактов, отвечающих за передачу данных и питание может отличаться, в результате чего гаджет попросту не определит внешний накопитель.
Это же касается и переходников с USB Type-C на MicroUSB или USB. Лучше, если вы будете использовать фирменные комплектующие, предназначенные для конкретно вашего производителя смартфонов.
Нехватка питания для внешнего накопителя
Планшеты и смартфоны способны выделить лишь небольшое количество питания на разъем. Как правило, его достаточно, чтобы «прокормить» обычную флешку, но твердотельные накопители большого объема просто не смогут включиться.
В этой ситуации рекомендуется использовать либо специальный USB-хаб с дополнительным питанием, либо накопитель с отдельным подключением к сети.
Проблемы с файловой системой накопителя
Android-гаджеты по умолчанию не распознают накопители с файловой системой NTFS. Для решения этой проблемы можно:
- использовать специальное ПО, которое поможет определить накопитель с NTFS – эти приложения можно найти в магазине от Google, но они не гарантируют стопроцентный результат, да и для работы могут понадобиться права root, а их получение может лишить ваш смартфон гарантии;
- форматировать флешку в FAT 32 — способ проверенный и надежный, а для совершения этой операции вам понадобится компьютер, кстати, при обнаружении накопителя с неподходящей файловой системой, некоторые устройства могут предложить вам форматировать его автоматически.
Смартфон не поддерживает OTG программно
Данная ситуация более редкая и касается бюджетных смартфонов. Производитель в некоторых случаях не комплектует свое устройство программным набором инструкций, которые отвечают за поддержку OTG. В отличие отсутствия аппаратной поддержки, решить вопрос нам поможет банальная перепрошивка или обновление на новую версию ОС.
Проверить это с внешнего диска
После того, как проблемы с самим планшетом были исключены, пора пересмотреть рассматриваемый аксессуар. Фактически, все альтернативы, которые остаются на этом этапе, сталкиваются с некоторыми проблемами. В следующих разделах мы расскажем, что вам следует проверить.
Совместимо ли оно с вашим iPad?
Помимо того, что вы убедились в описании продукта, что это работает в iPadOS, вы должны подтвердить, что его можно использовать через порт, который есть на вашем планшете. Мы помним это iPad с разъемом Lightning имеют более ограниченное использование внешних накопителей, потому что они предлагают более низкие скорости, чем те, у которых USB-C , поэтому, если ваш iPad — один из первых, у вас могут возникнуть проблемы из-за этого.
Убедившись в совместимости, вы должны убедиться, что на диске формат exFAT 32 , единственное, что iPad может распознать. Из-за ограничений программного обеспечения планшета Apple вы должны проверить это на компьютере (Мак or Windows). Если вы убедитесь, что он имеет другой формат, вам придется передать его, что достигается форматированием, добавлением соответствующей опции во время процесса, чтобы он оставался в exFAT 32.
Будьте осторожны, если используете переходник.
Не все внешние накопители имеют соединения, полностью совместимые с iPad, особенно с Lightning. Именно здесь вступают в игру адаптеры или концентратор, поэтому, если вам нужно использовать один в качестве посредника между диском / флеш-накопителем и iPad, это может быть причиной ваших проблем.
Вам нужно будет убедиться, что адаптер готов к передаче данных , иначе iPad может даже не обнаружить его. Также может быть ситуация, что это дефектный , поэтому мы советуем вам попробовать с другим адаптером, если это возможно, и даже попробовать тот же самый на других компьютерах, чтобы убедиться, что он не работает только на iPad или также на других.
Прочие проверки
Помимо ранее упомянутого, если вы не смогли решить проблему, возможно, дело в том, что сам диск неисправен. Это можно проверить, если вы попытаетесь использовать его на других компьютерах , будь то iPad или компьютеры. Если он не обнаружен в них, это может быть явным признаком того, что он неисправен, но сам кабель, который вы используете подключить его тоже можно.
Поэтому другие действительные тесты заключаются в использовании других кабелей с диском, чтобы увидеть, можно ли таким образом распознать аксессуар. Таким же образом вы можете попробовать подключение другого диска к iPad , хотя мы понимаем, что в конечном итоге это сложнее, потому что у вас их может не быть. В любом случае, это последние методы, которые мы находим, чтобы исключить более серьезные проблемы.
Об iFlashDrive
Для начала немного о данном устройстве. Что оно собой представляет? И почему именно его считают универсальным съемным накопителем для “яблочных” телефонов?
Дело все в том, что iFlashDrive работает со всеми iOS, начиная с 5-й версии. Поэтому ее владельцам не придется задумываться над совместимостью девайсов. Кроме того, данный накопитель совместим и с Windows, и с MacOS, а использовать его разрешается на любой “яблочной” продукции.
Отличительной чертой этой составляющей является то, что “танцевать с бубном” для ее подключения не нужно. Устройство легко подключается к “яблочным” телефонам и работает без особого труда.
Разумеется, iFlashDrive, как уже было сказано, имеет переходник для подключения к разным версиям iPhone. Он входит в комплект поставки устройства.
Питание
Это и есть та самая хитрость. Сейчас объясню. Кому не интересно – переходите к следующему подзаголовку.

Любая флешка нуждается в питании, так как состоит из сложных микросхем – они ведь не работают от воздуха. То есть, когда мы подключаем флеш-носитель к устройству, происходит симбиоз: флешка берет у устройства питание через разъем подключения, при этом давая нам возможность работать с информацией на ней через этот же разъем. И вот тут проблема: подавляющее большинство флеш-накопителей требуют питания больше, чем отдает обычный переходник Lightning-USB. К слову, даже оригинальный «Apple Camera Connection Kit» пропускает через себя всего 100mA тока, так как предполагается, что подключенный через него фотоаппарат имеет свое питание и не требует его у iPhone или iPad (на флешки этот переходник не рассчитан вообще).
Большинство же USB-флешек требует до 200mA. Получается, чтобы иметь возможность подключить любую флешку к iOS 13 и работать с ней – нужен переходник, пропускающий через себя не менее 200mA.
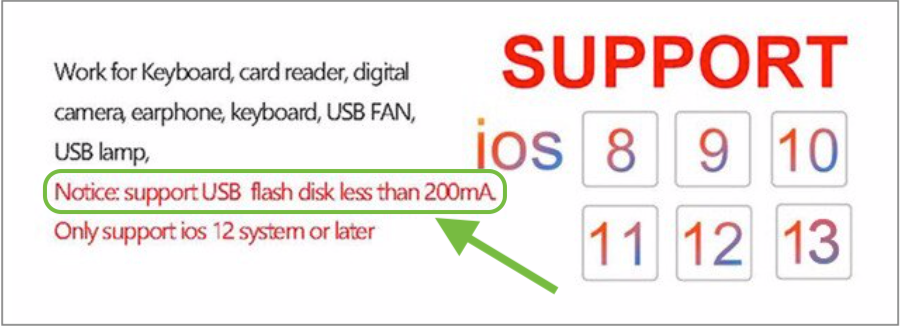
Корявый скриншот из карточки товара – ищите такую надпись
Выводы
Помните, что через устройство Camera Connection Kit вы можете подсоединить не только флешки. Также, подключить можно и клавиатуру и другие устройства (если они поддерживаются iPad) USB. Сложно что-то говорить о совместимости, поскольку метод считается неофициальным и каждое отдельное устройство необходимо пробовать.
По отзывам случайных пользователей, можно сделать вывод, что многим удавалось подключить хабы-USB и даже внешние винчестеры. В это же время, другие заметили сбои в работе с флешками в несколько гигабайт, сопровождающиеся сообщениями о нехватке мощности.
Если вы приобрели Apple iPad, то рано или поздно вам понадобится подсоединить к айпаду флеш-накопитель с USB входом. Однако, при осмотре айпада вы обнаружите, что на корпусе отсутствует коннектор USB. Как же флешку подключить к iPad? Ведь так удобно смотреть фильмы, изучать документы, находясь в пути, прямо из флешек с объемной памятью, когда, например, отсутствует интернет, находясь на даче или в дороге.
Выход есть и об это мы расскажем в настоящей статье. Конечно, флешки для айпада не существует. Однако, придуман очень удобный и популярный переходник для iPad, через который можно соединить флеш-накопитель и планшетное устройство.




![Идеальная флешка для iphone | все что вам надо знать [полное руководство]](http://ds-service39.ru/wp-content/uploads/f/9/d/f9d7d7d21ca69497e138b0c65f9fdd32.jpeg)







![Идеальная флешка для iphone | все что вам надо знать [полное руководство]](http://ds-service39.ru/wp-content/uploads/5/b/6/5b61de409680cafbf45d8fede6c68a3f.jpeg)




![Как подключить флешку к iphone – все способы подключения съемного накопителя [2020]](http://ds-service39.ru/wp-content/uploads/e/5/9/e5949471d2125a58ae00a17bd6381963.jpeg)











