Способы и виды переходников
Этот набор из двух переходников был спроектирован только для подсоединения фотокамеры или карты памяти к iPod. С помощью этого приспособления можно перемещать файлы видео, фото в сжатом формате, что свойственно для всех гаджетов компании с оперативной системой iOS. При помощи твика из Cydia под названием Quick Google (регистрационный файл, позволяющий менять реестр, находить в сети абсолютно всё за считаные секунды) находим iFile, выполняем подключение флешки к iPad:
Установка джейлбрейка
Понадобится всего минут 10 для установки последнего варианта Jailbreak IOS 7 команды Evad3rs, её может произвести совсем неопытный потребитель. Перед началом установки выполните бэкап. Это создание резервных копий информации , восстановление её в случае потери. Можно данные хранить на флеш-носителе, ПК, облачном хранилище интернета, запасном винчестере. В сети есть много утилит, программ, скачав которые, можно сделать бэкап автоматически, iTunes, например. Вот, что нужно сделать для установки джейлбрейка:
- Отключить пароль, Touch ID;
- Скачать программу разработчика Evad3rs;
- Подключить Айпад к компьютеру;
- Запустить джейлбрейк;
- Нажать на выскочившую иконку Cydia;
- Процесс завершён.
ВАЖНО. Накопитель должен иметь файловую систему FAT, фото формата JPG, видео -MPEG, AVI
Айпад инициализирует содержимое накопителя только с названием DCIM
Флешка должна использоваться объёмом не более 8 Гбайт.
Цена комплекта колеблется от 500 до 2000 рублей.
Более простым способом подключения носителя является использование переходника с разъёмом для микро USB, флешка для iPad вставляется в него. На экране ничего не будет отображаться, нужно будет зайти в Проводники, отыскать иконку съёмника. Всё готово!
Цена невысокая, от 120 до 300 рублей.
Это флеш-накопитель для всех приспособлений фирмы Apple. Он позволяет переносить информацию с Айпада на ПК , ноутбук, не требуя процедуры джейлбрейка, бэкапа, респринга. Необходимо просто в iPad вставить iFlashDrive, который уже загружен приложением. За несколько минут утилита автоматически установится. Носитель имеет 2 разъёма: стандартный USB и 30-контактный для продукции Apple, ПК, ноутбука.
Как использовать flash-накопитель:
- В установленном приложении выбираете Local Storage (локальное хранилище);
- Затем находите нужные папки;
- Нажимаете на «+» в конце дисплея, в выплывшем окне подбираете From Library (Из библиотеки);
- Выбранные папки отметьте, они пометятся галочками;
- нажмите Done вверху экрана, подберите размер, качество фото, видео или документы, скопируйте кнопкой Copy;
- Те файлы, которые надо сохранить на носитель, нужно отметить и перенести, кнопка Move;
- Нужно выбрать External Storage, необходимую папку и завершить процесс нажатием Move here или Move copy.
Для перемещения данных с накопителя на Айпад манипуляции те же, но в обратном порядке. Цена такого накопителя зависит от объёма памяти: 8-гиговая стоит 2990 р.,16- 3880 р., 32- 6120 р.
Этот гаджет разработан компанией Sanho, он беспроводной, позволяет перемещать данные по «воздуху» без какого-либо программного обеспечения с флешек на Айпад. При скачивании же данных с Айпада на носители придётся устанавливать платные утилиты, такие как File Browser, Air Sharing.
Порядок работы:
- Зарядить устройство, подойдёт зарядка от Айпада. Цвет индикатора должен быть зелёным;
- Включить его, вставить носитель;
- На iPad войти в раздел настроек Wi-Fi и установить сеть Cloud FTP;
- Запустить браузер «Сафари» на планшете, написать имя сети в адресной строке;
- Содержание носителя будет видно на экране. Произведя все нужные вам действия, необходимо выключить устройство, вытащить съёмник.
Цена такого гаджета составляет 4440 рублей.
Устройство произведено фирмой Transcend, имеет металлический корпус, 2 разъёма. Обладает высокой скоростью скачивания файлов, дополнительного скачивания программ не требуется. Память прибора достигает 128 Гб. Принцип работы такой же, как и предыдущего устройства, цена того же диапазона.
Ознакомившись с приведённой выше ценной информацией, ответ на вопрос, можно ли к iPad подключить флешку, полностью раскрыт. Делайте выбор наиболее подходящего вам способа подсоединения, работайте и отдыхайте в своё удовольствие.
Работа с файлами
Фирменное приложение i-USB-Storer отображает, сколько памяти осталось в iPhone и сколько на внешней флешке. К разделу памяти iOS, где хранится вся синхронизированная вами через iTunes музыка, утилита не имеет доступа. Однако все остальное свободное место приложение может занять собой и файлами, которые ты сбросишь на iPhone через i-USB-Storer. К слову, они не будут видны из стандартных приложений, типа Фото, Видео и так далее.
Как все это работает? Например, ты скинул с компьютера на i-Flash Drive HD пару фильмов в AVI-формате. Вставляешь флешку в телефон и уже внутри приложения можно копировать эти фильмы с флешки во внутреннюю память iPhone. Доступ к ним будет только через приложение. Кстати, не обязательно скачивать фильмы во внутреннюю память смартфона. Приложение i-USB-Storer прекрасно распознает изображения, фото, музыку и даже некоторые документы.
- музыка: MP3, WMA, C3
- видео: MP4, MOV, MKV, WMV, FLV, RMVB, RM
- изображения: JPG, BMP, PNG, GIF
- текст: TXT, DOC, PDF, PPT, XLC, WPC
Однако все эти ограничения не касаются фотографий и контактов, которые уже были на твоем iPhone. Их можно легко перебрасывать туда-сюда, делать резервные копии и так далее.
В общем, флешка крайне актуальна, когда у тебя 16-гигабайтный iPhone. В полевой ситуации сбрасываешь занимающие память файлы на внешнюю флешку, удаляешь их со смартфона и можно фоткать и снимать видео дальше. Заодно можно и контакты слить в файл VCF и распаковать где-либо еще, ибо формат универсальный и распространенный.
Подключение USB-накопителя к iPhone
Приведенные выше в качестве примера USB-флешки оснащены сразу двумя разъемами: один обычный USB для подключения к компьютеру, другой — Lightning, с помощью которого осуществляется подключение к вашему iPhone или iPad.
Однако, просто подключив накопитель, вы ничего на своем устройстве не увидите: накопитель каждого из производителей требует своего приложения для работы с флешкой. Все эти приложения доступны бесплатно в AppStore:
- iXpand Drive и iXpand Sync — для флешек SanDisk (есть два разных типа флешек от этого производителя, каждый требует свою программу)
- Kingston Bolt
- iBridge и MobileMemory — для флешек Leef
Приложения очень похожи по своим функциям и предоставляют возможность просмотра и копирования фотографий, видео, музыки и других файлов.
Например, установив приложение iXpand Drive, дав ему необходимые разрешения и подключив флешку SanDisk iXpand вы сможете:
- Просмотреть количество занятого места на флешке и в памяти iPhone/iPad
- Скопировать файлы с телефона на флешку или в обратном направлении, создать необходимые папки на флешке.
- Сделать фото напрямую на флешку, минуя хранилище iPhone.
- Создать резервные копии контактов, календаря и других данных на USB, и, при необходимости, выполнить восстановление из резервной копии.
- Смотреть видео, фото и другие файлы с флешки (поддерживаются не все форматы, но самые распространенные, наподобие обычных mp4 в H.264 работают).
Также, в стандартном приложении «Файлы» появляется возможность включить доступ к файлам на накопителе (правда по факту это пункт в «Файлах» будет лишь открывать накопитель в фирменном приложении iXpand), а в меню «Поделиться» — возможность скопировать открытый файл на флешку.
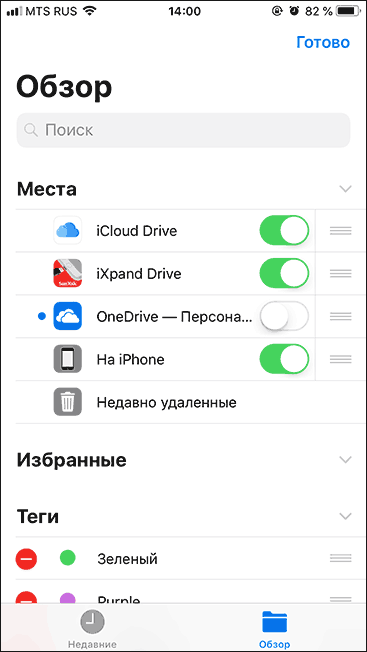
Схожим образом реализованы функции и в приложениях других производителей. Для Kingston Bolt есть очень подробная официальная инструкция на русском языке: https://media.kingston.com/support/downloads/Bolt-User-Manual.pdf
В целом, при наличии нужного накопителя, каких-либо проблем с подключением у вас возникнуть не должно, хотя работа с флешкой в iOS не такая удобная, как на компьютере или Android устройствах, где имеется полный доступ к файловой системе.
И ещё один важный нюанс: используемая с iPhone флешка должна иметь файловую систему FAT32 или ExFAT (если вам нужно хранить на ней файлы более 4 Гб), NTFS работать не будет.
А вдруг и это :

Колонки, микрофоны и MIDI-устройства
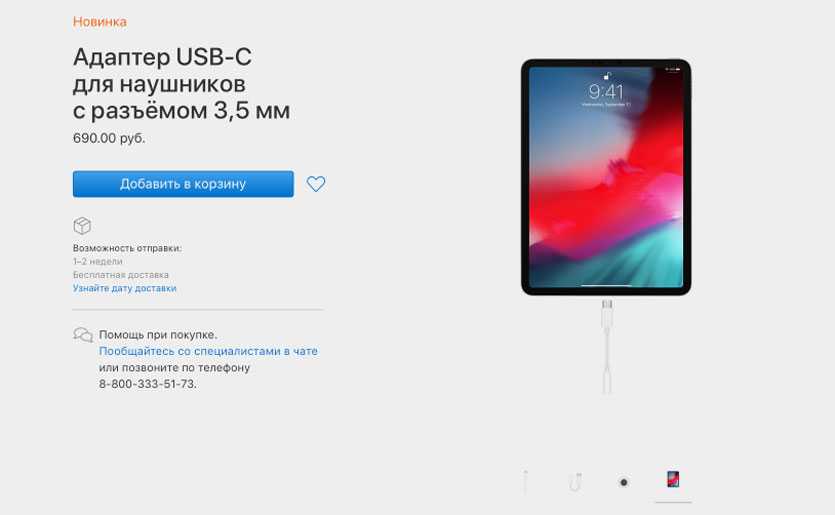
Безусловно Apple отдает себе отчет, что iPad Pro выбирают творческие люди, и среди фанатов устройства немало музыкантов. Оставить эту прослойку пользователей без аудиоаксессуаров было бы камнем в свой же огород.
Учитывая, что в iPad Pro 2018 больше нет аудиопорта, придется использовать USB-C —> 3.5 аудио переходник за $9.
Для работы в GarageBand и с другими секвенсорами придется использовать уже переходник USB-C —> USB-A. Так можно будет подключать MIDI-клавиатуры и USB-микрофоны.
Установленный в iPad Pro 2018 USB-С порт выдает мощность в 7.5 Вт, и ее будет достаточно для большинства аксессуаров, используемых для работы со звуком.
Как увеличить память на Айфоне с помощью очистки телефона
Обзор основных методов расширения внутреннего хранилища iPhone показывает, что владельцам техники Apple нужно искать обходные пути. Карты MicroSD не поддерживаются, а из более-менее адекватных вариантов увеличения объема можно выделить лишь использование облачных сервисов, флешек со штекером Lightning и внешних жестких дисков. 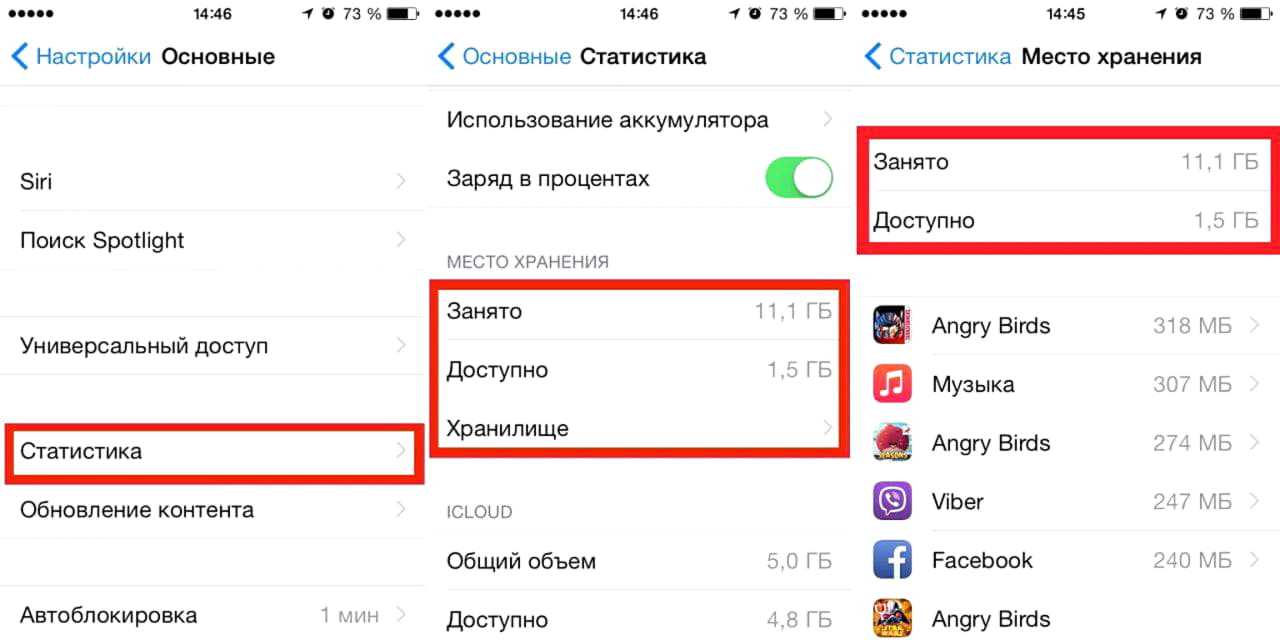
Если ни один из представленных ранее методов не подошел, можно освободить пару-тройку гигабайт при помощи избавления от мусора. Конечно, этого все равно будет мало, но в реалиях, которые предлагает компания Apple, данный вариант остается обязательным и неизбежным. Наш эксперт готов порекомендовать несколько отличных способов, чтобы получить столь важные гигабайты без внешних носителей и облачных сервисов.
ГерманЭксперт в области цифровых технологий и деятельности мобильных операторов. Занимаюсь постоянным мониторингом изменений отрасли в России и за рубежом.Задать вопрос
Вопрос экспертуКак узнать количество свободного места?Откройте настройки смартфона и перейдите в раздел «Основные». Далее выберете пункт «Хранилище iPhone». На экране отобразится разноцветная шкала, которая наглядным образом демонстрирует занятое и свободное место на телефоне.От чего можно избавиться в первую очередь?В ситуации, когда владелец Айфона постоянно пользуется браузером Safari, но не выполняет его очистку, рекомендуется избавиться от бесполезного кэша. Он может занимать до нескольких гигабайт свободного пространства. Для очистки лишних данных нужно перейти в настройки, а потом откройте пункт Safari. В нижней части страницы будет доступна кнопка «Очистить историю и данные сайтов». Нажатие на нее приведет к освобождению памяти от лишнего кэша.Какие приложения позволяют очистить мусор?Для избавления от мусора вам наверняка понадобится специальная программа
Рекомендую обратить внимание на Clean Doctor, Dr. Cleaner и Battery Doctor
Все приложения доступны в App Store. Их можно скачать абсолютно бесплатно. Для очистки места выбранная программа отсканирует внутреннее хранилище, а затем предложит закрыть фоновые процессы, удалить повторяющиеся фотографии и редко используемое ПО.Как экономить место в будущем?Даже если вам удастся очистить много памяти, все равно не лишним будет узнать, как можно не допустить полного заполнения хранилища. Во-первых, следует изменить настройки камеры. Рекомендуется понизить разрешение для фото и видео. Во-вторых, нужно регулярно чистить кэш приложений. В-третьих, не забывайте удалять загруженные со стриминговых сервисов подкасты, песни и фильмы.
Внешний вид USB флешки
Флешка поставляется в простенькой упаковке, но это никак не отражается на качестве продукта.

В комплекте поставки также есть веревочка для крепления флешки на ключи в качестве брелока, а также инструкция на английском и китайском.

Оформлена флешка в металлический корпус, который имеет качественную отделку и шлифовку.

В руках устройство ощущается гораздо дороже своей реальной стоимости.

По сути этот аксессуар представляет собой картридер, с одной стороны которого вставляется карточка microSD и есть USB 2.0 порт, а с другой стороны порт Lightning.

То есть вы можете взять любую карточку памяти, вставить и использовать как полноценную флешку и для Айфон 10 и для компьютера. Например этот SanDisk на 64 ГБ работает просто великолепно.

Более того, картридер можно использовать для обмена фотографиями, мелодиями и прочими файлами между различной техникой, фотоаппаратами и смартфонами. При этом, скорость копирования можно замерять на компьютере.
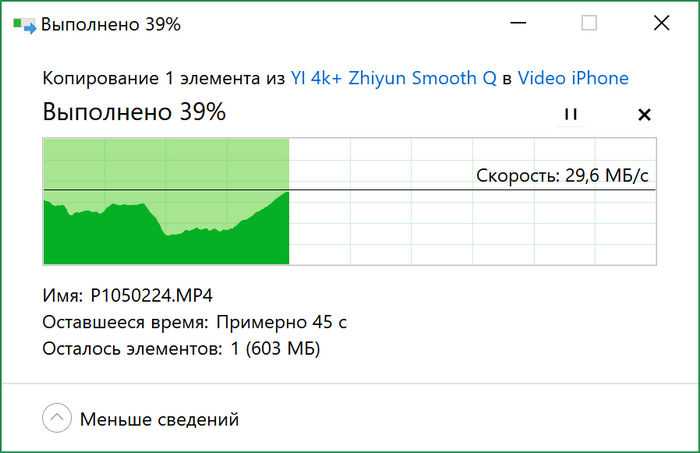
В среднем загрузка файла происходит со скоростью 20-30 Мбайт в секунду и она более чем соответствует стандарту USB 2.0. Почему не 3.0? Потому что для iPhone нет смысла его использовать — порт Lightning не поддерживает.
Приятно порадовал также формфактор. Вы можете проворачивать внутреннюю часть внутри металлического кожуха, открывая нужный вам штекер в данный момент.



Программа USB Disk
С помощью программы USB Disk можно использовать «Айфон» в качестве обычного съемного накопителя. Пользователи могут свободно перемещать файлы из разных гаджетов на мобильное устройство, лэптоп или плеер. Данное приложение обладает интуитивно понятным интерфейсом, поэтому пользователям не составить труда разобраться в нем.
На главном поле приложения расположен каталог с файлами. Их можно копировать, менять местами, перетасовывать или пересылать. Специальная утилита позволяет связать несколько устройств одного вида и пересылать файлы. В качество основного достоинства данной программы можно выделить удобный принцип самой работы. Приложение не влияет на производительность процессора, поэтому владелец может без проблем пользоваться девайсом. Программа предоставляется абсолютно бесплатно и позволяет выжать максимальную производительность из «Айфона».
Копируем файлы через облако и онлайн-сервисы

Что потребуется: учетная запись в облачном хранилище и соответствующее приложение на iPhone.
Все самые популярные облачные хранилища имеют приложения для iPhone с возможностью сохранять данные для просмотра без подключения к сети.
Как настроить:
1. Устанавливаем клиент любимого облачного сервиса.
2. Добавляем нужные файлы в облако и находим их в приложении.
3. Загружаем файлы на смартфон или отмечаем в приложении, чтобы они были доступны без подключения к сети.
4. При необходимости скопировать данные на другой компьютер придется отправлять их через AirDrop, электронную почту или другим доступным способом.
Преимущества и недостатки:
Способ будет удобен для активных пользователей облачных хранилищ, нужное приложение уже будет установлено на смартфоне.
Главным недостатком данного способа является ограниченность клиентских приложений облачных сервисов. Все подобные программы практически остановились в развитии и не позволяют полноценно работать с файлами на смартфоне. Придется копировать файл из облачного приложения в другую программу и обратно.
Флешки для iPhone (iPad)
К сожалению, подключить обычную USB флешку к iPhone через какой-либо переходник Lightning-USB не получится, устройство попросту его не увидит. А на USB-C в Apple пока переходить не хотят (возможно, тогда бы задача выполнялась проще и была менее затратной).
Однако, производители флэш-накопителей предлагают флешки, которые имеют возможность подключаться к iPhone и к компьютеру, среди которых можно выделить наиболее популярные из тех, что официально можно купить у нас в стране
- SanDisk iXpand
- KINGSTON DataTraveler Bolt Duo
- Leef iBr >Отдельно можно выделить кард-ридер для устройств Apple — Leef iAccess, который позволяет подключать любые карты памяти MicroSD по интерфейсу Lightning.
Цена таких флешек для iPhone выше, чем стандартных, но на текущий момент времени альтернатив нет (разве что можно купить такие же флешки по более низкой цене в известных китайских магазинах, но как они работают я не проверял).
Приложение Kingston Bolt
Для использования KINGSTON DataTraveler Bolt Duo в паре со смартфоном следует скачать программу для флешки для «Айфона» Kingston Bolt, которая позволит устройству получить доступ к памяти накопителя. Возможности программного обеспечения позволяют перенести медиафайлы из внутренней памяти на съемный накопитель, а также совершать видео- и фотосъемку на флешку.
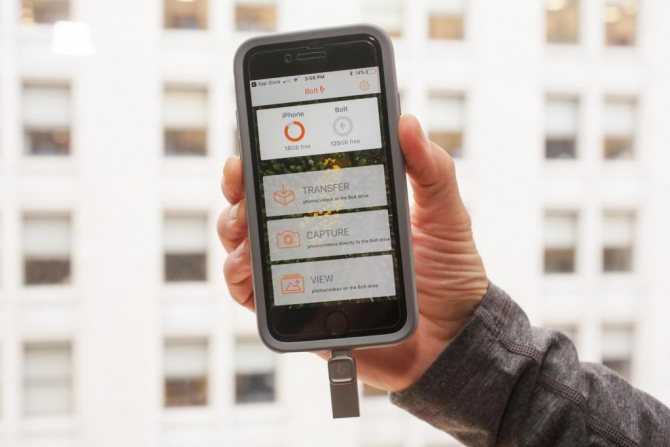
Пользователь может защитить доступ к накопителю с помощью отпечатков пальцев. Многие пользователи рекомендуют использовать данную утилиту, поскольку в ее арсенале имеется отличительная особенность в виде интерфейса Lightning. Приложение позволяет просматривать файлы, копировать информацию из внутренней памяти на съемный накопитель, снимать видео и фото.
Как работает флешка для «Айфона»?
Функционал съемных накопителей практически идентичен, поэтому все флешки обладают доступом к контенту через специальное приложение. FileBrowser представляет собой удобное приложение, позволяющее просматривать и систематизировать файлы на мобильных устройствах. Благодаря последним обновлениям программа получила полную поддержку файлового менеджера iOS 11. Поэтому пользователи могут самостоятельно управлять всеми документами из приложения «Файлы».
Программа FileBrowser свободно взаимодействует со сторонними флеш-накопителями. Пользователю достаточно вставить флешку в устройство, а гаджет ее самостоятельно обнаружит и откроет главное меню. С накопителя можно скачать любой документ или загрузить на него необходимую информацию.
USB и FM-трансмиттер
При возникновении трудностей подключения гаджета при помощи USB кабеля устранить проблему можно следующим образом:
- Перезапуск устройства и бортовой системы автомобиля.
- Разблокировка Айфона и открытие экрана «Домой».
- Использование другого кабеля или USB порта.
- Осмотр гнезда для подключения на наличие загрязнений и последующей очисткой.
- Обновления ОС на IPhone.
- Попытка воспроизведения звука через другое приложение. Если и в таком случае результат отрицательный, за помощью можно обратиться в службу поддержки компании Apple.
Подключить устройство несложно, для этого потребуется:
- Подключить шнур к разъему 3,5 мм на Айфоне и к электрической сети транспортного средства через прикуриватель соответственно;
- Установить необходимую частоту передачи на FM-трансмиттере и настроить соответствующую частоту на приемнике автомобиля.
Каждый из существующих вариантов подключения IPhone к магнитоле автомобиля имеет свои плюсы и минусы, но за счет такой альтернативы пользователю будет проще подобрать оптимальный способ в зависимости от исходных данных.
Подключение к iPhone
Но это далеко не все особенности, которые имеет флешка для айфона. Как пользоваться ею непосредственно на «яблочных» девайсах? Сделать это тоже не очень трудно. Но некоторые особенности процесса все равно необходимо учесть.
Скинуть документы с дополнительной внешней памяти на ПК или непосредственно на флешку нетрудно. Но iPhone просто так не прочтет данные со съемного носителя. Для этого потребуется установить специальную программу на мобильный телефон. С ее помощью можно легко управляться с флешками для айфонов.
Для каждой Flash-памяти существует отдельное приложение. Например, если использовать iFlashDrive, потребуется программа PhotoFast. Она идеально подходит для работы с внешней памятью. Интерфейсом не отличается, зато ее функционал радует.
Итак, чтобы начать работу с флешкой на смартфоне, необходимо:
- Проверить, чтобы была установлена программа для флешки на айфон. У каждой памяти — свое приложение. Обычно весь соответствующий софт можно загрузить из AppStore.
- Запустить программу на телефоне.
- Подключить флешку к айфону. Для этого либо используется стандартный 30-pin разъем, либо предварительно к устройству подключается специальный переходник.
- Немного подождать. Флешка определится в программе, после чего ее можно использовать — сохранять на нее данные, копировать документы на смартфон, удалять и переносить информацию.
На самом деле все проще, чем кажется. Теперь понятно, для чего нужна флешка для айфона, а также как ею пользоваться.
Подключить к iPad мышь и клавиатуру сразу
Если вы тоже иногда используете iPad как компьютер, то вот такой переходник — просто must have. Он позволяет подключить одновременно до трёх устройств: например, мышь, клавиатуру и внешний накопитель. Или оставить одно гнездо для зарядки iPad. Всё-таки далеко не у всех беспроводные мышки и клавиатуры от Apple, которые подключаются сами и «по волшебству», и подобный аксессуар вовсе не роскошь. Учитывая, что в iPadOS появилась поддержка сторонних устройств, глупо этим не воспользоваться.
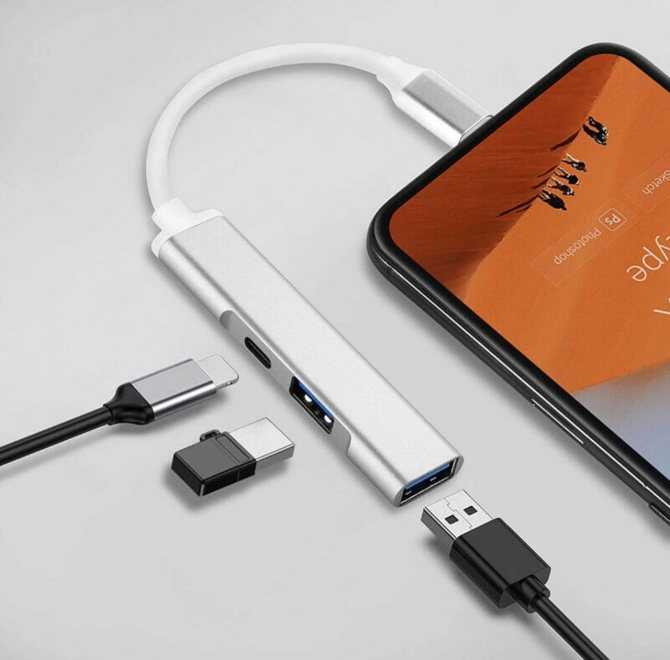
Этот переходник уже поинтереснее — можно подключать несколько устройств
Магазин также заявляет, что этот переходник работает и с iPhone, но я не думаю, что кто-то в здравом уме будет работать с айфоном с помощью мыши и клавиатуры, ну разве что забавы ради. Так что штука больше для владельцев iPad. Теперь подключить к планшету ту же камеру и внешний диск одновременно — вообще не проблема.
Мощный переходник 3 в 1 для iPad и iPhone
Лайфхак: лучше выбрать доставку из Китая, а не из России. Переходник будет дороже, зато вы не будете оплачивать доставку, которая из России в данном случае стоит очень дорого. По срокам примерно одно и то же.
Переносим файлы через iCloud Drive
Что потребуется: компьютер Mac и свободное место в облаке Apple.
Данный способ похож на предыдущий, но гораздо удобнее для всех владельцев яблочной техники. Так можно обойтись без сторонних приложений и сервисов, настроив систему из коробки.
Как настроить:
1. На Mac переходим в Системные настройки – iCloud – Параметры и включаем синхронизацию с облаком для папок Документы и Рабочий стол.
2. На iPhone устанавливаем приложение Файлы из App Store.
3. Файлы, которые будут помещены в соответствующие папки для Mac будут доступны и на iPhone.
Работать с файлами в таком виде не получится, придется копировать их в соответствующие приложения на смартфоне. Это же нужно делать и для загрузки данных, которые нужны без подключения к сети.
А вот для передачи нужных файлов на другой компьютер придется снова повозиться: либо создать общую ссылку на файл в iCloud, либо отправлять данные через почту/AirDrop.
Преимущества и недостатки:
Главное преимущество такого способа в том, что владельцы яблочной техники могут без особых настроек и стороннего ПО переносить данные с компьютера на смартфон и обратно.
Минусов у решения гораздо больше. Приложение Файлы по всем статьям проигрывает облачным хранилищам, делиться файлами с другими людьми не очень удобно, синхронизация большого объема данных займет продолжительное время, а для загрузки файлов для доступа без подключения к сети придется использовать сторонние программы.
При этом пользователь упирается в не самый большой лимит места в облаке (5 Гб).
Kак исправить ошибку «iphone отключен, подключитесь к itunes»?
К счастью, подобная проблема легко решается. Для этого существует ряд способов.
Сброс счетчика попыток
Суть этого варианта заключается в подключении iPhone к компьютеру и дальнейшей его синхронизации. Это даст понять системе, что устройство находится у хозяина и обнулит счетчик. Для этого нужно:
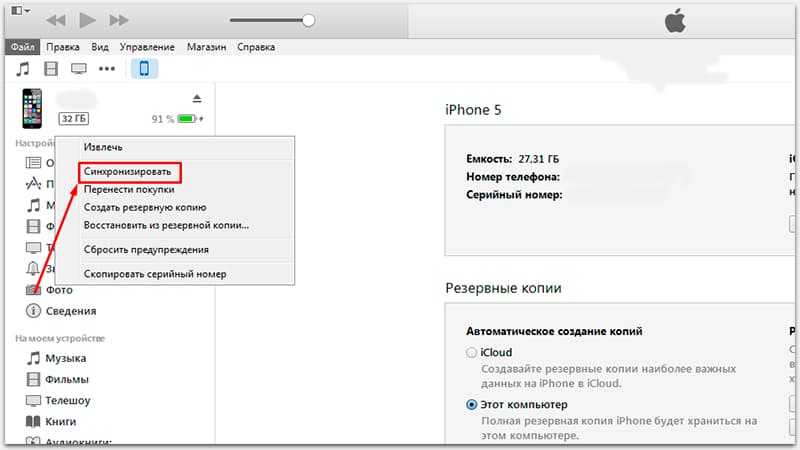
Внимание! Подключайте устройство только к тому ПК, который уже производил синхронизацию с девайсом. В противном случае способ может не сработать
Если этот вариант не дал результата переходите к следующему пункту.
Восстановление из резервной копии
Этот метод идеален в том случае, если вы регулярно создаете резервные копии в iTunes и на момент бэкапа пароль на устройстве не стоял. Также этот способ подойдет когда вы помните свой предыдущий пароль, установленный на момент создания резервной копии.
Итак, нужно выполнить следующее:
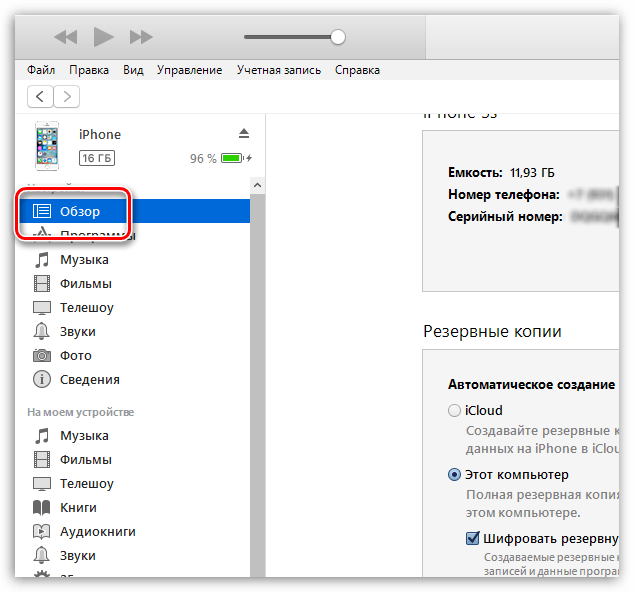
Если же копии нет или она также запаролена – остается радикальный вариант.
Обнуление iPhone
Здесь название пункта говорит само за себя. Для полного сброса iPhone через iTunes нужно выполнить следующее:
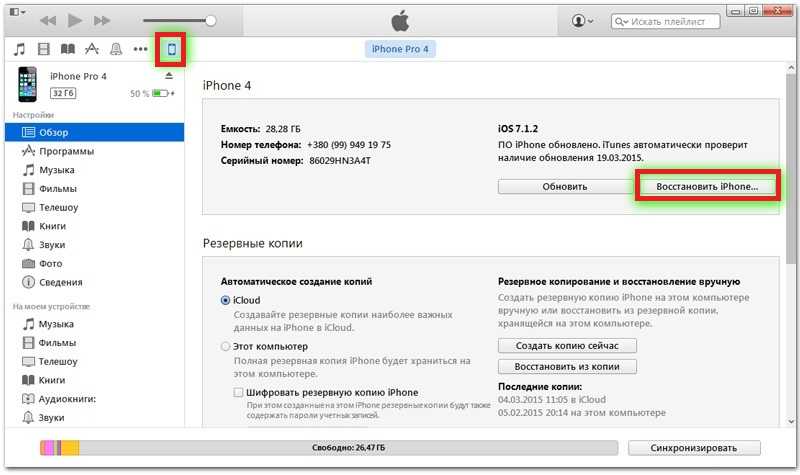
Окончание процесса ознаменует полный перезапуск устройства.
Внимание! Используйте данный вариант только в крайних случаях. Все данный с телефона будут удалены!. Вы храните в своем планшетом ПК важные данные и опасаетесь, что к ним могут получить доступ посторонние лица? Такое действительно возможно, так как многие пользователи бросают свои гаджеты где попало
Для защиты пользовательских данных используется защитный пароль – он запрашивается при разблокировке планшетов. Если ввести его неправильно несколько раз подряд, на экране появится надпись «iPad отключен, подключитесь в iTunes» — как разблокировать устройство в этом случае?
Вы храните в своем планшетом ПК важные данные и опасаетесь, что к ним могут получить доступ посторонние лица? Такое действительно возможно, так как многие пользователи бросают свои гаджеты где попало. Для защиты пользовательских данных используется защитный пароль – он запрашивается при разблокировке планшетов. Если ввести его неправильно несколько раз подряд, на экране появится надпись «iPad отключен, подключитесь в iTunes» — как разблокировать устройство в этом случае?
Первый вариант – это подбор пароля
Этот вариант подойдет тем, кто приблизительно помнит пароль или же имеет несколько паролей и не помнит какой установил. Также это очень хороший метод из-за того, что вся информация на телефоне остается и те, кто не сделал резервную копию не потеряют всех данных, которые были на ipad.
Недостаток этого метода в том, что нужно будет некоторое время, для того чтобы вспоминать пароли, а также необходимо постоянно скидывать счетчик, который считает неправильное количество паролей.
А вот инструкция как с помощью itunes сбросить количество неправильно введенных паролей. Это совсем несложно делать.
Во-первых,
подключитесь к itunes на своем компьютере.
Во-вторых
, подключите ipad к компьютеру через USB кабель, который был в комплекте
Очень важно, чтобы ваш гаджет был хоть когда-то подключен к этому компьютеру, ведь если это первое подключение, то нужно подтвердить разрешения на доступ к устройству на экране вашего девайса, но к сожалению, сделать это вы не сможете, так как экран заблокирован. То есть нужно подключать устройство к компьютеру, с которым ранее уже была синхронизация.
В-третьих
, нужно подождать, когда ipad появится в списке устройств в itunes
Иногда это все что нужно делать для того, чтобы обнулить количество неправильных вводов пароля. Но если это не помогло, то приступайте к следующему шагу.
В-четвертых
, для удобства можно включить боковую панель в itunes. После этого нажмите «Синхронизировать» или же «Создать копию». Как только процесс отменяем его, нажав на крестик в верхней части программы для того, чтобы остановить процесс.
Вот и все. Счетчик сброшен, и вы снова можете вводить пароль. Как видите, делать это совсем несложно. Также если вы снова превысили лимит, то заново подключитесь к программе и повторите процесс. Более подробно о возвращении утраченного доступа к устройству и сервисам apple можно узнать .
А что же делать тем, кто никогда не синхронизировал планшет с компьютером? Или тем, кто не может никак вспомнить пароль? Либо тем, кому не важна информация на их девайсе? Или тем, у кого есть резервная копия данных? Для этого есть второй вариант разблокировки устройства, который также несложно делать.
Обходимся штатными службами
Сторонних приложений много, но в этом деле сбрасывать со счетов «родные» сервисы Apple также не стоит. Исходя из того какие именно типы файлов вы хотите перебрасывать на айфон – как на флешку, зависит выбор соответствующего штатного приложения.
В принципе если Вы хотите скинуть с (на) айфон только фото, то можете использовать фирменную программу «Фото» вМас. С её помощью также можно осуществлять импорт изображений с любых цифровых камер (или SD-карт).
По идее при подключении айфона (или аналогичного устройства с изображениями) на экране должно запуститься это приложение. Жмёте на «импорт», и всё происходит автоматически.Для перекачки любых медиафайлов, также вполне достаточно возможностей родной и бесплатной iTunes. Загружаете их с одного ПК на айфон, и потом спокойно сбрасываете на другой компьютер (планшет). Главное чтобы на нём была также установлена эта программа.Это мощнейший медийный ресурс, «заточенный» конкретно под Apple-устройства, объединяющий их учётными записями, и глупо им не пользоваться.
Как видите, айфоны, в принципе, вполне могут использоваться в качестве внешних носителей данных. Но тут скорее назревает вопрос целесообразности такой их эксплуатации. Согласитесь, ведь намного проще задействовать для передачи (или хранения) массивов информации всевозможные «облачные» сервисы. Да и с флешками на рынке вроде бы дефицита не наблюдается. А использовать настолько сложные высокотехнологичные устройства как айфоны, для таких обыденных целей, на наш взгляд, просто кощунство.
О работе с iPhone 5
Следует обратить внимание на некоторые модели iPhone. Дело все в том, что некоторые смартфоны от компании «Эппл» не имеют стандартного разъема для подключения
Поэтому зачастую требуется отдельная флешка для айфона 5S.
Тем не менее многие модели внешних карт памяти имеют несколько разных разъемов для подключения к телефонам. iFlashDrive, как и основная масса изучаемых девайсов, предлагает специальный переходник. С его помощью карточку можно прочесть на любых устройствах. Единственный недостаток — длина кабеля. Но она не является огромной проблемой.
Дополнительный переходник можно использовать на следующих устройствах:
- iPhone 5S;
- iPhone 5;
- iPhone 5c;
- iPad 4;
- iPad Air;
- iPad mini Retina;
- iPod Touch 5.
В любом случае iFlashDrive является универсальной картой, достойной внимания. Отдельная флешка для айфона 5S в таком случае не нужна!
Сброс устройства
Если ни один из способов не дал результата, то уменьшить потери от утраты данных поможет утилита iFunbox. С её помощью можно скинуть фото и видеофайлы, даже если доступ к устройству утрачен. Поэтому все, что удастся сохранить, сохраните, а далее нужно произвести такие действия:
Запускаем iTunes. Так как доступа к iPhone нет, то через него сбросить информацию не получится. Поэтому подключаем его к ПК и находим в окне программы. После чего жмем «Восстановить iPhone». Начнется процесс восстановления, после завершения которого устройство будет возвращено к заводским настройкам и все личные данные будут удалены.
Чтобы не усложнять себе жизнь и избавиться от таких проблем в дальнейшем, есть несколько простых правил, которые следует соблюдать:
Подобные блокировки создаются именно для вашей безопасности, поэтому не надейтесь на свою память, даже если кажется что пароль простой, и запишите его.
Не давайте телефон посторонним и детям. iPhone — это не игрушка и стоит довольно дорого, а его блокировка — не самое страшное, что может произойти из-за халатности.
Не ленитесь и постоянно создавайте резервные копии, это избавит от многих проблем в будущем.
Синхронизируйте iPhone с вашим компьютером, даже если в этом нет необходимости. В случае блокировки у вас будет больше шансов вернуть доступ.
Если следовать простым правилам, то сообщение о том, что iPhone отключен, и необходимо подключиться к iTunes покажется вам мелкой неприятностью и не перерастет в большую проблему.
Современные гаджеты реализуют множество подходов к защите персональной информации. Продукция от Apple не исключение. И даже если попытка получить несанкционированный доступ провалилась, пострадает от этого в первую очередь владелец устройства. Итак, «iPhone отключен, подключитесь к iTunes»: как разблокировать и с чего начинать?

![Идеальная флешка для iphone | все что вам надо знать [полное руководство]](http://ds-service39.ru/wp-content/uploads/b/8/9/b89c52d979644be3d97065d07b8f91f8.jpeg)











![Идеальная флешка для iphone | все что вам надо знать [полное руководство]](http://ds-service39.ru/wp-content/uploads/b/9/7/b97864db0b9f58b4fb4f019e5511a20a.jpeg)















