Что такое Safe Finder?
Safe Finder — это новая потенциально-нежелательная программа, которая активно распространяется в Интернете. Большое количество пользователей обманным путем были вынуждены установить Safe Finder, посчитав, что эта программа поможет им избежать вредоносных сайтов и получать надежные результаты в поисковой выдаче. К сожалению, такие расчеты далеки от реальности, так как вирус Safe Finder может попытаться произвести противоположные действия.
Мы еще не упомянули, что это вводящее в заблуждение дополнение может проникнуть в Ваш компьютер незамеченным, вместе с другими бесплатными программами. После этого оно устанавливает isearch.safefinder.net в качестве стартовой страницы и поисковой системы по умолчанию. Возможно, Вы уже пытались заменить этот поисковый сайт на Google, Bing или Yahoo, но, к сожалению, Вам это не удалось, из-за того, что он добавляет себя в автозагрузку Windows и запускается при каждой перезагрузке системы.
Пожалуйста, не доверяйте результатам выдачи Safe Finder, так как его основой задачей является увеличение трафика связанных с ним веб-сайтов, для чего он может выдавать поисковые результаты заполненные спонсорскими ссылками. Не полагайтесь на его перенаправления, если Вы не уверены на 100%, что он рекламирует только безопасные и надежные сайты. Также Вас могут беспокоить рекламные сообщения, постоянно появляющиеся в Вашей поисковой выдаче.
Вопросы о Safe Finder virus
Можно ли удалить вирус SafeFinder без помощи антивирусов? 20/03/16 1
Будьте осторожны, так как их задачей также является перенаправление посетителей на незнакомые веб-сайты для заработка денег. Также эта программа может отслеживать Ваши действия в браузере и собирать Вашу конфиденциальную информацию. Самый надежный способ избавиться от нее — запустить полное сканирование системы с Reimage Reimage Cleaner Intego или другой надежной программой.
Приложение для ОС Android «Finder» – функциональность и особенности использования
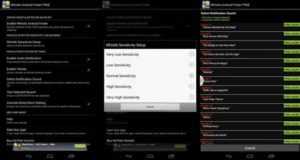
Программа «Finder» для телефонов на ОС Android, далеко не всем известна. Причём сталкиваться с необходимостью разбираться в её особенностях, функциональности, специфике эксплуатации приходится владельцам не всех смартфонов, а только тех, где утилита является штатным компонентом ПО.
Попробуем разобраться, что это за приложение, в каких телефонах «встроено» по умолчанию, как в нём работать, и есть ли возможность деактивировать.
Что собой представляет приложение
Владельцам Samsung Galaxy приходится после покупки смартфона столкнуться с предустановленным приложением «Finder», предназначение которого не всем понятно. Вот и приходится разбираться, что это такое и зачем нужна программа.
Итак, что за программа под названием «Finder». Разработчики утилиты говорят, что приложение представляет собой многофункциональный поисковик, задачей которого выступает возможность его ресурсами отыскать любую информацию как в телефоне, так и в интернете.
Стоит отметить, что программа «Finder» не является новинкой для людей, эксплуатирующих гаджеты на MacOS, давно используется в качестве файлового менеджера, служит отличным помощником в поиске нужных папок и информации, но на ОС Андроид его было невозможно установить в силу отсутствия разработанной версии для операционной системой.
Компания Samsung исправила такое недоразумение, дополнив девайсы файловым менеджером на уровне программного обеспечения, что обеспечивает возможность пользователям легко и быстро выполнять базовые задачи ресурсами «Finder», отображать нужные в конкретный момент файлы или папки в удобном месте, управлять ими на регулярных основаниях.
Рассмотрим подробно, что можно выполнять с помощью «Finder», разобравшись детально в функциях и возможностях штатного приложения.
Основные возможности «Finder» на ОС Андроид
Приложение «Finder» позиционируется разработчиками как мощный функциональный инструмент, с помощью которого упрощается работа с файлами и папками, содержащимися в телефоне.
Одной из основных возможностей программы является доступность пользователю информации о содержимом девайса, «весе» каждого документа, приложения или папки, дате её создания, что позволяет контролировать количество и тип потребляющих ресурсы элементов.
Пользоваться программой просто: достаточно в верхнем поле телефона Самсунг отыскать соответствующую иконку под названием «Finder». Иконка появится после «развёртывания» так называемой верхней «шторки» телефона: остаётся кликнуть по значку и открыть поисковик.
Но доминирует даже не эта опция: после осуществления поиска есть возможность быстрого перехода к файлам конкретного заданного формата.
Ресурсы приложения позволяют с его помощью осуществить оперативный поиск фотографий, контактов из телефонной книги или мессенджеров, загрузок, документов, видео или аудио для дальнейшей работы с файлами.
Разработчики утверждают, что функциональность утилиты облегчает процесс ориентирования в телефоне, сокращает время «странствования» по файлам при необходимости оперативно найти конкретный программный элемент, документ или информацию.
Что касается пользователей, то в этом направлении мнения разделились: одни считают приложение нужным, функциональным и информативным компонентом ОС, другие отмечают его ненужность и задаются вопросом, как убрать «Finder» с экрана или удалить бесповоротно.
Как удалить приложение
Так как приложение «Finder» не является сторонним, относится к аппаратным, установленным на Samsung производителями, то и удалить его практически невозможно.
Некоторые источники информации утверждают, что можно скачать в сети готовые новые «шторки» для конкретной модели смартфона, уже с удалённой программой, но при неумелых действиях, без наличия технических знаний «ротация» приложений может стать критичной для работы девайса.
Убрать программу можно и путём «прошивки» телефона, но такие действия являются несанкционированными, и гарантийные обязательства производителя после подобных манипуляций станут недействительными.
Подведём итоги
Польза от «Finder» гораздо значительнее, чем объём памяти, который занимает программа. Необходимо научиться пользоваться приложением с целью грамотно и всесторонне оценить его ресурсы и функциональность, что исключит потребность поиска вариантов его деактивации. Если она вам не нравится, попробуйте его просто игнорировать.
Что за приложение Finder?
Посетив Плей Маркет, вы можете легко встретить десятки программ, использующих в своём названии популярное слово « Finder ».
Плей Маркет finder
Тем не менее, основным в перечне приложений является программа для Андроид «Finder» — приложение, функционал которого предназначен для поиска потерянного где-то вблизи телефона. Благодаря этому вы будете избавлены от необходимости всякий раз перерывать всё жильё (или любое другое место) в поисках вашего гаджета.
Полное название приложения «Whistle Phone Finder PRO»
Приложение является популярным инструментом такого рода для ОС Андроид, имея показатель в десятки тысяч скачиваний на Плей Маркет. При этом его функциональные возможности в ряде элементов заставляют желать лучшего, и мы подробнее рассмотрим их чуть ниже.
Отмена изменений
Если вы решите, что приложение Finder должно работать всегда, и захотите вернуть его в исходное состояние, то отменить внесенные изменения очень просто. Для этого надо найти соответствующий файл.plist и изменить значение QuitMenuItem с YES на NO. Как всегда, этой же цели можно добиться и с помощью Terminal, для чего нужно дать из командной строки следующую команду, а затем нажать клавишу Return:
1defaults write com.apple.finder QuitMenuItem NO
Как только вы нажмете клавишу Return, файл.plist изменится, но вот для того, чтобы опция Quit Finder исчезла из меню Finder, вам потребуется перезагрузить компьютер или же выйти из системы, а затем вновь зарегистрироваться.
Не только новички, но и многие пользователи со стажем не знают, что элементы панели инструментов Finder можно настраивать. Чтобы изменить расположение иконок, перетащите их, удерживая клавишу Command. Вытащив иконки за пределы окна, их легко удалить.
Также на панель можно добавить кнопки действий. Для этого сделайте правый клик по верхней части окна, выберите «Настроить панель инструментов» и перетащите нужные элементы.
Как настроить спутниковое ТВ с помощью прибора СатФайндер
Для того, чтобы приступить к процедуре установки, можно воспользоваться специализированным измерительным прибором. Встроенных возможностей телевизора или тюнера может не хватить для проведения этой работы.
Такой прибор называется СатФайндер. Его название отражает назначение — поиск спутника, определение оптимальных параметров для приёма сигнала.
 Прибор СатФайндер
Прибор СатФайндер
Этот прибор имеет два разъёма. Один из них предназначен для подсоединения спутниковой антенны (с обозначением TO LNB), к другому (TO REC) подключают кабель от тюнера. Когда прибор не используется, на разъёмах стоят заглушки.
Присутствует ручка регулировки, которую можно вращать влево или вправо. На шкале есть цифры от 0 до 10. Здесь имеется стрелка, которая при точной настройке должна показывать как можно большее число.
Для того, чтобы выполнить настройку, нужно подключить к устройству антенну и тюнер. Настройка заключается в том, что изменяется направление антенны в поисках оптимального положения. При появлении сигнала прибор начинает подавать звуковой сигнал. Чем громче пищит прибор, тем точнее сделана настройка.

Далее для улучшения сигнала можно использовать ручку регулировки. Подкручивая её, можно осуществить более точную настройку на спутниковый сигнал.
После того, как правильное направление найдено, нужно зафиксировать положение антенны. Затем ресивер напрямую подключают к спутниковой антенне.
Как настроить спутниковую антенну своими руками с помощью прибора SatFinder:
 Watch this video on YouTube
Watch this video on YouTube
Функционал Finder на ОС «Андроид»
Работа приложения схожа с другими представителями жанра таких программ. Она устанавливается и запускается на вашем гаджете, используя микрофон телефона для улавливания звуков, схожих на свист .
Приложение позволяет отыскивать потерянный телефон благодаря свисту
В случае, когда такой свист обнаружен, программа выдаёт заранее выбранный пользователем звук (мелодию) из представленных вариантов, а также показывает на экране разноцветную иллюминацию. Это особенно актуально, когда телефон потерян в темноте (в тёмной комнате), и подобное свечение поможет быстро его найти.
В работе приложения используется специализированная техника « Digital Signal Processing (DSP) » для анализа аудиосигнала из окружения и поиска отчётливых звуковых паттернов, сходных с людским свистом.
Функционал приложения также позволяет настроить уровень обнаружения (чувствительность программного микрофона).
Настройте чувствительность вашего микрофона
Также вы можете задействовать обнаружение только в случае, когда экран телефона выключен.
При этом телефон улавливает свист даже когда на ваш телефон в это время поступает входящий (исходящий) звонок. Будучи запущенным лишь раз, приложение постоянно остаётся в фоне , и даже после перезагрузки своего гаджета оно автоматически восстанавливает свою работу.
Настройки программы «Finder»
Кроме стандартного набора звуков, вы можете загрузить в приложение свой звуковой файл в формате MP3 или M4A , и использовать его в качестве основной мелодии для обнаружения телефона.
Установка прошивки
Для установки прошивки с помощью ПК потребуется запустить программу, перейти в общую базу данных и найти нужный файл. Перед тем как установить прошивку требуется убедиться, что программное обеспечение соответствует телефону и подходит ему.
Далее необходимо переходить к установке обновления на смартфон или планшет:
- Сначала нужно скопировать ссылку на скачивание обновления. Рекомендуется ставить только FullOTA, поэтому будьте внимательны. После копирования ссылки нужно нажать на значок облака в верхней части окна программы.
- В поле «Регистрация» нужно вставить ссылку на обновление и нажать на кнопку «Регистрация». Только после этого вы сможете перейти к выполнению следующих пунктов инструкции.
- Затем следует изменить DNS-адрес вашего ПК. Не забудьте сохранить данные для их восстановления после обновления. Также изменить DNS можно в приложении HiSuite, установив его как прокси. Ваш DNS заменяется на комбинацию 225.84.142.
- Затем необходимо проверить обновление через HiSuite, после всех манипуляций оно должно установиться.
- После завершения установки пакета обновления верните настройки DNS-адрес вашего ПК на прежние значения.
Данный тип установки сложнее, чем установка через телефон. Установка прошивки с помощью смартфона интуитивно понятна.
Как пользоваться сатфайндером на телефоне для настройки спутниковых антенн
Перед началом работы необходимо провести настройки. Нужно будет откорректировать следующие пункты:
- Audio Alert – позволяет включать или отключать звуковой сигнал при определении правильного направления на спутник.
- Поиск нужного направления будет осуществляться с определённой точностью. Её можно установить в этом пункте настроек. Если она будет слишком высока, придётся потратить значительные усилия на определение точного направления. Если недостаточной, это повлияет на качество получаемого сигнала.
- В разделе Satellite List будет представлен список тех спутников, с которыми будет вестись работа. Это приложение работает практически со всеми телевещательными спутниками в мире. При этом нужно учитывать, что нужна только часть их. Здесь можно сделать короткий список спутников, который будет отображаться в программе. При необходимости его можно будет дополнить или сократить.
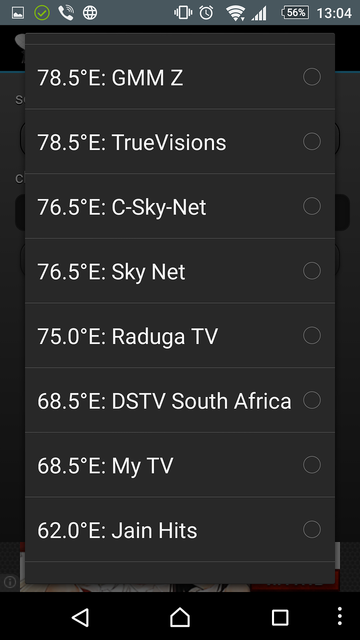 Satellite List
Satellite List
При первом запуске программа запросит разрешение использовать GPS. Если этого не сделать, SatFinder не сможет выполнять свои функции.
SatFinder запрашивает разрешение на использование GPS
Чтобы использовать программу для поиска спутников сатфайндер, нужно сделать следующее:
- Необходимо включить интернет и нужно учитывать, что находясь внутри зданий получить доступ к GPS не всегда возможно. Настройку желательно производить на улице или находясь рядом с окном. В некоторых случаях определение местоположения пользователя может происходить медленно. Если такое произошло, нужно подождать, пока это не будет сделано.
- Следующим шагом должно быть указание нужного спутника. Для этого требуется получить названия тех, которые находятся выше горизонта. Чтобы это сделать, нужно нажать на значок с изображением увеличительного стекла. В предложенном списке нужно будет выбрать нужный спутник.
- Далее проводятся необходимые вычисления и пользователю предоставляются азимут, высота и угол наклона направления на спутник. При определении азимута учитывается магнитное наклонение. При этом зелёная линия будет направлена на спутник, а красная покажет направление смартфона в этот момент. Пользователь должен изменить положение телефона таким образом, чтобы эти две линии совпали.
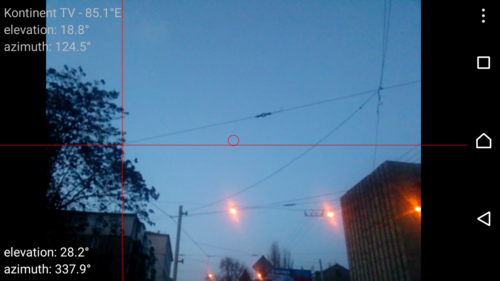 Азимут, высота и угол наклона направления на спутник
Азимут, высота и угол наклона направления на спутник
Рядом со значком лупы расположена иконка, на которой имеется символ книжки. Если нажать по ней, откроется карта Google, на которой будет отмечено месторасположение пользователя.
При настройке можно использовать два метода поиска: отображение дуги и точное определение положения.
В первом случае выполняется просмотр через видеокамеру. На изображении отображаются следующие данные:
- Визуальная дуга (её также называют поясом Кларка), на которой в различных местах расположены все доступные спутники.
- Имеется точная отметка направления на выбранный спутник.
- В нижней части экрана указаны точные данные, характеризующие направление на спутник в цифровом виде. Они занимают две строчки.
Такой способ позволяет визуально определить направление на трансляционный спутник. При этом видно, есть ли препятствия для приёма сигнала. При необходимости можно сделать скриншот чтобы зафиксировать показанную здесь информацию.
Для определения направления можно воспользоваться режимом точного обнаружения. При этом на экране показано изображение, напоминающее прицел.
В центре указан угол подъёма спутника и азимут направления на него. С четырёх сторон могут быть показаны жёлтые стрелки. Они появляются в тех случаях, когда в соответствующем направлении нужно откорректировать положение телефона.
Обзор Андроид приложения Sat finder для настройки спутникового телевидения:
 Watch this video on YouTube
Watch this video on YouTube
Добавляйте софт на «Панель инструментов»
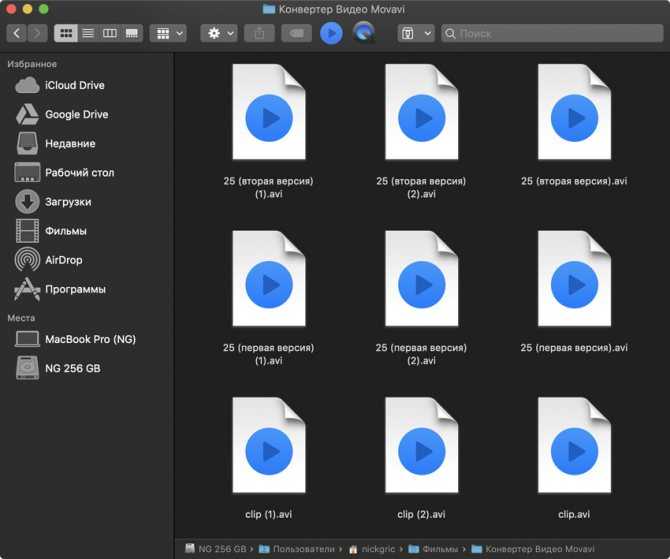
Если вы активно смотрите видео, можете добавить сюда пару ярлыков видеоплееров — в данном случае Soda нужен для работы с Apple TV, а QuickTime для запуска видео с iPhone
- Вопрос: Как запустить файл в конкретной программе?
- Ответ: Если это нужно делать постоянно, лучше вывести его на «Панель инструментов»
Конечно, самый простой способ запуска файлов в конкретном приложении вы наверняка знаете. Для этого достаточно запустить контекстное меню, перейти в раздел «Открыть в программе» и выбрать необходимый софт.
Тем не менее, если вы постоянно работаете с несколькими приложениями, которые могут открывать одни и те же файлы для разных задач, такой способ вас быстро начнет выводить из себя — проверил это на своем опыте.
Рекомендую вам вывести приложения на «Панель инструментов» Finder. Сначала запустите ее редактирование, потом переместите на нее ярлыки программ из Dock, удерживая ⌥Option+⌘Command. Теперь вы сможете просто перетягивать файлы на эти значки.
Finder что это за программа на Андроид
Рассеянность – подспудная черта многих людей. Мы не можем сконцентрироваться на важных вещах, упускаем из памяти необходимые элементы, забываем в местах нашего пребывания какие-либо предметы, и порой не можем найти их даже в собственном доме. Среди таких вещей особенно «популярен» телефон, который мы часто кладём куда ни попадя, а потом хаотично ищем его среди вороха других вещей. Разработчики программы «Finder» решили облегчить этот процесс, и создали программный инструмент, позволяющий легко и быстро найти наш телефон. Ниже мы разберём, что это за программа для поиска телефона Finder на Android, каковы её возможности и функционал.
Важные настройки Finder
В среде OS X настройки отдельных программ вызываются в Status Bar под названием самой программы. Нажимаем «Finder» — «Настройки». Там есть несколько вкладок.
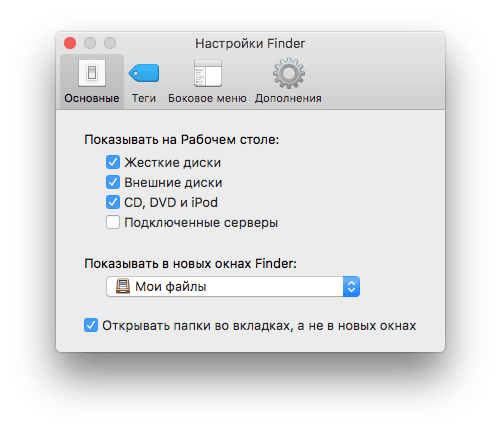
Вкладка «Основные». Галочками можно разрешить или запретить отображение встроенных дисков, внешних жестких дисков, CD/DVD iPod, подключенных серверов на рабочем столе. Теперь выбранные диски размещаются на рабочем столе. Пункт «Показывать в новых окнах Finder» настраивает место, в котором откроется новое окно Finder. Галочка «Открывать папки во вкладках, а не в новых окнах» регламентирует действия с папкой по двойному клику с зажатым Cmd.
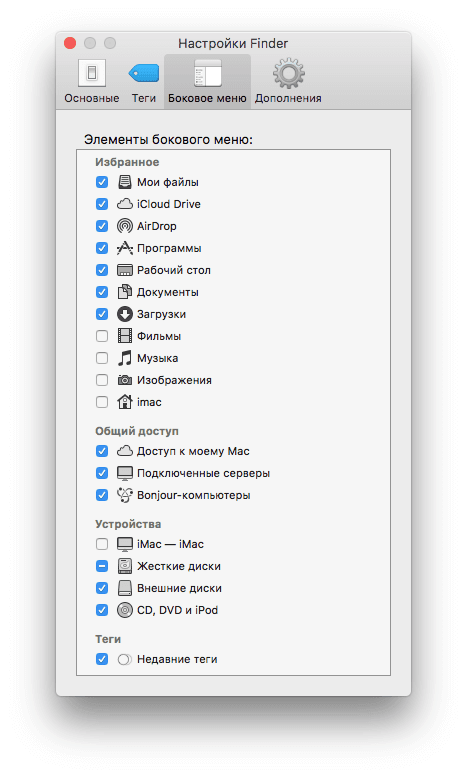
Вкладка «Боковое меню». Позволяет включить или добавить стандартные или избранные папки. Из интересного: можно включить изображение устройств в боковое меню.
На крайне правой папке «Дополнения»:
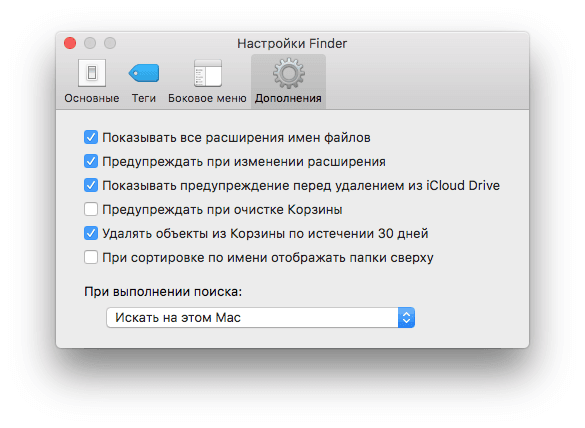
Меню «Показывать все расширения имен файлов» будет настраивать вид файла. Если поставить галочку, то все файлы без исключения будут отображать свое расширение. Можно включить или отключить, будет ли система предупреждать о смене расширения, а также будет ли предупреждать об очистке корзины. Здесь же можно отключить функцию «Очистить корзину неотвратимо», то есть без возможности восстановления файлов. Рекомендуем оставить все галочки по умолчанию. Выпадающее меню снизу настраивает место поиска при активации в окне: то есть или вы ищите сразу по всему Мас, либо только в текущей папке.
Теперь вы знаете что такое меню Finder, что он позволяет делать в Mac OS X. Остается лишь приступить к практическим занятиям. Успехов!
FX File Explorer – управление файлами смартфона
Если вам нужно приложение, с помощью которой можно навести порядок в памяти смартфона, обратите внимание на FX File Explorer. Уже сам факт, что после запуска приложения пользователя ждет краткое руководство о том, какие возможности дают функции приложения, – хорошо говорит как о создателе, так и о самом программном обеспечении
Следует обратить внимание, что на последней странице учебника есть опция активации 7-дневного срока использования пробной платной версии FX Plus. Когда пользователь без прав администратора (root) хочет просмотреть документы в локальной файловой системе, FX File Explorer сообщит, что операции в этом пространстве без необходимых разрешений невозможны
Однако, приложение позволяет получить доступа root – соответствующая функция находится в главном меню, на закладке Settings | Developer/Root
Когда пользователь без прав администратора (root) хочет просмотреть документы в локальной файловой системе, FX File Explorer сообщит, что операции в этом пространстве без необходимых разрешений невозможны. Однако, приложение позволяет получить доступа root – соответствующая функция находится в главном меню, на закладке Settings | Developer/Root.
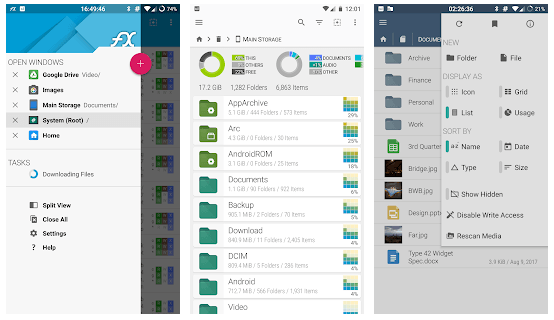
FX File Explorer позволяет управлять локальными данными, вашими учетными записями в облачных сервисах и даже подключиться к серверу NAS. Управление файлами облегчает функция предварительного просмотра, которая отображает звуковые файлы (MP3, WMA, OGG), графические, видео (AVI, FLV, MP4) и документы в формате PDF, DOC и PPT. Важные файлы можно пометить как избранные.
С помощью модуля очистки можно избавиться от дубликатов файлов. Можно также выполнить поиск особенно больших файлов, занимающих много места.
Как удалить приложение
Так как приложение «Finder» не является сторонним, относится к аппаратным, установленным на Samsung производителями, то и удалить его практически невозможно.
Некоторые источники информации утверждают, что можно скачать в сети готовые новые «шторки» для конкретной модели смартфона, уже с удалённой программой, но при неумелых действиях, без наличия технических знаний «ротация» приложений может стать критичной для работы девайса.
Убрать программу можно и путём «прошивки» телефона, но такие действия являются несанкционированными, и гарантийные обязательства производителя после подобных манипуляций станут недействительными.
Файловая структура в Mac OS X
В данном случае структура схожа с Windows. Есть несколько уровней системы, в которых располагаются папки и их подпапки.
На первичном уровне находится накопитель данных, жесткий диск или SSD. Можно в любое время сделать активным Finder, войти в меню «Переход» и выбрать пункт «Компьютер». Так откроется список доступных накопителей, а также сетевое окружение.
Кликнув по накопителю дважды, вы войдете в его корень. Затем зайдите в меню «Вид» и активируйте настройку «Показать строку пути». Тогда в нижней части окна появится с названием накопителя. Так будет проще ориентироваться где вы в данный момент находитесь.
Операционная система, программы и все, что находится на компьютере – в сущности представляют собой набор файлов, которые исполняются системой.
Есть несколько папок, заходить в которые лучше не стоит, чтобы что-нибудь не сломать. К примеру, в системной папке «Библиотеки» содержатся файлы операционной системы OS X, в папке «Программы» находятся установленные приложения. Туда же попадают все установленные пользователем приложения. При этом вовсе не обязательно, чтобы файлы и программы были именно тут. Можно взять любое приложение и переместить его в другую папку: от этого оно не перестанет работать.
Но лучше, если вы будете устанавливать все приложения именно в эту папку, чтобы не нарушить лаконичность структуры.
Папка «Пользователи». Зайдя в нее, вы увидите одну или несколько папок, каждая из которых привязана к определенному пользователю. Если вы единственный пользователь, то, вероятней всего, папка будет также одна и иметь название вашего пользователя. И эта папка будет иметь иконку домика. Все, что попадает внутрь этой папки, будет скрыто для доступа другим пользователям без статуса Администратора. Так что есть смысл хранить все важные файлы именно здесь.
Некоторые из папок дублируют название в боковом меню: именно на папке из вашего домашнего каталога ссылаются стандартные пункты этого меню. Надо понимать, что практически все эти папки не несут в себе какой-либо специфичности – это сделано лишь для удобств каталогизации файлов. Так, в компании Apple считают, что вы будете хранить документы и изображения в папке с соответствующим названием, видео и ролики в папке «Видео». Конечно, можно создать свои папки и хранить все там. Но в любом случае эти папки, даже если вы ими не будете пользоваться, лучше не удалять и не переименовывать, потому что на них ссылаются различные приложения. Так, iTunse хранит свою базу данных в папке «Музыка», а приложения для работы с фото – в папке «Изображения».
Папка «Загрузки». Сюда попадают все загруженные файлы из интернета. В папку «Общие» и ее подпапку «Почтовый ящик» можно положить файлы, которые будут доступны для общего пользования по сети.
Виды прошивок
https://www.youtube.com/watch?v=VME_W5Os2X0
Существуют различные виды прошивок, отличающиеся определёнными параметрами и возможностями. В частности, бывают официальные фирменные прошивки от разработчика, а также неофициальные (кастомные) – созданные самими пользователями. Фирменные прошивки, как правило, содержат в себе полезные обновления системы Андроид для Huawei, улучшающие работоспособность, исправляющие ошибки разработчиков, а также устраняющие проблемы с безопасностью.
Кастомные прошивки обычно позволяют пользователю настроить систему по своему усмотрению. Они могут быть полезны в случаях, если официальные обновления для ОС уже перестали выпускаться, однако есть риск, что после установки неофициальной прошивки телефон перестанет работать.
Неприятный момент от Facebook
Момент, который взорвал мне голову – перенос чатов WhatsApp с Android на iPhone. Шел 21 год, и компания Facebook не сделала никакой миграции, только костыли с результатом 50 на 50.
Мне пришлось купить приложение для переноса, но и с купленым приложением не смог перенести. Потратил целый день на разные способы, смотрел ютуберов, как они одним кликом переносят.
Теперь у меня возникает истерический смех, когда слышу о переносе чатов WhatsApp одной кнопкой.
Один из вариантов, которые рекомендовали – использовать приложение “перенос на iOS”, а на iPhone при первой настройке выбирать перенос с Android.
Но кроме просто приложений ничего не переносилось. Чаты и медиаконтент не переносятся. Покупал приложение icarefone, тоже не смогло перенести. WhatsApp в моей жизни важный рабочий инструмент. Без архивов никак.
В итоге мой mate 20 ходит со мной, а на iPhone стараюсь все общение перенести в Telegram. В Telegram засады переноса с платформы на платформу нет.
Улучшаем «Быстрый просмотр»
Сводит с ума невозможность показать содержимое текста, у которого нет расширения, или же файла с расширением *.nfo. Тот же Блокнот в Windows не боялся подобных мелочей.
При этом встроенный просмотрщик в OS X, Quick Look, имеет хорошо документированные возможности для расширения при помощи плагинов. А их – великое множество в самых разных категориях. Не будем пытаться охватить весь спектр доступных решений и просто рассмотрим принцип их установки.
Все действия производятся вручную. Ничего сложного в этом нет, просто внимательно читайте и выполняйте информацию ниже.
Плагины для Quick Look поставляются в виде файла с расширением .qlgenerator. Перед началом определимся, для каких пользователей собираемся установить плагины: либо для всех, либо только для конкретных.
- Для всех – глобальная установка, необходимо скопировать файл по адресу: /Library/QuickLook/
- Для конкретного пользователя – копируем по адресу: /Users//Library/QuickLook
После завершения копирования необходимо активировать плагин, набрав в Terminal команду qlmanage -r – она произведет перезапуск службы QuickLook, что, в свою очередь, загрузит новые модули.
Закрепим теорию практикой. В качестве примера возьмем плагин The BetterZip Quick Look Generator, который позволяет просматривать содержимое архива без непосредственной распаковки (must have!). Сам плагин скачивается с отсюда. Затем извлекаем файл BetterZipQL.qlgenerator из архива и следуем инструкции ниже:
Быстрый просмотр архива до установки плагина
В меню Finder выбираем пункт Переход → Переход к папке . Появится окно ввода, в котором требуется вписать адрес перехода:
Переход к папке
- Если устанавливаем только для себя: ~/Library/
- Если устанавливаем для всех: /Library/QuickLook>;
Находим каталог QuickLook (при установке для себя). Если его нет, просто создайте одноимённый, обязательно соблюдая регистр символов. Альтернативный вариант для тех, кто не очень уверен в своих силах: откройте Terminal и вставьте эту команду: mkdir ~/Library/QuickLook
Копируем плагин в созданную папку, делается это простым перетаскиванием, никаких хитростей нет. Затем выполняем в терминале команду qlmanage – r и наслаждаемся результатом.
После установки плагина
Всё готово. Это был общий принцип, актуальный для всей системы. Теперь можете смело отправляться на сайт Quick Look Plugins и скачивать плагины. Пара полезных советов:
Совет 1. Не ставьте одновременно те плагины, которые могут между собой конфликтовать – например обработчики архивов или проигрыватели видеофайлов.
Совет 2. Бывает, что плагины работают с разными типами файлов, например, электронные книги EPUB и Архиваторы, но EPUB это, по сути, тоже архив, поэтому плагины начинают конфликтовать. Избежать такой ситуации можно переименованием плагина для EPUB – таким образом, чтобы он загружался первым, например 01epubql.qlgenerator.
Как использовать панель инструментов Finder
Панель инструментов Finder — еще один полезный инструмент, который можно использовать для более быстрого перемещения по Mac.
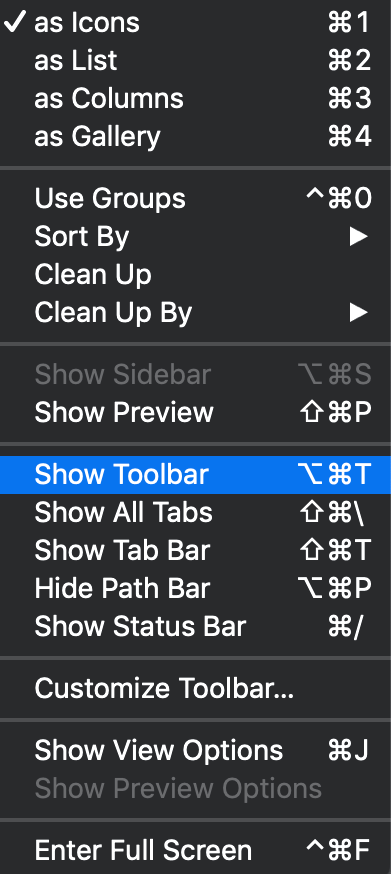
Если у вас его нет в Finder, перейдите в меню ленты Finder вверху экрана и выберите «Просмотр»> «Показать панель инструментов», чтобы включить его.
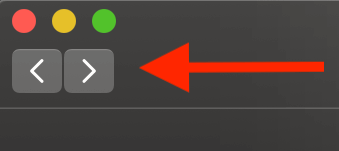
Вы, вероятно, раньше использовали кнопки «Вперед» и «Назад» на панели инструментов FInder. Если дважды щелкнуть папку, чтобы войти в нее, вы можете использовать кнопку «Назад», чтобы перейти в папку над ней.
Однако это работает, только если вы вошли в папку, дважды щелкнув по ней. Если вы использовали команду «Перейти к папке» сверху или любой другой метод, кнопка «Назад» приведет вас к месту назначения, в котором вы были ранее, а не к одной папке выше.
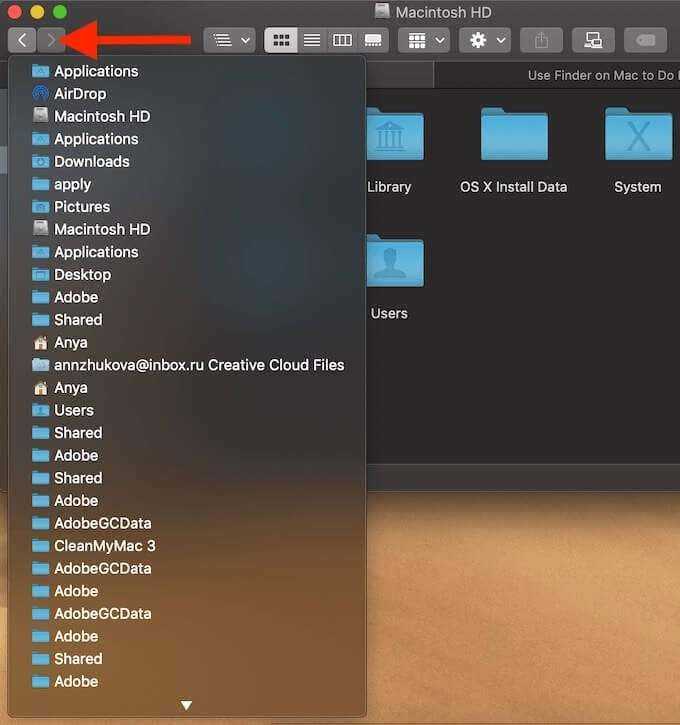
Если вы удерживаете кнопку «Назад», вы можете получить доступ к списку недавно посещенных папок. В нем будут перечислены все места, которые вы посетили с момента последнего запуска Finder, и он автоматически очистится, когда вы выйдете из Finder или перезапустите его. Используя этот список, вы можете быстро перейти к месту, к которому вы недавно обращались, не копаясь снова в папках в Finder.
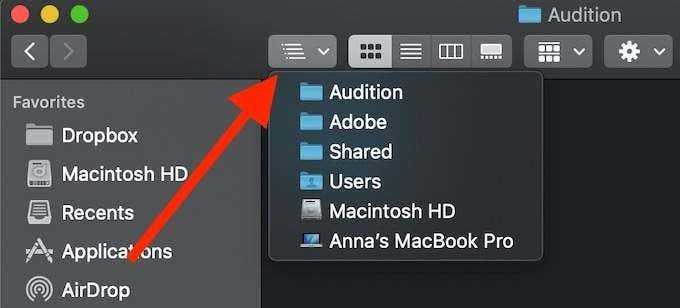
Еще одна удобная кнопка, которую вы можете найти на панели инструментов Finder, — это кнопка «Путь». Его цель — показать вам местоположение папки, в которой вы находитесь. Вместо того, чтобы использовать кнопку «Назад» для перемещения по одной папке за раз, вы можете использовать кнопку «Путь» для быстрого перехода на несколько папок за один раз. Просто выберите нужную папку в раскрывающемся меню, чтобы открыть ее.
Perfect AppLock – защита личных данных
Как известно, многие мобильные приложения собирают данные о пользователях, среди которых самые известные – это, пожалуй, Facebook и Messenger.
Perfect AppLock – это программа, задачей которого является защита частных данных, собранных через различные приложения. Она блокирует доступ к данным посторонним лицам, – хотя надо признать, что защита сводится к введению кода в поле.
Здесь также доступна функция, имитирующая сканер отпечатков пальцев. После её активации, при попытке запуска защищенного приложения появится окно с информацией о необходимости авторизации через считывание отпечатка пальца.
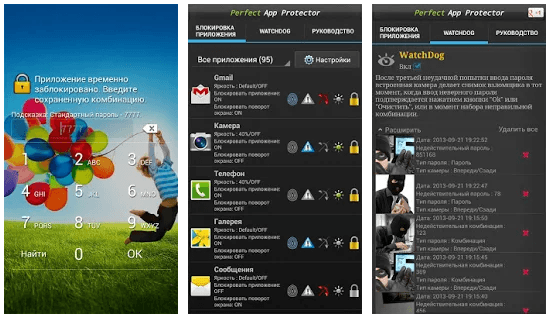
Важной функцией приложения является Watchdog – опция сохраняет фотографию пользователя, которому три раза не удалось правильно войти в систему. В настройках приложения можно указать, какие действия системы должны быть защищены PIN-кодом (в том числе установка приложений, подключение к мобильным сетям и Wi-Fi, отправка и приём вызовов, синхронизация данных)
В настройках приложения можно указать, какие действия системы должны быть защищены PIN-кодом (в том числе установка приложений, подключение к мобильным сетям и Wi-Fi, отправка и приём вызовов, синхронизация данных).
Commander One v2
Commander One v2 — это последняя версия популярной альтернативы Finder Commander One, и она просто великолепна. Это надежное решение для тех, кто ищет альтернативу Finder. Для начинающих он служит файловым менеджером с двумя панелями, который может упростить операции с файлами, если у вас есть свободное место на экране.
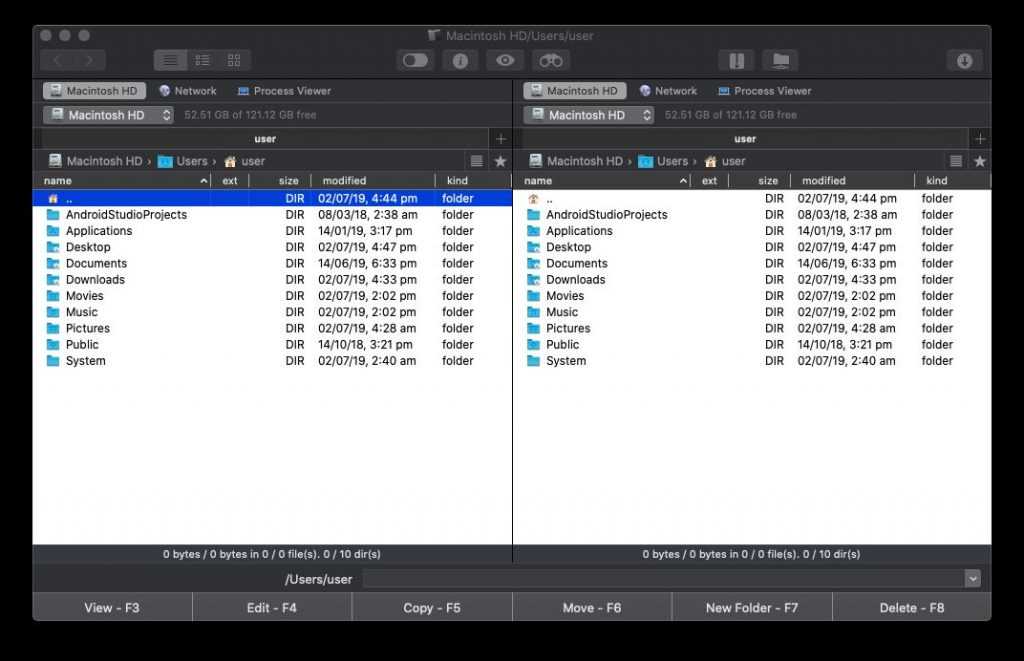
Commander One v2 также поощряет вас быть клавиатурным ниндзя, и вы можете устанавливать сочетания клавиш практически для всего, что вы в противном случае делали бы с трекпадом, включая, помимо прочего, операции с файлами, выбор и навигацию по пользовательскому интерфейсу.
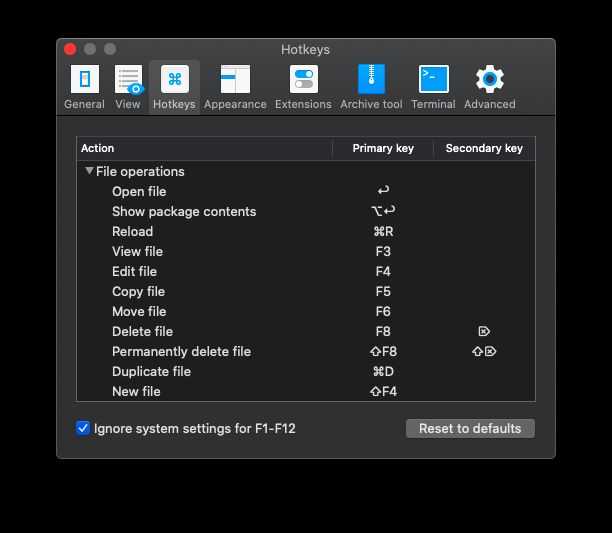
Что касается настройки, пользователи могут выбирать между десятью предустановленными темами. Если вы чувствуете себя изобретательным, вы также можете изменить внешний вид элементов по отдельности, включая шрифты, выделение и цвет фона.
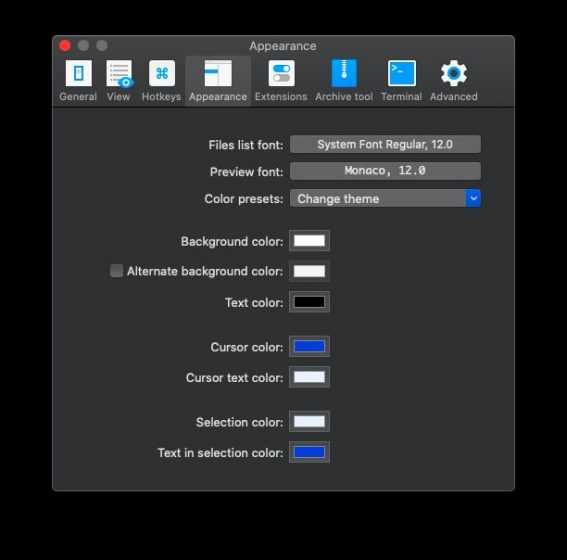
Поиск — одна из многих областей, в которых Commander One действительно хорош. Вы можете не только искать по имени файла, но и просматривать содержимое файла, даже если он находится в сжатой ZIP-папке. Вы также можете сделать поиск с учетом регистра.
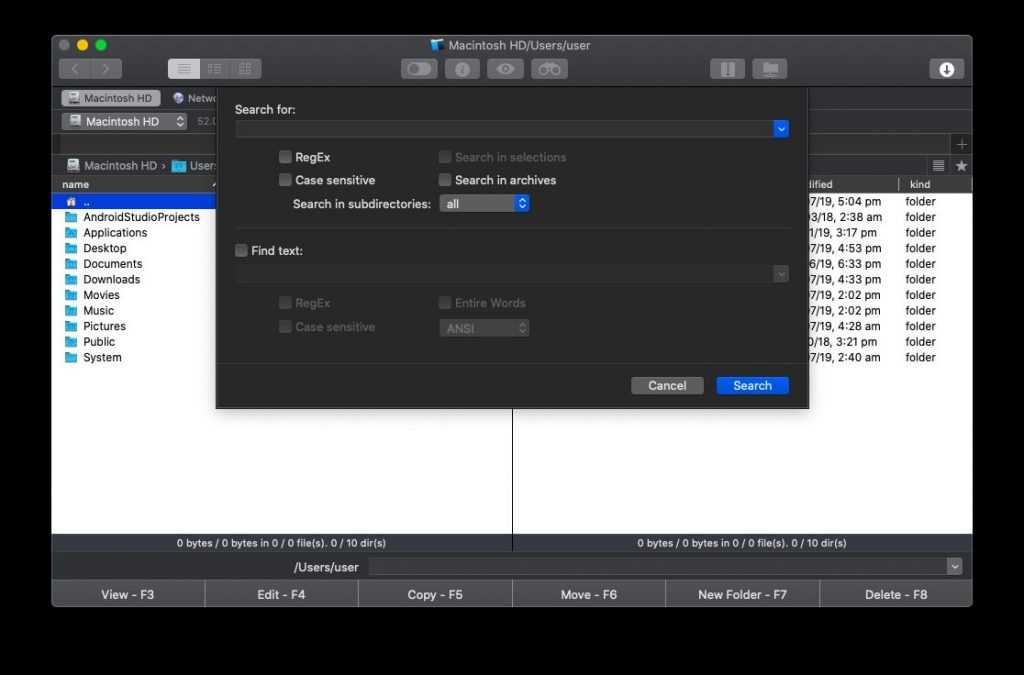
Версия Pro позволяет вам связать свои облачные службы хранения, такие как DropBox, Google Drive, учетную запись Amazon S3, а также недавно добавленную учетную запись Box.com, учетную запись Backblaze и многое другое. Это дает легкий доступ к этим облачным учетным записям, поэтому вам не нужно постоянно переключаться с локального хранилища на облачное хранилище.
Встроенный FTP-менеджер позволяет подключаться к удаленным FTP-серверам. В сочетании с двухпанельной навигацией вам больше не нужно перемещаться туда и обратно, чтобы управлять данными между вашим локальным хранилищем и вашим облачным хранилищем.
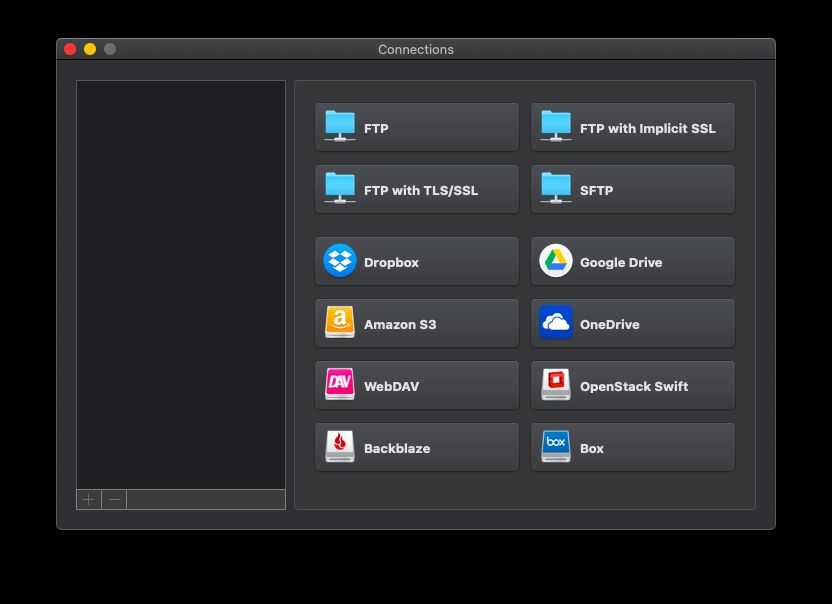
Другие новые функции Commander One v2 включают возможность открывать и редактировать файлы, хранящиеся в онлайн-соединениях, возможность открывать и редактировать файлы на устройствах MTP и iOS, поддержку расширений Finder и многое другое. Commander One v2 может изменить работу Finder на вашем Mac благодаря бесконечному списку функций. У него также есть бесплатная версия, поэтому нет причин не получить ее.
Скачать: Commander One v2 ( бесплатная версия ) | Commander One ( Pro-версия, $29,99 )
Как просмотреть подробную сводку ваших финансов
Приложение Finder дает предварительный просмотр вашей выписки, как только вы запускаете приложение. Это зависит от того, что вы связали с приложением. Поэтому, если вы связали свой сберегательный счет, кредитную карту и жилищный кредит, вы увидите все эти остатки прямо при открытии приложения.
Вы также можете просмотреть разбивку каждого из них, просто нажав на них. Вы просматриваете свой баланс, последние транзакции и многое другое в приложении. Приложение даже сравнит ваш сберегательный счет с процентной ставкой, предлагаемой другими банками. Затем вы можете выбрать, куда вы хотите внести свои наличные, или рассмотреть возможность открытия нового счета.
В случае жилищного кредита приложение фактически сравнит вашу ставку с ставкой, предлагаемой другими банками, чтобы помочь вам выбрать лучший вариант.




























