В Windows 7
Если у вас исчезла батарея на ноутбуке Windows 7, то вы можете воспользоваться всеми советами, описанными выше.
- Сначала посмотрите на скрытые значки. Если она там, просто перетащите ее в видимую область трея мышкой.
- Затем можно включить отображение самого значка. Для этого разверните список скрытых значков и кликните по кнопке «Настроить».

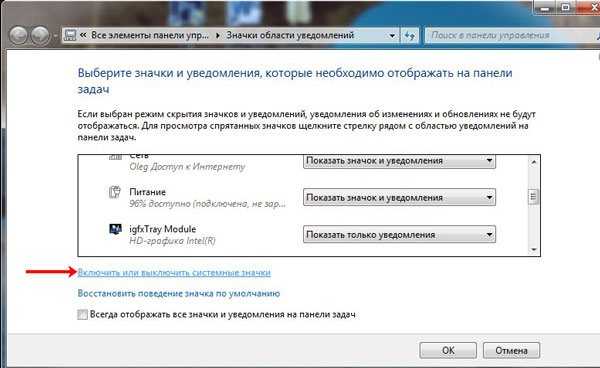
Найдите среди них «Питание» и включите его. Сохраните изменения кнопкой «ОК».
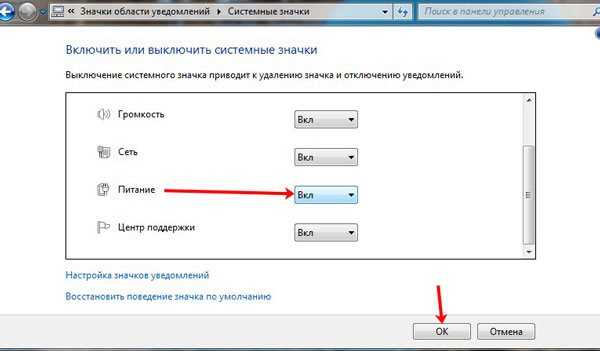
- Проводник в Windows 7 перезапускается немного по-другому, чем в десятке. Запустите «Диспетчер задач» комбинацией Ctrl+Shift+Esc. Перейдите на вкладочку «Процессы» и найдите explorer.exe. Выделите эту строку и нажмите кнопку «Завершить процесс».
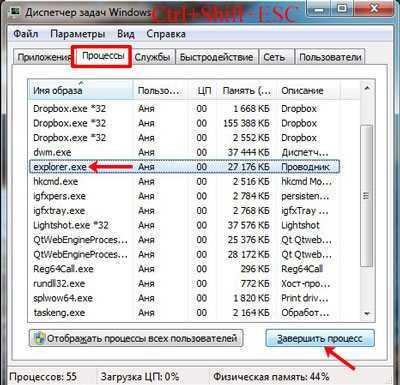
Подтвердите выполнение своих действий.
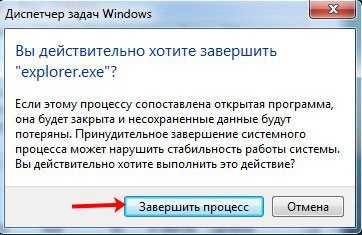
После этого, у вас с рабочего стола пропадут все ярлыки и панель задач. Чтобы все опять появилось, в «Диспетчере задач» нажимайте вкладку «Файл» и выбирайте «Новая задача».
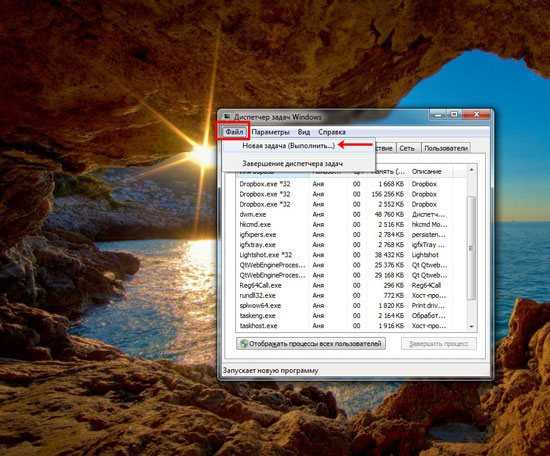
В открывшемся окне введите explorer.exe и жмите «ОК».

Проводник будет перезапущен, рабочий стол примет привычный вид, а вы ищите значок батареи в трее.
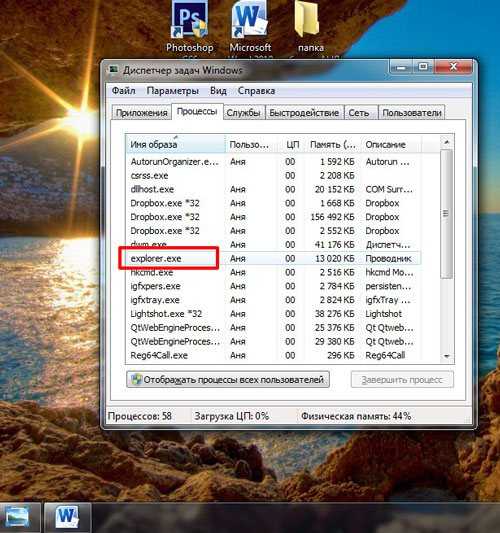
- И последнее, что можно сделать – это отключить или удалить батарею из Диспетчера. Для его запуска используйте комбинацию Win+R и введите в окно команду devmgmt.msc.

Потом нажимайте по нужной батарее правой кнопкой для открытия контекстного меню. Все остальные действия полностью такие же, какие были описаны выше.
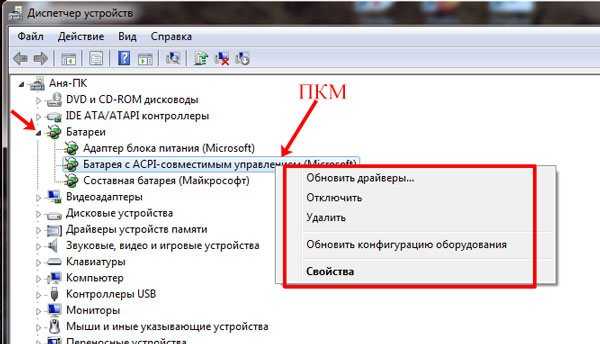
Что делать, если батарея подключена, но не заряжается
Надеюсь, у вас получилось вернуть пропавший значок зарядки батареи на ноутбуке. Если он так и не появился, и компьютер вообще не хочет от нее работать, а нужно только подключать его к сети, то возможно, что батарея вышла из строя, и следует задуматься о ее замене.
Оценить статью:
(3 оценок, среднее: 3,67 из 5)
Об авторе: Аня Каминская
Обсуждение: 2 комментария
- Юрик: 30.08.2021 в 11:02
Спасибо полезная статья и главное всё разжевано как для детей
Ответить
- Нурай:
12.01.2020 в 01:07
Спасибо большое а статью,понятно даже для самых «не продвинутых»
Ответить
Если пропал значок батарейки
Все системные значки могут исчезать из поля зрения по таким причинам:
- Вы случайно изменили в настройках показ тех или иных значков либо это сделал какой-то другой юзер этого ПК без вашего ведома.
- Сбой в работе драйверов батареи — отключите и включите соответствующее устройство в диспетчере.
- Ваши системные файлы и процессы (например, winlogon.exe, explorer.exe и другие) были повреждены — из-за частых установок новых программ и их удаления, отключения ПК неправильным способом (через кнопку питания), из-за деятельности вредоносных утилит, которые прячутся в памяти вашего девайса. Вирусы могут попадать в систему через посещение непроверенных сайтов и скачивания файлов с них, а также через заражённые флешки и другие носители.
Манипуляции в окне «Параметры»
Сперва удостоверьтесь в том, что иконка батареи активирована в настройках системы и при необходимости включите её:
- Выведите на дисплей меню «Пуск». В его левой области будет знак шестерни — по нему и кликните, чтобы появился интерфейс «Параметры Windows». Вызвать его можно также через простое сочетание из двух клавиши I и Win.
- Один раз щёлкните по плитке «Персонализация».
- Этот же блок с настройками вы запустите, если на «Рабочем столе» нажмёте на любое пустое место правой кнопкой мышки, а в сером меню выберете последнюю опцию, посвящённую персонализации.
- В разделе с настройками внешнего вида дисплея перейдите сразу на последнюю вкладку «Панель задач». Проскролльте её до пункта области уведомлений. Здесь будет всего две ссылки. Сначала нажмите на первую.
- Для первого же значка под названием «Питание» поставьте справа значение «Включено».
- Вернитесь на предыдущую страницу и щёлкните по второй ссылке. В перечне системных иконок опять же отыщите «Питание» и активируйте его с помощью переключателя справа.
Используем «Диспетчер устройств»
Воспользуйтесь небольшой хитростью — отключить и вновь активируйте батарею в системном окне «Диспетчер устройств»:
- В «десятке» у кнопки «Пуск» появилось контекстное меню, через которое можно вызвать множество стандартных сервисов «Виндовс», в том числе и «Диспетчер устройств». Кликните по иконке правой клавишей и щёлкните по соответствующему диспетчеру. Это же меню вызывается горячим сочетанием клавиш X и Win.
- Если открыть меню не получилось, щёлкните правой кнопкой по значку вашего ПК на «Рабочем столе» и кликните по строчке «Свойства».
- В левой зоне окна с данными об ОС и устройства будет ссылка на диспетчер — перейдите по ней.
- Ближе к началу списка в окне диспетчера вы увидите меню «Батареи» — раскройте его двойным кликом. В меню находятся два пункта, названия которых будут отличаться в зависимости от версии «десятки» и модели ПК.
- Нажмите на первый пункт в меню правой кнопкой — щёлкните по опции отключения оборудования.
- Дайте системе понять, что действительно хотите деактивировать, хоть и временно, оборудование батареи.
- Отключите таким же образом второй пункт, а затем включите оба через то же контекстное меню (вместо опции «Отключить» появится опция «Включить»).
- Перезагрузите своё устройство и проверьте, вернулась ли на место иконка заряда.
Восстанавливаем целостность системных файлов через «Командную строку»
Перед восстановлением файлов «операционки» следует исключить тот факт, что на вашем ПК присутствуют вирусы. Просканируйте систему, используя раздел «Удаление вирусов» в этой статье.
Чтобы запустить проверку системных библиотек на повреждение и провести незамедлительное лечение файлов, выполните такие шаги:
- Для выполнения необходимых команд в консоли, нам нужно запустить «Командную строку» с правами администратора. Для этого набираем в «Поиске Виндовс» три буквы cmd либо на русском «Командная строка» — результат будет один и тот же.
- Жмём на приложение правой кнопкой — щёлкаем по первой опции для открытия консоли от имени администратора системы.
- Чтобы дать добро на внесение изменений в «операционке» кликаем по «Да».
- Теперь вводим либо копируем и вставляем первую команду sfc /scannow — жмём на Enter и ожидаем её завершения. Консоли понадобится некоторое время, поэтому набираемся терпения. Прогресс будет отображён в процентах.
- После этого выполняем вторую команду таким же образом — DISM.exe /Online /Cleanup-image /Restorehealth. По завершении процедуры перезагружаем устройство и смотрим, появилась ли иконка батареи. Если нет, повторяем процедуру в консоли ещё раз. Может понадобиться несколько попыток, чтобы решить проблему, так как за один-два раза система может не вылечить абсолютно все повреждённые файлы.
Параметры Windows
Простое решение – восстановить иконку через параметры операционной системы. Возможно, что по каким-то причинам отображение значка просто отключилось. Заходим в параметры комбинацией клавиш Win+I. Выбираем раздел «Персонализация» и переходим во вкладку «Панель задач».
Здесь мы ищем в списке активную ссылку «Включение и выключение системных значков».

В предложенном списке значков нас интересует пункт «Питание». Для возобновления иконки на панели задач просто установите маркер в синее положение «Вкл.».
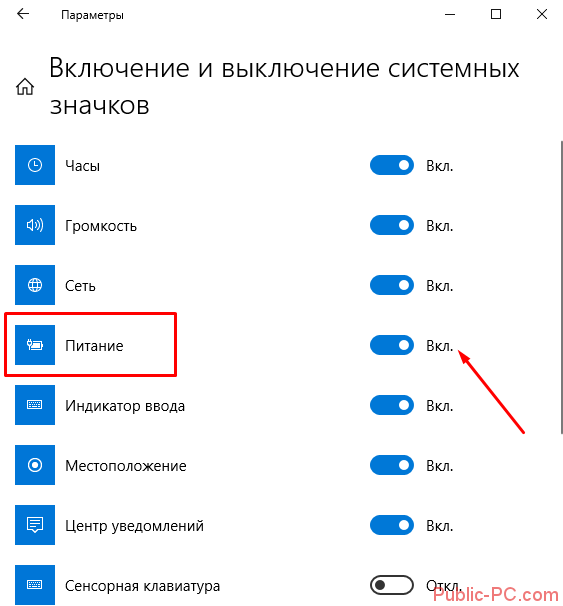
Возвращаемся в настройки панели задач и выбираем теперь первую ссылку «Выберите значки…».
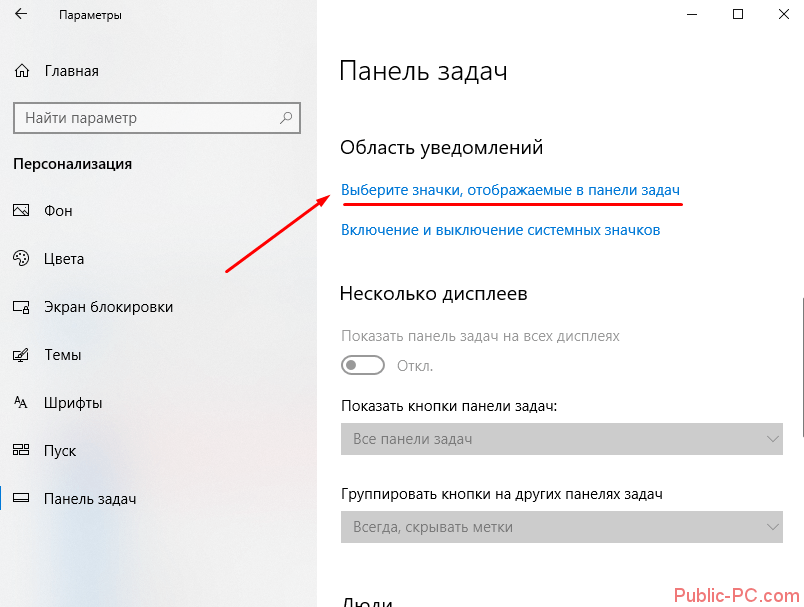
Здесь принцип идентичен: ищем «Питание» (у нас этот значок первый в списке) и устанавливаем ползунок во включенное положение.
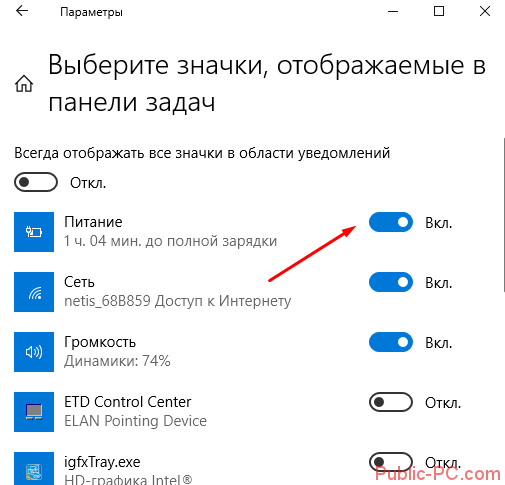
Еще один вариант решения проблемы – перезапуск Windows-оболочки. Возможно, проблема с отображением значка питания возникла из-за сбоев в работе процесса «Проводника». Перезапустим его.
Откроем Диспетчер задач (подробнее обо всех способах его запуска – читайте здесь). В списке процессов Windows находим «Проводник» и кликаем на иконку «Перезапустить». Для многих пользователей, судя по отзывам, такой способ оказывался действенным.
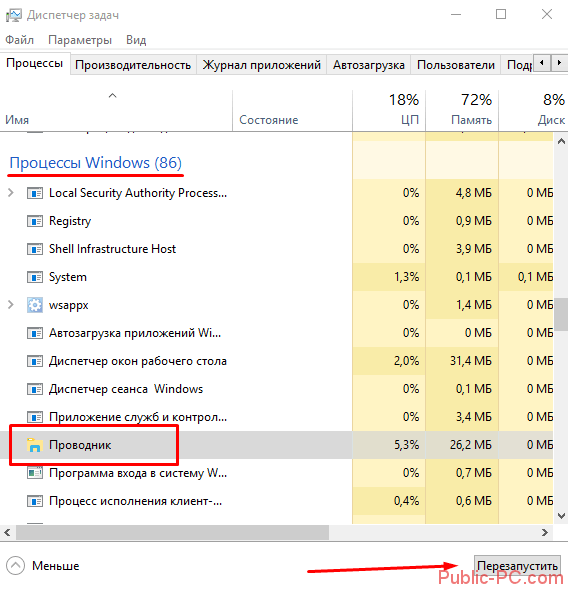
Режим ожидания
Данный режим, несмотря на популярное заблуждение, не тратит заряд аккумулятора, а напротив, способствует его сохранению. Не следует ориентироваться на статистические данные, выводимые устройством в меню Батарея, так как они лишь отражают вовлеченность процесса в работу с этим конструктивным элементом.
Если же снижение заряда значительно превышает норму, следует изучить возможные причины:
- Включены живые обои или датчик акселерометра;
- Перегруженность аппарата работающими фоновыми программами;
- Неполадки со связью;
- Повышенная яркость дисплея;
- Подключение по мобильному интернету или Wi-Fi;
- Включен режим В самолете.
ВАЖНО! Не стоит забывать, что высокое потребление энергии свойственно всем без исключения устройствам на этой операционной системе. Лишь несколько брендов специализируются на том, чтобы производить энергоемкие аппараты.. Решение данной проблемы будет крайне простым: отключить ненужные компоненты, снизить яркость дисплея, а также использовать аппарат, выгружая из его оперативной памяти ненужные приложения
Только соблюдение подобных правил способно понизить потребление заряда батареи и сделать автономную работу прибора несколько дольше
Решение данной проблемы будет крайне простым: отключить ненужные компоненты, снизить яркость дисплея, а также использовать аппарат, выгружая из его оперативной памяти ненужные приложения. Только соблюдение подобных правил способно понизить потребление заряда батареи и сделать автономную работу прибора несколько дольше.
Состояние аккумулятора в спящем режиме
В каком же состоянии находится батарея в режиме ожидания?
Одной из характеристик современных телефонов, которая считается важным аспектом при выборе, является продолжительность его работы. Она же определяется емкостью заряда аккумулятора устройства, а также энергопотреблением как установленных пользователем, так и встроенных заводских приложений и настроек. Довольно просто понять, что, находясь в состоянии ожидания, заряд батареи расходуется довольно долго, ведь смартфон при этом находится в бездействии. Но есть такие нюансы
Если телефон разряжается быстро, но при этом включен спящий режим, то это служит сигналом для того, чтобы пользователь обратил внимание на возникающие сбои в работе своего устройства
Как вернуть значок
Если он исчезает случайно, действие не слишком долгое или сложное, поэтому любой человек должен быть в состоянии это сделать. Есть три способа получить пропавший жетон.
В параметрах
Можно случайно и незаметно отключить индикатор заряда. Поэтому первое, что необходимо сделать, это проверить параметры и настройки отображения значков. Для этого:
- Щелкните правой кнопкой мыши на «Панели задач».
- Перейдите на вкладку «Настройки панели задач».
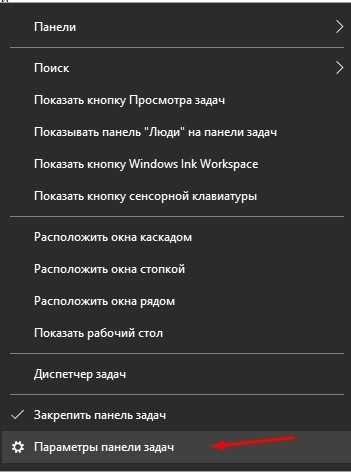
Выберите «Область уведомлений в разделе».
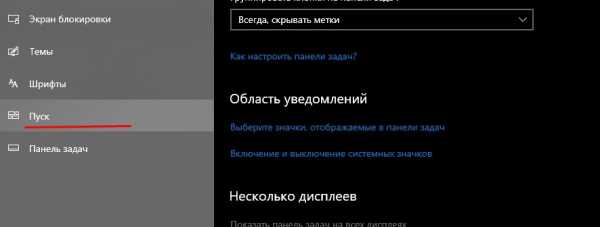
Перейдите по обеим ссылкам и включите значок «Питание» в первой и второй ссылках.
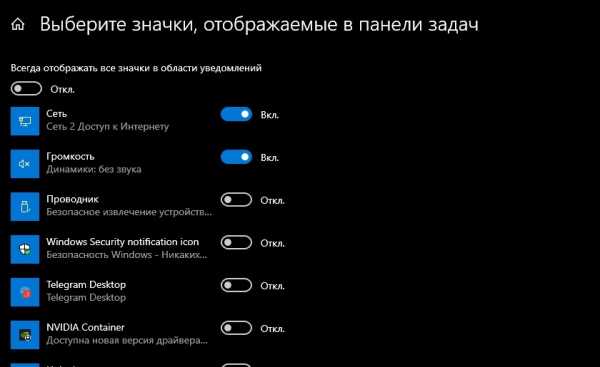
Или же индикатор мог быть не выключен, а скрыт. В данном случае:
Откройте индикатор в лотке в виде маленькой стрелки.
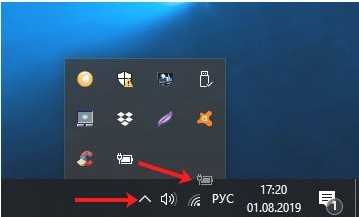
Проверьте, есть ли там искомый значок.
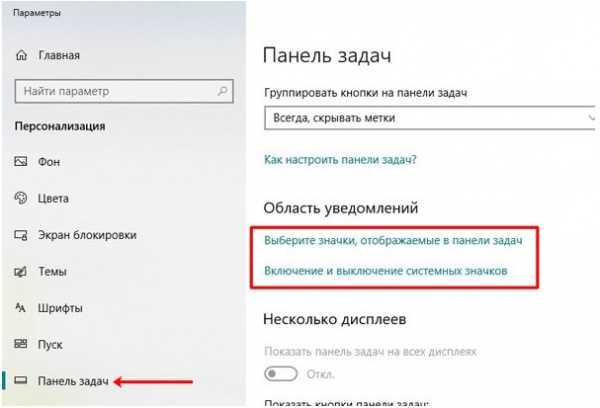
Если он там есть, просто перетащите его на панель задач рядом с другими значками.
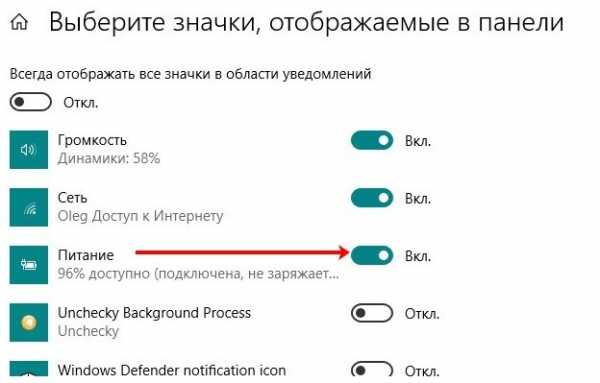
Если причиной проблемы является случайная деактивация, значок должен немедленно вернуться на свое место. Но если он включен в настройках, но не в трее, вам следует посмотреть в Проводнике и Диспетчере устройств.
Перезапуск Проводника
Сбой Explorer также влияет на отображение значков. Перезапустить его несложно:
Вызовите «Диспетчер задач» с помощью Ctrl+Shift+Esc или щелкните правой кнопкой мыши на панели задач.
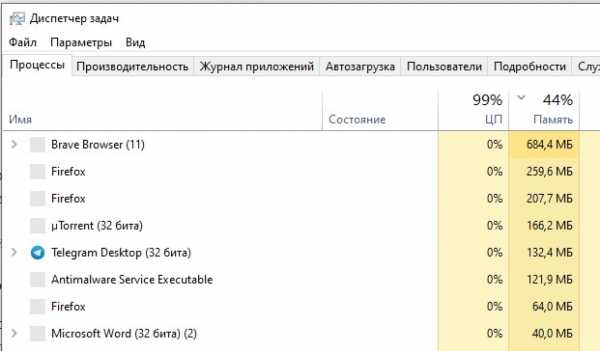
- Откройте вкладку «Процессы» и найдите «Проводник».
- Перезапустите его, щелкнув по нему и выбрав кнопку .
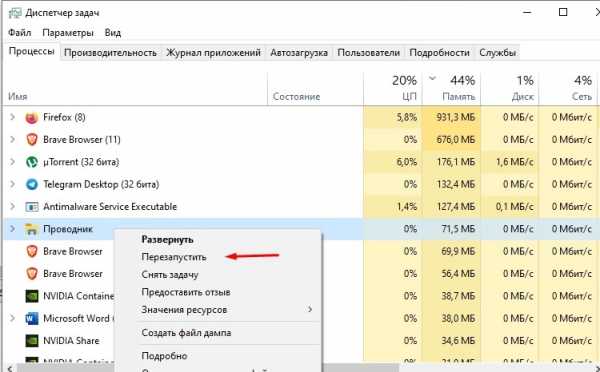
Перезагрузка ноутбука не потребуется. Перезапуск Проводника устраняет некоторые проблемы с отображением индикатора трея и файлов. Если это не помогло, отключите батарею через диспетчер устройств, обновите или откатите драйверы, а также проведите сканирование с помощью антивирусного инструмента.
Диспетчер устройств
Последний рассмотренный здесь метод — обновление конфигурации оборудования. Главное здесь — обеспечить питание от сети, а не от аккумулятора. Чтобы выполнить обновление, необходимо:
Наберите в поисковой системе «Диспетчер устройств» и откройте его.
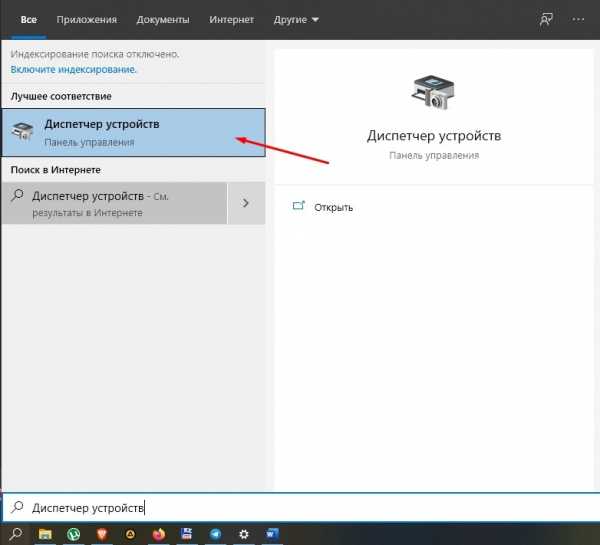
- В списке найдите «Батареи», откройте список и щелкните правой кнопкой мыши на втором пункте «ACPI совместимая батарея».
- Щелкните правой кнопкой мыши на этом элементе и отключите устройство.
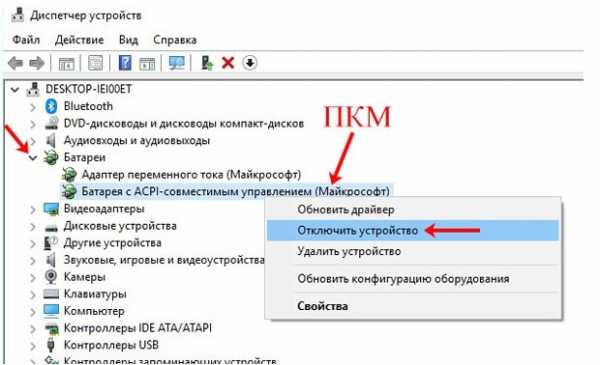
- Вернитесь на вкладку «Батареи» и выберите «Адаптер переменного тока».
- Отсоедините устройство таким же образом.
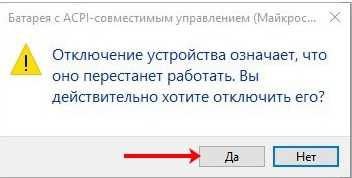
- Перезагрузите ноутбук.
- Затем включите обе батареи.
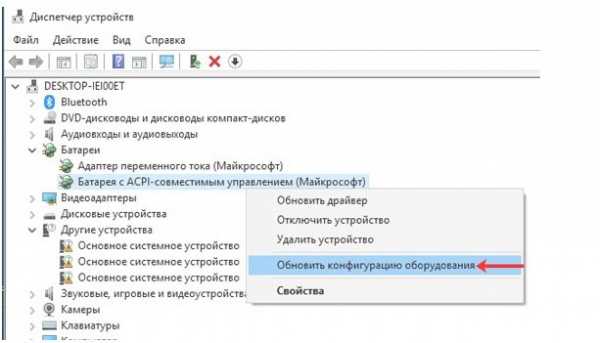
После включения батарей на панели задач должен появиться значок.
Если этот метод не помог, повторите ту же процедуру, только вместо того, чтобы отключать обе батареи, извлеките их. При удалении первого из них конфигурация оборудования обновляется в разделе «Меню действий вверху». Проделайте то же самое со второй батареей.
Серьезная проблема не всегда решается вышеперечисленными методами. Если это не поможет, вы также можете восстановить значок
в редакторе локальной групповой политики — не для всех версий системы;
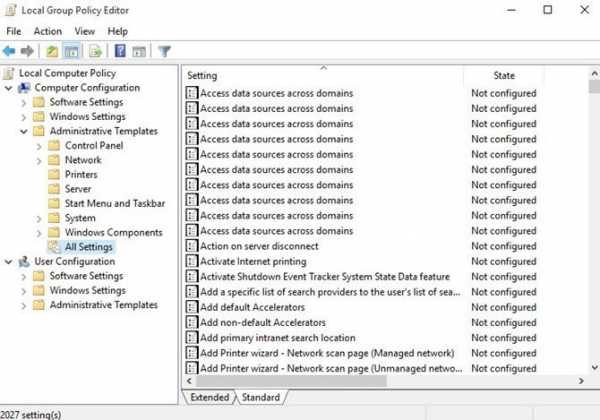
- Установка другой антивирусной программы и запуск глубокого сканирования;
- переустановка или восстановление драйверов материнской платы;
- проверка системных файлов на наличие повреждений с помощью команды командной строки «sfc /scannow».
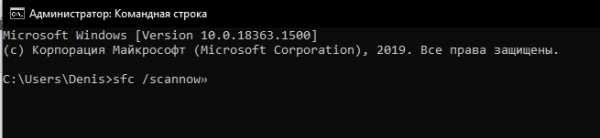
Если неисправны отдельные части ноутбука, например, контроллер питания, домашний ремонт может только усугубить проблему. В таких случаях помочь может только специалист. Батарея со временем изнашивается, поэтому эта причина также рассматривается, и решением является ее замена на новую. Однако большинство проблем с отсутствующим индикатором решаются проверкой настроек и обновлением Explorer и драйверов.
Почему iPhone не заряжается
Ниже мы рассмотрим основные причины, которые могут повлиять на отсутствие зарядки телефона. Если вы столкнулись с подобной неполадкой, не спешите нести смартфон в сервисный центр — зачастую решение может оказаться крайне простым.
Причина 1: Зарядное устройство
Яблочные смартфоны крайне капризны к неоригинальным (или оригинальным, но поврежденным) зарядным устройствам. В связи с этим, если Айфон не реагирует на подключение зарядки, следует сперва винить именно кабель и сетевой адаптер.
Собственно, чтобы решить проблему, попробуйте использовать другой USB-кабель (естественно, он должен быть оригинальным). Как правило, сетевой адаптер питания USB может быть любым, но желательно, чтобы сила тока была 1А.
Причина 2: Источник питания
Смените источник питания. Если это розетка — используйте любую другую (главное, рабочую). В случае подключения к компьютеру смартфон может быть подсоединен к USB-порту 2.0 или 3.0 — главное, не используйте разъемы в клавиатуре, USB-хабы и т. д.
Если вы используете док-станцию, попробуйте зарядить телефон без нее. Зачастую аксессуары, несертифицированные Apple, могут работать со смартфоном некорректно.
Причина 3: Системный сбой
Итак, вы полностью уверены в источнике питания и подключаемых аксессуарах, но Айфон по-прежнему не заряжается — тогда следует заподозрить системный сбой.
Если смартфон еще работает, но заряд не идет, попробуйте выполнить его перезагрузку. В случае, если iPhone уже не включается, данный шаг можно пропустить.
Подробнее: Как перезагрузить iPhone
Причина 4: Разъем
Обратите внимание на разъем, к которому подключается зарядка — с течением времени внутрь попадает пыль и грязь, из-за которых Айфон и не может распознать контакты зарядного устройства
Крупный мусор можно удалить с помощью зубочистки (главное, действовать крайне аккуратно). Накопившуюся пыль рекомендуется продуть баллончиком со сжатым воздухом (не стоит продувать ртом, поскольку попадаемая в разъем слюна может окончательно разладить работу устройства).
Причина 5: Сбой прошивки
Опять же, такой способ подойдет только в том случае, если телефон еще не успел разрядиться окончательно. Не так часто, но все же случается сбой в работе установленной прошивки. Устранить подобную неполадку можно с помощью проведения процедуры восстановления устройства.
Подробнее: Как восстановить iPhone, iPad или iPod через iTunes
Причина 6: Изношенный аккумулятор
Современные литий-ионные аккумуляторы имеют ограниченный ресурс. Уже через год вы заметите, насколько смартфон стал меньше работать от одного заряда, а чем дальше — тем печальнее.
Если проблема заключается в постепенно выходящем из строя аккумуляторе, подключите зарядное устройство к телефону и оставьте его на зарядке минут на 30. Вполне возможно, что индикатор заряда появится не сразу, а лишь через некоторое время. Если индикатор отобразился (вы его можете видеть на изображении выше), как правило, спустя минут 5-10 происходит автоматическое включение телефона и загрузка операционной системы.
Причина 7: Неполадки с «железом»
Пожалуй, то, чего больше всего боится каждый Apple-пользователь — это выход из строя определенных компонентов смартфона. К сожалению, поломка внутренних составляющих iPhone достаточно распространена, причем телефон вполне может крайне бережно эксплуатироваться, но в один день он просто перестает реагировать на подключение зарядного устройства. Однако, чаще подобная проблема возникает вследствие падения смартфона или попадания жидкости, которая медленно, но верно «убивает» внутренние составляющие.
В данном случае, если ни одна из рекомендаций, приведенных выше, так и не принесла положительного результата, следует обратиться в сервисный центр для проведения диагностики. В телефоне мог выйти из строя сам разъем, шлейф, внутренний контроллер питания или что-то посерьезнее, например, материнская плата. В любом случае, не обладая должными навыками ремонта iPhone, ни в коем случае не пытайтесь самостоятельно разобрать устройство — доверьте эту задачу специалистам.
Что делать при проблемах разряженного аккумулятора
Со временем возникает проблема резкого снижения общего ресурса, что делает аккумулятор непригодным для полноценной автономной работы. В таком случае необходимо проверить ёмкость — со временем возникает ситуация, когда обозначение в трее показывает 100%, но в действительности реальная ёмкость не превышает 50% от его изначального объёма. Возникает подобная ситуация по причине соответствующего износа со временем. Поэтому стоит позаботиться о замене.
В разделах сайта будем регулярно рассматривать актуальные советы по замене, контролю её состояния, с особенностями настройки операционной системы для корректной и удобной работы, в зависимости от поставленных задач. В любом случае не стоит паниковать и переживать при появлении любых технических или программных сбоев— просто уделите немного времени нашему сайту, чтобы оперативно находить ответы на возникшие вопросы.
Самые распространенные проблемы
Если значки на панели задач пропали, попробуйте несколько простых способов решения проблемы. Они помогут вернуть иконки, при этом не потребуется кардинальных мер. Обычно возникают сбои в работе проводника система, устаревших драйверах графического адаптера, использовании сторонних программ для модификации панели задач.
Перезагрузка проводника Windows
1. Кликните по нижней панели правой клавишей мыши, чтобы выбрать контекстное меню. Выберите «Диспетчер задач».
2. В списке процессов найдите «Проводник». Вызовите меню нажатием правой клавишей мыши и нажмите на «Перезапустить».
3. Перезагрузите компьютер через специальную опцию. Завершение работы и включение ПК не всегда помогает.
Если иконки на панели задач пропадают именно после завершения работы системы, то отключите быстрый запуск Windows. Для этого следуйте инструкции:
- Кликните правой кнопкой мыши по иконку «Пуск» и нажмите на пункт «Управление электропитанием».
- В появившемся окне выберите «Дополнительные параметры питания».
Нажмите на пункт «Действие кнопки питания» в панели, расположенной слева.
Уберите галочку напротив пункта «Включить быстрый запуск».
Чтобы изменения вступили в силу, кликните по кнопке «Сохранить изменения». После выполненных действий попробуйте выключить, затем снова включить ПК. Если не помогло, то переходите к решению следующей проблемы.
Ручная установка драйверов
В некоторых случаях, установка драйверов для видеокарты вручную наиболее действенная, чем с помощью стандартных средств системы. При этом обновить программное обеспечение рекомендуется не только для встроенного графического адаптера, но и дискретного компонента.
Скачать драйвера можно на официальном сайте производителя: AMD, Intel или Nvidia. Чтобы узнать модель и название адаптера, необходимо перейти в диспетчер устройств. Вызовите меню нажатием правой кнопкой мыши по значку «Пуск» и выберите соответствующий пункт. Затем раскройте пункт «Видеоадаптеры» и посмотрите название видеокарты.
Если название не отображается, то вызовите контекстное меню нужного компонента и перейдите в свойства. Во вкладке «Драйвер» находится подробная информация об адаптере, включая версию, название поставщика, а также другие сведения.
Точки восстановления Windows
Откатка Windows 10 до точки восстановления – наиболее действенный способ, если проблема появилась недавно. Функция система позволяет отменить последние изменения в ОС, включая в файлах реестра.
Для восстановления системы сделайте следующее:
1. Перейдите в панель управление. Для этого одновременно зажмите клавиши Win+R на клавиатуре. В командной строке введите «control», затем кнопку «ОК».
2. В появившемся окне выберите пункт «Восстановление», затем «Запуск восстановления системы».
3. В появившемся окне нажмите на кнопку «Далее», затем выберите точку для восстановления и продолжите процедуру.
После этого останется только подтвердить действие с помощью кнопки «Готово».Через некоторое время система вернется в исходное состояние до установления программ и изменения настроек или файлов реестра.
Замена батареи на материнской плате
Точность системных часов зависит от качества микросхем и от аккумулятора материнской платы. Если часы сбиваются на несколько секунд или минут в течение длительного времени, то дело именно в микросхеме. А если ваши часы показывают дату и время совершенно не подходящие, то возможно у вас села батарейка материнской платы. Как правило, в этом случае при каждом запуске компьютера часы начинают отсчет от даты и времени создания вашей BIOS.
На факт того, что сел аккумулятор указывают и другие сбои в настройках компьютера, за которые отвечает BIOS. Ваш ПК также может начать испытывать трудности при загрузке или даже сам внезапно начинать перезагружаться во время работы.
Вы можете долгое время не замечать проблем со слабым уровнем заряда батареи, если пользуетесь компьютером очень часто, а в нерабочее время оставляете его в спящем режиме, а не выключаете. Но при выключении, а особенно при длительном отключении, например, на выходные или на период отпуска, проблемы со сбросом времени вновь появятся.
Если ваш компьютер еще находится на гарантии, то лучше заменить батарею в сервисном центре. Если же гарантия уже давно истекла, а батареи обычно разряжаются на 3-6 год существования компьютера, то справиться с заменой батареи можно и самостоятельно.
Друзья, напоминаем вам, что прежде чем снимать крышку с ноутбука или системного блока, полностью обесточьте ваш компьютер.
Исчезла иконка батареи в компьютере – сброс адаптера
Быть может, что баг в драйвере адаптера питания привел к исчезновению иконки на панели задач и вы больше не можете нормально просмотреть состояние батареи вашего компьютера. В таком случае может помочь элементарный сброс адаптера.
Для справки: эта часть инструкции должна выполняться от имени Администратора. Если ваша учетная запись не имеет таковых прав, вам понадобится пароль Администратора или инструкция, в которой описано, как превратить обычного пользователя в Администратора.
Предупреждение: не стоит экспериментировать с Диспетчером устройств вашего компьютера. Необдуманное отключение или удаление устройств может привести к нестабильной работе компьютера. Выполняйте только то, что описано в этой инструкции. Мы проверяем материал на собственных компьютерах и можем подтвердить работоспособность инструкции. Помните, что ответственность за свое устройство несете только вы.
- Нажмите Win + R и введите devmgmt.msc. Если появится диалоговое окно контроля учетных записей, разрешите внесение изменений.
- В списке устройств найдите пункт Батареи и разверните его.
- В ветке Батареи должно быть минимум два пункта – Адаптер переменного тока (Майкрософт) и Батарея с ACPI-совместимым управлением (Майкрософт). Последних может быть несколько.
- Кликните правой кнопкой мыши по пункту Адаптер переменного тока (Майкрософт) и выберите Удалить устройство. Подтвердите свое действие.
- Нажмите в верхней части окна кнопку Действие и из выпадающего меню выберите Обновить конфигурацию оборудования.
- Точно таким же образом выберите Батарея с ACPI-совместимым управлением (Майкрософт) и нажмите Удалить устройство.
- Щелкните Действие – Обновить конфигурацию устройства.
Кстати, если вы стали замечать, что иконка батареи отображает неправильные значения, вам может понадобиться калибровка батареи ноутбука. Эта процедура довольно простая и описана в отдельной инструкции.
Надеемся, несколько этих советов помогли вам вернуть исчезнувшую иконку батареи на панель задач в вашем ноутбуке на Windows 10.
Повреждены системные файлы
Как мы уже отметили, системные файлы могут быть повреждены из-за вирусов, поэтому после сканирования в антивирусе нужно восстановить их целостность. Но могут быть и другие причины, например, аварийное выключение ПК, поэтому лечением файлов не стоит пренебрегать, даже если вирусов на ПК не оказалось.
Что нужно сделать для восстановления:
- На панели для поиска (иконка лупы) пишем cmd, наводим курсор на стрелку в результатах и выбираем запуск с правами «админа».
- Вставляем или пишем сами код sfc/ scannow и нажимаем на «Энтер». Ждём, когда выполнится команда.
- В итоге должно появиться сообщение о том, что программа успешно восстановила повреждённые файлы.
- Если в уведомлении написано, что не все файлы были заменены, выполните другую команду для восстановления: dism /Online /Cleanup-Image /RestoreHealth. Вставьте её и щёлкните на Enter. Подождите, пока всё закончится, и оцените результат проделанной работы.
Как включить значок батареи Windows 10
В пользователя есть возможность отключать и включать системные значки панели задач. Для этого удобней всего использовать обновленные параметры. Так как в последних обновлениях операционной системы возможность включения и выключения системных значков была перенесена именно в параметры системы.
- Откройте расположение Пуск > Параметры > Персонализация > Панель задач.
- Дальше в разделе Область уведомлений нажмите кнопку Включение и выключение системных значков.
- В следующем расположении измените значение пункта Питание на Включено.
Текущее решение актуально для последней сборки операционной системы Windows 10. Ранее нужно включение и отключение системных значков было в разделе Система > Уведомления и действия.
Инструкция по включению «Адаптивного режима аккумулятора» на смартфоне Samsung
1. Запускаем приложение Настройки телефона с экрана приложений.
2. На основной странице Настроек телефона нужно войти в раздел «Обслуживание устройства».
3. В разделе «Обслуживание устройства» нужно нажать на строчку «Батарея».
4. В подразделе «Батарея» нужно войти в подраздел «Мониторинг энергопотребления приложений».
5. Теперь, находясь в подразделе «Мониторинг энергопотребления приложений», нужно включить службу «Адаптивный режим аккумулятора» нажатием на переключатель одноимённого пункта.
Теперь на нашем смартфоне включена функция «Адаптивный режим аккумулятора», которая передала управление оптимальным расходом заряда батареи Искусственному Интеллекту смартфона.
Значки уведомлений
Свернуть все окна
. Эта небольшая вертикальная полоса, расположенная вдоль правого края панели задач, представляет собой кнопку одновременного сворачивания всех окон, открытых в текущий момент на рабочем столе. (Для разворачивания всех окон, ранее свернутых на панель задач, щелкните на этой кнопке еще раз.)
Дата и время
. Щелчок на кнопке с изображением часов приводит к появлению небольшого календаря на текущий месяц и часов, указывающих время вашего часового пояса. Чтобы изменить текущее время и/или дату, а также добавить еще одни часы для другого временного пояса, после щелчка на этой кнопке воспользуйтесь ссылкой Изменение настроек даты и времени.
Уведомление о расположении
. Ваш компьютер предоставляет сведения о вашем расположении всем установленным в системе приложениям, которые этого требуют (в первую очередь, картографическим службам).
Устройства Bluetooth
. Щелчок на этом значке позволяет изменить настройки беспроводного Bluetooth-соединения, обычно применяемого для подключения к компьютеру мыши, клавиатуры и наушников.
Безопасное извлечение устройств и дисков
. Перед отключением подключаемого накопителя данных (феш-накопителя, аудиоплеера или внешнего жесткого диска) щелкните на этом значке. Тем самым вы укажете Windows 10 подготовить устройство хранения данных к отключению от компьютера.
Центр уведомлений
. За этим значком скрывается многофункциональная панель, на которой выводятся важные системные извещения, настроенные ранее напоминания и полученные почтовые сообщения. Кроме того, на ней представляются сообщения об изменении рабочего состояния компьютера.
Проводное соединение
. Такой значок отображается в области уведомлений только при подключении компьютера к Интернету через проводное соединение. Соединение не установлено? На значок добавляется символ X в красном кружке.
Беспроводное соединение
. Выводится в области уведомлений при установке беспроводного соединения с Интернетом или при подключении к другой сети. Чем больше дужек изображено на значке, тем выше уровень сигнала.
Динамики
(уровень громкости). Применяется для настройки уровня фомкости динамиков, встроенных в планшет, или звуковой системы, подключенной к компьютеру. (Для изменения общего уровня громкости перетащите ползунок вправо или влево.) Двойной щелчок на значке с изображением динамика приводит к появлению на экране панели Микшер громкости. На ней можно установить отдельные уровни громкости для разных программ, чтобы, например, заставить проигрыватель Windows Media звучать громче системных извещений.
Диспетчер задач
. Востребованная в основном специалистами по отладке компьютеров, эта небольшая программа имеет огромные функциональные возможности. С ее помощью выполняется мониторинг фоновых задач и запущенных служб и определяется загруженность системных ресурсов. Одним словом, место для любителей поковыряться в “недрах” операционной системы.
Системное извещение
. Этот значок с малозначащими для рядового пользователя сообщениями указывает на сбой при выполнении некой системной операции, чаще всего — установки периферийного устройства: принтера, сканера, аудиоплеера и т.п. Попробуйте отключить такое устройство, установить для него драйверы из внешнего источника и только после этого подключайте его к компьютеру.
Устройства USB
. Щелкните на этом значке перед отключением от компьютера диска, подключенного к USB-порту, чтобы дать Windows 10 время на завершение работы с ним.
OneDrive
. Если компьютер синхронизирует свои файлы с папками в облачном хранилище OneDrive (расположенном в Интернете), то под этим значком отображается зеленая полоска.
Батарея, шнур с вилкой
. Таким значком обозначается источник, от которого ноутбук или планшет получает электропитание, — розетка центральной электрической сети.
Только батарея
. Ваш ноутбук или планшет запитывается исключительно от встроенной аккумуляторной батареи. (При наведении указателя мыши на значок отображаются сведения об остаточной емкости батареи.)
Стрелка
. В отдельных случаях некоторые значки на панели уведомлений скрываются. Если вы видите значок с изображением небольшой стрелки, расположенный в левой части области уведомлений, то знайте, что за ним скрываются значки важных системных извещений. (О том, как определить значки, которые будут скрываться в области уведомлений, рассказывается в разделе “Настройка панели задач”.)
Что делать если пропал значок батареи на Windows 10 и других ОС?
Приводим краткий алгоритм действий по устранению данной проблемы.
- Заходим в меню «Пуск» или на панели инструментов выбираем лупу и пишем «Диспетчер устройств».
- Кликаем 2 раза левой кнопкой мыши на это словосочетание и попадаем в нужное нам меню.
- Открываем пункт «Батареи» и на первой из них кликаем правой кнопочкой мыши.
- Выйдет пункт отключить – вырубаем!
- Тоже самое выполняем со второй батареей.
- Далее все обратно подключаем, начиная с первого источника питания.
- Выполняем перезагрузку компьютера. Но обычно иконка высвечивается сразу.

Существует иной вариант решения проблемы для этого делаем следующее:
- Переходим в пункт «Система».
- Там где написано «Уведомления и действия» открываем это «Выберите значок». Он отображается в панели задач.
- Теперь просто включаем отображение.
Все должно заработать!




























