Окисление проводов шлейфа
В некоторых случаях может происходить окисление проводов шлейфа. Если мышка и тачпад работают без перебоев, проверьте состояние шлейфа. Для этого придётся разобрать корпус ноутбука. О том, как разбирается корпус, можно прочесть на сайте производителя вашего устройства. После того как вы правильно разобрали корпус, вытащите шлейф. Далее его необходимо детально изучить. Проверьте, нет ли на шлейфе явных повреждений, признаков замыкания, окисления. Возможно, шлейф вашего ноутбука просто отошёл. Это могло произойти при перемещении компьютера.
Если на шлейфе нет повреждений и неисправностей, рекомендуем перед возвращением в корпус (и перед запуском Windows) протереть его ватой со спиртом. Затем шлейф можно поставить на место. Однако полностью собирать корпус следует только после того, как спирт хорошенько просохнет.
Когда вы соберёте ноутбук, советуем его включить и протестировать вновь работу клавиатуры. Запустить систему Windows. Если она заработала исправно, как прежде – вы сумели устранить возникшую неисправность.
Аккумулятор
Иногда проблемы в работе этого элемента ноутбука Asus могут возникать из-за некорректной работы аккумулятора. Неполадки возникают и когда ноутбук с системой Windows подключён к сети, и когда разряжен. В таких случаях из-за связи с аккумулятором клавиатура просто перестаёт работать. Решить проблему очень просто. Необходимо вытащить аккумулятор и без него подключить ноутбук к сети. Если клавиатура стала работать в привычном режиме – проблемы в аккумуляторе. В некоторых ситуациях аккумуляторы нуждаются в замене.
Клавиша Fn
Клавиша Fn на ноутбуке или нетбуке в сочетании с клавишами верхнего ряда и некоторыми другими выполняет довольно полезные функции – уменьшение/увеличение громкости, яркости экрана, включение/отключение Wi-Fi и Touchpad, а также некоторые другие функции.
При нажатии одной клавиши Fn, обычно ничего не происходит. Она работает в сочетании с другими клавишами.
Но если сочетание Fn с клавишами верхнего функционального ряда не работает, значит, она не включена или не установлено соответствующее программное обеспечение для управления сочетанием горячих клавиш.
Причиной, почему не работают сочетания клавиш Fn это:
- Неустановленные драйвера для управления сочетанием клавиш Fn. В некоторых моделях ноутбуков её нужно включить в БИОСе.
- Она могла засориться или под кнопку попал инородный предмет (мусор).
В первую очередь нужно установить соответствующий драйвер. Для этого идём на сайт производителя ноутбука.
Качаем там нужное программное обеспечение, устанавливаем и пользуемся удобным сочетанием горячих клавиш.
Как предотвратить зависания в будущем
Причины плохой работы ноутбука могут быть программными или аппаратными. Если разобрать их более подробно, то основные категории следующие:
| Причина | Описание |
| Вирусы | Регулярно проверяйте устройство современными антивирусными программами с ежедневно обновляющимися базами. Не отключайте стандартный защитник Windows. Внимательно следите, какими сайтами пользуетесь в интернете, ничего не скачивайте с подозрительных ресурсов. |
| Недостаточно места на диске. | Системный диск должен быть свободен хотя бы на 30%, чтобы Windows работала стабильно и без сбоев. Регулярно очищайте пространство встроенными утилитами или сторонними программами наподобие CCleaner. Удаляйте неиспользуемые приложения, которые могут подвиснуть в самый неподходящий момент. |
| Неполадки процессора. | Недостаточное охлаждение, запуск слишком мощных программ, пыль внутри корпуса — всё это нагружает процессор и мешает ему нормально работать, система начинает тормозить. |
| Устаревшее оборудование, которое уже не тянет современный софт и игры | Возможность его замены зависит от модели ноутбука и доступности запчастей на рынке. Иногда более разумно приобрести новую модель, так как доставка и замена обойдутся недешево. |
| Программные конфликты | Возможно, приложение, которое все время зависает, конфликтует с системой или другими программами. |
| Много программ, запущенных в фоновом режиме | Всегда следите, что у вас запускается в момент старта системы, и закрывайте ненужное. |
Вы всегда можете обратиться в нашу компанию, чтобы заказать ремонт ноутбука или профилактические работы. Многие пользователи даже не догадываются, сколько мелких и крупных проблем таится внутри ноутбука и почему он постоянно виснет или выключается. Наши специалисты справляются даже с редкими видами неисправностей. Звоните или оставляйте заявку на сайте, чтобы вызвать профессионалов.
Переустановка драйвера
Если решение с выключением/включением ноутбука не работает, попробуйте установить драйвера по умолчанию. Эти драйвера, хранящиеся в BIOS, инициализируются, когда компьютер не находит правильные драйвера для вашего устройства. Этот способ поможет определить, сбой в драйверах или в аппаратной части.
- Нажмите Windows + R, в диалоговом окне наберите «devmgmt.msc» и подтвердите на Enter. Также можно кликнуть клавишу Windows и в поисковой строке набрать «диспетчер устройств».
- В диспетчере разверните вкладку Клавиатуры, нажмите на установленной правой кнопкой мыши и выберите пункт «Удалить».
- После удаления устройства перезагрузите ноутбук. Система обнаружит, что драйвер не установлен и установит его по умолчанию. Если клавиатура помечена желтым треугольником с восклицательным знаком, кликните на ней правой кнопкой мыши и выберите «Обновить». Выполните установку вручную, предварительно скачав его из сайта производителя ноутбука.
Пыль и мусор между клавишами
Даже самые внимательные пользователи могут со временем накапливать крошки под клавишами клавиатуры, мешая корректной работе устройства. По этой причине одна или несколько клавиш перестают нажиматься с первого раза, их приходится нажимать с усилием, возникают другие неудобства.
Очистку можно производить тремя способами:
- Используйте специальный USB-пылесос. С его помощью легко собрать большую часть мусора из-под кнопок.
- Используйте липучку. Одним нажатием кнопки они заполняют внутреннее пространство под ключом и собирают весь мусор.
- Продуйте клавиатуру обычным бытовым пылесосом (даже лучше, если у него будет реверсивный режим).
После уборки используйте обычную влажную ткань.
Не работают некоторые клавиши на ноутбуке
Главная причина того, что не работают некоторые клавиши на ноутбуке, это контакты шлейфа. Но может быть и в самой клавише: пыль, грязь. В следствии чего нет контакта с дорожкой клавиатуры. Как уже писалось выше, контакты шлейфа у ноутбуков в основном графитовые и они со временем начинают разрушаться.
Для решения проблемы вначале надо разобрать компьютер и вытащить клавиатуру. Посмотреть состояние разъема на материнской плате и сами контакты шлейфа. Если видите обрывы дорожек, но они порой еле заметны, то обрезаем часть шлейфа, предварительно убрав фиксирующую пленку. После удаления убираем изоляцию и снизу клеим обратно фиксирующую пленку.
Если вы уверены, что не достанет, то вариант с удалением вам не поможет. Увы, но придется покупать новую клавиатуру.
Варианты поломки клавиатуры
Сломанная клавиатура — достаточно расплывчатое понятие. Первое, что необходимо сделать при отказе клавиш — определить тип поломки:
- сломаны и не реагируют на действия пользователя все клавиши;
- полностью не функционирует несколько клавиш (системных или функциональных);
- несколько клавиш залипает, работают только при сильном нажатии;
- сломаны клавиши правого блока (с цифрами);
- все кнопки не реагирует на действия пользователя, исчезла подсветка индикаторов.
Поломки категории 2-4 легко устранимы и не требуют обращения в сервис: в данном случае даже неподготовленный человек сможет без проблем реанимировать устройство.
Для категорий 1 и 5 требуется полный разбор клавиатуры, что предполагает наличие специальных навыков и времени.
На windows 7 не работает клавиатура на ноутбуке — что делать?
Самый простой вариант — полный демонтаж клавиатурного блока. Он производится после небольшой разборки, и извлекается полностью. Такая чистка выполняется, если что-то пролили на саму клавиатуру. Необходимо извлечь ее, опустить в воду с небольшим количеством мыла. Желательно, чтобы вода была теплой.
На windows 7 не работает клавиатура на ноутбуке, что делать:
Необходимо обязательно нажимать на все клавиши несколько минут. В результате этого воздействия мыльная вода очистит все пространство, которое находятся внутри клавиатуры. После этого подержите блок еще 10 минут в воде. Снова нажимайте на все клавиши.
После этого необходимо использовать душ, и под сильным напором ополоснуть клавиатуру. Далее, необходимо тщательно вытереть влагу на внутренней и внешней поверхности, а потом воспользоваться феном
Обратите внимание, что стоит высушивать аппарат в режиме холодного воздуха на протяжении 10 минут.
После этого обязательно оставьте демонтированный блок на сквозняке примерно на ночь. В данном случае самой большой опасностью является поломка шлейфа
Поэтому посмотрите несколько видеороликов на YouTube, чтобы ни в коем случае не сломать шлейф во время соединения клавиатурного блока с основной частью ноутбука. Это связано с тем, что именно шлейф соединяет клавиатуру с материнской платой.
![]()
Ноутбук
Не работают клавиши цифр на клавиатуре
Если у вас не работают клавиши цифр, которые расположенные справа, то это значит, что не нажата кнопка Num Lock. Достаточно нажать на него и все заработает. У многих моделей после нажатия начинает светить светодиод, подтверждающий включение цифровых клавиш.
Альтернативные способы ввода
В операционной системе Windows по умолчанию есть виртуальная клавиатура. Перейдите по пути, который видно на скриншоте ниже и включите экранную клавиатуру.
Он заменит вам основную физическую до выявления неисправности.
Можно приобрести usb клавиатуру, а если она у вас есть, то просто подключить его в один из usb портов ноутбука и после автоматической установки драйверов начать полноценное его использование.
Если перечисленные выше способы устранения неисправности клавиатуры вам не помогли, то придется покупать новую. Затем поставить его вместо старого. Но если у вас нет опыта и желания заниматься ремонтом, то лучше всего доверить это дело профессионалам.
Не работает клавиатура на ноутбуке, что делать?
Проблема неработающей клавиатуры является распространенной, но не критичной. Не обязательно сразу идти в сервис — можно попробовать решить возникшую проблему самостоятельно. В любом случае целесообразно разобраться с причинами явления.
Переключен режим клавиатуры
Самая простая причина, вызванная неловкостью пользователя. Источник — случайно нажатая клавиша Num Lock (Fn+Num Lock), с помощью которой включается цифровая клавиатура и управление клавишами. Для отключения нужно еще раз ее нажать.

Неполадки в программном обеспечении (ПО)
Часто клавиатура перестает работать при проблемах с ПО, а именно при наличии устаревших или неподходящих драйверов. Проверить это можно запустив ноутбук в безопасном режиме (F8), без драйверов. Если клавиатура ноутбука все равно не работает, то возможно, проблема во всей системе и требуется ее полная переустановка, но это крайняя мера.
Если же дело в драйверах, то нужно переустановить лишь их. Для поиска и загрузки новых драйверов можно воспользоваться экранной клавиатурой (Пуск – Специальные возможности – Экранная клавиатура).
При неподходящем драйвере (обновление, после которого клавиатура перестала работать) поможет откат к предыдущему состоянию системы или удаление драйвера.
Вирусы
На работу драйверов может влиять вредоносное ПО. Для диагностики компьютер проверяется на наличие вирусов, очищается, перезагружается, новые драйвера устанавливаются.
Неисправность устройства (сгорела микросхема)
Самая серьезная из возможных причин. В этом случае поможет только ремонт или замена ноутбука. Диагностировать «пожар» можно, осмотрев на предмет функциональности тачпад, все порты, USB, RJ-45. Если результат отрицательный, то дело точно в микросхеме. Если порты работают, то дело в шлейфе, и можно подчинить/заменить только клавиатуру.

Окисление контактов шлейфа
Клавиатура на ноутбуке часто не работает из-за окисления или отхождения контактов шлейфа. Эти процессы могут быть вызваны большим сроком эксплуатации или внешними факторами (вода, мусор). В таком случае нужно разобрать ноутбук согласно инструкции, добраться до шлейфа, осмотреть на наличие дефектов и необходимость замены. Если провод цел, то протереть проспиртованной ватной палочкой и вставить на место, перезапустить для проверки компьютер.
Загрязненность или затопление ноутбука
Нередко клавиатура на ноутбуке перестает работать из-за наличия пыли и мусора внутри аппарата. Для решения этой проблемы нужно отвинтить нижнюю крышку ноутбука, почистить контакты и закрыть.
В случае, когда ноутбук оказался затопленным, разумно отключить устройство и питание, изъять аккумулятор, просушить феном в легком режиме (холодный воздух) или сухими полотенцами. Иногда последствия попадания на клавиши жидкости, отражаются позже, представляя собой постепенное окисление контактов или поломку микроконтроллера. В этой ситуации необходимо обратиться к специалисту.
Функционирование клавиатуры не зависит от марки и производителя. Если на ноутбуке не работает клавиатура, то причины стоит искать в числе общих: состояние ПО, условия использования устройства, срок службы. Устранить их не сложно. Временно можно воспользоваться USB — клавиатурой, Bluetooth или экранной клавиатурой.
Дата: 16.08.2017 Автор/Переводчик: AndyPC
Когда не работают все кнопки
В одних случаях перестать работать могут отдельные кнопки на клавиатуре. В других неисправной может оказаться вся клавиатура. При этом невозможно печатать. Почему? Все проблемы работы клавиатуры появляются из-за вируса, который попал на драйвер (и систему Windows). Вирус может удалить или повредить драйверы. С вирусом обязательно необходимо бороться. Его нужно удалить. Сделать это можно двумя способами:
- запустить полную проверку компьютера на установленном антивирусе. Проверка должна выявить вирусы и уничтожить их;
- если проверка не помогает, придётся обновить драйвер. Для это выполните ряд следующих команд:
- нажмите на ярлык «Компьютер»;
- правой кнопкой мышки выберете пункт «Свойства»==>>»Диспетчер устройств«;
- далее отыщите строку «Клавиатура»;
- затем выберете опцию «Свойства»==>>»Драйвер»==>>»Обновить».
Если после обновления драйвера клавиатура не заработала, возможно, предстоит обновить всю операционную систему.
Как же без клавиатуры?
Ввести поисковый запрос, написать несколько предложений в чате можно на виртуальной клавиатуре. Последовательность ее вызова:
- нажать на кнопку «Пуск» при помощи тачскрина;
- вести в поисковую строку запроса «Экранная клавиатура»;
- набрать текст нажатием стрелки на буквы, управляя тачскрином либо подключенной мышью.
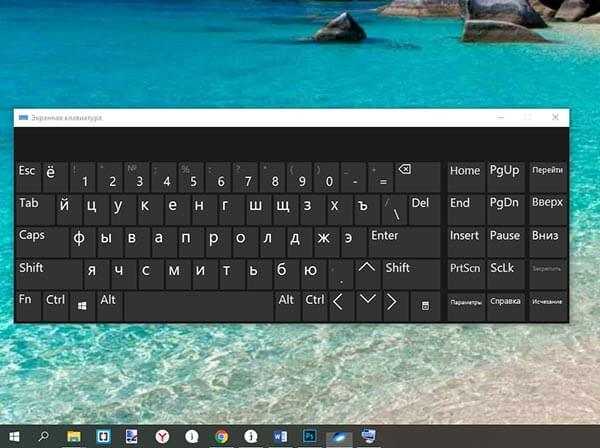
Такой же функцией обладают некоторые сайты, например, Яндекс (справа от поисковой строки есть кнопка с изображением клавиатурного блока). Другой вариант — подключение обычной клавиатуры через порт USB. Через этот же вид интерфейса можно подключить полноценную замену поврежденного клавиатурного аналога.
Не работают некоторые клавиши
1. Отказали клавиши правого блока клавиатуры — в данном случае не стоит спешить к мастеру или начинать разбирать лэптоп.
Частой причиной сбоя является случайное отключение функции Num Lock, что приводит к блокировке этой части клавиатуры.
Чтобы узнать, включен ли Num Lock, необходимо проверить включение индикатора (имеет обозначение «1»): если лампочка горит — функция активна, если подсветка отсутствует — необходимо повторно нажать на соответствующую клавишу.
2. Одна или несколько клавиш залипают.
- Наиболее распространенной причиной этой ошибки является загрязнение клавиш. Проблема легко устраняется в процессе чистки лэптопа. Отличительный признак загрязнения девайса — необходимость более сильного нажатия для работы определенной клавиши.
- Проблема может быть связана с износом устройства: любая клавиша рассчитана на определенную нагрузку (обычно — около 50 тысяч нажатий). Со временем и при активном использовании происходит изнашивание тонких проводов и замыкающих дорожек, закисление токопроводящих контактов. При этой причине поломки в первую очередь отказывают наиболее используемые клавиши.
3. Ряд клавиш полностью не функционируют. Если клавиатура почищена, а кнопки продолжают не реагировать на нажатие, то причина сбоя более серьезная: скорее всего, сломаны дорожки.
Почему не работает клавиатура проводная в Windows 7-10. Как исправить проблему
Перебои в работе девайса могут возникать по различным техническим причинам. Перед тем как разбираться в источниках неполадки, нужно исключить факт того, прибор не подвергался сильным ударам и не имел контактов с водой и различными химическими веществами. Если панель не подвергалась вышеупомянутым действиям, то проблему нужно искать в технической неполадке. Основными первопричинами неисправностей могут являться:
- Отсутствие питания;
- Нарушение кабельного контакта;
- Некорректность работы USB-порта;
- Функциональные сбои в работе BIOS;
- Неполадки установленных драйверов;
- Наличие вредоносного ПО;
Отсутствие питания
Самый простой способ проверки – просмотр кнопки питания на тыльной стороне сетевого адаптера (USB-хаба). Эта кнопка может случайно быть выключена. Вам надо убедиться, что она находиться в режиме «включить». Светодиод на хабе должен светиться.
Также вы должны проверить провод печатной панели на перелом. Для этого отключите его от ПК и немного поперегибайте у основания, рядом со штекером. После чего заново его включите. Если девайс начнет корректно реагировать на нажатия клавиш и печатать буквы, то провод придется перепаять.
Не работает USB или PS/2 порт на ПК
Неисправность контакта часто является главной причиной неполадок в работе клавишной панели. В результате на приборе перестают гореть световые индикаторы, а клавиши реагировать на нажатие и печатать. Первым делом стоит проверить вставлен ли кабель до конца. Плохое соединение — отход от разъема на пару миллиметров может отключать устройство. Следующий вариант решения – попытки подключить гаджет к другим USB-портам, находящимся на системном блоке. Если устройство начнет работать и набирать буквы, то отказал порт.
Печатное устройство может не работать по простой причине того, что в системе BIOS отключено подключение USB-порта от клавиатуры. Проверяется разрешение используемого порта путем входа в настройки BIOS перед включением компьютера.
На синем экране будет отображена надпись раздела «Advanced BIOS Features». Зайдя в данный раздел нужно отыскать такие варианты как «Legacy USB Support», «USB Keyboard Support» или «USB Keyboard Function» (зависит от производителя мат.платы). Напротив этой надписи должно стоять «Enabled» (включить). Если же вы видите, что стоит «Disabled» (отключить) — этот пункт нужно поменять.
Наличие вирусов
Вирусы могут влиять и на работу печатного устройства. При заражении часть клавиш может не реагировать на нажатие. Особенно это касается комбинации клавиш Ctrl+Alt+ Delete, для вызова диспетчера задач. Что нужно делать для решения проблемы? Проведите полную системную проверку компьютера антивирусом для устранения вредоносных программ и файлов. Если у вас нет антивирусного ПО, то скачать его не составит труда при нерабочей клавиатуре. Чтобы писать буквы, в меню «Пуск», найдите пункт «Включение экранной клавиатуры».
Восстановление системы
Не работать клавиатура на ноутбуке может из-за кривых обновлений, недавно установленных программ и утилит.
При случайном удалении системного файла Windows или при вирусном заражении — система может работать нестабильно.
Чтобы исправить ситуацию запустите восстановление системы.
1Откройте меню «Пуск».
2Панель управления. В Windows 10 — Панель управления находится в разделе «Служебные — Windows».
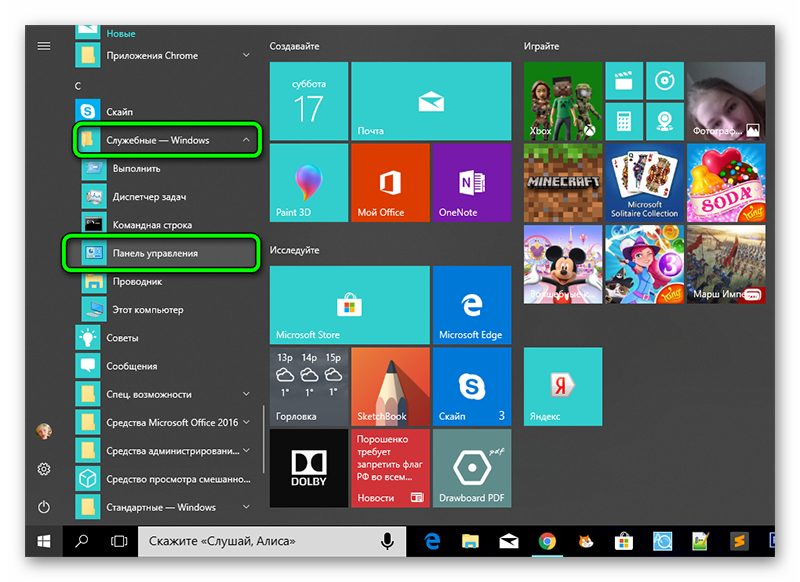
Раздел «Служебные — Windows».
3В разделе «Категория» переключитесь на тип отображения — «Крупные значки».
4Откройте пункт «Восстановление».
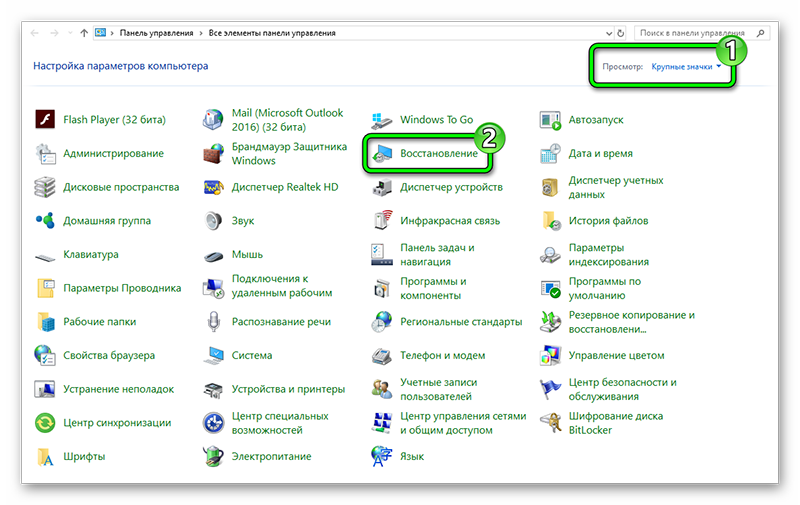
Открываем пункт «Восстановление».
5Выберите — «Запуск восстановления системы».
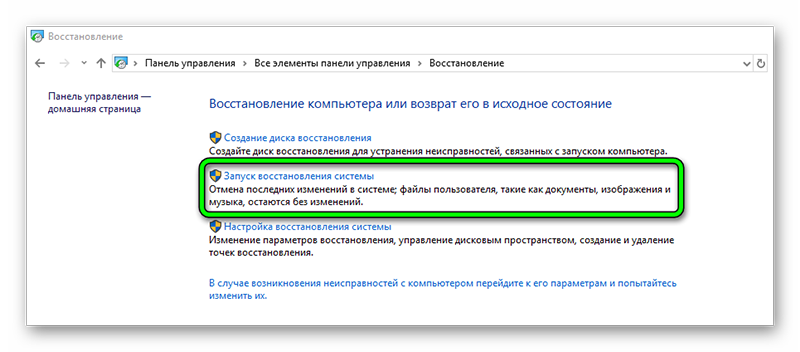
«Запуск восстановления системы
6Точку восстановления на ту дату, когда ещё всё работало.
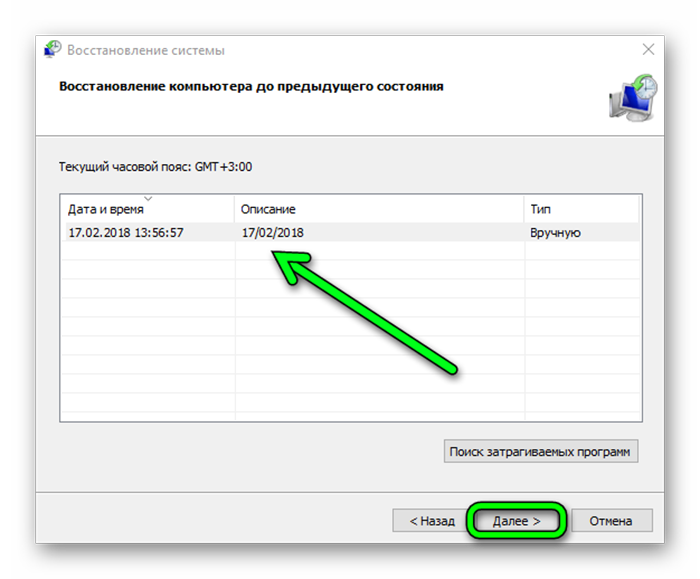
Восстановление компьютера
7Подтвердите действие.
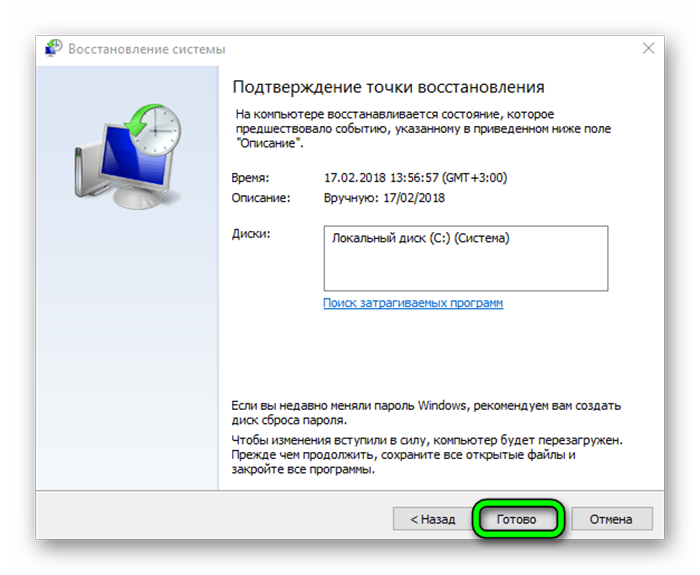
Подтверждение действия
Таким образом, будет выполнен откат системы и ноутбук перезагрузится.
Неисправность клавиатуры
- Если кнопки не распознаются при нажатии на них, это может быть от сбоя в операционной системе, приводящий к тому, что они не реагируют на прикосновения пальцев. Такая ситуация бывает тогда, когда на старый комп. устанавливают Виндовс 10. Чтобы разблокировать работу кнопок, достаточно выполнить перезагрузку компьютера. При запуске кликают Delete в первом ряду панели, чтобы зайти в Биос. С появлением на мониторе интерфейса Биос, курсором указывают на меню.
- Если ноутбук уже старый, то у него может появиться проблема из-за окисления контактов шлейфа. При падении ноута защелки шлейфа тоже могут повредиться. Чтобы восстановить работу клавы, надо разобрать и снять шлейф.
Для извлечения панели с клавиатурой у модели Асер, осторожно снимают сверху четыре защелки и две по бокам. Отсоединяют шлейф от разъема и изучают его
При отключении от разъема надо быть осторожным, чтобы не сломать защелки на фиксаторе
Отсоединяют шлейф от разъема и изучают его. При отключении от разъема надо быть осторожным, чтобы не сломать защелки на фиксаторе.
При отсутствии механических повреждений просто протирают контакты салфеткой, смоченной в растворе спирта, и оставляют сушиться.
Если обнаружены повреждения, придется сделать замену шлейфа.
Низкий заряд батареи тоже может привести к блокировке кнопок. Для восстановления действия подключают компьютерное устройство в сеть.
Если во время работы с ноутбуком пить чай, сок или кофе с выпечкой, крошки могут оказаться под клавишами и привести к их залипанию. Чтобы провести чистку, надо пользоваться баллончиком со сжатым воздухом. Под действием давления частички пищи в щелях и пазах будут удалены.
При попадании жидкости на панель могут выйти из строя и другие важные детали устройства
Для устранения проблемы отключают ноут от сети и блока питания, убирают аккумулятор. Перевернув ноут, удаляют жидкость и оставляют на просушку. Включают только после полной просушки.
Несколько клавиш перестают работать из-за накопления грязи под ними.
При попадании пыли, мелкого мусора под клавиши отдельные из них могут не срабатывать
Для этого их надо осторожно снять и почистить. Если после этой процедуры кнопки не заработали, то придется их заменить
Когда возникает необходимость, пользователь сам блокирует клавиши (к примеру, от любознательных маленьких детей, злоумышленников), однако разблокировать потом не может.
Блокировку ноутбука Леново можно снять нажатием двух клавиш.
При первом способе одновременно нажимают две клавиши NumLock + Fn. Данное действие приведет к разблокированию цифровой и буквенной панели.
Есть и другой способ разрешения проблемы. Для этого в первом ряду панели ноутбука (F1 — F12) надо найти кнопку с изображением замочка и нажать на нее одновременно с функциональной кнопкой Fn. Если эти способы не помогли разблокировке, есть вероятность вирусной атаки гаджета. Тогда надо обратиться в сервисный центр по ремонту компьютеров.
Выявление причины
Вероятность восстановления работоспособности клавиатуры можно установить самостоятельно. Для этого нужно перезагрузить операционную систему, при перезагрузке зайти в настройки BIOS. Если с помощью клавиш со стрелками можно свободно перемещаться по меню — значит, проблема только в программной части и восстановить работу клавиатуры можно самому.
Если клавиши не работают в меню BIOS, значит, проблема — аппаратная. Внимательно осмотрите свой лэптоп снизу и сверху. Если на пластиковых панелях, между клавишами видны потеки, значит, компьютер был залит жидкостью и без помощи специалистов сервисного центра, скорее всего, не обойтись.
Неисправность клавиатуры из-за программного сбоя
В дистрибутивы операционных систем Windows, необходимые для большинства используемых устройств, ПО уже интегрировано. Но если у вас не отзывается новая мультимедийная клавиатура, то причина неработоспособности кроется, скорее в отсутствии драйверов или сбое в его работе.
Первым делом проверьте, корректно ли система определяет устройство. Для этого кликаем на иконку «Пуск» правой кнопкой мыши. В открывшемся диалоговом окне выбираем строчку «Панель управления».
Далее в панели управления выбрать ? «Оборудование и звук»?
Не переходя в категорию «Устройства и принтеры»? из подкатегории выбрать «Диспетчер устройств».
При наличии проблемы в появившемся окне напротив строчки «клавиатура» будет стоять восклицательный знак. Однако даже если его нет, стоит попробовать переустановить драйвер.
Помимо этого имеет смысл кликнуть правой кнопкой на «клавиатуру» и обновить конфигурацию оборудования, либо выполнить автоматическое обновление драйвера. ОС автоматически начнет поиск в интернете и установку необходимого программного обеспечения.
Воспользоваться программами, которые, делают процесс поиска автоматизированным и не требующим активного вмешательства. Бесплатные: Driver Pack Solution, Driver Booster, Device Doctor или платные: Driver Detective, Driver Genius, Driver Reviver пригодятся и в том случае, когда вы не можете найти ПО самостоятельно.
Ручное обновление. Выбрав ручное обновление, видим новое диалоговое окно, которое предлагает ввести адрес для поиска файлов обновления. Указать место расположения драйвера, нажать далее. Предварительно, убедитесь в том, что требуемый драйвер имеется на жёстком диске. Для этого стоит посетить сайт производителя и скачать ПО соответствующее маркировке вашего устройства.
В комплект поставки имеется диск. Вставьте диск в привод, сработает автозапуск, выполните установку необходимых программ в соответствии с появляющимися подсказками. Если «авторан» не сработал, то откройте папку с дистрибутивом и найдите исполняемый файл. Запустите его двойным щелчком. Файл имеет расширение .exe, для того чтобы это увидеть включите в настройках компьютера отображение расширений. Для этого идём по пути: «Панель управления»?«Оформление и персонализация»?«Показ скрытых файлов и папок».
В открывшемся окне снять галочку в пункте «Скрывать расширения для зарегистрированных типов файлов». «Применить».
Также «программная причина» может быть связана с USB – контроллером чипсета материнской платы. В этом случае требуется обновление драйверов для него.
Операционная система поражена вирусом. Сканируем ОС установленным на компьютере антивирусом или выбираем проверку на вирусы онлайн на соответствующем сервисе.
Клавиатуру требуется подключить в BIOS. Этот случай характерен для ситуации, когда необходимо подключить дополнительную клавиатуру к ноутбуку.
Перезагружаем ОС, жмём кнопку F2 или кнопку Delete, возможны и другие варианты (зависит от производителя), в момент загрузки, в нижней части экрана появляется подсказка.
В BIOS находим вкладку, на которой представлен список устройств ввода/вывода (см. Как войти в БИОС). Найдите пункт USB Controller и активируйте его, выбрав надпись Enabled (разрешить). Далее в строчке USB Keyboard Support выбрать то же значение – Enabled. Изменения сохраняются нажатием кнопки F10.







![[решено:] не работает клавиатура на компьютере или ноутбуке что делать?](http://ds-service39.ru/wp-content/uploads/f/f/a/ffa1c3b9325eff6144ca8a03742b49f1.gif)






















