Клавиша «Fn» и её применение
Учитывая необходимость сокращения числа клавиш и экономии места, разработчики ноутбуков старались по максимуму сохранить комфорт при работе с ними, потому ввели ряд полезных функций, добавив всего одну кнопку.
Клавиша «Fn» почти всегда располагается в левом нижнем углу корпуса ноутбука, рядом с левым «Ctrl» и/или «Alt». Она сочетается с функциональными клавишами аналогично тому, как «Shift» — с буквенными: то есть задействует их «вторые» функции. Присмотревшись, вы увидите, что на кнопках с «F1» по «F12», и ещё на некоторых, нанесены пиктограммы того же цвета, что и клавиша «Fn» — то есть её нажатие активирует эти функции.
Если посмотреть на ряд F-клавиш, можно увидеть значки включения или выключения Wi-Fi-приёмника, тачпада, внешнего дисплея или проектора, звука, цифровых кнопок. Аналогично выполняется переход в спящий режим или режим «Scroll Lock». Кроме того, настройка звука и яркости экрана часто вынесена на кнопки направления (стрелки): нажав «Fn», вы сможете регулировать эти значения буквально одним движением. Это же касается и управления проигрывателем: программное обеспечение ноутбука позволяет переключать треки или ставить музыку на паузу прямо с клавиатуры, используя ту же вспомогательную клавишу.
Конечно, для каждой отдельной марки и модели ноутбука будет свой набор этих пиктограмм. Если какое-то обозначение ничего интуитивно вам не напомнило, посмотрите его назначение в инструкции к своему ПК.
Включение и отключение Fn на клавиатуре ноутбука
Как уже было сказано выше, в зависимости от того, для каких целей используется ноутбук, ряд F-клавиш у каждого юзера задействуется по-разному. Одним нужны именно функциональные F-клавиши, а другим удобнее их мультимедийный режим. Когда желаемое не совпадает с действительностью, можно обратиться к способам включения и отключения клавиши Fn и, как следствие, работы всего ряда F-клавиш.
Способ 1: Сочетание клавиш
Этот вариант далеко не универсален, поскольку в зависимости от марки и модели ноутбука набор второстепенных назначений на верхний ряд клавиш различается. Тем не менее он может помочь некоторым из читателей, и им не придется переходить к более трудоемкому методу.
Осмотрите верхний ряд клавиш ноутбука. Если там есть иконка с замком, блокирующая/разрешающая работу Fn, попробуйте ей воспользоваться. Часто такой значок расположен на Esc, но, возможно, может быть и в другом месте.
Кроме того, иногда вместо замка присутствует надпись «FnLk» или «FnLock», как на примере ниже.
Нажмите сочетание клавиш Fn + Esc, чтобы разблокировать/заблокировать работу дополнительного режима F-ряда.
Такая возможность есть в определенных моделях ноутбуков Lenovo, Dell, ASUS и некоторых других. В современных HP, Acer и пр. блокировка, как правило, отсутствует.
Способ 2: Настройки BIOS
Если вы просто хотите изменить режим работы F-клавиш с функционального на мультимедийный или наоборот, не отключая при этом клавишу Fn полностью, задействуйте опции BIOS. Сейчас практически во всех ноутбуках данная возможность переключается именно там, и по умолчанию после покупки устройства активирован мультимедийный режим, благодаря которому юзер может управлять яркостью дисплея, громкостью, перемоткой и другими опциями.
Подробнее: Как включить клавиши F1-F12 на ноутбуке
Способ 3: Скачивание драйвера
Далее, из списка драйверов для своей версии Windows (7, 8, 10) нужно найти программу (либо сразу несколько программ, если в списке ниже они перечислены через запятую), отвечающую за работу горячих клавиш. Ее/их остается только скачать и установить как любое другое программное обеспечение:
- HP — «HP Software Framework», «HP On-Screen Display», «HP Quick Launch», «HP Unified Extensible Firmware Interface (UEFI)». Некоторые приложения для конкретной модели ноутбука могут отсутствовать;
- ASUS — «ATKPackage»;
- Acer — «Launch Manager»;
- Lenovo — «Lenovo Energy Management» / «Lenovo Power Management» (или «Lenovo OnScreen Display Utility», «Advanced Configuration and Power Management Interface (ACPI) Driver»);
- Dell — «Dell QuickSet Application» (или «Dell Power Manager Lite Application» / «Dell Foundation Services – Application» / «Dell Function Keys»);
- Sony — «Sony Firmware Extension Parser Driver», «Sony Shared Library», «Sony Notebook Utilities» (или «Vaio Control Center»). Для определенных моделей список доступных драйверов будет меньше;
- Samsung — «Easy Display Manager»;
- Toshiba — «Hotkey Utility».
Теперь вы знаете, как можно не только включать и отключать работу Fn, но и менять режим работы всего ряда F-клавиш, частично управляемых функциональной клавишей.
Опишите, что у вас не получилось.
Наши специалисты постараются ответить максимально быстро.
Настройка оборудования
В небольшой инструкции о том, как подключить клавиатуру к компьютеру, мы уже рассматривали некоторые вопросы настройки этого устройства ввода, однако там регулирование параметров работы было затронуто лишь вскользь. Давайте остановимся подробнее на этапе настройки оборудования и посмотрим, как можно немного изменить конфигурацию подключенной клавиатуры.
Базовая настройка
Начнем с основных параметров, которые можно настроить в разделе «Клавиатура», находящемся в «Панели управления».
- Откройте «Панель управления», установите тип отображения «Крупные значки» и перейдите в раздел «Клавиатура».
-
Откроется окно с двумя вкладками – «Скорость» и «Оборудование».
Начнем с первой вкладки – здесь вы можете увидеть несколько ползунков, которые отвечают за скорость ввода повторяющегося символа и частоту мерцания курсора.
Проверить настроенные параметры можно в специальной строке. Здесь же показывается частота мерцания курсора, которую вы также устанавливаете вручную – от полной неподвижности до скоростного мигания.
С вкладкой «Оборудование» всё проще: здесь отображаются подключенные устройства, у которых вы можете посмотреть или изменить свойства.
В свойствах клавиатуры вы можете:
- Посмотреть состояние устройства (работает нормально).
- Посмотреть сведения о драйвере, обновить его или удалить.
- Назначить некоторые параметры электропитания – указать, что с помощью клавиатуры компьютер можно выводить из спящего режима.
Последняя возможность есть не во всех версиях Windows, однако она не имеет определяющего значения, поэтому переживать по этому поводу не стоит.
Способы подключения
Соединение клавиатуры с планшетом, который работает на Android, — дело нехитрое. Методы тесно перекликаются с прописанными выше типами клавиш. Здесь подробно рассматривается, как подключить такое устройство к Андроид-планшету. 1. Беспроводной протокол Wi-Fi
Удобный вариант подсоединения внешней клавиатуры, который будет работать автоматически после первой синхронизации и избавит от лишних проводов.
Интересно: Самсунговский S3 WiFi уже идет в комплекте с док-станцией.
2. Соединение через инфракрасный порт или Блютуз
Еще парочка классных беспроводных вариантов соединения. Однако стоит отметить, что подключение через ИК-порт уже устарело.
3. Подключить мышку, клавиатуру к планшету посредством кабеля
Надежный, быстрый метод, однако вредит мобильности: провода могут мешать
Важно уточнить: если в клавиатуре кабель USB — стандартного размера, то есть не оснащен microUSB, придется воспользоваться переходником или взять другой шнур. Но об этом — ниже
Любопытно: Электронная книга Airon Airbook Pro 6 на базе E-Ink: обзор лучших качеств
Как настроить клавиатуру на Windows 10
Изменение свойств устройства ввода выполняется через два инструмента Windows:
- «Параметры»;
- «Панель управления».
Несмотря на то, что оба инструмента выполняют одинаковую функцию, некоторые пункты настроек в них отличаются. Потому для точечной настройки клавиатуры нужно обратиться как к первому, так и ко второму инструменту.

Настройки приложения
Сначала рассмотрим вариант изменения настроек через «Параметры», поскольку он выглядит наиболее предпочтительным со всех точек зрения, позволяя менять не только раскладки, но и другие значения. Чтобы получить доступ к регулирующему пункту меню, необходимо сделать следующее:
- Запустите «Пуск», нажав на клавишу «Win» или кликнув по соответствующей иконке в панели задач.
- Откройте «Параметры» (значок с шестеренкой).
Перейдите в раздел «Специальные возможности», а затем – «Клавиатура».

В конечном итоге вы получите доступ к нескольким изменяемым параметрам, а именно:
- Экранная клавиатура. Возможность использования графического интерфейса для ввода текста и взаимодействия с компьютером.
- Залипание клавиш. Автоматическая блокировка ввода при пятикратном нажатии на «Shift».
- Озвучивание переключений. Сопровождение звуковым сигналом нажатия функциональных клавиш.
- Фильтрация ввода. Игнорирование коротких и повторных нажатий.
- Сочетания клавиш. Подчеркивание комбинаций, если они доступны.
Важно. На этом список настроек не ограничивается
Вы можете получить доступ к расширенным свойствам, кликнув левой кнопкой мыши по надписи «Изменить другие параметры ввода». Здесь будет представлено свыше десятка дополнительных значений.

Свойства клавиатуры помогают адаптировать ее под свои сценарии взаимодействия с компьютером. Так вы избежите фантомных касаний, а еще отключите лишние звуковые сигналы, если они вас раздражают. В случае, если вам будет сложно разобраться во всех свойствах, будет предложена справка, которую можно открыть кликом по надписи «Получить помощь».
«Панель управления»
Если настройки, представленные в меню «Параметры», не удовлетворили ваши потребности, то рекомендуется обратиться к «Панели управления», где также представлены варианты изменения стандартных значений:
Запустите «Панель управления» через поисковую строку Windows.
Перейдите в раздел «Клавиатура».
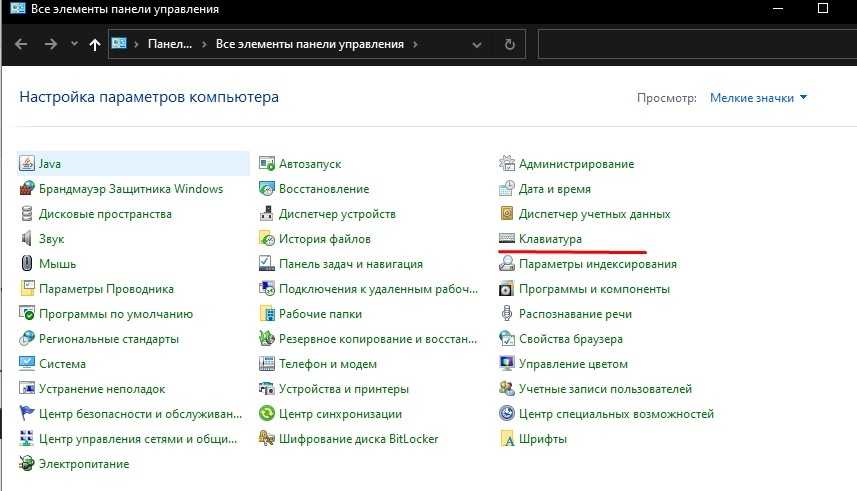
Измените параметры в соответствии со своими потребностями.
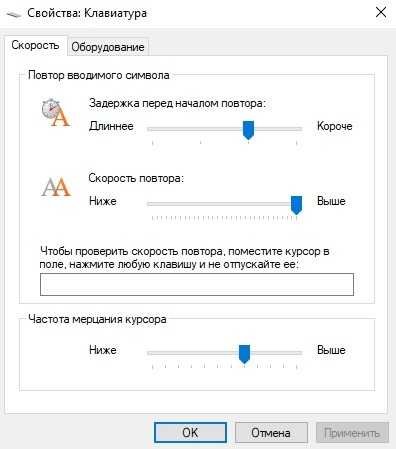
В указанном пункте меню будет представлено не так много настроек, как в «Параметрах», но они тоже являются крайне важными. В частности, вы можете открыть окно с изменением скорости ввода. Здесь настраивается задержка перед началом повтора или частота мерцания курсора. Чтобы новые значения вступили в силу, не забудьте нажать на кнопку «Применить». В противном случае параметры не сохранятся.
Кроме того, через ПУ изменяются значения, рассмотренные ранее в «Параметрах». Но для этого нужно перейти в раздел «Центр специальных возможностей», а не «Клавиатура». В указанном пункте меню будет предложено несколько настроек, среди которых нужно выбрать «Облегчение работы с клавиатуры», где вы увидите уже знакомые настройки. А под заголовком «См. также» будут представлены дополнительные значения, поддающиеся изменению.
Как отключить кнопки F1-F12 на ноутбуке
В некоторых случаях, когда пользователи не желают пользоваться функциями, закреплёнными за клавишами F1-F12, а напротив хотят переключиться в мультимедийный режим, чтобы кнопки выполняли второе действие без нажатия Fn, можно также поменять назначение первичных и вторичных действий, обратившись к настройкам БИОС. Так, в разделе System Configuration необходимо перейти к параметру Action Keys Mode. Если напротив него стоит значение «Disabled» («Отключено»), то кнопки верхнего ряда F1-F12 исполняют обычные характерные для них действия, то есть опция отключает прямой доступ этими клавишами к расширенным функциям, но их же можно выполнить в сочетании с Fn.
Значение «Enabled» («Включено») предполагает приоритет использования мультимедийных возможностей, так что если занимаемся отключением функциональных клавиш, выставляем именно это значение. По сути, настройка меняет режим работы верхних кнопок F1-F12 с одного на другой, и вы можете выставить параметр так, как вам будет удобно работать с клавиатурой, а не приспосабливаться к настройкам по умолчанию.
Как поменять цвет подсветки клавиатуры
В первую очередь надо уточнить, какие светодиоды использованы для подсветки клавиатуры в ноутбуке. Если одноцветные, то изменить цвет за счет настроек не получится. Но если стоят диоды RGB, то настроить разные оттенки нетрудно. Главное – разобраться в особенностях процесса, которые зависят от модели ноутбука:
- В моделях Dell надо войти в BIOS и в настройках системы найти пункт «Подсветка клавиатуры RGB». Там можно менять стандартные цвета (зеленый, белый, синий и красный) или добавить пользовательские варианты, для этого в правой части экрана есть специальные поля для ввода. После внесения изменений обязательно сохранить их, затем можно выйти из BIOS и перезапустить ноутбук.
- Во многих ноутбуках для регулировки и настройки цветов используются приложения. Это могут быть как разработки под конкретный бренд, так и универсальные программы (например, Steel Series Engine), которые позволяют работать с большинством моделей.
С помощью специальных приложений можно тонко настроить оттенки подсветки клавиатуры на ноутбуке.
При желании можно изменить цвет кнопок даже в вариантах, где такой функции нет. Тут есть два решения, одно попроще, а другое сложнее:
- Разобрать клавиатуру и на все прозрачные элементы, через которые проходит свет (это могут быть только буквы или и контуры кнопок) наклеить полупрозрачную пленку нужного цвета. Работа несложная, но кропотливая и требующая аккуратности. В итоге оттенок изменится на нужный.
- Второй способ более радикальный. Его следует использовать тем, что умеет работать с паяльником. Надо подобрать светодиоды с таким же характеристиками и креплением, что установлены в подсветке, но использовать не однотонные, а цветные. Выпаивать по порядку диод за диодом и впаивать на его место новый.
За счет проставки можно менять оттенок подсветки клавиатуры.
Разрешение проблемных ситуаций
При эксплуатации внешнего устройства ввода может возникать ряд проблем, сказывающихся на работоспособности устройства. Когда клавиатура не подключается к ноутбуку и отказывается работать корректно, следует выявить причину и устранить ее.
Если ноутбук не видит кейпад, подключаемый через USB-порт, причина может быть в нарушении соединения:
- выдернут или неплотно размещен штекер устройства в разъеме;
передавлен провод;
вышел из строя USB- порт.
Также причиной проблем может быть сбой программного обеспечения кейпада. Решить проблему следует обновлением драйверов через «Диспетчер устройств» операционной системы Windows.
Клавиша «Fn» и её применение
Учитывая необходимость сокращения числа клавиш и экономии места, разработчики ноутбуков старались по максимуму сохранить комфорт при работе с ними, потому ввели ряд полезных функций, добавив всего одну кнопку.
Клавиша «Fn» почти всегда располагается в левом нижнем углу корпуса ноутбука, рядом с левым «Ctrl» и/или «Alt». Она сочетается с функциональными клавишами аналогично тому, как «Shift» — с буквенными: то есть задействует их «вторые» функции. Присмотревшись, вы увидите, что на кнопках с «F1» по «F12», и ещё на некоторых, нанесены пиктограммы того же цвета, что и клавиша «Fn» — то есть её нажатие активирует эти функции.
Если посмотреть на ряд F-клавиш, можно увидеть значки включения или выключения Wi-Fi-приёмника, тачпада, внешнего дисплея или проектора, звука, цифровых кнопок. Аналогично выполняется переход в спящий режим или режим «Scroll Lock». Кроме того, настройка звука и яркости экрана часто вынесена на кнопки направления (стрелки): нажав «Fn», вы сможете регулировать эти значения буквально одним движением. Это же касается и управления проигрывателем: программное обеспечение ноутбука позволяет переключать треки или ставить музыку на паузу прямо с клавиатуры, используя ту же вспомогательную клавишу.
Конечно, для каждой отдельной марки и модели ноутбука будет свой набор этих пиктограмм. Если какое-то обозначение ничего интуитивно вам не напомнило, посмотрите его назначение в инструкции к своему ПК.
Сочетания клавиш на клавиатурах Майкрософт
| Нажмите клавишу | Действие |
|---|---|
| Windows Клавиша с эмблемой Windows | Открытие или закрытие меню «Пуск» |
| Windows Клавиша с эмблемой +PAUSE | Открытие диалогового окна свойств системы |
| Windows Клавиша с эмблемой +D | Отображение рабочего стола |
| Windows Клавиша с эмблемой +M | Свернуть все окна |
| Windows Клавиша с эмблемой +SHIFT+M | Восстановить свернутые окна на рабочем столе |
| Windows Клавиша с эмблемой +E | Открытие компонента «Компьютер» |
| Windows Клавиша с эмблемой +F | Поиск файла или папки |
| Windows Клавиша с эмблемой +L | Блокирование компьютера или переключение пользователей |
| Windows Клавиша с эмблемой +R | Открытие диалогового окна «Выполнить» |
| Windows Клавиша с эмблемой +T | Циклическое переключение между программами на панели задач |
| Windows Клавиша с эмблемой +TAB | Циклическое переключение между программами на панели задач с помощью Windows Flip 3-D |
| CTRL+клавиша Windows +TAB | Используйте клавиши со стрелками для циклического переключения между программами на панели задач с помощью Windows Flip 3-D |
| Windows Клавиша с эмблемой +ПРОБЕЛ | Перемещение всех мини-приложений на передний план и выбор боковой панели Windows |
| Windows Клавиша с эмблемой +G | Циклическое переключение между мини-приложениями боковой панели |
| Windows Клавиша с эмблемой +U | Открытие Центра специальных возможностей |
| Windows Клавиша с эмблемой +X | Открытие Центра мобильных устройств Windows |
| Windows Клавиша с эмблемой +ПРОБЕЛ | Перемещение всех мини-приложений на передний план и выбор боковой панели |
| Windows Клавиша с эмблемой +G | Циклическое переключение между мини-приложениями боковой панели |
| TAB | Циклическое переключение между элементами управления на боковой панели |
Сочетание клавиш
Сочетание клавиш – это когда для определенного действия используется одновременное нажатие нескольких кнопок. Такие комбинации используются для ускорения работы и обозначаются знаком +
Например, в программе Word можно использовать комбинации клавиш для работы с текстом: выделения, изменения размера букв, выравнивания и других операций.
Как пользоваться. Сначала нажмите на первую клавишу, затем, не отпуская ее, на следующую. Например, комбинация Shift + Alt означает, что сначала нужно нажать Shift и, удерживая ее, Alt.
Некоторые сочетания работают практически везде в компьютере: в Windows, интернете, в программах. Например, Ctrl + C и Ctrl + V для копирования и вставки. А есть те, которые срабатывают только в определенных приложениях.
Вот самые популярные комбинации:
- Shift + Alt – смена раскладки (языка ввода).
- Ctrl + C – копирование.
- Ctrl + X – вырезание.
- Ctrl + V – вставка скопированного/вырезанного.
- Ctrl + A – выделение всего текста, всех объектов в папке.
- Ctrl + S – сохранение.
- Ctrl + Home – перемещение в начало (наверх).
- Ctrl + End – перемещение в конец (вниз).
- Win + D – сворачивание всех окон.
- Alt + F4 – закрытие активного окна.
- Alt + Tab – переключение между окнами.
Как настроить клавиатуру на компьютере – базовый вариант
Для начала базовой настройки клавиатуры необходимо перейти в меню «Пуск»/«Панель управления». Затем выберите вкладку «Клавиатура». Далее откроется окно «Свойства: клавиатура». В этом окне можно выполнить некоторые базовые настройки.
Настраиваем скорость
Клавиатура устроена так, что при длительном нажатии определенной клавиши символ, изображенный на этой клавише, будет изображаться несколько раз до того момента, пока вы не отпустите клавишу. Этот параметр можно настроить с помощью ползунка в разделе «Повтор вводимого символа». Раздел «Задержка перед началом повтора» задает время, по истечении которого будет снова воспроизводиться нажатый символ. В диалоговом окне свойств клавиатуры содержится текстовое поле, в котором можно опробовать введенные настройки.
С помощью ползунка «Скорость повтора» задается интервал времени задержки до начала повторного воспроизведения нажатого символа. Раздел «Частота мерцания курсора» определяет частоту мерцания символа курсора на экране. Передвигая ползунок вправо/влево, вы задаете этот параметр. После выполненных изменений нажмите «ОК».
Цифровая клавиатура
Цифровая клавиатура содержит цифры от 0 до 9, арифметические операторы + (сложение), — (вычитание), * (умножение) и / (деление), а также десятичную запятую как на калькуляторе или счетной машинке. Хотя эти символы дублируются другими клавишами, их размещение на цифровой клавиатуре позволяет быстро вводить числовые данные или математические операции одной рукой.
Цифровая клавиатура
Для ввода цифр на цифровой клавиатуре нажмите клавишу NUM LOCK. На большинстве клавиатур есть световой индикатор режима NUM LOCK. При отключенном NUM LOCK цифровая клавиатура функционирует как второй набор клавиш перемещения (функции показаны на клавишах рядом с цифрами и символами).
Цифровая клавиатура пригодна для простых вычислений, например, в программе «Калькулятор».
Как поменять цвет подсветки

Современные модели оснащены RGB-светодиодами, что дает возможность при необходимости сменить цвет подсвечивания. Это позволяет сделать работу за техникой более удобной и комфортной, снизить нагрузку на глаза. Чтобы изменить цвет подсветки клавиатуры, необходимо иметь специальную программу. Она имеет многофункциональное меню. С помощью Steel Series Engine меняют свечение светодиодов на любой цвет.
Если на ноутбуке установлены простые светодиоды, которые подсвечиваются только одним цветом, то данная программа бесполезна. Чтобы решить проблему, как включить подсветку клавиатуры на ноутбуке асус в другом цвете, используют кардинальные методы:
- Если цвет светодиодов раздражает, и нет возможности изменить это с помощью программы, то единственный вариант разобрать клавиатуру и поменять их. К выбору ламп нужно подойти очень внимательно. Они не должны раздражать глаза и при этом в полном объеме выполнять свои функции.
- Неплохим вариантом станет наклеивание прозрачной бумаги разных цветов. Для этого подсветка клавиатуры на ноутбуке asus разбирается. Затем выполняется наклеивание бумаги нескольких цветов. В результате такого комбинирования можно получить оригинальное и красивое свечение.
Как сделать подсветку клавиатуры на ноутбуке MCI, если такой функции нет? Решить эту задачу можно с помощью выносного светильника, который подключается к USB-порту. К сожалению, такой вариант имеет несколько недостатков:
- Сильное свечение выносного светильника приводит к созданию отблеска, что снижает видимость затертых кнопок;
- Отсутствие свободного входа для подключения светильника приводит к невозможности применения выносного осветительного прибора;
-
Использование одиночных светодиодов в нескольких точках не даст нормального освещения рабочей поверхности.
Если есть возможность замены платы на клавиатуре ноутбука, то лучше воспользоваться этим вариантом, так как он является более действующим. Замену каких-либо деталей и элементов лучше проводить в сервисном центре.
Как включить клавиатуру на экране компьютера
Файл запуска виртуального устройства ввода располагается в папке System32 каталога Windows и носит название osk.exe, отсюда можно и вызвать виртуальную клавиатуру, но такими действиями мало кто будет пользоваться. Существует достаточно способов, чтобы включить экранную клавиатуру на Windows 7, 8. Давайте рассмотрим каждый из них поподробнее.
Включение виртуального устройства ввода в Windows 7:
1. Нажмите кнопку Пуск, далее «все программы», выберите раздел «стандартные» и откройте подраздел «специальные возможности». Выберите элемент «экранная клавиатура».
2. Запустите панель управления, установите представление «мелкие значки». Найдите объект «центр специальных возможностей», запустите его. Последнее действие, которое необходимо сделать, это кликнуть объект «Включить экранную клавиатуру».
3. В поиске Пуска напечатайте «экранная клавиатура» (без кавычек), затем нажмите Enter.
4. В окне команд Выполнить, введите osk.exe. Кликните OK.
5. Если у Вас стоит пароль на вход в систему, тогда нажмите значок специальных возможностей, который прикреплен к левому нижнему углу. Отметьте галочкой пункт ввода без клавиатуры, кликните OK. После этого экранная клавиатура Windows 7 откроется. В верхнем левом углу Вы сможете изменить язык ввода.
Включение виртуального устройства ввода в Windows 8 в силу измененного интерфейса отличается, но пункт 4 выше, можно использовать тут. Воспользуйтесь одним из способов ниже:
1. Кликните Пуск для выхода на стартовый экран. Внизу слева нажмите стрелку, смотрящую вниз. В меню приложений, переместитесь до упора вправо. Найдите и откройте пункт «экранная клавиатура».
2. В панели управления, в области «просмотр» выберите «крупные значки». Далее найдите элемент «специальные возможности», нажмите его. Далее кликните «включить экранную клавиатуру».
3. Вызовите поиск сочетанием клавиш Win + W, выбираем место поиска «везде». Вводим в строку поиска «экранная клавиатура» (кавычки не надо). Ждем, затем в списке ниже выбираем искомый объект.
4. Чтобы использовать электронную клавиатуру для ввода пароля при входе в систему, щелкните значок, показанный на скриншоте, который располагается в левом нижнем углу. В появившемся меню, кликните «экранная клавиатура».
В большинстве случаях прибегают к виртуальному устройству ввода, когда нет возможности использовать физическое устройство ввода. Чтобы включить экранную клавиатуру Windows 7 мышкой используйте для семерки рекомендации 1, 2, 5, для восьмерки 1, 2, 4. Выше описаны всевозможные способы вызова клавиатуры на экран.
Полезные сочетания клавиш
Рассмотрим наиболее полезные сочетания клавиш. Сочетания клавиш упрощают работу с компьютером, так как избавляют от необходимости часто использовать мышь. Желательно их не просто прочитать, а обязательно применять при работе за компьютером. И скоро, вы увидите, как это удобно.
| Клавиша | Действие |
|---|---|
| Клавиша с эмблемой Windows | Открытие меню «Пуск» |
| ALT+TAB | Переключение открытых программ или окон |
| ALT+F4 | Закрытие текущего элемента или выход из активной программы |
| CTRL+S | Сохранение текущего файла или документа (работает в большинстве программ) |
| CTRL+C | Копирование выделенного элемента |
| CTRL+X | Вырезание выделенного элемента |
| CTRL+V | Вставка выделенного элемента |
| CTRL+Z | Отмена действия |
| CTRL+A | Выделение всех элементов в документе или окне |
| F1 | Вызов справки программы или Windows |
| Клавиша с эмблемой Windows +F1 | Вызов «Центра справки и поддержки» Windows |
| ESC | Отмена текущего задания |
| Клавиша контекстного меню | Открывает меню с командами, связанными с выделенными элементами программы. Эквивалент щелчка правой кнопкой мыши выделенного элемента. |
Как назначить горячие клавиши
Настройка горячих клавиш windows 7 обычно выполняется для программ, которые часто используются пользователем. Назначение горячих клавиш выполняется через «Главное меню» или ярлык на « ».
Назначить горячие клавиши Windows 7 не сложно, для этого необходимо зайти в раздел «Свойства» выбранной программы через ярлык на «Рабочем столе» или «Главное меню». В закладке «Ярлык» устанавливается курсор в строку «Быстрый вызов». При одновременном нажатии клавиши CTRL или ALT и нужной буквы латинского алфавита задается сочетание CTRL+ALT+выбранная буква.
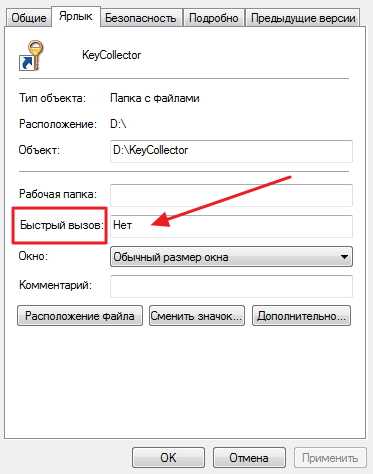
Следует помнить: если применяемая комбинация была назначена ранее по умолчанию системой, после выполнения такой настройки можно изменить горячие клавиши windows 7.
После нажатия назначенного сочетания клавиш будет открываться заданная программа вместо ранее выполняемого действия по умолчанию.
Цифровая клавиатура
Если вам приходится много работать с числами на ноутбуке, вероятно, вам может потребоваться цифровая клавиатура: верхний ряд кнопок обычно не очень удобен для подобных задач. Многие ноутбуки с диагональю экрана до 15,6 дюймов не могут побаловать вас такой «роскошью» из-за экономии места, но разработчики учли эту потребность и вывели цифры на буквенные клавиши.
Посмотрите на ту часть букв, что располагаются под правой рукой при наборе текста — на этих кнопках будут нанесены цифры. Активируется режим ввода цифр при помощи той же клавиши «Fn» в сочетании с «Num Lock». Режим «Num Lock» будет выведен, скорее всего, на одну из F-клавиш. Придётся немного привыкнуть к расположению, и вы сможете легко работать и с текстом, и с цифрами, по надобности переключаясь между этими режимами.
Включаем боковую клавиатуру с цифрами
Задавались ли вы вопросом, почему на клавиатуре помимо ряда клавиш с цифрами, есть еще отдельный квадратный блок также с цифрами? На самом деле такой порядок цифр как на калькуляторе ускоряет ввод символов в компьютер, особенно если вы вводите их одной рукой, а второй держите мышку или ведете какие-то записи.
Но эта цифровая клавиатура может быть отключена определенной клавишей или комбинацией клавиш. Разбираемся, как ее включить:
Для компьютера
Для стандартной раскладки клавиатуры есть специальная клавиша, которая подписана Num Lock.
Она расположена сразу над блоком с цифрами. При ее активации над ней загорается индикатор, так что вы сразу сможете понять: включена ли у вас боковая клавиатура с цифрами или нет.
Для ноутбука
Для экономии места на маленьких ноутбуках цифровой блок сохранили, но перенесли его на клавиши с буквами. На первый взгляд это может показаться полной глупостью, ведь цифры теряются на клавиатуре с другими символами. Однако, набив руку, вы легко начнете с этим справляться. Для переключения вам понадобится все та же клавиша Num Lock, которая дословно означает «блокировка цифр».
На некоторых моделях ноутбуков она будет называться точно также, а на других сокращенно – NmLk, Num или NumLk. Располагаться они могут на клавишах F1-F12, все это также сделано с целью экономии места. В этом случае ее нужно зажимать одновременно с функциональной клавишей Fn, Alt или Shift.
Перечислять для каких ноутбуков какие комбинации клавиш будут верны не имеет смысла. За последние 20 лет вышло много серий ноутбуков у каждого производителя, и в каждом таком выпуске есть своя комбинация клавиш. Вам будет гораздо проще «методом тыка» найти это сочетание, чем искать свою модель ноутбука в многостраничном списке.





























