Другие ошибки
При операции прошивки может возникнуть много других ошибок. Например, 106, когда девайс не выходит в интернет. При применении одной из неофициальных вариантов прошивок неприятности возникают чаще. Поэтому рекомендуется использовать только официальные прошивки.
Когда операция производится через программку iTunes, всплывает код ошибки либо предупреждение. Большинство неполадок, по советам самой Apple, можно устранить одним из следующих способов:
- Обновлением программки iTunes. Требуется просто установить «свежую» версию на ПК/ноутбук.
- Обновлением ПО. Для своей версии операционки нужно закачать и инсталлировать все доступные обновления с соответствующих ресурсов.
- Осуществить проверку ПО безопасности на ПК/ноутбуке. Здесь может потребоваться выполнить обновление, замену либо стирание ПО, выступившее причиной проблемы.
- Отсоединение всех дополнительных USB – устройств. Подсоедините к ПК только сам планшетник, клавиатурный элемент и мышку.
- Выполнение перезапуска. Нужно выключить ПК и планшетник, а после – включить заново.
- Повтор попытки обновления до седьмой (либо другой версии). Выполните процедуру прошивки заново.
И не забудьте применять только официальные прошивки для iPad. Это первое, о чем нужно помнить, приступая к операции.
Даже не обращают особенного внимания на модификацию операционной системы, которая инсталлирована на их устройстве
Однако для других жизненно важно своевременно обновлять iOS до актуальной версии или же пробовать бета-версии и вновь возвращаться к проверенным надёжным вариантам программного обеспечения. Именно для таких людей предназначается инструкция, рассказывающая, как перепрошить iPad, не навредив при этом самому устройству. Чтобы не нанести вред iPad при прошивке, следует действовать по инструкции
Чтобы не нанести вред iPad при прошивке, следует действовать по инструкции
Прежде чем заниматься переустановкой операционной системы, нужно сформировать вспомогательную копию файлов, хранящихся на планшете iPad. Не переживайте — это не обязательно означает, что вам придётся восстанавливать все сведения, загружая их с компьютера — такая ситуация является скорее неприятным исключением, чем правилом.
Однако иногда все данные, хранившиеся на планшете, действительно теряются. Согласитесь, не очень приятно будет утратить коллекцию музыки, сообщения в личной переписке и прочую ценную информацию. Чтобы такого не произошло, достаточно подключить iPad к домашнему компьютеру, затем открыть программу iTunes и в соответствующем подразделе меню.
Когда вы хотите просто обновить iOS до наиболее актуальной версии, вам стоит узнать, как прошить iPad без iTunes. Открыв меню, зайдите в настройки и выберите основной раздел. Вас будет интересовать вторая сверху строка, называющаяся «Обновления ПО». Если доступна обновлённая , совместимая с вашим iPad, в этой строке будет стоять отметка, приглашающая перейти в этот пункт меню.
Откроется новый экран, в котором вам покажут номер предлагаемой версии и единственную кнопку, нажатие на которую запустит . Убедившись, что соединение с интернетом является стабильным, нажмите на кнопку и ждите, пока все основные необходимые действия не будут выполнены автоматически.
Подготовка к перепрошивке iPhone
Перед тем как приступить непосредственно к процессу восстановления устройства, необходимо скачать правильную версию прошивки для ее последующей установки. Программное обеспечение iOS распространяется в формате.ipsw. В зависимости от модели смартфона или планшета оно различается, и из интернета необходимо загрузить прошивку для конкретного устройства, чтобы установка прошла гладко.
Чтобы определить, какая версия прошивки необходима для iPhone или iPad, потребуется взглянуть на заднюю крышку устройства. На ней всегда стоит указание конкретной модели, например, Model A1332.
Обратите внимание: Каждое устройство от компании Apple (iPhone 5, 6, 6s и другие) выполняется в нескольких вариациях, то есть отличаются моделями
Важно подобрать прошивку именно для определенной модели, поскольку они отличаются друг от друга довольно существенно, в первую очередь, поддерживаемыми сетями.. Также перед перепрошивкой iPhone или iPad необходимо отключить на устройстве
Если данная опция не отключена, система не позволит выполнить восстановление смартфона или планшета
Также перед перепрошивкой iPhone или iPad необходимо отключить на устройстве . Если данная опция не отключена, система не позволит выполнить восстановление смартфона или планшета.
Установка прошивки на устройства компании Apple производится только при помощи программы iTunes. Ее можно загрузить с официального сайта американской корпорации.
Важно:
Перед установкой прошивки на iPhone или iPad, обновите версию iTunes до актуальной, чтобы не произошло сбоев в процессе восстановления
Возможные альтернативы
Иногда (не очень часто на самом деле) в процессе прошивки возникают проблемы. Как вы помните, iPad мы советовали заряжать перед началом процедуры, и не зря. Если он выключится во время операций с системным разделом, хорошего будет мало: какой-либо файл может оказаться повреждён, и система перестанет загружаться. Как правило, это выражается следующим поведением девайса: либо циклическая перезагрузка, когда на экране постоянно отображается логотип Apple, либо экран в принципе не включается, хотя планшет сам по себе запускается. Это значит, что какой-то из системных файлов не удаётся найти или открыть из-за его повреждения. Так вот, как раз для таких ситуаций и предназначен режим восстановления, так называемый Recovery Mode. В нём iPad, будучи подключён к компьютеру с установленным iTunes, будет доступен для перепрошивки. Для того чтобы войти в этот режим, выключите гаджет полностью, а затем зажмите одновременно кнопки питания и «Домой» на 10–15 секунд. На экране устройства появятся значки iTunes и провода. Если iTunes на компьютере запущен, то в нём появится сообщение о том, что найдено подключённое в режиме восстановления устройство, и, собственно, предложение привести прошивку iPad в первоначальное состояние. Как правило, это помогает решить проблемы и с производительностью, и с неработоспособностью после jailbreak, поэтому смело нажимайте «Восстановить». Как и в вышеописанном случае, если у вас есть скачанный заранее файл, то не забудьте зажать при этом Shift. После этого согласитесь в диалоговом окне и проследите за тем, чтобы устройство не отключилось от компьютера; по завершении процесса вы получите уже перепрошитый гаджет. Останется только активировать его и «накатить» данные из резервной копии.
Такой способ тоже не особо сложный, хорошо подходит любителям экспериментов. Однако он всё равно работает на уровне операционной системы. Если вы своими действиями повредили её, то можете получить в итоге ошибку. Например, вы делали jailbreak и теперь хотите от него избавиться. Режим восстановления вполне может не справиться с задачей, и для этого есть режим DFU. Он работает напрямую с железом, в нашем случае — с Flash-памятью, которая для iPad заменяет жёсткий диск. Так что здесь уж перепрошивка состоится наверняка, чтобы вы с iOS не натворили до этого.
Чтобы войти в DFU, закройте iTunes на компьютере, не отключая от него iPad. Затем выключите гаджет (стандартно, через удержание клавиши питания и слайдер «Выключить»)
Теперь зажмите одновременно клавишу питания и «Home» на 10 секунд, потом (внимание!) отпустите питание, но не отпускайте кнопку «Home» ещё 20 секунд. Если на экране ПК появилось сообщение о том, что найдено новое устройство, можете отпустить кнопку раньше. Теперь запустите iTunes, и он сразу же скажет, что нужно проверить обновления для устройства перед дальнейшей работой
Собственно, эту часть процедуры нельзя пропустить, так что соглашайтесь. А потом, как и раньше, выбирайте файл с компьютера или прошивайте с предварительным скачиванием с серверов, iPad в любом случае будет восстановлен до заводских настроек
Теперь запустите iTunes, и он сразу же скажет, что нужно проверить обновления для устройства перед дальнейшей работой. Собственно, эту часть процедуры нельзя пропустить, так что соглашайтесь. А потом, как и раньше, выбирайте файл с компьютера или прошивайте с предварительным скачиванием с серверов, iPad в любом случае будет восстановлен до заводских настроек.
Главное, что нужно помнить, это ни в коем случае не отключать планшет от компьютера в процессе обновления, иначе придётся делать всё заново. Ведь любой повреждённый системный файл сделает загрузку невозможной. И ещё: в режиме DFU экран так и останется чёрным, не ждите от него признаков жизни. Из указанного режима iPad выйдет самостоятельно после завершения прошивки, как правило, при таком способе ошибок не возникает.
Когда нужно переустанавливать прошивку на iPhone
К счастью, необходимость в полной перепрошивка iPhone возникает крайне редко. Такое случается при частых системных сбоях, регулярно повторяющихся глюках или при невозможности гаджета полноценно загрузиться во время включения.
Перепрошивка (восстановление iOS) позволит переустановить мобильную операционную систему на смартфоне Apple и вернуть гаджет к первоначальному виду. Таким способом можно стереть данные и контент из гаджета перед его продажей или передачей другому пользователю.
Для переустановки прошивки потребуется:
► сам iPhone
► компьютер с операционной системой macOS или Windows
► кабель для подключения смартфона к компьютеру
Переустановить прошивку по воздуху, из iCloud или другим способом невозможно.
Как перепрошить iPhone 4s и что для этого нужно иметь?
Для перепрошивки нужно: iPhone 4s, компьютер, кабель USB для подключения к компьютеру, программа iTunes. Для начала рассмотрим наиболее простой вариант — работа в «Recovery Mode
». Он должен подойти даже самым неопытным пользователям, потому что в нем мало шансов «испортить» свой iPhone и привести его в нерабочее состояние. К сожалению, бывают такие случаи, когда прошивка увенчивается неудачей.
Итак, первым делом необходимо зажать две кнопки одновременно: «Power» и «Home». Держать их нужно приблизительно 25 секунд. На протяжении этого времени телефон выключится, покажет на экране белые полосы, потом опять включится, но уже в режиме «Recovery
». Для того чтоб понять, что он находится в необходимом состоянии, вы должны на экране увидеть картинку кабеля и значок iTunes. Затем в этом состоянии телефон нужно подключить кабелем к компьютеру и запустить программу iTunes. Данное приложение спросит о проверке последнего обновления. Мы должны согласиться и нажать пункт «Check Now
». Далее iTunes изобразит ваш телефон в режиме «Recovery
», и тогда можно начать обновление. После этого нужно нажать кнопку Shift и держать ее. В это же время необходимо кликнуть на пункт «Restore
» и выбрать новую прошивку, которую скачала программа Apple iTunes или которую вы сами скачали с официального сайта. После проведения всех действий начнется процесс обновления. Дождитесь завершения и пользуйтесь «новым» телефоном.
Что представляет собой восстановление iPhone и чем оно отличается от обновления знать должен каждый владелец iOS-девайса, будь то начинающий юзер или гик. Тем более, что все это достаточно просто, если не сказать больше — элементарно.
Для тех кто не «в теме» в рамках сегодняшней инструкции мы познакомимся с тем, что представляет собой перепрошивка iPhone, какие существуют варианты и способы перепрошивки, чем восстановление iOS-девайса отличается от обновления и как перепрошить iPhone.
Почему мы утверждаем, что навыки перепрошивки iPhone или iPad должен иметь каждый владелец устройства? Не гоже обладателю столь дорого и эксклюзивного аппарата бегать в сервисный центр всякий раз, когда на программном уровне возникли сложности в работе iOS-девайса или компания Apple презентовала новую версию мобильной операционной системы iOS. Тем более, что сам процесс занимает не более 10 минут и от пользователя, в большинстве случаев, требуется минимум усилий.
Предмет сегодняшней инструкции мы рассмотрим на примере iPhone, так будет легче и нам, и вам, уважаемые читатели.
Можно ли сбросить настройки Айфона без обновления операционной системы?
Когда речь идёт о восстановлении Айфона 6 с помощью программы iTunes, то в результате процедуры владелец получает телефон с последним изданием прошивки iOS. Таким образом, происходит полное обновление встроенного софта, что далеко не всегда необходимо пользователям устройства. Например, перепрошивка ранее залоченного под конкретного оператора мобильной связи телефона приведёт к потере разблокировки. Устройство перестанет работать со всеми SIM-картами. Исключение будут составлять карточки одного единственного оператора, под который и был заблокирован изначально iPhone 6. Избежать такого результаты может помочь использование приложения «SemiRestore», но об этом подробно будет рассказано в другой статье.
Видеоинструкция по восстановлению и обновлению iPhone
Как вы могли убедиться, ничего сложного в перепрошивке iPhone, в которую входит и обновление и восстановление нет. Научиться элементарным навыкам по управлению iOS-аппаратами и полезно, и позволяет сэкономить на походах в сервисные центры.
Прошивка iPhone 4S, заключается в процессе восстановления его работоспособности. При этом необходимо знать, что будут утеряны все данные при процессе данной операции. Для этого, перед проведением прошивки, следует выполнить резервную копию (при условии, что айфон находится в рабочем состоянии).
Перед осуществлением операционных действий для перепрошивки айфона 4s, необходимо проведение скачивания файла прошивки, используя расширение — ipsw. Тип прошивки будет зависеть от определённой версии аппарата. Для нахождения подходящей версии прошивки для айфонов, файлы укажут все имеющиеся версии, а также и модели устройств.
В процессе выбора подходящего варианта прошивки, случается так, что модели сложно найти, что обусловлено наличием модификаций — CDMA, GSM айфонов. Именно это, является очень важным моментом при подборе необходимой модели. При выборе определённого типа модели, потребуется найти сайт для скачивания прошивки. Следует подобрать подходящий вариант и, в случае, если выбор верен, провести процесс закачки ОС. Можно также подобрать новую версию IOS, либо провести скачивание старой прошивки, которая была ранее. Главное условие — это подписывание старой версии компанией Apple.
Следующим шагом, является выключение режима — «Найти iPhone». Данное условие необходимо для обеспечения успешного процесса прошивки iPhone 4s, так как включённое состояние опций могут помешать этому. Следует проверить наличие новой версии iTunes. В таком случае, запускают программу и при доступности новой версии, это будет сообщено через iTunes и тогда можно будет провести обновление на автомате.
После проведения всех предпринимаемых мероприятий, можно будет перейти к осуществлению самого процесса перепрошивки.
Просто или сложно?
На самом деле установка в описанных режимах восстановления практикуется только немногими пользователями, очень хорошо разбирающимися в современной электронике, включая планшеты. Большинство же людей (примерно 90%) используют стандартные способы обновления через iTunes или напрямую путём подключения iPad к беспроводной связи. Они хороши тем, что не требуют никаких лишних действий и позволяют просто следовать предлагаемым процедурам, не допуская никаких отклонений. А вот режим восстановления или DFU дают возможность обходить некоторые запреты и ошибки, которые являются непреодолимыми для iTunes в обычном состоянии.
Как перепрошить (восстановить) iPhone, iPad или iPod Touch на компьютере Mac или Windows, используя режим DFU
1. Если вы забыли или не знаете пароль блокировки от iPhone, iPad или iPod Touch, пропустите этот пункт.
Если вы знаете, пароль блокировки и можете войти на устройство, откройте приложение Настройки, выберите меню Apple ID (там, где написано ваше имя) перейдите в раздел Локатор и отключите функцию Найти iPhone.
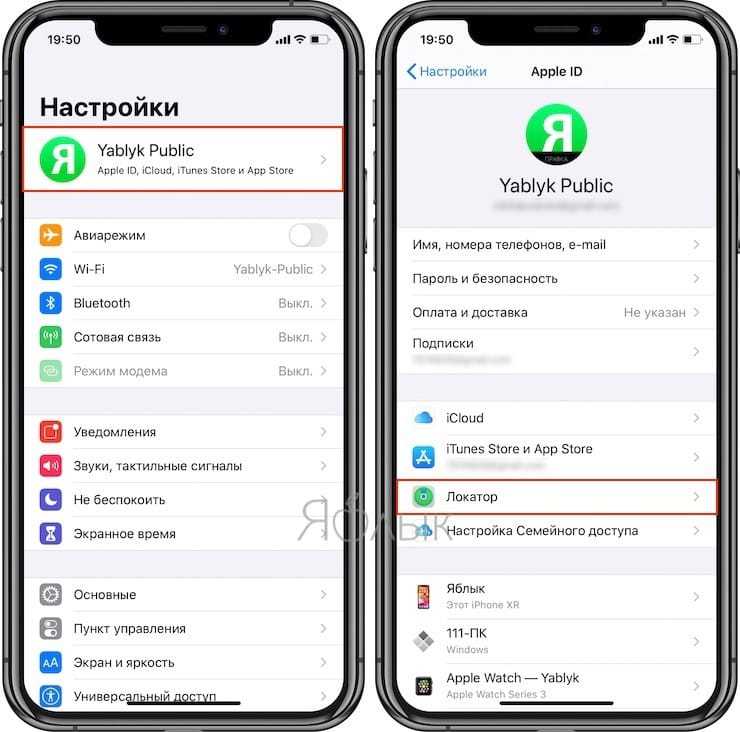
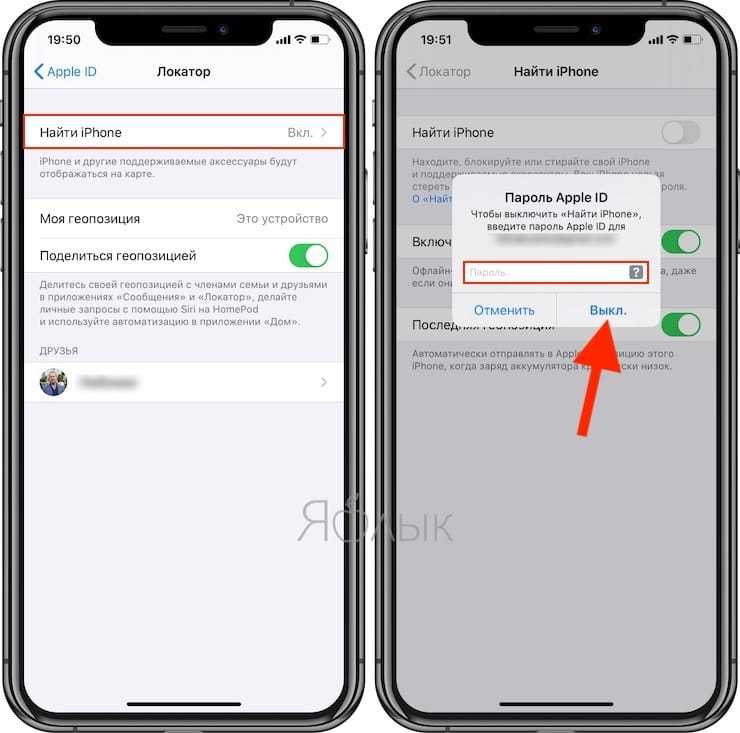
На устройствах с более старыми версиями iOS, откройте приложение Настройки, выберите меню Apple ID (там, где написано ваше имя) перейдите в раздел iCloud и отключите функцию Найти iPhone.
2. На компьютере Mac с macOS Catalina 10.15 (или более новой версией macOS): запустите приложение Finder. На компьютере Mac с macOS Mojave 10.14 или более старой версией macOS либо на компьютере с Windows запустите программу iTunes (скачать).
3. Подключите устройство к компьютеру при помощи кабеля и введите его в режим DFU (подробная инструкция).
4. Удостоверьтесь, устройство определилось на компьютере в режиме восстановления:
На Mac с macOS Catalina 10.15 (или более новой версией macOS) подключенное устройство должно появиться в боковой панели Finder. В случае, если iPhone или iPad не появился, включите отображение подключенных iOS-устройств в Finder по этой инструкции.
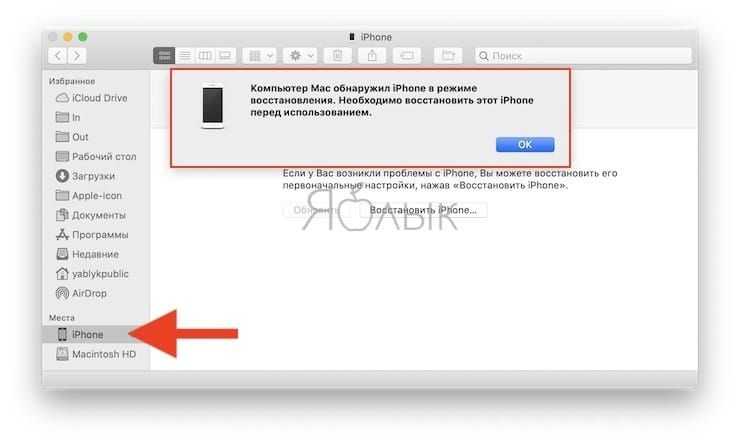
На Mac с macOS Mojave 10.14 или более старой версией macOS либо на компьютере с Windows значок подключенного устройства должен появиться в верхней части программы iTunes. Нажмите на него.
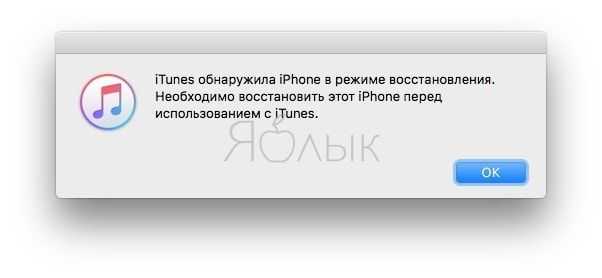
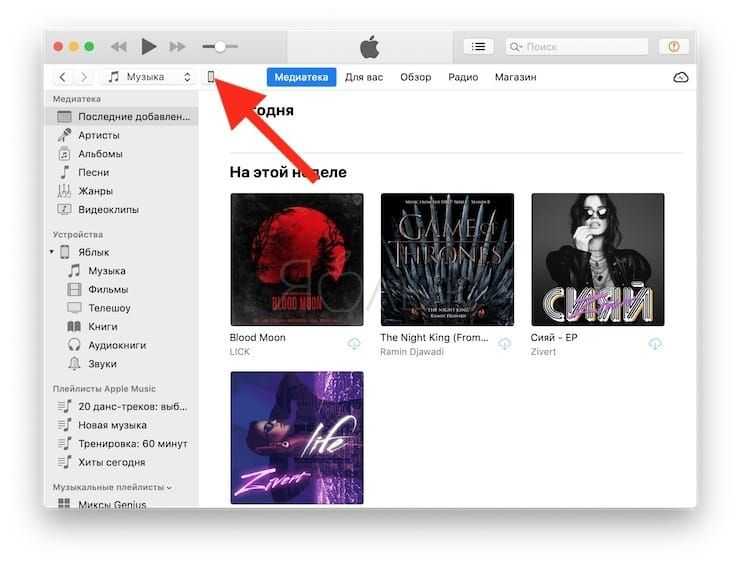
5. На открывшемся экране настроек подключенного устройства, нажмите «Восстановить <название устройства>» и следуйте инструкциям на экране.
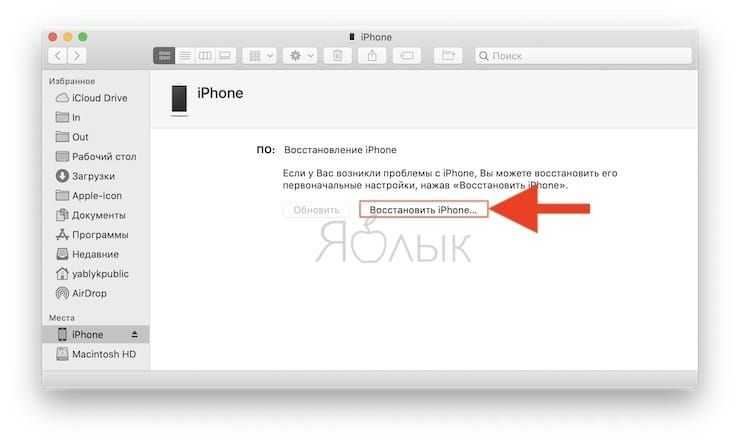
Если необходимо выбрать IPSW-файл прошивки
В случае, если необходимо восстановить iPhone или iPad на версию отличную от актуальной, например, с последней бета-версии на более старую, но официальную прошивку, то предварительно скачайте IPSW-файл прошивки для вашего устройства (ссылка).
Затем, удерживая Shift на клавиатуре Windows щелкните мышью по кнопке Восстановить (для Mac необходимо зажать Alt (⌥Option) и нажать на кнопку Восстановить).
В появившемся окне выберите IPSW-файл прошивки, загруженной ранее и нажмите Открыть. Начнется процесс восстановления.
Подготовка к прошивке
Перед тем, как прошить айфон, его нужно правильно подготовить.
Чтобы процесс смены операционки закончился позитивно, желательно заранее подготовиться перед тем, как прошить айфон 4 (или другие модели), и другие модели яблочного гаджета. Сначала потребуется сохранить данные и загрузить необходимые программы, чтобы процедура привела к наименьшим неудобствам.
Резервная копия
Прошить айфон 6 — значит потерять данные, сохранить их позволит резервная копия.
Перед тем, как прошить айфон 6 (или другие модели), чтобы не потерять данные на смартфоне, создается резервная копия, в которую войдут контакты, медиафайлы и сохранятся шаблоны приложений. Перенести их можно как в облачное хранилище iCloud, так и сохранить на компьютере.
В первом случае с iCloud нужно:
- открыть меню настроек;
- в верхней части нажать имя пользователя;
- в открывшемся меню выбрать пункт iCloud, при пролистывании будет доступен пункт резервного копирования;
- нажав на кнопку создания копии, подождать завершения процедуры.
В дальнейшем при переустановке и входе в аккаунт AppleID информация автоматически перенесется.
В случае с iTunes процесс проще:
- открыть программу и подключить смартфон с помощью USB-кабеля к ПК;
- далее нажимается кнопка с изображением телефона, и в нижней части выбирается пункт создания резервной копии на компьютер;
- при потребности сохранить конфиденциальные данные, на копию ставится пароль, но этого можно и не делать;
- после завершения копирования система переустанавливается.
Перепрошивка через Wi-Fi
При желании прошить айфон 5 “по воздуху”, могут быть проблемы, тогда остается только восстановить его.
Спрашивая, как прошить айфон 4s без айтюнса, человек получит ответ, что таким образом возможно только обновление. Доступно обновление, открывающееся при наличии новой iOS. Чтобы перейти в данный раздел, потребуется:
- открыть “Настройки”;
- перейти в раздел “Основные”;
- выбрать пункт с обновлением ПО;
- после проверки наличия новой версии на экране появится либо предложение загрузить и установить ОС, либо же сообщение об установленной последней версии.
Обновление iOS
Установка новой iOS может помочь в исправлении проблем.
Иногда исправить проблему поможет обновление iOS, которое реально только в случае работоспособности телефона. Но через iTunes его провести также возможно, для этого к компьютеру подключается телефон, а вместо кнопки восстановления нажимается пункт обновления. Остается подождать загрузки прошивки и установки. Процедура обновления “по воздуху” проводится по тому же алгоритму, что указан выше.
iTunes
Последняя версия iTunes позволит без проблем прошить айфон 4.
Для успеха процедуры перепрошивки пользователю потребуется установить самую последнюю сборку iTunes — программы, которая обеспечивает работу с сервисами Apple и исполняет роль менеджера телефона. Если она уже присутствует на компьютере, то обновить можно не загружая новый пакет. Данная функция существует в программе. Загрузить официальный айтюнс можно на сайте Apple, где для этого отведен специальный раздел.
Пошаговую инструкцию, как прошить iPhone через iTunes, мы рассмотрим чуть ниже.
Загрузка прошивок
Файлы формата IPSW необходимо загрузить перед тем, как прошить айфон 4s самому через iTunes.
Если телефон работоспособен, прошивка будет загружена автоматически, как и в случае с подключением через iTunes. Скачивается самая последняя версия операционки, доступная для конкретного телефона, и выбрать другую нельзя.
Если же в телефоне появились проблемы, либо необходимо установить ОС ниже, чем последняя доступная, файл загружается из сторонних источников. Предпочтителен ресурс ipsw.me, на котором доступен не только выбор операционной системы, но и проверка подписи.
Ведь если дистрибутив уже не подписывается Apple, его не получится установить, поскольку на это налагаются программные ограничения. Для скачивания понадобится:
- Перейти на сайт.
- Выбрать тип устройства и модель айфона.
- Также выбирается стандарт связи — GSM или CDMA, большинство смартфонов Apple в России снабжены GSM-стандартом.
- На открывшейся странице будет доступен выбор прошивок, те, которые доступны для установки, отмечены зеленым цветом и располагаются в верхней части страницы.
- Нажимается необходимая версия, после чего начинается скачивание.
Как обновить iPad – подготовка
Обычно у владельцев планшетов компании Apple не возникает проблем с обновлениями. Уведомление о необходимости перепрошивки приходит в виде всплывающего окна и нажатие всего одной кнопки позволяет запустить процесс. Казалось бы, ничего сложного, но именно на первом этапе пользователи допускают больше всего ошибок.
Проблема в том, что владельцы гаджетов пренебрегают подготовительным этапом. На нем проводятся действия, которые помогают избежать ошибок в будущем. Если не выполнить эти действия, Айпад может начать работать нестабильно. А в некоторых случаях халатное отношение к подготовке приводит к выводу гаджета из строя. Поэтому, если вы не хотите испортить свой планшет, обязательно выполните действия, описанные в нашей инструкции.
Сделать резервную копию
Когда человек запускает обновление операционной системы, с его устройства не пропадают никакие данные. Однако сам производитель в лице компании Apple советует проводить сброс до заводских настроек. Если выполнить эту операцию, удалятся все файлы, записи контактов и платежные реквизиты. А создание резервной копии позволяет избежать подобных проблем.
На Айпаде создать бэкап (резервную копию) можно двумя способами:
- Через iCloud.
- На компьютере.
Через iCloud
В первом случае человеку понадобится:
- Подключить планшет к Wi-Fi.
- Перейти в настройки устройства.
- Выбрать свой аккаунт Apple ID.
- Кликнуть на кнопку «iCloud».
- Нажать «Создать резервную копию».
- Не отключать интернет, пока не завершится процесс копирования.
На компьютере
Второй способ создания резервной копии через компьютер предполагает использование программы iTunes. Данный вариант имеет преимущество перед iCloud, так как у владельца планшета нет причин переживать относительно свободного места в облачном хранилище, где дополнительный объем должен оплачиваться.
Для того, чтобы сделать бэкап на ПК, потребуется:
- Загрузить программу iTunes на компьютер с официального сайта.
- Авторизоваться, используя Apple ID.
- Подключить планшет к ПК через USB-кабель.
- Выбрать свое устройство в программе iTunes.
- В разделе «Основные» поставить галочку напротив пункта «Создавать резервные копии на этом ПК».
- Нажать «Создать резервную копию сейчас».
- Дождаться завершения операции.
Время, которое уходит на создание бэкапа, зависит от нескольких показателей. Главный из них – количество файлов, доступных для копирования. Чем их больше, тем дольше будет создаваться резервная копия.
Освободить место
Для того, чтобы обновления могли установиться без каких-либо проблем, в памяти Айпада должно быть свободно хотя бы 2-3 гигабайта памяти. Конечно, если пользователь предварительно выполнил сброс параметров через настройки, места на iPad окажется достаточно
Но в иной ситуации удостовериться в количестве не занятых гигабайт будет очень важно
Чтобы узнать о наличии свободного места, нужно:
- Открыть настройки Айпада.
- Перейти в раздел «Основные», а затем – «Хранилище».
В верхней части экрана появится шкала, наглядно демонстрирующая количество свободной памяти
Если ее окажется мало, потребуется проанализировать хранилище, обратив внимание на пункты, расположенные ниже. Здесь указывается то, сколько места занимают мультимедийные файлы, а сколько – кэш установленных приложений
В меню настроек хранилища есть пункт оптимизации. Он позволяет без потерь освободить несколько мегабайт свободного места путем очистки кэша. Если этот вариант не поможет добиться показателя в 2-3 гигабайта не занятой памяти, потребуется удалить несколько крупных файлов или игр вручную.
Подключить зарядку
В процессе обновления планшет теряет очень много энергии. Это связано с тем, что на Айпаде перестраиваются компоненты операционной системы, сильно нагружая процессор
Поэтому важно убедиться, что гаджет заряжен хотя бы на 50%. Если это не так, аппарат необходимо подключить к электросети
Подключить к безлимитному интернету
Крупные обновления весят больше 1 гигабайта. Это внушительный объем, если вы хотите перепрошить гаджет, используя мобильный интернет с ограниченным трафиком.
Для того, чтобы не беспокоиться относительно лимита гигабайт, рекомендуется настроить безлимитный тариф на SIM-карте или же подключиться к сети Wi-Fi. Так вы сможете добиться быстрой загрузки данных и полной свободы относительно оставшихся дней до конца расчетного периода на симке.
Как перепрошить Айфон 5 RecoveryMode?
Рассмотрим как перепрошить Айфон 5 самостоятельно, то есть без обращения в сервисный центр. Данная инструкция подразумевает выполнение предыдущего этапа подготовки.
- Выключите устройство;
- Удерживайте Home и подключите iPhone к ПК;
- Компьютер должен самостоятельно определить устройство и, что оно находится в RecoveryMode;
- Запустить iTunes, если этого ещё не сделали;
- Если появилось окно с предложением восстановить гаджет, подтверждаем его. Если характерная реакция не последовала, необходимо перейти в программу и выделить Айфон;
- Далее зажать Shift (Windows) или Alt (Mac) и кликнуть по «Восстановить iPhone»;
- Используя проводник необходимо указать скачанную ранее прошивку с расширением .ipsw;
- Процедура автоматизирована и не требует участия пользователя.
Далее придется просто перезагрузить устройство, предварительно отсоединив от ПК и проверить работоспособность.






























