Полезные советы
Чтобы техника работала слаженно и исправно, необходимо прислушиваться к рекомендациям специалистов.
Проверяйте количество бумаги в лотке перед распечаткой
А также обращайте внимание на наполненность картриджей. Если запас краски подходит к концу, рекомендуется выполнить дозаправку перед распечаткой.
Жидкие чернила, на которых работают струйные модели, нужно использовать с постоянной периодичностью, иначе они начинают засыхать.
Принтер нужно периодически очищать, особенно при частой эксплуатации.
Используйте качественные расходные материалы: это касается не только чернил, но и бумаги
А также листы должны быть ровными и сухими. Рекомендуется приобретать оригинальные расходники в зависимости от торговой марки используемого оборудования.
Для распечатки изображений высокого качества нужно использовать специальную фотобумагу.
Чтобы проверить настройки оборудования и качество печати, предусмотрена функция под названием «Распечатать пробную страницу».
Тонер для лазерных принтеров содержит вещества, негативно влияющие на состояние здоровья и самочувствие. При работе оборудования рекомендуется проветривать помещение.
О том, как правильно подключить и настроить принтер, смотрите в следующем видео.
Драйверы
- Отключаем устройство от ПК.
- Открываем раздел «Устройства и принтеры» (может называться немного по-другому) в Панели управления.
- Удаляем наше устройство.
- Скачиваем драйвер для вашей версии Windows для Laserjet 1020 с официального сайта HP.
- Запускаем и следуем инструкциям по установке.
Если это не помогло, можно переустановить драйверы другим способом. А именно — при помощи программы HP Scan and Print Doctor. Она самостоятельно найдёт проблемные компоненты и перезагрузит их.
Другие проблемы
Аппарат может не выводить файлы на печать и по некоторым другим причинам.
- Повреждённый USB-порт или кабель. В таком случае стоит попробовать воспользоваться разными портами или купить новый USB-кабель. Обычно неполадки с проводом возникают, если он имеет явные видимые дефекты.
- Подключение через USB большого количества устройств. Если у вас слабый ПК, то он может не поддерживать одновременно мышь, клавиатуру, принтер и ещё что-нибудь, подключённые по USB. Попробуйте просто отключить лишнее.
- Диспетчер печати. Попробуйте перезагрузить эту программу: открываем Диспетчер задач, находим там в разделе «Службы» соответствующую службу, останавливаем, перезагружаем компьютер.
Теперь вы знаете основные причины, по которым HP Laserjet 1020 отказывается распечатывать файлы.
Кроме них могут быть и другие, но если вы проверите, установлены ли драйвера и проведёте заправку картриджа вовремя, то, скорее всего, решите ситуацию.
Вы также можете оценить
HP LaserJet 1010 Printer series drivers
Установите последнюю версию драйвера для HP 1010
В Softonic мы сканируем все файлы, размещенные на нашей платформе, чтобы оценить любой потенциальный вред для вашего устройства и не допустить его нанесения. Наша команда выполняет проверки каждый раз, когда загружается новый файл, и периодически проверяет файлы для подтверждения или обновления их состояния. Этот комплексный процесс позволяет нам установить состояние для любого загружаемого файла следующим образом:
Очень высока вероятность того, что эта программа является чистой.
Что это значит?
Мы просканировали файл и URL-адреса, связанные с этой программой, более чем в 50 ведущих мировых антивирусных программах. Возможная угроза не была выявлена.
Эта программа является потенциально вредоносной или может содержать нежелательное связанное программное обеспечение.
Почему эта программа все еще доступна?
На основании результатов работы нашей системы сканирования мы определили вероятность того, что эти флаги могут свидетельствовать о ложных положительных результатах.
Что такое ложный положительный результат?
Это означает, что неопасная программа ошибочно помечается в качестве вредоносной, поскольку в антивирусной программе используется алгоритм или сигнатура обнаружения с недостаточно строгими условиями.
Высока вероятность того, что эта программа является вредоносной или содержит нежелательное связанное программное обеспечение.
Как скачать и установить драйвер для принтера HP LaserJet 1020 в Windows? Лучшие методы
Приветствую вас, дорогие читатели.
Ранее я уже рассказывал о некоторых периферийных устройствах и методах их установки. Сегодня же хотелось с вами поделиться информацией о том, как подключать HP 1020 драйвер Windows 7. Ведь если для компонента в системе не будет соответствующего программного обеспечения, оно попросту не сможет работать или полноценно выполнять свои функции.
Общая информация( )
HP LaserJet представляет собой сравнительно простой принтер, предлагающий черно-белую печать лазерным методом. Устройство способно обрабатывать до 15 страниц в минуту. Оно считается недорогим и удобным аппаратом. Агрегат имеет небольшие размеры, а потому прекрасно станет практически в любое место в доме или небольшом офисе для выполнения простых функций.
Но как говорилось выше, для правильного функционирования нужно использовать соответствующее ПО.
Установка с диска( )
С каждым принтером в комплекте обязательно идет диск, на котором находятся нужные элементы. К сожалению, сейчас такое практикуют не все производители, и иногда из-за этого появляются некоторые проблемы. Так, например, в Windows XP в стандартном наборе ПО не предусмотрено наличие этого устройства. А значит его необходимо устанавливать отдельно.
Хорошо, если вместе с ним идет CD, на котором находится обеспечение. Если же нет – придется искать самостоятельно.
Стоит отметить, что многие производители не используют переносные устройства для хранения программ, так как последние версии операционок от Microsoft (скажем Windows 10) обладают всеми необходимыми инструментами для самостоятельного размещения нужного ПО.
Если же диска нет, пробуем другие способы.
Общее обновление( )
В системах Win 7-10 разработчик предусмотрел полезную функцию – полное обновление. Для этого необходимо найти на «Панели управления» соответствующую иконку.
Подключить принтер и, если он не начал работать самостоятельно – запустить в программе «Поиск обновлений». После какого-то времени просмотреть список доступных вариантов, найти нужный и поставить его.
Или же попросту установить все, что предлагает система.
Интернет( )
Еще одним прекрасным решением является посещение официального сайта. Именно здесь можно найти все, что необходимо. Чтобы обновить драйвер, нужно не много.
Только зайти в соответствующий раздел, указать свою операционную систему и ее разрядность – x32 или x64. Запустится процесс скачивания. После окончания можно смело открывать полученный файл.
Все должно установиться в автоматическом режиме.
Что ж, как видно, установить этот принтер сможет каждый. Главное – выбрать правильный источник.
Надеюсь, вы сможете решить проблему. Подписывайтесь и рассказывайте о блоге друзьям.
Шаг 3: Назначение принтера по умолчанию
Один из этапов настройки — назначение принтера в качестве устройства по умолчанию, что позволит сразу же печатать документы, а при выборе конкретной модели, если их одновременно подключено несколько, она всегда будет отображаться вверху.
- Для этого откройте меню «Пуск» и перейдите в «Параметры».
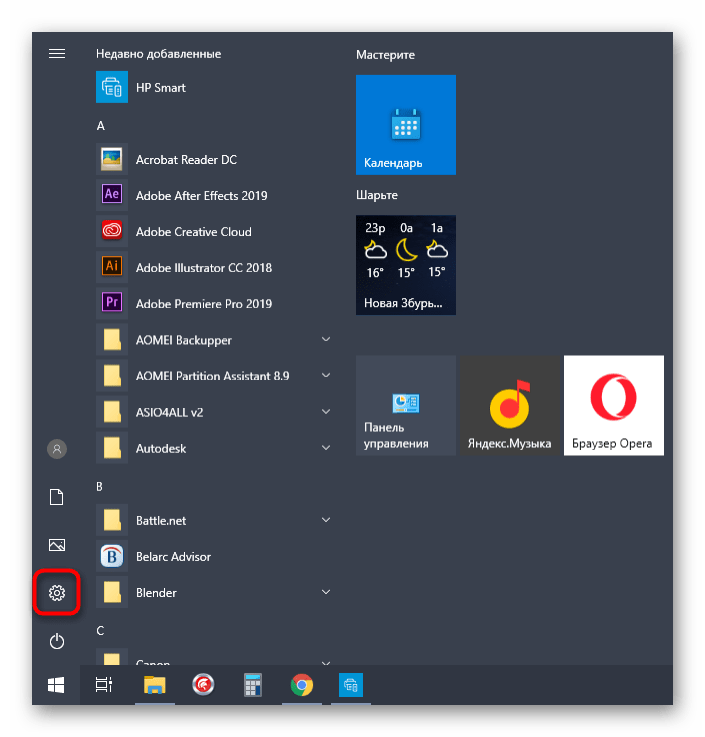
В нем нажмите по разделу «Устройства».
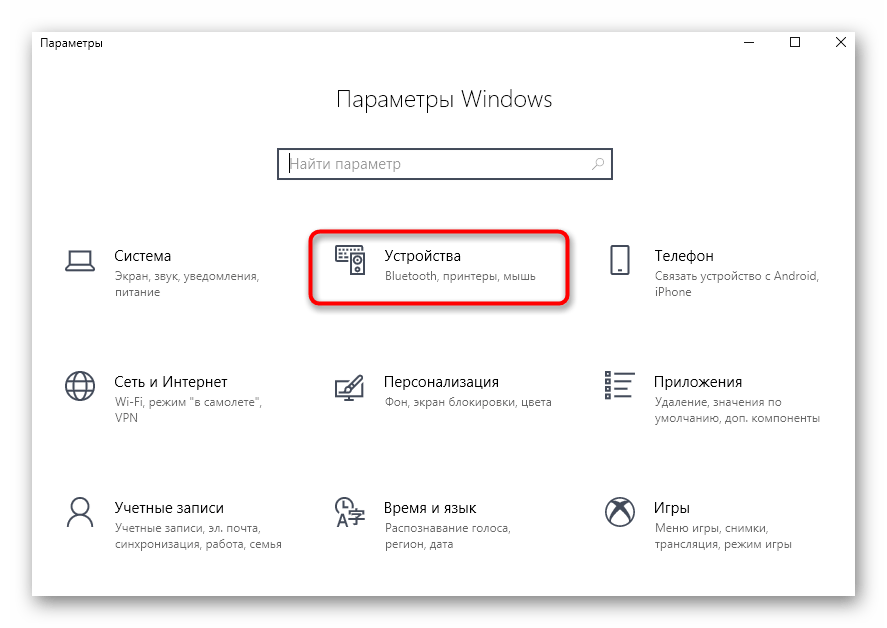
Через панель слева перейдите в категорию «Принтеры и сканеры».
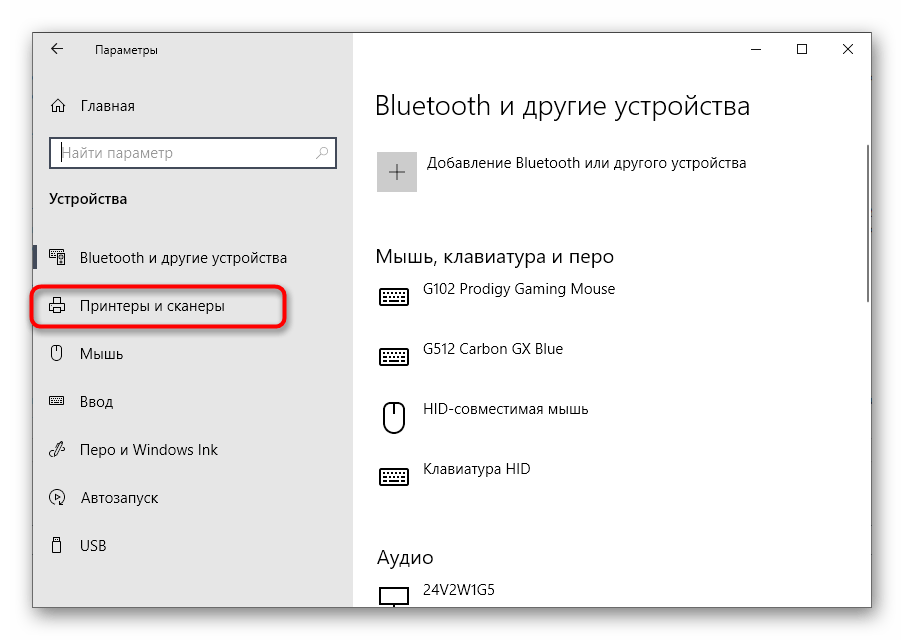
Отыщите там используемую модель устройства и сделайте по ней клик мышкой.
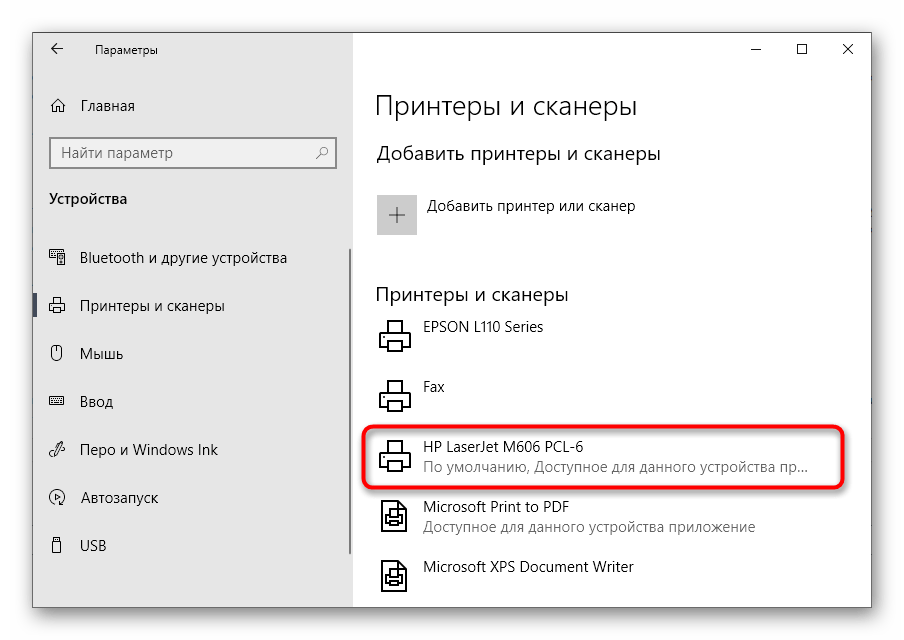
Появится меню для выбора, из которого вам нужно «Управление».
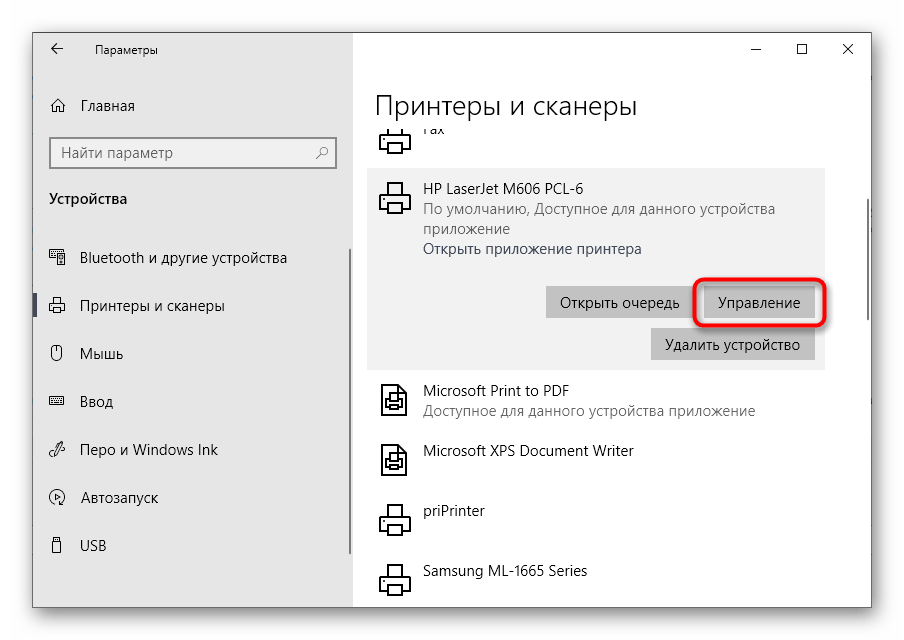
Нажмите по кнопке «Использовать по умолчанию» и дождитесь появления уведомления о том, что этот принтер теперь установлен основным. Об этом же свидетельствует строка «Состояние принтера».
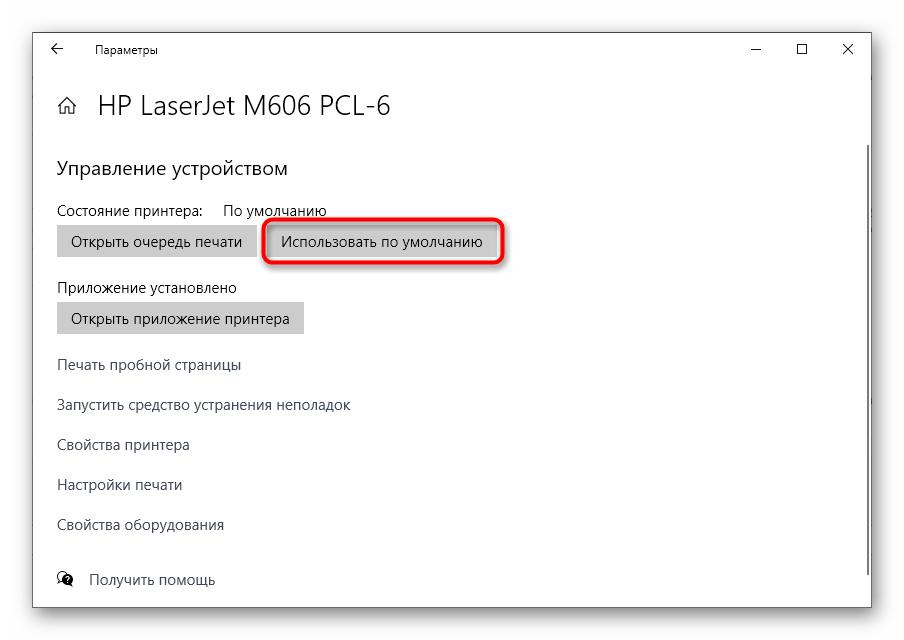
Если понадобится, вернитесь в это же меню и назначьте основным принтером другое устройство — в этом плане нет никаких ограничений и настройка доступна в любой момент.
Настройки печати
- Цветная печать на обычных листах будет медленнее, чем черно-белая. Особенно это касается печати фотографий, а тем более, если используется плотная фотобумага. Высокое качество печати всегда будет замедлять прохождение листа. При работе с фотографиями не надо пытаться сильно ускорить принтер, так как нанесенные чернила должны успеть хорошо подсохнуть еще во время самой печати.
- Если бумага стандартного качества, то в софте некоторых принтеров можно выставлять качество. Чем оно ниже, тем выше скорость, и наоборот.
- В лазерных принтерах тонер запекается при прогревании листа во время прохождения через термоузел (печку). Если бумага увеличенной плотности, то для прогрева и застывания тонер-порошка необходимо больше времени, а значит, и печать замедлится. Конечно, можно в настройках печати задать, что вставлена обычная бумага, но тогда может измениться конечное качество распечатанного изображения. Да и срок службы механизмов устройства может уменьшаться.
- В струйных принтерах иногда есть возможность специально ускорить выполнение печати. Например, ниже предоставлен скриншот дополнительных настроек Epson. Есть опция «Высокая скорость», активировав которую принтер начнет переносить чернила на бумагу, когда каретка движется в обе стороны. По умолчанию нанесение краски выполняется при движении в одну сторону.
- Опция тихого режима специально делает печать помедленнее, чтобы снизить шум от работы механизмов аппарата. Отключите функцию при необходимости.
- Активирован двухсторонний обмен данными. Опция позволяет принимать компьютером команды от принтера о различных проблемах, например, о замятии листов или заканчивающихся расходниках. Настройка находится в стандартных свойствах устройства на вкладке портов. Может заставлять принтер думать перед запуском в печать или непосредственно при работе.
Как решить проблему
Важно понимать, что как правило проблемы возникают именно с русским языком. Т.е
с английским и другими языками на латинице проблем не возникает. Дело в том, что русский язык – это кириллица. Поэтому решать проблему будем с кириллицей, а не столько с русскими буками. Учтите, что далеко не все утилиты поддерживают этот язык, и дело как раз в кодировке. Однако, если утилита официальная, популярная и современная, то любые трудности с отображением текста – это явная проблема, с которой нужно бороться.
Первым делом нужно проверить настройки компьютера. Для этого зайдите в «Панель управления». Для этого правым кликом мышки на Пуск вызовите диалоговое меню, в котором будет соответствующий пункт.
После этого откроется окно, в котором вам нужно изменить ражим «Просмотр» на «Категория», и дальше выбрать пункт «Часы, язык, регион».
Откроется новое окно, где нужно выбрать «Региональные стандарты».
Не смотрите на то, что здесь настраиваются часы и время, вам нужно перейти в раздел «Дополнительно», где вы сможете найти необходимый пункт про отображение необходимой локали отображения символов в операционной системе. Это именно то, что вам нужно.
В новом окне найдите пункт «Язык программ, не поддерживающих Юникод». На этой странице вам нужно найти пункт «Изменить язык системы».
Кликаем на пункт выше, и в новом окне выбираем вариант «Русский (Россия)».
Не пугайтесь, сразу после выбора или смены вы увидите оповещение о том, что ваш ПК будет перезагружен. Единственное, что вы можете сделать – отменить изменения, вернуться к ним позже или перезагрузить устройство прямо сейчас. Выбирайте опцию, которая более комфортна вам по душе.
После того, как ваш компьютер был перезагружен, попробуйте запустить тот софт, который ранее выдавал проблему. Скорее всего, ситуация изменится кардинальным образом. И вы увидите уже русские буквы, на крайний случай английские. Например вот так:
Это самый простой метод, пусть он таковым и не выглядит. Учтите, что система может потребовать от вас внести некоторые изменения в реестр в ручном режиме. Вы можете это сделать даже без специальных знаний в компьютерах. Поэтому попробуйте проделать следующие шаги, описанные ниже.
Откройте любой бесплатный текстовый редактор. Подойдет даже Блокнот, а вот Word – не самый удачный выбор, так как этот редактор зачастую меняет структуру кода, и в результате ниже описанный метод либо вовсе не будет работать, либо сработает но не так.
Далее в текстовом редакторе создайте пустой файл, которому выдадите разрешение .reg. Это разрешение соответствует разрешению реестра Windows 10. Сам файл далее дополним следующей информацией:
Windows Registry Editor Version 5.00
«ARIAL»=dword:00000000
«Arial,0″=»Arial,204»
«Comic Sans MS,0″=»Comic Sans MS,204»
«Courier,0″=»Courier New,204»
«Courier,204″=»Courier New,204»
«MS Sans Serif,0″=»MS Sans Serif,204»
«Tahoma,0″=»Tahoma,204»
«Times New Roman,0″=»Times New Roman,204»
«Verdana,0″=»Verdana,204»
Сохраняемся
У файла может быть любое имя, важно, чтобы у него было указанное выше разрешение. Далее, после того как внутри файла оказалась приведенная выше информация, вам нужно внести изменения в реестр
Для этого используйте простую методику – кликните по файлу таким образом, как будто хотите его открыть. Но не в текстовом редакторе, а именно запустить. Для этого потребуется отменить «Программу по умолчанию» в виде редактора, если вы выбрали редактор.
ОС уточнит у вас, если вы хотите внести изменения в реестр своего компьютера. Соглашайтесь. Конечно, тем, кто переживает больше обычного, можем порекомендовать сделать резервную копию реестра. Для этого опять же не потребуется никаких специальных знаний. Можете использовать CCleaner, чтобы создать копию или резервный файл.
Надеемся, теперь кракозябры и иероглифы на Windows 10 вместо букв если и не перестанут появляться, то вы теперь хотя бы знаете, как с ними бороться. Учтите, что в некоторых случаях виноват все же разработчик утилиты, и даже если вы проделаете все, что описано выше, то все равно не придете к нужному результату. В этом случае, вам лучше скачать другой дистрибутив, возможно не на русском, а на английском. Также можете попробовать запуститься в безопасном режиме, и проверить если там ПО работает как надо. Если да, то тогда у вас есть все шансы исправить ситуацию и в нормальном обычном режиме.
Особенности принтера HPLaserJet 1020
В этом устройстве используется иной формат данных, который передается принтеру. Если до него это был PCL, то у LaserJet 1020 это ZJS (Zenographics ZjStream printer format). Для него непонятен основной принтерный фильтр Ghostscript. В новых версиях драйверов эта проблема решена, и с установкой на Windows, проблем, обычно, не возникает.
Еще одна особенность – программное обеспечение, загружаемое извне. Оно теперь не зашито в устройство, а загружается с компьютера при включении принтера.
Установка программного обеспечения для HP LaserJet 1020
Есть два пути для установки программного обеспечения для этого принтера:
- Воспользоваться установочным диском;
- Скачать драйвер на официальном сайте производителя.
Какой бы вариант вы ни выбрали, прежде всего, нужно узнать версию операционной системы, установленной на вашем компьютере и ее разрядность (если речь идет о Windows).
Для этого заходим во вкладку «Компьютер» и в верхней части окна кликаем на «свойства системы». В появившемся окне смотрим нужные данные.
Драйвер с установочного диска
В таком случае пользуясь прилагающейся к нему инструкцией, нужно произвести его установку. Обычно, новые принтеры комплектуются необходимым информационным и программным обеспечением. Для этого:
Отключаем принтер от компьютера
Если вы этого не сделаете, то во время установки процесс может внезапно прерваться, или установленный драйвер не сможет работать.
Ищем в списке драйверов нужную операционную систему, обращая внимание на разрядность.
Начинаем инсталляцию, следуя подсказкам.
После появления окна с требованием подключить принтер, нужно выполнив его, дождаться пока компьютер установить связь с устройством и продолжить установку.
В завершение, будет предложено перезагрузить компьютер, что следует сделать для корректного завершения установки.
Установка без заводского диска
Случается, что у пользователя появляется б/у принтер и его диск утерян. Или на компьютере переустанавливалась операционная система.
Можно воспользоваться встроенной поддержкой Windows. Принтер HP LaserJet 1020 входит в группу принтеров, с такой функцией, что упрощает задачу с его установкой. Она проста и интуитивно понятна.
Но, случается, что такие действия дают сбой, и автоматическая установка не происходит. Тогда на выручку придет второй вариант. Скачать нужный драйвер можно на официальном сайте НР.
Здесь можно найти необходимое программное обеспечение для всех устройств, выпускаемых производителем. В разных разделах есть:
- драйверы,
- приложения,
- обновления,
- служебные программы.
Драйвер выбирается с учетом операционной системы. Скачивание программного обеспечения для устройств всех типов происходит бесплатно.
В разделе «Принтеры и МФО» выбираем меню «Поддержка», затем «Загрузка драйверов», вводим в окно модель принтера и переходим к поиску драйвера. В появившемся списке выбираем необходимый продукт. Следующий шаг – выбор операционной системы.
После чего нужно определить с версией для скачивания. Обычно доступны:
- драйвер установки;
- утилита диагностики.
Загрузить драйвер HP LaserJet 1020 с официального сайта
Загрузить драйвер HP LaserJet 1020 с официального сайта
Выбрав из списка вашу операционную систему, и нажав «Далее», появятся доступные для скачивания драйвера и утилиты, необходимые для работы принтера. По клику на нужном варианте начинается загрузка. Скачивая драйвер или утилиту, нужно запомнить место сохранения файла на компьютере.
Открываем эту папку и начинаем инсталляцию. Все шаги этого процесса описаны выше.
Проблемы, возникающие с установкой НР LaserJet 1020
Для корректной установки нового драйвера, нужно удалить все старые версии. Это может понадобиться, если по ошибке был установлен неподходящий драйвер, и нужный драйвер не хочет устанавливаться без удаления предыдущего.
Нужно проделать следующие шаги:
- скачать драйвер НР LaserJet 1020, нажав на кнопку Download now (загрузить сейчас).
Скачать утилиту для удаления драйвера с официального сайта
Скачать утилиту для удаления драйвера с официального сайта
- По клику на скачанном файле появится диалоговое окно, в котором нужно выбрать «Открыть» или «Выполнить», после чего запустится программа установки.
- Продолжайте инсталляцию, следуя инструкции на экране.
Производители рекомендуют загрузить приложение для диагностики и устранения неполадок HP Print and Scan Doctor. Оно придет на помощь в случае возникающих проблем.
Официальные сайты
Если у вас отсутствует диск с драйверами для принтера, то скачать их можно с официального сайта производителя. Для этого достаточно знать фирму и модель принтера. Найти их можно в документации, на корпусе или задней части устройства. Если вы не разберетесь с инструкцией ниже, то можете без каких-либо опасений скачать нужный драйвер на нашем сайте (все драйвера без вирусов).
Откройте любой браузер и в строке поиска введите: «принтер HP LaserJet p1102 драйвера скачать». В данной статье я буду искать драйвера для вышеупомянутого устройства, вам же необходимо указать свою модель.

Если вы сомневаетесь в подлинности найденного вами сайта, то можете ввести только название фирмы принтера без модели и другой информации. А уже с главной страницы перейти в раздел «драйвера и другое ПО».
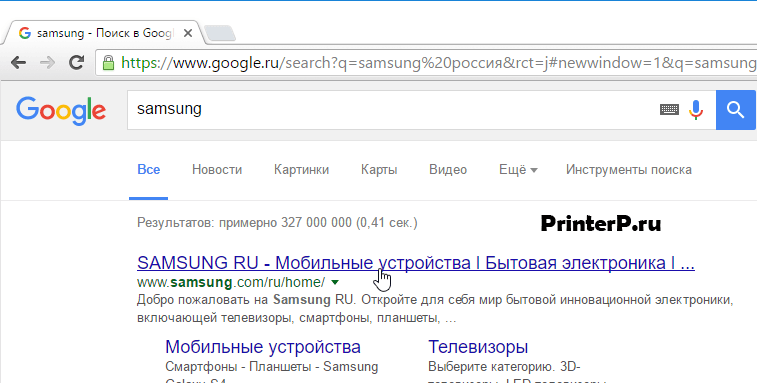
Преимущества загрузки драйверов с официального сайта:
- Безопасность (наличие цифровой подписи у драйверов, отсутствие встроенного вредоносного кода);
- Разработчик размещает на сайте только последние, «свежие» версии драйверов.
Как только вы попадете на нужную страницу («Драйвера и другие файлы», «ПО», «Программное обеспечение», «Загрузка», а также «drivers» на англоязычной версии сайта), вам останется ввести модель своего принтера и произвести поиск.
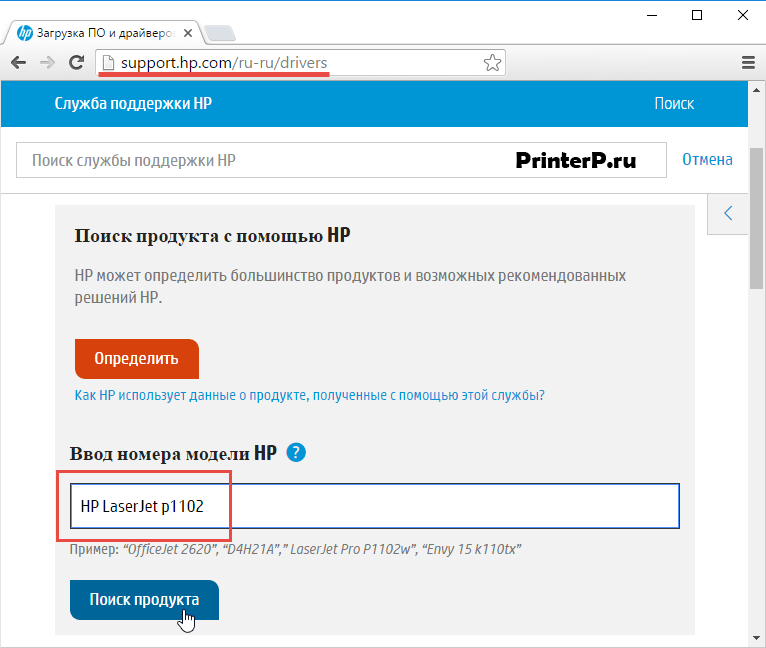
Кроме того, некоторые сайты позволяют в автоматическом режиме определить модель устройства и необходимые драйвера, например, может быть кнопка «Определить продукт». Итак, если мы находимся на сайте HP, нажимаем «Поиск продукта» и в нашем случае появляются разновидности этой модели. Нам надо выбрать нужную модель, нажав левой кнопкой мыши.
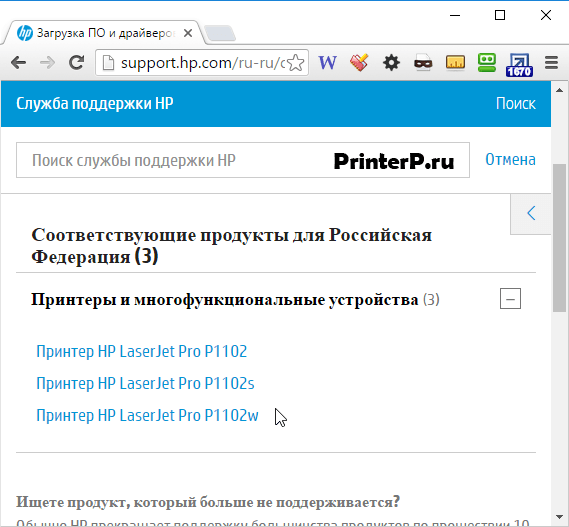
После того, как найдутся нужные драйвера, необходимо будет указать информацию о версии вашей операционной системы, разрядность системы. Если данное окно не появилось, то просто нажимаете на ссылку или кнопку для скачивания драйверов.
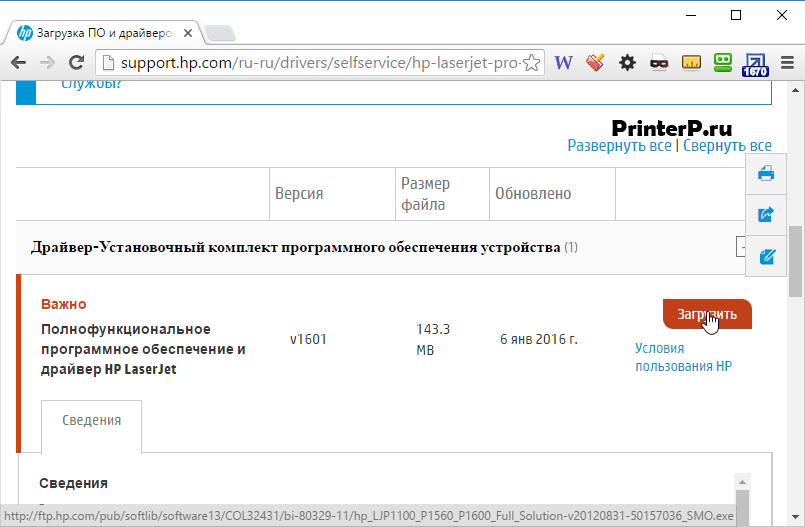
Может возникнуть и такая ситуация, что сайт предложит скачать версию драйверов на выбор:
- Базовую — для доступа к основным возможностям устройства;
- Расширенную — для доступа к дополнительным функциям.
Вам не надо переживать какую версию вы скачиваете, главное указать правильно разрядность вашей системы (обсуждали выше).
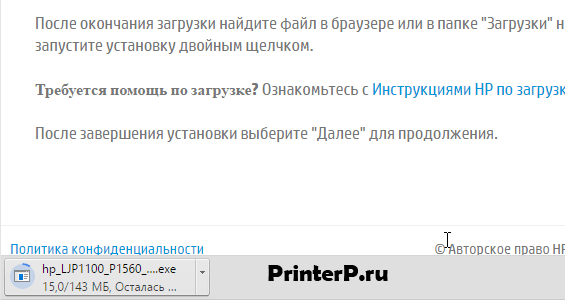
По окончанию загрузки, необходимо запустить скачанный файл и следовать инструкциям мастера установки.
1. Откройте «Панель управления»;
2. Найдите «Оборудование и звук»;
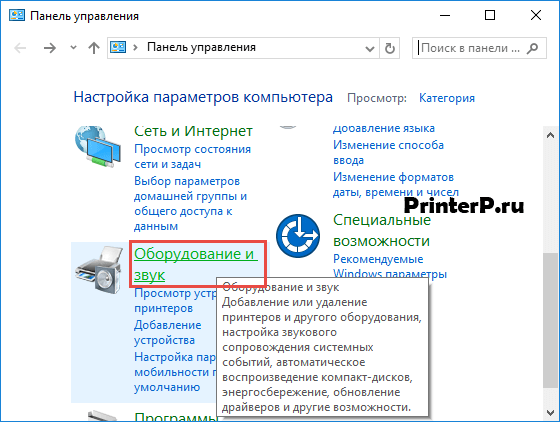 3. Кликните левой кнопкой мыши по «Устройства и принтеры»;
3. Кликните левой кнопкой мыши по «Устройства и принтеры»;
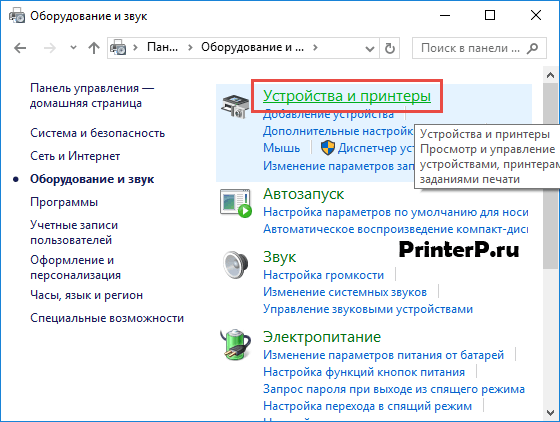 4. Появится новое окно с иконками, подключенных устройств. Найдите изображение компьютера или ноутбука (в моем случае это ноутбук) и нажмите на него правой кнопкой мыши. В открывшемся контекстном меню, нажмите на строчку «Центр обновления Windows».
4. Появится новое окно с иконками, подключенных устройств. Найдите изображение компьютера или ноутбука (в моем случае это ноутбук) и нажмите на него правой кнопкой мыши. В открывшемся контекстном меню, нажмите на строчку «Центр обновления Windows».
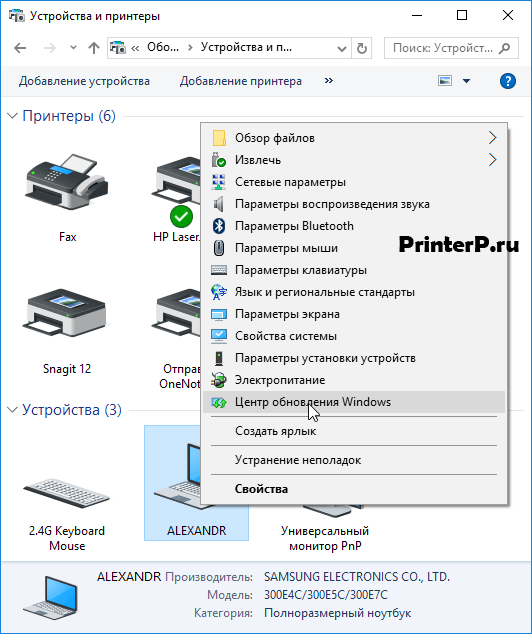
5. После этого откроется окно, где в меню справа необходимо нажать «Проверка наличия обновлений». Должен начаться автоматический поиск доступных обновлений для всех ваших устройств. Должны вам сказать, что желательно иметь быстрый Интернет, так как эта процедура может занять 10-30 минут.
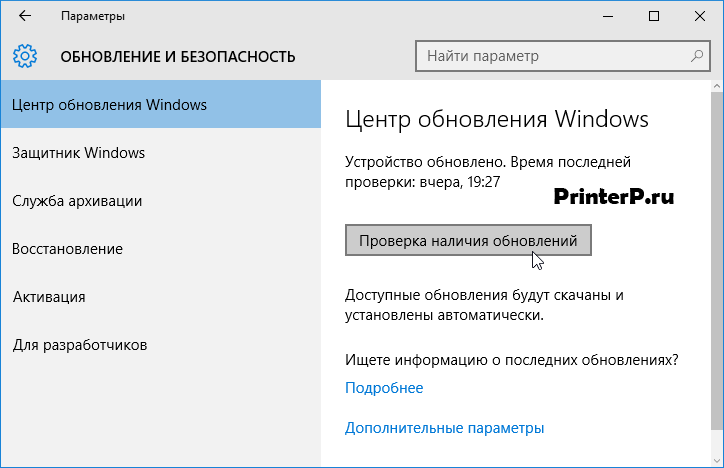 6. Теперь надо дождаться, когда Windows загрузит найденные обновления в автоматическом режиме;
6. Теперь надо дождаться, когда Windows загрузит найденные обновления в автоматическом режиме;
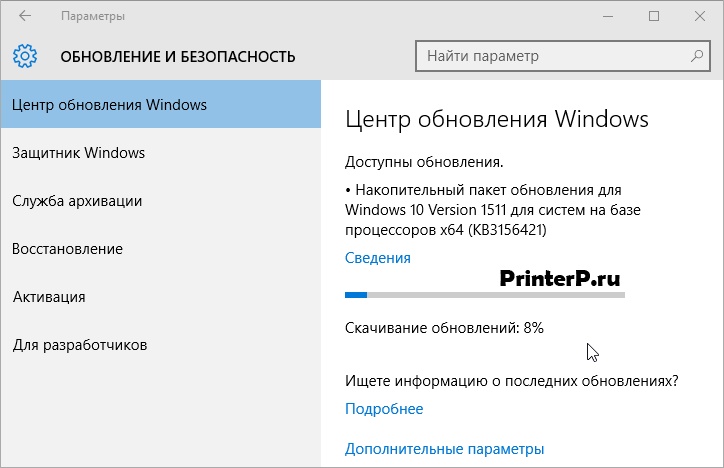 7. После того, как поиск будет завершен и все найденные обновления будут скачены и установлены на ваш компьютер или ноутбук, необходимо перезагрузить устройство.
7. После того, как поиск будет завершен и все найденные обновления будут скачены и установлены на ваш компьютер или ноутбук, необходимо перезагрузить устройство.
После перезагрузки компьютера принтер должен работать. Если после перезагрузки компьютер все равно не видит устройство, возможно, корень проблемы не в драйверах. Попробуйте подключить принтер в другой USB вход.
Устранение ошибки 79
Если на дисплее появилась надпись 79 service error, рекомендуется не спешить нести принтер в сервисный центр. Зачастую проблему связывают с печатью поврежденного файла. На примере HP 2605 ошибка 79 означает попытку открытия документа в расширении pdf. Чтобы разобраться в ситуации, первым делом перезагружается персональный компьютер.
У принтеров HP ошибка 79 любит возвращаться, намекая на необходимость прошивки. Специалисты решают проблему путем сброса настроек. «Ошибка 79» принтер HP 400 показывает, если ПО несовместимо с техникой. Когда после сброса настроек печать не начинается, рекомендуется проверить обновление драйверов. «Ошибка 79» принтер HP 400 показывается, в случае использования пиратского программного обеспечения. В такой ситуации необходимо также переустановить систему, и проверить новые драйвера.
Если все сделано правильно, то с дисплея пропадёт надпись 79 service error.
Установка драйвера для HP Laserjet 1020
Основных вариантов загрузки и установки драйверов для рассматриваемого принтера существует пять. Все они достаточно просты, однако рассчитаны на разные категории пользователей.
Способ 1: Поддержка на официальном сайте
Самым простым решением нашей задачи будет использование официального ресурса HP, с которого можно загрузить установочный пакет драйверов.
- Найдите в шапке страницы пункт «Поддержка» и наведите на него курсор.
Кликните по варианту «Программы и драйверы».
Далее нужно указать тип продукта. Поскольку рассматриваемое устройство является принтером, то выбираем соответствующую категорию.
Введите название девайса в поисковую строку — пропишите HP Laserjet 1020, после чего щёлкните по результату.
На странице устройства первым делом проверьте, корректно ли определены версия и разрядность операционной системы – в случае ошибочного распознавания воспользуйтесь кнопкой «Изменить» для установки правильных значений.
Чуть ниже по списку расположены драйверы. Выберите подходящий вариант (предпочтительным является свежайший выпуск), затем воспользуйтесь кнопкой «Загрузить».
Загрузите установочный пакет, после чего запустите инсталлятор и установите ПО, следуя инструкциям. По завершении процесса работу с этим методом можно считать оконченной.
Способ 2: Утилита обновления от HP
Описанные в первом способе действия можно упростить с помощью фирменной утилиты HP.
Утилита самостоятельно загрузит и установит выбранные драйверы. Как правило, перезагрузка после процедуры не требуется.
Способ 3: Сторонние утилиты
Подробнее: Приложения для установки драйверов
Из всех доступных продуктов особо хотим выделить DriverMax – у этой программы самая большая база драйверов из всех представленных. Нюансы использования ДрайверМакс рассмотрены нами в соответствующем руководстве.
Подробнее: Обновление драйверов программой DriverMax
Способ 4: ИД оборудования
В решении задачи установки ПО к устройству поможет идентификатор: код оборудования, уникальный для отдельно взятой модели. ИД рассматриваемого нами принтера выглядит так:
Урок: Используем ID для загрузки драйверов
Способ 5: Встроенное средство Windows
В операционной системе от Microsoft имеется собственный удобный инструмент для автоматического поиска и установки драйверов. Для того чтобы им воспользоваться, необходимо выполнить соответствующую настройку.
Открываем системный поиск (значок лупы на «Панели задач» слева) и пишем запрос «Изменение параметров установки устройства». Нажимаем на найденный результат выдачи.
Ставим переключатель в положение «Да (рекомендуется)» и жмем «Сохранить»
Обратите внимание, что для выполнения этой операции ваша учетная запись должна иметь права администратора. После того, как настройка была выполнена, подключаем принтер и ждем, пока система автоматически «подтянет» драйвер с серверов Windows Update и настроит новое устройство
Не забудьте, что при этом потребуется подключение к интернету.
После того, как настройка была выполнена, подключаем принтер и ждем, пока система автоматически «подтянет» драйвер с серверов Windows Update и настроит новое устройство. Не забудьте, что при этом потребуется подключение к интернету.
Этот прием по тем или иным причинам может не сработать. В таком случае необходимо выполнить установку вручную.
Заключение
Мы рассмотрели доступные методы установки драйверов к принтеру HP Laserjet 1020. Они не представляют собой ничего сложного – просто выберите подходящий и следуйте описанной инструкции.
Опишите, что у вас не получилось.
Наши специалисты постараются ответить максимально быстро.
Печать тестовой страницы без ПК
Приобрели новенький принтер? В любом случае вам понадобиться напечатать тестовые страницы для проверки качества печати. Хорошо, если принтер подключен к компьютеру, через который можно запустить этот процесс. А если такой возможности нет? Как вывести на печать тестовую страницу без компьютера? Давайте разбираться.
Итак, следующие советы пригодятся для многих современных устройств. Для начала загрузите обычные белые листы бумаги соответствующего формата во входной лоток.
Тестовая страница печати для струйных принтеров печатается следующим образом: выключите устройство кнопкой, нажмите кнопку «Лист», не отпуская её, нажмите кнопку «ВКЛ.», отпустите её, продолжайте удерживать «Лист» около 10 сек.
Для принтеров Кэнон: удерживайте обе кнопки (в данном случае кнопку Resume и ВКЛ.), до тех пока не загорится индикатор включения. После этого удерживая кнопку ВКЛ, отпустите и два раза нажмите кнопку Resume, отпустите обе кнопки. После этого загорится индикатор готовности, что будет сигнализировать о сервисном режиме. Чтобы распечатать тестовый лист — один раз нажмите Resume, подтвердите действие кнопкой ВКЛ.
Печать тестового листа для многофункционала без дисплея: похожий процесс, только вместо кнопки «Лист» — кнопка «Стоп» (треугольник в круге)
Тестовая страница для струйной печати с многофункционалом, оснащенным дисплеем: выберите вкладку «Установка», далее — «Техобслуживание» — меню «Проверка ДЮЗ» — пункт «Старт» и «Печать».

В зависимости от операционной системы выполните одно из следующих действий:
Windows XP: Нажмите кнопку Пуск, затем выберите пункт Принтеры и факсы.
Windows Vista: На панели задач Windows нажмите значок (), затем — Панель управления и Принтеры.
Windows 7: На панели задач Windows нажмите кнопку Пуск (), а затем выберите пункт Устройства и принтеры.
Щелкните правой кнопкой по значку вашего устройства и выберите Свойства в выпадающем меню.
На вкладке Общие нажмите на кнопку Свойства печати.
Щелкните вкладку Общие, и затем — О принтере.
Найдите количество страниц в нижней части экрана О драйвере.
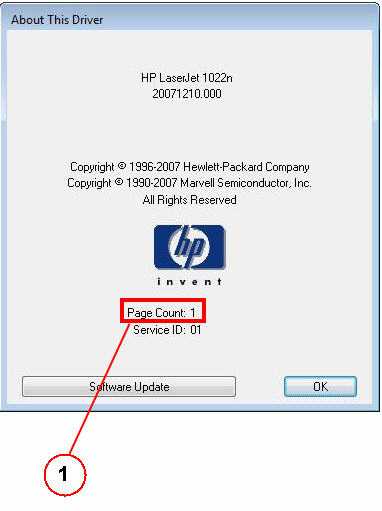
Еще один вариант:


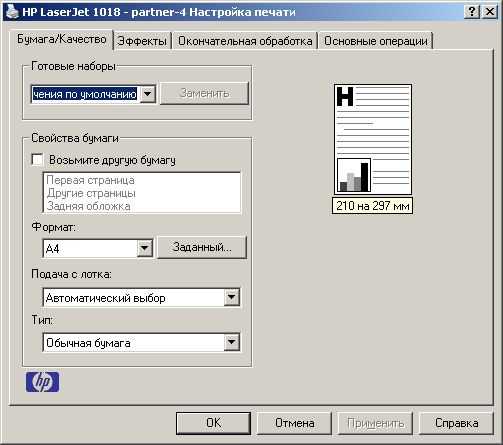
В открывшемся окне найти логотип фирмы HP и аккуратно кликнуть по нему 1 раз.

В этом окне также можно найти версию прошивки принтера, счетчик страниц и идентификатор обслуживания.
Картридж для этих принтеров расчитан на 2100 страниц. Если сохранять скриншот счетчика каждый раз при замене картриджа, то можно установить, на сколько реально хватило этого картриджа.
Как подключить принтер по беспроводной сети в Windows
Для осуществления подключения по Wi-Fi обязательно, чтобы функция подсоединения по WPS была доступна для модели принтера. Её поддерживают почти все модели принтеров нового образца.
Почти, но все-таки не абсолютно все. Проверить, может ли девайс подключиться таким образом, можно, если посмотреть на его дно. Там указан ПИН-код, а рядом с ним значок. Вот такой.
На обратной стороне роутера находим значок WPS и пин-код
Это эмблема WPS. Если она там есть, это значит, что подключить девайс через роутер возможно. Правда, произвести некоторые настройки владельцу ПК все равно придется самостоятельно.
Для этого:
Шаг 1. Открывают web-интерфейс роутера. Чтобы это сделать нужно открыть браузер и в адресное поле вбить айпи адрес роутера: 192.168.0.1 либо 192.168.1.1.
В адресной строке вбиваем айпи адрес роутера, вводим данные и нажимаем «Вход»
Шаг 2. Дальше открывают меню настроек WPS. Где оно — точно для всех сказать нельзя. Можно рассмотреть это на примере роутера D-Link. Собственно, для того, чтобы заставить устройство печатать, требуется всего два действия:
- в меню выбирают параметр «Enabled», то есть «Активирован»;
-
открыть параметр «Device Pin». В самом начале владелец устройства смотрел на его дно, чтобы убедиться, что подключение возможно. Там был ПИН-код, вот его в открывшееся поле и вводят.
Шаг 3. Осталось убедиться в том, что сеть защищена фильтром WPA или WPA2.
Нажимаем на принтере кнопку для активации WPS и удерживаем пока ПК не распознает устройство
-
В самом ПК в меню пуска открывают поисковую строку печатают «установка», выбирают опцию «Установка принтера».
-
Дальнейшие действия те же самые — локальный или сетевой, выбор нового порта и ай-пи.
-
После возникнет окно. Не надо бояться фразы о том, что девайс не найден, выбирают вариант «Обычное».
-
Когда система спросит про драйвер, выбрать диск, как источник.
-
Откройте «Обзор», чтобы выставить диск с драйверами, кликните «ОК».
Осталось придумать имя для нового девайса.
Через роутер с usb- подключением
Этот вариант пригоден для случаев, когда определить, может ли принтер работать через вай фай, не получается и на маршрутизаторе есть подходящий разъем.
Алгоритм:
- оба устройства соединяют кабелем;
-
вызывают на ПК режим с командной строкой, через меню «Пуск»;
-
печатают команду «ipconfig», жмут «Enter»;
-
экран покажет адрес маршрутизатора, как на фото.
Теперь нужно добавить в конфигурацию координаты нового устройства. Для этого:
-
Открывают меню «Пуск», затем «Устройства и принтеры».
-
Нажимают по опции «Добавление принтера» («Установка принтера»).
-
Система спросит, что добавляем — локальное или сетевое устройство. Выбирают локальный вариант. Нажимают «Далее».
-
Отвечая на вопрос о порте, отмечают создание нового.
-
В списке выставляют «Standard TCP/IP Port», кликают «Далее».
-
Появится окно параметров подключения. Для осуществления задачи нужно знать локальный адрес роутера (пользователь его прочел на экране компьютера, дав тому команду в соответствующем режиме) и имя порта. Для последнего можно просто повторить адрес роутера.
-
ПК найдет порт и установит обеспечение. Отметьте пункт «Особое», перейдите в «Параметры».
-
Отметьте протокол «LRP», кликните «ОК».
-
Нажмите «Далее».
-
Впишите новое имя принтера или оставьте по умолчанию, нажмите «Далее».
-
Поставьте галочку на подходящий пункт, нажмите «Далее».
-
Попробуйте распечатать лист, нажмите «Готово».




























