Инструкции
Привет! Когда у Вас в семье есть несколько iPhone, то многие предпочитают использовать одну учетную запись Apple ID на все эти устройства. Ну а что? На первый взгляд все действительно удобно! Например, скачали на одном гаджете игру (программу), она сразу доступна на другом устройстве. Да и запоминать данные нескольких учеток, также не требуется. Казалось бы, живи да радуйся.
Однако, если iPhone используется разными людьми, то компания Apple рекомендует создавать для каждого из них свою, уникальную учетную запись Apple ID. Ведь проблем при таком, одновременном использовании учетки, тоже хватает. Например, резервные копии iCloud. Да и в случае кражи Apple ID «под удар» попадают сразу все гаджеты, на которых активирован этот идентификатор.
Есть еще одна проблема, которая связана с использованием одного Apple ID на разных iPhone — это синхронизация журнала звонков и вызовов. Об этом сегодня и поговорим.
Краткое описание ситуации. При совершении звонка с одного iPhone, данные моментально появляются на другом. Такая же ситуация с пропущенными и входящими вызовами. Звонили вам, вы трубку не взяли, а уведомление об этом сразу же отображается на всех других iPhone с вашей учетной записью. Получается, история звонков и журнал вызовов будут общими для всех айфонов, на которых введен ваш Apple ID.
Удобно? Конечно. Но подобная синхронизация журнала вызовов хороша только тогда, когда все эти iPhone принадлежат Вам. В противном случае возможны вопросы — все мы люди любопытные и подозрительные:) Но да ладно, сейчас не об этом, а о том, как от этого избавиться.
Использовать разные Apple ID
Самое правильное и верное решение. Создаем для каждого гаджета свою, уникальную учетную запись и проблема отпадет сама по себе. Да, для этого потребуется потратить некоторое время, и не всегда это удобно по разным соображениям, но в последствии от этого будут одни плюсы.
Помимо того, что прекратится синхронизация вызовов в телефоне (что уже хорошо!), можно будет использовать учетную запись iCloud для каждого iPhone по отдельности (а это лишнее место для резервного копирования), да и в будущем обезопасить себя от разных сюрпризов (такие как синхронизация смс, вкладок браузера Safari и прочих).
Зарегистрировать новый Apple ID — дело 10 минут, но это снимает все вопросы. Однако, если этот метод вам по каким-то причинам не подходит, то есть другие способы убрать дублирование вызовов, например через настройки…
Отключаем синхронизацию журнала звонков через настройки
Добиться того, чтобы список исходящих и входящих номеров перестал повторяться на разных айфонах, можно и через настройки устройства. Другое дело, возможно понадобиться перепробовать все варианты, ведь судя по сообщениям каждому помогают разные методы. Перечислю их все:
- Для начала, на том гаджете, с которого вы хотите убрать появление истории своих звонков, необходимо зайти в «Настройки — FaceTime — Вызовы с iPhone». Естественно отключаем, ведь если дублируются звонки на разных устройствах, то и их список будет повторяться.
- Не выходим из настроек и открываем «Телефон — Вызовы на других устройствах». Отключаем пункт «Разрешить вызовы».
- Выключаем iCloud Drive. Сделать это можно в «Настройках — iCloud — iCloud Drive». Именно эта строчка отвечает за разрешение программам хранить документы и данные в «облаке». А журнал звонков, по своей сути, это такая же обычная программа и все записи о вызовах как раз синхронизируются через iCloud Drive.
Единственный момент, запомните — даже если в каждом из рассматриваемых пунктов ползунок уже был отключен, рекомендуется еще раз включить его и выключить. Потому что программные сбои и «глюки» тоже возможны, об этом чуть ниже…
Дополнительные варианты или что можно сделать еще
Как раз переходим к различным «багам» в системе iOS. Как заверяет техническая поддержка компании Apple, не исключен тот случай, что прошивка «встает криво». Именно поэтому, даже если вы выполнили все пункты которые указаны выше, список в звонков на разных iPhone может продолжать дублироваться.
Как поступить в этом случае? Придется прибегнуть к крайней мере и полностью переустанавливать программное обеспечение, чтобы iOS установилась нормально. Сделать это можно через обычное восстановление, но а если что-то пойдет не так — всегда есть режим DFU.
Напоследок, вот Вам еще один моментальный способ избавиться от повторения вызовов на разных iPhone — «просто» отключите интернет и все. Нет интернета — нет и синхронизации.
P.S. Если есть вопросы — добро пожаловать в комментарии. Ну и в любом случае, ставьте «лайк» — потому что почему бы и нет?:)
Как получить доступ к iCloud Drive на вашем iPhone или iPad
До выпуска iOS 11 в 2017 году доступ к вашему iCloud Drive был немного сложным, но с iOS 11 появилось приложение Files, которое немного похоже на Finder на Mac.
Приложение «Файлы» должно быть на вашем iPhone или iPad по умолчанию (если вы используете iOS 11 или более позднюю версию). Если вы не видите его, возможно, вы удалили приложение, и в этом случае вы можете снова загрузить его из App Store.
Нажмите на приложение «Файлы» на вашем iPhone или iPad, чтобы открыть iCloud Drive.Есть две вкладки: Недавние и Обзор. Вы найдете документы и файлы, над которыми вы работали недавно, в разделе Последние. Либо нажмите на Обзор, чтобы увидеть все на вашем iCloud Drive.
Если вы создаете документ в приложении, которое использует iCloud, например Pages, любой новый документ будет автоматически сохранен в iCloud Drive.
Если вы нажмете на документ, и он не откроется, проверьте, настроили ли вы это приложение для открытия документов, сохраненных в iCloud:
- Перейдите в настройки.
- Мобильные данные.
- Прокрутите вниз до iCloud Drive и убедитесь, что ползунок зеленый.
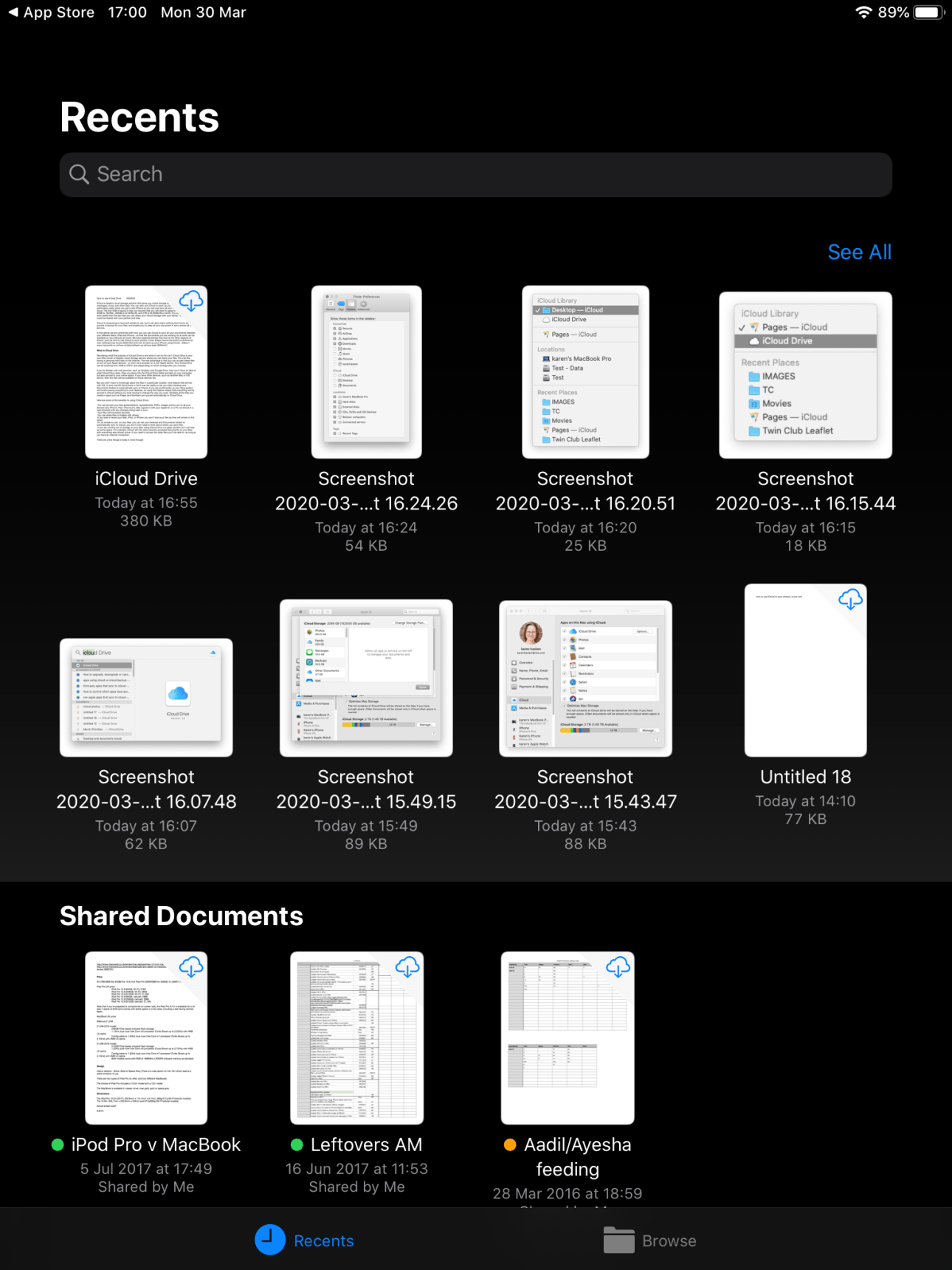
Если вы не видите свои файлы в iCloud Drive на своем iPhone, попробуйте выполнить следующие действия:
- Зайдите в настройки и нажмите на iCloud.
- Выберите iCloud Drive и выключите его.
- Перезагрузите ваш iPhone / iPad.
- Откройте настройки и снова нажмите на iCloud.
- Вернитесь к iCloud Drive и включите его снова.
- Откройте настройки и снова нажмите на iCloud.
- Выйдите из iCloud. перезагрузите ваш iPhone или iPad.
- Войдите в iCloud еще раз.
- Дождитесь синхронизации документов iCloud Drive.
Если файлы сохраняются на вашем iPhone или iPad, а не iCloud, выполните следующие действия:
- Открытая настройка. Выделите приложение (например, «Страницы») и нажмите на него.
- Нажмите на хранилище документов и выберите iCloud Drive.
Как включить синхронизацию iPhone и iPad?
Существует всего два способа синхронизировать айфон и айпад. Первый способ состоит в том, что нужно подключить ваш айфон и айпад к компьютеру с помощью кабеля и включить официальное приложение iTunes. Второй способ гласит о возможности, которая заключается в том, как айфон и айпад синхронизировать при помощи сервиса для облачного хранения данных iCloud. Если отменить действия на отдельном девайсе, то изменения будут также дублироватся.
Синхронизируем iPhone с iPad при помощи iTunes
Итак, давайте разберёмся как это сделать. Для того что бы это сделать, нужно иметь две различных между собой учетных записи на iPad и iPhone. С первой будем подключаться с телефона, а со второй с планшета. Для того чтобы перенести данные нужно будет воспользоваться средством переноса данных в iTunes.
Создание медиатеки на iPad и айфон
Музыка является одним из важнейших развлечений на современных гаджетах. Для того чтобы синхронизировать устройства, после чего перенести музыку или видео, вы можете создать медиатеку в iTunes.
Первом делом нужно проделать эту операцию на iPhone, после проделайте то же и с iPad, уберите в медиатеки нужные файлы. Теперь вы сможете подключатся к ним с разных устройств, но хранилища будут уникальные для каждого из них. Таким же образом можно произвести перенос фотографий.
iCloud — синхронизация фото или иного содержимого ваших девайсов
Сервис облачного хранилища данных iCloud также имеет широкие возможности обмена данными между гаджетами. По умолчанию на сервере вам выделяется до пяти гигабайт свободного пространства. Для настройки необходимых для синхронизации файлов, перейдите в раздел Настройки после чего убирайте галочки с тех полей, общедоступность которых вам не нужна.
Синхронизируем приложения
Касательно приложений ситуация немного иная, недостаточно просто перенести настройки программы для переноса данных между помощниками, так как основные данные хранятся во внутренней памяти девайса.
Не расстраивайтесь, все больше и больше программ хранят свои данные в облаке или на специальном сервере. Конечно, это приносит некоторые трудности, в том что когда интернет выключен вы не можете работать с программой.
У официального приложения от Apple для прослушивания музыки Apple music тоже есть функция обмена между устройствами.
Как отключить синхронизацию айфона?
Если вам по какой-то причине не нужно обмениваться данными с другими устройствами, то вы можете просто отключить эту функцию в iTunes, после чего телефон и планшет перестанут проводить синхронизацию.
Как убрать синхронизацию?
Подключите свой телефон к компьютеру, после чего запустите официальную программу iTunes. В разделе настройки с левой стороны окна вы можете выбрать тип данных для которых требуется отключить синхронизацию. В главном окне программы снимите галочку с пункта Синхронизировать. После чего нажмите на кнопку применить. Теперь все данные ваших девайсов снова будут уникальными.
Если вы нашли ошибку, пожалуйста, выделите фрагмент текста и нажмите Ctrl+Enter.
Если вы являетесь обладателем iPhone и iPad, тогда у вас наверняка возникало желание синхронизировать эти два устройства между собой для передачи файлов, перемещения контактов и так далее. Об этом и поговорим. В настоящее время присутствует всего два варианта, при помощи которых может быть произведена синхронизация iPad с iPhone. Произвести объединение вы сможете при помощи кабеля, а также благодаря беспроводному соединению. Тут уже будет зависеть от вас, какой способ вы сочтете самым подходящим.
Другие варианты синхронизации
Для синхронизации можно использовать востребованный сегодня сервисы для хранения информации «на облаке». Это Дропбокс или ЯндексДиск. Они помогают работать с файлами на разных девайсах, даже если эти устройства функционируют на разных платформах. Чтобы провести синхронизацию, следуйте такому алгоритму:
- Установите соответствующее приложение на двух девайсах.
- Создайте свой аккаунт на одном гаджете.
- Введите данные вашего аккаунта на другом девайсе.
После добавления материалов в общие папки происходит копирование «на облако». Затем можно будет работать с этими файлами на других гаджетах. К примеру, вы можете создать файл на айфоне, чтобы в дальнейшем редактировать его на ПК. Кроме того, «облако» помогает передать материалы с ПК на айфон, не прибегая к функционалу iTunes.
Изначально для информации выделяется на так много места. К примеру, Dropbox предусматривает всего 2 Gb для пользовательских данных, а на ЯндексДиске – 10 Gb. Платные подписки помогают расширить место для хранения информации. Сервис Дропбокс интересен дополнительной опцией – использованием реферальной программы, которая предоставляет пользователям 500 Mb за каждого реферала.
Хранилища «облачного» типа обладают рядом преимуществ, в частности, возможностью экономить место на девайсах, которые работают на iOS. Вся информация сохраняется на удаленном сервере, а не на внутренней памяти гаджета. Они скачиваются только во время использования.
http://support.apple.com/HT210612http://iphonemia.ru/other/kak-sinhronizirovat-dva-telefona-mezhdu-soboy.htmlhttp://tarifrus.ru/kak-sinhronizirovat-iphone-s-iphone-instruktsiya/
Процесс синхронизации видео и другого контента
Видеоролики тоже можно синхронизировать, используя это программное обеспечение. Для начала вы должны добавить их в список, который есть на вкладке «Обзор». Просмотреть все это можно при наличии в системе установленного Quick Time (плеера). Теперь можно и синхронизировать. По стандарту отмечаем галочкой «Синхронизировать фильмы», отмечаем те файлы, которые планируем скачать, кликаем по «Применить» и ждем окончания операции. Так как объем данных большой, то и занять она может около 10-15 минут времени.
По аналогии в Айфон закачивается и все остальное. Сюда относятся клипы, фильмы, подкасты, электронные книжки и все, что угодно. Немного практики и для вас все эти действия перестанут казаться недосягаемыми. Вы просто сможете выполнять все на автомате. Для упрощения и ускорения действий можно использовать и другие программы. Неплохой альтернативой выступает iTools, которую можно сравнить с типичным файловым менеджером.
Как подключить другие устройства Apple к компьютеру через Wi-Fi
Как поделиться интернетом c iPhone через USB на внешние устройства
Для подключения дополнительных устройств к компьютеру через Wi-Fi следует воспользоваться настройками. Если в учреждении или дома установлен модем, действует его режим, позволяющий раздавать мобильные данные со смартфона, айфон или iPad. Это происходит, когда отсутствует доступ к сети Wi-Fi. Чтобы правильно настроить режим, пользователю придется перейти к разделу «Настройки», выбрав пункт «Сотовая связь» или «Настройки». После чего следует выбрать опцию «Режим модема», затем необходимо нажать «Включить».
Важно! Если возникнут проблемы при настройке мобильных данных «Режим модема», нужно обратиться к сотовому оператору. Когда пользователь объяснит свою проблему, специалист сможет разрешить задачу, пошагово рассказывая, как нужно выполнить действия
Иногда рассматриваются трудности, связанные с отсутствием режима модема. Соответственно, пользователю придется выбрать определенный тариф, который откроет быстрый доступ к сети Wi-Fi. Если этот метод не поможет, придется сходить в ближайший филиал.
Рассматривается и другой вариант подключения к устройству. Функционирует режим модема через Wi-Fi, Bluetooth или USB. Когда смартфон подключается к точке доступа в режиме модема, загорается голубой значок. Эта строка указывает на количество подключенных аппаратов к единому доступу сети. Чтобы посмотреть сколько устройств соединено к единой сети в режиме модема, нужно определить услуги оператора и проверить модель iPhone.
Если другие устройства успешно подключаются к точке доступа в режиме модема через Wi-Fi, можно воспользоваться только сотовой сетью передачи данных. Как правило, подключение к интернету осуществляется через хост-устройство.
Для подключения нужно выполнить следующие действия:
Сеть Wi-Fi
Если нужно подключиться к устройству через режим модема, пользователю требуется выбрать опцию «Настройки», далее перейти в раздел «Сотовая связь», нажать на «Режим модема» или «Настройки» и «Режим модема». Режим должен быть включен. После успешно выполненных действий, следует проверить пароль Wi-Fi, а также имя, которое указывается на мобильном устройстве.
Обратите внимание! Пока процесс не завершится до конца, не следует закрывать страницу. После этого выбирается устройство, которое требуется подключить
Изначально придется открыть опцию «Настройки», Wi-Fi. На экране появится список iPhone или iPad. Затем придется щелкнуть на сеть Wi-Fi, к которой нужно подключиться. При надобности вводится пароль для режима модема
После этого выбирается устройство, которое требуется подключить. Изначально придется открыть опцию «Настройки», Wi-Fi. На экране появится список iPhone или iPad. Затем придется щелкнуть на сеть Wi-Fi, к которой нужно подключиться. При надобности вводится пароль для режима модема.
Bluetooth соединение
Чтобы проверить, подключается ли iPhone или iPad, следует перейти через «Настройки», в раздел Bluetooth. При этом не нужно закрывать окно. Затем пользователь должен руководствоваться требованиями Mac или PC, чтобы правильно настроить подключение к сети Bluetooth.
Режим модема поддерживает соединения к сети Wi-Fi по Bluetooth на устройствах Mac, PC и других. Чтобы подключить другое устройство iOS, пользователю придется воспользоваться сетью Wi-Fi.
USB
Изначально нужно убедиться в том, что на компьютере Mac или PC установлена последняя версия iTunes. Затем следует взять iPhone или iPad и подсоединить к компьютеру. Для этого можно использовать кабель USB, который поставляется в комплекте.
Как убрать синхронизацию Айфона с другим Айфоном
Если пользователь покупает iPhone с рук у другого человека, то отмена синхронизации обязательна. Данный процесс необходим, чтобы личные данные, как покупателя, так и продавца, не попали к одному из участников сделки.
Если пользователю необходимо убрать синхронизацию между двумя смартфонами компании Apple, то сделать это можно двумя основными способами:
- создать новую учётную запись Apple ID;
- изменить настройки синхронизации портативного гаджета.
Так как методы сильно отличаются друг от друга, разберём каждый из представленных способов отдельно.
Создание нового аккаунта Apple ID
Синхронизация портативных гаджетов Apple происходит между всеми устройствами, подключёнными к одной учётной записи пользователя. Без этого аккаунта актуализация файлов разных приборов невозможно. Поэтому отключить синхронизации. На iPhone можно, поменяв учётную запись Apple ID.
Чтобы создать новый Apple ID на смартфоне iPhone, необходимо:
- В настройка мобильного устройства переходим в меню «iTunes Store и App Store».
- Находим вкладку «Apple ID».
- Нажимаем на клавишу «Выйти», системе попросит снова ввести данные от учётной записи.
- Нажимаем на функцию «Забыли пароль или нет Apple ID?».
- Выбираем вкладку «Создать Apple ID бесплатно».
- Вводим необходимые личные данные: имя, дата рождения, адрес электронной почты, пароль, страну проживания, номер банковской карты и прочие.
- Соглашаемся с предоставленными условиями и пользовательским соглашением.
- Заходим на свою электронную почту и подтверждаем актуальность данных.
Если все этапы инструкции были выполнены верно, то пользователь создаст новый Apple ID. Данная учётная запись никак не будет связана с устройством, ранее соединённым со смартфоном синхронизацией, поэтому передача информации прекратиться.
Изменение настроек синхронизации
Если сменить Apple ID по каким-либо причинам невозможно, то вариантом решения проблемы может стать изменение настроек синхронизации. Смысл этого способа заключается в том, чтобы отключить передачу данных со смартфона пользователя, при этом оставить связь мобильного устройства с общим аккаунтом.
Так как отключать синхронизацию телефона придётся в ручную, владельцу iPhone нужно будет деактивировать следующие функции:
- iCloud;
- «Handoff»;
- звонки по FaceTime;
- текстовые сообщения.
Стоит разобрать отключения синхронизации каждой службы отдельно. Начнём с облачного хранилища информации iCloud:
- Переходим в настройки смартфона.
- Нажимаем на используемый аккаунт.
- Находим подпункт «iCloud».
- Выключаем опцию «iCloud Drive».
Чтобы отключить сервис Handoff, который отвечает за передачу незавершённых функций, с одного смартфона на другой, необходимо:
- Перейти в настройки портативного гаджета.
- Открыть подпункт «Основные».
- Найти меню опции «Handoff».
- Отключить данную функцию.
Также деактивации требует режим видеозвонков — FaceTime. Этот сервис, который соединяет пользователей по учётной записи Apple ID. Однако если к такому аккаунту привязаны несколько телефонов, то звонок будет поступать на два смартфона. Итак, чтобы отключить FaceTime, нужно:
- Зайти в настройки устройства.
- Перейти в раздел «FaceTime».
- В открывшемся окне, снять галочки со всех пунктов, кроме мобильного телефона.
В заключение деактивации служб, которые синхронизируются на двух «яблочных» устройствах остаётся только отключить текстовые сообщения. Для этого необходимо:
- Перейти в раздел «Настройки» мобильного телефона.
- Открыть подпункт «Сообщения».
- Выбрать вкладку «Отправка/приём».
- Снять галочки со всех номеров телефона, кроме того, который используется на данном смартфоне.
После деактивации сервиса «Сообщения», процесс отключения синхронизации между двумя смартфонами можно считать завершённым.
Самая первая заповедь
Для начала нужно убедиться, что на персональном компьютере уже установлено ПО, которое предоставлено заводом-изготовителем, плюс, подходящий USB-кабель. Без последнего тоже никуда!
ВНИМАНИЕ! Bluetooth и синхронизация iPhone с компьютером Wi-Fi идут разными дорогами.
Все советы, которые мы будем давать, относятся к следующим устройствам:
- iPod touch
- iPad
- iPhone
Первая встреча
Первая встреча, она ведь всегда знаковая. Так происходит и при слиянии мобильного устройства (какого именно, мы уже оговорили) с компьютером. Гаджеты синхронизируются самостоятельно в полном соответствии с уже установленными по умолчанию настройками в программе iTunes.

Именно эта программа во всем мире используется для синхронизации iPad и прочих устройств.

Что синхронизируем?
Самое время разобраться, какие именно данные можно синхронизировать:

- Конечно, это контакты, то есть номера телефонов, электронная почта, имена, почтовые адреса и прочее.
- Ежедневники, календари, встречи и события
- Заметки. В этом случае синхронизация iPhone будет выполняться с приложениями Mac OS X Mail или Microsoft Outlook.
- Различного рода закладки для web-страниц
- Фотоконтент
- Книги
- Подкасты
- ПО
- Фильмы, то есть видеоматериалы
- Аудиокниги, которые так популярны, и музыка
- Контент iTunes U
- Рингтоны (этот вариант актуален только для синхронизации iPhone)
Всем этим добром вы можете делиться с общественностью, а тут, как ни крути, понадобится синхронизация телефона с компьютером, программы, лучше iTunes, пожалуй, тоже не найти.
Мобильные секреты
А вот и несколько «горячих, сенсорных» секретов о синхронизации:
- В iPad вы можете синхронизировать документы, пользуясь функцией «Общий доступ к файлам»
- Не поленитесь 1 раз указать в программе iTunes нужные типы данных, которые вы синхронизируете. Все! Теперь осталось только подключать свое устройство. Синхронизация началась!
- Нужно помнить, что все контакты, календари и заметки синхронизируются межу компьютером и устройством, поэтому, если они изменяются, удаляются, добавляются, то абсолютно то же самое происходит с ними и в парном устройстве. Будь-то ПК или iPhone, айпад и так далее. Можно попробовать синхронизировать контакты и из адресных книг Yahoo или Google.
- А вот синхронизация настроек для ваших аккаунтов, музыки, фильмов, подкастов и фотографий будет происходить всегда в одностороннем порядке, то есть с ПК на устройство. Впрочем, возможность импорта фотографий с iPhone в компьютер остается, плюс, программа синхронизации iPhone с компьютером iTunes предполагает даже перенос покупок.
- Совсем необязательно выполнять синхронизацию iPhone с компьютером в полном объеме. То есть настройте устройство лишь с частью содержимого ПК, если в этом есть необходимость.
Переходим к настройке
Довольно теории. Пора приступать к практике. Вот краткий алгоритм действий по синхронизации айфона с компьютером. Напомним, что речь идет, в целом, об устройствах iPad, iPod touch и iPhone.
1 этап. Подключение.
Все просто: нужен USB-кабель, а синхронизация iPad с компьютером произойдет автоматически, благодаря iTunes.
Выбирайте из списка «Устройства» в iTunes свое и нажимайте вкладку под названием «Информация».
2 этап. Выбор синхронизируемых элементов
Здесь тоже все элементарно: вы нажимаете на нужные вкладки в программе, указывая мультимедийное содержимое, плюс, информацию, которую следует синхронизировать.

3 этап. Непосредственно, синхронизация
Начинается самое интересное – синхронизация. Вам нужно только нажать на «Применить». Синхронизация телефона с компьютером будет проходить в полном соответствии с настройками, заданными вами.
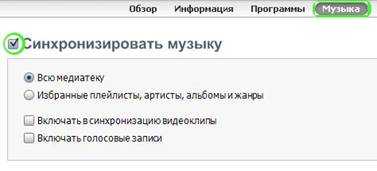
Первый запуск предполагает запрос. Вам предложат 3 варианта действий:
- Заменить данные в устройстве
- Объединить данные
- Заменить данные на ПК
Не торопитесь, так как сделать отмену действия будет уже невозможно.
Вот, собственно, и вся синхронизация айфона с компьютером. Ничего сложного, если разобраться, правда, ведь?
Часть 2: Как синхронизировать контакты с iPhone на IPad с помощью dr.fone?
dr.fone инструментарий — IOS Резервное копирование данных и восстановление может быть использован для передачи контактов из iPhone на IPad. Можно создавать резервные копии iPhone контактов с помощью dr.fone , а затем восстановить контакты на IPad без потери каких — либо данных.
dr.fone инструментарий — Резервное копирование IOS данных и восстановление
Резервное копирование и восстановление данных IOS Включает гибкие.
- Один клик для резервного копирования в целом IOS устройство к компьютеру.
- Разрешить просмотр и восстановить любой элемент из резервной копии на устройство.
- Экспорт, что вы хотите из резервной копии на компьютер.
- Нет потери данных на устройствах во время восстановления.
- Выборочное резервное копирование и восстановление любых данных, которую вы хотите.
- Поддерживаемые iPhone 7 / SE / 6/6 Plus / 6s / 6s Плюс / 5s / 5c / 5/4 / 4S, которые работают IOS, 10,3 / 9,3 / 8/7/6/5/4
- Полная совместимость с Windows 10 или Mac 10,12 / 10,11.
Доступно на: Windows , Mac
3981454 человек скачали его
Вот как синхронизировать картинки контактов для IPad:
Шаг 1: Подключите iPhone к компьютеру
Запуск dr.fone инструментария для прошивки на компьютере, а затем выберите «Резервное копирование и восстановление данных» из числа различных вариантов. Теперь, с помощью кабеля, подключите iPhone к компьютеру, а затем позволить dr.fone автоматически обнаружить подключенное устройство iPhone.
Шаг 2: Выберите «Контакты» на резервное копирование
После того, как iPhone успешно подключен, dr.fone будет автоматически определять типы файлов в нем. Выберите «Контакты» для резервного копирования, а затем нажмите на кнопку «Backup».
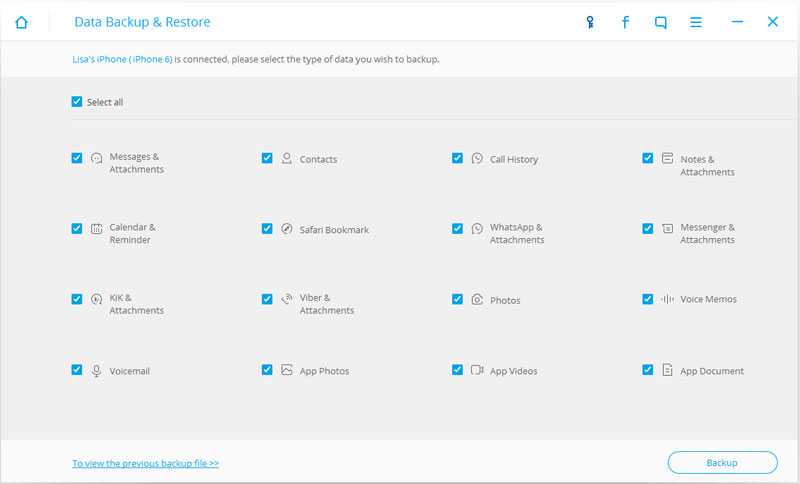
Процесс резервного копирования начнется и займет несколько минут, чтобы закончить в зависимости от объема данных, подлежащих резервному копированию. dr.fone будет отображать все данные, которые поддерживаются после завершения резервного копирования.
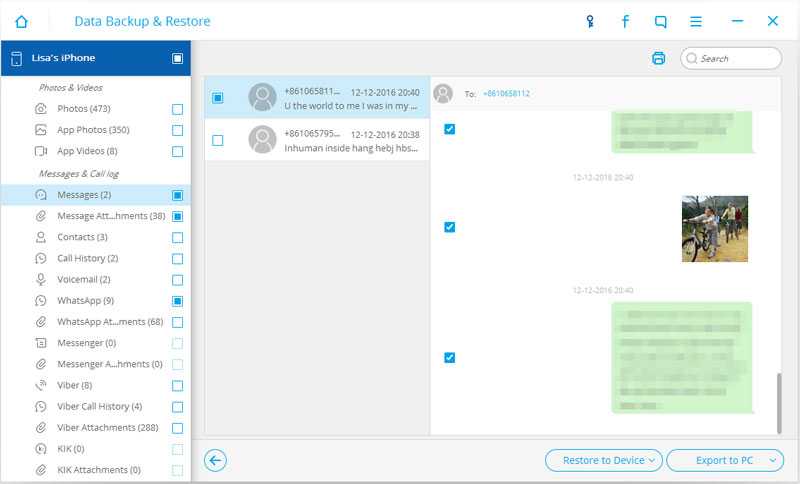
Теперь, когда вы создали резервную копию всех контактов в iPhone, восстанавливая их на IPad является путь к нему.
Шаг 3: Выберите Восстановление устройства
После завершения резервного копирования, подключите IPad с помощью кабеля USB и отключить iPhone. Выберите файл резервной копии и нажмите кнопку «Восстановить на устройство». Это так же просто, как это звучит, и любой может создать резервную копию ваших контактов и синхронизировать их с IPad.
Особенности синхронизации iPhone с iPhone по Айтюнс
Каким способом можно синхронизировать два iPhone? С этой целью используют сервис Айтюнс. Процесс можно запустить практически за несколько кликов. Сделать это можно так:
- Подключите один айфон к ПК с запущенным сервисом Айтюнс.
- Зайдите в раздел «Обзор», где нужно запустить резервное копирование.
- Отключите один айфон и подключите другой.
- Закончите резервное копирование на другом девайсе и выполните перезагрузку.
- Помните, что настраивая второй iPhone, необходимо выбрать графу восстановления из копии Айтюнс.
Теперь вам известно, как выполняется синхронизация одного iPhone с другим с использованием сервиса мультимедиа Айтюнс. Преимущество этого методы заключается в возможности копирования музыкальных и видеофайлов, наряду с номерами телефонов, документами и данными настроек. Выполняя копирования по Айклауд, всю эту информацию пришлось бы копировать ручным способом с применением дополнительного ПО.
Программа iMazing — качественно, но дорого
iMazing — отличная утилита, но очень дорогая
В интернет все чаще можно прочесть, что новое приложение iMazing совсем скоро вытеснит iTunes, которая часто работает с перебоями и неполадками. Но еще нет полностью бесплатной версии iMazing.
Интуитивно понятный интерфейс и множество полезных функций новой программы iMazing можно по достоинству оценить только во время пробного периода, затем придется покупать лицензию. Одиночная лицензия на iPhone либо Mac обойдется простому пользователю примерно в 2400—2500 рублей.
Неважно, какой способ передачи данных вы выберете. Важно помнить, что перед тем, как передавать информацию при при помощи синхронизации по интернету, нужно подключиться к сети при помощи VPN. Это поможет надежно защитить данные от хищения и сбоев во время процедуры синхронизации
Это поможет надежно защитить данные от хищения и сбоев во время процедуры синхронизации.
На сегодняшний день существует немало полезных приложений и программ, способных помочь осуществить синхронизацию данных на iPhone и Mac. Такие приложения постоянно улучшаются и дополняются для того, чтобы организовать бесперебойную работу устройств. И каждый может выбрать программу, которая понравится ему.
Настройка полной синхронизации
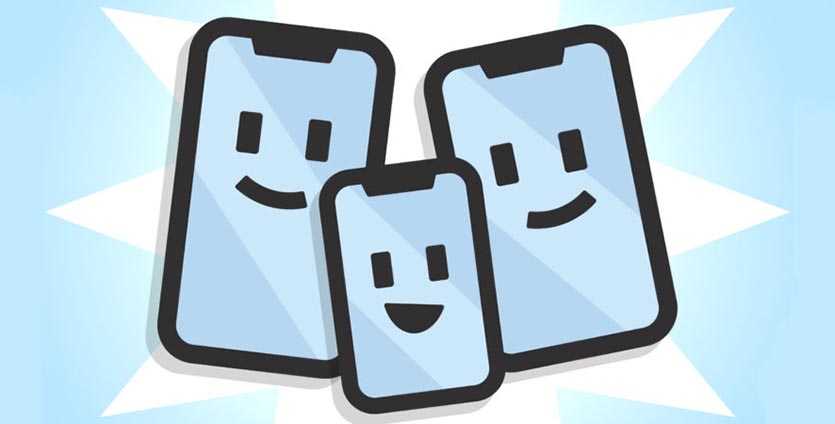
Такой способ подойдет, если оба девайса использует один человек и нужна идентичная копия данных на обоих устройствах.
1. При настройке нового смартфона создаем бекап первого и восстанавливаем на втором.
Так сразу же перенесете большую часть данных между девайсами и сделаете их практически идентичными.
2. По пути Настройки – Учетная запись Apple ID – iCloud следует включить синхронизацию данных для всех используемых приложений.
После внесения изменений, например, в заметках или отправке письма данные автоматически мигрируют с одного девайса на второй.
3. В меню Настройки – iTunes Store и App Store включите автоматическую загрузку для всех видов контента. По пути Настройки – Фото можно активировать опцию Фото iCloud, чтобы сгружать снимки с обоих устройств в облако.
Теперь при скачивании новой игры, фильма или музыки на одном девайсе все это загрузится и на другой.
4. Включите фоновое обновление данных в разделе Настройки – Основные – Обновление контента для часто используемых приложений.
Так данные между будут загружаться в фоне и после того, как сменили iPhone не придется ждать обновление информации при каждом запуске программы.
Большая часть данных между приложениями и информация в учетной записи будут мигрировать с одного девайса на второй. У каждого iPhone будет своя независимая резервная копия.
С одного аппарата на второй не будут передаваться системные настройки и изменения в приложениях без облачной синхронизации. Для такой синхронизации следует периодически накатывать резервную копию с аппарата с более актуальными данными.
Синхронизация iPhone при помощи утилиты iTunes
Программой айтюнс владельцы мобильных гаджетов от компании Apple пользуются в течение многих лет. И, следует отметить, что большинство из них отмечает высокую функциональность и удобство этой утилиты.
Процесс передачи информации с одного гаджета на другой через айтюнс происходит через следующие этапы:
- Запуск утилиты, которая обязательно должна быть самой новой версии.
- Создание резервной копии базы данных с того аппарата, который будет источником передачи информации.
- Отсоединение этого аппарата от ПК/ноутбука.
- Извлечение из старого айфона сим-карты и перенос ее в новый телефон.
- Подключение нового айфона через USB-кабель к ПК/ноутбуку.
- Восстановление данных из утилиты айтюнс.
- Перезагрузка смартфона.
Отметим, что главное при синхронизации данных между двумя айфонами посредством программы iTunes — это наличие ПК или ноутбука, а при пользовании сервисом iCloud — высокоскоростное интернет-соединение.
Внимание! Учтите, что если на 2-х гаджетах, между которыми будет производиться обмен данных, установлены разные версии операционной системы iOS, синхронизация будет невозможной. Как и сервис iCloud, утилита iTunes не совершенна
Как и сервис iCloud, утилита iTunes не совершенна.
Преимущества айтюнс — это:
- возможность копирования информации любого объема, который ограничивается исключительно размером жесткого диска;
- использование утилиты без подключения к сети интернет;
- загрузка медиафайлов.
Единственный недостаток айтюнса заключается в том, что все этапы синхронизации производятся пользователем вручную, в то время как iCloud практически полностью автоматизирует все этапы передачи данных.

Синхронизация Outlook с приложением Календарь iOS
Если вы не хотите устанавливать еще одно приложение для синхронизации вашего календаря Outlook с вашим iPhone, вы можете просто добавить свой календарь Outlook так же, как вы добавляете любые другие учетные записи в свой телефон. Это также хороший вариант, если вы хотите добавить календарь из учетной записи Exchange на свой телефон. При использовании опции Outlook, приведенной выше, вводятся адрес электронной почты и контактные данные учетной записи.
Прежде чем начать, вы должны убедиться, что у вас есть необходимая информация. Для учетных записей Microsoft Outlook и Office 365 вам понадобятся только имя пользователя и пароль. Если вы используете корпоративную учетную запись, вам может потребоваться другая информация, включая адрес сервера. Функция автоматического обнаружения Exchange обычно обрабатывает это для вас, но вы все равно можете иметь эту информацию под рукой.
Настройка учетной записи Outlook
Для начала откройте приложение « Настройки» на телефоне и прокрутите вниз, пока не увидите « Пароли и учетные записи» . Нажмите на это, затем на Добавить учетную запись , которая появится внизу списка учетных записей уже на вашем iPhone.
Здесь выберите Exchange или Outlook.com в зависимости от типа вашей учетной записи. Если вы не уверены, Exchange, вероятно, является правильным выбором. Введите адрес электронной почты и описание для учетной записи Exchange или Outlook.com, затем выберите автоматическое обнаружение или введите данные своей учетной записи вручную.
Как только вы введете свою информацию, приложение попытается подключиться к вашему серверу. Если это успешно, вы увидите экран, позволяющий выбрать то, что вы хотите синхронизировать с сервера. Включите селектор рядом с Календарем , а также любую другую информацию учетной записи, которую вы хотите синхронизировать.
Если вы настраиваете свой iPhone в первый раз, вы можете включить и другие учетные записи здесь. Для пользователей Календаря Google, ознакомьтесь с нашим руководством по синхронизации Календаря Google с вашим iPhone.
Подключение через USB
После подключения на экране телевизора появляется доступ к директориям «айпада». Значит, что открывать можно только предварительно загруженный в память планшета контент. Даже если способ вас устраивает, помните, что телевизор ограничен поддерживаемыми форматами файлов. Большинство распространенных форматов современные Smart TV открывают. Но могут возникать проблемы из-за неподдерживаемых кодеков. Так, иногда наблюдаются ситуации, когда видео воспроизводится, но звука неслышно.
Принцип подключения аналогичен, потребуется подходящий под разъем iPad переходник или мультимедийный кабель.
| Разъем | Необходимые соединители |
| USB-C |
|
| Lightning |
|
| 30-pin | Кабель 30-pin to USB-A |
Самое подключение делается известным способом:
- соединяются устройства выбранными шнурами/переходниками;
- в меню телевизора «Источник» (или «Входы») выбирается «USB»;
- на телевизионном экране отобразится содержимое iPad. Выбирайте нужные файлы, воспроизводите видео, смотрите фото, слушайте загруженную музыку.















![Как синхронизировать iphone с iphone? – пошаговая инструкция [2020]](http://ds-service39.ru/wp-content/uploads/7/4/3/743faaff8931f3ab2507d768d49505fb.jpeg)










