Как сменить учетную запись Microsoft через Windows Phone?
Во-первых, убедитесь, что вы знаете подробности новой учетной записи Microsoft (Windows Live ID), которую вы собираетесь использовать. Кроме того, создайте резервные копии всех важных данных, которые у вас есть на телефоне. Вы собираетесь потерять все это. Еще одна полезная вещь — сделать список всех приложений, которые вы используете, чтобы вы снова установили и настроили их, как только ваша учетная запись Microsoft будет использоваться на вашем телефоне.
- Затем на вашем Windows Phone перейдите в Настройки -> Система
. Там прокрутите вниз до «О программе».
- Нажмите «О программе»
и прокрутите вниз до пункта «Сброс»
вашего телефона. - Нажмите на него, и вас попросят подтвердить, что вы в порядке, и перезагрузите телефон. Если вы сделали необходимые резервные копии, нажмите «Да».
- Ваш Windows Phone перезагрузится, и после этого произойдет сброс приложений, файлов и настроек по умолчанию.
- Когда вы запустите смартфон по-новому, вас приветствует мастер, который проведет вас через его первоначальную настройку, точно так же, как когда он был новым, и вы начали использовать его впервые
- Пройдите мастер и укажите информацию о новом идентификаторе Windows Live ID (учетная запись Microsoft). После завершения работы мастера вы можете установить приложения, которые вы использовали на старом идентификаторе, и добавить любые файлы и данные, которые вы скопировали.
К сожалению, процесс перехода на новую учетную запись Microsoft эквивалентен перезагрузке телефона до заводских настроек. Вот почему, прежде чем продолжить, мы рекомендуем вам составить четкую информацию о приложениях, файлах и контенте, которые вам понадобятся для резервного копирования вручную и перехода к новой учетной записи Microsoft.
Как изменить учетную запись «Майкрософт»: первые шаги
Наверняка каждый пользователь компьютерных систем или мобильных гаджетов на основе Windows сталкивался с проблемой «учетки». Это и неудивительно, поскольку многие программные продукты или обновления той же системы доступны юзеру только при наличии таковой.

Это в равной степени касается пользователей и стационарных компьютерных систем, и ноутбуков, и смартфонов (в большинстве случаев это гаджеты Nokia). Как создать или как изменить учетную запись «Майкрософт»? Нет ничего проще.
Для начала следует просто пройти регистрацию на сайте корпорации, а потом подтвердить создание записи при помощи ответа на письмо в электронной почте, указанной при регистрации. На всякий случай сервер корпорации в автоматическом режиме высылает на мобильный телефон специальное уведомление с кодом, который пригодится, в случае если «учетка» была забыта или пользователь просто не помнит логин и пароль.
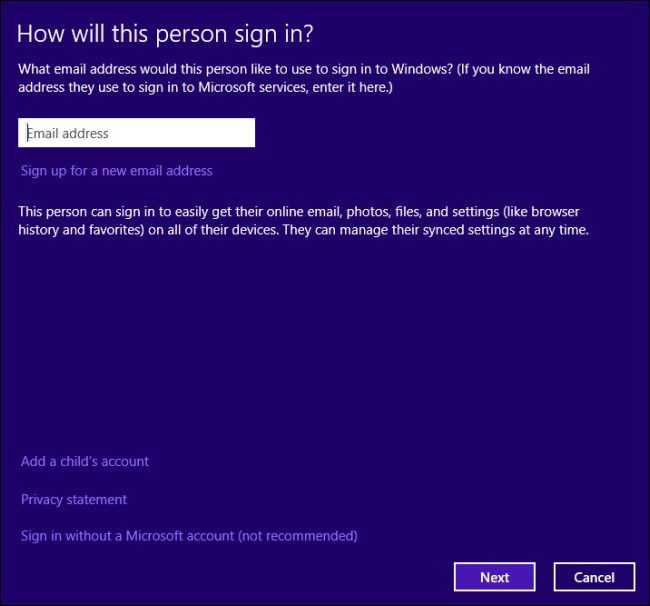
Заметьте, ни о какой привязке к конкретному устройству (компьютер, ноутбук, смартфон, планшет) речь сейчас не идет, хотя и есть ряд условий, касающихся обновлений программных продуктов, но об этом несколько позже.
Как изменить данные входа в Windows Phone
Смена логина и пароля влечёт за собой создание нового аккаунта. Это достаточно лёгкая процедура, заключённая в несколько этапов. Но перед этим следует удалить предыдущую запись.
Способ №1
Если устройство работает хорошо, то сделать это можно в настройках телефона, выбрав в меню пункт «Сведения об устройстве», нажать «Сброс настроек». После чего восстановить сведения можно на официальном сайте Майкрософт.
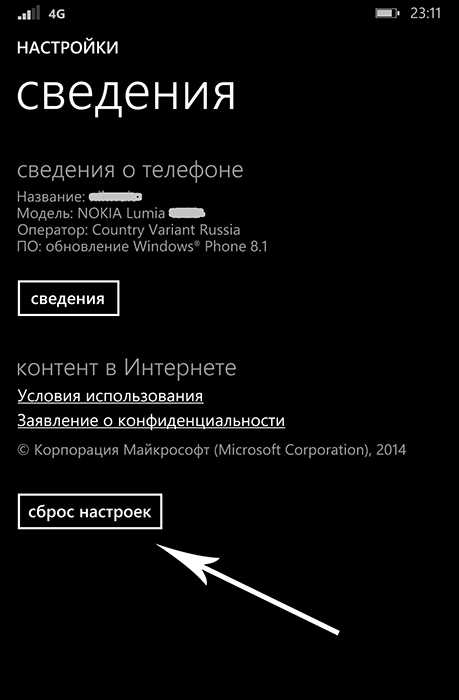
Способ №2
В случае, если в контексте изменения профиля Windows запрашивает логин и пароль, известный только предыдущему пользователю, необходимо удалить параметры входа следующими действиями:
- Зажать одновременно питание и клавишу уменьшения звука в боковой части устройства.
- После того как телефон завибрирует, задержать клавишу уменьшения громкости, пока не появится знак «!».
- Затем нажимать по очереди кнопки «Увеличение звука» — «Уменьшение звука» — «Питание» — «Уменьшение звука».
- Далее смартфон начнёт процедуру сброса и перезагрузки.
ВАЖНО. Процесс сброса параметров может иметь определённые трудности и выполняется довольно продолжительное время
Если телефон завис, стоит попробовать перезагрузить его и попытаться удалить учётную запись ещё раз.
Нюансы, связанные с изменением параметров входа в аккаунт.
Приобретая игры, видео, музыку и приложения в прежнем профиле Майкрософт, восстановить и воспользоваться ими с новым именем не получится.
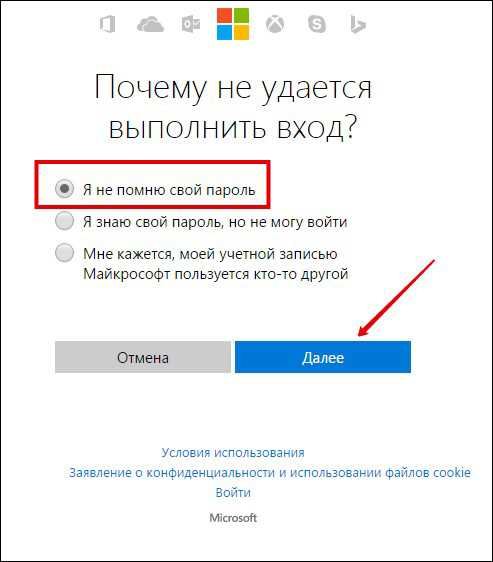
- При использовании программ Xbox Music Pass и Groov Music Pass, приобретённых в старом аккаунте, в новом также можно слушать музыку с учётом добавления приложений на смартфон.
- Если не получается войти в свою учётную запись, необязательно сбрасывать настройки и менять её, можно попробовать восстановить на сайте Майкрософт через «Средства восстановления».
- При переустановке системы или обновления с одной версии Windows Phone на другую, при входе в систему необходимо будет ввести часть информации повторно.
Решившись изменить данные профиля Windows смартфона, ещё раз нелишним будет напомнить, что большинство информации исчезнет, и, чтобы не потерять нужные данные, следует сделать резервную копию. Это довольно лёгкий и непродолжительный процесс, нужно всего лишь подключить устройство к компьютеру и скопировать приложения и документы для будущего использования. В остальном смена профиля не представляет особых сложностей.
Основная учетная запись пользователя, которая создается при первом запуске смартфона, используется для самых разных действий – прежде всего, идентификации владельца мобильного аппарата, а также синхронизации данных между устройствами, совершения покупок в магазине Windows Store, получения технической поддержки, и так далее. Если смартфон меняет владельца, возникает необходимость поменять учетную запись на Windows Phone. Как это сделать – мы расскажем в статье.
Что такое учетная запись Microsoft (идентификатор Windows Live ID)?
При использовании учетной записи Microsoft на вашем Windows-телефоне определяется регион
Поэтому, если вы не обратили на это внимание, вы можете оказаться в странной ситуации: ваш идентификатор Windows Live ID (учетная запись Microsoft) настроен на использование в качестве региона в стране Европы (например, в Румынии), а связанный с ней тег gamer Xbox, установленный для использования в качестве региона США (например)
Это может привести к проблемам при попытке приобрести приложения на Windows Phone Marketplace. Чтобы получить доступ ко всем функциям Windows Phone и приобрести приложения в Marketplace, регион должен быть одинаковым для обоих или, если он отличается, по крайней мере, должен быть установлен совместимым образом.
Например, Xbox gamertag не может быть создан для всех регионов и стран. Если при его создании вы не можете выбрать ту же страну, что и для своей учетной записи Microsoft, вам следует выбрать регион, расположенный по крайней мере на одном континенте.
Только тогда вы можете избежать странных конфликтов, подобных упомянутым выше. Однако, если вы окажетесь в неприятной ситуации, единственное решение — создать новую учетную запись Microsoft и новый связанный с ней Xbox gamertag. Затем вы можете использовать их на своем Windows Phone и переключиться с старого ID на новый.
Учетная запись в Windows 10: как создать учетную запись на Windows
В этой инструкции рассмотрим создание учетной записи на примере операционной системы Windows 10. Создать учетную запись на Windows 10 можно из параметров системы.
Обязательное условие: для создания профиля необходимо наличие подключения к интернету, потому что в момент создания учетной записи происходит соединение с серверами Microsoft для сохранения и применения настроек.
Для создания учетной записи Microsoft выполните следующие шаги:
- Войдите в меню «Пуск», запустите приложение «Параметры».
- Откройте «Учетные записи», в разделе «Ваши данные» нажмите на ссылку «Войти вместо этого с учетной записью Майкрософт».
- В окне «Учетная запись Майкрософт», если у вас уже имеется профиль в Microsoft, потребуется ввести адрес электронной почты, номер телефона или учетную запись Skype. Если учетной записи нет, нажмите на ссылку «Создайте ее!». Процесс создания профиля займет немного времени.
- В следующем окне введите адрес своей электронной почты (подойдет любой почтовый ящик на Gmail, Яндекс Почта, Mail.Ru, Yahoo и т. д.), придумайте пароль для учетной записи, а затем выберите страну.
В качестве логина от учетной записи можно использовать новый почтовый ящик, вместо существующей электронной почты. Для этого, нажмите на ссылку «Получить новый адрес электронной почты». Вам предложат создать электронную почту Outlook.com.
- Далее спрашивает ваше согласие на отображение материалов, наиболее соответствующих вашим интересам. Если это предложение вас не заинтересовало, снимите оба флажка в этом окне.
- В открывшемся окне предлагают ввести текущий пароль для входа в операционную систему, чтобы убедиться в подлинности пользователя. При следующем входе в систему будет использоваться пароль от учетной записи Майкрософт. Оставьте поле пустым, если у вас в данный момент времени на компьютере не используется пароль для входа в Windows.
- В окне «Создание ПИН-кода» предлагается создать ПИН-код для входа в систему, которым можно воспользоваться вместо ввода пароля от учетной записи Майкрософт. ПИН-код сохраняется на данном устройстве и не передается в Интернет.
- В окне «Настройка ПИН-кода» введите символы нового ПИН-кода, а затем подтвердите ПИН-код. ПИН-код должен содержать не менее 4 символов.
- После применения настроек, произойдет переход в раздел учетных записей в приложение «Параметры». Здесь вы увидите, что на компьютере произошел вход учетную запись Майкрософт.
Создание учетной записи Microsoft без использования операционной системы Windows происходит подобным образом. После создания своего профиля на сайте, пользователь может войти в учетную запись на компьютере, введя данные от своего аккаунта Майкрософт.
Для изменения параметров, или для применения нужных настроек, зайти в учетную запись на официальном сайте можно при помощи браузера с любого устройства.
Какую учетную запись нужно использовать?
Если вы являетесь обладателем нескольких учетных записей Microsoft, вы должны решить, какой вариант является подходящим именно для вашего устройства
После входа изменение можно произвести, но при этом появляется риск потери важной информации и купленных вещей с устройства. По данной причине вы должны заранее решить, какая учетная запись является наиболее подходящей, позаботиться относительно устранения рисков
Согласитесь, вы ведь не хотите потерять деньги или купленные приложения, столкнуться с излишними проблемами? Итак, вы должны найти все ответы на имеющиеся вопросы, затем — принимать окончательное решение.
Удалите любую учетную запись пользователя в Windows 11
Начнем с одного из самых распространенных случаев, а именно с удаления учетной записи в Windows 11. Вы должны четко понимать, что с помощью этого процесса вы можете удалить следующие типы пользователей:
- Локальные учетные записи, не связанные с профилем Microsoft.
- Учетные записи, которые вошли в систему с профилем Microsoft.
Первым делом нужно открыть настройки системы.
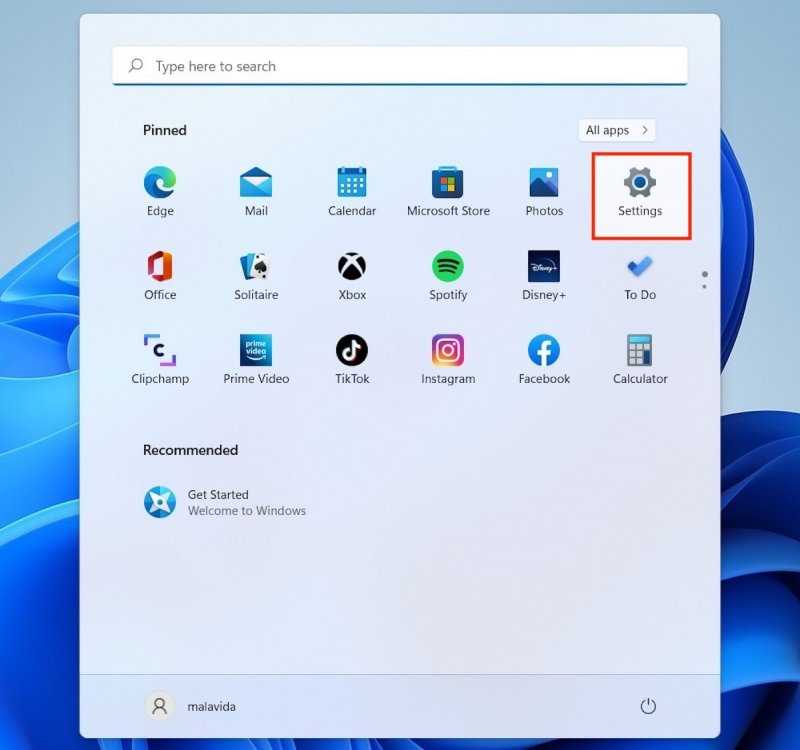 Откройте настройки Windows 11
Откройте настройки Windows 11
Затем перейдите в раздел Учетные записи. С правой стороны вы увидите серию появившихся опций. Decántate от семьи и других пользователей .
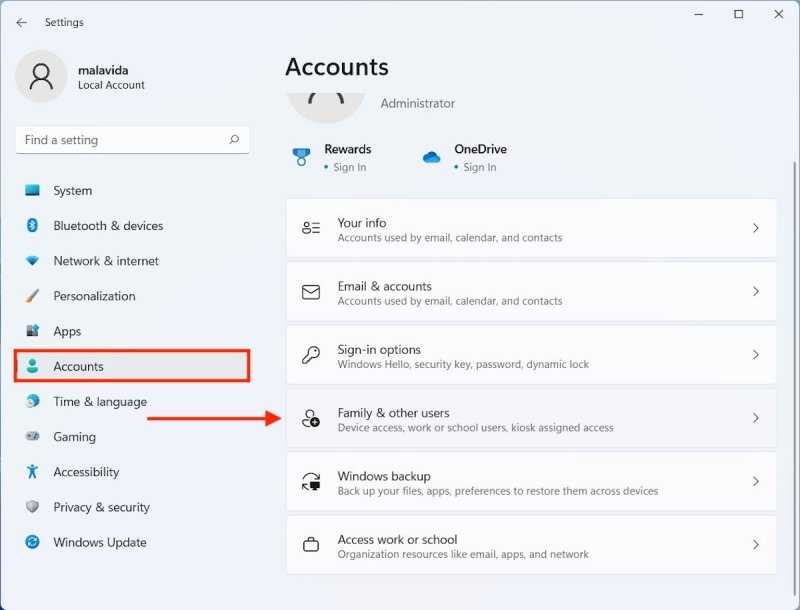 Параметры пользователя
Параметры пользователя
Что ж, теперь вы находитесь в нужном месте, чтобы удалить любую учетную запись пользователя в Windows. Однако пришло время спросить себя, есть ли у вас дополнительная учетная запись. Если это не так, удалить текущую учетную запись невозможно, так как в команде закончатся пользователи. Как решить эту проблему? Если учетная запись, которую вы хотите удалить, является единственной доступной, нажмите кнопку Добавить учетную запись.
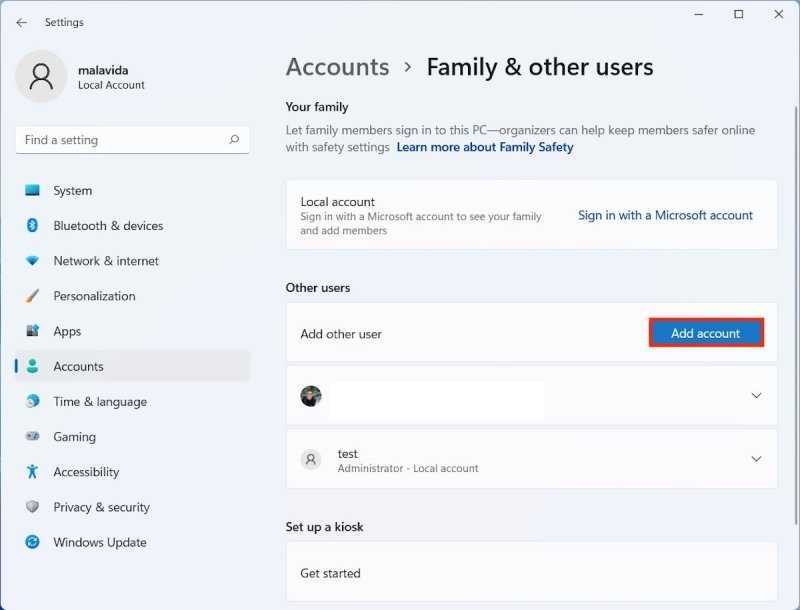 Добавить новую учетную запись
Добавить новую учетную запись
Не вводите учетную запись Microsoft в следующем окне. Вместо этого нажмите У меня нет данных для входа этого человека.
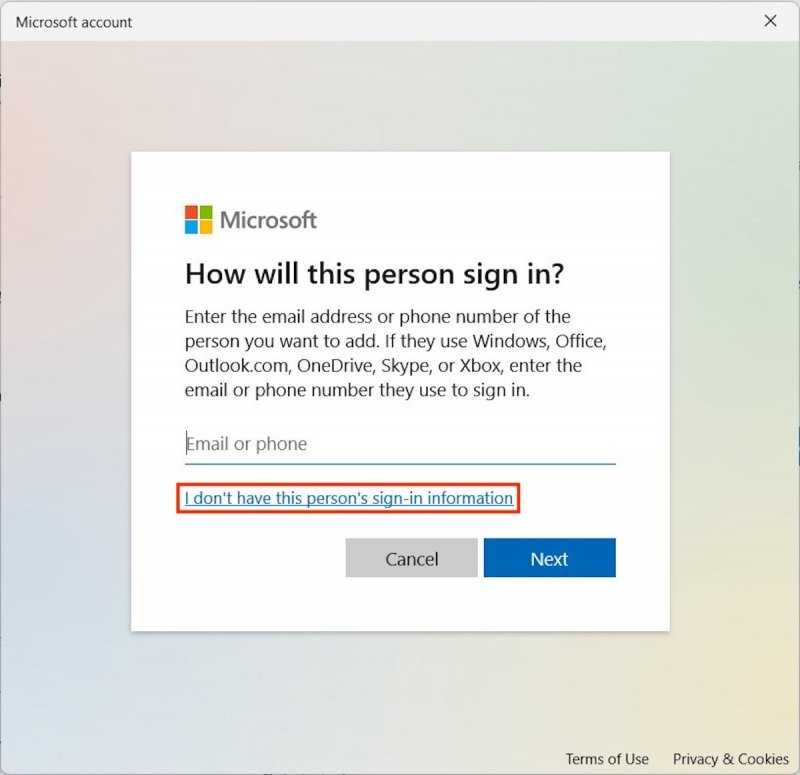 Добавить местную учетную запись
Добавить местную учетную запись
Опять же, избегайте создания новой учетной записи с помощью кнопки Добавить пользователя без учетной записи Microsoft.
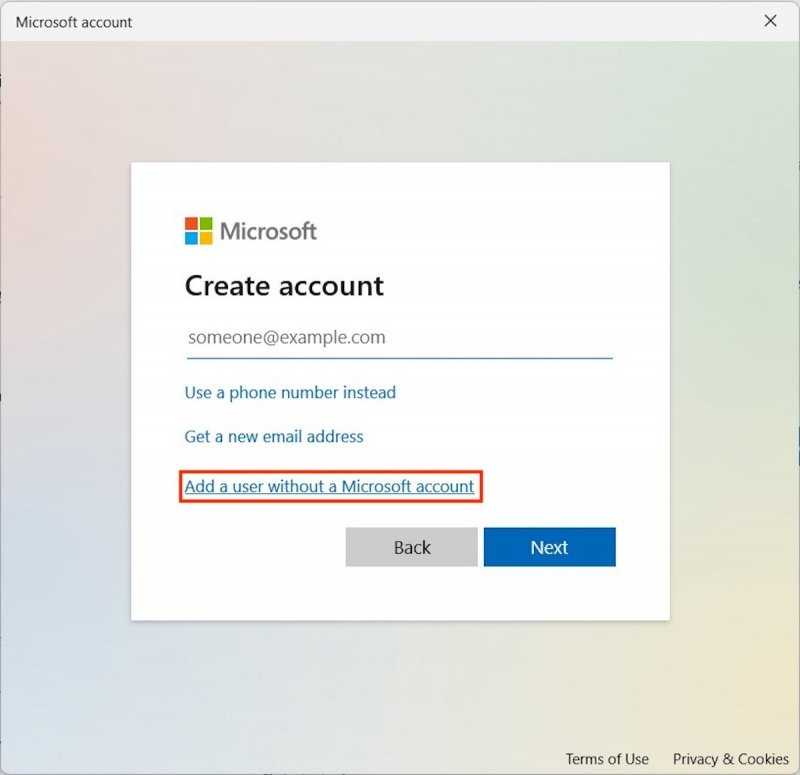 Добавить новую учетную запись профиля Microsoft
Добавить новую учетную запись профиля Microsoft
Введите имя пользователя дополнительной учетной записи и пароль. Затем нажмите Далее», чтобы продолжить.
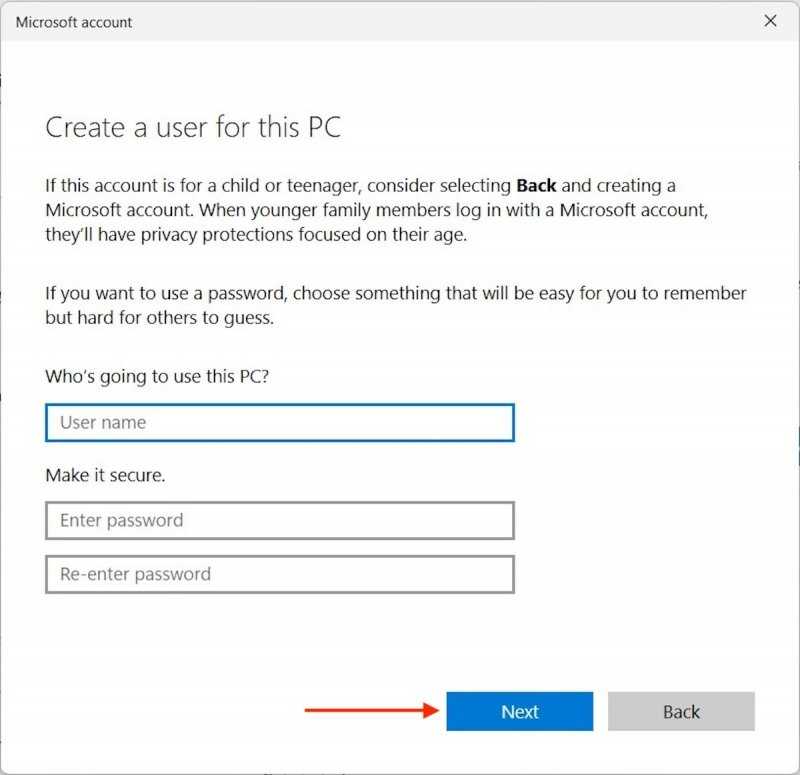 Заполните поля учетной записи
Заполните поля учетной записи
Вернитесь в раздел Семья и другие пользователи. Откройте параметры только что созданной учетной записи и используйте кнопку Изменить тип учетной записи, чтобы назначить ей дополнительные привилегии.
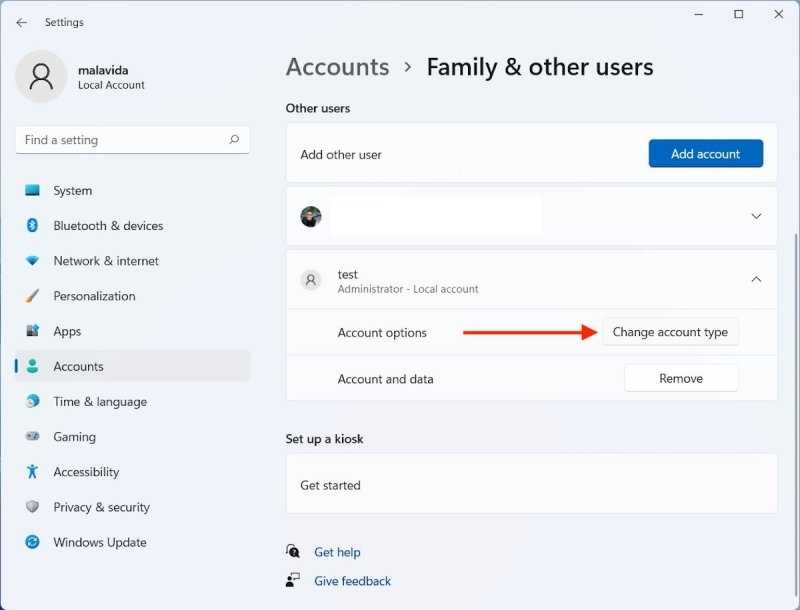 Изменить тип учетной записи
Изменить тип учетной записи
В раскрывающемся списке Тип учетной записи выберите Администратор.
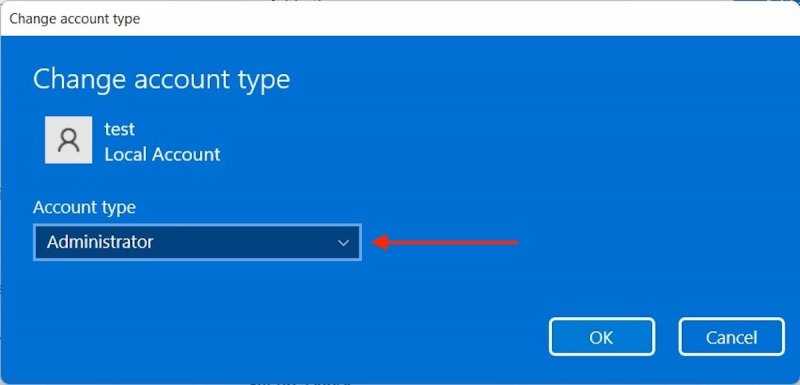 Назначьте учетной записи права администратора
Назначьте учетной записи права администратора
Прежде чем продолжить, сделаем краткий обзор того, что вы сделали на данный момент:
- Вы получили доступ к пользовательским настройкам.
- Поскольку у вас не было дополнительной учетной записи, вы ее создали.
- Наконец, вы предоставили ему права администратора, чтобы он мог удалять пользователей.
Теперь выйдите из системы и перейдите в тот же раздел из новой учетной записи, которую вы включили. Щелкните стрелку, чтобы увидеть все параметры пользователя, которые вы хотите удалить. Нажмите Удалить, чтобы продолжить.
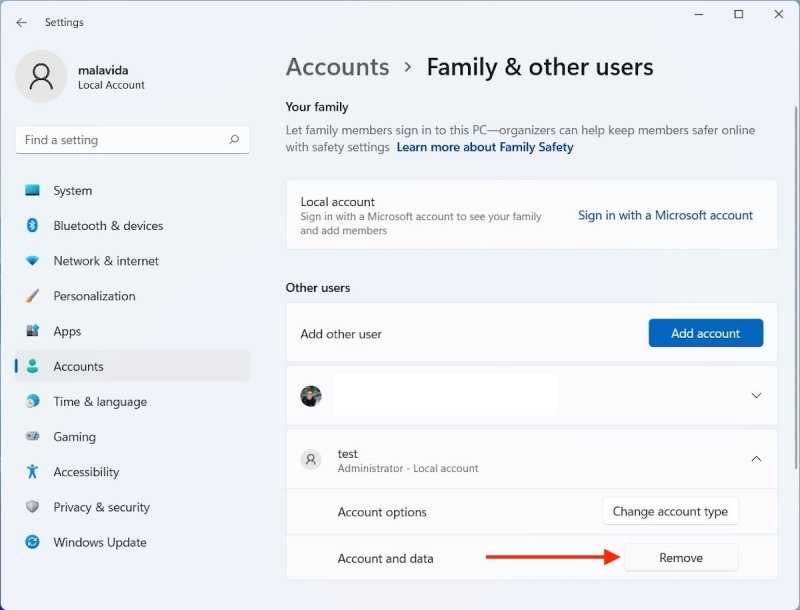 Удалить учетную запись пользователя
Удалить учетную запись пользователя
Во всплывающем диалоговом окне нажмите кнопку Удалить учетную запись и данные.
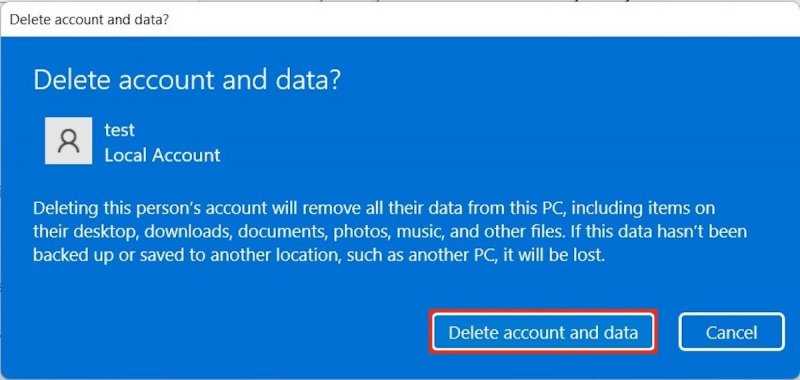 Подтвердить удаление
Подтвердить удаление
Пользователь будет полностью удален, а вместе с ним и все его данные и приложения.
Как изменить учетную запись
Профиль пользователя, который задан в качестве основного, нельзя удалить или сделать второстепенным. Сменить учетную запись в Виндовс Фон, из-за особенностей операционной системы, получится только посредством сброса настроек смартфона. Перед этим следует отсоединить устройство от старой учетной записи, а также создать новую (для пользователей, ранее не владевших устройствами с ОС Windows). Для этого нужно выполнить следующие действия:
Шаг 1. Зайти на сайт account.microsoft.com и войти в учетную запись, от которой нужно отсоединить смартфон;
Шаг 2. Перейти в раздел «Устройства» и нажать на ссылку «Удаление телефона» напротив нужного мобильного аппарата;
Шаг 3. На этом же сайте выйти из профиля и создать новую учетную запись, которая будет использоваться в качестве основной (если у нового пользователя смартфона нет учетной записи Microsoft);
Шаг 4. Выполнить сброс настроек телефона: зайти в приложение «Параметры», перейти в категорию «Система», выбрать пункт «О системе», нажать кнопку «Сброс настроек» и подтвердить нажатием кнопки «Да»;
Шаг 5. После того, как аппарат выполнит сброс до заводских настроек (при этом будут удалены всю пользовательскую информацию, в том числе фотографии, контакты и видеозаписи), можно вводить данные созданной (или имеющейся) учетной записи.
Какие сервисы объединяет MS Live ID?
Список ресурсов, которые работают с Microsoft Live ID:
- Авторизация в ОС Виндовс. Заметим, что использовать один и тот же аккаунт вы можете на всех своих компьютерах с ОС Windows 8 и 10. Это упрощает работу с системой, ведь больше не нужно создавать несколько аккаунтов;
- OneDrive – функциональное облачное хранилище для любых файлов, музыки и важных документов. Клиентское приложение можно установить на компьютер и любые мобильные устройства, а с помощью одного профайла пользователи смогут управлять своими файлами, где бы не находились;
- One Note – замена бумажным заметкам от корпорации Microsoft. Среди базовых опций есть возможность планирования задач на день, неделю или год, составление списков покупок, событий или поездок. С помощью одного Live ID можно управлять всей информацией программы на вашем ПК или смартфоне;
- Xbox – платформа для игр. К аккаунту пользователя привязываются все купленные игры и программы;
- Поисковая система Bing;
- Электронная почта – управляйте своими электронными письмами и контактами на смартфоне со всех гаджетов, которые подключены к интернету;
- Календарь и планирование – планируйте свои дела на одном устройстве и просматривайте/редактируйте их на другом гаджете. Достаточно авторизоваться под одной и той же учётной записью Live ID.
Также учетная запись позволяет управлять стандартными приложениями Xbox Music, Lync 2013, MS Remote Control.
Рис.2 – список сервисов Microsoft
Кстати! Авторизация в учетной записи осуществляется с помощью подключения к онлайн-серверу компании. Это уменьшает процент взломов и делает хранение ваших данных более безопасным.
Как удалить учётную запись
Существует два варианта удаления пользовательского аккаунта — с устройства и из базы аккаунтов Microsoft. В первом случае осуществляется сброс настроек на Windows Phone и Виндовс 10 Мобайл, а во втором — на сайте подаётся заявка на закрытие и удаление аккаунта.
Как закрыть учётную запись Microsoft
Компанией Microsoft предусмотрено полное закрытие учётной записи. Данное решение было внедрено для тех пользователей, которые не желают, чтобы в базе корпорации из Редмонда числились не нужные им аккаунты с их данными и файлами. Однако, для того, чтобы окончательно прекратить существование какого-либо профиля, специалистам Microsoft необходимо убедиться в том, что именно его владелец инициировал процесс закрытия и при этом он не утратит важную информацию, которая может ему пригодиться через какое-то время. По этим двум причинам выполнение операции по полному удалению аккаунта занимает 60 дней.Перед тем как подать заявку на закрытие своего аккаунта, убедитесь в том, что:
Контакты из телефонной книги переброшены в новую аккаунт или экспортированы в файл.
Сохранены ключи продуктов, купленных с помощью аккаунта.
От аккаунта отвязан профиль Skype. Если этого не сделать, то он уйдёт вместе с учётной записью. С тем, как отвязать Skype от аккаунта Microsoft, вы можете ознакомиться в отдельном руководстве.
Сохранены файлы, находящиеся в облачном хранилище OneDrive или в электронных письмах на почте Outlook.
Отменены все подписки, привязанные к учётной записи.Перейдите на этап подачи заявки, как только профиль будет готов к закрытию:
- Посетите раздел Закрытие учётной записи.
- Войдите под той записью, которую вы намерены удалить. На этом этапе будьте внимательны. Если по умолчанию ресурс предлагает войти под тем аккаунтом, который вам нужен, нажмите на «Вход с помощью другой учётной записи Майкрософт».
- Убедитесь, что вы вошли под той записью, от которой хотите избавиться, и нажмите «Далее».
- Ознакомьтесь с информацией и поставьте галочки возле каждого пункта.
- Укажите причину закрытия и кликните по «Пометить для закрытия».
Для тех случаев, когда пользователь может забыть логин или пароль от своей, потерять к ней доступ в следствии действий злоумышленников или же случайным образом закрыть её, светлые умы софтверного гиганта предусмотрели способы восстановления учётной записи Microsoft. Все они предусматривают применение средств официального сайта компании.Прежде чем переходить к основной процедуре восстановления нужно удостовериться в следующем:
Кнопка Caps Lock выключена.
Установлена подходящая раскладка клавиатуры.
Адрес электронной почты введён без ошибок и состоит из латинских букв.Если все эти правила соблюдаются, но вы всё так же не можете войти в аккаунт, есть вероятность, что вы вводите неверный логин, пароль или же ваш аккаунт подвергся взлому. Ниже приведены способы решения каждой из этих проблем.
Восстановление пароля
- На сайте управления аккаунтами нажмите на надпись «Войти».
- В появившуюся форму введите логин и нажмите «Далее».
- На новой форме отыщите надпись «Забыли пароль» и кликните по ней.
- Выберите один из подходящих вариантов и перейдите на следующий шаг. Если вы не уверены, что помните пароль, то вам необходимо выбрать первый вариант. В случае подозрения или полной уверенности в том, что ваш аккаунт взломали, вы должны выбрать второй, либо третий вариант.
- Повторно введите логин от аккаунта, символы с картинки и перейдите дальше по разделу.
- Введите запасной e-mail или привязанный к аккаунту мобильный номер, а затем нажмите «Отправить код».
- Вставьте полученный код и перейдите на следующий этап.
- Задайте новый пароль и запишите его.
Восстановление логина
В случае с потерей логина от аккаунта всё намного сложнее, чем с паролем. Без него невозможно инициировать процесс восстановления доступа к аккаунту, так как он является ключевым элементом для данной процедуры. Ведь как ещё системе узнать, к какой записи необходимо возобновить доступ, как не с помощью логина? Попытаться раздобыть его можно, на шансы крайне малы.Варианты восстановления логина:
Подсмотреть логин от аккаунта в настройках Windows-устройств или же в профилях подключенных сервисов софтверного гиганта.
Зачем удалять учетку?
Довольно часто люди используют один компьютер вместе. Чтобы защитить собственную информацию, юзеры работают на разных учетках. Но что делать если необходимость в нескольких аккаунтах отпала? Чтобы не засорять память и не плодить ненужные учетки, необходимо удалить пользователя. Но как удалить учетную запись на Windows 10?
Удаление через меню «Параметры»
Простейший способ избавится от учетной записи Майкрософт на Windows 10 – использовать меню «Параметры». Чтобы деактивировать аккаунт, надо сделать следующее:
- Зайдите в меню «Пуск». Затем кликните на «Параметры». Чтобы сэкономить время можно воспользоваться горячим набором клавиш Win + I. В появившемся окне кликаем на «Учетные записи» и переходим в «Семья и другие пользователи».
- Выберите аккаунт, который необходимо убрать. Для этого надо кликнуть на имя юзера. Потом нажмите на появившуюся кнопку «Удалить».
- Операционная система выдаст предупреждение. В нем говориться, что открепление аккаунта от компьютера приведет к очистке диска С. Удалению подлежит далеко не вся информация. Очистится лишь директория С/Users/Имя юзера. Если там хранятся важные данные, то в таком случае сохраните их на другом диске или сделайте резервную копию в облаке.
По окончании процесса удаления на компьютере останется только ваша учетка.
Удаление через «Панель управления»
Как удалить пользователя в Windows 7 и более ранних версиях операционной системы? В таком случае необходимо использовать «Панель управления». Она есть в каждой версии Windows. Благодаря этому процесс отключения юзера на разных ОС идентичен. Как же удалить пользователя в Windows 10, 8, 7 и т.д.? Надо руководствоваться следующей инструкцией:
- Запустите «Панель управления». Есть несколько способов сделать это. Нажмите горячую комбинацию Win + X или введите в командной строке control. Кроме этого, «Панель управления» можно запустить, кликнув на кнопку «Пуск» ПКМ. Появиться выпадающий список. В нем надо нажать на пункт «Панель управления».
- В появившемся окне выбираем вариант «Учетные записи пользователей». Последующие инструкции можно совершить только в том случае, если вы имеете администраторские права на ПК.
- Произошел переход в новый раздел. В нем выбираем пункт «Удаление учетных записей пользователей».
- Сформируется список, состоящий из юзеров, которые способны войти в систему. Чтобы отвязать пользователя от компьютера, жмем на название аккаунта. Затем кликаем на надпись «Удаление учетной записи».
- Система выдаст уведомление. В нем идет речь о том, что информация юзера будет потеряна. Чтобы отвязать пользователя от компьютера кликаем на кнопку «Удалить файлы».
Удаление через окно настроек пользователей
Удалить учетную запись на Windows 7 и прочих версиях этой ОС можно через так называемое окно настроек. Чтобы получить к нему доступ надо вызвать встроенную утилиту «Выполнить». Воспользуйтесь поиском в меню «Пуск» или нажмите горячую комбинацию Win + R. Затем вбейте в строку команду netplwiz и активируйте ее, нажав Enter.
Откроется окно. В нем есть список аккаунтов, имеющих доступ к компьютеру. Чтобы убрать учетку надо кликнуть на нее и нажать «Удалить». При этом вы должны обладать администраторскими правами.
Код ошибки 503 на Youtube и как это исправить
Можно ли изменить учетную запись собственными средствами Windows?
На данный вопрос существует только один ответ: «Нет!». Самым ярким примером тому может служить настройка набирающей популярность «десятки».
Отключить в ней идентификацию юзера при входе в систему или при выходе из режима гибернации (сна) можно, причем сделать это достаточно просто: либо через администрирование компьютера, либо через систему управления электропитанием (для режима сна). А вот сменить пароль, даже если компьютер находится в режиме оффлайн без постоянного подключения к Интернету, не получится никак.
Но если требование насчет логина и пароля включено, система (в нашем случае Windows 10, без разницы, какая это версия — Technical Preview или Pro) все равно будет требовать именно данные, указанные при регистрации. Тут, кстати, даже настройки управления собственной учетной записью, даже если вы имеет полные права администратора на данном компьютере, не помогут. Простейшие пароли вроде «11111111» не проходят (таковы особенности системы безопасности). Даже если все отключить (антивирусы, файрволл или программы-оптимизаторы, непосредственно взаимодействующие с системой), ничего путного из этого не выйдет.
Как внести изменения
Учётная запись, как ни странно, не навсегда привязывается к телефону с плиточной ОС. У пользователя есть возможность поменять её на другую, правда несколько «грубым» способом — сбросом настроек к начальному состоянию. В Windows 10 Mobile конечно же предусмотрен менее радикальный вариант, но работает он, честно говоря, немного криво — сменить аккаунт можно лишь в нативных приложениях. В параметрах системы провернуть такое нельзя. Делать это исключительно в приложениях крайне не рекомендуется, ибо после таких действий софт начинает неадекватно себя вести. Так что в данной ситуации лучше всего выполнить сброс настроек на Windows Phone и Виндовс 10 Мобайл.






























