Оформление ссылок в квадратных скобках
Квадратные ссылки в тексте документа Ворд используют чаще всего при форматировании литературных ресурсов. Чтобы копировать квадратные скобки, нужно выделить раздел документа с перечнем литературы, выполняя следующие команды: модуль «Главная» – «Абзац» – «Нумерация» и все источники стали пронумерованными.
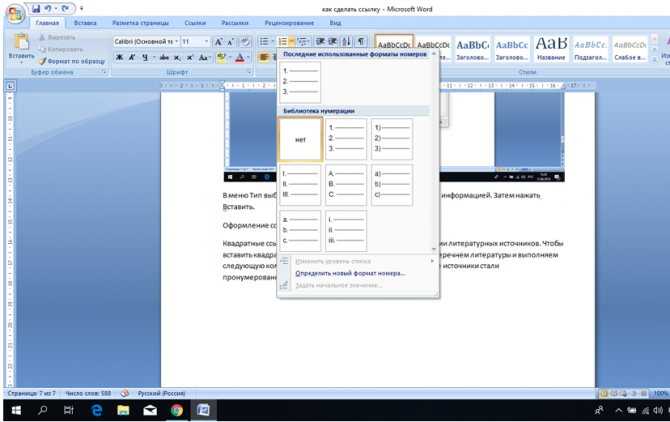
Далее нужно проверить, что полученный результат будет отображаться в окне «Перекрестные». Для просмотра следует перейти к разделу «Списки литературы» – Перекрестная ссылка.
Затем выбрать место, где будут значиться квадратные скобки они печатаются от руки или воспользоваться таблицей символов, чтобы добавить их автоматически.
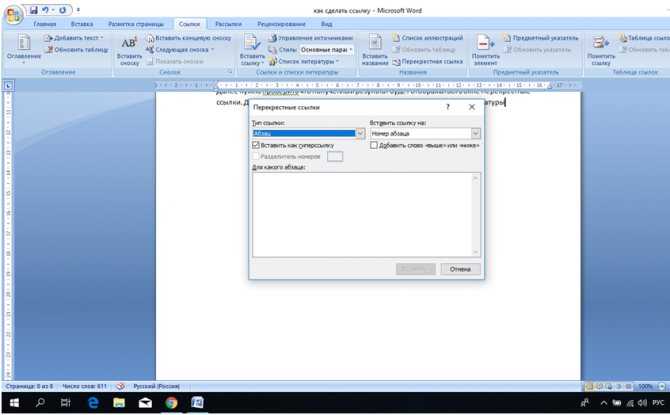
После нажатия по левой клавише мыши появляется окно с различными категориями символов. Установить курсор по нужному, нажать клавишу «Вставить».
Затем поставить указатель между вставленными квадратными скобками, перейдя в раздел «Перекрестные» (Списки литературы – Перекрестные). Открывшееся окно позволяет выбрать номер абзаца. Далее нажимаем по нужному изданию, затем щелкаем по вставке.
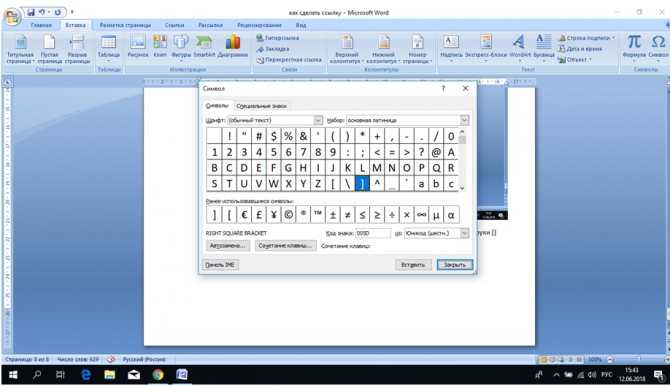
Любой пользователь персонального компьютера должен иметь представления, о том, как создать гипертекстовые элементы. Они помогут пользователю переходить к дополнительным ресурсам информации, не тратя время для копирования адреса в браузер.
Удалить гиперссылку
Удаление гиперссылки из вашего документа не создаст для вас дополнительных трудностей. Как и в предыдущем способе, просто щелкните гиперссылку правой кнопкой мыши, и в контекстном меню выберите раздел «Удалить гиперссылку»
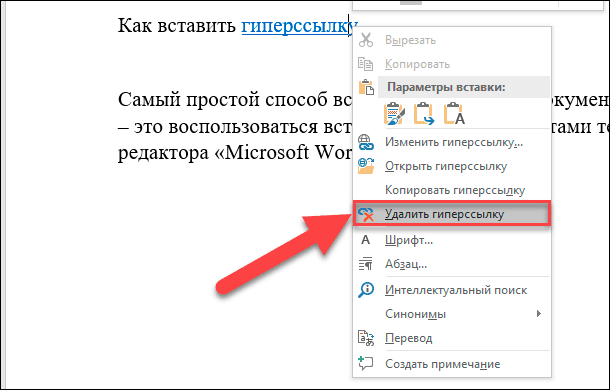
В итоговом документе вы увидите, что ваша гиперссылка исчезла.
В этом руководстве мы рассмотрели возможные способы создания, управления и удаления любых видов гиперссылок в документах «Microsoft Word»
, которыми вы можете воспользоваться в любой момент.
Управление гиперссылками не вызовет затруднений даже у начинающих пользователей, но сможет значительно разнообразить информационные возможности любого текстового документа.
Как правильно?
Главным требованием размещения юрл-адресов в VK, если они спрятаны в тексте – это соблюдение прописанной инструкцией кодировки, ведь даже единственный лишний пробел может привести к тому, что формула не сработает. Итак, как правильно привязать ссылку к слову, прикреплять и вставлять?
Вставлять
Заранее подготовленные в Блокноте или другом текстовом редакторе формулы нужно выделить и скопировать, а в окне публикации вставить в неизмененном виде, добавить другие материалы для оформления поста и охранить его. Копировать и вставлять можно с помощью правой кнопки мыши, или же используя активные комбинации клавиш:
- CTRL+C – для копирования материала в буфер обмена;
- CTRL+V – для вставки.
Добавлять ссылки
Ссылка на самого себя или другую площадку, или даже на сторонний ресурс и правила ее добавления описаны выше. Однако, существует главное правило – чтобы она была активна, нельзя допустить пропуска или добавления хотя бы одного символа – все должно выглядеть в изначальном варианте.
Отправлять другим пользователям
Для отправки URL другому человеку удобнее всего использовать личные сообщения. Скопированный адрес после вставки автоматически преобразуется в прикрепленный материал. Поэтому, текст можно удалить, чтобы сообщение легче воспринималось визуально.
Виды ссылок, которые используются в работах
Чтобы ссылка на первоисточник была правильно составлена автором, ему нужно разбираться в разновидностях допустимых и применяемых сегодня ссылок в принципе. Все они могут вести как на книги, научные диссертации и журналы, так и указывать электронные ресурсы, сайты в интернете (референтная ссылка), кинофильмы, манускрипты и прочие специфические тексты.
Нужна помощь в написании работы?
Узнать стоимость
Библиографические
Чтобы читатель не счел указанную информацию в работе автора за плагиат, взятые из других источников и ресурсов данные, термины, методологии, идеи, цитаты, умозаключения должны обязательно сопровождаться ссылкой на оригинал. Для этого в конце работы автору нужно оформлять сайты в списке литературы, книги, используемые журналы и т.п., а внутри текста обозначать ссылания на этот список.
Библиографические ссылки могут разделяться на несколько видов, в зависимости от правил оформления. Это может быть как полная ссылка с указанием всей информации до малейших деталей, так и сокращенная, предназначенная для помощи читателя в поиске объекта ссылки. Также ссылки могут быть первичными или вторичными, подстрочными, внутритекстовыми и затекстовыми в зависимости от места расположения.
Внутритекстовые
Самый простой и легко воспринимаемый читателем тип – это внутритекстовая ссылка, которая располагается сразу после текста, к которому она собственно и относится. Здесь самый актуальный вопрос от студентов касается того, как оформляется ссылка до точки или после знака препинания. Так вот, внутритекстовая ссылка может располагаться внутри предложения или в конце предложения перед точкой.
Такую ссылку обязательно заключают в квадратные скобки, далее автор обязан указать использованные источники (их порядковый номер), которые обязательно должны присутствовать в списке литературы в конце работы, а также номер страницы в этой литературе, откуда была взята цитата или данные.
Такие виды библиографических ссылок внутритекстового формата можно просмотреть на примере ниже:
Подстрочные
Следующий вид используемых ссылок в курсовых и дипломных работах студентов – это подстрочная ссылка. Она подразумевает расположение строго снизу текста на странице, а в самом участке текста, цитируемого из источника, должна указываться соответствующая пометка – звездочка, точки, цифры.
Если ссылки нумеруются в тексте, важно соблюдать единый порядок в рамках главы текста, раздела или страницы, как того требуют нормы оформления ссылок. Подстрочные ссылки чаще всего используются, если автор трудится сразу над несколькими ресурсами (книги, интернет-сайты, журналы и т
п.).
Визуально подстрочные ссылки в реферате напоминают список литературы в конце работы автора. Но разница все-таки имеется, в ссылке год публикации обозначается в самом конце, а не после фамилии и инициалов автора книги, но обязательно после подтверждения названия книги и страниц. Несколько ссылок на литературу внизу строки делают поочередно через знак препинания «;».
Затекстовые
Затекстовая ссылка также показывает читателю источник взятых определений, данных или цитат с посыланием на список литературы, но только этот список пронумерован не снизу страницы или сразу после рассматриваемого предложения, а в самом конце труда автора. Здесь обязательно нужно указывать порядковый номер библиографической записи, которая в ходе написания курсовой определена автором.
Затекстовая ссылка должна ограничиваться квадратными скобками, оформляться в виде выноски в верхней части линии шрифта, располагаться в строчке с текстом, который требуется пояснения. Но самым важным правилом, который должен помнить автор, является то, что библиографические концевые ссылки (они же затекстовые) должны вести не на сам список литературы в конце, а на дополнительный список источников.
Как должна выглядеть затекстовая ссылка и отдельный к ней список литературы можно в курсовой работе пример:
Как сделать гиперссылку в Ворде
При создании текстовых документов гиперссылки используются очень часто, особенно, если этот документ планируется распространять в Интернете в виде электронной книги или чего-то аналогичного. Кстати, рекомендую книги после написания преобразовать из word в pdf – этот формат защищен от внесения изменений и никто не сможет присвоить себе авторство или изменить другие данные внутри.
Еще pdf удобен тем, что ссылки в нем открываются автоматически по клику, а в doc файле при удержании кнопки ctrl, но это так, мелочи и отступление.
Ссылки на сайты в MS Word делаются в 2 шага:
- Выделяем текст, который должен стать ссылкой (анкорный текст) и кликаем правой кнопкой мыши. Далее выбираем в контекстном меню пункт «Гиперссылка»
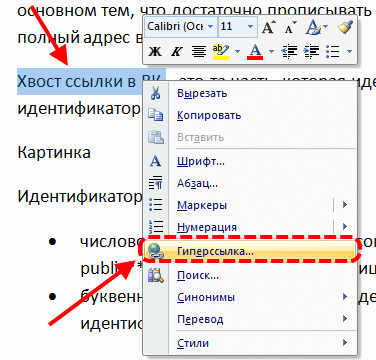
- В окне прописываем нужный URL и нажимаем «ОК»
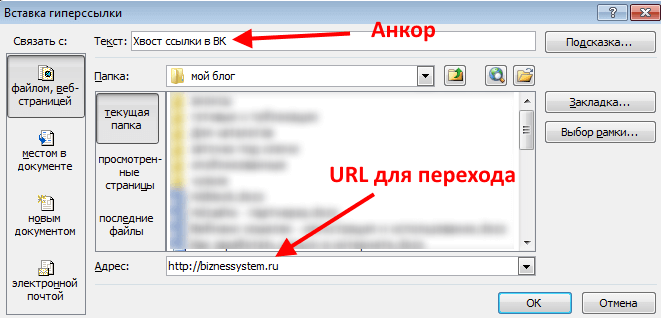
Выделенный текст станет синим и подчеркнутым, а при наведении на него курсора будет появляться подсказка с веб-адресом и предложением нажать Ctrl и кликнуть на ссылку мышкой.
Для удаления активной ссылки, снова пользуемся правой кнопкой мыши и в выпадающем меню выбираем «Удалить ссылку». На этом c гиперссылками в Ворде закончили, двигаемся дальше.
Применение гиперссылок
Данные объекты часто встречаются нам на интернет-сайтах и существует сугубо для того, чтобы упростить наше с вами путешествие по сети и сэкономить время. Представьте, ведь не будь в интернете ссылок, то вам приходилось бы вводить адрес сайта вручную.
В ворде гиперссылки применяются для нескольких целей:
- Указать источник на интернет-ресурс
- Запустить файл с компьютера
- Для быстрого перемещения по документу
- Для перехода на необходимую главу из оглавления.
Все это легко делается с помощью одного окна с инструментом добавления гиперссылки. Для того чтобы ссылаться на текст в этом же документе существуют инструменты закладок. Данные опции присутствуют на обеих версиях ворда: как на 2003, так и на более поздних. Окна настроек не отличаются во всех версиях офиса.
Предлагаю, для начала, рассмотреть способы перехода, как сделать гиперссылку в ворде к в каждой из версий, а после рассмотреть уже добавление гиперссылок для каждой цели в отдельности.
Ресурс пробрался извне: как сделать ссылку на внешний источник?
Для того, чтобы поделиться внешним сайтом в ВК, придётся вставить безанкорную ссылку. Приложение контролирует использование сторонних ресурсов из-за угрозы взломов и вирусов.
Ограничение на использование анкорных гиперссылок в сообществах, комментариях и сообщениях спасает пользователей от хитрых мошенников, которые, нужно признаться, могут провернуть свои планы и без произвольного анкора.
Вы могли нередко сталкиваться с тем случаем, когда при переходе на уже проверенный в браузере сайт ВК предупреждает о возможном мошенничестве и вирусах. Это случается, когда социальная сеть не может подобрать анкор к ресурсу, поэтому не знает, вредоносный он или вовсе безобидный.
Удивительно, но такие предупреждения всплывают, даже когда пользователь выкладывает ссылку на Инстаграм.
Анкором сайта является его Тайтл (условный второй заголовок). Иногда он совпадает с названием сайта при его поиске в браузере, иногда это совершенно разные предложения, которые схожи буквально одним-двумя словами. Впрочем, это уже не зависит от Вконтакте.
Составлением заголовков занимается редактор, копирайтер, блогер, в общем тот, кто стоит за сайтом и его наполнением. Кстати, при создании заголовка платформа извлекает первое графическое изображение, если оно приложено к статье. Внешняя ссылка не будет смотреться скучно и угрюмо.
Для того, чтобы оставить гиперссылку на сторонний ресурс нужно придерживаться следующего алгоритма:
- Начните с написания поста. Для создания записи найдите в разделе «Моя страница» окошко для публикации.
- После записи своей основной мысли нажмите на «Прикрепить», далее – «Заметка». Вам будет виден значок сцепления двух колец (цепочка), туда и следует нажать.
- Вставьте адрес стороннего сайта.
- Выделите текст, прикреплённый к ссылке и нажмите на «Гиперссылка».
- Нажмите на «Внешняя гиперссылка» и введите адрес сайта.
- Сохраните заметку и опубликуйте пост.
Как делать красивые ссылки на странички в интернете
Нет ничего проще, чем вставить нужный домен в вордовском файле. Я работаю в 2016 ворде. В принципе, 2013 и версии других годов, когда дело касается ссылок, мало чем отличаются.
Если заинтересовали отличия, то их не так много. В моей версии дизайн более насыщенного цвета, появился интеллектуальный поиск, добавилась возможность рукописного ввода.
Есть возможность открыть общий доступ к файлу для совместной работы через интернет. Что мне особенно нравится, так это то, что вы можете начать работу на компьютере, а закончить ее на планшете или телефоне. Все стало значительно удобнее.
Если вас заинтересовало, то вы можете купить полный пакет Microsoft Office Professional 2016 куда входят Excel, Word, PowerPoint, Access, Publisher, Outlook и OneNote на Allsoft.
Либо, вы можете взять последний Microsoft Office 365 с тем же Word. Годовая подписка на Allsoft стоит 2 359 рублей. Ключ можно использовать на пяти устройствах.
Но, вернемся к перелинковке. Вы просто выделяете несколько слов в документе при помощи зажатой левой кнопки мыши, а затем нажимаете правой на выделенном фрагменте.
Копировать адрес страницы лучше заранее. В Яндекс Браузере сделать это можно проще простого. Щелкаете по поисковой строчке.
И выбираете «Копировать».
Теперь возвращаемся к документу. В правой части выбираем куда будет вести линк. В данном случае это сторонний сайт, веб-страница. Выбираем первый вариант.
Чтобы линк отображался красивее, и при наведении не вылезал длинный набор символов, щелкаем по кнопке «Подсказка» и вписываем свой текст в появившееся меню.
Теперь вставляем скопированный URL в «Адрес».
Просто щелкните по этому полю и нажмите Ctrl+V. Готово. Жмем Ок.
Вот так выглядит линк. При наведении на него курсором мыши открывается дополнительный текст.
Вы также можете сделать и картинку с переходом. Сейчас покажу как.
Вставить гиперссылку, которая создает новый документ
Вы также можете вставить ссылку, которая при нажатии на нее, создаст новый пустой документ «Microsoft Word»
. Эта опция может быть полезна при создании целого набора связанных документов.
Выделите текст, который вы хотите задать в виде ссылки, и откройте окно «Вставка гиперссылки»
. Вы можете воспользоваться любым, ранее описанным, способом. Например, щелкните по выделенному тексту правой кнопкой мыши и в открывшемся меню выберите раздел«Гиперссылка» .
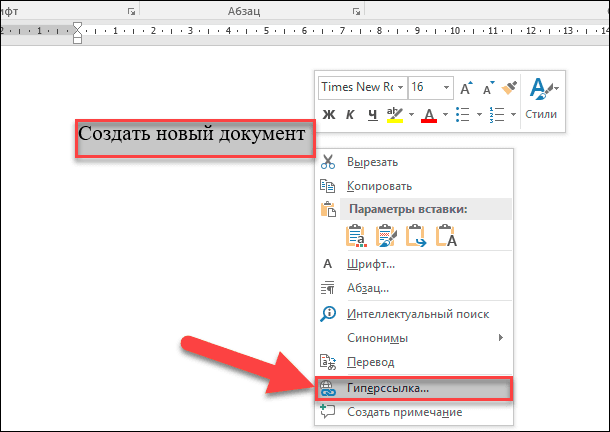
В окне вставки гиперссылки выберите в левой панели кнопку «Новый документ»
. В разделе«Имя нового документа» введите имя, которое вы хотите использовать для нового документа. Установите в разделе«Когда вносить правку в новый документ» флажок в одной из двух ячеек:«позже» или«сейчас» , – ячейки определяют порядок редактирования вновь созданного документа. При выборе варианта редактирования нового документа«сейчас» ,«Microsoft Word» создаст новый документ и откроет его незамедлительно.
В разделе «Путь»
отображено место хранения будущего документа. Вы можете оставить предлагаемый вариант или указать другой путь для хранения вашего нового документа. Нажмите кнопку«Изменить» и выберите новое хранилище.
По окончанию, нажмите клавишу «Ввод»
на клавиатуре или кнопку«ОК» для сохранения указанных параметров гиперссылки.
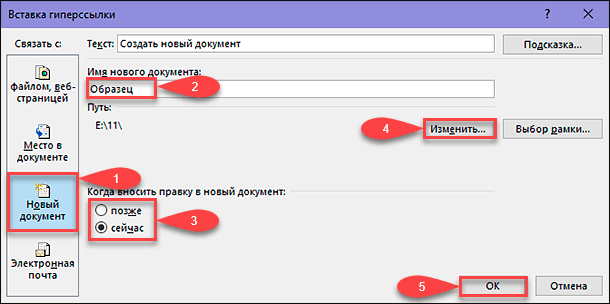
Как сделать гиперссылку в мобильном приложении ВК
Мобильное приложение немного отличается от полной версии сайта. Как минимум, там нет адресной строки, где можно было бы скопировать адрес нужной страницы. Но в целом принцип остается тем же.
Рассмотрим на примере:
- Заходим в «Друзья» в своем профиле ВК.
- Выбираем пользователя, которого нужно упомянуть в посте.
- На его странице открываем меню в правом верхнем углу экрана.
- Здесь нужно выбрать пункт «Копировать ссылку».
- Далее нужно вернуться в свой профиль и нажать кнопку «Запись» для создания новой публикации.
- По шаблону вводим символ «@», а после него вставляем скопированную ссылку. Выделенный фрагмент необходимо удалить так, чтобы остался только ID.
- Далее в круглых скобках прописываем текст гиперссылки.
- Перед тем как опубликовать запись, удаляем ссылку, которая прикрепилась автоматически.
- Чтобы убедиться, что все получилось, взглянем не стену.
Сразу же после отправки поста человек, который в нем упоминается, получит соответствующее уведомление. Поэтому ответной реакции не придется долго ждать.
Для закрепления такого большого объема полученной информации, предлагаем усвоить ее, посмотрев видео:
Редактируем ссылки несколькими способами
Отредактировать URL можно двумя удобными методами. В первом случае выделяете нужный фрагмент и кликаете правой кнопкой мыши, вызывая дополнительное меню. Тут находите «Изменить». Вылезет уже знакомое меню.
Вы также можете выделить весь текст при помощи Ctrl+A или только его часть, а затем нажать Shift+F9.
До значка \0 расположен URL, в моем случае с робопсом он очень длинный. После этого значка, в кавычках, показана подсказка. Можно быстренько поменять.
Чтобы вернуть как было, просто выделяете текст в Word и снова нажимаете Shift+F9.
Этим методом особенно удобно пользоваться, если ссылок в тексте много, а адрес какого-то портала вдруг изменился. Вы просто выделяете фрагмент и жмете заветное сочетание клавиш.
Можно спокойно внести правки.
Чтобы вернуть как было достаточно просто нажать уже привычный Shift+F9. Кстати, если вы работаете со ссылками из всего текста, а не из фрагмента, то можно ничего не выделять, а сразу нажать Alt+F9.
Об относительных путях
Вы уже второй раз сталкиваетесь с относительным путем. Давайте проясним ситуацию.
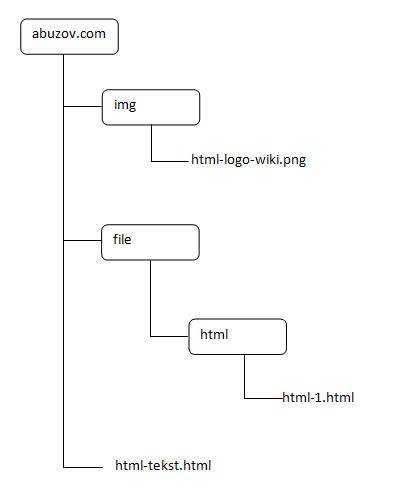
На рисунке я привожу простую структуру папок и файлов. таких папок и файлов может быть очень много, десятки, сотни, тысячи. Относительные пути позволяют сократить указание пути к файлу.
Обычно / — обозначает все, что идет после домена, то есть в моем случае abuzov.com = /.
Что бы задать путь текущей папки, то есть папки в которой находится документ, перед ставиться .
Для того, что бы подняться на одну папку вверх по дереву, например из папки html к папке file добавляют одну точку.
Итак:
- — корневая папка, домен сайта.
- — текущая папка, в которой находится файл.
- — папка на уровень выше в дереве.
Как вставить ссылку на текст в этом же документе Word
Кроме этого Word позволяет сделать ссылку, которая будет ссылаться не на сайт, а на нужное место в вашем документе. Таким образом в документе можно организовать что-то вроде навигационного меню из ссылок. Для того чтобы сделать такую ссылку, сначала нужно установить закладку, на которуе будет ссылаться ссылка.
Поэтому переходим в нужное место документа, ставим там курсор, открываем вкладку «Вставка» и нажимаем на кнопку «Закладка».
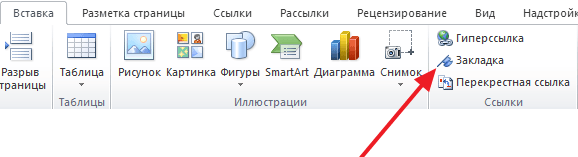
После этого перед вами появится окно под названием «Закладка». Здесь нужно ввести название вашей закладки и нажать на кнопку «Добавить».
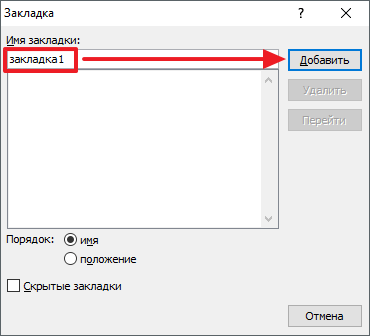
После этого устанавливаем курсор в том месте, где вы хотите сделать ссылку, и нажимаем на кнопку «Гиперссылка» на вкладке «Вставка».
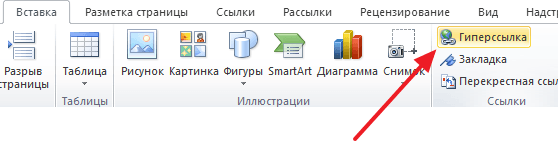
После этого откроется окно «Вставка гиперссылки». В данном окне нужно выбрать вариант «Связать с местом в документе», выбрать нужную закладку, ввести текст для оформления ссылки и нажать на кнопку «Ok».
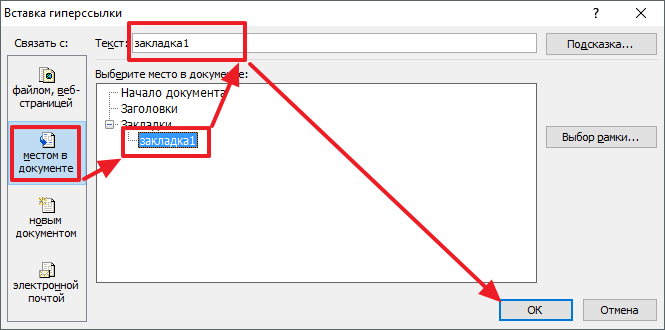
В результате вы получите ссылку, при нажатии на которую документ будет автоматически перемещаться к точке, где установлена закладка.
Если в вашем документе есть заголовки, размещенные с помощью стилей Word, то вы можете сделать ссылку на заголовок.
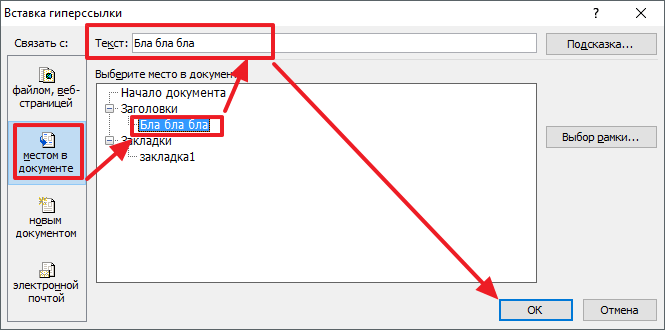
Делается такая ссылка точно также, как ссылка на закладку. Просто вместо выбора нужной закладки вам нужно выбрать нужный заголовок.
Общий принцип построения
Для создания гиперссылок в ВКонтакте используется два вида шаблонов: с квадратными и с круглыми скобками. Они прописываются вручную в тексте поста или сообщения в беседе. Поэтому их можно использовать, как для публикаций, так и для рассылки. Единственное текстовое поле, которое не способно преобразовать установленную комбинацию символов, – это поле статуса.
Шаблоны:
- ;
- @Адрес гиперссылки(Текст гиперссылки).
Адрес – это ID-номер или адрес страницы, на которую нужно перенаправить пользователя. А текст – это текстовый фрагмент, в котором нужно скрыть эту самую ссылку.
Соответственно, введенный текст опубликуется в исходном варианте. Теперь можно разобрать, как сделать гиперссылку, на конкретных примерах.
Как сделать ссылку в Google Документах
Если вы создаете текстовые документы на Google Диске, то знаете, что этот редактор очень похож на Word. Интерфейс интуитивно понятен тем, кто привык к опциям, доступным в программе от Microsoft. Можно здесь делать и гиперссылки. Для этого используйте следующие варианты.
Выбрать в меню вкладку “Вставка” и соответствующий инструмент.
Выделить фрагмент, нажать правой кнопкой мыши и кликнуть по опции.
В открывшемся окне можно выбрать, куда направится читатель, нажав на кликабельный текст: на подраздел данного документа, закладку или на веб-страницу.
Чтобы сделать закладку в Google Документах, выделите элемент и в меню “Вставка” кликните на соответствующую опцию.
Как связать ссылки или гиперссылки в Canva всего за несколько шагов
Вы можете добавить ссылку, ссылку или гиперссылку в Canva на любую презентацию, которую хотите сделать. Для этого начнем с создания дизайна.
Чтобы добавить гиперссылку, выделите фрагмент изображения или текста где вы хотите разместить URL. Тогда от иконы вязанье в верхней части экрана начните вводить или вставлять URL-адрес. Вы можете добавлять ссылки с любого сайта.
Когда вы закончите писать ссылку, ссылку или гиперссылку, нажмите зеленую кнопку Подать заявление.
Эта функция доступна только для загрузка стандартных PDF-файлов или макетов PDF-файлов для печати. И это отличный вариант для вставки ссылок в собственные имена, учебные программы, веб-страницы или электронные письма.
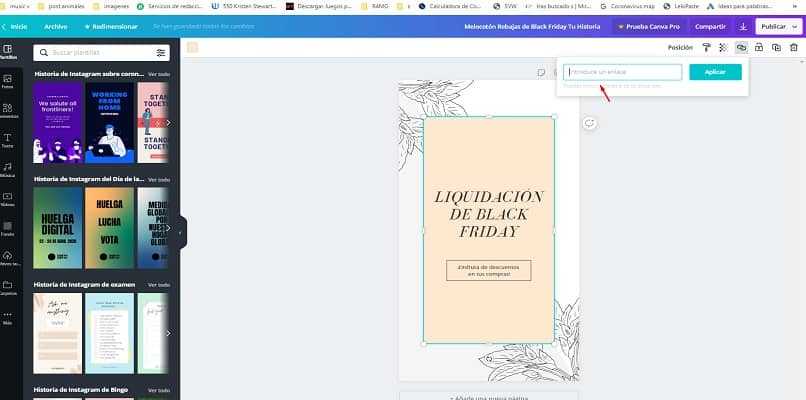
Добавляемые ссылки можно отредактировать снова, даже если вы уже сохранили изображение, выделив их, перетащив прямоугольник с помощью инструментов «Ссылка» или «Выбрать объект» из верхней части экрана.
Вы можете переместить его, изменить его размер, изменить его внешний вид или удалить. Для всех из них необходимо соблюдать последовательность: Прикрепите значок> Инструменты> Редактировать PDF> Ссылка> Добавить или отредактировать.
Как вы можете видеть, добавить ссылку, ссылки или гиперссылки в презентацию Canva очень просто, и вы можете вставить любое количество URL-адресов.
Имейте в виду, что на Miracomosehace.com мы периодически публикуем статьи о функциях Canva, поэтому вам было бы неплохо просматривать и исследовать такие вещи, как: как создать цифровое или виртуальное приглашение для WhatsApp с Canva?
Открытие ссылок в новом окне
Чтобы создать ссылку, открывающую страницу в новом окне браузера, вы можете воспользоваться атрибутом target открывающего тега элемента <a>. Значение этого атрибута должно быть установлено _blank. Чаще всего ссылки данного вида ставятся, если они перебрасывают посетителя на сторонний сайт. В этом случае создатели сайтов надеются, что посетитель вернется на их сайт по завершении просмотра открывшейся страницы, так как в этом случае ваш сайт остается открытым в исходном окне посетителя и не дает ему забыть о вас. Одни пользователи любят средство отображения в отдельном окне, а у других новые окна могут вызывать скорее чувство раздражения, чем комфорта. Поэтому пользуйтесь этим приемом экономно, лишь к некоторым ссылкам и, при этом, будет не лишним заранее предупредить посетителя, что страница откроется в новом окне.
В следующем примере показано как создать ссылку, открывающую страницу в новом окне браузера:
Если установить значение _blank для всех ссылок на веб-странице, то каждая из этих ссылок будет открываться у посетителя в новом окне, в результате перед пользователем может оказаться великое множество открытых окон. Для избегания подобной ситуации можно присвоить целевому окну индивидуальное имя, которое можно будет указывать в ссылках вместо значения _blank. Следующая ссылка откроется в новом окне с именем _window:
Укажите в каждой ссылке, на своей веб-странице, значение _window вместо _blank и все документы, к которым будет осуществляться переход по ссылкам, будут открываться в том же самом втором окне, а ваш сайт остается открытым в исходном окне.
Атрибут target может принимать следующие значения:
| Значение | Описание |
|---|---|
| _blank | Открыть страницу в новом окне или вкладке. |
| _self | Открыть страницу в том же окне (это значение задается по умолчанию). |
| _parent | Используется при работе с фреймами и позволяет открыть страницу в родительском фрейме; если на текущей странице нет фреймов, то это значение работает как _self. |
| _top | Применяется при работе с фреймами и позволяет открыть страницу в полном окне браузера, заменяя собой все фреймы, которые были на странице; если на текущей странице нет фреймов, то это значение работает как _self. |
| framename | Открыть страницу в новом окне с именем framename. |
Знакомства в сети: как оставить ссылку на человека со своим текстом?
Пользователи Инстаграм отмечают своих приятелей на фотографиях, поклонники Вконтакте оставляют гиперссылки на своей страничке. Решать, что из этого проще, интереснее и лучше, безусловно, самим юзерам. Но для начала стоит узнать, как оставить ссылку на человека прямо на своей стенке.
Инструкция
Первым делом оформите пост по стандартной схеме опубликования любой записи в ВК (главная – «Что у вас нового?»). Прежде, чем нажать на финальную галочку, не забудьте отметить пользователя. Сигналом для платформы станет ввод следующего значка: «*».
Система автоматически покажет первых в списке друзей, но, если среди предложенного перечня нужного человека не оказалось, вы можете найти его самостоятельно, когда начнете вбивать в поисковой строчке его имя, фамилию или идентификатор.
После клика на нужного человека начните вводить текст при помощи скобок. Мы говорили о том, что они могут быть и круглыми, и квадратными, форма не влияет на результат. Внутри можно написать любой текст.
После выполнения задачи нажмите на галочку для того, чтобы запись опубликовалась и стала видна другим пользователям социальной сети.
Пользуясь приложением ВК с телефона, вы упрощаете себе жизнь. В мобильной версии вставить гиперссылку на человека еще легче и быстрее.
Для этого нажмите в окне создания публикации на значок собачки и выберите нужного пользователя. Гиперссылка будет сформирована исходя из имени упомянутого пользователя, вам даже не придётся находить на клавиатуре значки круглых или квадратных скобок.
Что такое ссылки и какими бывают
Тексты могут быть небольшими, на 1 – 2 странички, или довольно объемными, на 100 – 200 листов и более, например, книги, дипломные работы, диссертации. В них удобно делать быстрые переходы от одной главы к другой. Эту задачу помогают решить гиперссылки, они же просто ссылки или линки от английского слова link.
Они, как телепорты, мгновенно доставляют нас из пункта “А” в пункт “Б”. Самым наглядным примером является оглавление, в котором названия разделов являются кликабельными и ведут на нужную страницу.
Более 100 крутых уроков, тестов и тренажеров для развития мозга
Начать развиваться
Но переход может осуществляться не только к элементам в пределах одной книги или проекта. Вы можете также направить читателя:
- на другой файл,
- на новый документ,
- на электронную почту,
- на сайт.
Линком может выступить любой символ, слово, графическое изображение, словосочетание или целое предложение. Главное, чтобы человеку было понятно, куда он ведет. Дальше я покажу все варианты гиперссылок, которые можно создать в Word.
Как вставить ссылку в текст
Ссылка — это специально выделенный элемент в тексте, который при нажатии его кнопкой мыши открывает другую страницу или закладку внутри исходного документа. Любой линк на другую страницу выглядит следующим образом:
<a href=»адрес«>анкор</a>
где,
<a></a> — тег (элемент), обозначающий в коде ссылку;
адрес — это url документа сайта, который должен открыться при нажатии мышью перехода;
анкор — это текст самой ссылки, которую видит пользователь в тексте. Обычно при стандартных настройках он подчеркивается сплошной линией и выделяется цветом (например, у меня голубым).
Код для линка на внутреннюю закладку страницы немного другой:
<a name=»идентификатор«>анкор</a>
где,
Про этот вариант ссылки я рассказывать не буду. Если кого-то интересует данная информация, ее можно найти в Интернете.
Итак, для создания ссылки блоггеру и веб-мастеру необходимо сообщить браузеру, что выделенный специальный кусочек текста (анкор) является ссылкой (за это отвечает тег <a>), а также указать url страницы для перехода (атрибут href).
Адрес ссылки может быть относительным и абсолютным. Первый работает только относительно текущей страницы или корня веб-ресурса. Второй используется для перехода на страницы других сайтов и работает всегда.
Также ссылки делятся на внутренние и внешние. Первые осуществляют взаимосвязь внутренних страниц блога, вторые осуществляют переход на документы чужих сайтов.
Создание гиперссылки в документе Word 2007
В версии программы Word 2007, на этом примере, будет показано создание гиперссылки в документе Word на определенный сайт. Для этого необходимо будет открыть документ Word. В окне открытого документа следует выделить слово, выражение, фрагмент текста, символ или графический объект. В данном случае, я выделил слово «СКАЧАТЬ».
Далее от вас потребуется скопировать в Интернете адрес нужного вам сайта. Переходите во вкладку «Вставка», там нажимаете кнопку «Гиперссылка».
После этого, отрывается окно «Вставка гиперссылки».
Под выражением «Связать с:» необходимо нажать на кнопку «файлом, веб-страницей» (в нашем случае). Вы также можете сделать ссылку на конкретное место в документе, или сделать ссылку на другой документ или электронную почту.
В поле «Адрес:» вставляете скопированную ссылку нужного вам сайта. В поле «Текст:», адрес ссылки будет введен автоматически.
Если вам нужно будет ввести вместо простого адреса в интернете (например, https://vellisa.ru/) какое-нибудь выражение, которое будет отображаться вместо простого веб-адреса, то тогда вы можете скрыть такую ссылку таким выражением (анкором).
Для этого, в поле «Текст:» нужно будет ввести необходимое слово или выражение. На этом примере, я ввел слово «СКАЧАТЬ».
Затем нажимаете на кнопку «OK». После этого ссылка в Word будет вставлена в нужное место документа.
Далее происходит переход на веб-сайт, открывается окно браузера, и вы попадаете на тот сайт, на который вы сейчас создали гиперссылку.
Сделать гиперссылку можно и другим способом. После открытия документа Word, выделяете нужное вам выражение или фрагмент текста, затем щелкаете правой кнопкой мыши по выделенному выражению или фрагменту текста. Далее в контекстном меню нажимаете на пункт «Гиперссылка…».
Открывается окно «Вставка гиперссылки». В этом окне повторяете описанные выше действия, для вставки гиперссылки в документ Word.
Понятие гиперссылки
Гиперссылка – это фраза, выделенная в текстовом сообщении синим цветом. При нажатии на нее происходит переадресация к другой части текущей страницы или на сторонний сайт. Подводя курсор к объекту, можно увидеть краткую информацию о нем. Я использую этот инструмент для навигации по своей странице и рекламы аккаунтов моих бизнес-партнеров.
Ссылки позволяют другим людям находить нужную им информацию без непосредственного использования поиска или меню. Также они запускают некоторые процессы – начинают автоматическую загрузку документа или открывают страницу с почтовым сервисом.
Что имеем в итоге?
Так как статья подходит к концу, самое время сделать какой-то вывод. Сегодня мы с вами хорошо потрудились, изучили простую, но очень полезную функцию в текстовом редакторе Word. Как я уже говорил выше, необязательно быть вебмастером или копирайтером, чтобы её использовать. Можно работать в офисе, учиться в университете, школе и т.д., чтобы гиперссылка пригодилась.
Стремитесь к новым знаниям, тогда вы получите всё, о чём так давно мечтаете!
Мой сегодняшний рассказ закончен. Подпишитесь на мой блог, чтобы быть в курсе новых публикаций, в каждой из которых есть что-то интересное и полезное.
С вами был Андрей Зенков, до скорых встреч, мои любые читатели блога Start Luck!




























