Как исправить права администратора на вашем собственном аккаунте
После того, как вы вошли в систему с учетной записью администратора, вы можете использовать инструменты Windows, чтобы устранить проблемы в своей учетной записи администратора. Начните с посещения той же страницы учетных записей, что и раньше, чтобы убедиться, что ваша учетная запись действительно является администратором: Настройки > Учетные записи > Семья и другие пользователи.
Щелкните имя своей учетной записи в разделе «Другие пользователи» (или «Ваша семья», если применимо), а затем нажмите кнопку «Изменить тип учетной записи». Измените выпадающий список с «Стандартный пользователь» на «Администратор», если это еще не сделано.
Еще один способ сделать это через страницу учетных записей пользователей . Введите в меню «Пуск» (или меню «Win + R»), чтобы получить к нему доступ. Здесь вы увидите список всех пользователей на вашем компьютере.
Нажмите один и нажмите кнопку Свойства, затем выберите вкладку Членство в группе. Вы можете изменить учетную запись со Стандартных пользователей на Администратора. Опция Другой содержит множество других типов учетных записей, которые не распространены за пределами делового использования.
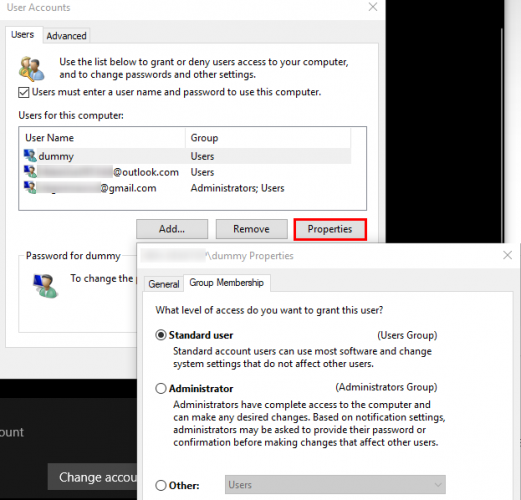
Есть еще одно место, которое вы должны проверить, чтобы убедиться, что вы не упускаете никаких прав. Откройте окно проводника на этом компьютере . В разделе « Устройства и диски» щелкните правой кнопкой мыши по основному накопителю (скорее всего, с надписью C:) и выберите «Свойства».
В появившемся окне перейдите на вкладку Безопасность. Далее нажмите кнопку «Дополнительно» в нижней части. Вы увидите полный список разрешений для каждой группы пользователей на вашем ПК. Это изменится, если вы внесли изменения, но вот идея того, как должен выглядеть обычный список разрешений:
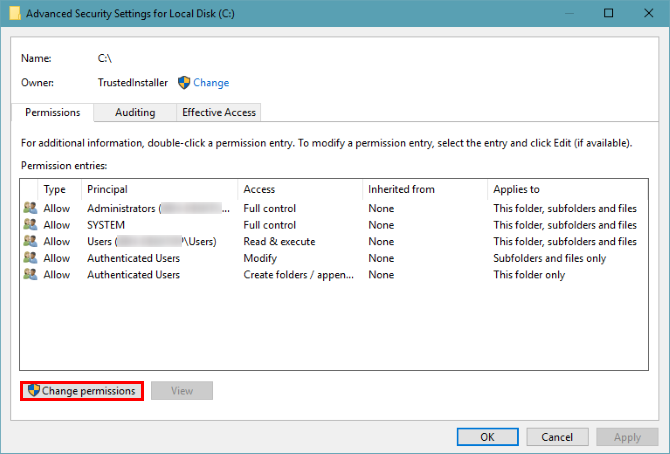
Убедитесь, что в группе «Администраторы» указан полный доступ для доступа. Если это не так, вы нашли причину, по которой вы не можете просматривать все файлы. Сначала нажмите кнопку «Изменить разрешения», чтобы внести изменения, затем дважды щелкните группу, чтобы изменить ее.
Обязательно установите флажок Полный доступ для группы администраторов . Помните, вам не следует ничего менять здесь, в чем вы не уверены. Если у вас все еще есть проблемы, попробуйте создать новую учетную запись администратора в разделе «Настройки» > «Учетные записи» > «Семья и другие пользователи» > «Добавить кого-то еще на этот компьютер».
Как сменить админа в Windows 10
Есть пять различных способов включить учётную запись администратора в Windows 10. Вы можете использовать:
Как изменить администратора Windows 10 с помощью параметров
● Щелкните Пуск> Параметры и выберите Учетные записи.
● Щелкните Семья и другие пользователи.
● Щелкните учетную запись пользователя и выберите Изменить тип учетной записи.
● Выберите тип учетной записи администратора и нажмите ОК .
● Перезагрузите компьютер, чтобы изменения вступили в силу, и начните использовать учетную запись с уровнем прав администратора.
Как изменить администратора в Windows 10 с помощью панели управления
Связанные статьи:
Все известные способы открыть панель управления в Windows 10
● Откройте Панель управления и перейдите в раздел Учетные записи пользователей.
● Щелкните учетную запись, которую вы хотите изменить, и выберите Изменить тип учетной записи.
● Выберите учетную запись пользователя, которую вы хотите изменить на администратора.
● Щелкните ссылку «Изменить тип учетной записи» в меню слева.
● Выберите стандартную учетную запись или учетную запись администратора
Как изменить администратора Windows 10 с помощью учетных записей пользователей
Вы можете установить для учетной записи тип администратора с помощью команды netplwiz или учетных записей пользователей.
● Нажмите Пуск и введите netplwiz в поле поиска. Щелкните результат, чтобы открыть учетные записи пользователей.
● Щелкните учетную запись, которую вы хотите изменить, и выберите «Свойства».
● Затем щелкните вкладку «Членство в группе». Выберите учетную запись обычного пользователя или администратора, которую вы хотите изменить.
Здесь можно выбрать разные группы пользователей в разделе «Другой». Это: удаленный пользователь, гость, Опытные пользователи, Криптографические операторы и операторы архива.
● Щелкните Применить> ОК. Повторите это действие для подтверждения, а затем перезагрузите устройство, чтобы изменения вступили в силу и можно будет использовать новую учетную запись администратора.
Как изменить администратора в Windows 10 с помощью PowerShell
PowerShell — это оболочка командной строки, которая позволяет системным администраторам автоматизировать такие задачи, как создание новых пользователей, паролей и т. д.
● Чтобы сменить администратора в Windows 10 с помощью PowerShell, щелкните правой кнопкой мыши Пуск > Windows PowerShell (Admin).
● Введите эту команду, чтобы изменить учетную запись на администратора:
Примечание. Замените «Account-Name» фактическим именем учетной записи, которую вы меняете на администратора.
Как изменить администратора в Windows 10 с помощью командной строки
● Нажмите Пуск и введите CMD в поле поиска. Выберите Командная строка> Запуск от имени администратора.
● Введите эту команду, чтобы изменить тип учетной записи на «Администратор»:
Нажмите Enter.
Примечание. Не забудьте заменить «Account-Name» фактическим именем учетной записи, которую вы меняете на администратора.
● Чтобы просмотреть тип учетной записи, введите следующую команду: net user ACCOUNT-NAME и нажмите Enter. После выполнения этих шагов учетная запись загрузится с правами администратора в следующий раз, когда пользователь войдет в систему на устройстве.
Создайте сразу учетную запись с правами локального администратора в Windows 10
Создайте локальную учетную запись пользователя или администратора в Windows 10 и предоставить ей права администратора. Пользователи Windows 10 версии 1803 и более поздних версий могут добавлять контрольные вопросы, что позволяет им в любой момент сбросить пароли своей локальной учетной записи.
● Чтобы создать локальную учетную запись пользователя и предоставить ей права администратора, нажмите Пуск> Настройки> Учетные записи и выберите Семья и другие пользователи.
● Выберите Добавить кого-нибудь на этот компьютер.
● Далее введите имя пользователя и пароль.
● Выберите контрольные вопросы, на которые вы предпочитаете отвечать, если вы потеряете или забудете свой пароль, и нажмите «Далее».
● Введите имя пользователя и пароль и введите подсказку для пароля или выберите контрольные вопросы. По завершении нажмите «Далее», а затем используйте любой из описанных выше методов, чтобы изменить учетную запись пользователя на администратора.
Идея и некоторые картинки helpdeskgeek.com
Как исправить проблему «Запросите разрешение от «Администраторы» на удаление этой папки»
Ниже я предложу пользователю ряд инструментов, способных исправить проблему с запросом разрешения прав администратора для удаления директории. Итак:
- Если вы пытаетесь удалить папку, принадлежащую какой-либо внешней программе, более корректным будет удаление данной программы (через стандартное «Удаление программ» ОС Виндовс);
- Попробуйте удалить данную папку из безопасного режима (Safe Mode). Перезагрузите ваш компьютер в безопасном режиме и попробуйте удалить данную папку. Если у вас получилось — значит в нормальном режиме ОС существовали процессы, препятствующие её удалению;
Вход в безопасный режим
Измените права доступа. В проводнике перейдите в местоположение проблемной папки, кликните на ней правой клавишей мыши и выберите «Свойства». В появившемся меню перейдите во вкладку «Безопасность», а потом нажмите на кнопку «Дополнительно» внизу.
Изменяем права доступа на чтение и запись
В открывшемся окне дополнительных параметров безопасности кликните на клавишу «Изменить разрешения». В следующем открывшемся окне поставьте внизу галочку напротив параметра «Заменить все разрешения дочернего объекта…» и позаботьтесь, чтобы не было галочки напротив параметра «Добавить разрешения, наследуемые от родительских объектов». Нажмите на «Ок» и подтвердите изменения.
Изменяем все разрешения
Теперь вам необходимо добиться, чтобы пользователи данной папки (в частности ваша учётная запись) имели права полного доступа. Для этого необходимо вновь перейти по пути «Свойства» — «Безопасность» — «Дополнительно» — «Изменить разрешения», выбрать в списке имя вашей учётной записи, и нажать на кнопку «Изменить». В открывшемся окне поставьте галочки везде на пунктах «Разрешить», снимите галочки с «Запретить» (при наличии таковых) и нажмите на «Ок».
Также стоит добавить нашу учётную запись к системной группе и группе администраторов. Вернитесь в прошлое меня, кликните на «Администраторы» (данная группа должна окраситься синим) и нажмите на кнопку «Добавить» внизу. В появившемся окне нажмите на «Дополнительно», а потом на кнопку «Поиск». В появившемся списке имеющихся имён дважды кликните на имя вашей учётной записи, она появится в окне. Вновь нажмите на ОК, и проставьте галочки везде на «Разрешить», потом нажмите на «Ок».
Теперь кликните на группу «система», и выполните то же самое, что и в предыдущем случае, добавив, таким образом, нашу учётную запись и там.
Если же вы удаляете не папку, а файл, тогда специфика действия будет немного отличаться (подробности смотрите в данном видео).
Используйте программу Unlocker. Данная программа является удобным инструментом, способным детально рассказать, какая программа или процесс мешает удалению нужной нам папки. Поскольку программа бесплатна, то при её инсталляции на компьютер убедитесь, что в комплекте с ней не идёт какой-либо лишний софт (бандлинг). Нам необходим именно Unlocker.
Скачайте и установите данную программу (к примеру, вот отсюда). Программа встроится в контекстное меню проводника, а для её активизации вам необходимо будет кликнуть правой клавишей мыши на проблемной папке и выбрать в появившемся меню «Unlocker».
Выбираем Unlocker Разблокируем папку
Вам откроется специальное меню, где будет показана информация о папке и список аффилированных процессов. Вы можете как разблокировать папку, кликнув на «Разблокировать», так и удалить блокирующий процесс, нажав на соответствующую кнопку, это поможет вам в вопросе, как избавиться от «Запросите разрешение от Администраторы» на вашем компьютере.
Используйте программу EMCO MoveOnBoot (качаем вот отсюда). Принцип её работы следующий: вы инсталлируете данный софт, указываете ему, какую папку нужно удалить (кнопка Delete), и позволяете данной программе перезагрузить систему (кнопка «Restart Windows). Система перезагружается, а данная программа пробует удалить нужную папку пока система полностью не загрузилась;
Интерфейс программы EMCO MoveOnBoot
- Если вы пробуете удалить папку, принадлежащую антивирусной программе, тогда стоит поискать на сайте производителя антивируса специальный деинсталлятор для подобных программ. Он поможет вам эффективно пофиксить проблему ««Запросите разрешение от «Администраторы» на вашем ПК;
- Проверьте систему на вируса — помогут Dr.Web CureIt!, Trojan Remover и ряд других аналогов;
- Используйте бутовые диски (уровня Live CD). Из-под таких дисков обычно можно удалить что угодно. Информацию о том, как работать с подобными дисками, вы можете поискать в сети самостоятельно.
Live CD
Как сделать учетную запись пользователя администратором Windows 10
Чтобы предоставить учетной записи все права админа, необходимо иметь доступ к профилю с полными админскими правами этой системы. Или активируйте встроенного админа из нашей статьи: Как сбросить пароль на Windows 10.
Например, на компьютере есть 2 учетки: Тест_админ и Профиль. Первая имеет полные права, а у второй они ограничены. Есть 3 варианта, как решить эту проблему в рамках данной статьи.
Вариант 1. Используя параметры Windows
Многие задаются вопросом, как сделать себя администратором в Windows 10 без создания нового профиля. Это просто сделать, если у Вас есть пароль от основной учетной записи (с полным доступом к системе). Для этого пройдите в панель управления (Win+R и введите control) и выберите Изменение типа учетной записи. Для получения доступа к этим настройкам нужен пароль админа.
Если Вы его забыли или просто не знаете, не беда – статья Как сбросить пароль на Windows 10 поможет Вам. После чего смените тип профиля со Стандартный на Администратор.
Дополнительные способы:
Через панель управления. Как и в прошлом варианте, откройте панель управления, выберите нужную запись и смените права на необходимые.
Через Параметры
Если взять во внимание тенденцию на уход от панели управления в сторону приложения Параметры, большинство настроек дублируется. Откройте Параметры Windows и пройдите в настройки Учетные записи
Нам потребуется вкладка «Семья и другие пользователи», в ней и будут нужные профили.
Пункт Другие пользователи покажет список активных пользователей системы. Выберите нужный и нажмите «Изменить тип учетной записи». После чего поменяйте его на необходимый.
Вариант 2. Через командную строку.
Чтобы дать пользователю права администратора в Windows 10 используя командную строку, необходимо иметь профиль с полными правами, иначе система не позволит выполнить операцию.
Порядок действий:
- Войти в учетную запись с правами админа
- Открыть окно командной строки CMD или Power Shell. Для этого нажмите Win+X и выберите соответствующий пункт.
Чтобы задать профилю права Администратора, нужно его добавить в соответствующую группу. Для этого надо ввести следующую команду:
net localgroup Administrators Profile /add где net localgroup Administrators – назначение группы (в русскоязычной версии системы название меняется на Администраторы)Profile – имя учетной записи /add – добавление в группу профилей.
Исправьте команду под свою ситуацию и введите её. Профиль будет изменён.
Вариант 3. Через «Локальные пользователи и группы»
Еще один вариант, используя который можно сделать права администратора в Windows 10.
Используя настройки «Локальные пользователи и группы» можно добавить пользователя в группу админов или в группу добавить пользователя. Без разницы, какой вариант использовать – алгоритм один и тот же.
Порядок действий:
- Нажмите сочетание клавиш Win+R и введите команду lusrmgr.msc.
- Откройте папку Пользователи и выберите того, права которого следует поменять
Затем нажмите по нему ПКМ и выберите Свойства
Откройте вкладку «Членство в группах» и нажмите кнопку «Добавить». В открывшимся окне «Выбор: Группы» нажмите кнопку «Дополнительно».
Для отображения выбора списка групп нажмите «Поиск». Найдите группу Администратор, выберите её и нажмите ОК. После чего пользователю будут предоставлены полные права админа
Дополнение
- Данные советы не помогут Вам, если у Вас доменная сеть и профили организации. Корпоративные сети значительно отличаются от привычного клиентского компьютера.
- Учетные записи Microsoft имеют другой тип и некоторые советы могут не помочь.
- Иногда, в случае повреждения системных файлов, невозможно получить расширенные права на любой профиль. В этом случае может помочь сброс системы или переустановка.
Учетная запись администратора
Второе решение ошибки «Запрошенная операция требует повышения», которое мы рассмотрим, это активация учётной записи администратора, встроенной в систему Windows, и выполнение нужных операций из под пользователя Администратор.
Данный способ не очень желателен, так как после входа в систему под учётной записью Администратор юзеру станет доступно большее количество функций и возможностей, которые, с одной стороны, абсолютно не нужны рядовым пользователям ПК, а с другой — могут навредить системе и её компонентам при бесконтрольном использовании.
Тем не менее, возможность активации встроенной учётной записи Администратор есть, и данную возможность нужно рассмотреть. Приведём три способа активации пользователя Супер Администратор.
Активация Администратора через утилиту Локальные пользователи и группы
Чтобы вызвать окно настроек пользователей, запускаем программу Выполнить из Пуск — Все программы — Стандартные — Выполнить (в Windows 10 утилита Выполнить находится в каталоге Служебные) либо одновременным нажатием кнопок Win и R и выполняем команду lusrmgr.msc (сокращённо от local user manager, что с английского и означает «управление локальными пользователями»)
В левой части открывшегося окна переходим в папку Пользователи, после чего в основной области окна находим пользователя Администратор, который будет помечен кружочком со стрелочкой, указывающей вниз. Эта иконка означает, что данная учётная запись отключена и находится в неактивном состоянии.
Щёлкаем по строчке Администратор правой кнопкой мышки и открываем Свойства записи. В окне Свойства: Администратор на вкладке Общие находим пункт Отключить учетную запись и снимаем у этого пункта флаг-галку. Нажимаем кнопку OK.
В дальнейшем для отключения встроенного администратора нужно будет просто снять галку в этом же месте.
Активация Администратора через утилиту Локальная политика безопасности
Для перехода к настройкам локальной политики безопасности компьютера также запускаем программу Выполнить из Пуск — Все программы — Стандартные — Выполнить (в Windows 10 утилита Выполнить находится в каталоге Служебные) либо одновременным нажатием кнопок Win и R и выполняем команду secpol.msc (от английского security policy — «политика безопасности»)
В открывшемся окне в левом древовидном списке параметров разворачиваем ветку Локальные политики и выделяем курсором пункт Параметры безопасности. Теперь в правой части окна находим пункт Учетные записи: Состояние учетной записи ‘Администратор’, щёлкаем по нему правой кнопкой мыши и переходим к Свойствам
В открывшемся окне на вкладке Параметры локальной безопасности активируем вариант Включен и нажимаем кнопку OK.
Для деактивации учётной записи администратора нужно, соответственно, переключить флаг-галку в положение Отключен.
Активация Администратора из командной строки
Последний способ активации встроенной в Windows учётной записи администратора, который мы рассмотрим, будет выполняться в командной строке. Ввиду необходимости работы с консолью Windows этот вариант не самый популярный, но, на самом деле, он даже быстрее двух предыдущих.
Для начала запускаем командную строку от имени администратора. Сделать это можно как привычным вызовом меню по правой кнопке мыши на ярлыке, так и следующим образом на примере Windows 10: правой кнопкой мышки нажимаем на кнопку Пуск в левом нижнем углу монитора и в открывшемся списке выбираем пункт Командная строка (администратор)
Далее в открывшемся окне консоли выполняем следующую команду:
net user Администратор /active:yes
В ответ мы должны получить уведомление от консоли о том, что Команда выполнена успешно. Если вместо этого командная строка отвечает, что «Не найдено имя пользователя. Для вызова дополнительной справки наберите NET HELPMSG 2221.», это означает, что мы используем версию операционной системы, предназначенную для другого языка.
В таком случае активируем администратора другой командой:
net user Administrator /active:yes
net user Администратор /active:no
net user Administrator /active:no
Далее, независимо от выбора способа активации пользователя Администратор, нам нужно перезагрузить компьютер. При запуске системы после перезагрузки нам будет предложено на выбор несколько пользователей для входа в ОС, среди которых выбираем активированную нами ранее запись Администратор.
Мы настоятельно рекомендуем вам входить в систему под администратором только в случаях возникновения необходимости, а в повседневной работе с ПК использовать свою учётную запись, пусть и наделённую правами администратора.
Причины возникновения проблем при удалении файлов
Одной из основных причин возникновения проблемы является участие файла в других процессах.
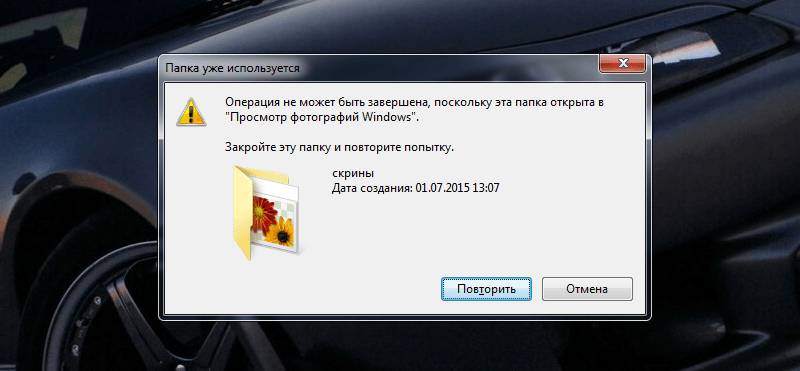 Файл, который не получается удалить, может участвовать в других процессах
Файл, который не получается удалить, может участвовать в других процессах
Но бывают исключения, когда элемент не удаляется даже после закрытия соответствующей программы. В качестве примера можно привести файлы, которые заблокированы из-за неправильной эксплуатации. Такие файлы сохраняются на жёстком диске и заполняют память.
Удаление файла невозможно из-за сбоев во время его установки или записи, в результате чего элемент сохраняется частично. В таком случае операционная система ограничивает доступ для безопасности.
Таким образом, к основным причинам возникновения этой проблемы можно отнести следующие:
- файл был блокирован антивирусом. Например, при помещении элемента в карантин или при отсроченном лечении;
- файл используется другой программой;
- у пользователя нет прав администратора, поэтому удаление элемента невозможно;
- элемент может использоваться другим человеком через локальную сеть;
- использование файла системой;
- защита устройства от записи, например, карты памяти;
- пустая папка может содержать скрытые файлы или у пользователя ограничен доступ;
- некоторые вирусы могут маскироваться под dll-файл.
Использование Local Users and Groups
Для того, чтобы запустить данную утилиту, необходимо нажать комбинацию «Win+r» и в поле для ввода текста ввести: msc.
Слева вы увидите две папки, вам нужна «Users”, она же «Пользователи”. После того, как вы откроете эту папку, в правой части окна появится список. Это список всех пользователей, которые имеются в системе. Выбираем администратора и открываем его свойства. Это можно сделать двойным щелчком или открыв контекстное меню.
В открывшихся настройках вам необходимо будет снять галочку возле пункта «Account is disabled (отключить аккаунт)”. Больше ничего менять не нужно. Осталось только сохранить настройки и перезагрузить компьютер.
Действия, доступные от имени администратора
Новичков в Windows 7, 8 и 10 будет интересно узнать, что некоторые операции можно выполнить лишь под администраторской записью или же от имени. Это:
- Установка обновлений для ОС;
- Контроль за учетными записями;
- Родительский контроль;
- Изменение параметров меню «Пуск»;
- Процесс восстановления системных файлов.
Это – перечень главных возможностей, но они далеко не все. Если в процессе работы понадобиться внести изменения в системные параметры, от пользователя потребуется знания и умения выполнять те или иные действия от имени администратора или можно воспользоваться услугами системного администратора.
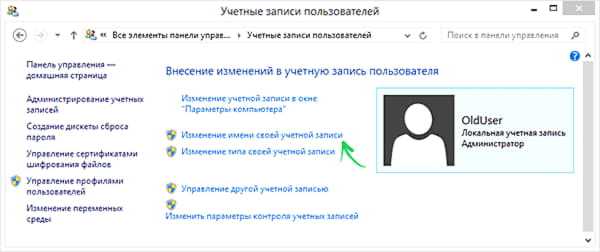
Инструкция
Инструментарий Виндовс 7 способен, как создавать учетные записи, так и отключать их. Владельцы ПК по разным причинам иногда вынуждены скрыть учетную запись конкретного пользователя или администратора, при этом алгоритм реализации прост и даже существует несколько методик для выполнения поставленной задачи.
1 метод: Через «ПУ»
Чтобы отключить любого юзера в ПК на «Семерке», т.е. не осуществить его полное удаление из системы, а только выключить, потребуется запустить «ПУ» (Панель управления) и сделать всего несколько следующих последовательных шагов:
Чтобы запустить «ПУ» достаточно клацнуть одноименный значок в меню «Пуск»;
Если вышеуказанный прием запуска такого важного меню, как «ПУ», показался пользователю слишком простым и недостойным его внимания, то открыть «ПУ» можно с применением встроенного в «Семерку» универсального инструмента, как «Выполнить». С целью его вызова потребуется надавить одним пальцем на клавишу с логотипом «Виндовс»
Далее, не отпуская ее, клацнуть по кнопке, на которой изображена буква «R»;
Затем напечатать либо скопировать отсюда слово: «control» и клацнуть «Ok»;
Потом в отобразившемся окне «ПУ» кликнуть «Администрирование»;
Клацнуть «Управление компьютером»;
Далее осуществить вход в раздел «Локальные пользователи и группы»;
Клацнуть «Пользователи»;
Затем клацнуть по целевому пользователю, например, по «Администратор»;
Открыть закладку «Общие»;
Установить отметку в графу «Отключить учетную запись»;
Кликнуть «Ok»;
Готово! Вот так просто можно блокировать доступ к главной учетке в «Семерке».
Окно «Управление компьютером» в «Семерке» можно запустить и другим путем. Теперь, рассмотрим процесс на примере выключения простого пользователя.
Шаги:
- Развернуть контекст от «Компьютер»;
- Клацнуть «Управление»;
- Затем по аналогии с предыдущей инструкцией открыть содержимое директории «Пользователи» из раздела «Локальные пользователи»;
- Вызвать контекст от учетки рядового юзера и щелкнуть «Свойства»;
- Установить галку в графу, указанную красной стрелкой и клацнуть «Ok»;
- Все! Задача успешно выполнена, и уже можно закрывать все запущенные окна.
2 метод: Через «КС»
Нельзя не упомянуть и методику с использованием всемогущей «КС» (Командная строка). Главным условием для успешной реализации поставленной задачи в этом случае является запуск «КС» с расширенными полномочиями, т.е. обязательное требование при выполнении команд это наличие так называемого администраторского доступа
.Необходимо выполнить следующие последовательные действия:
- В поиск скопировать и вставить три следующие буквы: «cmd»;
- Клацнуть по строке, на которую указывает красная стрелочка на скриншоте выше, чтобы получить соответствующее разрешение на исполнение введенной команды;
- Вставить в «КС» следующий текст: net user Administrator /Active:no;
- Клацнуть «Ввод»;
- Готово. Вот так просто, лишь одним действием можно убрать администратора или другого юзера в Windows 7 с помощью КС.
Примечание: При необходимости отключения другого пользователя, вместо слова «Administrator», следует напечатать имя этого юзера, как показано на примере ниже.
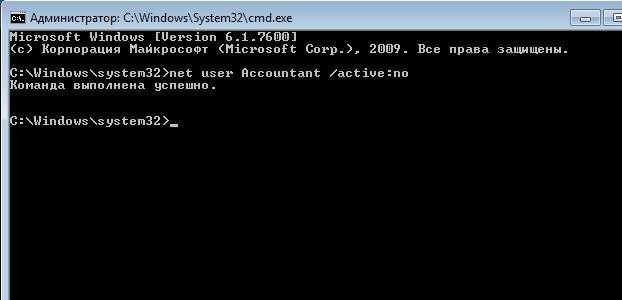 Неопытный пользователь, входя в ОС под учеткой администратора, получает максимальный контроль над Виндовс 7. Впоследствии неосторожные действия такого юзера могут привести к плачевным последствиям для остальных пользователей ПК.
Неопытный пользователь, входя в ОС под учеткой администратора, получает максимальный контроль над Виндовс 7. Впоследствии неосторожные действия такого юзера могут привести к плачевным последствиям для остальных пользователей ПК.
После отключения учетки «Семерка» просто будет отказывать «чайнику» в действиях, несущих угрозу работоспособности ОС, например, при неумышленном удалении системных каталогов.
Действия, доступные от имени Администратора
Windows 10 предлагает два варианта учетных записей: «Пользователь» и «Администратор». Команды, которые необходимо запускать с повышенными правами, не будут выполняться в пользовательском режиме. С повышенными правами вы получаете новый уровень доступа, позволяющий корректировать системные файлы и редактировать реестр. С помощью учетной записи с расширенными правами вы можете
- Обновите операционную систему.
- Профили управления.
- Осуществляйте родительский контроль.
- Изменение настроек запуска.
- Восстановление системных объектов.
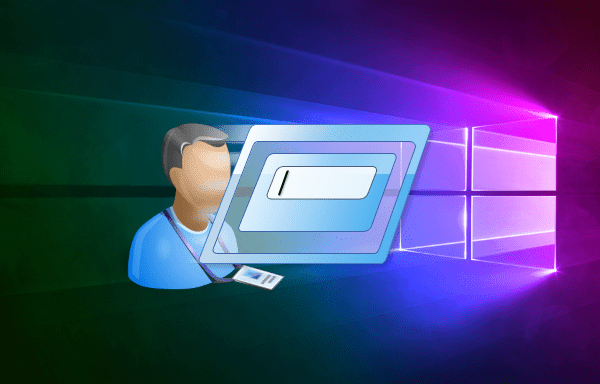
Перечислены только основные функции. Обычные учетные записи пользователей обеспечивают безопасность системы. Доступ к программам, которые могут повредить операционную систему, если изменить их настройки, запрещен; с привилегиями администратора возрастает риск запуска вирусных программ или внесения неправильных настроек, что может привести к ошибке или прекращению работы операционной системы.
Однако многие утилиты не будут работать должным образом без повышенных привилегий
Поэтому пользователи с административными привилегиями должны выполнять каждое действие осторожно, чтобы не повредить систему

Как сделать права администратора в ОС Windows
В процессе пользования компьютером можно заметить, что изначально пользователь не имеет полного доступа ко всем настройкам и параметрам. Как следствие, не удаётся внести некоторые значительные изменения в систему. Чтобы исправить эту ситуацию необходимо получить права администратора системы. В этой статье разберёмся с тем, как получить или убрать права администратора в Windows 10 и более ранних версиях. Давайте же начнём. Поехали!
О том, как включить и отключить администратора
Права администратора — это очень полезная вещь, которая даст вам более широкие полномочия при работе с системой. Запустить программу с правами администратора можно, перейдя к свойствам ярлыка, кликнув правой кнопкой мыши, однако, в этом случае они будут неполными и для некоторых изменений их может не хватить, например, для активации «Режима бога». Получение нужных прав в системе будет полезно многим пользователям. Рассмотрим процесс включения этого режима на примере самой новой версии операционной системы Windows 10, если на вашем компьютере установлен более старый Виндовс, в этом нет ничего страшного, поскольку процесс ничем не отличается.
Первым делом необходимо открыть окно «Выполнить». Делается это нажатием комбинации клавиш Win+R. Далее, в соответствующем поле для поиска введите control userpasswords2 и нажмите кнопку «ОК».
Пишем control userpasswords2 (именно с цифрой 2 на конце)
После этого появится новое окно «Учётные записи пользователей». Перейдите к вкладке «Дополнительно» и нажмите одноимённую кнопку в разделе «Дополнительное управление пользователями». Вы попадёте в окно утилиты, которая называется «Управление локальными пользователями и группами». Перейдите к папке «Пользователи», расположенной слева.
Производя все указанные действия, будьте внимательны
Дважды щёлкните по учётной записи «Администратор», чтобы открыть её свойства. Находясь на вкладке «Общие», снимите птичку с пункта «Отключить учётную запись», а затем подтвердите внесённые изменения. Готово. Остаётся только перезагрузить компьютер, чтобы новые параметры вступили в силу.
Если при запуске системы появляется страница выбора пользователя, то можно удалить старую учётную запись, однако, в этом случае можно потерять некоторые данные. Поэтому лучше всего выполнять эту операцию сразу после того, как была переустановлена система.
Если необходимо убрать права администратора, откройте то же самое окно и установите галочку напротив пункта «Отключить учётную запись». Если вы используете Windows 8, то проще и удобнее всего это можно сделать через командную строку. Воспользуйтесь комбинацией клавиш Win+R и пропишите в поле для поиска «cmd». Далее, введите в командной строке команду:
Net user Администратор /Active:no
Команда Net user Администратор /Active:yes (либо /Active:no)
Нажмите Enter для выполнения. Как только команда будет выполнена, на экране появится специальное сообщение с информацией о том, что функция была отключена. Точно так же можно включать или отключать любые другие учётные записи, указывая их имена вместо «Администратор» и «yes» — если хотите получить, либо «no» — если хотите убрать права для конкретного пользователя. Через командную строку сделать это гораздо проще и быстрее, но, если отсутствие интерфейса неудобно для вас, вы можете воспользоваться классическим способом, приведённым выше.
Получение прав админа не гарантирует безопасность
Нужно заметить, что если учётная запись обладает правами администратора системы, то их получат и все вредоносные программы, попавшие на компьютер. То есть зловредное ПО сможет нанести больший вред всей системе. Если установленное антивирусное программное обеспечение недостаточно надёжно или отсутствует вовсе, лучше воздержаться от активации полных полномочий, чтобы не навредить безопасности компьютера.
Удаление пользователя
Удалить пользователя можно с любой учетки, у которой есть администраторские права. Это можно сделать через Панель управления:
- Вызовите меню «Пуск» с помощью нажатия кнопки Win или соответствующего значка с изображением флажка в левой части панели быстрого доступа.
- Запустите «Панель управления».
- Перейдите в раздел управления учетной записью пользователя.
- Из списка доступных действий нужно выбрать пункт «Управление другой…».
- Выберите нужную вам учетку.
- Нажмите на гиперссылку «Удаление».
Перезапустите ваш ПК для корректного сохранения изменений в реестре. Однако если вы попробуете удалить таким образом аккаунт админа – у вас ничего не получится. Нужной кнопки просто не будет в списке доступных операций.
Советы и рекомендации по удалению защищённых файлов и папок
Прежде чем искать пути удаления защищённой системой информации, стоит убедиться, что такой шаг не нанесёт ущерба работоспособности Windows 7. Возможно, стоит создать дополнительную точку восстановления для минимизации негативных последствий.
Кроме того, сначала следует использовать самые безопасные способы и только в случае их неэффективности переходить к более «грубым»:
- Средства пользователя. Найти и отключить программы и процессы, использующие нужные файлы. Перезагрузить ПК.
- Средства Windows. Отредактировать список Автозагрузки, при необходимости использовать безопасный режим запуска.
- Настройки доступа. Получить административные права или доступ к файлам учётной записи.
- Командная строка. Использовать системные команды для низкоуровневого удаления.
- Сторонние приложения. Использовать файловые менеджеры или специализированные программы.
- Восстановление системы. Использовать резервную точку восстановления для «отката» Windows 7.
- Внешняя ОС. Загрузить операционную систему с внешнего носителя или другого компьютера.
Где находится папка с правами администратора и можно ли её удалить
В операционной системе виндовс 10 и более ранних версиях ОС не существует никакой системной папки, которая бы содержала данные о том или ином профиле, его пароли и т. д. Все эти данные хранятся в системном реестре в виде ключей. Неопытным пользователям туда лучше не заходить. Что касается папки с файлами владельца ПК, то она находится на системном диске в разделе «Пользователи». Она удаляется, если выбрать пункт «Удалить файлы» в предыдущей инструкции.
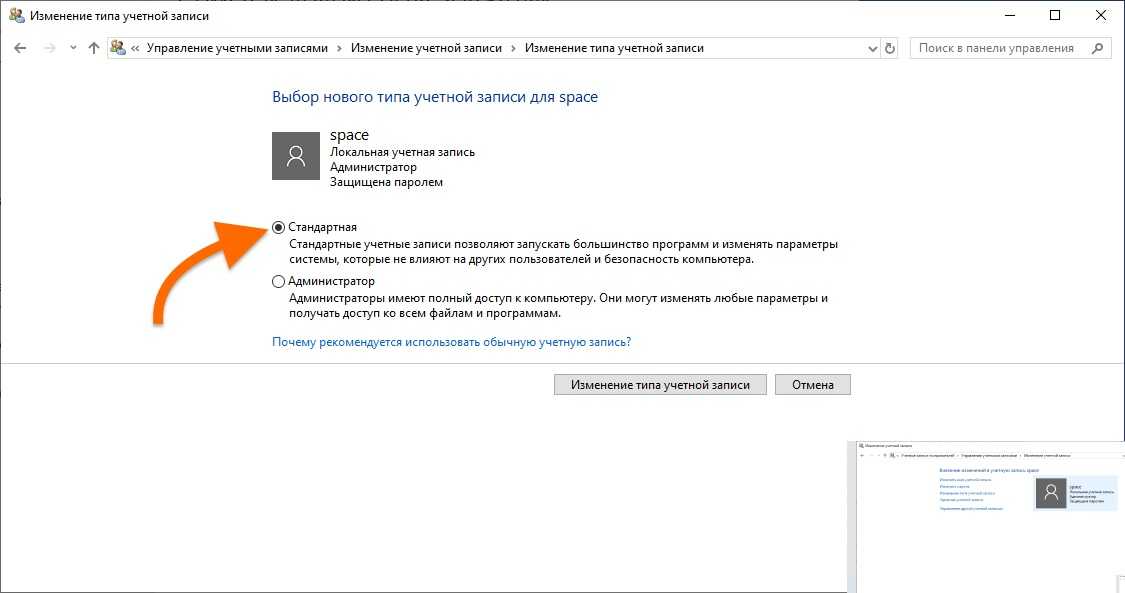
Убрать привилегии можно только у стандартной учетки
Теперь вопросов о том, как отключить или удалить администратора в Windows 10, быть не должно. Сделать это можно различными способами. Главное — четко следовать поэтапным инструкциям, представленным выше. При этом не нужно иметь никаких навыков в администрировании домашних ПК.





























