Error 0xc0000017: методы решения
Давайте для начала рассмотрим советы, которые были предоставлены пользователям компанией Майкрософт. Итак, отключите от своего компьютера всю ненужную вам периферию, чтобы проверить, не вызывает ли она проблем при обновлении до Windows 10.
Как только отключите все ненужное, перезагрузите свой компьютер, а затем снова запустите процесс обновления Windows и посмотрите, появится ошибка 0xc0000017 снова. С данной проблемой этот «трюк» работает довольно редко, но учитывая простоту его выполнения – попытаться стоит.
Если же это не помогло, то давайте попробует следующий совет от Майкрософт – отключение антивирусного программного обеспечения, так как оно может вмешиваться в процесс обновления ОС. Вот что вам нужно выполнить, чтобы отключить активную защиту системного антивируса, т.е. Защитника Windows:
- нажмите Win+S для вызова поисковой строки;
- впишите в поисковую строку запрос «Центр безопасности Защитника Windows» и кликните левой кнопкой мыши на результат;
- далее кликните на раздел «Защита от вирусов и угроз»;
- далее кликните на ссылку «Параметры защиты от вирусов и других угроз»;
- найдите параметр активной защиты и отключите его, выставив ползунок на отметку «Откл.».
Если у вас в системе работает стороннее антивирусное ПО – отключите его активную защиту либо и вовсе удалите временно из системы. После удаления стороннего антивируса вернитесь к Защитнику Windows и отключите его, как было показано ранее. Все дело в том, что после удаления стороннего антивирусного ПО Защитник Windows активируется автоматически.
Попробуйте снова провести обновление до Windows 10. Возможно, дело действительно заключалось в антивирусе, который препятствовал установке файлов обновления. Однако, если же ошибка 0xc0000017 все еще присутствует и мешает вам – виновата ваша оперативная память, скорее всего. Давайте же проверим ее и попытаемся исправить проблемные участки, если таковые будут иметь место.
Итак, чтобы осуществить проверку оперативной памяти, вам потребуется для начала открыть Командную строку. Сделать это можно многими способами, но мы воспользуемся следующим: нажмите Win+X и выберите «Командная строка(администратор)».
Заметка: Если же вы пытаетесь переехать с Windows 7, то вам нужно открыть Пуск, пройти в Все программы→Стандартные, нажать правой кнопкой мыши на Командую строку и выбрать «Запуск от имени Администратора».
Перед вами должна открыться Командная строка – введите в нее команду bcdedit /enum all и нажмите на Enter. Перед вами появится полный список данных конфигурации загрузки вашей операционной системы. Вам нужно опуститься вниз по списку и найти раздел «Дефекты ОЗУ».
В данном разделе будут выведены в список проблемные ячейки памяти, а также ряд различных кодов, например, 0xbc, 0xbd, 0xbe. Если вы увидели перед собой примерно что-то такое – с вашей оперативной памятью определенно не все в порядке, и ошибка 0xc0000017 появляется из-за нее.
Во все еще открытой Командной строке, введите bcdedit /deletevalue {badmemory} badmemorylist и нажмите Enter. Дождитесь завершения процедуры, после чего перезагрузите свою систему, а затем попытайтесь повторно повторить обновление до Windows 10. На этот раз ошибки 0xc0000017 не должно возникнуть.
Нашли опечатку? Выделите текст и нажмите Ctrl + Enter
Перезапись образа
Скачанный ISO образ с неизвестных источников, например, с торрентов, может быть изначально поврежден. Также образ может быть поврежден в процессе загрузки. Обычно в таком случае не совпадает хэш сумма, проверить которую поможет программа HashTab.
Решается это путем загрузки другого образа, желательно лицензионного.
Но не всегда проблема находится на стороне скачанной сборки. Очень часто сообщение «Windows не удалось установить необходимые файлы» с кодом ошибки 0x80070570 появляется в результате неправильно произведенной записи установочного образа на флешку или диск. Еще реже виноваты сбои, возникшие в результате создания загрузочной флешки.
Решается это путем перезаписи:
- Для записи загрузочного образа рекомендую использовать программу «Rufus». Она бесплатна и не требует установки.
- В окне программы укажите флешку, на которую будет произведена запись. Выберите образ, укажите схему раздела (обычно используется MBR), все остальные настройки можно оставить по умолчанию.
- Нажмите «Старт» и дождитесь завершения процесса.
Если по каким-либо причинам данная утилита вам не подошла, можете использовать следующие аналоги: UltraISO, WinSetupFromUSB и прочие.
Это должно решить проблему.
Msoobe.exe безопасен, или это вирус или вредоносная программа?
Первое, что поможет вам определить, является ли тот или иной файл законным процессом Windows или вирусом, это местоположение самого исполняемого файла. Например, такой процесс, как msoobe.exe, должен запускаться из C: \ Windows \ System32 \ oobe \ oem_uninst.exe, а не в другом месте.
Для подтверждения откройте Диспетчер задач, перейдите в «Просмотр» -> «Выбрать столбцы» и выберите «Имя пути к изображению», чтобы добавить столбец местоположения в диспетчер задач. Если вы найдете здесь подозрительный каталог, возможно, будет хорошей идеей продолжить изучение этого процесса.
Другой инструмент, который иногда может помочь вам обнаружить плохие процессы, – это Microsoft Process Explorer. Запустите программу (она не требует установки) и активируйте «Проверить легенды» в разделе «Параметры». Теперь перейдите в View -> Select Columns и добавьте «Verified Signer» в качестве одного из столбцов.
Если статус процесса «Подтвержденный подписчик» указан как «Невозможно проверить», вам следует взглянуть на процесс. Не все хорошие процессы Windows имеют ярлык проверенной подписи, но ни один из них не имеет плохих.
Самые важные факты о msoobe.exe:
- Находится в C: \ Windows \ System32 \ OOBE вложенная;
- Издатель: ASUS
- Полный путь: C: \ Windows \ System32 \ OOBE \ oem_uninst.exe
- Файл справки:
- URL издателя: www.asus.com
- Известно, что до 10.69 MB по размеру на большинстве окон;
Если у вас возникли какие-либо трудности с этим исполняемым файлом, вы должны определить, заслуживает ли он доверия, перед удалением msoobe.exe. Для этого найдите этот процесс в диспетчере задач.
Найдите его местоположение (оно должно быть в C: \ Windows \ System32 \ oobe) и сравните размер и т. Д. С приведенными выше фактами.
Если вы подозреваете, что можете быть заражены вирусом, вы должны немедленно попытаться это исправить
Чтобы удалить вирус msoobe.exe, необходимо Загрузите и установите приложение полной безопасности, например Malwarebytes., Обратите внимание, что не все инструменты могут обнаружить все типы вредоносных программ, поэтому вам может потребоваться попробовать несколько вариантов, прежде чем вы добьетесь успеха
Кроме того, функциональность вируса может сама влиять на удаление msoobe.exe. В этом случае вы должны включить Безопасный режим с поддержкой сети – безопасная среда, которая отключает большинство процессов и загружает только самые необходимые службы и драйверы. Когда вы можете запустить программу безопасности и полный анализ системы.
Как исправить ошибку 0xc1900101 при обновлении или установке Windows 10
Итак, ниже — способы исправления ошибки c1900101 или 0xc1900101, расположенные в порядке вероятности их способности решить возникшую проблему при установке Windows 10. Пробовать повторную установку можно, в общем-то после каждого из пунктов. А можно выполнять их по нескольку штук — как вам будет удобнее.
Простые способы исправления
Для начала 4 самых простых способа, которые срабатывают чаще других при появлении рассматриваемой проблемы.
Удалите антивирус — если на вашем компьютере установлен какой-либо антивирус, полностью удалите его, желательно используя официальную утилиту от разработчика антивируса (можно найти по запросу Утилита удаления + название антивируса, см. Как удалить антивирус с компьютера). В качестве причин ошибки были замечены антивирусные продукты Avast, ESET, Symantec, но это вполне может происходить и с другими такими программами. После удаления антивируса обязательно перезагрузите компьютер
Внимание: такой же эффект могут оказывать утилиты для очистки компьютера и реестра, работающие в автоматическом режиме, удалите их тоже.
Отключите от компьютера все внешние накопители и все не требующиеся для работы устройства, подключенные по USB (включая кард-ридеры, принтеры, геймпады, USB-хабы и подобные).
Выполните чистую загрузку Windows и попробуйте выполнить обновление в этом режиме. Подробнее: Чистая загрузка Windows 10 (инструкция подойдет и для чистой загрузки Windows 7 и 8).
Проверьте, достаточно ли свободного места на системном разделе жесткого диска (Диске C)
В идеале, иметь 20-30 Гб свободными. См. Как очистить диск C от ненужных файлов, Как увеличить диск C за счет диска D.
Если ошибка появляется в Центре обновления, то попробуйте обновиться до Windows 10 с помощью средства обновления до Windows 10 с сайта Microsoft (правда, оно может выдать ту же ошибку, если проблема в драйверах, дисках или программах на компьютере). Подробнее этот способ описан в инструкции Обновление до Windows 10.
Если ничто из указанного не сработало, переходим к более трудоемким способам (при этом не торопитесь устанавливать ранее удаленный антивирус и подключать внешние накопители).
Очистка файлов установки Windows 10 и повторная загрузка
Попробуйте такой вариант:
- Отключитесь от Интернета.
- Запустите утилиту очистки диска, нажав клавиши Win+R на клавиатуре, введя cleanmgr и нажав Enter.
- В утилите очистки дисков нажмите «Очистить системные файлы», а затем — удалите все временные файлы установки Windows.
- Зайдите на диск C и, если на нем имеются папки (скрытые, так что включите показ скрытых папок в Панель управления — Параметры проводника — Вид) $WINDOWS.~BT или $Windows.~WS, удалите их.
- Подключитесь к Интернету и либо снова запустите обновление через Центр обновлений, либо загрузите официальную утилиту с сайта Майкрософт для обновления, способы описаны в упомянутой выше инструкции по обновлению.
Исправление ошибки c1900101 в Центре обновлений
Если ошибка Windows Update c1900101 возникает при использовании обновления через Центр обновлений Windows, попробуйте следующие действия.
- Запустите командную строку от имени администратора и по порядку выполните следующие команды.
- net stop wuauserv
- net stop cryptSvc
- net stop bits
- net stop msiserver
- ren C:\Windows\SoftwareDistribution SoftwareDistribution.old
- ren C:\Windows\System32\catroot2 catroot2.old
- net start wuauserv
- net start cryptSvc
- net start bits
- net start msiserver
После выполнения команд закройте командную строку, перезагрузите компьютер и снова попробуйте выполнить обновление до Windows 10.
Обновление с использованием образа ISO Windows 10

Еще один простой способ «обойти» ошибку 0xc1900101 — использовать оригинальный образ ISO для обновления до Windows 10. Как это сделать:
- Скачайте образ ISO с Windows 10 к себе на компьютер одним из официальных способов (образ с «просто» Windows 10 включает в себя также и профессиональную редакцию, она не представлена отдельно). Подробно: .
- Смонтируйте его в системе (лучше стандартными средствами ОС, если у вас Windows 8.1).
- Отключитесь от Интернета.
- Запустите файл setup.exe с этого образа и произведите обновление (оно по результату не будет отличаться от обычного обновления системы).
Это основные способы исправить проблему. Но встречаются специфичные случаи, когда требуются иные подходы.
Как обойти экран OOBE
На данный момент мы можем предложить вам два решения проблемы. Поскольку ошибка возникает при чистой установке из образа ISO , следует изменить тактику и попробовать установить новую версию поверх старой, то есть выполнить обновление, запустив установщик setup.exe из работающей системы.
Процедура обновления займет достаточно много времени и это самый большой минус этого способа, к тому же нет полной гарантии, что всё пройдет гладко и вам не придется столкнуться с какой-нибудь другой ошибкой.
Второй способ менее энергозатратный и на наш взгляд более универсальный.
Он предполагает активацию встроенной учетной записи администратора с последующим сбросом локальных настроек встроенной утилитой msoobe . На нём мы остановимся более подробно. Сразу после появления экрана OOBE (при любом типе ошибки) , нажмите Shift + F10 и выполните в открывшейся командной строке такие команды:
Установка новой операционной системы на персональном устройстве подразумевает работу с новыми файлами, документами, способами взаимодействия. При загрузке обновленной ОС нередко отображаются ошибки, часть из которых можно устранить. Активация Windows 10 может привести к ошибке OOBELOCAL при установке. Что это означает и как устранить проблему, необходимо узнать до выполнения последующих действий.
Метод 2: запустите средство устранения неполадок обновления
- Если вы используете Windows 8.1, загрузите средство устранения неполадок Центра обновления Windows с этого ссылка.
- Как только инструмент будет загружен, запустите его.
- Подождите, пока он завершится, и посмотрите, решит ли это проблему.
- Для пользователей Windows 10 нажмите сочетание клавиш Windows + I, чтобы открыть окно настроек.Настройки Windows
- Затем перейдите в раздел «Обновление и безопасность».
- Там перейдите на вкладку «Устранение неполадок» и нажмите «Дополнительные средства устранения неполадок».Параметры устранения неполадок Windows
- Наконец, выберите параметр «Центр обновления Windows», чтобы запустить средство устранения неполадок Центра обновления Windows.
- Подождите, пока он закончится, а затем проверьте, решает ли это проблему.
Проверка RAM-памяти (ОЗУ)
В большинстве случаев исправить неполадку получается путем переустановки модулей памяти или полным извлечением одного и них.

Поэтому откройте корпус компьютера, извлеките все модули памяти, внимательно осмотрите их на наличие повреждений (царапин или потемнений). Установите все исправные модули обратно в материнскую плату.
Даже если все модули на первый взгляд исправны, то извлеките все кроме одного и проверьте результат. Если установлена только одна планка ОЗУ, то как вариант можно попробовать установить ее в другой слот, возможно дело в нем.
После визуального осмотра перейдите к программному тестированию памяти с помощью утилиты MEMTEST. По умолчанию она присутствует практически в любом Live CD/USB сборнике, также ее можно загрузить с официального сайта. Читайте здесь как пользоваться Мемтест.
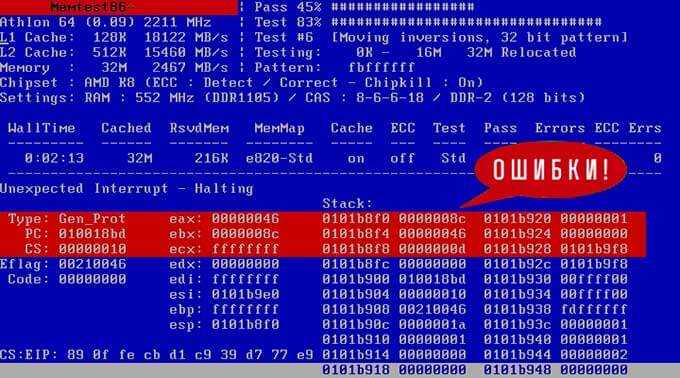
Рекомендую выполнять проверку по одной планке. Если в результатах проверки окажутся красные адреса с набором непонятных символов и цифр, то ваша планка сбоит. Но даже успешно пройденный тест без ошибок не исключает момент неисправности или несовместимости ОЗУ.
В редких случаях модули памяти могут быть несовместимы с системной платой или друг с другом. Проверить это легко, достаточно извлечь один модуль и проверить результат.
Если при повторной установке Windows 7, 10 ошибка не появится, при этом планка памяти успешно прошла тестирование в MEMTEST, то очевидно проблема в несовместимости. Тогда ее следует заменить. Именно поэтому рекомендуется всегда покупать планки от одного производителя и желательно одной модели.
Еще реже виновником неисправности становится обычная пыль. Аккуратно выньте и протрите модули от пыли, при необходимости продуйте слот на материнской плате, затем установите ОЗУ обратно в плату.
Обновлено :
Мы рекомендуем вам попробовать этот новый инструмент. Он исправляет множество компьютерных ошибок, а также защищает от таких вещей, как потеря файлов, вредоносное ПО, сбои оборудования и оптимизирует ваш компьютер для максимальной производительности. Это исправило наш компьютер быстрее, чем делать это вручную:
- Шаг 1: Скачать PC Repair & Optimizer Tool (Windows 10, 8, 7, XP, Vista – Microsoft Gold Certified).
- Шаг 2: Нажмите «Начать сканирование”, Чтобы найти проблемы реестра Windows, которые могут вызывать проблемы с ПК.
- Шаг 3: Нажмите «Починить все», Чтобы исправить все проблемы.
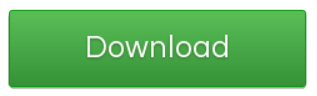 (опциональное предложение для Reimage – Cайт | Лицензионное соглашение | Политику Конфиденциальности | Удалить)
(опциональное предложение для Reimage – Cайт | Лицензионное соглашение | Политику Конфиденциальности | Удалить)
Исправьте ошибки OOBEKEYBOARD, OOBELOCAL, OOBEREGION
При установке ОС на виртуальную машину пользователи видят следующее сообщение об ошибке во время работы мастера настройки Out-of-Box Experience (OOBE).
Когда они щелкают Try again, они видят следующее сообщение об ошибке или предыдущее сообщение повторяется.
Прежде чем двигаться дальше, вам необходимо убедиться, что вы используете последнюю сборку Windows. Для этого вы можете проверить наличие обновлений. Самый простой способ сделать это — через Настройки.
Итак, откройте Settings и перейти к Обновление и безопасностьи щелкните Проверить обновления. Оттуда вы можете скачать и установить необходимое обновление. Иногда само обновление может решить проблему, но если проблема не исчезнет. продолжить чтение.
Если вы столкнулись с ошибками OOBEKEYBOARD, OOBELOCAL, OOBEREGION, вам необходимо сделать следующее.
- Базовые решения
- Исправить реестр
- Используйте командную строку
Поговорим о них подробнее.
1]Базовые решения
Перед тем, как приступить к практическим решениям, вы должны сделать следующее, чтобы посмотреть, смогут ли они решить проблему.
- Нажмите Try again 4-5 подряд. Иногда это может решить проблему.
- Если вы в сети, выключите интернет и нажмите Попробуйте снова.
- Выключите систему принудительно, снова откройте ее и повторите попытку.
Если это не сработает, продолжайте читать.
Related: Что-то пошло не так, сообщение OOBESETTINGS во время установки Windows 10.
2]Исправить реестр
Некоторые приложения используют файл oobekeyboard-page.js. И когда вы удаляете или изменяете эти приложения, они покидают свои реестры. Следовательно, вам необходимо удалить эти реестры, чтобы решить проблему. Вы можете использовать бесплатный Registry Cleaner, например CCleaner, чтобы сделать то же самое и посмотреть, поможет ли это.
Related: Windows OOBE завершается с ошибкой, что приводит к неполной настройке.
3]Использовать командную строку
Когда вы находитесь на экране нестандартного опыта, вы должны нажать Shift + F10 открыть Командная строка. Теперь введите следующие команды и нажмите Enter.
net user Administrator /active:yes net user /add user_name mypassword net localgroup administrators user_name /add cd %windir%system32oobe msoobe.exe
Примечание. Замените «user_name» именем пользователя, которого вы хотите создать, а «mypassword» — его паролем.
Related: Что-то пошло не так, но вы можете попробовать еще раз сообщение MSA во время установки OOBE
Вот и все!
Как исправить ошибку установки Windows?
Существует несколько причин ошибок установки Windows, а также несколько кодов ошибок. Итак, лучше всего будет ознакомиться с нашим руководством по исправлению ошибок установки Windows. Вы можете использовать приведенные здесь решения, чтобы решить вашу проблему.
Что значит шибка 0xc1900101 при обновлении windows 11 и как исправить
Ошибка 0xC1900101, скорее всего, вызвана устаревшими драйверами устройств, в частности устаревшим драйвером видеокарты. Поэтому первое, что вы делаете, когда видите код ошибки, — это обновляете все доступные драйверы устройств.
Обратите внимание, что всегда лучше посетить сайт производителя для драйвера видеокарты, если вы пользователь ноутбука. Потому что драйвер дисплея от производителя чипсета или оборудования не будет иметь индивидуальных функций для вашего ноутбука
Когда обновление завершится, перезагрузите компьютер в соответствии с инструкциями. Проверьте, исчезла ли после этого ошибка 0xC1900101.
Если так исправить ошибки не получилось удалите сторонние антивирусные программы. Чтобы убедиться, что проблема в этом, временно отключите антивирус и проверьте, сохраняется ли проблема.
Следующее решение на клавиатуре нажмите клавишу с логотипом Windows, и R одновременно и ведите: devmgmt.msc и нажмите Enter.
Затем дважды щелкните контроллеры IDE ATA / ATAPI. Щелкните правой кнопкой мыши по устройству SATA, которое вы видите, и выберите «Удалить устройство».
После этого установите флажок «Удалить программное обеспечение драйвера для этого устройства» и нажмите «Удалить». Перезагрузите компьютер. Проверьте, исчезла ли ошибка 0xC1900101.
Если и дальше появляется код 0xC1900101, попробуйте выполнить чистую загрузку и посмотреть, сможете ли вы обновить Windows 11.
Для этого на клавиатуре нажмите клавишу с логотипом Windows, и R одновременно. Введите msconfig и нажмите Enter.
Щелкните вкладку «Службы» и установите флажок «Скрыть все службы Microsoft». Затем нажмите. Отключить все.
Вы увидите, что все отмеченные поля пусты после того, как вы нажмете кнопку «Отключить все». Нажмите «Автозагрузка» и «Откройте диспетчер задач».
Выберите программы, с которыми вы не хотите запускать компьютер, и нажмите «Отключить». Закройте окно диспетчера задач и вернитесь в окно конфигурации системы. Нажмите «Применить» и ОК, чтобы сохранить изменения. Перезагрузите компьютер.
Компьютер не отвечает требованиям, что нужны для Windows 10
Достаточно часто встречающаяся проблема – попытка установки Windows 10 на компьютер, который достаточно стар и не подходит для работы последней версии операционной системы от Microsoft.
Если взглянуть на требования к аппаратному обеспечению компьютера, которые необходимы для успешной инсталляции и беспроблемной работы Windows 10, то можно подчеркнуть следующее:
- Процессор: AMD или Intel с тактовой частотой не ниже 1 ГГц
- Оперативная память: не менее 1 Гб для 32bit версии операционной системы, и не менее 2 Гб для 64bit версии
- Жёсткий диск: не менее 20 Гб свободного пространства для установки операционной системы
- Разрешение экрана: от 800 х 600 пикселей или выше
- Видеоадаптер: поддерживающий DirectX 9 и имеющий драйвер WDDM
- Доступ в Интернет (в случае обновления с какой-либо старой версии Windows)
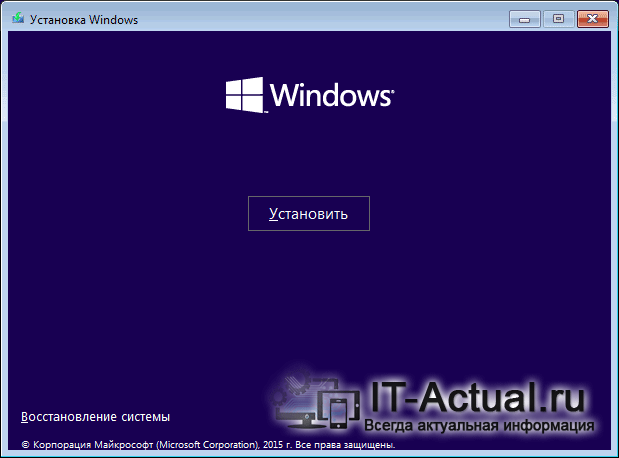
Если имеющийся в вашем распоряжении ПК не соответствует какому-либо из приведённого выше перечня системных требований, то в процессе установки об этом будет сообщено, а установка системы прекращена.
Ошибки подобного рода исправляются путём замены (модернизации) компонента ПК, который не отвечает минимальным требованиям для установки современной операционной системы Windows 10.
Компьютер не отвечает требованиям, что нужны для Windows 10
Достаточно часто встречающаяся проблема – попытка установки Windows 10 на компьютер, который достаточно стар и не подходит для работы последней версии операционной системы от Microsoft.
Если взглянуть на требования к аппаратному обеспечению компьютера, которые необходимы для успешной инсталляции и беспроблемной работы Windows 10, то можно подчеркнуть следующее:
- Процессор: AMD или Intel с тактовой частотой не ниже 1 ГГц
- Оперативная память: не менее 1 Гб для 32bit версии операционной системы, и не менее 2 Гб для 64bit версии
- Жёсткий диск: не менее 20 Гб свободного пространства для установки операционной системы
- Разрешение экрана: от 800 х 600 пикселей или выше
- Видеоадаптер: поддерживающий DirectX 9 и имеющий драйвер WDDM
- Доступ в Интернет (в случае обновления с какой-либо старой версии Windows)
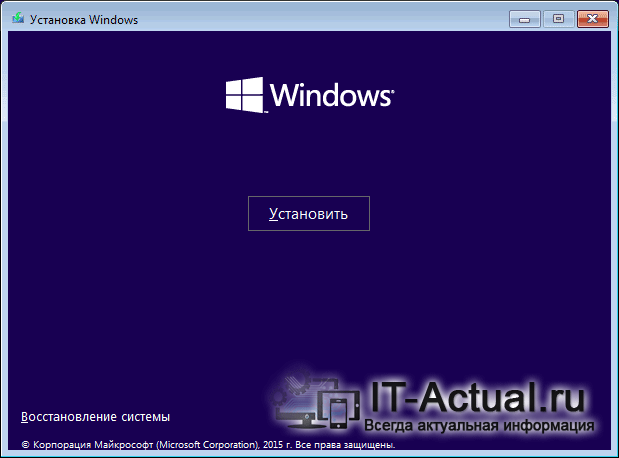
Если имеющийся в вашем распоряжении ПК не соответствует какому-либо из приведённого выше перечня системных требований, то в процессе установки об этом будет сообщено, а установка системы прекращена.
Ошибки подобного рода исправляются путём замены (модернизации) компонента ПК, который не отвечает минимальным требованиям для установки современной операционной системы Windows 10.
Могу ли я удалить или удалить msoobe.exe?
Не следует удалять безопасный исполняемый файл без уважительной причины, так как это может повлиять на производительность любых связанных программ, использующих этот файл. Не забывайте регулярно обновлять программное обеспечение и программы, чтобы избежать будущих проблем, вызванных поврежденными файлами. Что касается проблем с функциональностью программного обеспечения, проверяйте обновления драйверов и программного обеспечения чаще, чтобы избежать или вообще не возникало таких проблем.
Согласно различным источникам онлайн, этот файл может быть вредным, но рекомендуется проверить надежность этого исполняемого файла самостоятельно, чтобы определить, является ли он безопасным или вирусом. Лучшая диагностика для этих подозрительных файлов – полный системный анализ с Reimage, Если файл классифицирован как вредоносный, эти приложения также удалят msoobe.exe и избавятся от связанных вредоносных программ.
Однако, если это не вирус, и вам нужно удалить msoobe.exe, вы можете удалить логотип OEM и информацию с вашего компьютера, используя программу удаления, которая должна находиться по адресу: C: \ Windows \ System32 \ oobe \ oem_uninst.exe , Если вы не можете найти его деинсталлятор, то вам может понадобиться удалить OEM Logo и Information, чтобы полностью удалить msoobe.exe. Вы можете использовать функцию «Установка и удаление программ» на панели управления Windows.
1. в Меню Пуск (для Windows 8 щелкните правой кнопкой мыши в нижнем левом углу экрана), нажмите панель, а затем под программы: o Windows Vista / 7 / 8.1 / 10: нажмите Удаление программы. o Windows XP: нажмите Добавить или удалить программы.
2. Когда вы найдете программу OEM логотип и информациящелкните по нему, а затем: o Windows Vista / 7 / 8.1 / 10: нажмите Удалить. o Windows XP: нажмите Удалить or Изменить / Удалить вкладка (справа от программы).
3. Следуйте инструкциям по удалению OEM логотип и информация.
Метод 3: переименовать старые файлы миграции
Другой способ решить эту проблему — переименовать старые файлы миграции, которые хранятся в каталоге System32 внутри вашей папки Windows. В некоторых случаях вам придется переименовать эти файлы, чтобы установщик мог создать новые файлы миграции и предотвратить их вмешательство в процесс. Это можно легко сделать с помощью нескольких команд, так что просто продолжайте.
- Прежде всего, откройте окно командной строки с правами администратора. Для этого откройте меню «Пуск» и найдите cmd.
- Затем щелкните результат правой кнопкой мыши и выберите «Запуск от имени администратора».Запуск CMD от имени администратора
- После открытия окна командной строки скопируйте и вставьте следующие команды одну за другой: ren C: Windows System32 migration migration.old ren C: Windows System32 migwiz migwiz.oldПереименование папки миграции
- После этого закройте окно командной строки и проверьте, сохраняется ли проблема.



















![[решено:] ошибка 0x80300024 при установке windows 10/11 - как исправить?](http://ds-service39.ru/wp-content/uploads/1/0/e/10edf9af8b9673da696d1e137cd53233.png)




