Процедура установки
Теперь перейдем к инсталляции. Рассмотрим два способа.
Через «Диспетчер устройств»
Инсталлировать драйвер HP LaserJet 1010 можно через утилиту «Диспетчер устройств». Сначала откройте данное приложение любым удобным способом (например, через поиск в «Пуске» или свойства компьютера). В ветке «Другие устройства» или «Порты» отыщите оборудование с названием принтера. Если оно не определяется системой, то найдите «Неизвестное устройство». Также LaserJet может отображаться в качестве «Порта принтера». Во всех случаях нажмите на название ПКМ и выберите «Обновить драйвер».
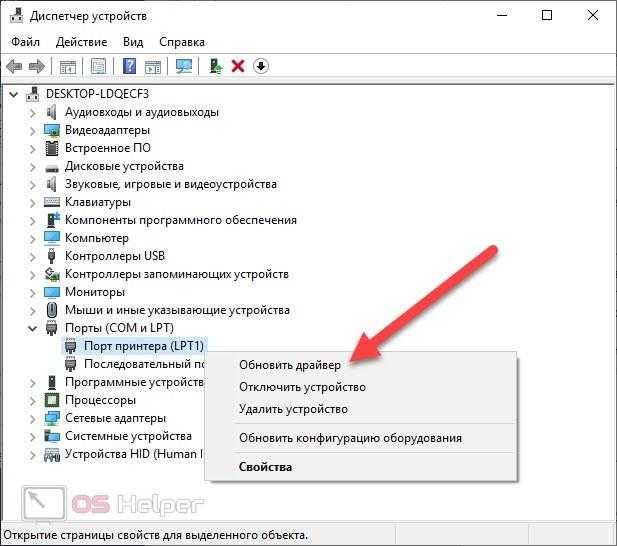
Появится мастер обновления драйверов. Он предложит два варианта – автоматический поиск подходящего ПО в сети или указание папки с файлами вручную. Если вы не загружали дистрибутив с официального сайта, то выберите первый вариант. В этом случае утилита самостоятельно отыщет подходящие файлы и установит их. Если вы загрузили драйвер по нашей инструкции заранее, то выберите второй пункт.
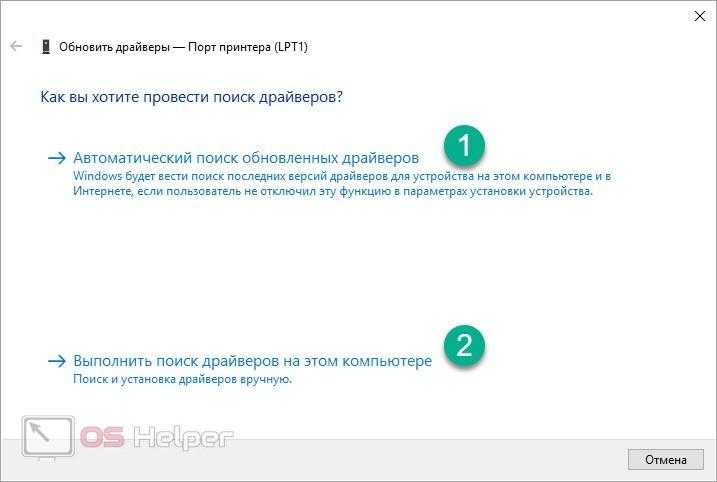
Теперь укажите путь до папки с распакованными файлами драйвера и нажмите на «Далее».
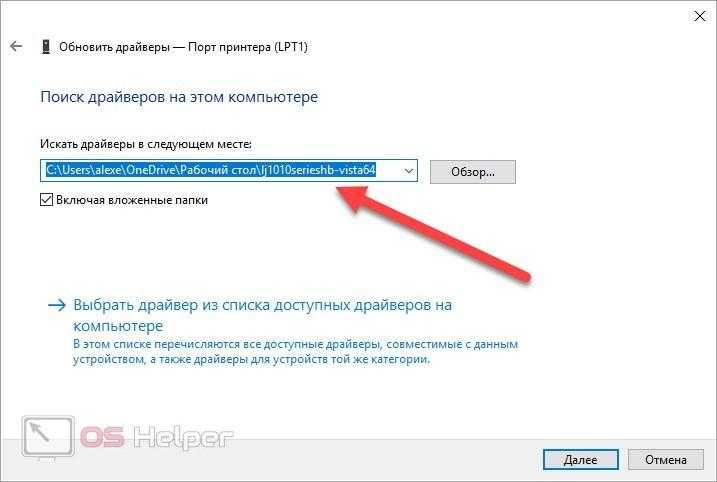
Вам останется подождать примерно минуту, пока необходимые компоненты установятся. После этого желательно перезагрузить компьютер и проверить готовность принтера.
Через «Центр обновления»
Теперь воспользуемся функционалом «Панели управления». Дело в том, что в полноценную сборку Windows 10 входит специальный драйвер поддержки старых устройств (включая принтер LaserJet 1010). Если вышеописанный вариант вам не подошел, то можно попробовать сделать следующее.
Сначала переходим к разделу «Устройства и принтеры», который находится в приложении «Панель управления». На верхней панели необходимо нажать кнопку «Добавление принтера»:
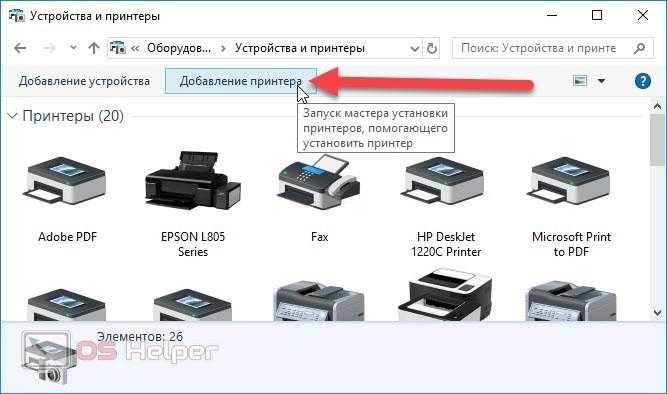
После этого появится утилита добавления оборудования. Нужно подождать, пока она попробует определить новое устройство. Если этого не произошло, нажмите на отмеченную ссылку:

Из представленных выборов необходимо отметить последний, чтобы перейти к выставлению параметров вручную.

Дальше указывается порт по умолчанию, а затем появляется главный выбор – установка драйвера с жесткого диска (1) или через обновление Windows (2).
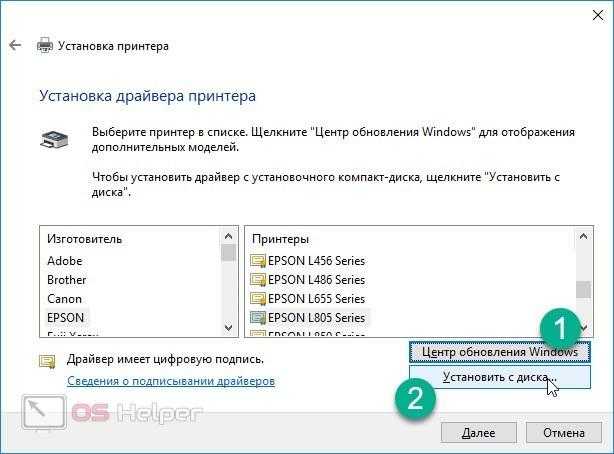
Если выбрать первый вариант, то запустится утилита обновления Windows, которая начнет поиск подходящих файлов на серверах. Если процедура будет успешной, то драйвер установится автоматически.
Для второго варианта вам потребуется уже загруженный дистрибутив или диск с ПО. После указания пути к папке с драйвером необходимо выбрать последний параметр – точную модель принтера, для которого устанавливается ПО.

После этого укажите название устройства, под которым оно будет установлено в системе. Можно оставить оригинальное название принтера.
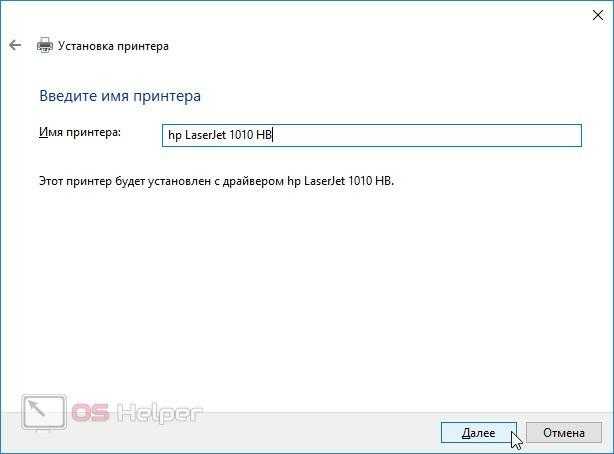
Завершающим этапом является данное окно.
Определение ИД принтера
Каждому устройству, которое подключается к компьютеру, принадлежит уникальный идентификационный код. Если вы знаете ID оборудования, то вы без проблем скачаете нужный вам драйвер. Если выше описанные инструкции вам не помогли, и вы не разобрались, как установить принтер без диска, необходимо узнать его идентификационный код. Этот вариант я рекомендую использовать в самых крайних случаях, а если вы скачали драйвера с официального сайта, то этот вариант можете пропустить.
Итак, чтобы узнать ID:
1. Нажмите правой кнопкой мыши на компьютер и выберите «Свойства», далее слева нажмите «Диспетчер устройств»;
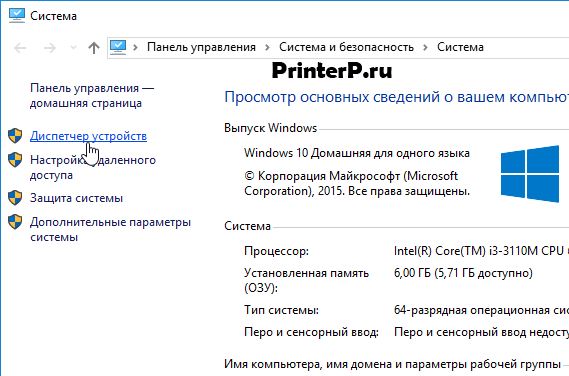
2. В открывшемся окне, найдите свой принтер. Правой кнопкой мыши щелкните по нужной строке и в появившемся меню, нажмите на «Свойства»;
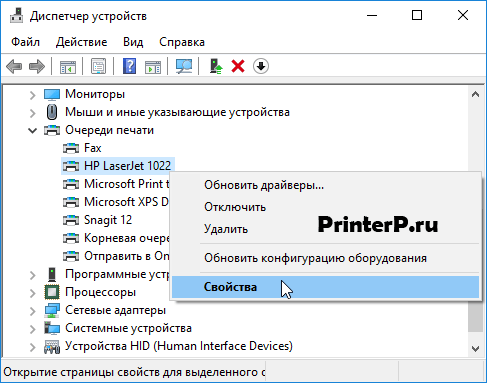
3. Откроется диалоговое окно, где необходимо перейти во вкладку «Сведения». Далее в строке «Свойство» выберите пункт «ИД оборудования».
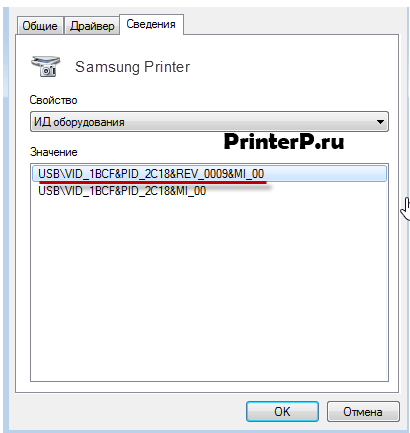
4. В окне ниже появится значение, которое и будет идентификационным кодом принтера (если значений будет несколько, то выбрать необходимо первое);
Помните, что скачивать драйвера необходимо только с официальных ресурсов. Это абсолютно бесплатно и максимально безопасно.
Подключение hp laserjet 1010 к компьютеру или ноутбуку с Windows 10
Так как драйверов на hp laserjet 1010/1012/1015 под Windows 10 нет, то для настройки данного принтера в Windows 10 мы будем использовать драйвер принтера НР 3055.
Для этого открываем «Панель управления» -> «Устройства и принтеры«.
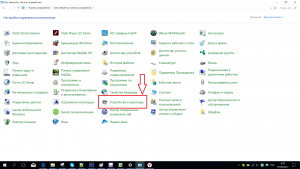
Переходим в «Устройства и принтеры»
При этом принтер должен быть подключен к компьютеру кабелем и включен.
Здесь жмем «Добавление принтера«.
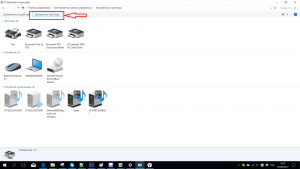
Добавляем новый принтер
В открывшемся окне выбираем «Необходимый принтер отсутствует в списке«.
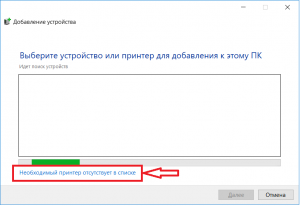
Переходим к ручной установке hp laserjet 1010
Далее выбираем последний пункт «Добавить локальный или сетевой принтер с параметрами, заданными вручную» и жмем «Далее«.
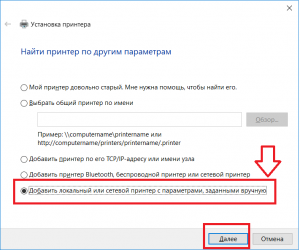
Добавляем локальный принтер
В следующем окне назначение порта принтера напротив «Использовать существующий порт» раскрываем список и выбираем порт с именем DOT4_001. Если такого порта нет, то создаем его в строке ниже. Имя указываем DOT4_001.
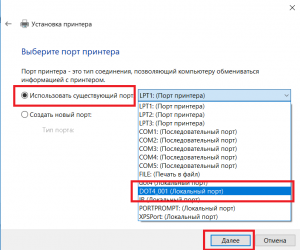
Назначаем порт принтера
Теперь отобразится окно с выбором драйвера. В нем для начала нужно нажать «Центр обновления Windows«, чтобы система обновила свою базу драйверов.
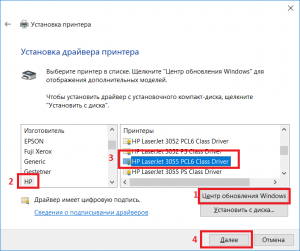
После этого в левой части окна выбираем «HP», а в правой ищем один из следующих драйверов:
- HP LaserJet 1015;
- HP LaserJet 2200 Series PCL5;
- HP LaserJet 3055.
Выбрав драйвер, жмете кнопки «Далее» и на этом установка hp laserjet 1010/1012/1015 закончена.
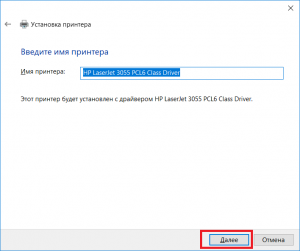
Завершаем установку hp laserjet 1010 на Windows 10
Перезагрузите компьютер и принтер. Теперь можно пробовать печатать.
Также можно попробовать установить драйвер от Windows Vista, который есть на официальной странице драйверов к hp laserjet 1010/1012/1015.
Подключение принтера к ПК с Windows 7 — 10
Производители струйных и лазерных принтеров до сих пор не смогли выработать одинаковый алгоритм подключения печатающего устройства к компьютеру. Поскольку операционные системы ПК все время подвергаются изменениям, то и способы подключения периферии с каждым обновлением могут немного отличаться.
Для того, чтобы подключить принтер к компьютеру с ОС Windows 7, потребуется выполнить следующие шаги.
- Подключите аппарат к электросети при помощи специального кабеля.
- Подключите аппарат к компьютеру, используя кабель USB. Обычно он идет в комплекте агрегатом, но если его нет, то шнур можно купить в магазине, торгующем электроникой. На разных концах кабеля имеются разные разъемы. Вариант разъема, изображенного на рисунке слева, следует подсоединить к ноутбуку или ПК, а такой, как справа – к печатнику.
При наличии установочного диска
После подсоединения всех кабелей, необходимо установить программу (драйвер), которая будет управлять работой аппарата. Обычно, если вы устанавливаете струйник или лазерник под ОС Windows 7 – 8, то драйвера установятся автоматически, если они есть в системе. В случае, когда ОС не находит драйвер, то потребуется установка его с диска, который должен идти в комплекте с принтером.
Вставьте диск в оптический привод ПК, после чего начнется автоматическая установка программы. Здесь все просто – следуйте указаниям установщика, пока процесс не завершится. Может возникнуть ситуация, когда мастер установки не запустится при помещении диска в привод. В таком случае необходимо зайти в “Мой компьютер”, выбрать из перечня диск, размещенный в оптическом приводе, и, после того как откроется его содержимое, следует найти файл под названием “ Setup” и кликнуть по нему. После этого начнется установка драйвера.
Если нет диска с драйверами
Оборудование можно подключить и без установочного диска. Если у вас нет программного обеспечения к печатнику, то его можно скачать с интернета. Для этого достаточно знать модель аппарата (можно подсмотреть с обратной стороны корпуса). Зная модель, наберите ее в поисковике, и скачайте драйвер на ПК. В папке со скачанными данными может находиться установочный файл “Setup”, по которому необходимо кликнуть для запуска. Если этого файла нет, то сделайте следующее:
- подключите принтер к компьютеру (через кабель USB);
- зайдите в “Панель управления” — “Диспетчер устройств”;
- в списке оборудования, которое ОС определила, будет видно одно неизвестное устройство, напротив которого будет стоять восклицательный знак;
- щелкните по неизвестному оборудованию правой кнопкой мыши и выберите “Обновить драйвер”;
- перед вами появится окно, в котором предлагается сделать выбор драйвера из интернета либо найти его на этом компьютере — нажмите последнее;
- откроется окно, где можно выбрать папку с драйверами, скачанными из интернета, и нажмите “далее”;
- в итоге произойдет установка ПО для оборудования.
Подключение принтера с помощью USB-кабеля
- Разместите принтер так, чтобы длины кабеля было достаточно для присоединения к компьютеру.
- Включите принтер в розетку и нажмите кнопку питания. Включите компьютер.
- Подключите принтер к одному из USB-разъемов, расположенных на системном блоке компьютера.
- В зависимости от модели устройства, система может автоматически начать процесс установки, в этом случае вам потребуется только следовать инструкции на экране. Если же этого не произошло, переходите к следующему шагу.
- Откройте меню «Пуск» и выберите кнопку «Параметры» в нижней левой части меню.
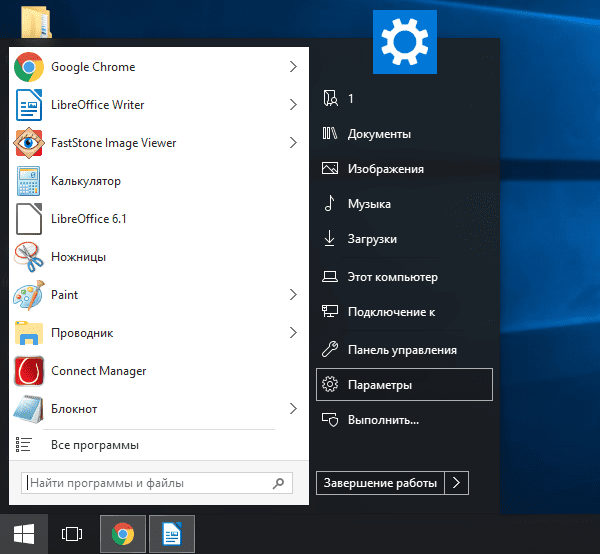
В «Параметрах» выберите кнопку «Устройства» в верхней части открывшегося окна.
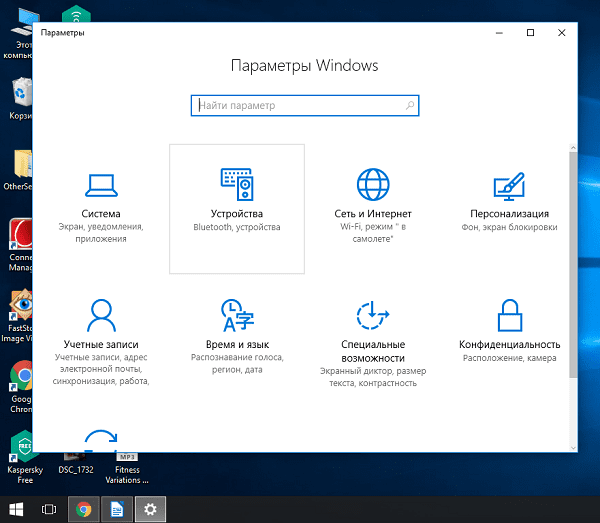
Выберите вкладку «Принтеры и сканеры» в левой части окна и нажмите кнопку «Добавить принтер или сканер» в верхней части окна.
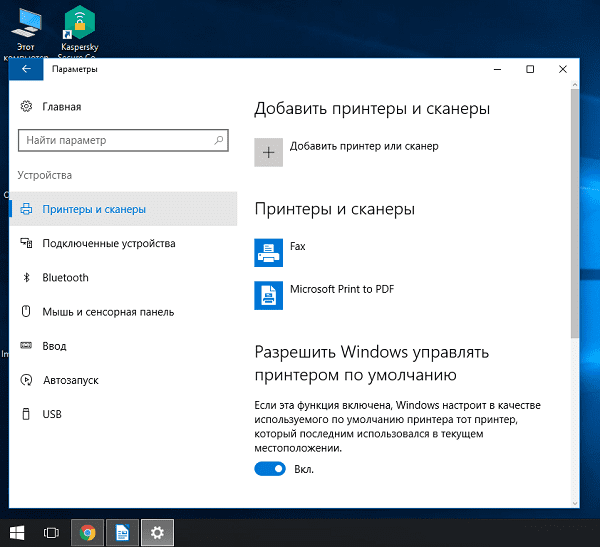
- Нажмите на название своего принтера и на кнопку «Добавить устройство».
- Если название принтера не отобразилось, нажмите кнопку «Необходимый принтер отсутствует в списке» и следуйте инструкциям на экране.
- Далее запустится мастер установки принтера и процесс будет осуществляться автоматически. Когда появится запрос, вставьте CD с программным обеспечением. В том случае, если диск отсутствует, необходимое программное обеспечение следует скачать с сайта производителя принтера.

Принтер можно подключить к любому свободному USB-порту
Добавление и настройка принтера в Windows 10
Вызовите меню «Пуск» и перейдите в «Параметры Windows 10» затем выберите пункт «Устройства».
В новом окне, слева, воспользуйтесь опцией «Принтеры и сканеры», после чего, в правой части окна, выберите пункт «Добавить принтер или сканер». Дождитесь, пока Windows 10 обнаружит принтер.
Если процедура прошла успешно, в списке ниже, отобразится ваш принтер. При клике по его названию, появятся кнопки действий, которые можно совершить с устройством. Вам будут доступны, следующие опции: очередь печати, управление принтером, удаление устройства.
По окончании процесса установки, необходимо проверить принтер. Для этого кликните по кнопке «Управление» и, в новом окне, запустите «Печать пробной страницы».
В данном разделе, доступны и другие полезные опции: настройки печати, свойства принтера и устранения неполадок.
Учимся на моих ошибках: как подключить старый принтер к Windows 10
Вот вам еще одна история из жизни компьютерщика-любителя. Помните, я рассказывал , что собрал родственникам новый компьютер, установил Windows 10, но не смог подключить старый лазерный принтер HP LaserJet 1018. Разгадка оказалась до неприличия проста.
У меня мало опыта по установке и настройке принтеров и подобного рода оборудования, поэтому я изначально неправильно настроил свой мозг. Подумал, что с подключением принтера будут проблемы, ведь он был создан в начале 2000-х. Так и случилось — принтер не распознавался компьютером.
Раньше принтер работал на старом ПК под управлением Windows XP. А с Windows 10 не захотел. Я пытался ставить драйвера (на сайте HP были только универсальные, отдельных драйверов под Windows 10 для LaserJet 1018 не было), удалял и обновлял устройства, драйвера — все без толку.
Не зря говорят — утро вечера мудренее. Я, к сожалению, редко использую этот совет, упорно стараясь решить вопрос здесь и сейчас (а зря!). Но тогда время было позднее и я оставил бесплодные попытки, уехав домой.
Через несколько дней мне привезли строптивый принтер. Я подумал, что в домашних условиях будет легче найти решение проблемы. Тем более, в каморке лежит старенький системный блок с двумя ОС: Windows XP и Windows 7. Неделю я не притрагивался к принтеру, пока совесть на напомнила о данном обещании. Но как и на компьютере родственников, принтер к Windows не подключился, выдав ошибку: Последнее usb-устройство, подключенное к этому компьютеру, работает неправильно, и Windows не удается опознать его.
В Диспетчере устройств принтер определялся как Неизвестное USB-устройство (сбой запроса дескриптора устройства).
Также удалось найти еще несколько пояснительных фраз об ошибке: Система Windows остановила это устройство, так как оно сообщило о возникновении неполадок. (Код 43) Сбой запроса дескриптора USB-устройства.
Ну и что со всем этим мне делать, подумал я? В интернете нашлось много почти одинаковых статей, которые предлагали советы для данной проблемы.
Главное, что я вынес из них: проблема вовсе не в драйвере. Похоже, принтеру не хватает питания по USB. Я испробовал несколько методов: — удалял и заново ставил драйвера для Контроллеров USB (Диспетчер устройств); — подключал принтер к разным USB-разъемам (как на передней, так и задней панелях); — делал сброс по питанию (отключить все USB-устройства, выключить компьютер с зажатой клавишой Shift, выдернуть вилку, держать нажатой кнопку питания на системном блоке, подключить USB-устройства, включить компьютер).
И тут до меня дошло: черт возьми, я же не проверил USB-кабель, которым принтер подключается к компьютеру. А вдруг проблема в нем? К счастью, дома нашелся запасной кабель. Как только я его подключил, так Windows 10 сразу же увидела новое устройство — HP LaserJet 1018.
Осталось дело за малым: установить какой-нибудь универсальный драйвер. Я не стал долго мучаться, установил утилиту по поиску и обновлению драйверов DriverHub и уже оттуда инсталлировал драйвер печати. После этого принтер заработал как новенький.
Советы тем, кто собирается устанавливать ПО самостоятельно
Прежде, чем скачать и установить подходящее для устройства HP LaserJet 1010 программное обеспечение, рекомендуется провести установку всех актуальных для операционной системы обновлений. На данный момент основными для данных моделей принтеров являются версии — Windows Vista, Windows Xp. Их характеристики:
Windows Vista/7/8/8.1/10
Вы сможете платить за свет на 30-50% меньше в зависимости от того, какими именно электроприборами Вы пользуетесь.
- х32 — lj1010serieshb-vista32.zip — ;
- х64 — lj1010serieshb-vista64.zip — .
Windows XP 32-bit — lj1010serieshb-ru.exe — .
Драйвера к другим версиям в комплект не входят, так как данное печатающее устройство было выпущено производителем значительно позднее, чем появился Windows7. Хотя, как утверждают разработчики, изначально Windows7 поддерживает драйвера для принтера HP LaserJet 1010 без установки дополнительного ПО. Инструкция для подключения и запуска устройства выглядит следующим образом:
- Включить компьютер и произвести подключение печатающего аппарата (произвести запуск, проверить, есть ли картридж).
- Через кнопку ПУСК нужно войти в папку «Устройства и принтеры».
- Далее следует нажать «Добавить локальный принтер» и выбрать в появившемся перечне устройств нужный порт, указав драйвера с сайта или данные агрегата по умолчанию (порт DOT4_001).
- Далее в строке меняется имя на название модели взаимодействующего устройства.
Вариации подходящего ПО
Также доступными для печатного аппарата HP LaserJet 1010 считаются следующие версии ПО и их описание:
- Windows XP – файл официального драйвера – версия 5,6, размер файла – 53,9 Мб;
- Windows8 и ранние версии (32-х битные) – официальный файл без автоматической установки, предусматривающий инталляцию программного обеспечения для принтера в ручном режиме – версия – 20080924, размер файла – 14,2 Мб;
- Windows 8 ранние версии (64-х битные) – официальный файл также с необходимостью ручной инталляции – версия 20080924, размер архива – 19,9 Мб;
- Любая из версий семейства Windows – ОС, представляющая неофициальный файл драйвера, который устанавливается в ручном режиме, если ранее указанные версии ПО не подходят по какой-либо причине – версия 11.21.0.1607, размер архива – 14,1 Мб.
Как правило, программа по установке драйвера предусматривает меню на русском языке. Поэтому проблем с инсталляцией возникать не должно. Прежде, чем приступить к установке ПО, нужно проверить совместимость версий и работоспособность устройства (запустить принтер, проверить, есть ли картридж). Далее необходимо скачать архив и распаковать ее на компьютере, нажав соответствующую клавишу «UnZip». При необходимости следует указать путь, куда должны попасть открытые файлы. Перейдя в папку с данными программами ПО, нужно запустить файл “hpsetup.exe”. В установочной программе будут несколько опций:
- Установка нужного драйвера.
- Настройка (утилита, оригинальная программа), предоставляющая возможность создавать установщики драйверов, предварительно сконфигурированный.
- Регистрация (обновление драйвера, подписка для новостных известий).
- Просмотр документации, т. е. руководство для будущего пользователя.
- Поддержка.
Возможные проблемы после установки
Бывает так, что после установки совместимой версии драйверов возникают неисправности, принтер отказывается производить печать. Это может возникнуть по двум причинам:
- не вставлен картридж;
- установлен новый картридж, но не устранена защитная лента (такая ошибка возникает в случаях использования новых оригинальных расходников).
Чтобы версия для печати успешно воспроизвелась на бумажный лист, нужно изъять картридж, удалить с него защитную пленку и правильно установить его обратно.
В случаях, когда после установки возникают проблемы печати, но с картриджем проблем нет, нужно осмотреть лазер-юнит (блок лазерного принтера). В этом случае свидетельством того, что сбой именно в нем, будут характерные кляксы на бумаге при печати.
Ниже приведено интересное видео по теме статьи:
Подключение техники через кабель в Mac OS X
«Яблочные» правила подключения техники отличаются от Windows, но тоже просты. Все принципы вначале осуществляются по одному и тому же пути: нажатие на панели соответствующего символа и переход в нужный подраздел, а в нем уже — искомая опция. Общий алгоритм выглядит так:
- соединяют принтер и МАК посредством кабеля;
- на панели Dock нажимают на картинку с шестеренками;
- переходят в подраздел печатной техники, как на фото;
Кликаем по иконке «Принтеры и сканеры» - для нового девайса нажимают на знак «+»;
Нажимаем на значок «+» - Мак перейдет к закачке программного обеспечения. После подключения можно пользоваться печатным устройством по назначению.
Нажимаем «Добавить»
Способ №2. «Обман»
В данном случае мы будем устанавливать драйвер для другого аппарата. Практика показывает, что он прекрасно подходит и для рассматриваемой модели. Пошаговое использование данного способа выглядит следующим образом:
- Сначала все делается точно так же, как в первом способе. То есть вы заходите в «Устройства и принтеры» через меню «Пуск», нажимаете «Установка принтера», затем выбираете «Добавить локальный». Вместо стандартного порта еще нужно выбрать «DOT4_001». Дальше вы просто получаете список доступных вариантов.
- А вот дальше нам нужно выбрать любую другую модель, но не 1010. В большинстве случаев подходит «HP LaserJet 3055 PCL5». Выберете его и кликните «Далее».
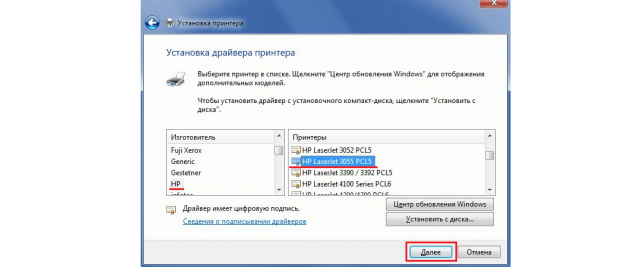
Выбор другой модели
- Драйверы будут автоматически найдены на серверах Microsoft. Также вы самостоятельно можете скачать их на сайте com.
- Только после этого желательно указать настоящее имя устройства на следующем шаге. Система не будет знать его, но вы сами не запутаетесь.
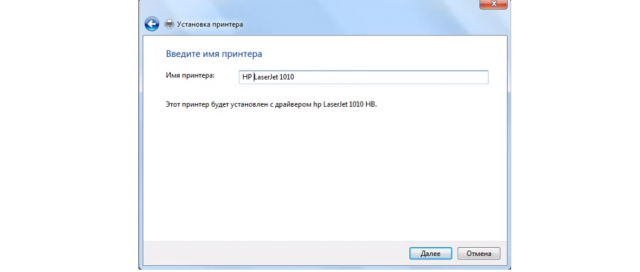
Указание реального названия
Этот способ особенно полезен в случаях, когда в списке вообще нет рассматриваемой модели. В последнее время такие случаи происходят крайне часто. Похоже, ребята из HP решили вообще стереть из истории тот факт, что они когда-то выпустили LaserJet 1010. Только вот люди его уже купили и пытаются пользоваться.
Ниже можно наглядно видеть второй способ.
Рекомендовать
Как установить драйвер в Windows 10
Значительную сложность при использовании офисной техники НР представляет процесс первоначальной настройки. Инструкции, которые дает производитель чаще всего формальные и сложные для восприятия, поэтому пользователи часто совершают ошибки, которые приводят к потере работоспособности техники. Мы подготовили подробный пошаговый алгоритм, который позволит избежать ошибок при установке новых устройств.
Первое, что потребуется сделать – это скачать драйвера для принтера HP LaserJet 1010, которые доступны для скачивания по гиперссылкам, опубликованным в верхней части данной страницы. Еще можно попробовать поискать данный дистрибутив на официальном сайте в разделе «Техническая поддержка»
Самое важное в этом шаге – это то, что необходимо будет распаковать файлы драйвера, которые будут упакованы в архив после скачивания. Рекомендуем воспользоваться бесплатной утилитой 7ZIP для этого
Также можно распаковать папку штатной утилитой от Windows.
Теперь переходим к определению информации по разрядности операционной системы нашего устройства. Ищем на рабочем столе иконку «Мой компьютер» и выбираем его «Свойства».
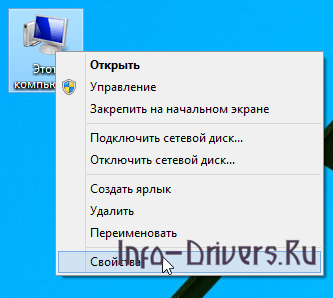
Если такой иконки по каким-либо причинам не оказалось (например, она была удалена), то открываем строку поиска (она размещается рядом с меню «Пуск») и вписываем туда «Мой компьютер». Теперь вызываем его свойства. Откроется окно, в котором собраны все данные об используемой операционной системе. Нас интересует строчка «Тип системы». Запоминаем эти данные.
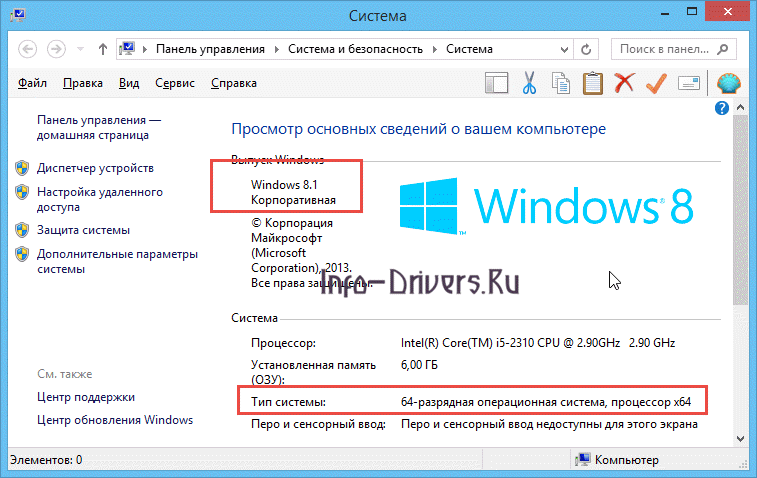
Теперь переходим к опции «Панель управления», откуда мы будем производить установку и настройку принтера. Вписываем в строку поиска «Панель управления». Далее, среди набора иконок для настройки компьютера выбираем «Оборудование и звук», где нас интересует ссылка «Просмотр устройств и принтеров» — щелкаем по ней.
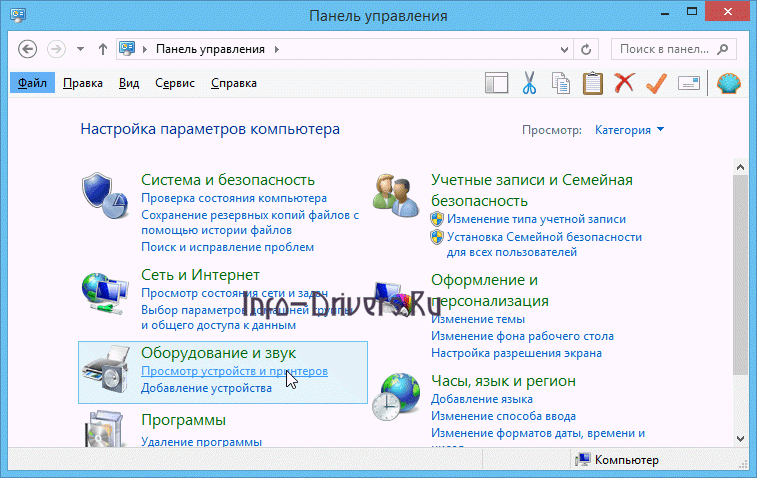
Система покажет нам список всех установленных ранее принтеров, но нас интересует иконка в верхней части «Добавление принтера». Щелкаем по ней.
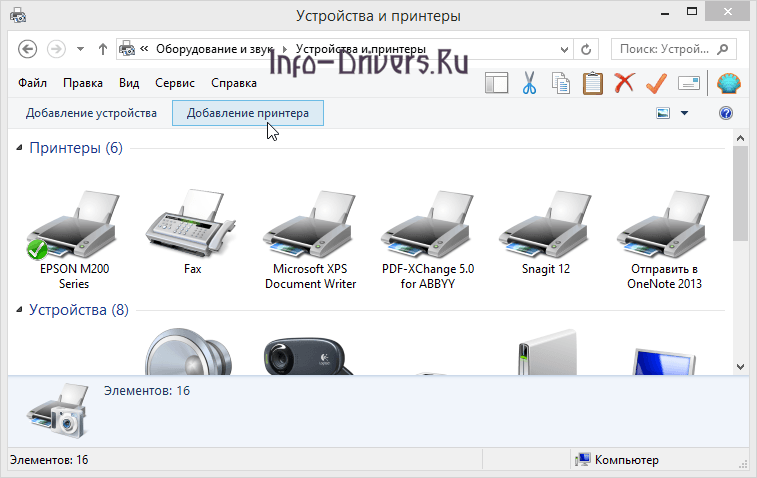
Мастер установки тут же начнет автоматически искать принтеры, которые были подключены к компьютеру, но не установлены. Не ждем окончания этой операции и сразу жмем ссылку «Необходимый принтер отсутствует в списке».
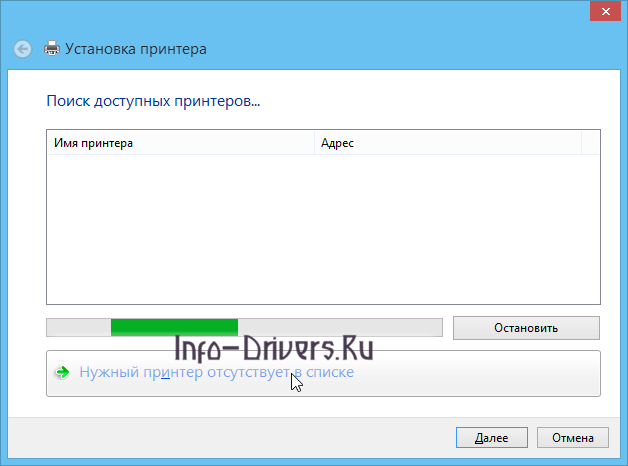
В открывшемся окне выбираем опцию «Добавить локальный или сетевой принтер с параметрами, заданными вручную». Ставим отметку напротив и жмем «Далее».
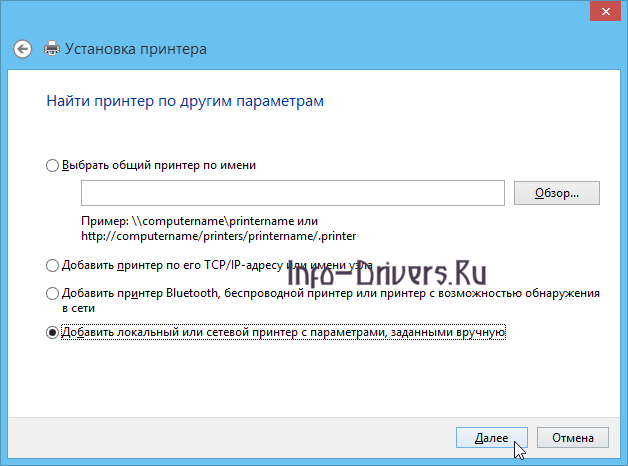
Теперь проверяем настройки порта для подключения печатающего устройства. Должна стоять отметка напротив пункта «Использовать существующий порт», а сам порт должен быть выбран, как «LTP1: (Порт принтера)». После этого можно нажать «Далее».
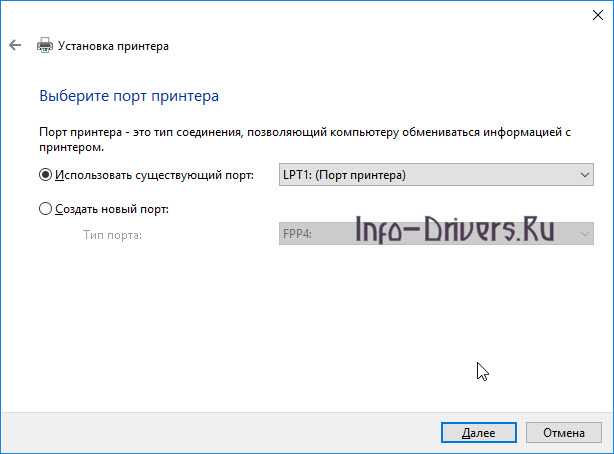
Система перенаправит на список доступных файлов драйверов для принтеров – тут не нужно выбирать какой-либо, просто щелкаем кнопку «Установить с диска».
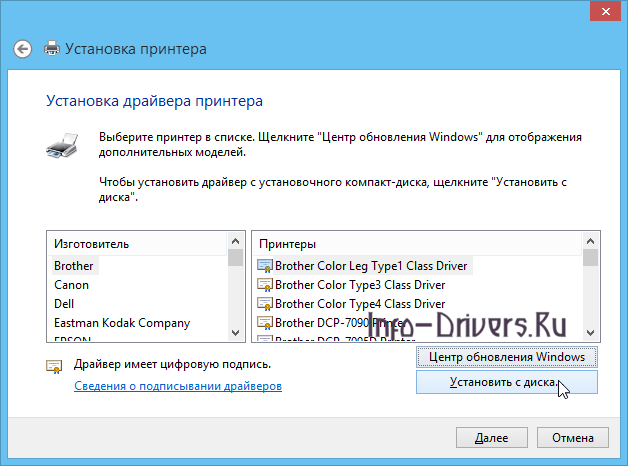
Мастер установки предложит вставить диск с драйверами, жмем «Обзор».
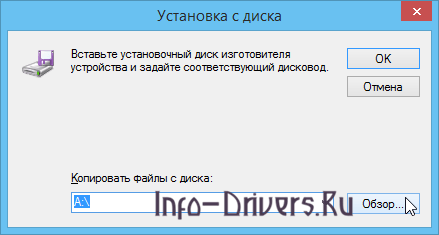
Теперь выбираем файл с названием «hpc1015c» внутри тех файлов, которые мы разархивировали в самом начале инструкции. После этого жмем «Открыть».
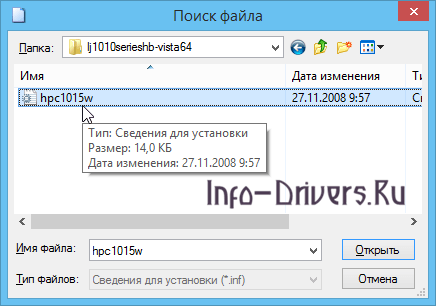
Теперь вы должны выбрать принтер, который надо установить на вашем компьютере — HP LaserJet 1010 HB.
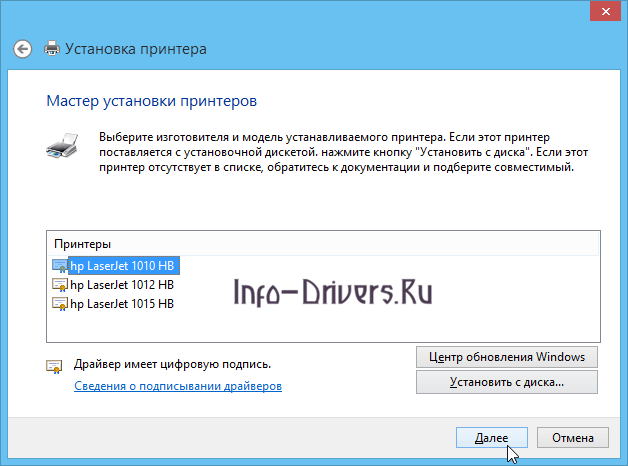
После этого нажмите «ОК».
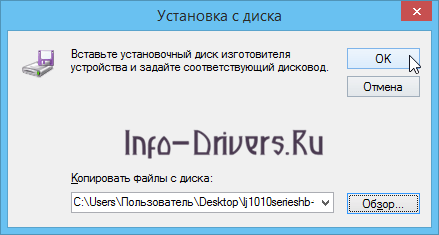
Осталось совсем немного шагов – один из них – это вводим название для нашего принтера (оно может быть любым). После этого жмем «Далее».
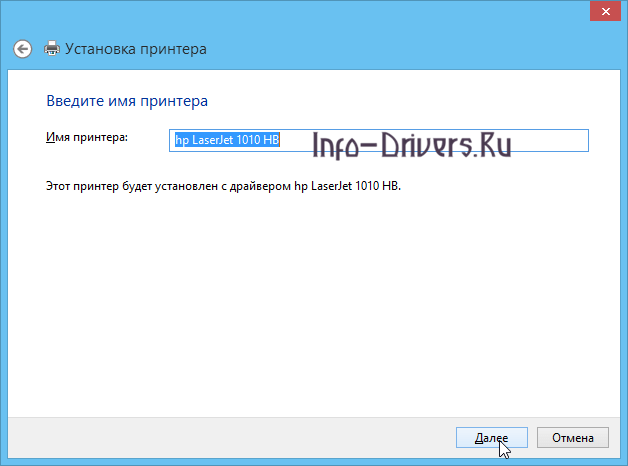
Вы можете настроить принтер, чтобы его использовать по локальной сети. Нажмите «Далее».
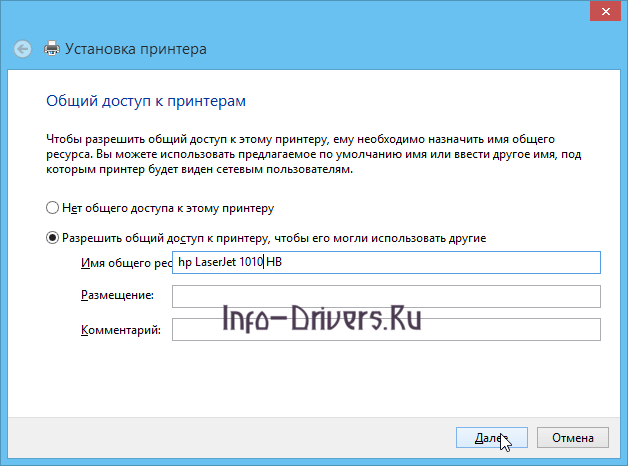
Мастер установки выдаст сообщение об успешной установке файлов драйвера. Останется щелкнуть «Готово» для завершения работы мастера.
Установка при помощи интернета
Скачивать драйверы следует только с официального сайта производителя оргтехники, где предлагается корректное, «чистое» ПО.
В случае, когда файла с необходимым расширением нет, включите принтер и поступите следующим образом:
Поздравляем! Документы можно выводить на печать.
Для скачивания ПО вам понадобится интернет-соединение. Если ПК не подключен к Сети, воспользуйтесь другим компьютером и загрузите архив на флеш-накопитель (он не тяжелый, не более 200 Мб).
Таким образом, воспользовавшись несколькими несложными, интуитивно понятными приемами, вы легко сможете подключить печатающее устройство к ПК без дисковода. И отсутствие установочного диска также не станет для вас проблемой. К слову, на официальных сайтах некоторых производителей оргтехники можно найти полезную информацию на эту тему.
Источник
Способ №2. «Обман»
В данном случае мы будем устанавливать драйвер для другого аппарата. Практика показывает, что он прекрасно подходит и для рассматриваемой модели.
Пошаговое использование данного способа выглядит следующим образом:
- Сначала все делается точно так же, как в первом способе. То есть вы заходите в «Устройства и принтеры» через меню «Пуск», нажимаете «Установка принтера», затем выбираете «Добавить локальный». Вместо стандартного порта еще нужно выбрать «DOT4_001». Дальше вы просто получаете список доступных вариантов.
- А вот дальше нам нужно выбрать любую другую модель, но не 1010. В большинстве случаев подходит «HP LaserJet 3055 PCL5». Выберете его и кликните «Далее».
Выбор другой модели
- Драйверы будут автоматически найдены на серверах Microsoft. Также вы самостоятельно можете скачать их на сайте com.
- Только после этого желательно указать настоящее имя устройства на следующем шаге. Система не будет знать его, но вы сами не запутаетесь.
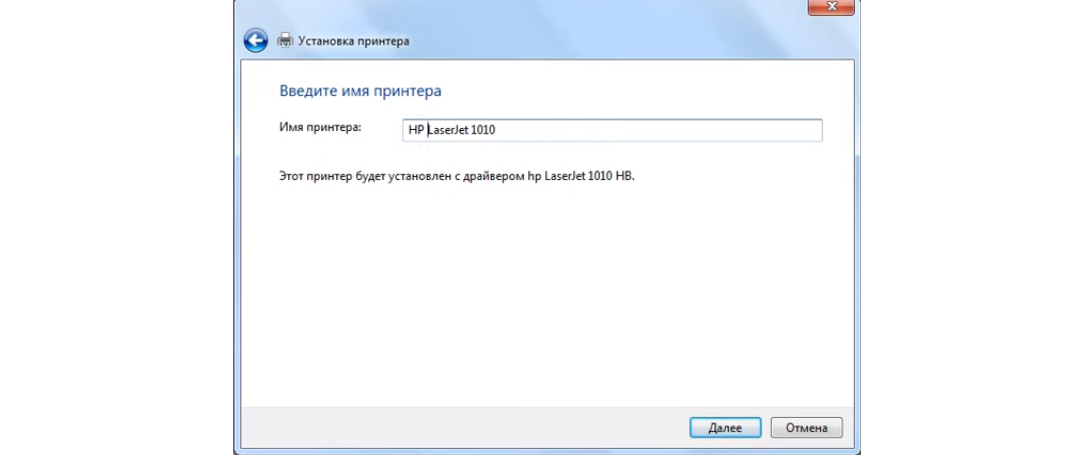
Указание реального названия
Этот способ особенно полезен в случаях, когда в списке вообще нет рассматриваемой модели. В последнее время такие случаи происходят крайне часто.
Похоже, ребята из HP решили вообще стереть из истории тот факт, что они когда-то выпустили LaserJet 1010. Только вот люди его уже купили и пытаются пользоваться.
Ниже можно наглядно видеть второй способ.
https://youtube.com/watch?v=H5bDOzd8E2M
Способ установки hp laserjet 1010 на windows 7 №1
Так как на официальном сайте HP нет драйверов на принтер hp laserjet 1010 на windows 7, то можно попробовать установить драйверы от операционной системы windows vista.
Для этого открываем любой поисковик в интернете, например Яндекс и в поисковую строку вводим «hp laserjet 1010» без кавычек.
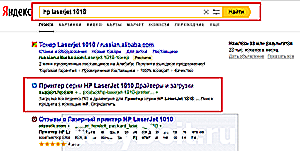
Выбираем сайт с названием «Принтер серии HP LaserJet 1010 Драйверы и загрузки» в поисковой выдаче.

Выбираем раздел с драйверами
Жмем кнопку «Перейти» под словами «Перейдите непосредственно к ПО и драйверам».

Выбираем версию операционной системы
Далее выбираем операционную систему «Windows» и версию «Windows Vista 32- разрядная» или «Windows Vista 64- разрядная» в зависимости от версии вашей операционной системы. И жмем кнопку «Изменить».
Далее раскрываем строку «Драйвер» -> «Базовые драйверы» и жмем кнопку «Загрузить».
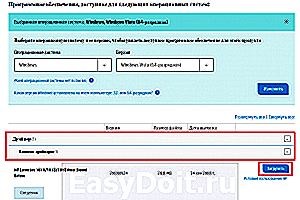
Скачиваем драйвер для HP 1010
После загрузки архива с драйвером распаковываем его.
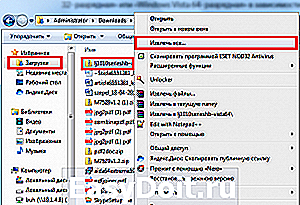
распаковываем скачанный драйвер
Теперь проверяем чтобы принтер был включен в розетку и подключен кабелем к USB порту компьютера или ноутбука к которому его нужно подключить.
Запускаем диспетчер устройств любым известным методом, например кликом правой кнопкой мыши по значку «Компьютер» на рабочем столе или в меню пуск и выбором в открывшемся окне слева «Диспетчер устройств».
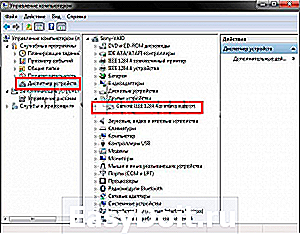
Переходим в диспетчер задач и находим подключенный принтер HP 1010
В данном списке необходимо найти принтер. Называться он может не обязательно HP LaserJet 1010. Но его значок точно будет с вопросительным или восклицательным знаком.
Жмем по нему правой кнопкой мыши и выбираем «Обновить драйверы».

В открывшемся окне выбираем «Выполнить поиск драйвером на этом компьютере».
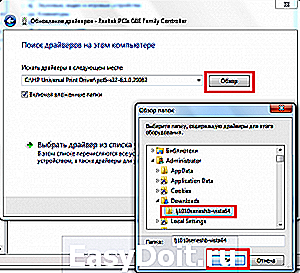
Указываем папку с распакованным драйвером HP 1010
Дальше жмем кнопку «Обзор» чтобы выбрать папку, в которую вы распаковали скачанные драйверы HP LaserJet 1010 с официального сайта.
После выбора папки с распакованным драйвером жмем кнопку «Далее» для начала процесса установки HP LaserJet 1010 на windows 7.
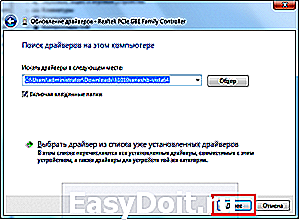
Завершаем установку принтера HP 1010 на Windows 7
Спустя несколько секунд принтер должен быть установлен с выводом соответствующего сообщения. Перезагружаем компьютер и пользуемся принтером.
Если у вас возникли какие — либо сложности в процессе установки HP LaserJet 1010 данным способом, то переходите к способу №2.
Ручная установка
Самым простым способом добавить локальный принтер на компьютер будет установка его драйверов вручную.
Если у Вас установлена операционная система Windows, то порядок действий должен быть таким:
1. Заходим в раздел «Устройства и принтеры». Для этого нажмите кнопку «Пуск» и справа выберите «Устройства и принтеры».
Если у Вас установлена Вин10, то порядок входа в «Панель управления» описан в этом подразделе данной статьи.

2. В окне, которое открылось, ищите кнопку добавления нового принтера. В зависимости от версии Вашей Windows, ее название может незначительно отличаться.
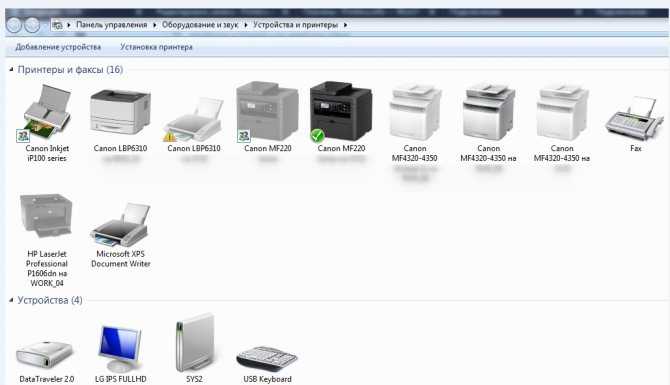
3. Нажимаем на кнопку «Установка принтера» вверху слева. В следующем окне выбираем «Добавить локальный принтер».
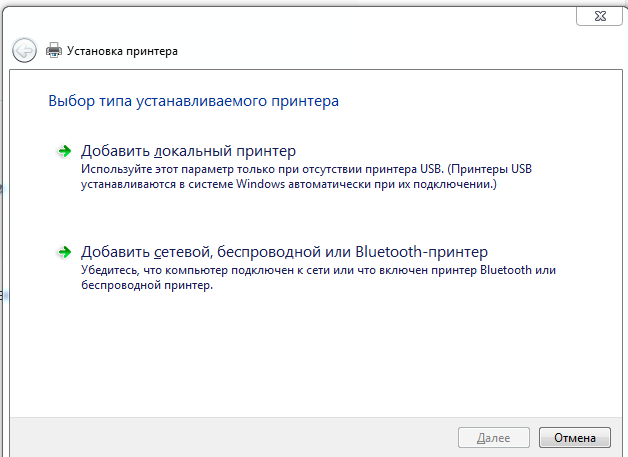
4. В окне выбора порта не делаем ни каких изменений. Оставляем порт LPT и жмем «Далее».
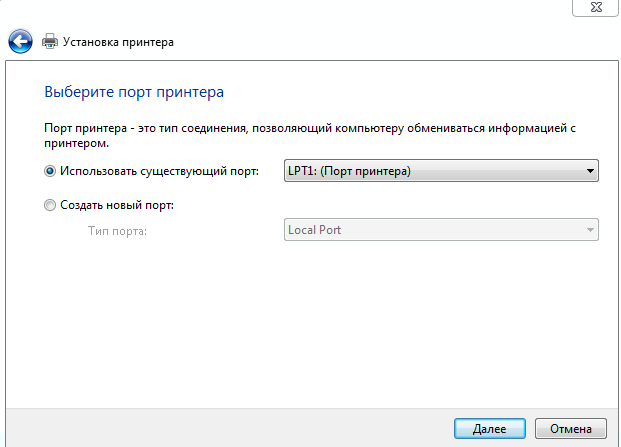
5. В открывшемся окне слева выбираем производителя Вашего аппарата. После чего, справа будет доступен выбор моделей. Среди них следует найти нужную модель.
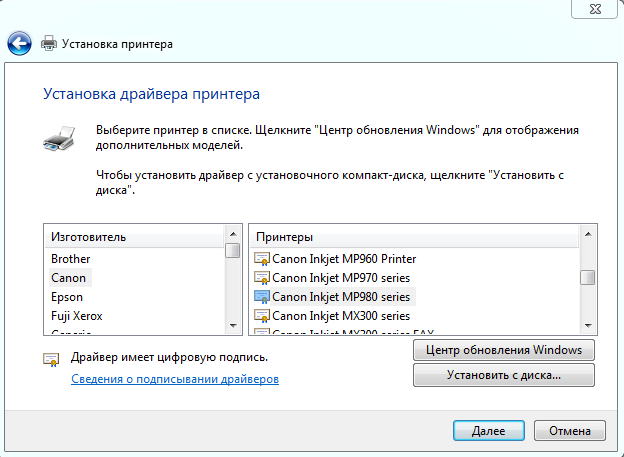
Если Вашей модели устройства нет в списке слева, то нажмите кнопку «Центр обновления Windows» для загрузки недостающих устройств.
Способ установки hp laserjet 1010 на windows 7 №2
Главной и единственной причиной, почему принтер hp1010 не запускается на седьмой Windows, является то, что данная модель была выпущена еще во времена Windows XP. Поэтому устанавливая неподходящие драйвера данного принтера на седьмую версию, компьютер может начать выдавать различные ошибки.
Даже после многих лет, разработчики так и не выпустили драйвера под новый Windows.
Но исправить проблему можно, сделав следующее:
Подсоедините принтер hp1010 к ПК при помощи USB кабеля и включите его.
Далее заходим на страницу «Устройства и принтеры», например через меню «Пуск».
Заходим в устройства и принтеры
На открывшейся странице вам необходимо нажать на кнопку «Установка принтера» и после кликнуть по строке «Добавить локальный принтер».
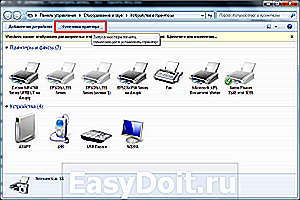
Выбираем «Установка принтера»
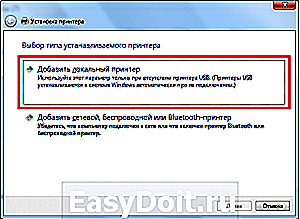
Добавляем локальный принтер
Теперь необходимо создать порт по умолчанию. Для этого ставим переключатель в положение «Создать новый порт», выбрать тип «Local port» и нажать кнопку «Далее».
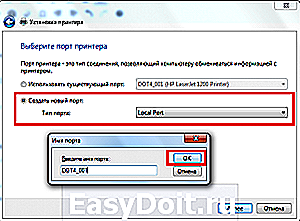
Создаем для него порт DOT4_001
После этого нужно ввести название «DOT4_001» (без кавычек) и нажать «Ок».
После этого появится страница, в которой нужно указать модель принтера и изготовителя для установки соответствующего драйвера. В нашем случае изготовителем является HP, а моделью — HP LJ 3055 PCL5. Почему именно данная модель? Дело в том, что именно драйвер от HP 3055 идеально подходит для вашего принтера, остальные же не поддерживают hp1010 или будут выдавать кучу ошибок.
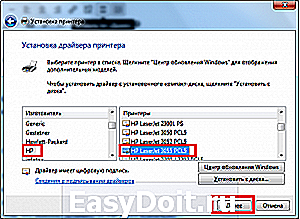
Выбираем производителя HP и принтер HP LJ 3055 PCL5
Установка драйвера может занять некоторое время, во многом это зависит от скорости интернета и мощности ПК. В процессе установки система потребует указать имя принтера, написать можно что угодно, но чтобы не путаться введите название «HP LJ 1010».
После этого перезагрузите ПК и попробуйте включить принтер, он запустится, если все было сделано правильно.
helpadmins.ru
Вариант № 1: Локальное подключение
Как установить принтер с помощью локального метода на Windows 7? Очень просто! Достаточно подключить его через шину USB к компьютеру. Заметим, что если настройки Windows выставлены правильно, не менялись с момента установки операционной системы, подключенное оборудование распознается и установится на ПК автоматически.
Однако удается такой фокус не всегда. Как быть, если на компьютер, например, не устанавливается принтер модели HP LaserJet 1010? В этом случае действуем так.
Шаг № 1: Подключаем к ПК.
Для начала подсоединяем принтер с помощью USB-кабеля к компьютеру и включаем его в сеть. Далее открываем меню «Пуск» и выбираем вкладку «Устройства и принтеры»:
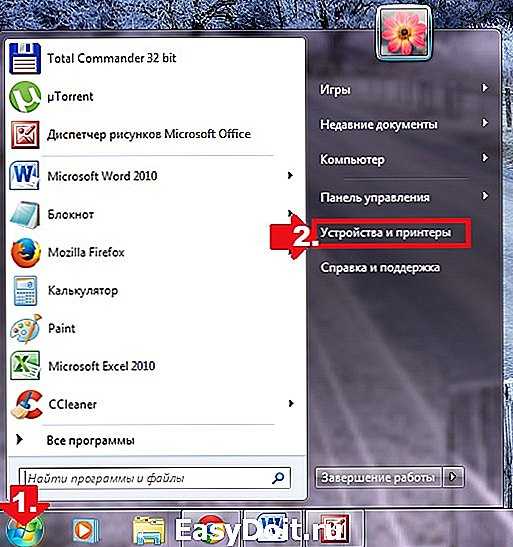
В появившемся окошке находим и кликаем мышкой вкладку «Установка принтера»:
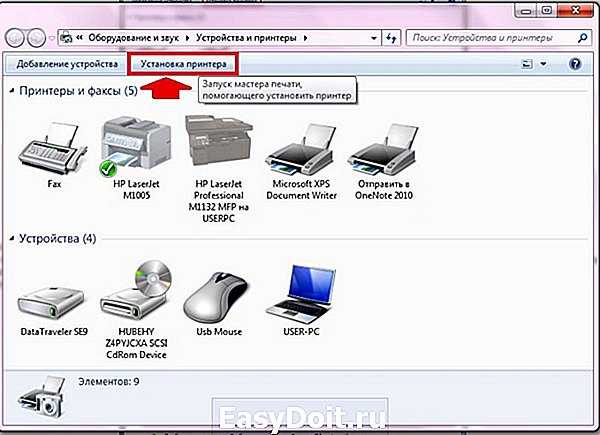
Затем определяемся с вариантом подключения. Хотите установить его локальным методом? Не передумали? Тогда кликаем пункт «Добавить локальный принтер»:
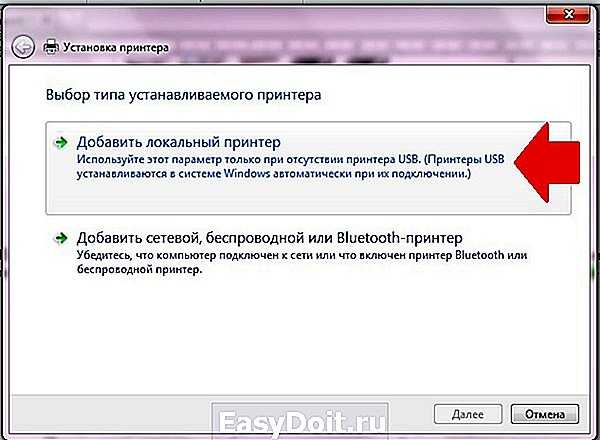
Далее выбираем порт принтера. В принципе лучше оставить все как есть, без изменений, так как порт LPT1 полностью соответствует требованиям установки. На этом подключение завершено. Остается только внести настройки в его работу. Для этого кликаем мышкой по кнопку «Далее» и переходим к следующему шагу.
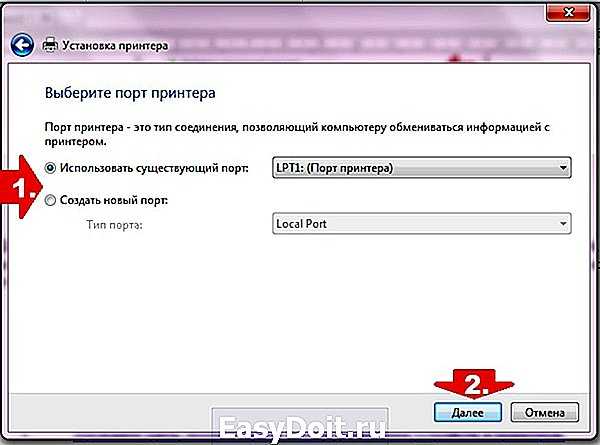
Шаг № 2: Вносим настройки в работу принтера.
Что предстоит выполнить в первую очередь? Для начала установить драйвер. Сделать это можно тремя способами:
- воспользовавшись установочным диском;
- с помощью мастера установки оборудования;
- через центр обновления Windows:

Допустим, что в момент установки HP LaserJet 1010 у нас не оказалось диска с драйвером для него, он не устанавливается или мы используем компьютер без привода. Что делаем в этом случае? Казалось бы, все просто: установить его можно из Центра обновления Windows. Но не тут-то было.
В Windows 7 официального драйвера для HP LaserJet 1010 нет. В этом случае есть 2 варианта действий:
- установить его, скачав из интернета;
- выбрать в мастере установки драйвер для HP LaserJet 3055 PCL5.
Мы выберем последний вариант, так как несмотря на разницу в названии, он полностью подходит для HP LaserJet 1010:
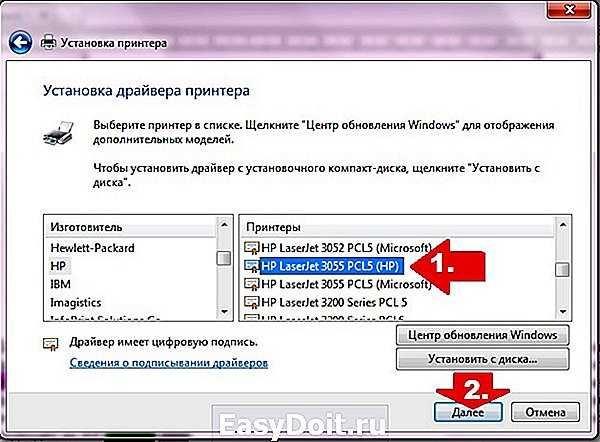
Что делаем дальше? Присваиваем нашему принтеру название HP LaserJet 1010 и вновь жмем «Далее»:
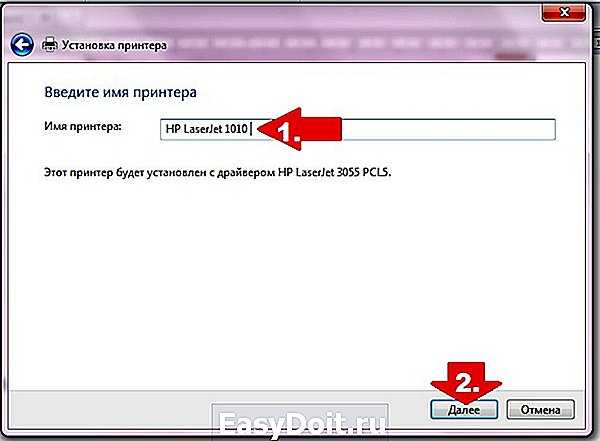
Теперь остается только определиться с параметрами доступа к принтеру с других ПК. В этом случае мы либо ограничиваем его (пункт «Нет общего доступа…»), либо позволяем печатать на нем («Разрешить общий доступ…»):
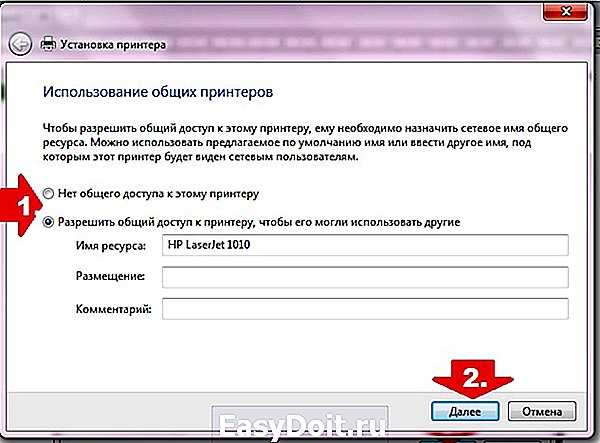
На этом настройка устройства завершена. Остается проверить его работу.
Шаг № 3: Проверяем печать.
Итак, если все действия по подключению и настройке были выполнены верно, после выбора параметров доступа к принтеру появится окошко с сообщением об успешной его установке. Так ли это на самом деле, нужно еще проверить. Как это сделать? Нажать кнопку «Печать пробной страницы»:

Все работает? Печатает без сбоев? Тогда можете смело себя похвалить! Постарались на славу!
Рекомендации разработчиков по поддержке Windows 10.
Также можно прочитать информацию разработчиков в интернете о функционировании их принтеров в виндовс 10.
К примеру, компания HP утверждает, что с большинством их устройств проблем возникнуть не должно. Для устройств, которые исправно работали до обновления Windows 10 драйвера обновлять не нужно. Но если все же у вас возникла проблема, вы можете скачать подходящую программу с Printeros.RU или с официального сайта производителя. В нем вы также сможете найти информацию как устранить неполадки, когда компьютер не находит принтер.
Производитель печатающих устройств Epson тоже поддерживает пользователей. На сайте компании расположены все необходимые драйвера и вы сможете их скачать в любое время.
Разработчики принтеров Canon, как и HP, говорят что большинство принтеров будет работать на новой операционной системе без проблем. Драйвера также можно скачать с их официального ресурса.
После установки драйверов проблем возникнуть не должно. Но если вам ничего из перечисленного выше не помогло, можно поискать решение проблемы для конкретной модели устройства. Может быть, у кого-нибудь возникали подобные проблемы и они поделились их решением на форумах. Существуют также англоязычные сайты, но для этого необходимо знание английского.







![Драйвер для laserjet 1010 для windows 7: софт для принтера [#2019]](http://ds-service39.ru/wp-content/uploads/2/d/f/2df9c44b890a5acc42effd3397b65d85.jpeg)






















