Настройка сети Интернет
После входа появляется главная страница меню роутера. В первую очередь требуется установить Интернет-соединение.
Для этого в левой колонке нажимается строка «Network» либо «Сеть» в зависимости от языка интерфейса.
В открывшемся списке выбирается строка «WAN».
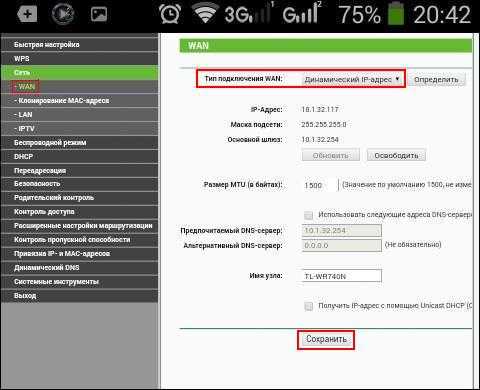
В открывшемся окне интерфейса нужно указать тип подключения, применяемый провайдером. Он должен быть прописан в договоре об оказании услуги. К примеру, соединение PPPoE используют Дом.ру и Ростелеком, а L2TP — Билайн.
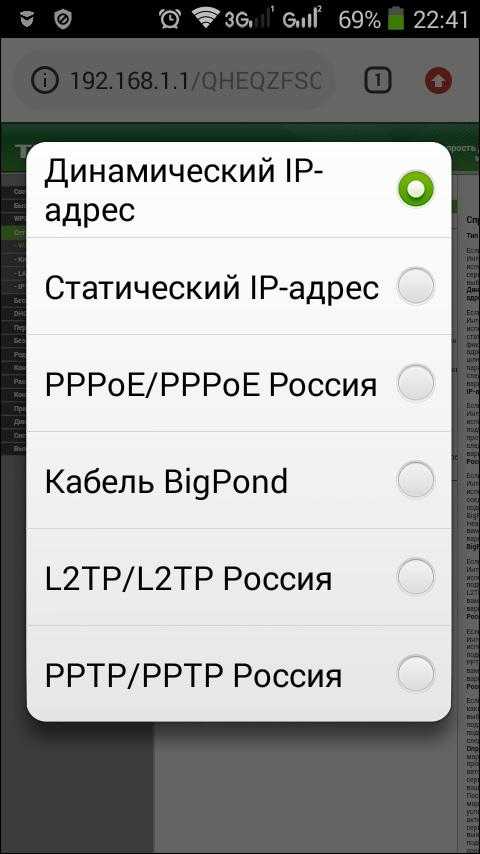
Очень часто провайдерами применяется DHCP- сервер (динамическое подключение), в котором IP-адреса изменяются через определенный промежуток времени. Если поставщиком услуг указывается фиксированный IP-адрес, маска, DNS-сервер, то по списку нажимается статический IP-адрес, данные сохраняются нажатием на нижнюю панель «Сохранить».
При открытии окна настроек PPPoE, требуется указать имя пользователя и пароль, прописанные в договоре. Далее кликнуть мышкой на нижнюю панель «Подключить» и еще ниже — «Сохранить». Аналогично указывается имя и пароль для других видов соединений (PPTP, L2TP).
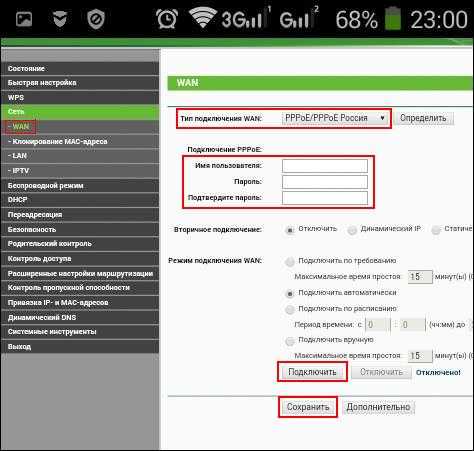
После настройки WAN сети в смартфоне должен появиться Интернет. Наличие соединения быстро проверяется открытием почтового ящика либо соцсетей.
Настройка устройства в режиме точки доступа.
IP-адрес устройства — обычный для точек доступа D-Link — 192.168.0.50, соответственно адрес веб-интерфейса — http://192.168.0.50. Логин и пароль для доступа admin и admin соответственно. Если веб-интерфейс недоступен — изучите вот эту инструкцию — ссылка.
![]()
![]()
Проверяем чтобы стояла галочка «Включить беспроводное соединение» и нажимаем кнопку «Далее».
![]()
Теперь Вам надо снять галочку «Скрыть точку доступа». Затем в поле «SSID» прописать идентификатор создаваемой беспроводной сети. Им может быть любое слово в английской раскладке, либо число. В списке Беспроводной режим выбираем «802.11 B/G/N mixed». Нажимаем кнопку «Далее».
![]()
На этой вкладке надо настроить безопасность беспроводной сети. В списке» Сетевая аутентификация» лучше всего выбрать самый надежный тип — «WPA2-PSK». Если у Вас есть старый смартфон или телефон с WiFi — у него могут возникнуть проблемы с доступом к беспроводной сети при этом типе шифрования. В этом случае лучше выбрать тип «WPA-PSK». В поле «Ключ шифрования PSK» вводим пароль для создаваемой сети WiFi. Нажимаем кнопку «Далее».
![]()
Конфигурирование устройства завершено. Сверяем ещё раз настройки и нажимаем кнопку «Сохранить».
Доступ к веб-интерфейсу
Большинство маршрутизаторов от D-Link используют доступ к своему интерфейсу по адресу 192.168.0.1. Роутер D-Link DAP 1360 же подключается через 192.168.0.50. Ввести данный адрес нужно в окне любого браузера, после всех манипуляций с проводами, разъёмами и предварительными настройками.
После нажатия клавиши Enter в адресной строке роутер приветливо предложит ввести логин и пароль администратора. В данной модели по умолчанию используется пара admin – admin.
Сразу же после входа система может предложить сменить текущий пароль на более сложный. В целях безопасности лучше это выполнить.
Настройка параметров сети
Если нужно, чтобы модификация B1 работала в режиме беспроводной точки доступа, то следует совершить следующие манипуляции.
В браузере необходимо зайти в меню настроек роутера. Чтобы сделать это, нужно в поисковой строке написать адрес устройства (он стандартный и указан в инструкции). После успешной загрузки системы откроется окно с просьбой ввести логин и пароль. В первую строку надо написать admin, а вторую – оставить пустой. В меню «Настройки» следует открыть раздел LAN. Там появится окно с просьбой выбрать соединение
Нужно обратить внимание на категорию «Статическое». Адрес следует изменить на 192.168.1.150
Шлюз стандартный, его надо посмотреть в инструкции. DNS лучше поставить 8.8.8.8. Это позволит при проблемах с серверами поставщика услуг пользоваться протоколами «Гугл».
В недрах веб-интерфейса
При первом подключении, возможно, все пункты меню и надписи будут на английском языке. Для смены его на русский в правом верхнем углу имеется выпадающее меню Language, из списка которого можно выбрать необходимый пункт.
Стоит немного отступить и сказать о том, что роутер DAP 1360 может работать в двух режимах: как точка доступа — для соединения компьютеров в сеть или как полномасштабный маршрутизатор. Так как большинство пользователей интересует именно подключение к сети Интернет, то и будет рассмотрен случай работы в последнем режиме.
На самой первой странице отобразится вся информация о том, что представляет собой данный роутер. Здесь указаны модель, прошивка и текущее состояние соединения. Для настройки подключения к сети Интернет через порт WAN нужно нажать Click’n’Connect. Данный пункт представляет собой специальный мастер, который проведёт по всем этапам конфигурации и поможет создать своё первое подключение.
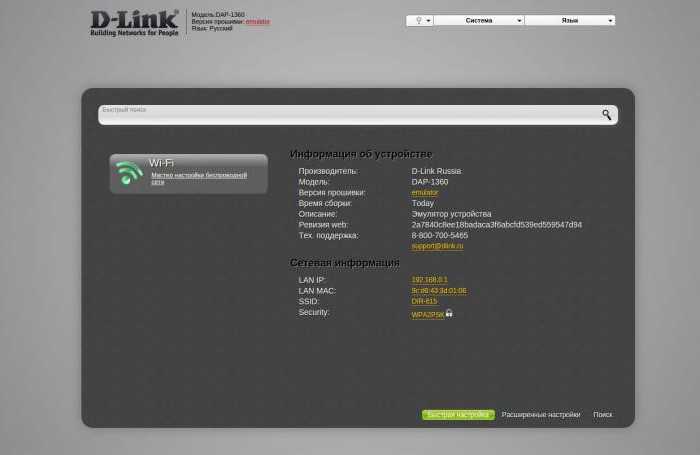
На первой странице пользователю будет предложено вставить кабель в порт WAN. Он расположен на задней части устройства и окрашен в жёлтый цвет. Собственно, он ещё и подписан — Internet. После соединения должен загореться индикатор на передней панели.
В нижнем правом углу имеется кнопка “Далее”, которая переведёт пользователя к следующему шагу настройки. Здесь будет предложено выбрать тип соединения. Верхний пункт — PPPoE используется большинством провайдеров, поэтому дальнейшие настройки будут описаны именно для этого подключения.
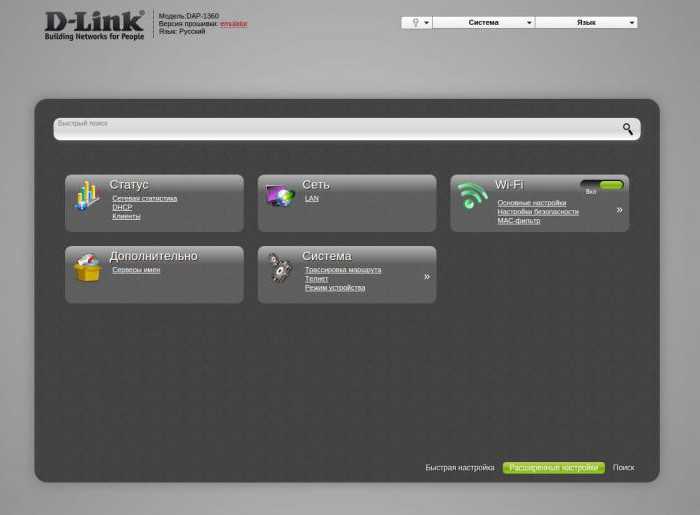
На следующем шаге нужно ввести немного данных. А именно придумать имя соединения, имя пользователя и пароль. Название можно выбрать любое или же оставить по умолчанию, все равно его будет видно только в веб-интерфейсе. А вот имя с паролем выдаёт провайдер интернета, и эти сведения должны быть указаны в договоре на подключение услуг.
Введённых данных практически всегда хватает для создания соединения. Однако провайдер может и указать дополнительные параметры подключения. Их можно активировать, переведя тумблер в нижнем левом углу в положение «Подробно».
Следующий шаг поможет проверить состояние подключения на стадии конфигурирования. В поле нужно ввести любой адрес известного сайта, например google.ru или mail.ru. Система проверит, имеется ли к нему доступ, и сообщит об этом. Если все прошло успешно, значит, подключение настроено и работает. Осталось установить параметры для беспроводного соединения по Wi-Fi.
На чем остановить выбор
Даже изучив вопрос и определив все отличия между рассматриваемыми устройствами, обычный пользователь будет резонно интересоваться, на чем остановить выбор, если стоимость идентична, как и внешний вид оборудования. Для ответа на вопросы следует рассмотреть определенные параметры создания сетей на всех типах оборудования.
Маршрутизатор:
- Соединяется с сетью оператора от собственного имени. Просто следует настроить подключение к провайдеру на приборе и установить условия раздачи данных по домашней сети. Далее все оборудование функционирует только совместно с роутером, то есть для подключения к интернету не требуется конфигурировать всю аппаратуру в сети.
- Доступная организация внутренней сети между всеми типами офисного или домашнего оборудования. Функционал роутера сам передаст IP-адрес всем приборам.
- Маршрутизатор имеет встроенный файервол и межсетевой экран. Эти особенности придают дополнительную защиту домашнему оборудования от удаленного неподтвержденного доступа извне. Это является хорошим дополнением стандартным программам-антивирусам на ПК, ноутбуке.
- Повышение скорости соединения до наибольшего, благодаря чему можно подключиться напрямую через ЛАН к роутеру. В вай-фай роутере есть функция установки параметров скорости соединения по каждому из абонентов.
- Гибкая установка адресов необходима для нормального функционирования некоторого ПО. Роутер способен предоставить такую возможность.
ТД:
- Прибор только обеспечивает соединение. Если во внутренней сети присутствует множество ноутбуков или ПК, то их требуется настраивать по отдельности. Такая система не подходит для небольших поставщиков услуг, которые самостоятельно занимаются конфигурацией сети и освобождают абонентов от персональной настройки соединения.
- Организация внутренней сети между оборудованием может протекать проблемно. Для решения вопросов требуется задействовать оператора.
- ТД не предоставляет подключению с глобальной сетью защиту, однако имеет шифрование. Защитой соединения занимается оператор самостоятельно.
- Для получения наибольшей скорости от поставщика услуг, необходимо подключиться к сети при помощи ЛАН, в обход ТД. Однако общая скорость соединения подходит для выполнения всех задач. Необходимости в увеличении быстродействия почти не возникает.
- ТД максимально четко указывает адрес IP без предоставления возможности внесения изменений. Этот фактор может расцениваться как негативный, так и позитивный, в зависимости от выполняемых задач.
В недрах веб-интерфейса
При первом подключении, возможно, все пункты меню и надписи будут на английском языке. Для смены его на русский в правом верхнем углу имеется выпадающее меню Language, из списка которого можно выбрать необходимый пункт.
Стоит немного отступить и сказать о том, что роутер DAP 1360 может работать в двух режимах: как точка доступа — для соединения компьютеров в сеть или как полномасштабный маршрутизатор. Так как большинство пользователей интересует именно подключение к сети Интернет, то и будет рассмотрен случай работы в последнем режиме.
На самой первой странице отобразится вся информация о том, что представляет собой данный роутер. Здесь указаны модель, прошивка и текущее состояние соединения. Для настройки подключения к сети Интернет через порт WAN нужно нажать Click’n’Connect. Данный пункт представляет собой специальный мастер, который проведёт по всем этапам конфигурации и поможет создать своё первое подключение.
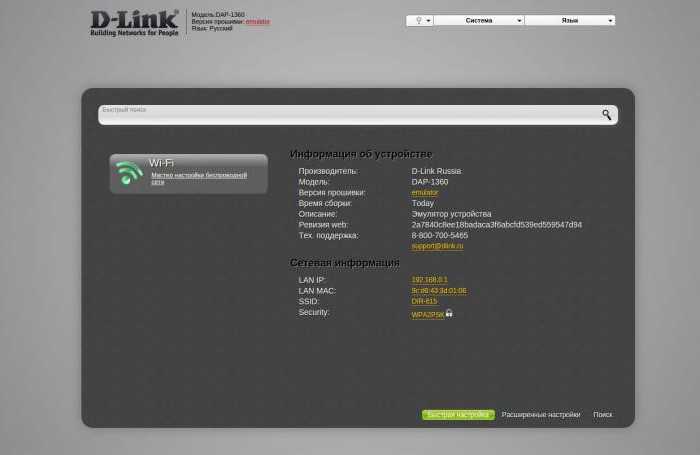
На первой странице пользователю будет предложено вставить кабель в порт WAN. Он расположен на задней части устройства и окрашен в жёлтый цвет. Собственно, он ещё и подписан — Internet. После соединения должен загореться индикатор на передней панели.
В нижнем правом углу имеется кнопка «Далее», которая переведёт пользователя к следующему шагу настройки. Здесь будет предложено выбрать тип соединения. Верхний пункт — PPPoE используется большинством провайдеров, поэтому дальнейшие настройки будут описаны именно для этого подключения.
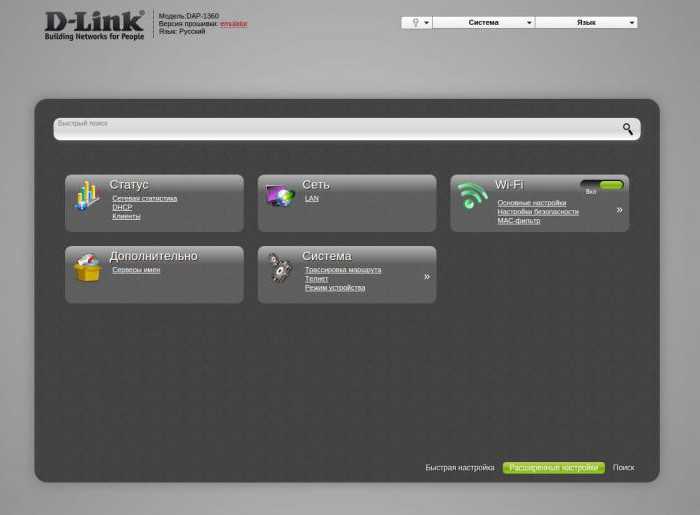
На следующем шаге нужно ввести немного данных. А именно придумать имя соединения, имя пользователя и пароль. Название можно выбрать любое или же оставить по умолчанию, все равно его будет видно только в веб-интерфейсе. А вот имя с паролем выдаёт провайдер интернета, и эти сведения должны быть указаны в договоре на подключение услуг.
Введённых данных практически всегда хватает для создания соединения. Однако провайдер может и указать дополнительные параметры подключения. Их можно активировать, переведя тумблер в нижнем левом углу в положение «Подробно».
Следующий шаг поможет проверить состояние подключения на стадии конфигурирования. В поле нужно ввести любой адрес известного сайта, например google.ru или mail.ru. Система проверит, имеется ли к нему доступ, и сообщит об этом. Если все прошло успешно, значит, подключение настроено и работает. Осталось установить параметры для беспроводного соединения по Wi-Fi.
Обновление прошивки
Что делать, если стал работать со сбоями маршрутизатор DAP 1360? Прошивка необходима для функционирования самого роутера, без нее он не сможет выполнять основные задачи. Поэтому когда она выдает сбой, устройство либо перестает отвечать, либо постоянно появляются ошибки. Кроме того, производитель рекомендует периодически обновлять версии прошивки. Это позволит сделать свою работу в интернете более защищенной. Рассмотрим обновление прошивки на роутере D-Link DAP 1360 ревизии B1.
На сайте производителя нужно найти необходимую версию программного обеспечения
Обратить внимание следует не только на то, чтобы она предназначалась для данного роутера, но и для ревизии. Надо загрузить файл на компьютер или ноутбук
Необходимо выбрать параметр «Обслуживание», в котором будет вкладка «Прошивка». Там следует нажать на окно «Обновление». Далее нужно указать путь к файлу новой версии программного обеспечения. После этого маршрутизатор сделает все сам. По итогам, он перезагрузится.
Как обновить роутер DAP 1360 ревизии D1? Следует как и в предыдущем случае скачать прошивку с официального сайта производителя. Далее надо зайти в настройки и перейти в меню «Расширенные». В «Системе» будет пункт «Обновление». Там осуществляется прогрузка скачанного файла.
По цене
Многие компании к аппаратам типа «Точка доступа» начинают дополнительно прикручивать не нужный функционал:
- DHCP;
- Межсетевой экран (Брандмауэр);
- Возможность работы в режиме модема;
- Установки и настройки сети.
В общем превращая его в дополнительный роутер. При этом цена будет куда выше обычного маршрутизатора. Я считаю, что точка доступа должна быть собой без лишних функций. Упор при выборе стоит делать на поддержку Wi-Fi стандартов, мощность антенны и скорость входного порта. А дополнительная шелуха, как показала практика – не нужна. Да и в случаи чего лучше уж купить обычный бюджетный роутер.
Общая информация
Роутер DAP 1360 – точка доступа с открытым кодом. Как правило, его используют для работы в небольших офисах и домах.
Аппарат универсальный. У него имеется 7 разных опций, которые позволяют создавать и расширять беспроводную сеть. При выборе необходимой реализации нужно понимать, в каком режиме будет работать роутер. Он способен быть ретранслятором, беспроводным клиентом, точкой доступа, мостом WDS и с AP. Устройство помимо перечисленных может работать с двумя режимами WISP. Имеет антенны, которые и являются приемниками сигнала от провайдера.
Маршрутизатор работает на «Линуксе». В комплекте поставляется диск со специальным софтом, который позволит быстро разобраться с функциональностью DAP 1360. Настройка роутера с помощью программного обеспечения будет практически моментальной и легкой. Внутренняя память – 16 Мб.
Настройка Wi-Fi соединения
Теперь расскажем, как настроить на роутере доступ к Вай-Фай через телефон или планшет:
- Рассмотрим закладку под названием «Wireless».
- В поле «Wireless_Network_Name» нужно присвоить имя нашей новой сети. Применять для этого можно латиницу и цифры.
- В поле «Region выбираем страну проживания.
- Далее жмем «Сохранить». Иногда появляется окно с уведомлением. Его пропускаем нажатием кнопки «ОК».
Установка пароля на беспроводную сеть
Настройка Wi-Fi на роутере требует установку пароля. Это нужно сделать в любом случае, через телефон вы настраиваете соединение или с ПК.
В закладке «Wireless» выбираем «Wireless_Security. Помечаем галочкой на кнопке «WPA/WPA-2» – «Personal (Recommended)». В поле «PSK_Passwordнеобходимо вписать пароль. Его вы придумали сами и его нужно запомнить, потому что вводить его придется каждый раз при новом подключении
Требования к паролю важно соблюдать: более 8 символов, использовать большие и маленькие буквы латиницы и цифры. Если пароль сложный, то лучше его записать
При его утере придется сбрасывать все настройки оборудования и начинать все сначала.
Как сохранить музыку внутри Telegram
Треки, отправленные вам ботом, можно сохранять в специальном диалоге, чтобы не потерять. Его не увидит никто, кроме вас. Для этого нужно выделить сообщение с аудио, нажать «Переслать» и указать чат «Избранное». Туда же можно загружать музыку с вашего устройства.
Как добавить музыку с телефона в Telegram на Android:
- Откройте диалог.
- Кликните по скрепке рядом со строкой для набора сообщения.
- Пролистайте вправо до слова «Музыка».
- Выберите трек из «Галереи» и подтвердите отправку.
- Подождите, пока файл загрузится.
Как загрузить музыку с телефона в Telegram на iPhone:
- Сначала придется зайти в iCloud Drive под своим идентификационным кодом, но с другого девайса, например, ноутбука или компьютера.
- Залить туда файлы.
- Потом зайти в Telegram и повторить всё, как описано в случае с Android.
Почему не заходит в настройки роутера и что делать
В принципе, я выше уже рассказал про все основные возможные причины, с которыми наиболее часто сталкиваются юзеры. Специально для ленивых я ещё раз их все вкратце перечислю:
- Устройство, с которого Вы пытаетесь войти в настройки роутера не подключено к его локальной сети или случайно отключилось. Проверьте соединение. Если подключение по кабелю — попробуйте отключить его и подключить снова. При необходимости, замените кабель.
- Компьютер подключен к роутеру одновременно через 2 интерфейса — по кабелю и по Вай-Фаю. Это сплошь и рядом встречается у новичков. Отключите один из интерфейсов.
- Вы неправильно ввели символьный URL или цифровой IP-адрес роутера и потому его панель управления не открывается. Проверьте правильность написания адреса.
- Выскакивает ошибка «Неверный пароль». Проверьте правильно ли Вы ввели пароль с наклейки. Если он не подходит, значит был изменён ранее и чтобы попасть на роутер, Вам придётся делать ему сброс настроек.
- Ваш маршрутизатор заглючил. Такое тоже случается. В этом случае девайс ведёт себя неадекватно. Попробуйте сбросить его настройки кнопкой «Reset».
Ну и на последок о самом неприятном. Брак и аппаратные неисправности у роутеров тоже случаются, хотя и достаточно редко. В этом случае нужно будет нести его в сервисный центр, либо в мусорку и покупать новый!
Настройка
Наконец берем мобильное устройство и читаем, как настроить роутер через телефон
Обратите внимание, что мы работаем без сетевого кабеля, который именуют патч-корд (он нужен для соединения роутера с ПК или ноутбуком). Заходим в поиск беспроводной сети и в списке кликаем на сеть нашей точки доступа
Подключение к ней пока должно быть без пароля. В редких случаях необходим код, чтобы войти в выбранную сеть. Его легко разыскать, так как он написан на обратной стороне роутера.
Дальше, на своем устройстве включаем любой браузер и в адресной строке пишем IP по умолчанию 192.168.1.1, либо 192.168.0.1 и осуществляем переход. Адрес устройства обычно можно найти на приклеенной этикетке, которая висит на задней крышке.
Далее мы попадаем в меню настроек, либо выскочит окно с просьбой ввести имя пользователя и пароль. Обычно, логин и пароль стандартные admin и admin. Вводим их и попадаем в веб-интерфейс роутера. А дальше идет обычная настройка.
Лучше сразу настроить маршрутизатор так, чтобы он корректно работал с любым интернет-провайдером, следовательно, не было вопросов при соединении с сетью и получении доступа к Wi-Fi для ваших девайсов. Чтобы выполнить данную задачу, мы должны знать несколько критериев, которые нам может был сообщить интернет-провайдер при подписании документов на подключение интернет-услуги.
Во-первых, надо знать, по какой технологии произведено подключение. Перечислим варианты:
- статический (статичный) IP,
- динамический IP,
- PPPoE,
- PPTP,
- L2TP.
Эта информация есть либо в документации, предоставляемой провайдером, либо ее можно запросить у техподдержки по телефону «горячей линии».
Также необходимо узнать об осуществлении привязки по уникальному идентификатору и попросить привязать порт к MAC-адресу вашего маршрутизатора. Данные можно найти на наклейке внизу роутера.
Это очень важный нюанс при самостоятельной настройке точки доступа. Если им пренебречь, то наши устройства хоть и будут подключены к всемирной сети, но самого выхода в интернет они не получат.
Настройка DAP-1360 D1 в режиме точки доступа.
Айпишник устройства — обыденный для точек доступа D-Link — 192.168.0.50, соответственно адресок веб-интерфейса — http://192.168.0.50. Логин и пароль для доступа admin и admin соответственно. Если веб-интерфейс недоступен — изучите вот эту аннотацию — ссылка.
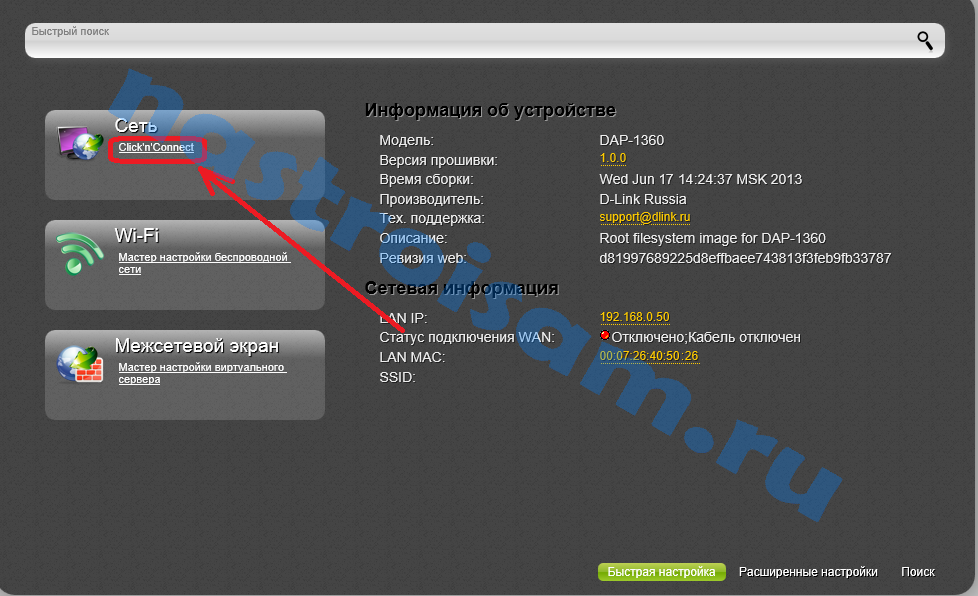

Проверяем чтоб стояла галочка Включить беспроводное соединение и жмем кнопку Дальше.
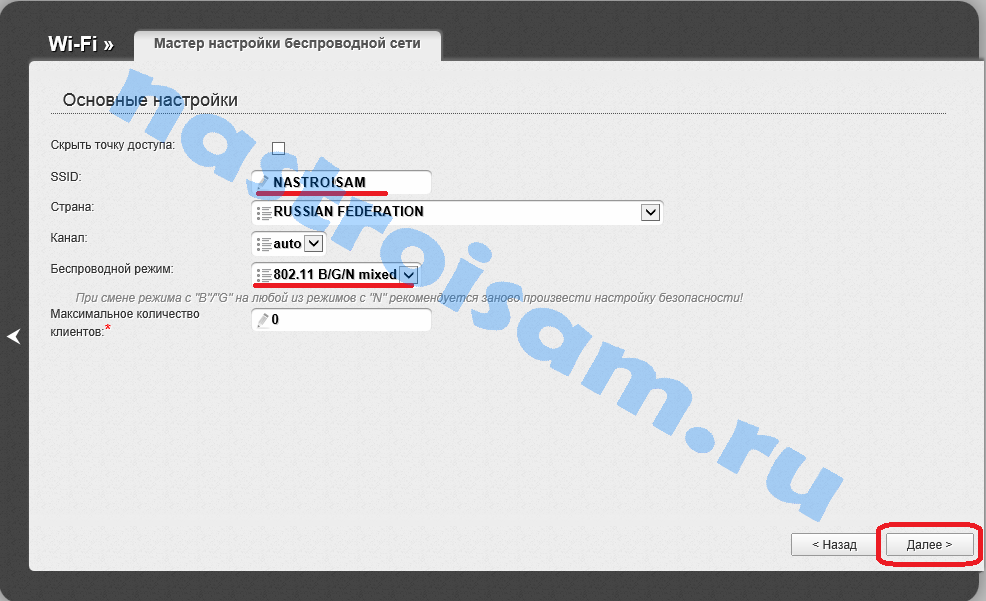
Сейчас Вам нужно снять галочку Скрыть точку доступа. Потом в поле SSID прописать идентификатор создаваемой беспроводной сети. Им может быть хоть какое слово в британской раскладке, или число. В перечне Беспроводной режим избираем 802.11 B/G/N mixed. Жмем кнопку Дальше.
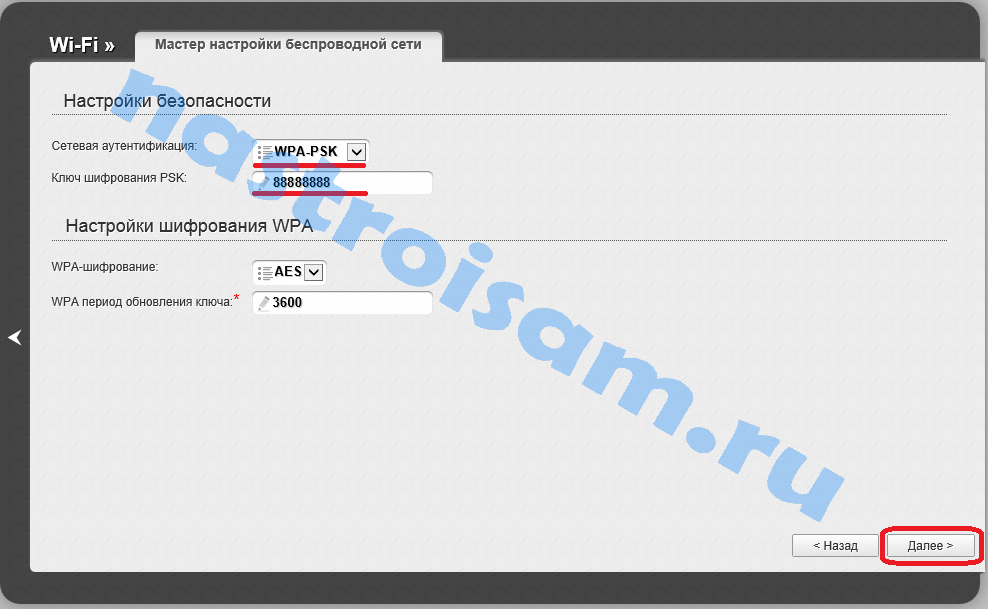
На этой вкладке нужно настроить безопасность беспроводной сети. В перечне Сетевая аутентификация идеальнее всего избрать самый надежный тип — WPA2-PSK. Если у Вас есть старенькый телефон либо телефон с WiFi — у него могут появиться трудности с доступом к беспроводной сети при всем этом типе шифрования. В данном случае лучше выбрать тип WPA-PSK. В поле Ключ шифрования PSK вводим пароль для создаваемой сети WiFi. Жмем кнопку Дальше.
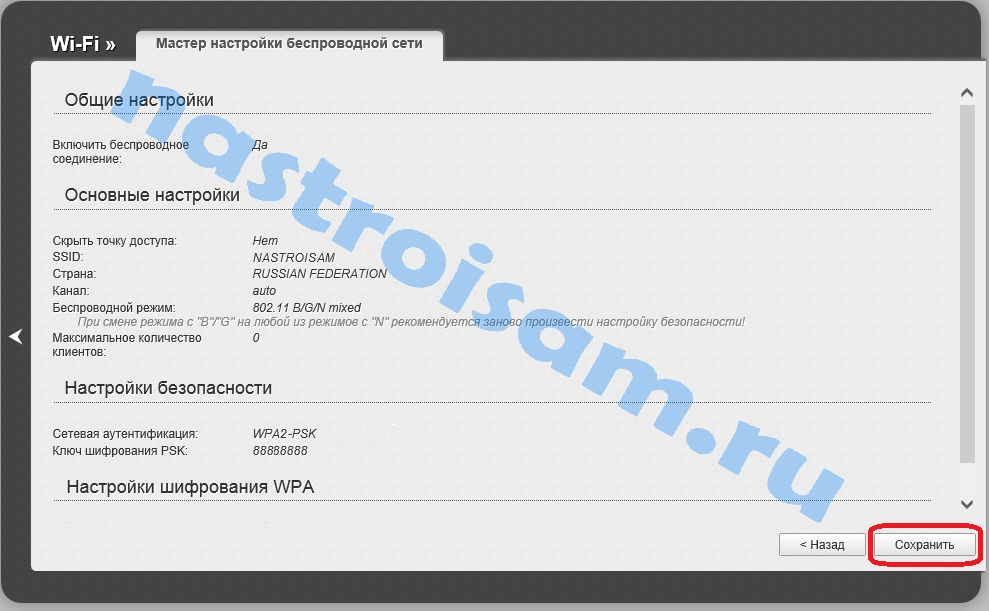
Конфигурирование точки доступа DAP-1360 D1 завершено. Сверяем ещё раз опции и жмем кнопку Сохранить.
Внешний вид
DAP 1360 имеет стандартный неприхотливый дизайн — чёрная прямоугольная коробка с минимальным набором управляющих кнопок и индикаторов. На передней панели расположены:
- Индикатор питания. Во включённом состоянии сигнализирует о том, что устройство работает.
- индикатор беспроводной связи. Если горит постоянно, означает, что сеть работает. Если моргает, то в этот момент происходит передача трафика.
- Индикатор WPS. В течение нескольких минут горит — соединение установлено, а если моргает, значит, что какое-то устройство пытается подключиться с помощью этой технологии.
- Индикатор локальной сети. Аналогично состоянию беспроводной сети — горит, значит, в порт вставлен кабель, моргает — идёт передача данных.
- Индикатор соединения с интернетом. Моргающий значок означает передачу данных в одном из направлений, постоянно горящий — соединение с интернетом доступно и работает.

Задняя панель оснащена всего одним LAN-портом, так что здесь сильно не разгонишься для создания большой сети. Имеется и WAN для подключения кабеля от провайдера. Кнопка сброса к заводским настройкам выполняет ещё и роль соединения через WPS. Чтобы с её помощью откатиться к начальному состоянию, нужно нажать и удерживать в течение трёх секунд. Для соединения через WPS достаточно одного кратковременного нажатия. На задней панели также расположен разъем питания для блока, идущего в комплекте.
Устройство оснащено двумя съёмными антеннами.
D-link: сброс настроек к заводским с помощью кнопки RESET и через настройки
Очистить все параметры можно как с помощью специальный кнопки, так и через панель управления маршрутизатором.
Подключите питание к роутеру, и найдите на корпусе кнопку RESET. Там не совсем кнопка, а просто дырочка в корпусе. Кнопка утоплена, что бы ее случайно не нажали. Нажмите на эту кнопку чем-то острым, держите не менее 10 секунд и отпустите.

Смотрите на индикаторы на передней панели. Все должны потухнуть, кроме POWER, и роутере будет перезагружен, а настройки восстановлены. Если не получилось с первого раза, то попробуйте снова, и подержите кнопку более 10 секунд.
Восстановление настроек через панель управления
На D-link, как и на других роутерах, очистить все настройки можно через страницу с настройками маршрутизатора. Если у вас есть доступ к настройкам. Если нет, то используйте способ, о котором я писал выше.
Зайдите в панель управления. Перейдите в браузере по адресу 192.168.0.1 и укажите имя пользователя и пароль (стандартные – admin и admin) . Можете посмотреть подробную инструкцию по входу в настройки на D-link.
В настройках наведите курсор на ссылку Система, и выберите пункт Сброс настроек. Подтвердите сброс, нажав Ok.
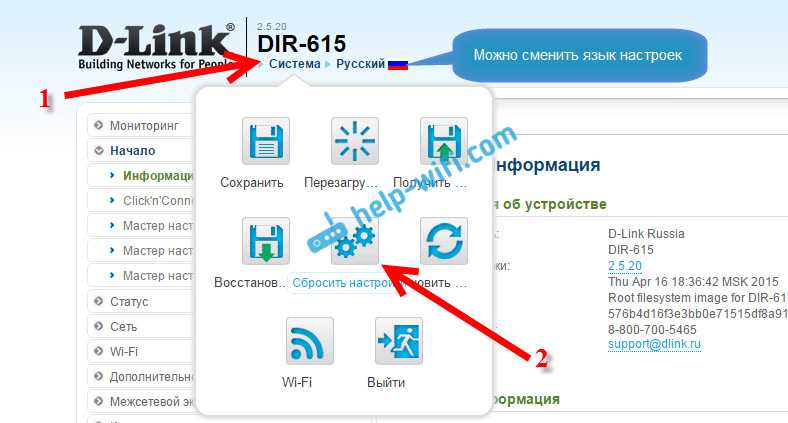
Подождите, пока роутер перезагрузится.
Вот и все, можно приступать к настройке. Если что, у нас на сайте есть много инструкций по D-Link. Смотрите этот раздел. Удачи!
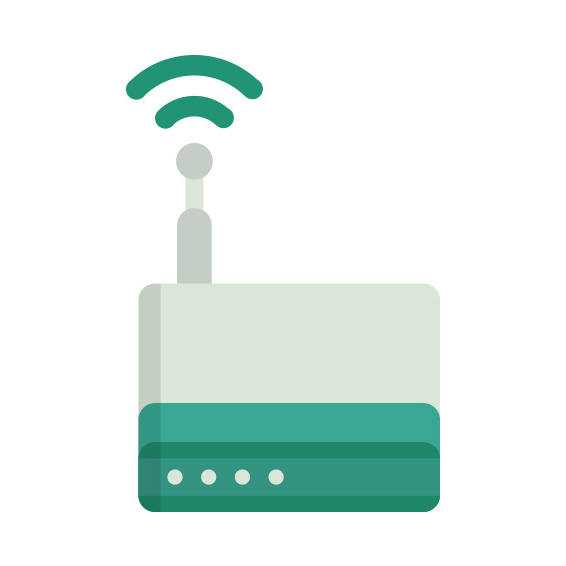
The D-Link DAP-1360 rev A1 router has 300mbps WiFi, 1 100mbps ETH-ports and 0 USB-ports. It is also known as the D-Link Wireless N Range Extender.
If your DAP-1360 rev A1 router is not working as it should, dropping connections or not being responsive, you should first do a reset of the router to see if the problems persist. Other scenarios where you might want to reset your router is if you’ve forgotten the password or misconfigured it and can’t get access anymore. Your can reset your D-Link DAP-1360 rev A1 in the following way(s):
- Locate the reset button on the back off the router
- While the unit is powered on, press the reset button with a sharp object (e.g. paperclip)
- Hold the button pressed for 10 seconds, then release.
- The unit will reboot by itself and once the WLAN light stops blinking the factory reset is done.
- You can now setup your router again through the user interface
This process usually works for resetting any router to it’s factory setting.
Note: It is worth reading more about how to reset routers with the 30 30 30 reset and what the risks and considerations are when resetting your router this way, instead of just rebooting it.
If you have performed a reset of your DAP-1360 rev A1 device or not changed the defaults, you should be able to access it with the following settings:
Default Gateway IP: 192.168.0.50 D-Link login instructions Default username: admin D-Link router default password list Default subnet mask: 255.255.255.0 Default DNS server: 192.168.0.50 Note: If you are using the default settings you should change them to increase security and prevent unathorized access to your network.
To login to the Wireless N Range Extender and change the settings, you can follow these steps:
- Make sure you are connected to the router’s network, either by Wi-Fi or ethernet cable.
- Open your browser and visit http://192.168.0.50
- You should be prompted with a login dialogue.
- Enter the username: admin and if it requires a password, leave it empty or try with admin / password Note: If you have already changed the password use that instead.
- You will now be logged in. If you haven’t yet changed the defaul password, we recommend that you change it first thing you do after logging in.
If these instructions don’t work for your router, you can always try a factory reset to get the default, or try some other common D-Link credentials, as they can usually be shared across models/variants.
Do you still have questions concerning the router that you can’t find online? You can always try the manuals where most questions should be answered from the manufacturer. Below are the device manuals available for your DAP-1360 rev A1.
| Name | Type | Size | Date |
|---|---|---|---|
| Manual 2 (click to download) | 2.2 MB | Feb. 11, 2009 | |
| Manual 1 (click to download) | 3.39 MB | Feb. 11, 2009 |
Staying up to date with the latest firmware is a good idea to keep your router even more secure from various security flaws. If you want to squeeze a little bit of extra functionality out of your router, consider flashing an open-source firmware like dd-wrt, openWRT or LEDE. Flashing a custom ROM can greatly increase the stability and functionality of your old router. Following are the firmwares that we have identified existing for the D-Link DAP-1360 rev A1:
Stock firmwares for the DAP-1360 rev A1 are available under the download section on the modem’s support page. You can also refer to the router’s manual for instructions on how to upgrade the firmware.



























