Устранить ошибку BAD POOL HEADER
Если ошибка BAD POOL HEADER не циклическая, и вы можете попасть на рабочий стол, то можете приступить ниже к способам, но я рекомендую начать с рекомендации 1 ниже (попасть в дополнительные параметры «Включить 4-5 раза…»). Если вы не можете загрузиться на рабочий стол, так как ошибка появляется каждый раз при включении, то у вас два варианта:
- Включить 4-5 раза компьютер или ноутбук, доходя до ошибки или логотипа загрузки. Тогда вас автоматически перекинет в дополнительные параметры.
- Вы можете создать установочную флешку с Windowsw 10 и во время установки нажать на восстановление системы, после чего, вас перекинет в дополнительные параметры.
В дополнительных параметрах, в первую очередь, выберите «Восстановление при загрузке». Если вы получили ошибку после обновления системы, то можно удалить последнее обновление. Также, вы можете «Восстановить систему» выбрав точку восстановления на пару дней назад, когда ошибки еще не было. Далее вы можете загрузиться в безопасном режиме, что позволит нам загрузиться на рабочий стол. И запустить командную строку, которая нам понадобиться ниже.
1. Стороннее ПО
Попробуйте вспомнить, что недавно устанавливали и удалите. Удалите сторонний антивирус полностью, так как он может со временем вызывать различные ошибки BSOD. В ошибке BAD POOL HEADER была замечена программа Dell Sonic Global VPN.
Если вам сложно определить программу, то лучшим способом будет, это загрузка системы в чистом состоянии. Это позволит загрузить систему только с процессами и службами Microsoft ОС Windows. Если синего экрана не появится, то нужно искать виновника ошибки. Это может быть стороннее ПО, драйвер и т.п.
Выполнение чистой загрузки в Windows 10/8/7
2. Отключите быстрый запуск
Быстрый запуск ускоряет загрузку компьютеру, но также имеет и недостатки. Иногда, система не успевает обработать нужные операции и соответственно появляется различные ошибки, ошибка BAD POOL HEADER не исключение. По этому отключим быстрый запуск.
Перейдите в панель управление > оборудование и звук > электропитание > действие кнопок питание > изменить параметры, которые сейчас недоступны и ниже уберите галочку «Включить быстрый запуск».
3. Проверка драйверов
Нажмите сочетание кнопок Win+X и выберите «Диспетчер устройств». В диспетчере устройств вам нужно определить какой драйвер может вызывать ошибку BAD_POOL_HEADER и удалите его, после чего перезагрузить ПК, чтобы драйвер переустановился. Ниже пример показан на удаление драйверов сетевого адаптера Ethernet и WiFi и мне помогло решить данную проблему, так как Netgear вызывал конфликт с Realtek PCIe Controller.
Обязательно сравните установленные версии драйвера с версией на сайте производителя устройства. Если текущая версия старая, то нужно скачать последнюю именно с сайта производителя оборудования.
4. Проверка ОЗУ
Если у вас компьютер, то вы можете физически поменять местами планки ОЗУ в разные слоты. Также, если у вас установлено две планки, то извлеките одну. Комбинируйте любые возможные моменты, чтобы убедиться, что ошибка BAD POOL HEADER не из-за оперативной памяти. На форму Microsoft, некоторым пользователям помогло удаление и переустановка Аудио драйвера.
Также, есть возможность проверить память на ошибки программным путем, нажав Win+R и введя mdsched.exe.
5. Проверка SYS файлов
Повреждение системных файлов может вызывать ошибку BAD POOL HEADER. Запустим инструмент, который проверит целостность системных файлов и, если будут поврежденные, то их попытается автоматически исправить.
Запустите командную строку от имени администратора и введите ниже команды по очереди:
sfc /scannow DISM /ONLINE /CLEANUP-IMAGE /RESTOREHEALTH
Если какие-либо ошибки обнаружены и не исправлены, особенно в случае команды DISM, то создайте установочную флешку с Windows 10. Также, можно монтировать ISO образ в виртуальный привод. Далее запустите обратно командную строку от имени администратора и введите:
DISM /Online /Cleanup-Image /RestoreHealth /source:WIM:D:SourcesInstall.esd:1 /LimitAccess
Смотрите еще:
- Исправить ошибку BAD_SYSTEM_CONFIG_INFO в Windows
- Ошибка Bad Image 0xc000012f и 0xc0000020 в Windows 10
- Программа Bad_Module_Info не работает в Windows 10
- Диагностика ошибок синего экрана смерти BSOD Window
- netio.sys: Ошибки синего экрана BSOD в Windows 10
Загрузка комментариев
Канал
Чат
Как исправить неверный заголовок / стоп пула 0x00000019
В этой части мы покажем вам, как исправить плохой заголовок пула в Windows 10. Если вы используете другие ОС Windows, операции аналогичны.
Если компьютер не загружается нормально, вам необходимо загрузите его в безопасном режиме который может помочь вам решить проблему.
Вы можете сначала пройти через все следующие решения, а затем решить, какое из них или несколько могут соответственно решить проблему с неверным заголовком пула.
Как исправить плохой заголовок пула?
- Удалить недавно установленное программное обеспечение
- Удалить недавно установленное оборудование
- Отключите внешние устройства
- Отключить функцию быстрого запуска
- Обновите драйверы устройств
- Выполните чистую загрузку
- Выполните аппаратную чистую загрузку
- Переустановите Windows
- Запустите средство диагностики памяти Windows
Решение 1.Удалите недавно установленное программное обеспечение
Если есть какое-либо недавно установленное программное обеспечение, вы можете удалить его, чтобы попробовать.
Щелкните правой кнопкой мыши Начало кнопку, а затем перейдите к Панель управления > Программы и особенности . Затем вы войдете в следующий интерфейс. Затем щелкните правой кнопкой мыши целевое программное обеспечение и выберите Удалить из всплывающего списка, чтобы удалить программное обеспечение.
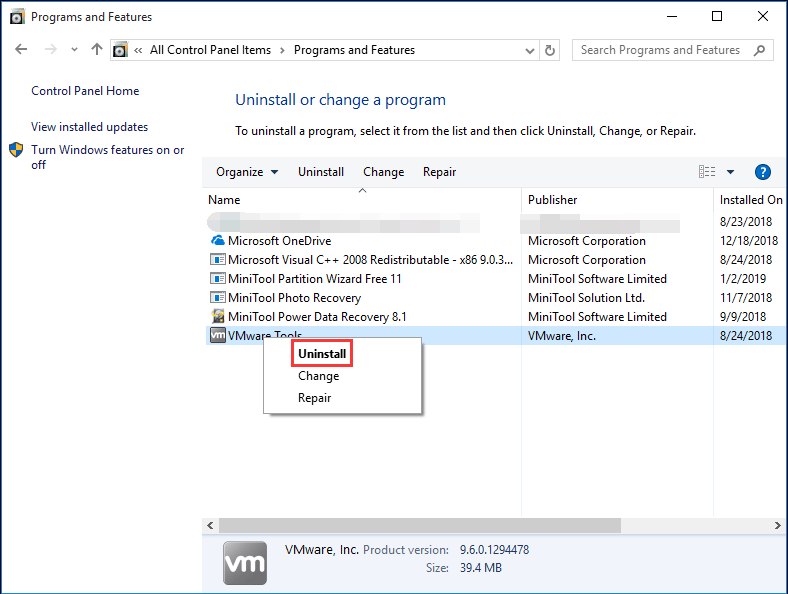
Наконец, попробуйте перезагрузить компьютер, чтобы увидеть, исчезла ли ошибка Windows bad_pool_header.
Решение 2. Удалите недавно установленное оборудование
Если вы недавно устанавливали какое-либо оборудование, удалите его сейчас. Также вам нужно щелкнуть правой кнопкой мыши по Начало кнопку и выберите Диспетчер устройств из списка. Затем щелкните правой кнопкой мыши драйвер оборудования и выберите Удалить .
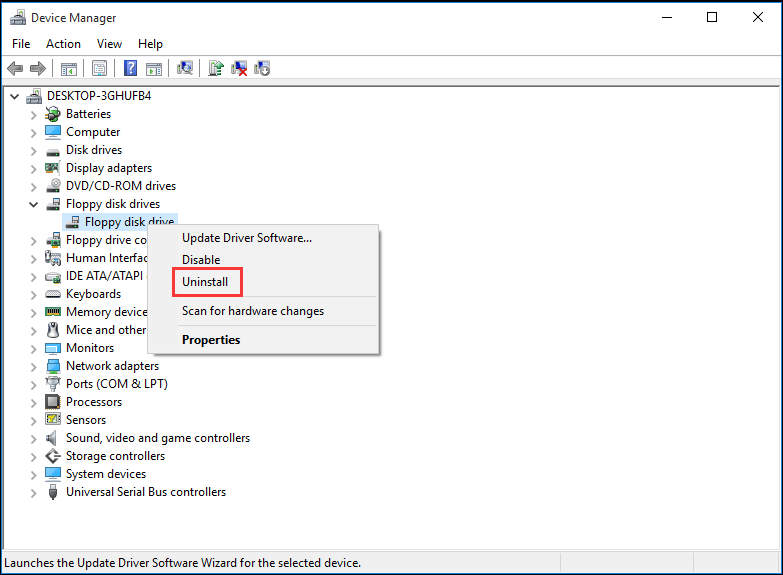
Когда все недавно установленное программное обеспечение будет удалено, перезагрузите компьютер, чтобы попробовать.
Решение 3. Отключите внешние устройства
Одной из причин плохой ошибки заголовка пула могут быть внешние устройства, мешающие работе системы. Таким образом, вы можете отключить все периферийные устройства и внешние устройства, кроме клавиатуры и мыши. После этого перезагрузите компьютер, чтобы проверить, исправлена ли ошибка.
Если это решение не работает, попробуйте следующее.

Как исправить загрузку Windows 10 с черным экраном? Как сохранить данные, когда на вашем компьютере черный экран? Прочтите этот пост, чтобы найти ответы.
Решение 4. Отключите функцию быстрого запуска
Если функция быстрого запуска включена по умолчанию, она может мешать работе системы, а затем вызывать ошибку неверного заголовка пула. В этой ситуации вы можете отключить функцию быстрого запуска, чтобы попробовать.
Пожалуйста, зайдите в Панель управления > Варианты питания > Выберите, что делают кнопки питания . Затем под Настройки выключения вариант, нужно снять галочку Включить быстрый запуск (рекомендуется) .
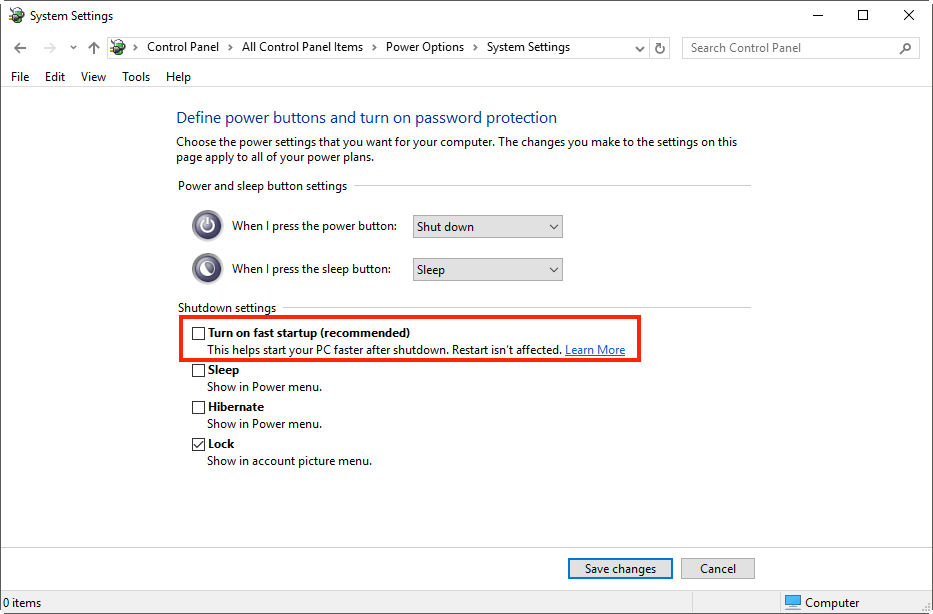
Наконец, нажмите на Сохранить изменения кнопку и перезагрузите компьютер.
Решение 5. Обновите драйверы устройств
Хотя Центр обновления Windows может обновлять все драйверы автоматически, эти действия иногда могут не работать. Тогда неисправные драйверы могут иногда вызывать проблему с неправильным заголовком пула. В этой ситуации вы можете вручную обновить драйверы.
Чтобы выполнить эту работу, вам нужно перейти в диспетчер устройств, щелкнуть правой кнопкой мыши отдельный драйвер и выбрать Обновление программного обеспечения драйвера вариант. Затем просто повторите эти шаги, чтобы обновить все драйверы один за другим.
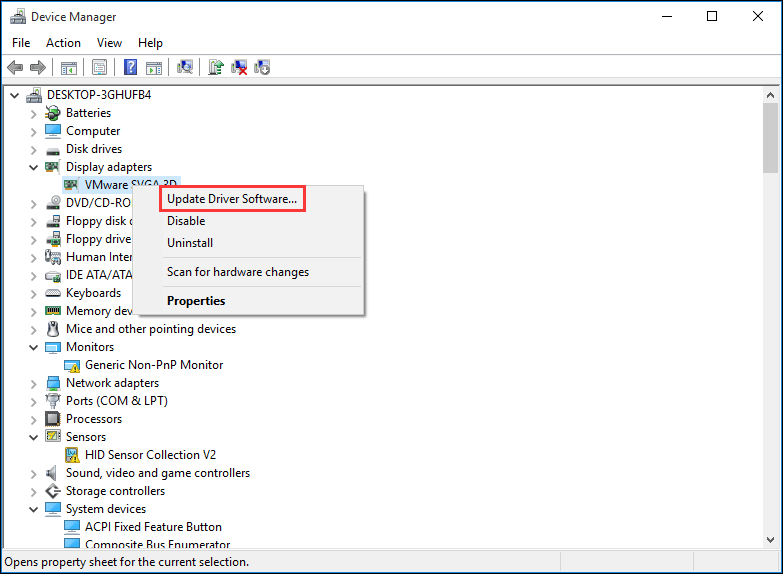
Когда все обновления будут завершены, перезагрузите компьютер, чтобы проверить, исчезла ли проблема с неверным заголовком пула.
Ошибка HEADER BAD POOL в Windows 10
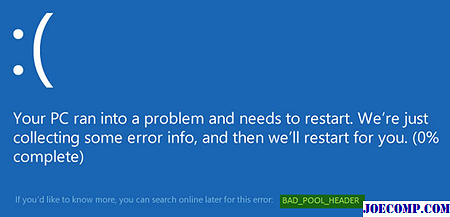
Если вы не можете запустить Windows 10 в обычном режиме, попробуйте загрузить в Safe Режим. Это поможет вам при разрешении. Чтобы решить эту проблему, вы можете попробовать процедуры, перечисленные ниже. Сначала просмотрите весь список предложений, а затем решите, какой из них вы хотите попробовать.
Удалить недавно установленное программное обеспечение
Если вы недавно установили какое-либо программное обеспечение, удалите его и проверьте, чтобы ошибка исчезла. Ошибка в большинстве случаев, сторонние антивирусные приложения. Если вы установили антивирусные продукты в свою систему, вы можете попробовать удалить их временно. Если это решает проблему, вы можете заменить их на другие приложения. В окне «Панель управления» нажмите «Программы и компоненты», чтобы открыть список программ, установленных в системе, и удалить антивирусную программу — или недавно установленное программное обеспечение.
Удалить недавно установленное оборудование
Если вы недавно установили какие-либо аппаратного обеспечения, откройте диспетчер устройств, найдите драйвер устройства, щелкните его правой кнопкой мыши и выберите «Удалить». Перезагрузите компьютер и посмотрите.
Отключение внешних устройств
Другой причиной ошибки могут быть внешние устройства, которые мешают системе. Чтобы изолировать эту причину, отключите все периферийные устройства и внешние устройства, за исключением клавиатуры и мыши, и перезагрузите компьютер. Проверьте, устраняет ли проблема. Если он работает, одно или несколько ранее подключенных внешних аппаратных устройств могут быть неисправными и их необходимо заменить. Если это не решит проблему, вы можете попробовать следующие шаги.
Отключить Функция быстрого запуска
Отключить функцию быстрого запуска и посмотреть. Он включен по умолчанию в Windows. Время от времени это может помешать работе системы и вызвать повреждение заголовка пула.
Обновление устройства D Реки
Неисправные драйверы могут вызывать проблемы. Хотя Windows Update обновляет все драйверы, их также можно обновить вручную, если предыдущий шаг не работает.
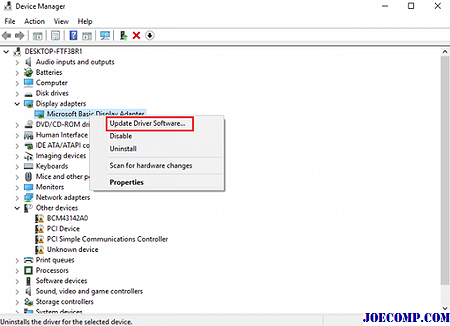
Чтобы обновить драйверы устройств, нажмите Win + R и откройте окно Run. Введите devmgmt.msc, чтобы открыть диспетчер устройств. В списке драйверов щелкните правой кнопкой мыши по отдельным драйверам и выберите «Обновление драйверов» для каждого драйвера. Обновите их все по одному.
Вы также можете использовать Driver Verifier Manager для проверки поведения плохих драйверов.
Выполнять чистую загрузку
Выполнять чистую загрузку и проверить, устраняет ли она проблему. Если у вас нет проблем, это означает, что какой-то не-Microsoft процесс вызывает эту ошибку остановки. Вам нужно будет вручную попытаться идентифицировать преступника.
Выполнить H ardware Чистая загрузка
Чистая загрузка оборудования отличается от обычного состояния чистой загрузки. Аппаратные компоненты, которые не нужны для запуска системы, в диспетчере устройств отключены.
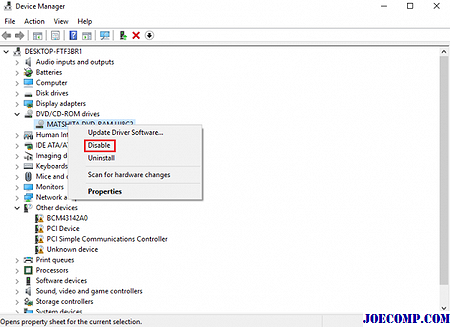
Нажмите Win + R, чтобы открыть окно «Запуск». Введите devmgmt.msc и нажмите «Ввод», чтобы открыть диспетчер устройств. Вы можете отключить драйверы для следующих устройств, щелкнув их правой кнопкой мыши и выбрав вариант для их отключения.
- Адаптеры отображения.
- Приводы DVD / CD-ROM.
- Звуковые, видео и игровые контроллеры.
- Сетевые адаптеры.
- Модемы
- Порты
- Устройства USB и контроллер — если вы НЕ используете USB / Wireless Mouse или Keyboard.
Перезапустите систему и проверьте, исправлена ли эта ошибка. Если это так, значит, это одно из этих устройств. Снова вам придется попытаться идентифицировать устройство вручную методом проб и ошибок.
Запустить средство диагностики памяти Windows
Вы также можете запустить встроенный инструмент диагностики памяти Windows. Откройте инструмент и нажмите «Диагностировать проблемы памяти вашего компьютера». После того, как запуск завершен, вы можете открыть средство просмотра событий и найти результаты в записи MemoryDiagnostics-Results.
Проверить ОЗУ
Обычно это делается экспертом по оборудованию, но было сообщено что проблема может быть с ОЗУ. Поэтому, это должно быть проверено.
Надеюсь, что-то поможет!
Если вы являетесь продвинутым пользователем, вы можете посетить Microsoft для получения дополнительной информации об этой ошибке остановки.
См. Этот пост, если вы получили ошибку BAD_POOL_CALLER.
Другие способы решения проблемы
Прошлый способ нельзя назвать панацеей, ведь он помогает не всегда, хоть и весьма часто. Если вам не помогло, рекомендуем попробовать ещё несколько вариантов решения.
Откат системы
Один из самых действенных и проверенных временем вариантов решения большинства системных проблем. Он эффективен практически во всех случаях, кроме аппаратных проблем. Единственная причина отказаться от использования восстановления Windows – не создана нужная точка. Во всех прочих случаях стоит попробовать воспользоваться этим методом.
Как восстановить систему без доступа к рабочему столу:
- Заходим в «Безопасный режим» (уже говорили, как это сделать в прошлых разделах).
- Изменяем устройство для загрузки системы на привод или флешку, а затем выбираем «Восстановление системы».
- Дальше переходим в раздел с диагностикой проблем и выбираем «Дополнительные параметры».
- Остаётся выбрать «Восстановление системы» и точку для отката.
Проверка на вирусы
Нехитрый способ проверить систему на наличие вирусного заражения – запустить сканирование Windows с помощью любого хорошего антивируса. Им может быть Kaspersky, NOD32, Avast, Avira и остальные. Нужный значок находится в трее.
Установка обновлений
Если обновления установлены некорректно, повторная их установка поможет исправить сбой.
Как проверить обновление:
- Нажимаем Win + I и выбираем «Обновление и безопасность».
- Жмём на кнопку «Проверка наличия обновлений».
После установки обновления ещё следует перезагрузить компьютер.
Рейтинг статьи 5 / 5. Голосов: 1
Пока нет голосов! Будьте первым, кто оценит этот пост.
Способы решения Pool Header
Синий экран Bad Pool Header реально исправить самостоятельно, только важно найти первоисточник проблемы. В случае с малым объёмом постоянной памяти можем очистить диск или просто расширить его на аппаратном уровне за счёт покупки более ёмкого винчестера
Не забудьте проверить диск на ошибки, нужный функционал открывается после ПКМ по логическому диску в «Мой компьютер». Та же самая ситуация с оперативной памятью, но её лучше прогнать через Memtest86.
У части пользователей с проблемой сложнее бороться только из-за того, что Windows не загружается полностью. В подобных случаях можем загрузить ПК в безопасном режиме.
Исправляем Bad Pool Header для Windows 10
Решение неисправности Bad Pool Header Windows 10 характеризуется сложностью запуска безопасного режима. Если в прочих версиях это легко сделать без дополнительных инструментов, то в «десятке» потребуется диск с дистрибутивом Windows или с данными для восстановления. Именно поэтому лучше диск с резервным восстановлением всегда создавать заранее. Если такого нет, его несложно создать на другом компьютере с Windows 10. При покупке официальной Виндовс у Microsoft у вас должен быть установочный диск, в таком случае можем обойтись без диска с бекапом.
Предположим, что вы уже сделали или просто взяли нужный диск. Что делать дальше:
- Вставляем диск в привод.
- Включаем компьютер и во время отображения чёрного экрана жмём F2, Del или другую кнопку для перехода в BIOS.
- Ищем раздел «Boot» и переставляем устройство для загрузки на дисковод (или флешку).
- После перезагрузки покажется окно с предложением установить Windows, но нам нужен пункт «Восстановление системы».
- Открываем «Поиск и устранение неисправностей», а дальше – «Доп. параметры».
- Запускаем «Командную строку» и вводим команду chkdsk /f /r. Запустится процесс сканирования жёсткого диска на ошибки и проверка системных файлов.
Важно! Если покажется сообщение «Невозможно выполнить команду CHKDSK…», нажимаем Y и перезагружаем ПК. После повторного включения начнётся проверка
Краткое резюме: если в окне ошибки фигурирует какой-то файл, например, ntoskrnl.exe, проверка диска должна помочь исправить проблему. Не следует отчаиваться, при отсутствии эффекта от способа, есть и другие методы, описанные дальше.
Решение ошибки в Windows 8
В общем-то способ решения ошибки 0x00000019 Bad Pool Header в Windows 8 практически не отличается от Windows 10. Перейти в защищённый режим можем так же само с помощью диска, а также есть метод не подразумевающий использование вспомогательных инструментов. Его суть заключается в выборе в меню Пуск кнопки «Перезагрузить», а затем нажать F6. В этом случае компьютер перезагрузится и автоматически войдёт в безопасный режим с поддержкой консоли.
Как исправить ошибку для Windows 7
Bad Pool Header Windows 7 решается проще, чем в прочих рассмотренных версиях. Особенность в том, что никаких дисков для перехода в безопасный режим не потребуется. Достаточно во время загрузки нажать F8, обычно в нижней части окна есть соответствующая подсказка. После этого выбираем вариант загрузки, который предусматривает использование командной строки.
После пуска системы нажимаем Win + R, вводим cmd и жмём кнопку Ввод. Осталось лишь ввести ранее упомянутую команду chkdsk /f /r.
Что это за ошибка?
Согласно отзывам самой «Майкрософт», появление данной ошибки BAD_POOL_CALLER сигнализирует о том, что «текущий поток создал некорректный запрос к определённому участку памяти». Проще говоря, какой либо из системных процессов запросил доступ к имеющимся в определённом участка памяти данным, но эти данные по каким-либо причинам оказалась недоступны, заняты другими процессами, или вовсе не существуют. Похожей по сообщению является ошибка 0x00000019: BAD_POOL_HEADER.
Часто в тексте «синего экрана» также содержится упоминанием какого-либо файла с расширением «sys» (например, igdkmd64.sys), являющегося непосредственным виновником возникшей проблемы.
Что к отношению общего перечня причин, то они могут быть следующими:
- Некорректная работа каких-либо внешних, установленных на PC программ. Такими программами часто становятся торрент-клиенты (например «uTorrent»), или разнообразные антивирусы («ESET», «Avast», и другие);
- Установленные на PC планки памяти работают некорректно;
- У недавно установленного аппаратного или программного компонента наблюдаются проблемы совместимости с другими системными компонентами;
- На PC используются устаревшие драйвера;
- Компьютер подвергнут разгону (оверклокинг);
- Некорректно работает ЮСБ-накопитель. Некоторые пользователи фиксировали появление ошибки после подключения к системе юсб-накопителя. Обычно это может означать как нестабильную работу последнего, так и проблемы в самом PC (в частности, с драйверами чипсета);
- Ошибки в работе винчестера (в частности, из-за «битых» секторов);
- Появление данной ошибки в редких случаях может вызывать устаревший БИОС.
Удалите недавно установленные программы.
Если вы подозреваете, что проблема появилась после установки стороннего ПО, попробуйте удалить или отключить его. Это может быть какое-то приложение или антивирус, работающее в фоновом режиме и вызывающее некоторые проблемы совместимости. Чтобы удалить приложение в Windows 10, выполните следующие простые шаги:
- Щелкните правой кнопкой мыши по значку Start кнопку.
- В открывшемся меню выберите Программы и компоненты.
- Найдите название программы, которую вы недавно установили, щелкните по ней правой кнопкой мыши и нажмите Удалить кнопку.
- Подтвердите действие, если понадобится, и проверьте, появляется ли ошибка BAD_POOL_CALLER снова после удаления.
Если вы не можете загрузиться или войти в Windows
Во многих случаях ошибка BAD_POOL_CALLER появляется сразу после загрузки или входа в систему. Это не позволяет пользователям выполнять какие-либо действия в нормальном режиме. В этом случае вы можете загрузить свою систему в Безопасный режим or Включить безопасный режим с загрузкой сетевых драйверов. Ошибка BAD_POOL_CALLER не будет появляться в этих специальных технических режимах, что позволит вам устранить ошибку. В безопасном режиме с подключением к сети загружаются драйверы сетевых устройств. Находясь в этом режиме, вы также сможете загрузить необходимое ПО. Для загрузки в безопасном режиме выполните следующие действия:
- Перезагрузите компьютер.
- Во время загрузки нажмите кнопку F8.
- Это действие откроет Дополнительные параметры загрузки меню.
- Выберите Безопасный режим и дождитесь загрузки Windows.
- Перейдите в Панель управления > Программы и компоненты и удалите недавно установленную программу.
Прежде чем переходить к дальнейшим решениям, также стоит просканировать вашу систему на наличие вредоносных программ. Различные инфекции могут вызывать сбои внутри системы, что приводит к различным проблемам, включая ошибку BAD_POOL_CALLER. Мы рекомендуем использовать Malwarebytes — надежный и эффективный антивирус, который имеет расширенные алгоритмы защиты для устранения как локальных, так и более широких угроз. Скачайте его по кнопке ниже и попробуйте 14-дневную пробную версию полноценной защиты от вредоносных программ бесплатно.
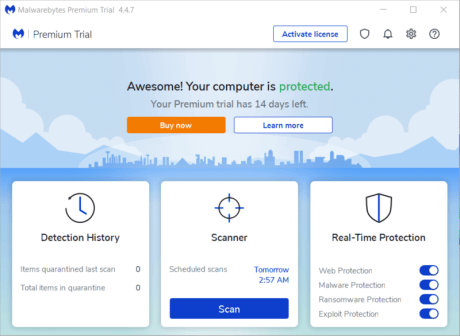 Главное окно Malwarebytes Настройки Malwarebytes Результаты сканирования Malwarebytes
Главное окно Malwarebytes Настройки Malwarebytes Результаты сканирования Malwarebytes
Скачать Malwarebytes
Восстановление системы по точке восстановления
Наиболее эффективный способ решения проблемы – откатить систему до тог момента, когда она работала. Данная процедура называется точкой восстановления, но работает только в случае, если функция была активирована и точки создавались вами или в автоматическом режиме.
- Как создать точку восстановления системы для Windows 7,8 и 10?
- Как сделать восстановление системы, если Windows не загружается?
Если у вас Windows 10 (на других версиях делается примерно также), то поступаем следующим образом:
В поиске системы вводим фразу «Восстановление» и щелкаем по результату.
Откроется окошко, где выбираем опцию «Запуск восстановления системы».
Сначала смотрим информацию на включенном чекбоксе «Рекомендуемое восстановление». Там указано точное время и дата, создания этой точки. Если в это время система не работала как надо, жмём пункт «Выбрать другую точку восстановления». И Далее.
Появится список с точками. Выбираем по времени наиболее близкий к настоящему времени, но и такой, где система работала как положено. После чего жмём Далее.
Смысл такого восстановления в том, что данные изменения данных вернется именно к тому времени, которое вы выбрали, а файлы, созданные после, удаляться.
На этом всё. Удачи вам в решениях ваших проблем с компьютером и старайтесь не допускать появления критических ошибок.
При обновлении до Windows 10 или при чистой установке системы, может возникнуть синий экран смерти с обозначением ошибки BAD POOL HEADER. Появляется она, зачастую, в тех случаях, когда на жёстком диске не хватает памяти.
Как же исправить ошибку BAD POOL HEADER в Windows 10 и вернуть работоспособность системе?
Ошибки BAD POOL HEADER и BAD POOL CALLER возникают при установке Windows 10, когда на винчестере не хватает свободного места. Однако среди других причин этой неполадки стоит выделить:
- Повреждение драйверов, неправильная конфигурация;
- Конфликт драйверов с новым оборудованием;
- Повреждение реестра;
- Поражение системы вирусным ПО;
- Ошибка 0х019, которая свидетельствует о неисправности жёсткого диска;
- Антивирус и блокировка им процесса обновления системы;
- Повреждения или нехватка оперативной памяти.
Синий экран смерти с обозначением ошибки BAD POOL HEADER в Windows10 можно исправить несколькими способами.
В первую очередь, при возникновении ошибки BAD POOL HEADER в Windows10, разработчики рекомендуют перезагрузить ПК или выполнить откат к последней, более удачной конфигурации. Для этого при перезагрузке системы, стоит нажать «F8» и выбрать нужное действие.
Также стоит отключить ранее установленное оборудование (если таково было установлено) и удалить весь новый софт. Рекомендуется установить все обновления.
Если же рекомендации разработчиков не помогли решить проблему BAD POOL HEADER в Windows10, стоит выполнить следующие операции.
Запускаем командную строку с правами Администратора и проверяем систему на наличие ошибок. Задаём команду «chkdsk C: /f», где С – диск с операционной системой, а F – это команда для исправления ошибок.
После проверки перезагружаем систему.
Также стоит отключить быстрый старт системы. Для этого переходим в «Панель управления» и выбираем «Электропитание».
Переходим в раздел «Изменить настройки».
После жмём «Изменить настройки, которые в данный момент недоступны». Здесь снимаем отметку «Включить быстрый запуск…».
Перезагружаем систему.
Если же в Windows 10 возникла ошибка BAD POOL CALLER, стоит отключить антивирус или удалить его вообще. Как показывает практика, именно антивирус вызывает данную ошибку. После его удаления стоит перезагрузить систему и запустить обновление системы.










![0x00000019 bad pool header in windows 10/8/7 [solved] - driver easy](http://ds-service39.ru/wp-content/uploads/c/e/2/ce2cbd563d051b0cc2851a179edaead9.jpeg)

















![0x00000019 bad pool header in windows 10/8/7 [solved]](http://ds-service39.ru/wp-content/uploads/0/4/e/04e5d29c7b2b19fd4956242aa3524666.jpeg)
