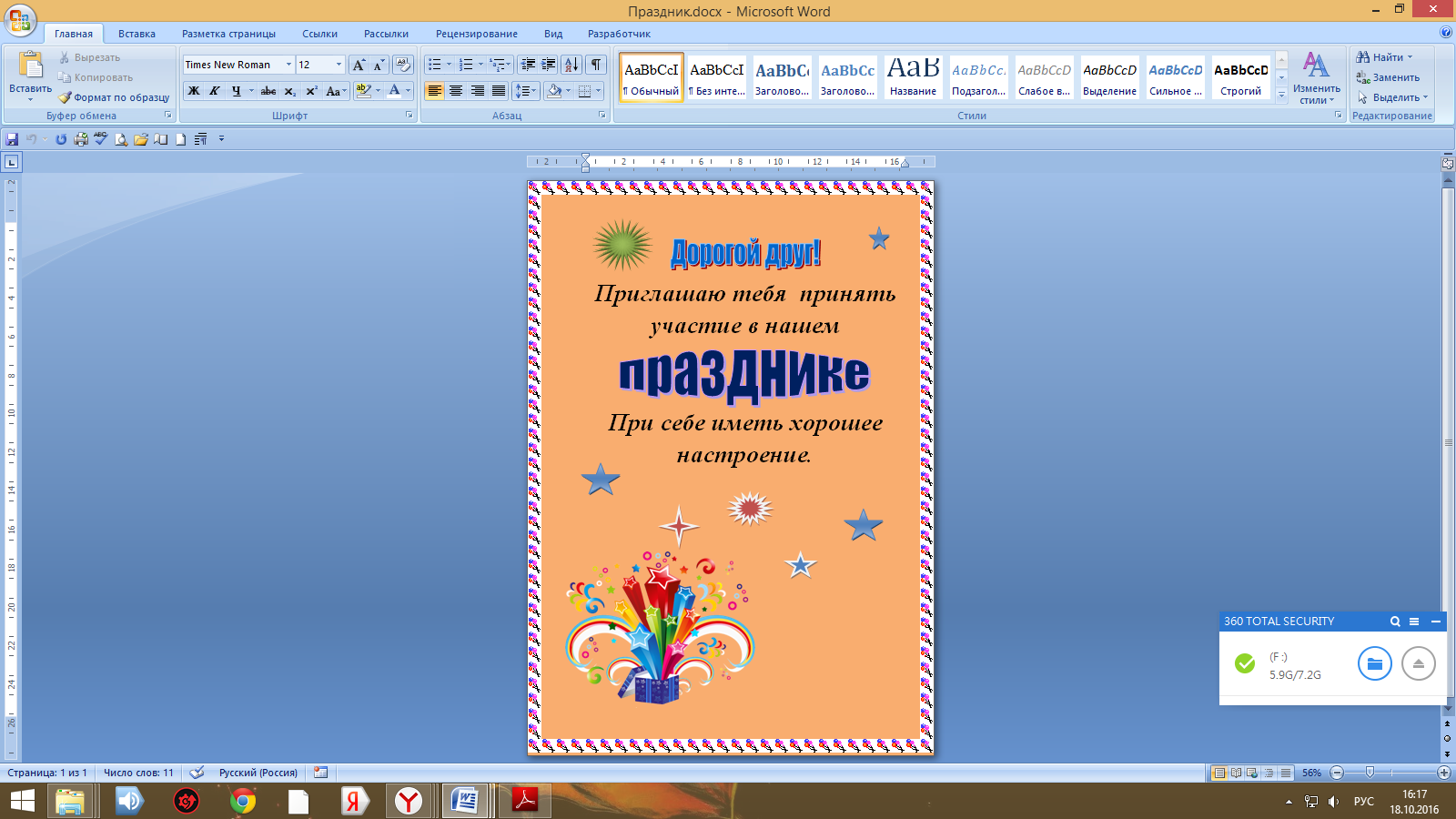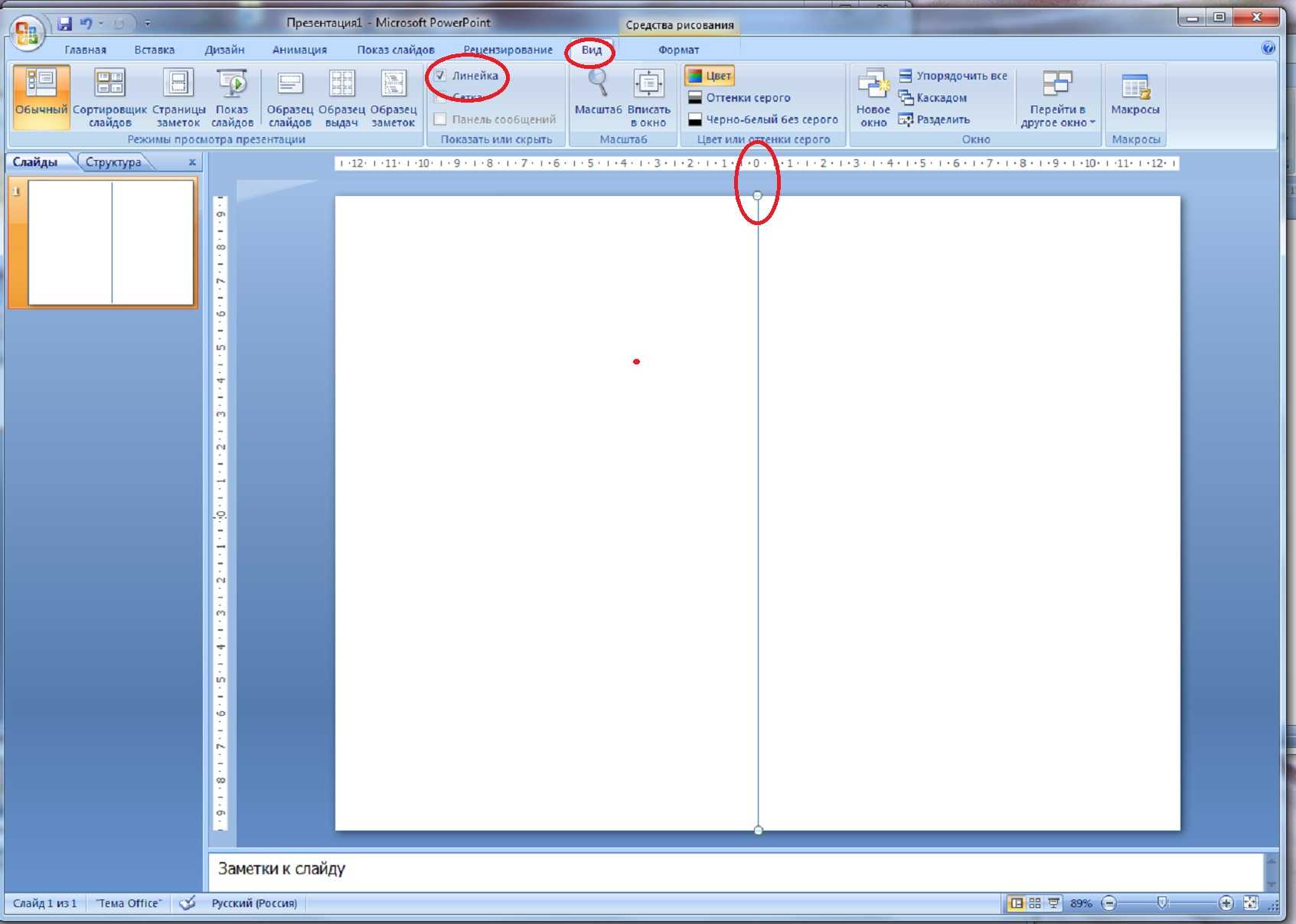Добавляем содержание автоматом с номерами страниц в офис-ворд 2007
При написании текста обычно подразумевается, что все заголовки создаются заранее. Это наиболее лучший способ создания содержания. Или вы сразу делаете все необходимые заголовки и подзаголовки, или потом «ползаете» по всему документу в поисках этих самых заголовков. Это еще ладно у вас документ получился страниц на пять максимум.
А если в нем сто и более страниц? Можно и упустить где-то что-то. Итак, документ создан, на заголовки и подзаголовки разбит. Во вкладке «Ссылки» находим кнопку «Оглавление» и вызываем список шаблонов оглавления. Не забываем перед этим выделить нужные фрагменты текста:
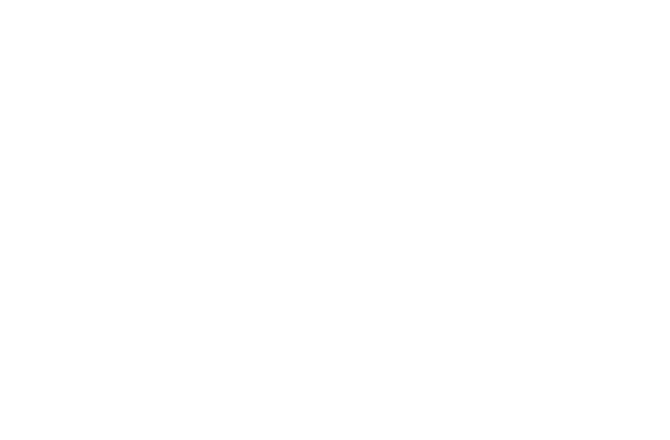
Выбираем так же автоматический режим содержания. В результате оно появится в том месте куда вы поставили курсор. Если щелкнуть по появившемуся оглавлению, то оно будет в виде таблицы.
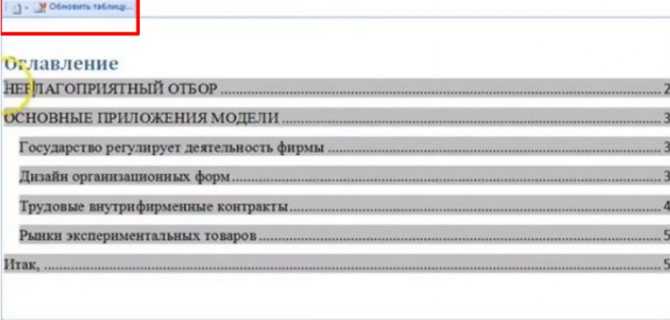
Однако, если вы вносите какие-либо изменения в тексте, то в содержании они не отображаются. Что бы внести изменения и в нем, необходимо двойным щелчком активировать эту таблицу. Теперь в ней можно редактировать. После всех изменений содержание необходимо обновить.
Для этого во вкладке «ссылки» под кнопкой «добавить текст» видим кнопку «обновить таблицу». Нажимаем на нее и изменения закрепятся.
Как напечатать объявление в Word
Если раньше для того, чтобы сделать плакат или объявление нужно было изрядно потрудиться, то сейчас, используя программу Microsoft Office Word, можно значительно сократить работу.
Если вы хотите сделать большую надпись на несколько листов Ворд, то делаем следующее:
1. Открываем Ворд и переходим во вкладку «Вид».
2. Щелкаем по значку «Масштаб» и в открывшемся маленьком окне ставим галочку «Несколько страниц» и выбираем нужный масштаб с помощью стрелочек.
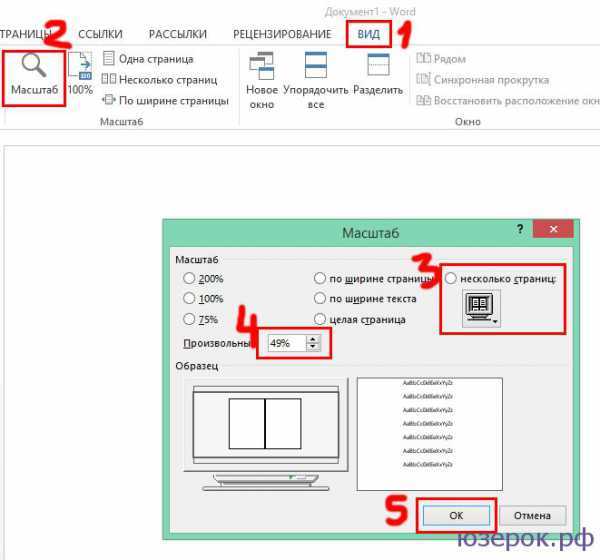
Меняем масштаб в Ворде и нажимаем Ок
3. Теперь мы видим на экране несколько листов. Если вы хотите сделать альбомную ориентацию, то ее можно поменять в разделе «Разметка страницы», далее «Ориентация».
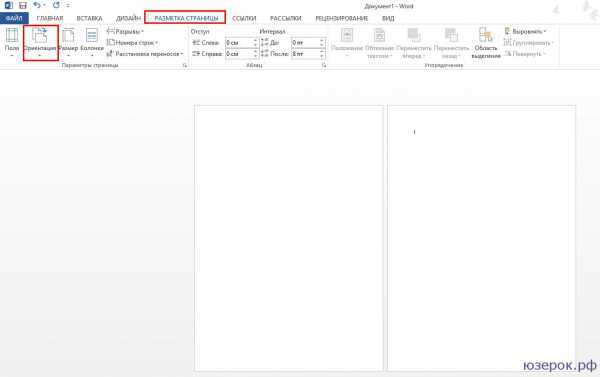
Делаем альбомную ориентацию
4. Осталось дело за малым — сделать нужную надпись для объявления в Ворд. Вы можете использовать обычный текст или WordArt. Для этого перейдите во вкладку «Вставка» и выберите WordArt. Здесь вы можете выбрать различные готовые оформления для шрифтов.
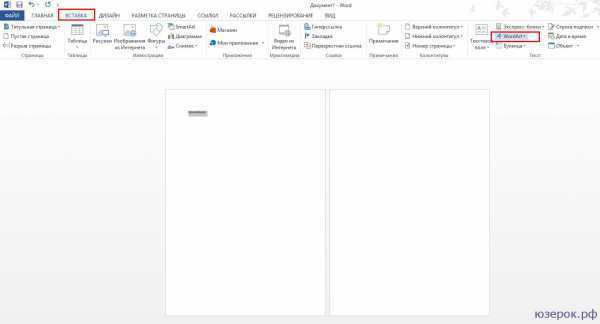
WordArt в Word
5. Также вы можете просто набрать текст и самостоятельно выбрать для него цвет, размер и т.д.
6. Теперь вам нужно напечатать текст, отредактировать его и распечатать!
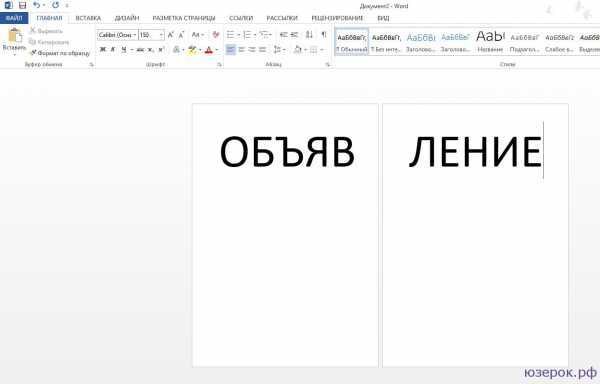
Создание объявления
Если же вы что-то хотите продать, куда-то пригласить людей, т.е. создать объявление с телефонами, то в Word делаем следующее:
1. Первым делом нам нужно сделать таблицу для объявления. Для этого заходим в раздел «Вставка», нажимаем на значок «Таблица» и выбираем «Вставить таблицу».
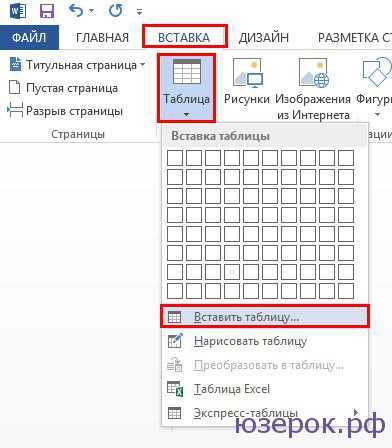
Создаем таблицу
2. Откроется окно с параметрами таблицы. Нам нужно выбрать количество столбцов и строк. Я оставлю значения по умолчанию.
Параметры таблицы
3. Теперь нужно объединить верхние ячейки. Для этого ведем курсор мыши влево и напротив верхних ячеек нажимаем один раз левой кнопкой мыши. Произойдет выделение, теперь нужно нажать по нему правой кнопкой мыши и в меню выбрать «Объединить ячейки».
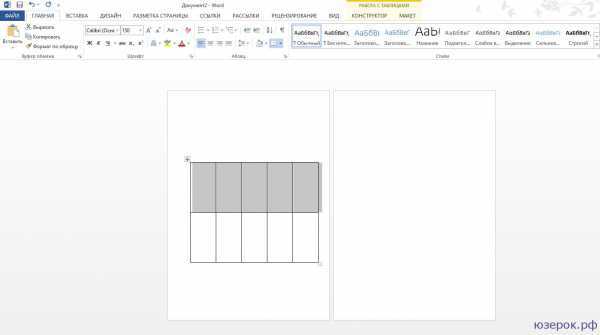
Объединение ячеек
4. Когда каркас для объявления готов можно приступать к его заполнению. В верхней ячейке пишет текст объявления, а в нижних номер телефона.
5. Для того, чтобы текст в нижних ячейках был вертикальным, выделяем его и нажимаем правой кнопкой мыши, выбираем «Направление текста». Откроется новое окно в котором нужно выбрать правильное расположение текста.
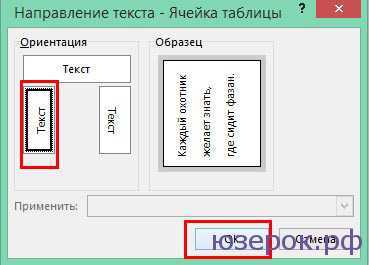
Меняем направление текста
Вот такое объявление в Word у меня получилось. В любой момент вы можете добавить ячейки, растянуть их, увеличить шрифт и т.д.
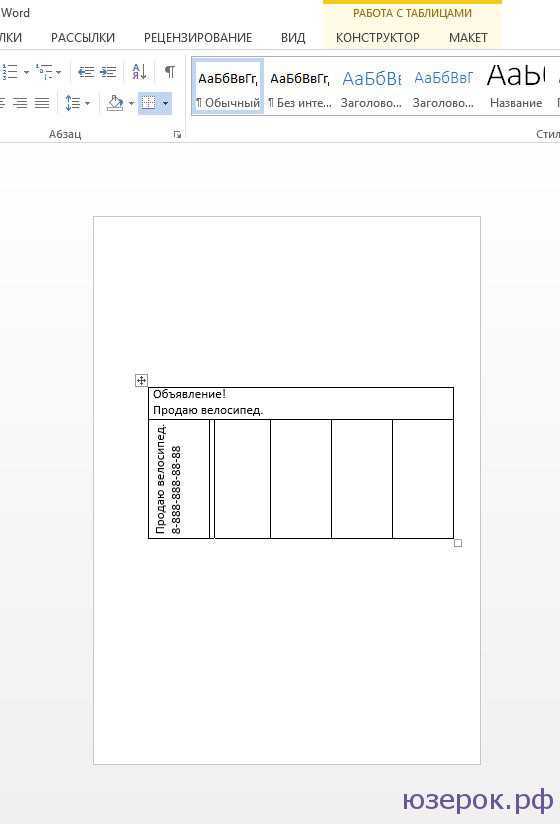
Объявление в Word
Надеемся, что статья вам помогла и вы теперь знаете как написать объявление в Word.
Как распечатать брошюру в Ворде?
С печатью буклета в MS Word проблем у пользователя не возникнет: достаточно вставить лист в принтер, выбрать, если нужно, параметр «Двусторонняя печать», а по окончании — аккуратно сложить готовые документы.
Чтобы распечатать на принтере созданную в Ворде брошюру, следует:
Из главного окна перейти на вкладку «Файл».
Далее — в раздел «Печать»: все последующие настройки будут производиться здесь.
Прежде всего юзеру следует выбрать в выпадающем списке принтер — виртуальный или реальный.
Следующие шаги — определить, должны быть напечатаны все страницы, определённый диапазон, только чётные или только нечётные.
Установить алгоритм печати разворотов — односторонний (пользователю придётся самостоятельно переворачивать страницы) или двусторонний — для брошюры следует выбрать параметр «Переворачивать относительно короткого края».
Определить ориентацию страницы — менять настройки для макета «книжки» не рекомендуется.
Указать, листы какого формата будут использоваться при создании брошюры — в идеале размер должен совпадать с указанным в окошке «Параметры страницы».
Если нужно — ещё раз настроить поля документа.
Задать количество копий и нажать на кнопку «Печать».
Как сделать оглавление в Ворде – пошаговая инструкция
1. Сначала нужно пронумеровать страницы документа. Для этого переходим во вкладку «Вставка» в верхней части программы, щелкаем по кнопке «Номер страницы» и выбираем подходящий вариант. Затем нажимаем «Закрыть окно колонтитулов».
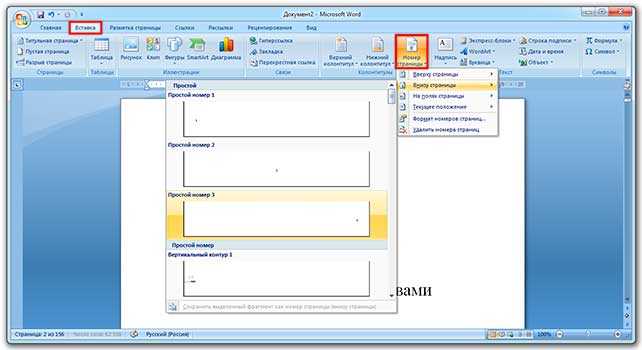
2. Теперь необходимо разметить разделы в документе. Для этого выделяем названия и применяем для них нужный стиль.
Сначала в тексте выделяем заголовок главного раздела и в части «Стили» выбираем «Заголовок 1» (обычно это третий пункт слева).
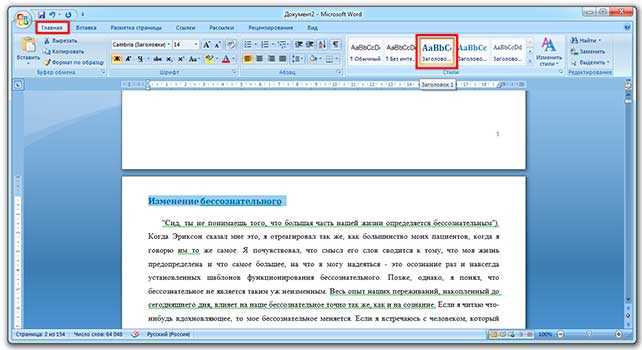
Затем выделяем каждый из дополнительных разделов (подразделов) и выбираем в стилях пункт «Заголовок 2».

То же самое проделываем и с остальными разделами и подразделами. Если есть еще и под-подразделы, то выбираем для каждого из них стиль Заголовок 3 и 4 соответственно.
3. Ставим курсор в то место документа, куда нужно вставить содержание.
Например, я хочу, чтобы оно было в самом начале текста, перед первым разделом. Значит, щелкаю перед первой его буквой левой кнопкой мышки, чтобы там начала мигать палочка.

4. Переходим во вкладку «Ссылки» в верхней части программы. Нажимаем на кнопку «Оглавление» и выбираем «Автособираемое оглавление 1» или «Автособираемое оглавление 2».
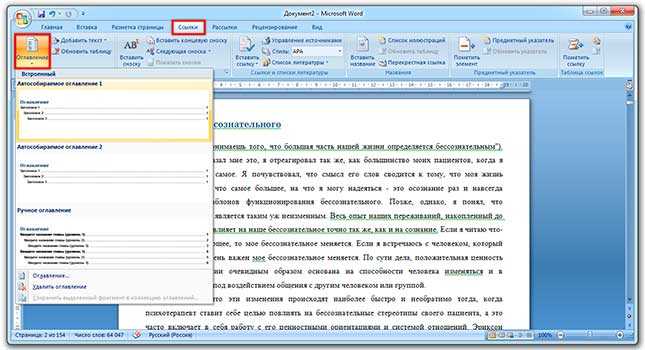
Вот и всё! Содержание добавилось туда, где мигал курсор. Выглядит оно примерно так же, как в любой книге или журнале.
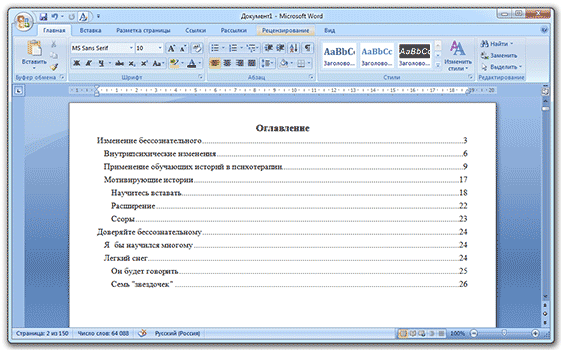
Благодаря ему можно быстро перейти в определенный раздел. Для этого зажать клавишу Ctrl на клавиатуре и щелкнуть мышкой по нужному пункту.
На заметку. Если нужно вынести содержание на отдельную страницу (например, на титульный лист), ставим курсор перед разделом, переходим во вкладку «Вставка» и нажимаем на кнопку «Разрыв страницы».
Как создать объявление с вертикальными отрывами в Microsoft Word
Как создать объявление с вертикальными отрывами в Microsoft Word для последующей печати его на принтере? Легко с этой инструкцией. Несмотря на тот факт, что все больше рекламодателей используют Интернет для размещения своих объявлений, обычные, распечатанные на бумаге, до сих пор популярны у людей.
Ведь если у вас есть продукт или услуга, которую вы предоставляете, то дополнительным способом привлечения к ней внимания является вариант размещения объявлений, как минимум, на специальных досках, столбах, зданиях и т.п. в своем населенном пункте. А для этого необходимо подготовить соответствующий макет и желательно сделать это быстро.
Поможет нам текстовый редактор Word, входящий в пакет программ Microsoft Office. Это как один из вариантов.
Мы на примере покажем, что можно сделать в этом популярном редакторе, не прикладывая больших усилий и фантазии. Вы, естественно, сможете изменить любые параметры на предпочитаемые. Главное – будете знать основы.
Критиковать нашу инструкцию, дополнять её, а также давать свои советы можете посредством формы комментариев внизу. В примере будем задействовать возможности Microsoft Word 2013.
Как создать объявление
Создайте новый документ. Первым делом настройте его размер (А4-А5), ориентацию (альбомную) и поля.
Для установки последних перейдите на вкладку “Разметка страницы” на панели инструментов и выберите пункт меню “Настраиваемые поля…”.
Обязательным условием является установка расстояния не менее чем в 4-5 сантиметров для параметра “Нижнее”. Оно будет использоваться нами для размещения вертикальных отрывов.
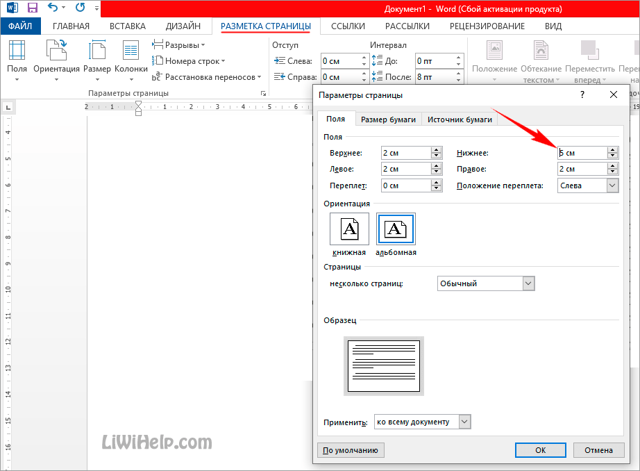
Подготовьте свой текст, отформатируйте его, установите нужный шрифт, начертание и т.п. Далее, чтобы сделать отрывы, мы будем использовать таблицу, которую разместим в нижнем колонтитуле документа. Она должна состоять только из одной строки, но может содержать до 10 столбцов. Опять же, это зависит от количества информации, которую вы хотите поместить в них.
Двойным кликом мыши перейдите в область нижнего колонтитула. После этого проследуйте на вкладку “Вставка” и нажмите кнопку “Таблица”. В раскрывающемся меню используйте сетку для создания. В примере мы использовали 10 столбцов.
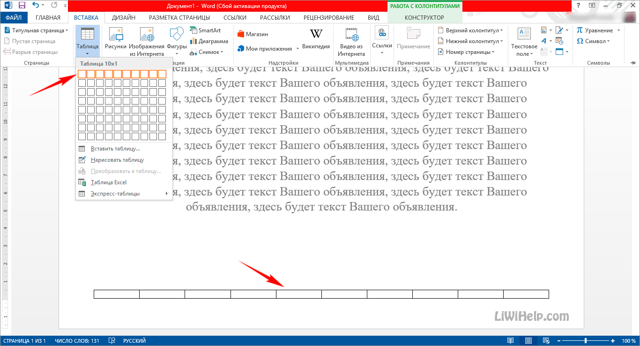
Теперь нужно изменить размер таблицы, чтобы она соответствовала полям, как минимум, в 4-5 сантиметров. Это просто – захватите её за нижний край и перетащите до нужного положения.
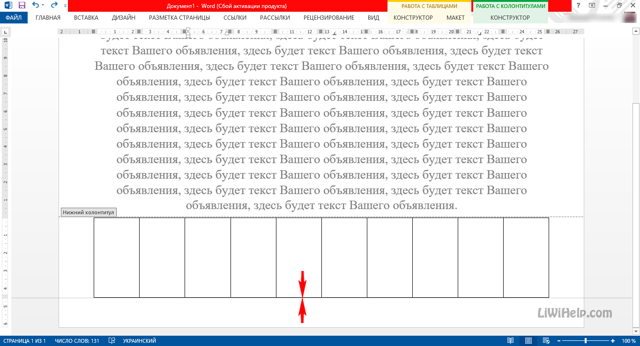
Следующий шаг – выделите все ячейки и, вызвав контекстное меню кликом правой кнопкой мыши, измените направление текста на вертикальное. После настройки введите нужный текст (телефон и т.п.), отформатируйте его по своему усмотрению, скопируйте готовый результат и вставьте в каждую отдельную ячейку.
Теперь, как создать объявление вы знаете! Всё, что осталось сделать, это распечатать определенное количество экземпляров на принтере и ножницами обрезать лишнее
Спасибо за внимание!
Презентабельный буклет: как выбирать цвета и шрифты
Чтобы буклет имел более выигрышный вид, уделите внимание цветовым сочетаниям и шрифтам. Наружная сторона изделия должна радовать взгляд потенциального клиента, привлекать его внимание
Если буклет понравится человеку внешне, скорее всего, он захочет открыть и изучить его.
Для подбора гармоничный сочетаний цветов используйте круг Иттена.
Ниже несколько рекомендованных профессионалами схем по работе с кругом:
- Комплементарное сочетание. Комплементарные цвета – те, что расположены на противоположных краях круга. Это максимально насыщенные и контрастные цветовые модели.
- Комбинация трех цветов – триада. Хорошее сочетание создают тона, расположенные на одинаковом расстоянии друг от друга. Контрастная, но при этом гармоничная композиция сделает буклет эффектным, даже если выбрать неяркие оттенки.
- Аналогичное сочетание подразумевает использование двух-трех тонов, расположенных рядом. Эта цветовая модель транслирует уверенность, спокойствие, стабильность.
- Квадрат. В нем используются 4 цвета, расположенные на одинаковом расстоянии друг от друга. Такое сочетание придает буклету яркость и ассоциируется с праздником, движением, развитием.
Цвета и их сочетания создают не только настроение. Они вызывают ассоциации с той или иной деятельностью, явлением или событием.
Зеленый – цвет спокойствия и природы. Чтобы придать ему теплоты, можно добавить немного желтого.
Красный – агрессивный, воинственный цвет
С ним важно не переборщить. Слишком много красного, особенно в сочетании с черным, взывает чувство опасности.
Голубой – тоже цвет природы, воды и неба
Он помогает сосредоточиться и успокоиться. Оттенки голубого удачно сочетаются с лимонно-желтым, алым, белым и насыщенным зеленым.
Белый – базовый цвет, который можно комбинировать с большинством оттенков. Символизирует чистоту, беспристрастность и справедливость.
Фиолетовый – цвет творчества, таинственности, магии. Ассоциируется с компетентностью и благополучием, располагает к доверию. Фиолетовый сочетается не со всеми цветами. Наиболее удачные композиции он создает с бежевым, розовым, серым, желтым, оранжевым.
Черный – цвет авторитета, власти, труда и закона. Когда его слишком много, может придавать композиции мрачный эффект. Выбирайте его как основной только в том случае, если он близок тематике буклета.
Несколько советов по выбору шрифтов и форматированию текста:
- Используйте взаимодополняющие шрифты. Например, для названия компании или слогана можно взять декоративный шрифт, а для основного текста – четкий геометрический без засечек.
- Следите за выравниванием строк – они не должны съезжать вправо или влево. Это сразу «удешевляет» макет. Выравнивайте текст по одной схеме, например, только по левому краю.
- Если аудитория женская, используйте шрифты с плавными линиями и сглаженными углами. Если мужская – смело используйте угловатые буквы с четкими границами.
- Выбирайте шрифты такого размера, чтобы читателю не пришлось напрягать глаза. Заголовки обычно пишут более крупными буквами. Допустимо использовать Caps Lock, но без фанатизма и аккуратно – только для выделения одной-двух фраз, иначе текст будет «кричать» на читателя (и это ему явно не понравится).
- Если используете мелкий шрифт, увеличьте интервал между буквами и строчками. Такой прием облегчает восприятие написанного.
Когда на буклете «простыня» сплошного текста, он кажется «тяжелым». Поэтому оставляйте на странице достаточно «воздуха» – пустого пространства с графическими элементами и без. Исключение – информационный буклет, где текста по определению много. Но даже если вы стремитесь дать читателю максимум полезных сведений, делайте это в концентрированной форме.
Как напечатать объявление в ворде
Совершенно на днях я начал замечать совершенно безграмотнонапечатанные объявления в ворде. И все это я вижу на каждом шагу, будь то автобусная остановка или продуктовый магазин. Большая часть таких объявлений выглядят невзрачно и коряво. На некоторых я даже не видел элементарного выравнивания. Тупо увеличенный размер шрифта и ВСЕ!
Для чего Вам нужно знать, как напечатать объявление в ворде? Не редко Вам приходилось сталкиваться с проблемой, когда нужно, что-то продать или наоборот что то купить. В основном дают объявление в интернет или газету.
Но не все читают газеты или пользуются объявлениями. Например, я в свое время находил очень много полезных услуг и вещей, просто читая объявление расклеенные в автобусах, по дороге на работу.
И таких примеров можно привести бесчисленное множество.
Давайте приступим к делу и пройдем весь путь создания объявления по шагам.
1 шаг. Ищем оригинальный фон для нашего объявления в интернете и скачиваем его на компьютер. Далее вставляем фон в документ ворд. Кликнув правой клавишей мыши на рисунке и выбираем расположение рисунка за текстом.
Это позволит, без каких либо потерь размещать документ в любой части документа. Смотрим рисунок:
2 шаг. Делаем красивый заголовок. В первую очередь заголовок должен соответствовать тому, что вы хотите донести до людей. Во вторых он должен быть максимально коротким. В третьих заголовок должен быть ярким и притягивать взгляды людей. В нашем случае это «ОБЪЯВЛЕНИЕ».
Далее корректируем объявление по средствам инструмента WordArt. Подробнее смотрим в статье )))))))). Смотрим рисунок:
3 шаг. Готовим поле для текста объявления. Для этого делаем таблицу. Во вкладке «Вставка» кликаем правой клавишей мыши на инструмент таблица и выбираем – нарисовать таблицу. После наведения курсора на рабочею область документа ворд появляется миниатюрный карандаш. Удерживая правую кнопку мыши, ведем курсор до появления прямоугольной области.
Смотрим рисунок:
4 шаг. Пишем или вставляем текст объявления. Подбираем шрифт, размер и цвет текста объявления. Применяем инструмент выравнивания. В данном случае по центру. Смотрим рисунок:
5 шаг. Корректируем внешний вид документа. Что в нем не так? Это рамка таблицы, ее надо убрать, а вернее сделать границы невидимыми. Для этого наводим курсор на область таблицы и кликаем левой клавишей мыши, тем самым вызываем контекстное меню. Выбираем пункт границы и заливка. В появившемся окне кликаем на тип таблицы «нет».
Смотрим рисунок:
Смотрим готовый результат:
Все шаги были произведены по средствам текстового редактора ворд. Если вы следите постоянно за публикациями в этой рубрике, то сделать все действия не составит труда. Данное объявление лично я сделал в течении 3 минут.
Давайте рассмотрим не качественные объявления, то, как делать не надо:
Подведем итог всего проделанного. Следуя всем рекомендациям, в этой публикации вам практически не составит труда, создать подобные объявления, а может даже и лучше. Все зависит от вашей фантазии и креативного мышления.
Желаю удачи, до встречи в следующих статьях!
Создание скриншота в Word
Начиная с версии Word 2010, в программе появилась возможность создания снимков экрана (скриншотов). Снимок экрана вставляется непосредственно в документ Word.
В окне программе Word выполните следующее:
- Войдите во вкладку «Вставка», в группе «Изображения» нажмите на кнопку «Снимок».
- Далее выберите эскиз окна из списка открытых окон, или нажмите на «Вырезка экрана».
- Затем выделите рамкой нужный фрагмент экрана монитора.
- Далее приложение автоматически вставит скриншот в открытый документ Word.
Это изображение можно перемещать или изменять, как любое другое изображение в документе Word. Функция создания скриншотов работает в Word 2010, Word 2013, Word 2021, Word 2021.
Скрытый текст
Какая-то часть текста в документе не будет видна, ее наличие может выдать только размер файла: к примеру, 3 или 5 листов текста весят сотню мегабайт. Такая функция удобна, если нужно временно скрыть какую-то информацию, оставить дополнения или пометки, при этом не мешающие основному тексту, но доступные в режиме отображения всех знаков. Чтобы скрыть часть текста, нужно выделить ее, нажать ctrl+d, в появившемся окне «Шрифт» поставить птичку напротив функции «Скрытый» в группе «Видоизменение». Скрытый текст на фоне остального будет подчеркнут линией черных точек, поэтому он не потеряется.
Полезные советы и лайфхаки
Для любого потенциального читателя структура работы будет кратким экскурсом по основной части
Поэтому крайне важно следовать всем правилам составления и оформления такого раздела. Для этого придерживайтесь нескольких ценных рекомендаций:
- пространство между названием заголовка и номером страницы нужно заполнять, используйте для этого функцию табуляции;
- если хотите проставить многоточие между пунктом и нумерацией, используйте функцию заполнителя;
- набор клавиш CTRL+SHIFT+S позволит мгновенно найти и выбрать подходящий стиль текста;
- количество уровней в подзаголовках и подпунктах можно менять, устанавливая нужную цифру в пункте «Уровни» (это группа настроек «Общие» внутри панели «Оглавление»).
По вышеуказанным инструкциям вы не только научитесь в кратчайшие сроки грамотно создавать и форматировать содержание работы, но и грамотно пользоваться им, как гиперссылками по основной части текста.
Как напечатать текст. Печать на компьютере
Она обозначает место, с которого печатается текст. Перед тем, как набрать текст на ноутбуке, нужно щёлкнуть левой клавишей мыши по чистому листу.
Если допустили ошибку, вернитесь назад и отмените предыдущее действие. Для этого на панели задач имеется кнопка со стрелочкой.
До того, как набирать текст на ноутбуке
, нужно проверить правильность раскладки клавиатуры, и выбрать нужный язык.
Для сохранения напечатанного текстового документа, кликнете по пункту меню «Файл», находится вверху слева. Затем выберите «Сохранить как». Следующим шагом выбираете папку, в которой будет хранится документ, и указываете имя файла.
Теперь вы знаете, как набирать текст на компьютере.
Ваш комментарий к статье:
Создание вертикальных отрывных полосок
Убедитесь, что текст вашего объявления содержит достаточно контента и дизайна, чтобы привлечь прохожих.
Microsoft предоставляет несколько шаблонов флаеров, которые помогут вам двигаться в правильном направлении, или вы можете создать свой собственный.
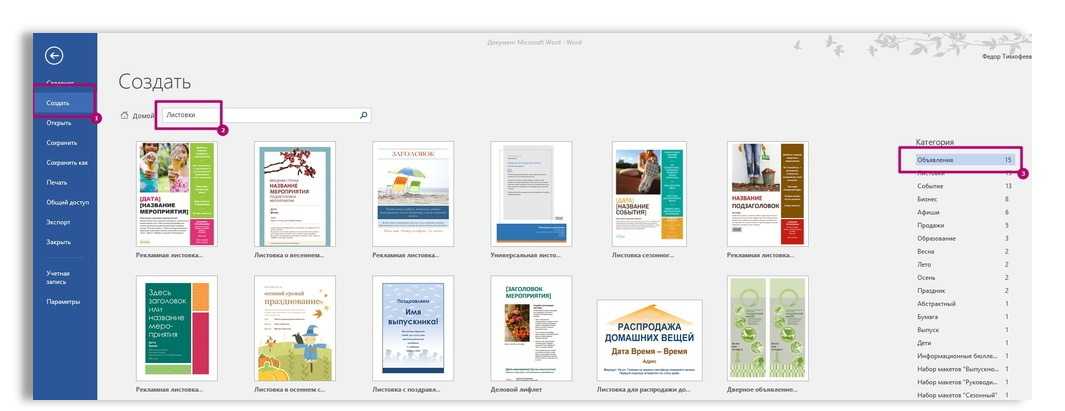
снимок экрана с шаблонами для объявления в Microsoft Word
Тем не менее, убедитесь, что вы оставляете достаточно свободного места внизу, для вертикальных отрывных полосок.
Как только вы закончили с содержанием и дизайном флаера, пришло время создать ваши вертикальные отрывашки.
В качестве примера, для наглядности, мы используем лист формата А, шириной 29,7 и высотой 21 см.
Как мы упоминали ранее, важно оставить достаточно места внизу для отрывов. Хорошее эмпирическое правило заключается в том, чтобы в нижней части страницы было поле размером не менее чем 7 (семь) сантиметров (что мы и собираемся использовать в нашем примере), это, конечно, зависит от информации которую вы планируете поместить в свои отрывные листики.. Чтобы установить поле, перейдите на вкладку «Макет» и нажмите кнопку «Поля».
Чтобы установить поле, перейдите на вкладку «Макет» и нажмите кнопку «Поля».
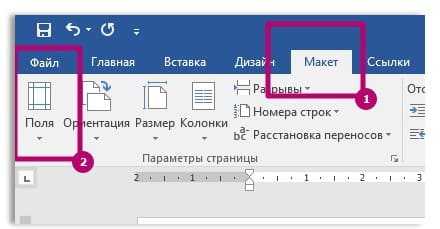
снимок экрана с ленты Microsoft Word вкладка Макет, Вставить поля
В раскрывающемся меню выберите опцию «Настраиваемые поля» внизу.
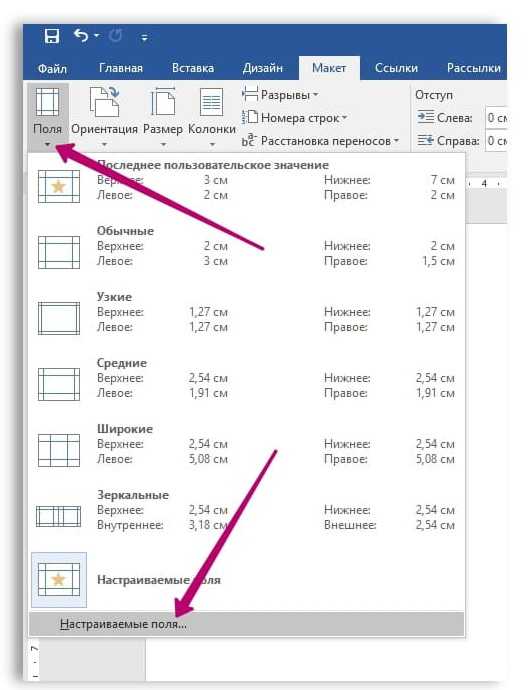
снимок экрана с ленты Microsoft Word вкладка Вставить «Пользовательские поля»
Откроется окно «Параметры страницы» с уже выбранной вкладкой «Поля». Установите нижнее поле на 7 и затем нажмите «ОК».
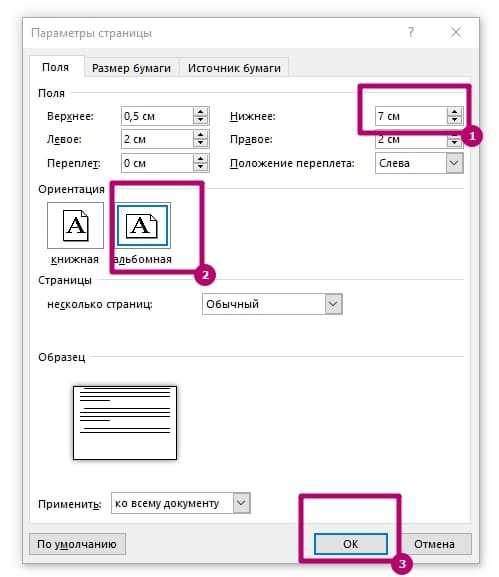
снимок экрана с ленты Microsoft Word, «Параметры страницы»
Это должно оставить вам достаточно места выше, для рекламного слогана.
Чтобы сделать отрывки, мы будем использовать таблицу в нижнем колонтитуле документа.
Таблица должна состоять только из одной строки, но может содержать от восьми до десяти столбцов. Опять же, это зависит от количества информации, которую вы хотите поместить в свои отрывки.
Дважды щелкните область нижнего колонтитула документа, чтобы открыть его. Затем перейдите на вкладку «Вставка» и нажмите кнопку «Таблица».
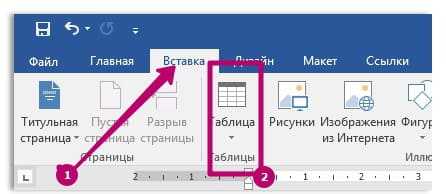
снимок экрана с ленты инструментов Microsoft Word, вкладка «Вставка», открываем таблицу в нижнем колонтитуле
В раскрывающемся меню используйте сетку для создания таблицы. Мы обойдемся таблицей 8 × 1 (восемь столбцов и одна строка).
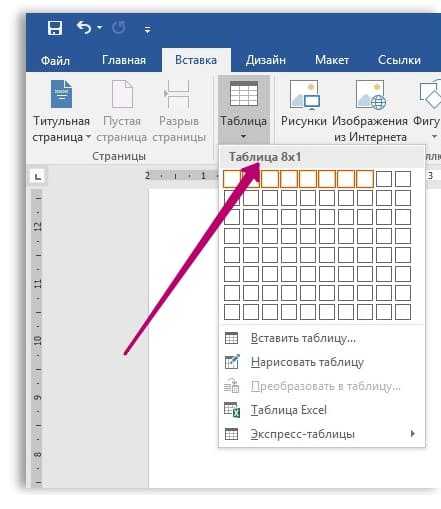
снимок экрана с ленты инструментов Microsoft Word, вкладка «Вставка», создаем таблицу 8 × 1, в нижнем колонтитуле»
Теперь вам нужно изменить размер новой таблицы, чтобы она соответствовала полям в 7 сантиметров. Просто возьмите нижний край и перетаскивайте.
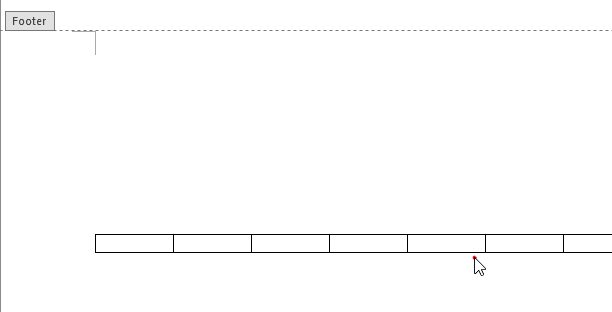
Теперь, когда вы настроили таблицу, пришло время для текста. Большинство отрывных листов используют вертикальное направление текста, чтобы вместить больше информации.
Чтобы повернуть текст, выделите все столбцы в таблице, щелкните правой кнопкой мыши любой из выбранных столбцов и выберите «Направление текста» в контекстном меню.
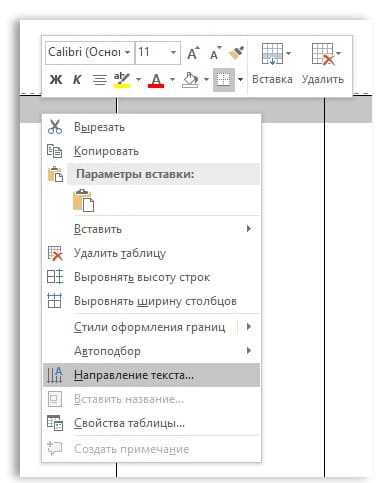
снимок экрана с ленты инструментов Microsoft Word, как изменить направление текста в таблице
Вы можете выбрать ту ориентацию, которая подходит вам лучше всего. Как только вы выберете ориентацию, нажмите «ОК».
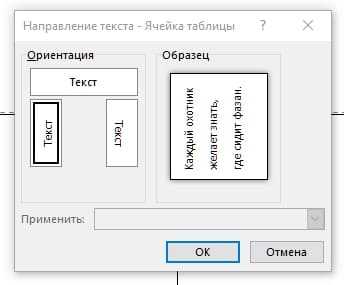
снимок экрана с ленты инструментов Microsoft Word, как изменить ориентацию текста
Теперь вы можете ввести свою информацию — имя, телефон, адрес электронной почты, все что угодно еще.
Вы можете использовать любой другой шрифт, изменить размер текста или даже вставить маленькое изображение — все зависит от вас.
Если вы вставляете изображение, будьте готовы к тому, что таблица будет немного не в порядке, потому что Word по умолчанию вставляет изображение в соответствии с текстом. Не беспокойся, это легко исправить.
Сначала щелкните значок «Параметры макета» рядом с изображением. Во всплывающем меню выберите «За текстом».
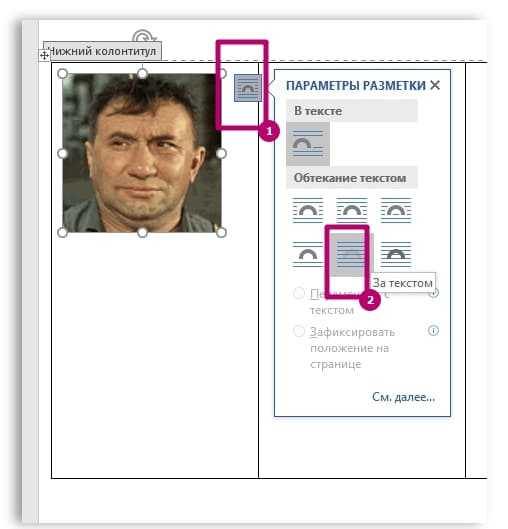
снимок экрана с ленты инструментов Microsoft Word, как изменить параметры макета
Теперь осталось только изменить размер изображения и расположить его там, где вы хотите.
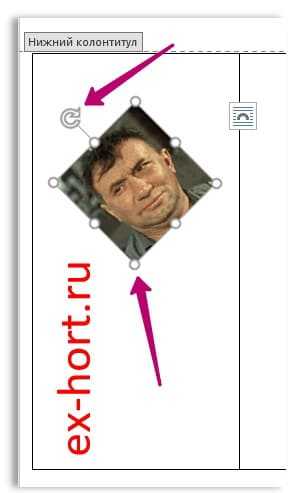
снимок экрана, как в Microsoft Word, изменить положение изображения
Теперь осталось скопировать и вставить содержимое этой ячейки в другие ячейки таблицы.
Распечатывайте, обрезайте линии по бокам отрывных элементов и расклеивайте листовки. Удачи!
Урок – раздел «шрифт»
Далее в панели инструментов Microsoft Office Word 2007г идёт раздел «шрифт». Это как раз тот раздел, где поэкспериментировав со стилями и размерами шрифта, человек может многому сам научиться. Но для новичков поясню, как сделать текст жирным шрифтом, курсивом или подчёркнутым.
Если текст уже напечатан, выделим его и затем нажмём кнопку «ж», она станет желтой, шрифт станет жирным. Чтобы шрифт стал опять обычным, нажмите ещё раз на кнопку «ж», выключая этот режим.
Точно также, предварительно выделив текст, нажимаем на кнопку «к», получите курсив. Чтобы убрать курсив, нажмите ещё раз на «к».
Если нужно подчеркнуть текст, опять же сначала выделяем его. Затем нажимаем кнопку «ч». Текст становится подчеркнутым. Кстати возле кнопки «ч» есть флажок, нажав который вы можете выбрать различные формы линий подчёркивания. Ещё одним нажатием на «ч» выключаем подчёркивание. Заглавие к тексту можно сделать одновременно жирным, курсивом и подчёркнутым
Важно не забывать, что все манипуляции с текстом нужно делать предварительно выделив его.
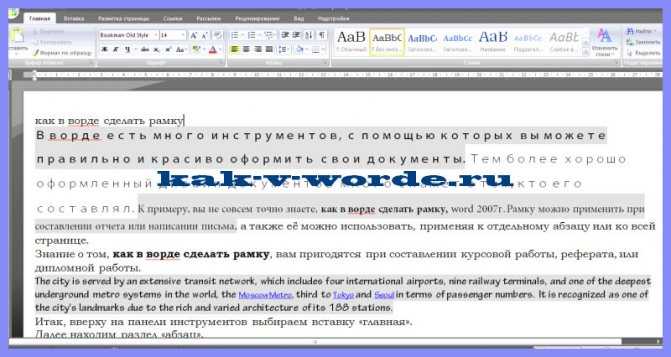
В разделе «шрифт» есть интересная функция. Она называется «очистить формат», кнопка находится справа наверху. К примеру, у вас есть некий текст, но его стиль, шрифт, цвет вам не подходят, или вы не знакомы с таким видом стиля. Можно выделить этот документ и нажать «очистить формат», текст станет обычным без форматирования. Далее вы можете придать ему тот вид, какой захотите. Для того чтобы получить дополнительные сведения нужно нажать F1.
Как сделать отрывное объявление в Word
Для начала откройте чистый лист Word и в верхнем меню выберите вкладку «Вставка», нажмите на кнопку «Таблица». Выберите мышкой необходимые параметры таблицы – количество граф и строк. Количество граф определяет количество отрывных кусочков в объявлении, например, я выберу 9. А количество строк должно быть 2.
Выберите нужное, и кликните левой кнопкой мышки. Таблица сразу появится на листе.
Объявление в Word должно содержать какой-либо текст наверху. Чтобы его написать, необходимо сначала объединить все ячейки в первой строке, то есть сделать из них одну большую ячейку. Для этого выделите всю первую строку, нажмите правой кнопкой мышки и выберите «Объединить ячейки».
Ячейки объединились. Теперь можно написать текст объявления – кликните мышкой в ячейку и начните печатать текст.
При необходимости можно отформатировать текст – изменить шрифт и ориентацию.
Теперь объявление в Word нужно наделить контактным телефоном, который будут от него отрывать. Для начала нужно сделать так, чтобы текст там записывался вертикально, а не горизонтально. Для этого выделите всю вторую строку и нажмите правой кнопкой мышки, выберите «Направление текста».
Появится окно, в котором выберите одно из вертикальных положений текст и нажмите кнопку «Ок».
Текст в ячейках сориентировался вертикально. Теперь установите в ячейке курсор и напишите номер телефона и другие данные, при необходимости.
Скопируйте текст в ячейке его и вставьте во все остальные ячейки, чтобы заполнить их. Можно отформатировать этот текст, если требуется.
Объявление в Word почти готово для распечатки и размножения. Но нужно оптимизировать его, чтобы расход бумаги был экономным. Чтобы на одном листе было несколько объявлений, скопируйте его и вставьте ниже.
Всё. Теперь можно нужное количество и разрезать отрывные части.
Когда возникает необходимость продать что-либо или предложить какие-либо услуги, то лучшим способом продвижения информации были и остаются по сей день объявления. За последние несколько десятков лет изменилось лишь то, что помимо бумажных объявлений, расклеенных по всем поверхностям в городе, можно использовать и площадки в Интернете.
Для многих людей привычные бумажные объявления остаются более подходящим вариантом. И когда почти в каждом доме есть персональный компьютер или ноутбук, создать рекламную афишу можно в популярном текстовом редакторе «Ворд» своими руками.
Правильное оглавление в Ворде, Word 2013, 2016: как сделать, выровнять, добавить, изменить, убрать оглавление?
Правильное оглавление в Ворде, Word 2013, 2016
В документах программы Word 2013, 2016 оглавление также должно быть оформлено правильно. Чтобы безошибочно сделать, выровнять, добавить изменить или убрать оглавление, нужно уметь выполнять установленные манипуляции. Для этого потребуется последовательно исполнить следующие пункты:
- Открываем документ.
- Жмем на вкладку Word «Ссылки».
- Мышкой кликните на название главы.
- Нажмите «Добавить текст».
- Кликните по нужному уровню оглавлению (напротив него должна появится галочка).
- Нужно сделать эту процедуру со всеми оглавлениями текста
- Поднимаемся к верхней строке документа и пишем по центру страницы слово .
- Жмем на вкладку «Оглавление».
- Кликаем на нужный формат оглавления.
- Выбирайте нужный вам Заполнитель и затем нажимайте «Ок».
- Спуститесь вниз текстового документа и подтяните все главы к верху страницы.
Правильное оглавление в Ворде, Word 2013, 2016
- Все тщательно проверьте.
- Скопируйте текст, и нажав правую кнопку мыши, кликаем «Обновить поле».
- Нужно поставить точку напротив «Обновить только номера страниц», а далее нажать «Ок».
- Но, если страницы в оглавлении куда-то «убежали», то отметьте «Обновить целиком» и «Ок».
Правильное оглавление в Ворде, Word 2013, 2016
Убрать оглавления можно двумя способами:
Первый способ:
- Открываем нужный документ и кликаем по области оглавления.
- В верхнем левом углу жмем кнопку «Оглавления» и выбираем «Удалить оглавление».
Второй способ:
- Открываем документ и ищем вкладку «Ссылки».
- В группе «Оглавления» нажимаем на «Оглавления».
- Ищем пункт «УДАЛИТЬ ОГЛАВЛЕНИЕ».
- Далее набираем клавишу «Tab» и указываем номер страниц.
Чтобы выровнять оглавления в Ворде, нужно выделить текст и на линейке нажать левой кнопкой мыши, тогда появится черный уголок и кликаем по нему 2 раза. В появившимся окне выбираем «По правому краю» и Заполнитель.
Оглавление Ворд в виде таблицы: как сделать, собрать?
Оглавление Ворд в виде таблицы
Оглавление в Ворде можно сделать в виде таблицы. Это смотрится интереснее и более презентабельно. Для того чтобы сделать, создать таблицу для оглавления в текстовом документе программы Word, нужно сделать несколько простых шагов:
- На той странице, где будет размещаться содержание документа нужно разместить таблицу.
- В верхней панели меню выберите раздел вставки, и объект вставки — «Таблица».
- Количество строк должно быть равным количеству заголовков и пунктов содержания.
- Также нужно предусмотреть строку для оглавления страницы.
- Количество вертикальных столбцов – 2.
Оглавление Ворд в виде таблицы: убираем границы для аккуратности
Вы можете оставить таблицу в таком виде, или убрать границы. Для этого нужно кликнуть на «Работа с таблицами» — «Границы» — «Нет границ». Так содержание выглядит более аккуратным.
После того как таблица готова, в каждую ее часть нужно прописать название раздела:
- Во втором столбце поставьте номера страниц, которые соответствуют конкретному разделу.
- Таким образом, получится оформленная таблица, которая позволит ориентироваться в документе.
Для удобства можно дополнить оглавление и название разделов гиперссылками, чтобы быстро переходить на конкретную страницу документа по щелчку мыши. Это выполняется аналогично, как было описано выше по тексту — при создании автоматического оглавления.
Возможности
Софт от всемирно известного разработчика включает в себя огромное количество программ. При этом некоторые пользуются особой популярностью. Ниже перечислены эти программы и их предназначение:
- Power Point. Выполняется работа с презентациями. Вы можете создавать новые проекты. Между тем, допустимо редактирование уже готовых презентаций. Если говорить о простом ознакомлении, есть защищенный режим просмотра.
- Excel. Тут вы можете сформировать таблицу любой сложности. Нужно лишь изучить основные функции, чтобы с комфортом выполнять операции.
- Word. Самая популярная программа из всех озвученных. Позволяет делать с текстом всё, что вы захотите. Помимо этого, в документе допустима работа с рисунками, таблицами и формулами.