Какие действия предпринять
Чтобы напечатать подготовленные в домашних условиях документы при условии отсутствия принтера, следует изучить алгоритм действий и впоследствии его выполнить. Конечно же, следует провести подготовительную работу, чтобы обеспечить доставку подготовленных файлов к месту, где имеется принтер.
Подготовительная работа
После того как вы завершили работу с набором текстового материала, его редактированием, вы обязательно должны сохранить этот файл на своём жёстком диске. А уже после этого подключите любой накопитель, в качестве которого может выступать флешка или оптический диск.
Конечно же, в этом случае первенство отдаётся флешке, запись на которую осуществляется быстро и этот процесс понятен всем. А вот запись на оптический диск осуществляется немного сложнее, помимо этого, требует большего количества времени.
Именно по этой причине рекомендуется сохранять подготовленные файлы на съёмные накопители, к тому же при использовании флешки появится ещё одна дополнительная возможность распечатывать материалы даже без ПК, а сразу с принтера.
Итак, чтобы сохранить документы на флешку, подсоедините её к USB-разъёму, затем найдите тот документ, который вы создали, кликните по нему правой клавишей мышки и выберите параметр «Отправить». Далее, откроется дополнительное меню, в котором будет несколько предложений, куда вы можете отправить подготовленный документ. Безусловно, вы выбираете параметр «Съёмный диск».
Копирование документов на флеш-накопитель
Когда процесс копирования завершается, на экране исчезает диалоговое окно, в котором отображался этот процесс. После этого можно извлекать флешку из ПК, предварительно выбрав параметр её безопасного извлечения. На этом подготовительная работа завершается, можно отправляться на поиски печатающего устройства.
Щелкните правой кнопкой мыши по значку устройства, пункт «Извлечь»
Варианты печати
Вы можете отправиться в копировальный центр, где его сотрудники вам качественно распечатают нужный документ, но за эту услугу придётся заплатить. Можно поступить иначе, отказавшись от посторонних услуг, а направившись к знакомым, друзьям или на работу. Главное, чтобы там был установлен принтер.
Теперь, когда у вас имеется документ и вы находитесь рядом с принтером, вам остаётся совершить несколько последних действий, чтобы достичь обозначенных планов. Решить такую техническую задачу можно двумя способами, отличающихся друга от друга тем, что в первом случае предусматривается использование компьютера, а во втором используется только принтер.
Использование компьютера
Если вы решили воспользоваться первым способом, как на принтере распечатать подготовленный заранее текст с флешки при его подключении к другому компьютеру, то вряд ли вы испытаете какие бы то ни было затруднения.
Процесс будет таким же точным, как будто бы к вашему ПК было подключено печатающее устройство.
Сначала подсоедините съёмный накопитель к компьютеру
Как только он отобразится на экране, откройте его, найдите среди всех находящихся там документов тот файл, который вам так важно распечатать
Кликните по этому файлу, чтобы он открылся. Теперь вы можете его ещё раз на всякий случай просмотреть, далее нажмите на пункт «Печать», расположенный в меню
Если важно сразу распечатать несколько копий или определённые страницы, тогда предварительно следует внести настройки в окне печати
На этом все действия, направленные на решение технической задачи, связанной с печатью документа, завершаются.
Такой способ печати называют «быстрым»
Прямое подключение
В настоящее время многие пользователи успели уже приобрести себе принтеры нового поколения, тем более такие обновлённые устройства установлены в учреждениях. Учитывая это, можно вполне обойтись без подключения съёмного накопителя к компьютеру.
При наличии такого современного принтера печать осуществляется напрямую с флешки. Для этого ознакомьтесь с рекомендациями, как на принтере распечатать с флешки, и вы поймёте, что это тоже просто.
Кстати, это может быть не только принтер, но и многофункциональное устройство, выполняющее функции сканирования, ксерокопирования и печати.
На печатающем устройстве найдите USB-разъём, вставьте в него вашу флешку. На панели устройства выберите тот документ, который вам нужно распечатать, далее укажите, какое количество копий вам нужно получить.
Печатать можно и напрямую с флешки
Если печатающее устройство имеет возможность осуществлять цветную печать, вам нужно будет ещё указать, как должен распечататься документ, в цветном варианте или чёрно-белом. Остаётся согласиться со всеми внесёнными вами параметрами настройки, и устройство мгновенно начнёт печатать.
Итак, процесс распечатки подготовленных документов, сохранённых впоследствии на съёмном носителе, не сопровождается особыми затруднениями, если изучить рекомендации и разобраться во всех технических нюансах.
Как распечатать через сеть?
Современное оборудование имеет доступ к сети, это позволяет использовать дополнительные возможности техники. Сетевой принтер подключается к локальной группе для быстрого взаимодействия с другими пользователями и выполнения согласованной работы. При распечатке страниц из сети необходимо воспользоваться одним из следующих вариантов:
- При переходе на страницу сайта выберите версию для печати, обычно данная кнопка находится на самой странице. После этого откроется файл для распечатки.
- Если данной кнопки нет, можно попробовать сделать скриншот экрана, но в таком случае вместе с полезной информацией сохранятся рекламные записи.
- Ещё одним примером является использование функции копирования. Скопируйте весь текст или его часть. После этого перенесите данные для форматирования и настройки получаемого отображения на бумаге.
После выбора одного из вариантов подключите устройство к источнику питания, начните распечатку документа. При работе в локальной группе при помощи сетевого доступа необходимо проверить настройки системы. Среди пункта меню «устройства и принтеры» выберите оборудование, на которое будет выводиться файл для печати.
PDF. Процесс печати файлов в формате PDF практически ничем не отличается от классического способа. Вам необходимо выполнить описанные выше действия по подключению техники, затем зайти в настройки:
- Нажмите соответствующую кнопку для отправки файла на распечатку.
- Выберите вариант работы: все страницы, текущую или выборочные листы.
- После этого настройте необходимые параметры расположения, размера. Создайте необходимое количество копий.
- Запустите принтер и дождитесь результата.
Фото. С распечаткой фотографий тоже не должно возникнуть трудностей. Если вы желаете распечатать изображение, убедитесь в наличии цветных чернил или тонера в зависимости от модели принтера. После этого выберите интересующий вас файл и отправьте его в очередь на печать.
Также можно осуществить данное действие при помощи обычного текстового редактора. Для этого скопируйте картинку, вставьте её в поле редактора, измените размеры и расположение на странице. После этого приступайте к распечатке. Чтобы получить качественные фотографии используйте специальную фотобумагу для этой цели.
Как печатать с двух сторон. Иногда требуется распечатать документы так, чтобы были задействованы обе стороны бумажного листа. Это необходимо при создании открыток или просто для экономии материалов. Большинство современных моделей имеют функцию двусторонней печати, но даже при её отсутствии можно осуществить данный способ распечатки. Для этого воспользуйтесь пошаговой инструкцией:
- Зайдите в желаемый файл, который необходимо напечатать. Нажмите на кнопку «печать», обычно она расположена в верхнем левом углу экрана. Нажмите на параметры и из предложенного списка выберите вариант двусторонней печати(с переворотом по правому или левому краю листа). После этого правильно загружайте бумагу в отсек для подачи.
- При отсутствии данной возможности поставьте в параметрах выбора страницы значение «1» для распечатки сначала нечётных страниц. После этого загрузите листы в отсек для заполнения чистой стороны. Введите значение страницы «2», так заполнится вторая половина страниц. После этого разберите готовый документ в правильной последовательности.
- Если документ небольшой, можно произвести ручную дуплексную распечатку. Для этого загрузите в отсек для подачи бумаги один листок, затем нажмите на кнопку. После того как появится отпечаток с одной стороны, переверните лист для заполнения второй части. Так произведите распечатку всего документа.
Как распечатать с телефона. Современные технологии не перестают удивлять пользователей. В наше время благодаря использованию передовых разработок можно осуществить практически любую работу в короткие сроки. Одной из важных функций является печать документов или фото из памяти телефона. Существует несколько способов сделать это:
- Наиболее простым способом будет соединение телефона с помощью провода USB для передачи данных.
- При поддержке устройствами функции wi-fi можно воспользоваться данным вариантом.
- Также можно скачать необходимые файлы из облачного хранилища.
После занесения данных в память ПК можно приступать к редактированию документов. Когда будет готов окончательный вид, просто отправьте файл для нанесения отображения.
Не текстом единым
В этом разделе вы узнаете, как печатать не только обычный текст на домашнем компьютере. В конце концов, иногда приходится иметь дело с фотографиями, веб-сайтами и файлами со смартфона.
Картинки и фото
Если перед вами стоит задача распечатать изображение или фотографию, вы можете выполнить ту же процедуру, что и для текстовых файлов. Дважды щелкните файл изображения, чтобы открыть его. Какую бы программу вы ни использовали для просмотра изображения, вы можете использовать привычную комбинацию Ctrl+P.
Страницы сайтов
Иногда вам может понадобиться распечатать информацию из Интернета, то есть одну или несколько страниц с определенного сайта. Это можно сделать двумя способами.
-
CTRL+P откроет окно с выбором принтера и некоторыми настройками. Это относится к браузеру Firefox. Вы увидите изображение, подобное приведенному ниже.
Опции минимальны, а предварительный просмотр отсутствует.
-
Второй вариант более продвинутый, но немного сложнее. Вам нужно найти пункт «Печать» в меню браузера. В наиболее популярных браузерах Firefox и Chrome он расположен в правом верхнем углу. Основным преимуществом этого варианта печати является наличие предварительного просмотра.
Файлы с телефона
В зависимости от возможностей вашего телефона и принтера у вас может быть два варианта отправки файлов на печать.
- Если оба устройства имеют Wi-Fi, это можно использовать в своих интересах. Устройства должны быть подключены к одной сети wi-fi, что, скорее всего, так и есть. В этом случае выберите нужный файл или фотографию и удерживайте на нем палец в течение длительного времени (3-5 секунд). Выберите «Печать» в контекстном меню, а затем нужную модель принтера.
Если вы не можете воспользоваться первым вариантом, подключите смартфон через USB-кабель к компьютеру в качестве съемного диска. Найдите нужный файл в File Explorer на вашем компьютере, а затем вы можете распечатать его, как мы делали это с файлами Word.
Как печатать с телефона на принтерПодробное описание процесса подключения и настройки.
Основные инструменты Word
После того как мы открыли текстовый редактор, (можете просто скачать файл тут) мы видим чистый лист бумаги с панелью управления наверху и кучей разных иконок. Если появилась вверху надпись «Защищенный просмотр» то жмем «Разрешить редактирование». Заголовок текста
Первое что нам необходимо сделать — это создать заголовок текста. Есть правила по оформлению заголовка, и их нужно придерживаться. Смотрим рисунок выше и выполняем:
- Выбираем шрифт Time New Roman
- Заголовок выравнивается по центру.
- Заголовок начинается с заглавной буквы.
- Точка в конце заголовка не ставится, но, если это два самостоятельных предложения, то в первом предложении точка ставится, а во втором опускается.
- Любые другие знаки препинания при этом не опускаются.
- Размер шрифта заголовка делается на размер больше шрифта текста (например это 16-й, при условии размера шрифта текста 14-й).
- Выставляем начертание текста полужирным (на панели называется полужирное начертание в раздели шрифт (щелкаем левой кнопкой мыши на букву «Ж»)).
Для выполнения этих семи операций смотри рисунок выше.
Есть и другой способ. Можно просто ввести текст заголовка, затем выделить введенный текст, и во вкладке «Главная» → «Стили» нажать левой кнопкой мышки «Заголовок».
Так Вы автоматически зададите параметры заголовка выделенному тексту, далее этот вариант позволит Вам автоматически собрать содержание. Смотрите как это сделать здесь: Как сделать содержание в ворде (автоматически).
Распечатка документа с компьютера на принтере
Казалось бы, распечатка документа — это достаточно простая задача. Однако новички не знакомы с этим процессом. Да и не каждый опытный пользователь сможет назвать более одного способа распечатки файлов. Именно поэтому нужно разобраться, как это делается.
Способ 1: Сочетание клавиш
Для рассмотрения подобного вопроса будет выбрана операционная система Windows и пакет программ Microsoft Office. Однако описанный способ будет актуален не только для данного набора ПО — он работает и в других текстовых редакторах, в браузерах и программах различного назначения.
- Для начала следует открыть файл, который требуется напечатать.
- После этого необходимо одновременно нажать комбинацию клавиш «Ctrl+P». Такое действие вызовет окно с настройками для печати файла.
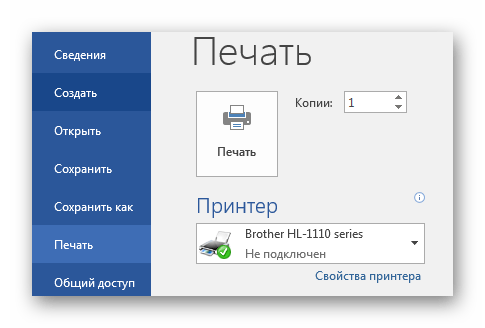
В настройках важно проверить такие параметры, как количество печатаемых страниц, ориентация страницы и подключенный принтер. Их можно менять в соответствии с собственными предпочтениями
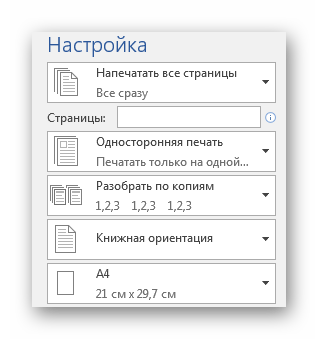
После этого требуется лишь выбрать количество копий документа и нажать «Печать».
Документ будет распечатываться столько, сколько для этого требуется принтеру. Подобные характеристики изменить невозможно.
Способ 2: Панель быстрого доступа
Запоминать комбинацию клавиш не всегда удобно, особенно людям, которые печатают настолько редко, что подобная информация просто не задерживается в памяти дольше нескольких минут. В таком случае используют панель быстрого доступа. Рассмотрим на примере Microsoft Office, в другом ПО принцип и порядок действий будет аналогичен или полностью совпадет.
- Для начала нажимаем «Файл», это позволит нам открыть окно, где пользователь может сохранять, создавать или печатать документы.
Далее находим «Печать» и производим одиночный клик.
Сразу же после этого необходимо произвести все действия касательно настроек печати, которые были описаны в первом способе. После остается выставить количество копий и нажать «Печать».
Такой способ достаточно удобен и не требует много времени от пользователя, что достаточно привлекательно в условиях, когда нужно быстро напечатать документ.
Способ 3: Контекстное меню
Подобным способом можно воспользоваться только в тех случаях, когда вы полностью уверены в настройках печати и точно знаете, какой принтер подключен к компьютеру
Важно знать, активно ли это устройство в настоящий момент
- Нажимаем правой кнопкой мыши на иконку файла.
- Выбираем пункт «Печать».
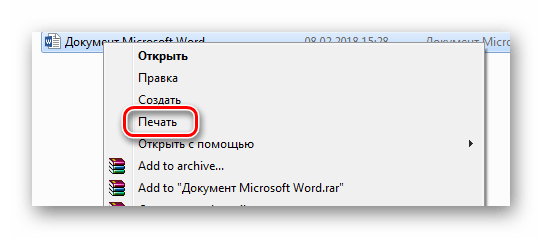
Печать запускается мгновенно. Никаких настроек выставить уже нельзя. Документ переносится на физический носитель с первой до последней страницы.
Таким образом, нами разобрана три способа, как распечатать файл с компьютера на принтере. Как оказалось, это достаточно просто и даже очень быстро.
Мы рады, что смогли помочь Вам в решении проблемы.
Опишите, что у вас не получилось.
Наши специалисты постараются ответить максимально быстро.
Печать сразу с интернета
Иногда некогда копировать и сохранять в отдельный файл интересную информацию с интернета, и пользователь принимает решение распечатать её прямо с браузера. Иногда это решение наиболее оптимально, учитывая, что в MS Word возможно неправильное отображение всего текста, так что общее содержание полученного результата всё равно придется редактировать. Однако и в печати в режиме онлайн тоже есть свои «подводные камни». Стоит познакомиться с ними поближе.
Любая стандартная веб-страница будет содержать не только текст – здесь обязательно присутствуют и посторонние материалы (реклама, ссылки, картинки). Если нужно получить только распечатанный текст, то надо выделить его левой клавишей мыши, удерживая её так до самого конца документа.
Далее, всё также удерживая компьютерную мышь, следует одновременно нажать комбинацию уже знакомых нам клавиш «Ctrl» и «P». Это сочетание откроет специальное окно: в нем пользователь и будет выставлять настройки печати. Команды могут различаться для каждого браузера. Приведем подробные алгоритмы для топ-5 наиболее популярных.
Google Chrome
Напечатать из Google Chrome с компьютера можно после настройки таких команд.
- В появившемся меню справа можно видеть область для предпросмотра. В левой части присутствуют все убирающие лишнюю информацию настройки. Еще один полезный бонус – цифра, которая покажет необходимое количество листов, которое уйдет на такую распечатку.
- Есть варианты выбора количества копий, раскладки и цвета (или монохромности в черно-белом варианте).
- Чтобы правильно убрать все лишние элементы, достаточно будет поставить галочку напротив пункта «Упростить страницу». Это действие уменьшит и количество страниц.
- Раздел «Дополнительные настройки» поможет улучшить качество печати – необходимо указать разрешение от 600 dpi.
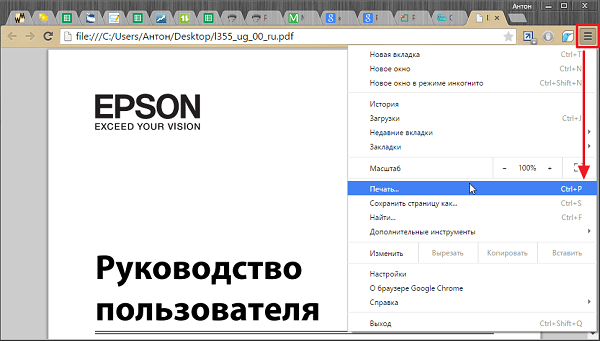
Opera
Opera своими настройками аналогична «гугловской» – правила работы в диалоговом окне одни и те же. Дополнительно рекомендуется пользоваться опциями:
- упростить страницы;
- выбрать качество не менее 600.
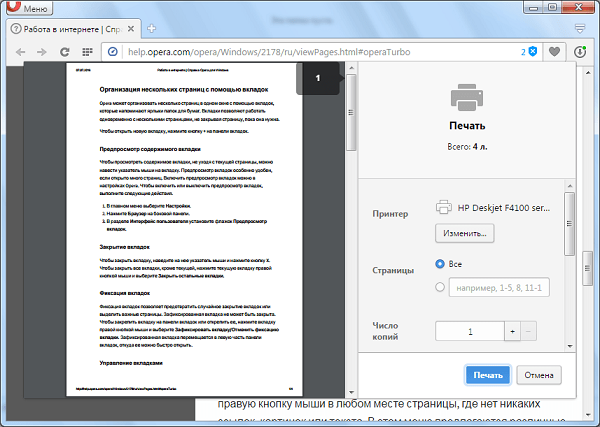
Yandex
Печать через Яндекс-браузер также похожа на две уже рассмотренные выше. Только в выплывшем окне стоит выделить пункт упрощения верстки — это уберет ненужные элементы. Далее можно будет отправлять содержимое на принтер.
Mozilla Firefox
Необходимо распечатать из браузера Mozilla Firefox? Тогда в диалоговом окне печати стоит обратить внимание на следующие настройки
- Самой актуальной является вкладка про выделение фрагмента.
- После указания диапазона печати достаточно будет нажать «ОК», чтобы необходимая информация ушла на печать.
Internet Explorer
Печать из интернета с Internet Explorer по многим своим параметрам похожа на Мозиллу. Настроить можно так.
- При необходимости распечатать только выделенный фрагмент надо маркировать настройку «Выделение». Или напротив «Все», если предполагается распечатать содержимое.
- Здесь присутствует кнопка быстрого запуска. Она в обход всех настроек сразу начнет печать всего представленного на экране.
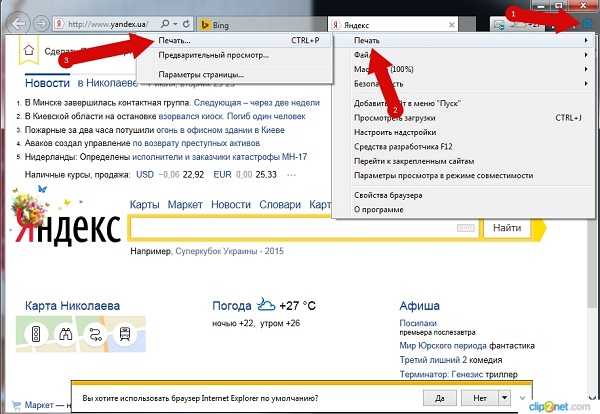
Решение проблем с отказом техники печатать
Рассмотрим основные возможные проблемы и ошибки, которые могут возникать при печати с компьютера на принтер у пользователей.
- Внимательно посмотрите на индикаторы, расположенные на корпусе аппарата. Они должны гореть, когда тот исправен, то 99% случаев светятся зеленым цветом. Иногда желтый или оранжевый могут быть предупреждением о возможных неполадках, но принтер все равно должен продолжать исправно печатать. Убедитесь, что техника точно включена в сеть и соединена с компьютером или ноутбуком. Проверьте это еще раз.
- В своей работе лазерный принтер использует специальный порошок — тонер, а струйный — жидкие чернила. Они называются расходными материалами и логично, что со временем могут закончиться. Устройство в таком случае уведомляет пользователя специальным сообщением на мониторе. Возможно такая функция отключена или Вы попросту проигнорировали окно уведомления. Потому проверьте наличие чернил.
- Нельзя исключать неправильной работы программного обеспечения (драйверов) печатающей техники. Они могли быть повреждены вирусами, вредоносными программами или действиями пользователя.
- Для струйной техники актуальны проблемы с загрязнением печатающей головки. В таком случае ее стоит прочистить программным способом или вручную. Перед выполнением этих действий стоит удостовериться в отсутствии проблем, описанных выше.
Как прочистить печатающую головку?Все способы почистить и промыть своими силами в домашних условиях. - Если устройство работает уже не первый год и срок гарантии на него давно закончился, то возможны аппаратные поломки. В таком случае самому разбирать и ремонтировать технику не стоит, если подобного опыта нет. Лучше это доверить специалистам.
Все причины, почему может не печатать принтер с компьютераСпособы самостоятельно устранить проблемы с офисной техникой, когда та не отвечает или не работает
Печать постера
Чтобы распечатать изображение большого формата, например постер, плакат, выкройки, карту на стену или игровое поле для игры, можно воспользоваться разбивкой на формат А4 и сделать это на стандартном принтере. Для этой операции не нужно устанавливать дополнительное программное или аппаратное оборудование. Установленного на обычный компьютер/принтер программного обеспечения в рамках ОС Windows достаточно.
Подготовка к печати
При печати крупного формата (даже с разбивкой на участки) к картинке предъявляются более строгие требования. Разрешение (качество) должно быть таким, чтобы при многократном увеличении не были видны пиксели. Чем больше размер распечатки, тем выше нужно качество исходника.
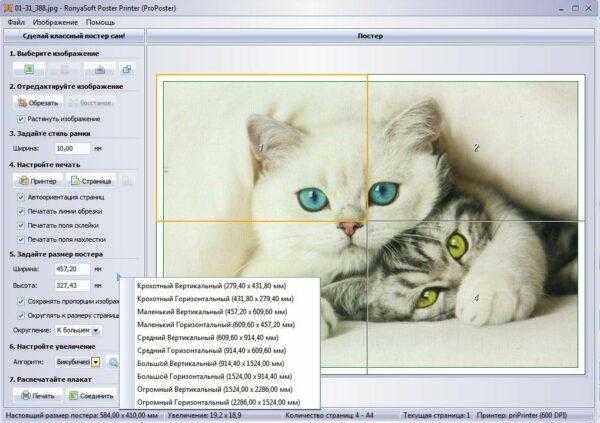
Чтобы соединить фрагменты изображения в крупную картинку легко и быстро, печать надо проводить без белых полей. Не все печатные устройства поддерживают такую опцию. На некоторых принтерах придется обрезать поля. Итоговое изображение выйдет меньшего размера или нужного, но из большего числа фрагментов. Информацию о функции печати без полей, а также инструкцию по ее использованию можно найти в руководстве пользователя для каждой конкретной модели принтера.
Как напечатать плакат на принтере
Для печати большого формата секторами, необходимо установить определенные настройки на принтер. Действовать надо следующим образом.
- В открытом графическом документе кликнуть кнопку «печать» (или дать команду с клавиатуры Ctrl+P).
- В окне печати войти в раздел «свойства», там перейти на пункт «страница».
- Далее надо найти меню «макет страницы», где в списке назначить «печать постера».
- С помощью кнопки «задать» определить, какой способ разбивки изображения на фрагменты подходит лучше: 3 на 3 или 4 на 4.

Этот алгоритм позволяет напечатать изображение большого формата без дополнительного программного обеспечения на тех печатных устройствах, где предусмотрена такая возможность. Если на принтере нет указанных выше опций, для печати крупного формата придется использовать дополнительное ПО.
Печать постера с помощью Paint
Данная программа входит в стандартный пакет Windows, ее не надо докупать и устанавливать. Она позволяет делать постеры с поэлементной разбивкой при обычных настройках принтера.
- Откройте изображение через меню «открыть с помощью…» и «Paint».
- В главном меню надо нажать кнопку «файл», в выплывающем меню выбрать пункт «печать», далее «параметры страницы».
- В результате появится окно, в котором надо выбрать расположение картинки: горизонтальное или вертикальное (альбомная/книжная). Далее надо поставить флажок около «уместить», где вручную задается количество страниц по горизонтали и вертикали. Так, если надо распечатать картинку на 4-х листах А4, надо указать 2 на 2.
- Желательно сделать предварительный просмотр подготовленного к печати документа, чтобы убедиться, что разделение постера на фрагменты прошло правильно. Далее надо просто запустить документ на печать.
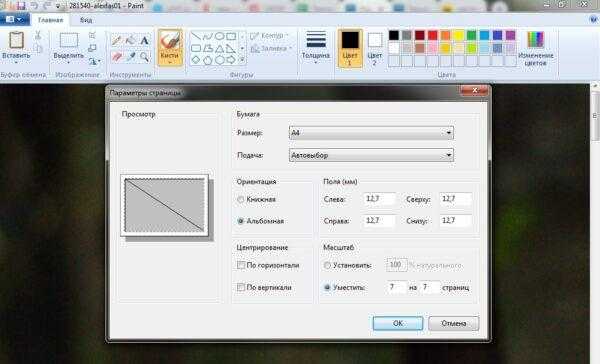
Paint позволяет быстро и просто напечатать большой плакат без дополнительной подготовки и нудной обрезки. Это проще, чем искать нужные настройки печатающего устройства (не факт, что они вообще есть).
Печать постера посредством Excel
Необычное, но эффективное решение – распечатать постер с помощью электронной таблицы Excel, которая также входит в стандартный пакет программ Windows.
- Для этого надо создать новый пустой документ Excel. В нем выбрать пункт основного меню «вставка», где в выплывающем меню перейти на пункт «рисунок». Далее необходимо найти изображение для печати в своем компьютере.
- Выйти в меню «вид», в котором надо выбрать действие «разметка страницы». Далее надо растянуть исходное изображение, выводя его границы на маркеры. Менять размер картинки можно в любом направлении. Чтобы видеть все происходящее у себя на экране, можно уменьшить масштаб (шкала масштаба находится в правом нижнем углу основного окна Excel).
- После того, как изображение заняло нужное число листов, его можно печатать.
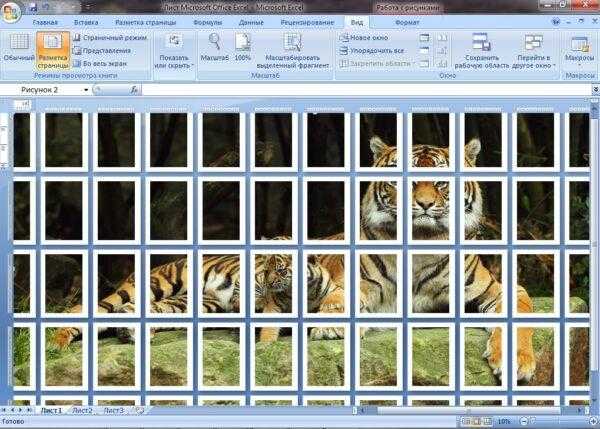
Перед печатью лучше сделать предварительный просмотр. На нем будет видно, корректно ли прошла разбивка изображения на фрагменты.
Другие способы распечатать постер
Для печати постеров можно воспользоваться сервисами, которые можно найти на просторах интернета. Среди них стоит присмотреться к Posteriza, Rasterbator и Poster Printer. Каждое приложение или программа имеет свои плюсы, в частности в Постер Принтер можно редактировать изображение, добавляя фон, надпись или красивую рамку. В зависимости от того, что именно надо сделать: только печать или нужны дополнительные опции, и выбирается онлайн сервис.
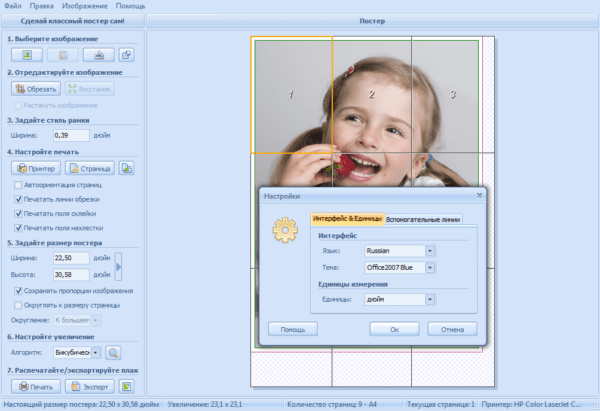
Как распечатать страницу из интернета. Способы
Итак, начнем с первого пункта и разберем как распечатать страницу из интернета. Это можно реализовать несколькими способами.
Самый простой способ – открываем страницу с важной информацией в браузере и нажимаем горячие клавиши CTRL + P. Автоматически появится окно Печать
Укажите необходимые настройки и запустите печать. Для того, чтобы распечатать нужный отрезок текста, выделите часть статьи и только после этого запустите печать, в настройках печати укажите диапазон страниц: выделение. NB! Отличие запуска печати в Google Chrome. Здесь при нажатии клавиш Ctrl + P запускается своя версия предпросмотра печати. Если вас она не устраивает, то стандартное диалоговое окно печати вы можете вызвать горячими клавишами Ctrl + Shift + P.
Второй способ, при помощи которого вы можете распечатать страницу из интернета. Откройте окно печати через команды Файл –> Печать ( в Opera), в IE и Google Chrome команду печати вы найдете в списке настроек браузера.
Третий способ распечатки веб страниц. Копируем фрагмент текста в любой текстовый редактор. Например, Microsoft Word Office. Для этого используем горячие клавиши Ctrl + C и Ctrl + V, после этого распечатываем страницу из интернета непосредственно из Word. Примените команды Файл –> Печать…
Иногда нам нужно распечатать картинку из интернета без окружающего текста. Вы можете также использовать возможности своего браузера – кликните правой кнопкой мыши по картинке и выберите пункт “Открыть” (в Opera), “Открыть картинку в новой вкладке” (В Google Chrome) или “Печать изображения” (в Internet Explorer). Еще картинку можно распечатать, предварительно сохранив ее на своем компьютере.— В Opera — клик правой кнопкой мыши по картинке и выбор пункта “Сохранить изображение”, — в Google Crome — кликаем по изображению правой кнопкой мышки и жмем на “Сохранить картинку как…”,— в Internet Explorer – то же самое, но выбираем пункт “Сохранить изображение как…”.Далее открываем картинку в Word Offise или в Paint через команды Файл –> Открыть и печатаем изображение (как распечатать изображение в Word описано выше).В интернете есть специальный сервис, позволяющий не только распечатывать веб страницы целиком, но и отдельные ее части. Этот сервис называется Printwhatyoulike. Здесь вы можете не только распечатать выбранные фрагменты, но и сохранить их в формате html или pdf.Хоть сервис и англоязычный, здесь все достаточно просто. Введите в предложенную на сайте адресную строку адрес веб страницы и нажмите кнопку “Start”. Кликайте мышкой и выбирайте необходимые фрагменты текста и понравившиеся картинки. Они будут выделяться желтым цветом. В настройках вы можете изменить размер текста (text size) , выбрать шрифт (font), убрать фон (Background: Hide), убрать видимость картинок (Images: Hide), убрать свободные поля сайта (Margins: Hide). Нажмите Print, чтобы запустить печать. Для того, чтобы сохранить страницу в PDF, нажмите на кнопкуSave as.. и в выпадающем меню выберите пункт “PDF”. Этот сервис поможет вам легко распечатать только самую важную информацию с сайта без лишних элементов.
Последнее, о чем я хотела написать в этой статье – это как установить кнопку Распечатать на страницы своего сайта или блога. Вы можете вставить ссылку в тело статьи. Ее код возьмите отсюда:
Как установить поля при печати?
Устанавливать поля в документе Word следует до того, как вы набрали текст. Чтобы изменить размер поля, откройте вкладку «Макет» на верхней панели и выберете команду «Поля».

В открывшемся окне выберете подходящие параметры. Если готовые шаблоны не подходят, кликните «Настраиваемые поля» и задайте произвольные значения.
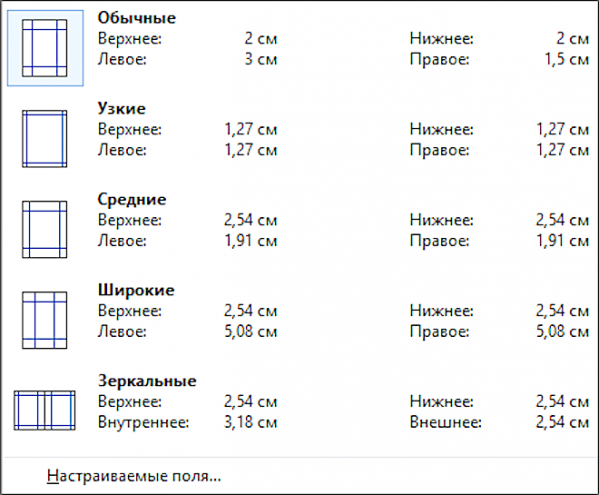
Никогда не делайте размер полей равным нулю! Тогда текст по краям листа не пропечатается. Этот принцип касается печати из любой программы.
Еще один способ менять размер полей в «Ворде» — навести курсор на движок верхней линейки и выставить поля вручную. Если линейка не отображается, нужно зайти в меню «Вид» на верхней панели и поставить галочку напротив линейки.
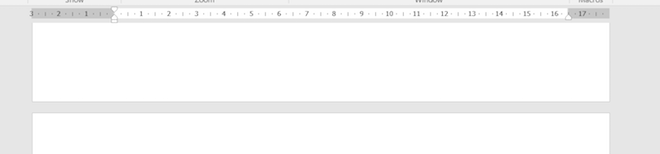
Согласно требованиям к бланкам документов, левое поле надо делать шириной 3 см, правое — 1 см, верхнее/нижнее — по 2 см. Если листы после печати будут подшивать справа, правое поле делают шириной 3 см.





























