С чего начиналось свободное ПО
С 1952 по 1955 год компания IBM начала выпускать IBM 701, первый коммерчески доступный компьютер. ЭВМ не продавали конечным потребителям, а сдавали в аренду научным институтам, военным компаниям и госпредприятиям. Машины поставлялись без операционной системы и программ. Ученые и инженеры начали писать софт сами и делились им с коллегами из других компаний, у которых были аналогичные ЭВМ.
Со временем коммерческих моделей компьютеров становилось больше, и они стали доступны обычным пользователям. Однако под каждую из этих моделей придумывали отдельное ПО. Компании-производители создавали каждый свою операционную систему: BESYS, Compatible Time-Sharing System или CP/CMS. Эти ОС начинали продавать вместе с ПК, и иногда они стоили дороже самого компьютера.
Разработчик Ричард Столлман присоединился к лаборатории искусственного интеллекта при Массачусетском технологическом институте (MIT). Он принимал участие в работе над свободным ПО, например, над EMACS — текстовым редактором для мини-компьютеров семейства PDP. Позднее редактор продали коммерческому дистрибьютору. В 1984 году Столлман решил основать проект свободного ПО под названием GNU (рекурсивный акроним от англ. GNU’s Not UNIX).

Ричард Столлман в МГУ
(Фото: Wikipedia)
В рамках этого проекта энтузиасты придумали термин «свободное ПО» и сформулировали его критерии: использование, изучение, шеринг и улучшение. Они опубликовали манифест GNU. В 1985 году Столлман основал фонд Free Software Foundation (FSF) для развития свободного ПО за счет пожертвований. В 1989 году появилась первая версия лицензии GPL — General Public License («Универсальная общественная лицензия GNU»). Она должна защитить свободу всех пользователей программ, давать права на копирование, модификацию и распространение софта. Столлман добавил в лицензию понятие «авторское лево» в противовес «авторскому праву», по которому пользователи всех производных программ получают все оригинальные права создателя. Позднее появились другие лицензии, которые позволяют использовать свободное ПО, например, лицензия MIT от Массачусетского технологического института или лицензия BSD от Калифорнийского университета в Беркли.
К 1991 году разработчикам удалось создать независимую работоспособную ОС, но ей не хватало ядра. Тогда Линус Торвальдс выпустил ядро Linux с открытым кодом, а в 1992 году лицензировал его по GPL.
Линус Торвальдс
(Фото: YouTube)
В середине 1990-х годов в open source пришла первая крупная компания Netscape. Ее браузер Navigator был одним из самых популярных в мире, но с появлением Internet Explorer он стал вытесняться с рынка. В 1998 году в Netscape решили открыть исходный код своего браузера. Год спустя компании не стало, но исходный код Navigator стал основой для одного из самых популярных браузеров — Mozilla Firefox.
В 1998 году возникла организация Open Source Initiative (OSI), которая занимается популяризацией открытого кода. В том же году разработчики придумали альтернативу термину «свободное ПО». Они решили внедрить понятие open source, чтобы сменить парадигму бесплатности на доступность. Впоследствии разработчики Эрик Реймонд и Брюс Перенс написали «Определение Open Source».
В 2014 году представители фонда поддержки открытых проектов Linux Foundation заявили, что в будущем 80% стоимости технологий будет приходиться на открытый код и только 20% — на платные программы.
Сохранение документов¶
Сохранять документы можно одним из следующих способов:
Используя команду Сохранить (нажмите на клавиатуре Ctrl + S или используйте пункт меню Файл ‣ Сохранить или нажмите на значок на стандартной панели инструментов), если сохраняете документ с его текущим именем и месторасположением. Команда Сохранить перезапишет последний сохраненный вариант документа. Если документ сохраняется впервые, то будет выведено диалоговое окно сохранения документа, в котором можно будет выбрать название, формат и местоположение документа.
Используя команду Сохранить как… (нажмите на клавиатуре Ctrl + Shift + S или используйте пункт меню Файл ‣ Сохранить как…) если хотите создать новый документ из текущего или изменить имя файла и/или формат файла, или сохранить файл в другом месте.
Используйте защиту документа паролем, если хотите ограничить число людей, которые могут открывать, просматривать и редактировать документ. Подробнее об этом смотрите в разделе .
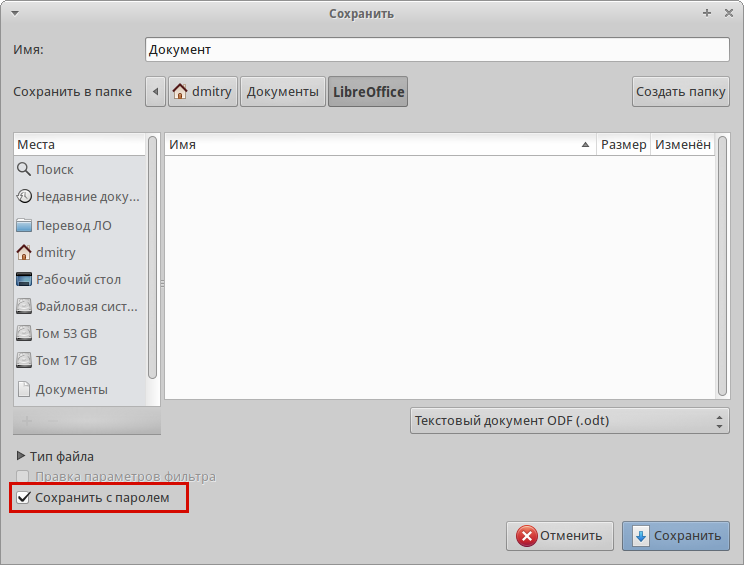
Диалог сохранения документа
Когда открыт диалог сохранения, введите имя файла, выберите желаемый формат файла, выберите нужный каталог (если необходимо), и нажмите кнопку Сохранить.
Вид открывающегося диалога Сохранить как… зависит от настроек LibreOffice. Смотрите раздел для получения более подробной информации.
Защита паролем
Чтобы ограничить число людей, которые могут открывать и читать документ или открывать и редактировать документ, нужно использовать защиту документа паролем. Для этого:
- В диалоговом окне Сохранить как… выберите опцию Сохранить с паролем (смотрите рисунок h1-lo-screen-014).
- Нажмите кнопку Сохранить, откроется диалоговое окно Задать пароль.
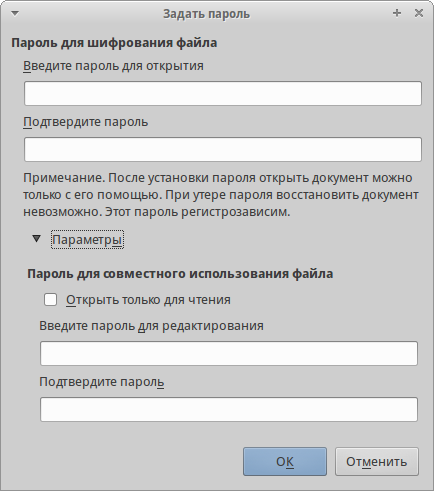
Диалог Задать пароль
- В разделе Пароль для шифрования файла введите пароль на открытие документа и повторите пароль для подтверждения.
- Для установки пароля на редактирования файла нажмите кнопку Детали.
- В разделе Пароль для совместного использования файла установите галочку Открыть только для чтения и введите пароль на редактирование документа, ниже повторите пароль для подтверждения .
- Нажмите кнопку OK для закрытия диалога. Если пароли совпадают, то документ сохранится с защитой паролем. Если пароли не совпадают, то на экране будет показано соответствующее сообщение об ошибке.
Предупреждение
LibreOffice использует очень стойкий механизм шифрования, что делает практически невозможным восстановление данных из документа в случае, если вы забыли пароль!
Смена пароля
Если документ защищен паролем, то изменить пароль можно только в открытом документе. Откройте меню Файл ‣ Свойства ‣ Общие и нажмите кнопку Изменить пароль. Откроется диалоговое окно Задать пароль, в котором вы сможете ввести новый пароль.
Снятие защиты паролем
Чтобы снять пароль с документа, необходимо пересохранить его, воспользовавшись меню Файл ‣ Сохранить как и убрав галочку напротив опции Сохранить с паролем.
Минусы open source
Плагиат. Коммерческие структуры могут использовать открытый код для своих продуктов без указания его авторства. Иногда они вносят минимальные изменения в код, чтобы выдавать его за собственный. Подобное случилось с участниками проекта Leela, которые разработали бесплатный шахматный движок Chess Zero с настраиваемой нейронной сетью. Его использовала компания ChessBase, которая выпустила шахматную программу Fat Fritz. Пакет программ ChessBase Fritz компании стоит от €79 до €99. При этом она отрицает, что каким-либо образом задействовала открытый код.
Аналогичная история была и с Amazon Web Services, которая запустила CloudWatch Synthetics Recorder, расширение Chrome для записи взаимодействий с браузером. Однако данный сервис оказался полностью скопирован с проекта Headless Recorder, созданного разработчиком Тимом Нолетом. В AWS факт плагиата не признавали.
Отсутствие поддержки. Открытый код может использоваться в тех проектах, о которых его авторы даже не подозревают. Таким образом, они не могут оказывать должную поддержку. Кроме того, существует риск, что разработчик небольшого проекта отойдет от дел, а продолжать его дело будет некому, и код начнет устаревать. Проект Libraries.io обнаружил более 2 400 библиотек с открытым кодом, используемых минимум в 1 тыс. других программ, не получавших должного внимания со стороны опенсорс-сообщества. Для потребителя такой программы это может стать проблемой. К примеру, когда программист Азер Кочулу удалил свою библиотеку Leftpad из интернета, проблемы возникли у Facebook, Netflix и других проектов.
Незамеченные уязвимости. Каждый открытый проект зависит от более мелких. В этой цепочке зависимостей легко может возникнуть дыра в безопасности, которую могут долго не замечать. В 2014 году такая уязвимость в безопасности Heartbleed была обнаружена в OpenSSL — программе с исходным кодом, используемой практически всеми веб-сайтами, обрабатывающими платежи с банковских карт. Она делала все эти ресурсы уязвимыми для атак хакеров и кражи данных. По данным GitHub, 17% всех уязвимостей со злонамеренными целями. Исследователи отмечают, что они могут просуществовать до четырех лет, прежде чем будут устранены.
Ручной способ
Чтобы изменить ориентацию страницы, надо сначала вставить Разрыв страницы и задать следуемый за ним стиль страницы.
- Открываем документ и устанавливаем курсор мыши на странице за текстом. Т.е. если у нас имеется некоторый текст, то курсор должен располагаться за ним, иначе часть текста после курсора перескочит на следующую страницу.
- Так как нам надо вставить разрыв, следовательно идем на вкладку «Вставка → Разрыв».
- Откроется диалог «Вставить разрыв», в котором устанавливаем маркер напротив «Разрыв страниц», а в списке «Стиль» выбираем «Альбомный». Нажимаем «ОК».
Альбомная страница вставлена. Разрыв обозначается синей полосой над страницей. Теперь нажмем сочетание клавиш Ctrl+Enter на клавиатуре. У нас появится еще одна альбомная страница. Вместо сочетания клавиш можно было ещё раз выполнить вставку разрыва.
Чтобы после альбомных страниц снова шли страницы с портретной ориентацией, повторяем шаги 1-3, но только в списке «Стиль» выбираем «Базовый» (или тот, который вы создали).
Ничего сложного нет. Но стоит иметь ввиду, если вы изменяли параметры страницы вне стиля (т.е. просто через диалог «Формат → Страница»), то скорее всего, после вставки стиля «Базовый» у вас будут идти страницы с другими параметрами.
Чтобы избежать этого, лучше заранее создать нужный вам стиль страницы или изменить уже существующий стиль страницы под свои требования. О том что такое стили и как с ними работать можно прочитать здесь.
Ложный путь
На многих форумах и блогах дают ошибочное решение этого вопроса. Там предлагается открыть диалог параметров страницы «Формат → Страница» и на вкладке «Управление» выбрать «Следующий стиль».
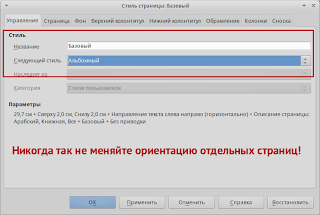
Такой подход приводит к путанице. Это совсем другая функция. Допустим, у вас имеется страница со стилем «Базовый» и это основной стиль всех страниц в вашем документе. За каждой страницей со стилем «Базовый» автоматически следует страница с таким же стилем. Если вы зададите ему «Следующий стиль», например, «Альбомный», то у вас начнется чередование страниц. Каждый раз после страницы со стилем «Базовый» будет автоматически следовать страница со стилем «Альбомный». Как только после альбомной странице вы вставите базовую страницу, после базовой снова пойдет альбомная и так будет происходить каждый раз.
Поэтому не стоит так делать. Для нарушения нормального хода страниц и используется разрыв страницы, так как обычно требуется вставить только одну-две отличные от остальных страницы.
Изменение ориентации страницы
Выберите один или несколько листов, для которых требуется изменить ориентацию.
Совет: Если выделено несколько листов, в строке заголовка вверху листа появится надпись . Чтобы отменить выделение нескольких листов книги, щелкните любой невыделенный лист. Если невыделенных листов нет, щелкните правой кнопкой мыши ярлычок выделенного листа и в контекстном меню выберите команду Разгруппировать листы.
На вкладке Разметка страницы в группе Параметры страницы нажмите кнопку Ориентация, а затем — Книжная или Альбомная.
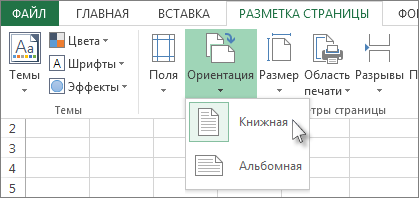
Пока не настроен принтер, параметр Ориентация будет недоступен для выбора. Чтобы устранить эту проблему, настройте принтер. Параметр также недоступен, пока редактируется содержимое ячейки. Нажмите клавишу ВВОД, чтобы принять изменения, или ESC, чтобы их отменить.
Ориентацию страницы можно задать для каждого отдельного листа книги и, соответственно, распечатать одни листы с книжной ориентацией, а другие — с альбомной. Просто задайте ориентацию для каждого листа и распечатайте лист или книгу.
И снова о логике
Снова хочу порассуждать о логике. Я не устаю твердить о том, что интерфейс LibreOffice очень логичен. Но иногда логика требует определенных знаний.
Вполне логично пытаться сменить ориентацию страницы с помощью диалога «Параметры страницы» («Формат → Страница»). Но с его помощью нельзя добиться желаемого результата, так как он изменяет параметры для всех страниц в документе.
Программы не умеют читать мысли людей. Вполне удобно, что за портретной страницей автоматически следует тоже портретная страница. Ведь в большинстве случаев отдельный документ оформляется в едином стиле. Было бы крайне неудобно каждый раз указывать программе какая страница должна следовать. Но даже на этот случай придуман механизм с «Разрывом страниц».
Однако разрыв страницы является параметром абзаца. Эту логику не все могут проследить. Дело в том, что такие программы, как LibreOffice, оперирую абзацами. Абзац первичен, без абзаца нет страницы. Ни в LibreOffice, ни в МС Офис невозможно создать абсолютно пустую страницу. Всегда на новой странице будет находиться мигающий курсор и будет автоматически сделана пустая строка. Да, пустая строка это тоже абзац.
Программы, которые используются для создания полиграфической продукции (Scribus, Inkscape, CorelDraw, Illustrator и подобные) наоборот оперируют страницами. Для них первична страница, на которой можно размещать изображения, текстовые блоки и т.д.
Поэтому в LibreOffice разрыв страницы является атрибутом абзаца. Взгляните на картинку ниже.
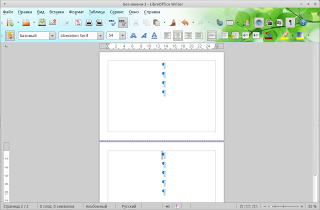
Синими метками отмечены абзацы. Делая разрыв страницы, мы как-бы говорим программе, что следующий абзац должен начинаться с новой страницы.
Так что, логика по прежнему присутствует, но для её понимания нужно знание базовых основ.
Разрывы в Microsoft Office
В Microsoft Office разрыв страницы является спецсимволом. Вставляется из меню «Вставка → Разрыв» или вставкой спецсимвола с кодом 012.
В Libre/Open Office разрыв страницы является свойством абзаца.
В табличном процессоре и табличном редакторе OpenOffice и LibreOffice можно настроить два вида ориентаций страниц: это книжная ориентация, то есть вертикальная (обычный вид страницы), или альбомная ориентация, то есть горизонтальное расположение страницы. Чтобы настроить ориентацию страницы, необходимо последовательно выбрать следующие пункты: Формат/Страница… Далее в появившемся диалоговом окне “Стиль страницы. Обычный” необходимо выбрать вкладку “Страница”. На данной вкладке, помимо настройки ориентации страницы, можно также задать поля, то есть отступы от краев, а также настроить формат нумерации страниц. В частности, при нумерации страниц можно использовать латинские буквы (A, B, C),нумерацию страниц римскими цифрами и т.д.
Настройка ориентации страниц в текстовом редакторе Writer в OpenOffice и LibreOffice
В текстовом редакторе двух офисных приложений ориентация страницы задается идентичными командами. Последовательно выбираются пункты Формат/Страницы… После выбора данных команд появится диалоговое окно “Стиль страницы: Обычный”. Вид данного окна идентичен как в текстовом редакторе LibreOffice, так и в текстовом редакторе OpenOffice, что связано с тем, что LibreOffice является ответвлением от свободно распространяемого офисного пакета OpenOffice.
Настройка ориентации страниц в табличном редакторе Calc в OpenOffice и LibreOffice
В табличном редакторе Calc как офисного пакета LibreOffice, так и офисного пакета OpenOffice, настройка ориентации страницы, то есть настройка либо вертикального (книжного) отображения страницы, либо горизонтального (альбомного) отображения страницы в документе происходит идентичным образом и совпадает с настройкой ориентации страницы в текстовом редакторе Writer. То есть для того чтобы изменить ориентацию страницы, например с альбомного на книжный или наоборот с книжного на альбомный, необходимо в основном меню выбрать пункт “Формат” и в выпавшем списке команд выбрать пункт “Страницы”. Далее, после появления диалогового окна “Стиль страниц: Базовый” необходимо выбрать вкладку “Страница” и в пункте “Ориентация” поставить галочку напротив либо пункта “Альбомная”, либо напротив пункта “Книжная”.
Изменение ориентации страницы происходит автоматически во всем документе.
1. Изменение ориентации страницы в OpenOffice.org Writer
2. Изменение ориентации страницы в LibreOffice Writer
3. Изменение ориентации страницы в OpenOffice.org Calc
Признаюсь честно — в офисных программах я разбираюсь не очень хорошо;)
Но так как по работе часто возникают вопросы по программам типа Microsoft Office или OpenOffice, то я решил разобраться с этими вопросами получше.
Ручной способ
Чтобы изменить ориентацию страницы, надо сначала вставить Разрыв страницы и задать следуемый за ним стиль страницы.
- Открываем документ и устанавливаем курсор мыши на странице за текстом. Т.е. если у нас имеется некоторый текст, то курсор должен располагаться за ним, иначе часть текста после курсора перескочит на следующую страницу.
- Так как нам надо вставить разрыв, следовательно идем на вкладку «Вставка → Разрыв».
- Откроется диалог «Вставить разрыв», в котором устанавливаем маркер напротив «Разрыв страниц», а в списке «Стиль» выбираем «Альбомный». Нажимаем «ОК».
Альбомная страница вставлена. Разрыв обозначается синей полосой над страницей. Теперь нажмем сочетание клавиш Ctrl+Enter на клавиатуре. У нас появится еще одна альбомная страница. Вместо сочетания клавиш можно было ещё раз выполнить вставку разрыва.
Чтобы после альбомных страниц снова шли страницы с портретной ориентацией, повторяем шаги 1-3, но только в списке «Стиль» выбираем «Базовый» (или тот, который вы создали).
Ничего сложного нет. Но стоит иметь ввиду, если вы изменяли параметры страницы вне стиля (т.е. просто через диалог «Формат → Страница»), то скорее всего, после вставки стиля «Базовый» у вас будут идти страницы с другими параметрами.
Чтобы избежать этого, лучше заранее создать нужный вам стиль страницы или изменить уже существующий стиль страницы под свои требования. О том что такое стили и как с ними работать можно прочитать здесь.
Ложный путь
На многих форумах и блогах дают ошибочное решение этого вопроса. Там предлагается открыть диалог параметров страницы «Формат → Страница» и на вкладке «Управление» выбрать «Следующий стиль».
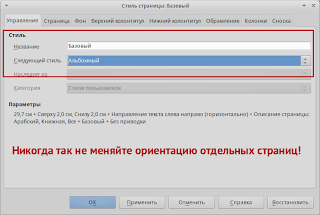
Такой подход приводит к путанице. Это совсем другая функция. Допустим, у вас имеется страница со стилем «Базовый» и это основной стиль всех страниц в вашем документе. За каждой страницей со стилем «Базовый» автоматически следует страница с таким же стилем. Если вы зададите ему «Следующий стиль», например, «Альбомный», то у вас начнется чередование страниц. Каждый раз после страницы со стилем «Базовый» будет автоматически следовать страница со стилем «Альбомный». Как только после альбомной странице вы вставите базовую страницу, после базовой снова пойдет альбомная и так будет происходить каждый раз.
Поэтому не стоит так делать. Для нарушения нормального хода страниц и используется разрыв страницы, так как обычно требуется вставить только одну-две отличные от остальных страницы.
Как сделать альбомный лист в версиях Word 2007, 2010, 2013?
Эти три версии текстового редактора схожи по своему дизайну, а элементы управления во всех практически одинаковы. Если вы пользовались Word 2007, 2010 или 2013, то при переходе трудностей возникнуть не должно. Верхний интерфейс, позволяющий настраивать документ, текст и добавлять элементы, стал динамическим: он стандартно будет скрыт, чтобы не мешать работе, а если навести курсор на верхний край экрана, он появится, как выпадающее меню. Эта опция может быть отключена, тогда элементы управления всегда будут открыты.
Режим отображения страниц во всех данных редакторах изменяется по следующей инструкции:
- Разверните интерфейс управления, а затем категорию «Разметка страницы».
- В этом блоке присутствуют инструменты для корректировки отображения текста. Кликните по иконке «Ориентация».
- Установите «Альбомная».
После этого весь файл изменит формат отображения.
Активируйте панель ноутбука, чтобы имитировать интерфейс Microsoft
Первое, что мы собираемся сделать, это активировать использование экспериментальных функций LibreOffice. Для этого мы откроем меню параметров, как мы объясняли ранее, и перейдем в раздел «LibreOffice> Дополнительно». Здесь нам нужно будет установить флажок Experimental Features, чтобы убедиться, что доступна последняя реализация Notebook Bar.
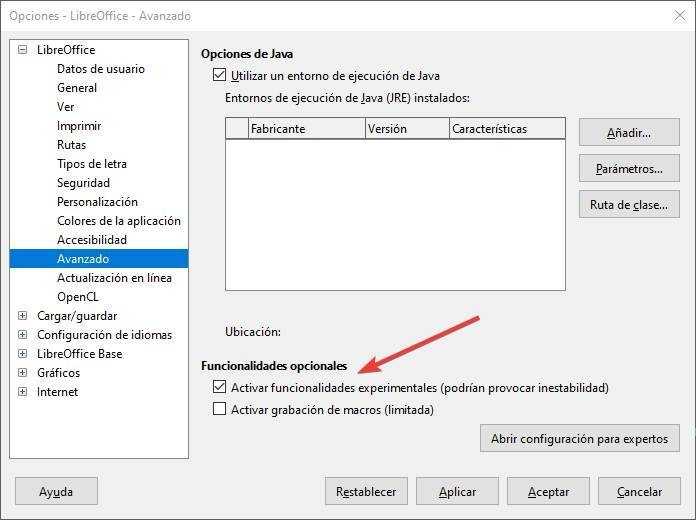
Следующим шагом будет активация этого нового интерфейса. Для этого нам нужно открыть одну из программ в этом пакете, например Writer, и перейти в меню Вид> Пользовательский интерфейс , чтобы активировать новую вкладку LibreOffice.
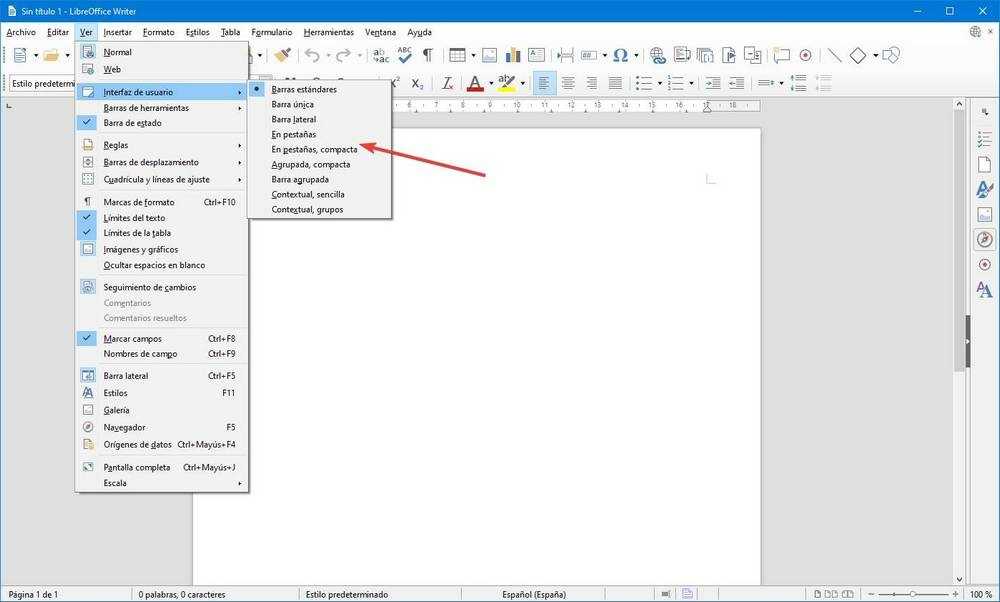
Очевидно, есть некоторые очень очевидные различия между этим внешним видом и внешним видом Office, начиная с цвета главного окна. Но мы увидим, что большинство меню схожи, поэтому нам наверняка будет намного удобнее использовать этот новый интерфейс перед предыдущим. И значки, для тех, кому не нравятся те, что включены в The Document Foundation, гораздо более верны Microsoft.
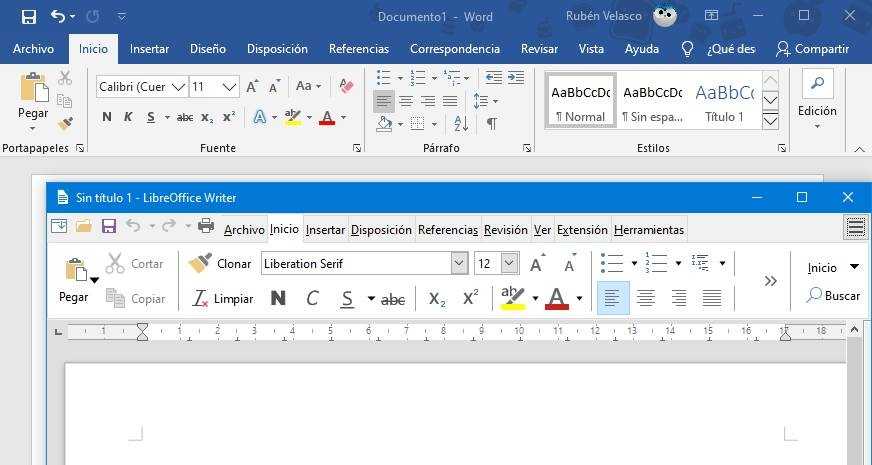
Если нам не нравятся эти значки, но мы по-прежнему предпочитаем оригинальные значки или один из множества пакетов значков, которые можно найти в Интернете, мы можем сделать то же самое. Нам нужно скачать расширение темы, которое нам больше всего нравится, установить его из менеджера расширений и активировать из опций.
LibreOffice
Платформы: Windows, Linux, macOS, Android, iOS
Самый знаменитый «линуксовый» редактор офисных документов, разрабатываемый добровольцами из Open Document Foundation и предустановленный в популярном дистрибутиве Ubuntu, на самом деле, доступен практически для всех платформ — как десктопных, так и мобильных. А вот веб-версии, как и возможностей совместного редактирования, у него нет — это продукт для индивидуальной работы с документами.
Зато он предоставляет аналоги почти всех популярных элементов пакета MS Office: Writer (Word), Calc (Excel), Impress (PowerPoint), Base (Access), Draw (Visio), а также редактор формул Libre Office Math, эквивалента которому в MS Office нет. По умолчанию LibreOffice работает со свободными форматами OpenDocument, но может читать документы MS Office и экспортировать ваши работы в них.
Что может не понравиться современному пользователю, так это старомодный интерфейс редактора, воскрешающий в памяти Office 2003. Отсутствие возможностей совместной работы также не слишком радует в 2019-то году. А самое грустное — мобильные приложения LibreOffice, которые способны исключительно на просмотр файлов: редактировать ими нельзя. Это можно списать на разработку на добровольных началах, но выдержать конкуренцию с такими возможностями уже сложно.
Подготавливаем файлы для слияния
Для того чтобы получить на выходе такие письма (их может быть и несколько сотен), необходимо провести небольшую предварительную работу. В самом обычном редакторе электронных таблиц LibreOffice Calc надо будет создать небольшую базу данных, в которую внести информацию про каждого выпускника.
Рис. 2. Созданная база данных в электронной таблице
Обязательное условие для такой таблицы – в первой строке необходимо указать названия полей. В дальнейшем это позволит правильно подключать к нужным местам необходимую информацию.
Предварительная работа, действительно, не такая простая (список может быть достаточно объемный). Но, единожды создав такой список выпускников (клиентов, товаров, адресов, спецификаций) и постоянно его корректируя, можно создавать сотни писем несколькими щелчками мышки.
Кроме файла электронных таблиц, создаем текстовый документ необходимого оформления, оставляя незаполненными те места, в которых будем в дальнейшем заносить информацию из электронных таблиц.
Рис. 3. Текстовый шаблон для подключения базы данных
Созданные два файла (текстовый и электронных таблиц) сохраняем в каком-нибудь каталоге (там, где можно будет их легко отыскать).
Установка LibreOffice 5 на Windows 7
Шаг 1
Для того чтобы начать установку LibreOffice необходимо запустить скаченный файл LibreOffice_5.0.4_Win_x86.msi. В итоге запустится «Мастер установки LibreOffice» и на первом окне жмем «Далее».

Шаг 2
Затем выбираем тип установки, т.е. мы можем установить все программы, которые входят в пакет или только некоторые из них, я хочу установить все, поэтому выбираю тип «Обычный» и жму «Далее».

Шаг 3
Все готово для установки, если Вы хотите, чтобы на рабочем столе был создан ярлык для запуска LibreOffice, то галочку «Создать ярлык на рабочем столе» необходимо оставить. Жмем «Установить».

Далее «Мастер установки» начнет устанавливать LibreOffice, этот процесс займет не более 5 минут.
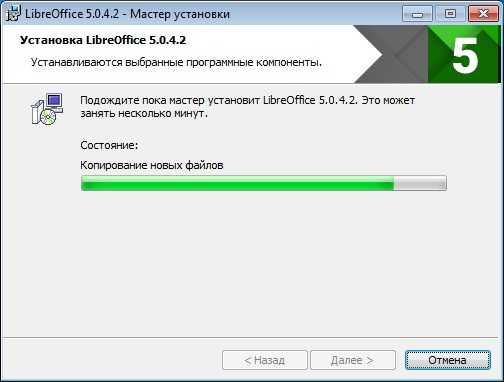
После завершения установки жмем «Готово».

Запустить LibreOffice можно как с рабочего стола, так и из меню «Пуск».
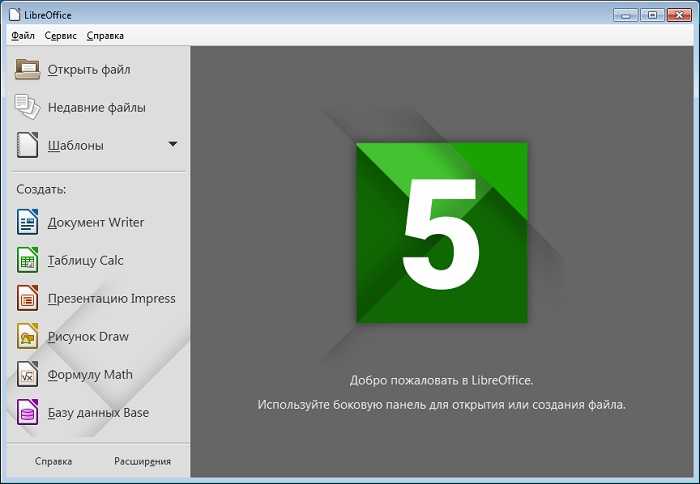
Для того чтобы запустить отдельное приложение, входящее в состав офисного пакета можно также использовать меню «Пуск», а именно Пуск->Все программы->LibreOffice 5.0.
В заключение хотелось бы сказать, что данный офисный пакет неплохой, он не уступает своим конкурентам и отлично подходит как для домашнего использования, так и для работы в организации.
На этом у меня все, пока!
Нравится1Не нравится
WPS Office — альтернатива из Китая
WPS Office — китайская альтернатива MS Office. Ранее пакет распространялся под названием Kingsoft Office. В программе имеется поддержка нескольких языков, включая русский.
WPS Office доступен в следующих операционных системах: Windows, Linux, macOS, Android. Версия для Windows имеет платный и бесплатный варианты распространения. При бесплатном использовании этого пакета показывается реклама.
Вы можете скачать WPS Office по этой ссылке: https://www.wps.com/ru-RU/download/.
В состав WPS Office входят приложения:
- Writer — текстовый процессор.
- Presentation — табличный процессор.
- Spreadsheets — приложение для создания презентаций.
- PDF — редактор файлов данного формата.
В WPS Office поддерживается большое количество форматов файлов. Это приложение во многом копирует интерфейс и возможности Microsoft Office.
Формат страницы¶
Под форматом страницы подразумевается размер листа (обычно используется размер А4 равный 210×297 мм), его ориентация и размер полей. LibreOffice позволяет задать формат для каждой страницы документа, вплоть до изменения размера отдельных листов. Последнее достигается при помощи разрывов страниц (подробнее смотрите пункт Смена ориентации отдельных страниц).
Заголовок с новой страницы
С помощью разрыва страницы можно, например, сделать чтобы все заголовки глав автоматически начинались с новой страницы.
Для этого в стиле заголовка на вкладке «Положение на странице» необходимо задать «Разрывы». Можно не указывать конкретный стиль страницы, тогда будет применен стиль страницы используемый во всем документе.
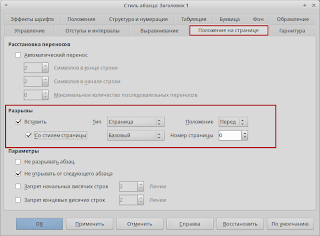
Колонтитулы¶
Колонтитул — заголовочные данные (название произведения, части, главы, параграфа и т. п.), помещаемые над или под текстом на нескольких или на всех страницах книги, газеты, журнала или другого многостраничного издания. Различаются верхний и нижний колонтитулы.
Настройка колонтитулов осуществляется через меню «Формат → Страница» во вкладках «Верхний колонтитул» и «Нижний колонтитул». Можно задать высоту колонтитула, интервалы и внешнее оформление.
Примечание
Вставка страниц в LibreOffice осуществляется с помощью колонтитулов, которые не относятся к высоте нижнего или верхнего поля. Если колонтитул имеет высоту в 0,5 см и интервал от него до текста 0,5 см, т. е. в сумме занимает 1 см, а поле 2 см. То общее расстояние от края листа до текста составит 3 см.
Поэтому если в требованиях написано, что поле (со стороны которого проставляется нумерация) должно иметь высоту 2 см, то целесообразно в настройках страницы выставить высоту этого поля в 1 см, а высоту колонтитула 0,5 см и интервал до текста 0,5 см. И обязательно снять галочку с параметра «Автоподбор высоты».
ONLYOFFICE Desktop Edition
ONLYOFFICE (ранее — TeamLab) — офисные приложения с открытым кодом для работы в «облаке» или на ПК из Латвии. В состав ONLYOFFICE входят модули: система управления документами и проектами, онлайн-офис, офисный пакет, CRM, корпоративный портал.
В состав десктопного пакета ONLYOFFICE входят компоненты:
- Документ (Document) — текстовый редактор.
- Таблица (Spreadsheet) — редактор электронных таблиц.
- Презентация (Presentation) — создание презентаций.
Приложение ONLYOFFICE Desktop можно использовать на компьютере без интернета, а в случае необходимости, подключиться к облачным серверам для совместной работы над документами.
Установите тему значка Office в LibreOffice
Первое, что нам нужно сделать, чтобы внести это простое изменение, — это загрузить пакет значков для LibreOffice. Хотя существует большое количество источников, в которых мы можем его найти, мы рекомендуем вам загрузить его с исходного сайта, где он был впервые опубликован и откуда он всегда хранился: de DeviantArt .
От LibreOffice 6 , темы могут быть установлены как расширения, что значительно упрощает настройку и ввод этих тем в эксплуатацию. Это также самый безопасный способ сделать это, поскольку темы не требуют прав администратора.
Чтобы установить тему, мы открываем главное окно LibreOffice, выбираем меню «Инструменты»> «Диспетчер расширений» и добавляем его отсюда.
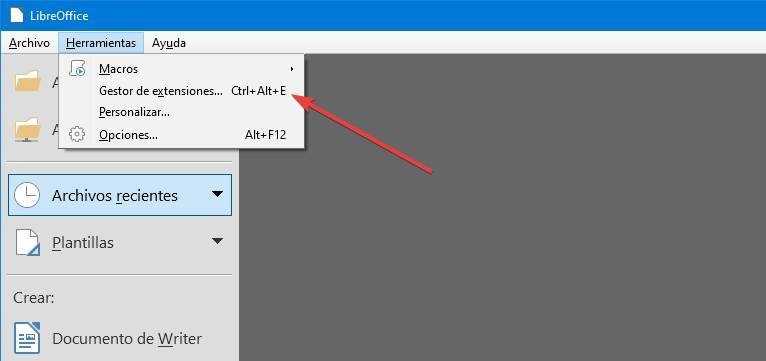
Когда расширение будет готово, оно появится в менеджер расширений .
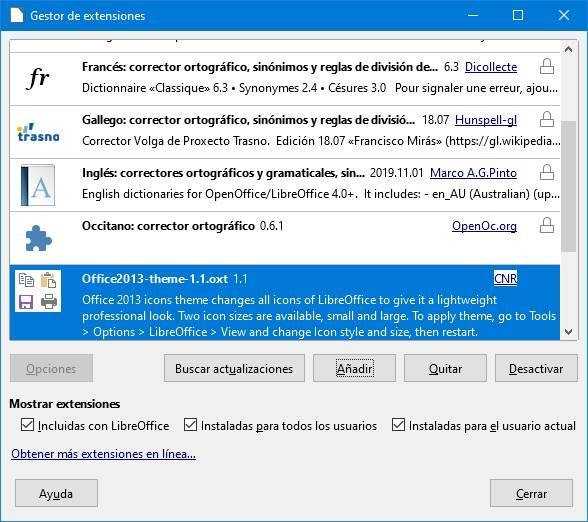
Теперь нам нужно его активировать. Как указывает менеджер расширений, нам нужно будет перейти в раздел Инструменты> Параметры> LibreOffice> Просмотр , и мы будем изменять стиль значков и размер значков и панели инструментов в дальнейшем.
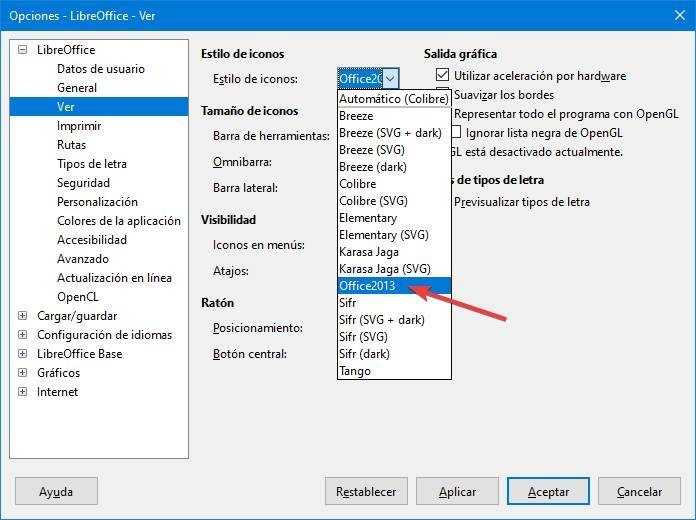
У нас уже есть значки Office в LibreOffice, хотя и со старым интерфейсом вместо текущей ленты.
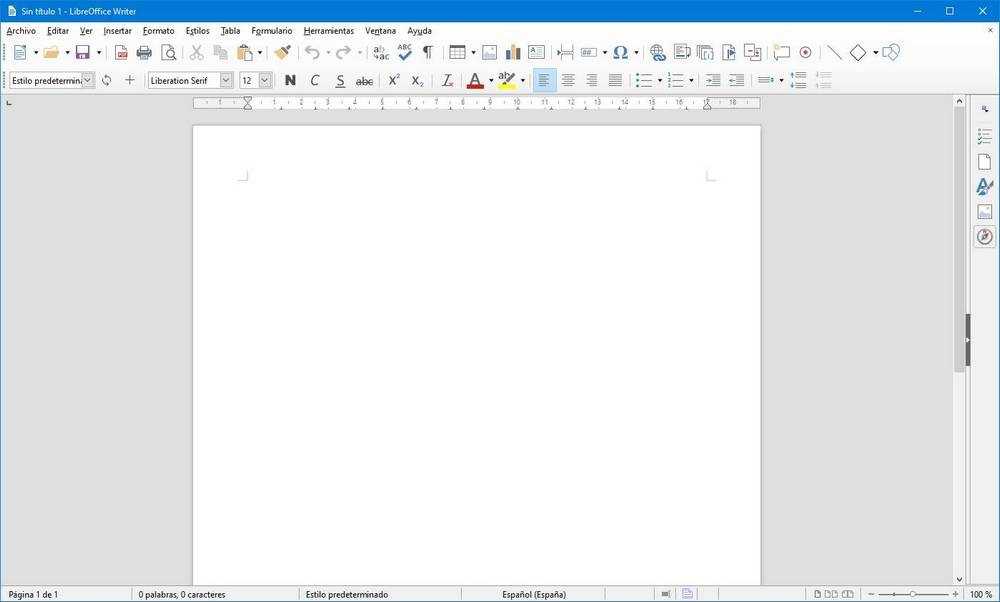
Теперь все, что нам нужно сделать, это активировать ленточный интерфейс (панель блокнота), чтобы сделать его максимально похожим на Office.
Системные требования для установки LibreOffice 5
Для установки на Windows необходимо:
Для установки на Linux необходимо:
- Версия ядра Linux 2.6.18 или выше;
- glibc2 версии 2.5 или выше;
- GTK версия 2.10.4 или выше;
- Pentium-совместимый компьютер (Pentium III или выше);
- 256 мегабайт оперативной памяти (рекомендуется 512 MB);
- 1,5 Гб свободного места на жестком диске;
- Разрешение экрана 1024×768 или более высокое;
- Рекомендуется устанавливать LibreOffice с помощью стандартных средств установки программ, которые есть в том или ином дистрибутиве (например, в Ubuntu это Software Center).
Для установки на Mac OS X необходимо:
- Mac OS X 10.8 (Mountain Lion) или выше;
- Процессор Intel;
- 512 мегабайт оперативной памяти;
- 800 мегабайт свободного места на жестком диске;
- Разрешение экрана 1024×768 или более высокое.
Для полноценной работы приложения «Base» на всех платформах требуется окружение Java (JRE).





























