Распаковать ZIP с паролем, используя Windows 10
С помощью встроенного в Windows инструмента для сжатия и распаковки архивов можно открывать ZIP-архивы, защищенные паролем. Сначала найдите файл на вашем компьютере и дважды щелкните по нему. Это должно позволить вам увидеть его содержимое.
Содержимое ZIP-файла, просматриваемое с помощью инструмента Windows
Проблемы возникают при открытии ZIP-файлов или их извлечении в новую папку на вашем компьютере. В обоих случаях, Windows запустит всплывающее окно с предупреждением о том, что файлы защищены паролем. Введите пароль в текстовое поле Password
и нажмитеOk в право.
Введите пароль и нажмите Ok
Как установить пароль на папку или файл с помощью WinRAR?
class=»eliadunit»>
Наверняка каждый из Вас имеет некоторую информацию, которую хотел бы скрыть от глаз других людей. И уж тем более, наверняка уже пытался как-либо это сделать. Искал программы в интернете, которые устанавливают пароли на папки и файлы, но либо не находил уникальную, подходящую для него либо на полпути к успеху бросал дело из-за сложности интерфейса либо чего-то другого. Тем более все эти программы не гарантируют 100% защищенность информации, ибо у каждой программы есть свои нюансы и слабости.
Уникальная, на мой субъективный взгляд программа для запароливания информации является WinRAR: установлена она практически на всех современных компьютерах, интерфейс у программы понятный и скорее всего каждый пользователь ПК хоть раз в жизни, но пользовался ей.
Устанавливать пароль на папки либо файлы очень просто, ну что ж приступим:
У нас есть папка, которую мы на которую мы хотим установить пароль, в данном случае “Mozilla Firefox”. Для начала необходимо запустить контекстное меню, нажав правой кнопкой мыши на папку, затем нажать “Добавить в архив…”.
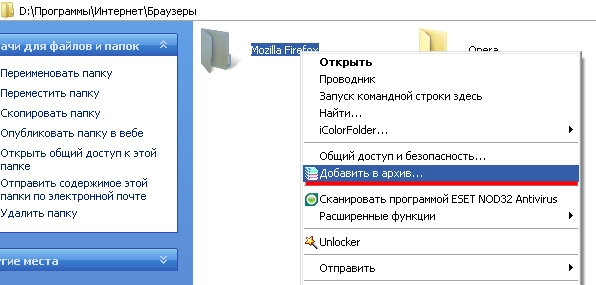
В появившемся окошке выбрать вкладку “Дополнительно”, и в открытой вкладке нажать на “Установить пароль…”

Во вновь, появившемся окошке и происходит установка пароля.
class=»eliadunit»>
В поле ввода “Введите пароль” необходимо ввести желаемый пароль на архив, во второе поле ввода “Введите пароль еще раз (для проверки)” необходимо повторить ввод пароля введенном в первом поле (“Введите пароль”), т.е. в первом и во втором поле ввода должны быть одинаковые пароли. Данная процедура, когда Вы вводите пароль второй раз, выполняется для того, чтобы исключить Вашу ошибку: ошибку неправильно введенного Вами пароля.
Если Вы поставите галочку напротив пункта “Отображать пароль при вводе” (обозначенном на картинке цифрой 1), то Вам придется вводить пароль на архив 1 раз, и при этом вы будете его видеть, если не поставите галочку напротив пункта 1, соответственно 2 раза и пароль видеть вы не будете.
Если вы поставите галочку напротив пункта “Шифровать имена файлов” (обозначенном на картинке цифрой 2)…
Но для начала расскажу, что будет происходить, если Вы не поставите галочку напротив 2 пункта. После того как вы заархивируйте файл или папку, с не поставленной галочкой напротив 2, при попытке открыть архив, Вами или кем бы то ни было другим откроется архив. И можно будет просмотреть содержимое архива: какие папки и файлы в нем находятся, как они называются и их размер, но открыть или разархивировать файлы из архива без пароля не получится. Минус этого пункта заключается в том, что если галочка напротив 2 пункта не стоит с легкостью можно будет удалить содержимое, находящееся внутри архива.
Такую картинку Вы будете видеть, после архивирования с не поставленной галочкой напротив пункта 2.

Теперь поговорим о том, что будет, если мы поставим галочку напротив 2 пункта. После того как вы заархивируйте файл или папку, с поставленной галочкой напротив 2, при попытке открыть архив, всплывет окошко в котором, для того чтобы открыть архив необходимо будет ввести пароль и выглядеть это будет вот так:
Обращаю Ваше внимание на то, что в случае утери пароля архив открыть, никак не удастся!!!
h-y-c.ru / klyaksa
Основная проблема при открытии архива с паролем
Данные из архива, защищенного паролем, можно будет извлечь только, если перед восстановлением данных этот пароль ввести.
— А если пароль забыт? — Данные невозможно будет извлечь из архива НИКОГДА! — А может быть как-то можно их извлечь? — Обращайтесь к хакерам, они на этом специализируются. Может быть, они вам смогут помочь. Больше никак невозможно.
Именно поэтому я настоятельно не рекомендую применять пароли при архивации данных.
Конечно, пароли защищают ваши данные от злоумышленников. Однако нужно помнить, что пароль может навсегда защитить ваши данные от вас самих. Как говорится, что делать, если все деньги в сейфе, а ключ от сейфа – тоже в сейфе? Смириться с неизбежным!
Как поставить пароль на архив WinRAR в Windows 7, 8, 10
Пользователи персональных компьютеров иногда интересуются, как поставить пароль на архив WinRAR.
Программы для сжатия файлов позволяют уменьшить их размер, благодаря чему архивы становится проще хранить и отправлять по электронной почте.
Благодаря этому несанкционированный доступ к содержимому будет невозможен. Инструмент WinRAR позволяет конвертировать архивы с различными расширениями (например, ZIP) в зашифрованные файлы RAR, или создавать их с нуля.
Инструмент WinRAR и его система шифрования
Эта программа для архивации была разработана программистом по имени Eugene Roshal. Она впервые увидела свет 22 апреля 1995 г. На данный момент самая стабильная версия программы — 5.40. Она вышла 16 августа 2016 г.
Самая последняя сборка получила название 5.50 Beta 4 и появилась на странице для загрузки 16 июня 2017 г. Инструмент WinRAR поддерживается операционными системами Windows XP и более поздними версиями. Предусмотрены 2 различные версии программы для систем с разрядностью x32 и x64.
Размер этого приложения для архивирования приблизительно равен 2 Мб (более точный объем будет зависеть от используемой сборки). Программа поддерживает более 40 различных языков. Инструмент ВинРАР распространяется на условно-бесплатной основе.
Если архив RAR защищен кодом, то он в безопасности. Это касается и всех остальных форматов для сжатия данных. Хороший пароль должен состоять из различных букв, цифр и других символов.
Не рекомендуется использовать в качестве шифра комбинацию, которую злоумышленник теоретически сможет разгадать (например, дату своего рождения). Существует множество так называемых программ для взлома, но ни одна из них не способна справиться с надежным кодом.
Как зашифровать файлы?
Чтобы конвертировать запакованный файл в формат RAR на Windows 7, необходимо выполнить следующие действия:
- запустить последнюю версию приложения WinRAR и нажать кнопку «Инструменты» в строке меню;
- выбрать «Конвертировать» из списка опций и использовать кнопку «Добавить»;
- выбрать архив, который человек желает зашифровать, и нажать OK;
- использовать кнопку «Сжатие», затем перейти на вкладку «Общие»;
- нажать «Установить пароль на WinRAR», затем ввести комбинацию в поле «Введите пароль»;
- снова ввести код в поле для подтверждения, после чего можно устанавливать флажок «Шифровать имена файлов в архиве»;
- нажать кнопку OK 2 раза;
- при появлении запроса выбрать «Да», если пользователь хочет зашифровать преобразованный архив;
- нажать OK, чтобы конвертировать и зашифровать данные;
- после завершения процесса можно использовать кнопку «Закрыть».
Если человека интересует, как поставить пароль на WinRAR, который уже был создан, нужно выполнить такие шаги:
- запустить последнюю версию приложения и использовать встроенный файловый браузер, чтобы найти на своем компьютере файл, который нужно зашифровать;
- выбрать «Файл» в строке меню и нажать «Установить пароль по умолчанию»;
- после того, как зададите шифр для архива формата RAR в поле «Введите пароль», нужно ввести его повторно в строке «Повторить пароль для сверки»;
- установить флажок «Шифровать имена файлов» и нажать кнопку OK.
Если пользователь хочет узнать, как установить пароль на архив WinRAR, нужно выполнить следующие действия:
- запустить последнюю версию приложения ВинРАР, затем использовать встроенный файловый браузер, чтобы перейти к данным, которые необходимо зашифровать;
- удерживая клавишу Ctrl, нажать левой кнопкой мыши на каждом файле, который человек хочет добавить в архив;
- нажать кнопку «Добавить» в верхней части экрана, затем набрать имя для файла в соответствующем поле для ввода;
- нажать кнопку «Установить пароль» и ввести код в поле для ввода;
- еще раз ввести шифр в строке подтверждения и установить флажок «Шифровать имена файлов»;
- 2 раза нажать OK, чтобы заархивировать и зашифровать выбранные файлы, после чего установка пароля на архив WinRAR будет завершена.
Если добавление пароля в существующий архив RAR не работает, нужно использовать кнопку «Извлечь» для открытия содержимого, а затем снова запаковать его с помощью пароля, как было описано в 3 способе. Затем можно будет удалить исходный файл и сохранить новую зашифрованную версию, которая только что была создана.
Пользователь должен убедиться в том, что он помнит пароли для своих зашифрованных архивов RAR, иначе он не сможет снова получить доступ к данным, содержащимся внутри. Вся вышеизложенная информация относится к приложению WinRAR версии 5.00.
- В других версиях этой программы процесс создания зашифрованных данных может немного отличаться, но разница, как правило, незначительная.
Как установить пароль на папку заархивировав ее
Однако простых вариантов решений этой проблемы (встроенными в Windows средствами) по-прежнему нет. Точнее, есть ряд методов, которые никакой конфиденциальности не гарантируют, а лишь дают «защиту от дурака». Полагаться на них не имеет особого смысла. В этой же публикации я хочу сделать акцент на способе, позволяющем сделать из любого каталога сейф высшей категории защищенности, но для этого придется поставить в ОС дополнительную программу.
Она была изначально построена на открытом коде и априори (значение слова) не содержала закладок, позволяющих разработчикам получить доступ к вашим запароленным данным. К сожалению, сейчас разработчики продались BitLocker, продукты которой уже идут с закрытым кодом, а значит ваши папки с паролями, при желании, могут быть вскрыты с помощью бэкдоров. Однако, TrueCrypt по-прежнему можно найти и использовать для своих задач.
Но для начала приведу более простой в использовании, но менее надежный способ (компетентные органы и специалисты взломать каталог смогут, но ваши родственники и знакомые — нет). Заключается он в том, что нужную папку можно будет заархивировать с паролем, чтобы не знающий его человек провести процесс разархивации уже не смог бы.
Все вы наверное хорошо знакомы с архиваторами. Среди них есть как платные, так и бесплатные версии. Но кроме своего основного функционала — создания архивов для экономии места на диске и для ускорения пересылки данных по интернету, современные архиваторы позволяют шифровать заключенные в архив данные и защищать их с помощью паролей. Именно этой их возможностью мы и воспользуемся.
Давайте попробуем заархивировать папку и поставить не нее пароль сначала на примере бесплатного архиватора (7-Zip), а потом на примере платного (WinRAR), который, однако, установлен практически на всех компьютерах. Думаю, что хотя бы один из них у вас имеется, а если нет, то вы всегда сможете их установить, перейдя на официальные сайты разработчиков этих программ (почему скачивать софт нужно только с официальных сайтов).
Итак, если у вас установлен в Windows архиватор 7-Zip, то для того, чтобы заархивировать в нем любую папку (либо набор файлов и каталогов), будет достаточно кликнуть по ней правой кнопкой мыши и выбрать из выпадающего контекстного меню пункты «7-Zip» — «Добавить к архиву»:
В результате вы увидите окно настроек архивирования, где помимо других настроек сможете задать пароль для доступа к этому архиву, а точнее зашифровать все содержимое папки (одновременно его архивируя), а данный код будет являться ключом к расшифровке.
Особенностью «архивирования с паролем» каталогов через 7-Zip является то, что в созданный архив (папку) можно будет войти без ввода пассворда, а при попытке открытия любого файла от вас потребуют его ввода:
Если же вы хотите запаролить доступ не только к файлам данного каталога, но и запретить без ввода пароля просмотр содержимого этой папки, то просто поставьте в окне настроек архивирования (второй скриншот отсюда) галочку в поле «Шифровать имена файлов». После этого при попытке посмотреть содержимое архива будет всплывать приглашение о вводе пассворда.
Как поставить пароль при архивировании папки в WinRAR
Можете также для одновременной архивации и запароливания папки использовать возможности второго из упомянутых выше архиваторов — WinRAR. Как я уже упоминал — он платный, но в рунете почему-то с этим не особо считаются.
Если WinRAR у вас в Windows уже установлен, то просто кликаете правой кнопкой мыши по тому каталогу, на который требуется установить пароль, и выбираете из контекстного меню пункт «Добавить в архив»:
В открывшемся окне переходите на вкладку «Дополнительно» и жмете на кнопку «Установить пароль»:
Здесь вам предложат придумать и ввести пароль, который станет ключом к вашей заархивированной папке, а также вы можете поставить галочку в поле «Шифровать имена файлов», чтобы никто не смог просмотреть содержимое архива без ввода пассворда (чуть выше мы об этом уже говорили):
После этого два раза жмете на ОК и пробуете войти в созданный архив с помощью придуманного вами пассворда. Если все получилось, то можете удалять оригинальную папку, содержимое которой нужно скрыть от посторонних глаз. А по мере необходимости будете просто входить в эту заархивированную и запароленную папочку. Немного напряжно все время вводить пароль, но безопасность требует жертв. ИМХО (что это такое?)
Полезные трюки для успешного разблокирования Zip/RAR паролей
Для защиты RAR и WinZIP архивов используются по настоящему сложные и стойкие алгоритмы шифрования без бэкдоров и уязвимостей. Восстановить пароль для таких архивов можно только перебирая варианты в поисках единственно верного. Именно так работают все программы для разблокировки паролей: вы задаёте диапазон поиска, а они проверяют все значения из него, пароль за паролем.
В сети можно найти ложную информацию об удалении пароля из архива простой заменой нескольких байт в Блокноте (в Блокноте, Карл! ). Типа, откройте файл в Блокноте и замените «Ûtà» на «5^3tà’», «‘IžCO» на «IžCO» и пароль исчезнет, данные наверное расшифруются, на улице повсюду появятся радуга и розовые пони. Нет, это всё враньё и профанация. И с Zip, и с RAR – только bruteforce, только хардкор!
Тогда выходит так, что успех взлома стойкого пароля определяется двумя факторами:
1. искусным манипулированием диапазоном проверки – чем он меньше и точнее, тем быстрее он будет проверен
2. скоростью проверки – чем быстрее она проходит, тем меньше времени потребуется для взлома пароля
Манипулирование диапазоном. Позиционная маска
Какой бы быстрой не была программа для восстановления паролей, каким бы навороченным не был компьютер, проверка всех подряд паролей займёт годы, столетия, тысячелетия…
Чтобы сократить время поиска до разумных пределов, существует позиционная маска. Она позволяет задать наборы символов индивидуально для каждой позиции генерируемого пароля. Это по прежнему атака грубой силы, но с более узким и точным набором значений для проверки.
Например, если известно, что начинаться пароль будет с заглавных согласных, то нет смысла проверять пароли с другими буквами в первой позиции. Далее идут строго строчные гласные. Отлично, «выпиливаем» из набора все остальные символы. А на конце либо цифра, либо спецсимвол. Оставляем только их. И в результате, вместо 75+ триллионов паролей на проверку осталось 11+ миллиардов. А время полного перебора сократилось с почти трёх лет до 3 (трёх) с лишним часов часов.
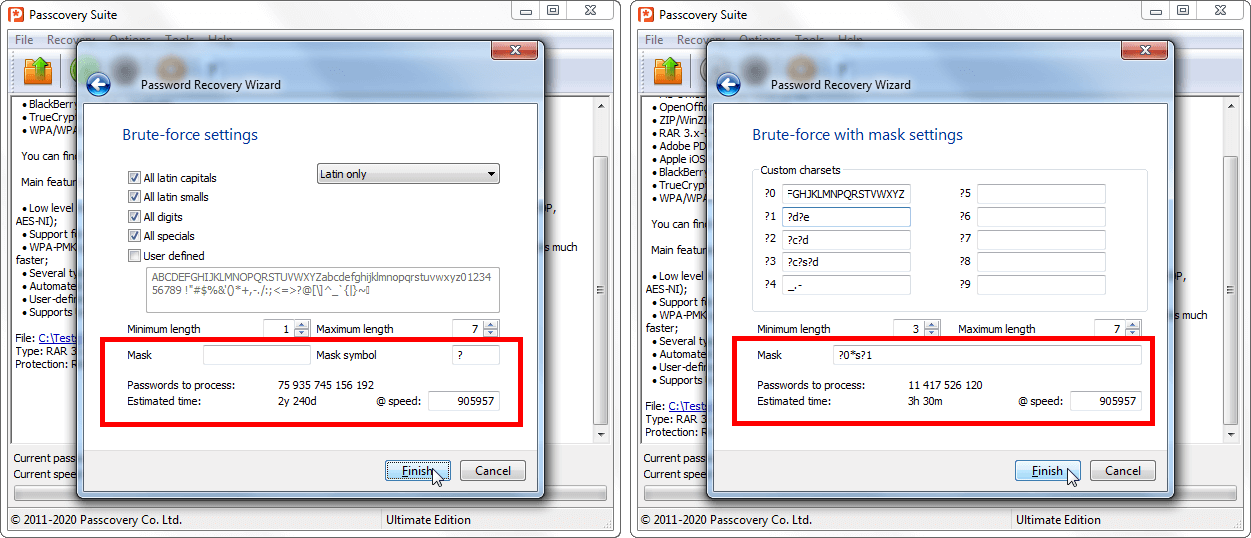 Позиционная маска для манипулирования диапазоном проверки в Пасковери
Позиционная маска для манипулирования диапазоном проверки в Пасковери
Позиционная маска – мощная и рекомендуемая фича для успешного поиска паролей.
Больше подробных примеров и инструкций по их реализации можно найти здесь.
Манипулирование диапазоном. Объединение и мутация словарей
Факт: люди часто используют слова и их модификации в качестве паролей. Поэтому существуют словари, списки таких слов-паролей
(вот, например), а атака по словарю в некоторых случаях – единственно приемлемый вариант попытаться взломать стойкий пароль.
Чтобы гармонично расширить список паролей на проверку только похожими клонами, в продуктах Пасковери существует объединение и мутация словарей. Эта возможность позволяет объединить до четырёх словарей, составить из их содержимого один общий пароль, а потом изменять его по своему желанию. Сейчас существует больше 20 базовых директив изменения пароля. Их совместное сочетание даёт неограниченное число комбинаций.
Например, если известно, что пароль – набор определённых слов с неизвестной последовательностью и неизвестным регистром букв (может большие, может маленькие, может в начале, может нет), а ещё и часть символов заменены другими («о» на «0», «e» на «3», «a» на «@» и т.п.). Ничего сложного: составляем (или подбираем) нужный словарь(и), пишем набор правил по объединению и мутации словарей, запускаем поиск и чик! – взламываем забытый Zip/RAR пароль.
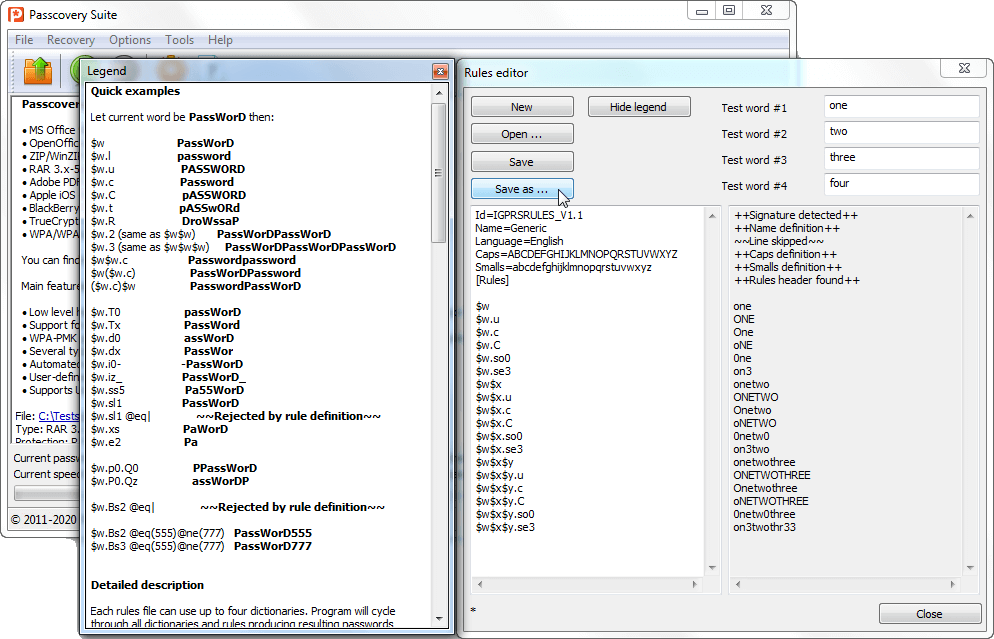 Объединение и мутация словарей манипулирования диапазоном проверки в Пасковери
Объединение и мутация словарей манипулирования диапазоном проверки в Пасковери
Объединение и мутация словарей – ещё одна рекомендуемая возможность, когда о пароле есть какая-то информация. Примеры её использования со всеми необходимыми инструкциями есть
здесь и
здесь.
Скорость проверки. GPU ускорение на видеокартах AMD/NVIDIA
Восстановление Zip/RAR паролей можно ускорить на видеокартах AMD и NVIDIA.
Сильная часть современных GPU – количество потоковых процессоров, способных одновременно выполнять однотипные задачи. Загружая видеокарты необходимыми расчётами, программы для восстановления паролей с поддержкой видеокарт ощутимо увеличивают скорость поиска. И сокращают время взлома паролей, разумеется!
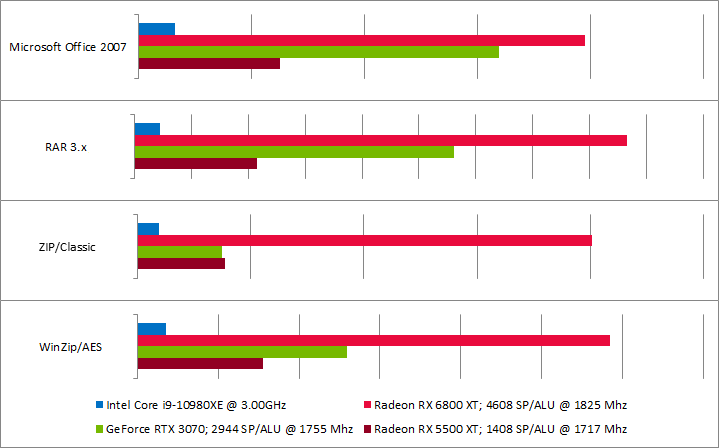 Рассчётные значения перебора паролей (паролей в секунду) в Passcovery Suite 20.12 для файлов различных форматов на CPU и GPU
Рассчётные значения перебора паролей (паролей в секунду) в Passcovery Suite 20.12 для файлов различных форматов на CPU и GPU
Узнать, какая видеокарта лучше подойдёт для задач восстановления паролей можно здесь.
Как поставить пароль на архив в 7zip
Еще одна довольно популярная и известная программа архиватор, к тому же абсолютно бесплатная. Имеет свой формат сжатия 7z. и инсталлируйте.
Процесс запароливания по действиям не сильно будет разниться от того же WinRAR.
1. Так же, начните процесс архивирования любым удобным для вас методом.
а) Выберите необходимые файлы/папки и кликните по ним правой кнопкой мыши, далее в появившемся меню направьте курсор на пункт «7-Zip» и перейдите по «Добавить к архиву…».
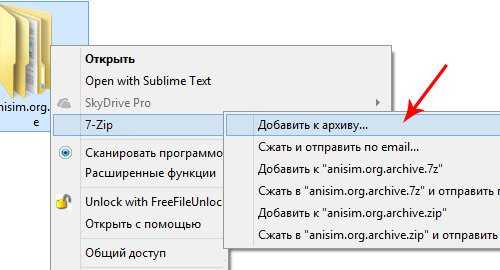
б) Откройте 7-Зип, в проводнике выделите необходимое содержимое, после чего щелкните по значку зеленого плюсика с надписью «Добавить».

2. В открывшемся окне «Добавить к архиву», в разделе «Шифрование», введите пароль и, если требуется скрыть содержимое, включите галочку напротив строки «Шифровать имена файлов». Далее нажмите на «ОК».
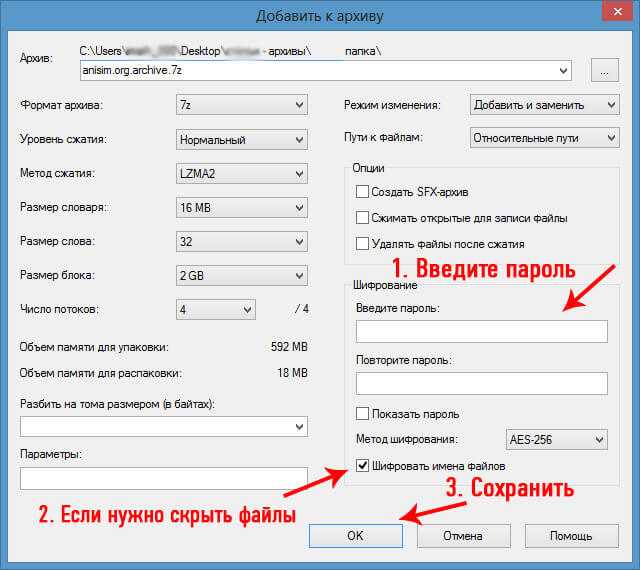
Как это сделать
На этом запароливание с помощью 7-Зип будет закончено.
Распаковать ZIP-файлы с паролем, скачанные с Malavida
Windows 10
С помощью встроенного инструмента Windows все, что вам нужно сделать, это дважды щелкнуть по скачанному вами ZIP-файлу. Таким образом, вы можете увидеть его содержимое.
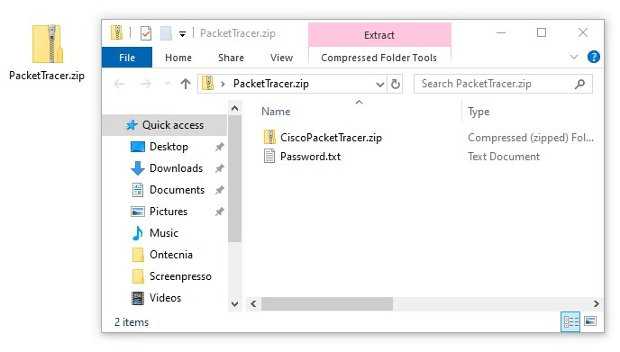 Содержимое файла ZIP
Содержимое файла ZIP
Внутри вы найдете два файла. С одной стороны, новый ZIP-файл, содержащий программное обеспечение, а с другой стороны, текстовый документ под названием Password. Дважды щелкните по текстовому файлу, чтобы открыть его, там вы найдете пароль. Вы также можете сделать это с Блокнотом Windows, или с любым другим редактором, совместимым с файлами TXT. Не закрывайте файл.
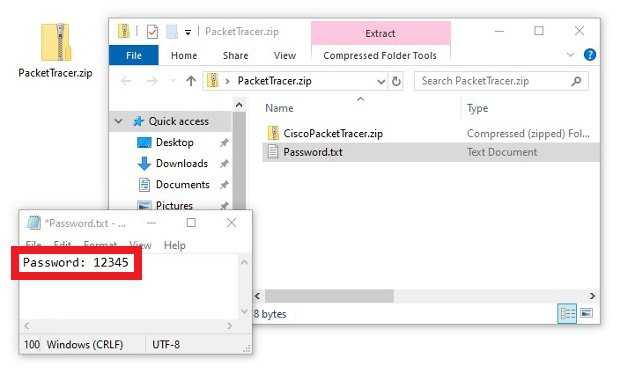 Открытый файл с паролем
Открытый файл с паролем
Далее дважды щелкните по внутреннему ZIP-файлу, чтобы увидеть его содержимое. Если дважды щелкнуть по исполняемому файлу или другим внутренним файлам, чтобы запустить их, или при попытке переместить их в другой каталог, инструмент Windows для сжатия файлов сообщит вам, что он защищен паролем. Все, что вам нужно сделать, это ввести ключ, видимый в текстовом документе, который мы открыли на предыдущем шаге
Во избежание ошибок важно соблюдать указанные прописные и строчные буквы. Далее, нажмите кномку Ok в правой стороне экрана
Через несколько секунд процесс установки вашего программного обеспечения будет запущен.
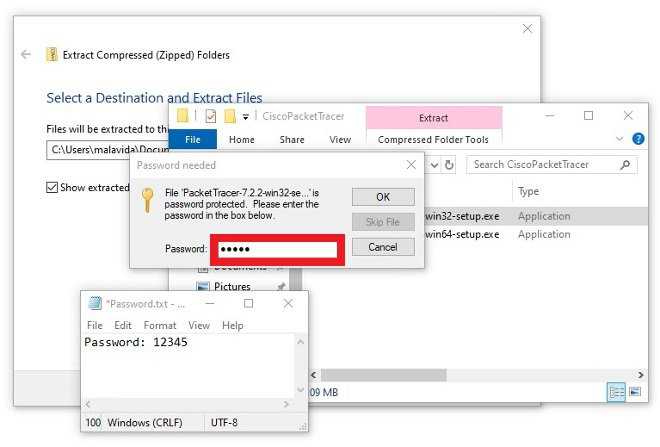 Введите пароль во всплывающем окне при открытии исполняемого файла
Введите пароль во всплывающем окне при открытии исполняемого файла
WinRAR
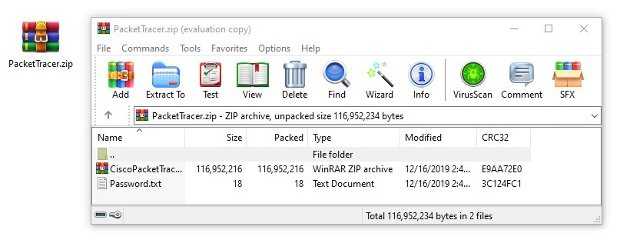 Содержимое файла с ZIP и документом TXT
Содержимое файла с ZIP и документом TXT
Дважды щелкните по документу TXT, чтобы прочитать его содержимое, в нем вы можете увидеть необходимый вам ключ. Не упускайте его из виду.
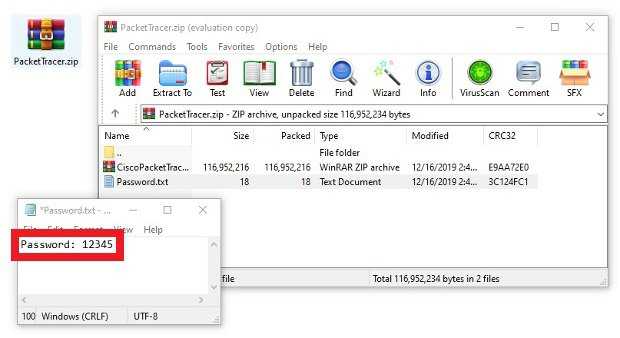 Пароль из документа TXT
Пароль из документа TXT
Далее дважды щелкните по внутреннему ZIP-файлу, содержащему программное обеспечение. Вы увидите его исполняемые файлы. При запуске любого из них, WinRAR попросит вас ввести пароль. Вам просто нужно ввести пароль из файла TXT и нажать Ok ниже, и установка программного обеспечения начнется.
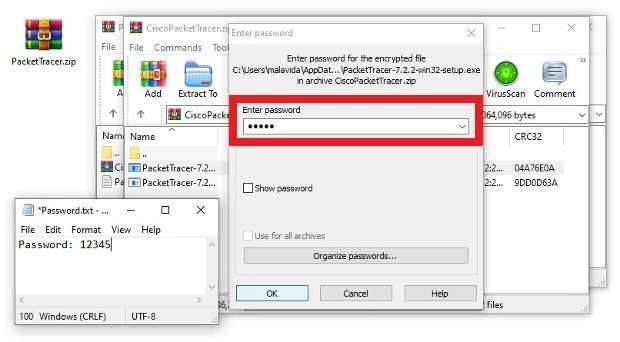 Ввод пароля для открытия исполняемых файлов из защищенного ZIP-файла
Ввод пароля для открытия исполняемых файлов из защищенного ZIP-файла
7Zip
Процесс сжатия и распаковки файлов с этим программным обеспечением не отличается от предыдущего. Сначала дважды щелкните по файлу, который вы скачали с Malavida, и вы увидите его содержимое, то есть новый ZIP (защищенный паролем) и текстовый документ, содержащий ключ.
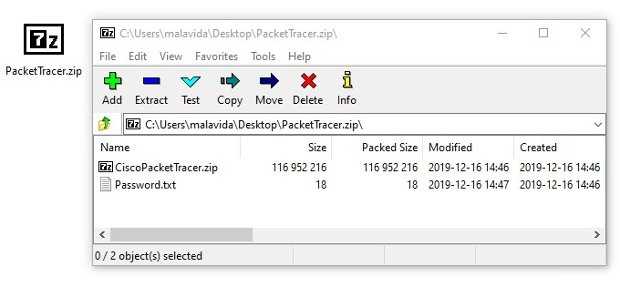 Защищенное содержимое ZIP, видимое с 7Zip
Защищенное содержимое ZIP, видимое с 7Zip
Откройте документ TXT, содержащий ключ, и держите его в пределах досягаемости, чтобы выполнить последний шаг.
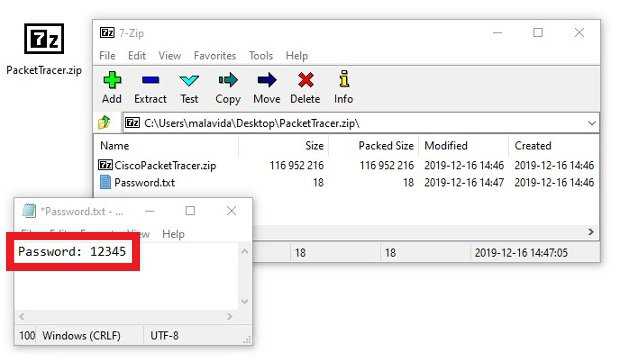 Файл TXT содержит ключ
Файл TXT содержит ключ
В заключение, дважды щелкните по защищенному ZIP-файлу, который содержит исполняемый файл или файлы, и попробуйте запустить или переместить его в какой-то каталог на вашем ПК. Во всплывающем окне вам будет предложено ввести пароль TXT, просто введите его и нажмите Ok.
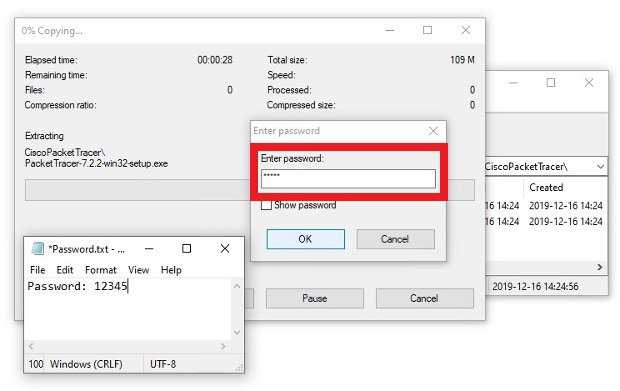 Введите пароль, чтобы открыть ZIP с исполняемым файлом
Введите пароль, чтобы открыть ZIP с исполняемым файлом
Любой из трех способов поможет вам увидеть и открыть содержимое защищенных паролем ZIP-файлов, которые можно скачать с сайта.
WinZip — удобный архиватор zip для Андроид
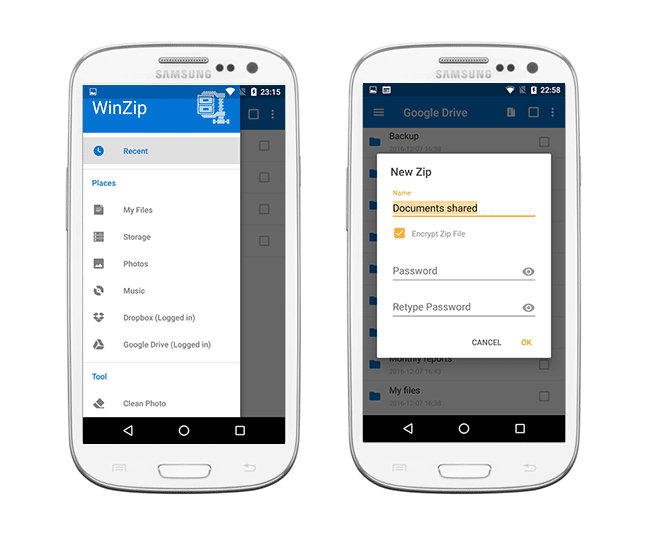
К важным функциям архиватора WinZip стоит отнести серьезную защиту и удобный доступ к файлам, хранящимся в облаке Google Drive и Dropbox. Так можно упаковывать данные прямо в облаке.
Основные возможности бесплатной версии zip-архиватора:
- Создание Zip/Zipx архивов
- Распаковка в Zip(x), 7z, RAR и CBZ
- Отправка упакованных файлов по почте
- Просмотр файлов изображений и текстовых документов посредством встроенного файлменеджера
- Распаковка защищенных Zip/7z архивов, использующих AES 128- или 256-bit шифрование
- Автоматическая распаковка и установка приложений в apk-формате, скачанных в Магазине приложений (Google Play и проч.)
Премиум версия WinZip для Андроид также предлагает:
- Защиту архивов шифрованием — 128- и 256-bit AES
- Облачную интеграцию с облаком Google Drive и Dropbox для оперативного доступа к файлам на компьютере или телефоне.
Как взломать архив в WinRAR — Брут архива
Пароль представляет собой AES-код, который можно вычислить благодаря нескольким миллионам операций. Вручную перебрать все возможные комбинации просто нереально, кроме тех случаев, которые будут рассмотрены ниже. Специальные программы позволяют взломать пароль за несколько минут – речь идет о таких известных продуктах как: Crark, Advanced Archive Password Recovery, PassFab и других подобных решениях.
Установите программу. Выберите оптимальные настройки и дождитесь завершения взлома. В специальном окне можно узнать пароль от файла с данными, когда перебор будет закончен. Интерфейс программ для взлома прост в освоении, в некоторых имеется встроенный мастер.
Программы для взлома рекомендуется скачивать с сайта разработчиков и проверенных ресурсов, имеющих надежную репутацию. В противном случае есть риск не только не снять пароль с архива, но и заразить операционную систему вирусами, которые могут привести к различным проблемам, в том числе хищению данных с жесткого диска.
Иногда получается решить проблему без специальных программ, если пользователю известна хотя бы часть пароля. В редких случаях комбинацию удается подобрать путем перебора, особенно тогда, когда пароль создавался на основе определенных ассоциаций
Очень важно знать точное количество символов – иначе остается только надеяться на удачу
Если пароль был сохранен на жестком диске или флешке, то обязательно попробуйте найти необходимый файл. Возможно, взлом и не потребуется.
Распаковать ZIP с паролем, используя 7Zip
Другое решение для открытия подобных файлов — 7Zip, другая популярная программа для сжатия и распаковки файлов. Она работает почти также как и WinRAR. Прежде всего, убедитесь, что она установлена, в противном случае нажмите на зеленую кнопку Скачать
, которую мы предлагаем, и установите ее так же, как и любое программное обеспечение для Windows.
7Zip19.00
Русский
Windows
бесплатно
Теперь у вас также есть два способа продолжить. Если вы дважды щелкните по файлу 7Zip, он покажет вам содержимое.
Содержимое ZIP с паролем, видимое с 7Zip
При попытке доступа к файлам вам будет предложено ввести пароль. Введите его во всплывающем окне и нажмите Ok
Введите пароль и нажмите Ok, чтобы получить доступ к содержимому Как и в случае WinRAR, 7Zip интегрируется во время установки в контекстное меню параметров. При желании вы можете щелкнуть правой кнопкой мыши по защищенному паролем ZIP-файлу и выбрать любой из доступных параметров 7Zip. Вы увидите содержимое в зависимости от выбранного вами параметра, а затем появится поле для введения пароли.
Параметры контекстного меню 7Zip
Открыть ZIP с паролем очень просто, все, что вам на самом деле нужно, это пароль. Как только вы узнаете его, использовать инструмент Windows 10 для сжатия файлов или любую из двух рекомендуемых нами программ, быстро и легко.
Как установить пароль на архив
Zip — это популярный формат архивации данных, который поддерживает их сжатие без каких-либо потерь. Архивирование файла фактически уменьшает его размер и тем самым облегчает процесс переноса данных через сеть. Если файлы, которые вы передаете, хранят конфиденциальную информацию, то включение защиты паролем в ZIP-файле делает его более безопасным и надежным. Таким образом, ZIP-файл в основном является широко известным инструментом, который часто используется для сжатия больших файлов и документов с расширением ZIP-файла. Он не ограничивается только папками и отдельными файлами (такими как фотографии), но может также сжимать файлы программного обеспечения.
Как установить пароль на архив
Именно по этой причине большинство программных продуктов доступны в расширении ZIP-файла. Широкое применение этого инструмента требует серьезной защиты, в противном случаи, большая часть информации, сжатой в ZIP-архиве, может попасть не в те руки.
В целях безопасности люди всегда хранят конфиденциальные данные в архивированных файлах с шифрованием перед тем, как отправлять их другим пользователям.
Так как же упаковывать файлы или папки в архив? Какое программное обеспечение для сжатия лучше всего использовать?
Приведенные ниже три простых способа помогут с решением этой проблемы:
Вариант 1. Создание зашифрованного Zip-файла с помощью WinZip. Вариант 2. Создание защищенного паролем Zip-файла с помощью WinRAR. Вариант 3. Создание защищенного паролем Zip-файла с 7-Zip.
Узнайте в новой статье — «Как сделать папку с паролем».
Вариант 3. Создайте защищенный паролем Zip-файл с 7-Zip
7-Zip — лучшая бесплатная утилита для сжатия файлов с открытым исходным кодом для Windows. Следуйте этим простым шагам, чтобы с легкостью создать защищенный паролем Zip-файл.
Шаг 1. Загрузите установщик 7-Zip и установите его. Перейдите на www.7-zip.org, загрузите 7-Zip installer. Запустите его и установите 7-Zip на свой компьютер.
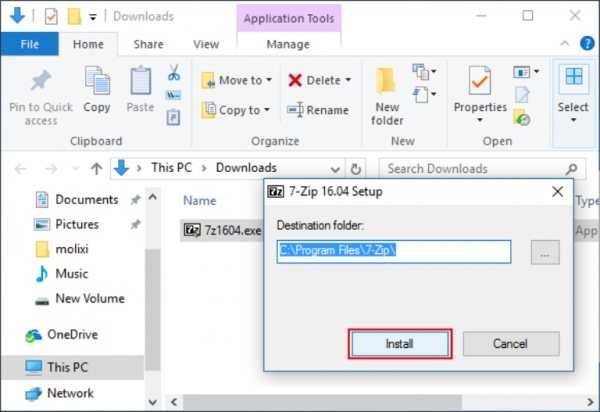
Открываем установщик программы 7-Zip и нажимаем кнопку «Install»
Шаг 2. Создайте заархивированный файл используя 7-Zip (как на скриншоте ниже). По завершении установки найдите файл, несколько файлов или отдельную папку, которую вы хотите заархивировать. Выберите один или несколько элементов, щелкните правой кнопкой мыши и выберите: «7-Zip» > «Add to archive».
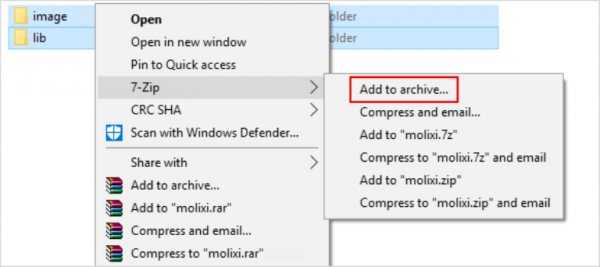
Нажимаем правой кнопкой мыши на нужном файле, в меню выбираем «7-Zip», затем «Add to archive»
Шаг 3. Установите пароль для архивированного файла. В опции «Archive format» выберите zip. В разделе «Encryption» введите пароль в первом поле, после чего введите один и тот же пароль во второе поле пароля. Затем выберите соответствующий метод шифрования.
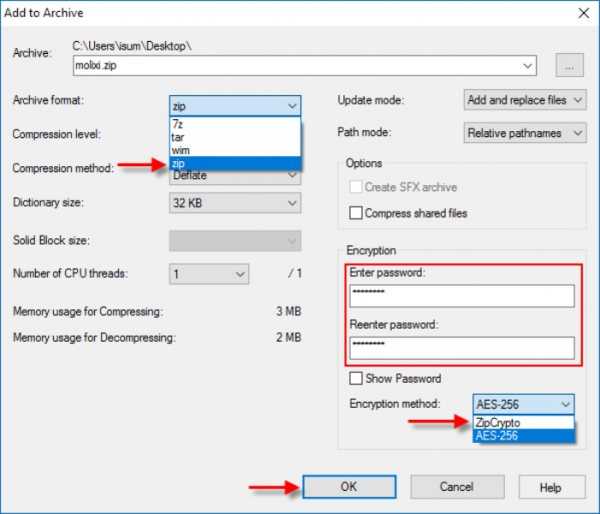
В опции «Archive format» выбираем «zip», в разделе «Encryption» вводим пароль в первом и втором поле, затем выбираем формат и нажимаем «ОК»
Шаг 4. Нажмите «OK», чтобы создать сжатый архив. Теперь у вас будет новый файл с расширением zip-файла в той же папке, что и файл, файлы или папка, которые вы выбрали для сжатия в третьем шаге.
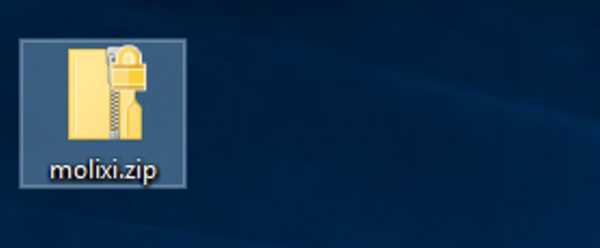
Новый зашифрованный файл с расширением zip-файла
Добавление файла или папки в существующий ZIP-файл
- Если вам нужно добавить файл в zip-архив, просто перетяните новый файл в уже существующий zip-файл (как на картинке ниже).
Перетягиваем файл в zip-файл
- Если вы откроете zip, а затем попробуете открыть файл внутри zip-файла, то вы увидите сообщение о вводе пароля как на картинке ниже.
При открытии файла внутри zip-файла выскочит окно с просьбой ввести пароль
Внимание! Если вы забыли пароль, вы можете не получить доступ к этим файлам. Для того чтобы восстановить пароль, вы можете использовать ZIP Password Refixer для восстановления зашифрованного zip-файла
Как выбрать подходящие методы шифрования в 7-Zip
Известно, что ZipCrypto является относительно слабым, и от него нельзя ожидать защиты от доступа к специализированным инструментам для восстановления пароля.
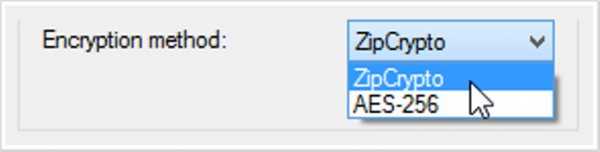
Самый надежный метод шифрования AES-256
AES-256 — более сильное шифрование, и теперь оно поддерживается только 7-Zip, WinZip и некоторыми другими ZIP-архиваторами. Если у вас есть важные требования безопасности для важных файлов, вы должны использовать шифрование AES.
Читайте в новой статье — «Как запаролить папку на рабочем столе».
Как распаковать архив
Допустим, вы получили по электронной почте от своих родственников фотографии, упакованные в архив. Чтобы их извлечь, необходимо сделать следующее:
Навести курсор мыши на значок архива «стопка книг», дважды щелкнуть по нему левой кнопкой мыши (как будто открываете простую папку) перед вами откроется окно с программой winrar, а внутри вы увидете заархивированные файлы.
Чтобы их извлечь, вам необходимо кликнуть на кнопку «извлечь», в открывшемся окне указать место на своем компьютере, где вы собираетесь хранить извлеченные файлы. По умолчанию (если вы путь не выберете) файлы извлекутся в ту папку, где находится сам архив.
После нажимаете кнопку ОК. Происходит извлечение файлов.
Теперь допустим, вы приготовили архив с фотками к отправке своим друзьям, но вспомнили, что забыли добавить в архив еще пару интересных фотографий. В архиваторе winrar предусмотрена функция добавления файлов.
Давайте разберем как работает эта функция.
Открываем архив (вы уже знаете, как это делается). Перед вами открывается окно архиватора. В котором необходимо кликнуть на значок «добавить» (стопка книг). Затем откроется окно, в котором необходимо выбрать интересующие вас файлы.
Нажимаете ОК и ваши фотографии добавятся в архив.





























