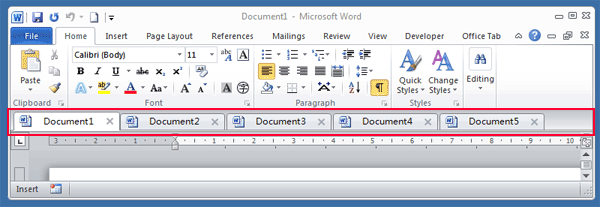Введение
Виды ежедневного применения компьютеров различны. Они задействованы как для решения и управления сложными производственными процессами, в экономической, финансовой, образовательной, консультационной и коммерческой областях, так и используются в личных целях для общения, игр и развлечений.
Но часто и наиболее полно компьютеры применяются для ведения различных видов учета, официальной и личной переписки, офисного документооборота, создания и хранения деловых текстовых документов, массово распространяемых договоров, электронных таблиц, баз данных, образцов электронной отчетности и других видов файлов.
Для полноценного обслуживания, создания, редактирования и хранения любых видов документов необходимо наличие соответствующего программного обеспечения, способного безошибочно выполнять любые действия, заданные пользователями, и поддерживать исполнения всех процессов на высоком скоростном уровне. Огромной популярностью среди пользователей пользуется офисный пакет прикладных приложений, созданный корпорацией «Microsoft» для различных вариантов операционных систем, в состав которого входит программное обеспечение для работы с различными типами документов: текстами, электронными таблицами, базами данных и другими, осуществляется всецелая поддержка скриптов и макросов. Перечень интегрированных в единый пакет программ включает обязательное наличие таких видов как: «Microsoft Word» , «Microsoft Excel» , «Microsoft PowerPoint» , «Microsoft Access» и другие программные приложения.
Деловые документы являются неотъемлемой частью рабочего процесса и могут быть представлены значительным количеством ежедневно используемых вариантов файлов. И чтобы обезопасить готовые виды текстовых материалов (таких как, договора, соглашения, акты и т.д.) и избежать намеренного изменения сторонними пользователями части документа или отдельных элементов, особенно при удаленном способе заполнения, необходимо защитить готовые текстовые формы. К счастью, в приложении «Microsoft Word» присутствует возможность активировать внутренний инструмент, который позволяет ограничить редактирование и препятствует любым изменениям текста в документе, кроме заполнения специально утвержденных форм. И далее в статье мы рассмотрим алгоритм создания элементов заполнения текстового документа и включение режима защиты для ограничения редактирования остального содержимого.
Как снять защиту от редактирования с документа в Word
Вопрос от пользователя
Добрый день.
Подскажите, с одним вопросом. Я купил новый ПК и перенес все свои документы на него. Все было нормально какое-то время, но потом я обнаружил, что часть документов Word недоступна для редактирования…
Как теперь мне можно снять защиту от редактирования этих «вордовских» документов, если доступа к старому компьютеру у меня нет? Совсем не хочется вручную переписывать десятки страниц…
Доброго времени!
То, что документы целы и они открываются — уже очень неплохо! Обычно, защищают от редактирования для того, чтобы случайно не удалить нужные данные из документа (особенно, если его используют на локальных ресурсах). Возможно, на вашем старом ПК Word автоматически был как-то настроен, что включал защиту «по умолчанию»…
Что можно предпринять с документом, для которого нет разрешения
Вариант #1
Создать новый документ и сделать копию текста из защищенного документа
- запускаем Word (если уже открыть — нажмите Ctrl+N, т.е. создать новый документ);
- далее откройте раздел «Вставка» и нажмите по меню «Объект/Текст из файла» (см. скрин ниже);
Вставка — текст из файла
Кстати, возможно, что у вас будет отображено немного отличное меню: «Вставка/Текст/Объект/текст из файла» (см. скрин ниже).
Вставка — текст — объект — текст из файла (кликабельно!)
- после чего укажите тот документ Word, который вы не можете отредактировать. Вся информация с него должна будет открыться в этом новом документе.
- теперь можно редактировать…
Вариант #2
Попробовать «занулить» пароль, защищающий редактирование
Если первый способ вам не подошел по каким-либо причинам, можно попробовать альтернативный вариант. Правда, при его реализации может пострадать разметка документа (но это же получше, чем вручную его заново набивать?).
- Сначала необходимо просто открыть документ Word;
- Далее сохраните документ как «Веб-страницу». Закройте Word;
Выбор формата документа при сохранении
- после нужно открыть страничку html в блокноте и найти в нем строчку: 2EF4C71F (это пример, вместо «2EF4C71F» у вас будут свои значения. Для поиска по большому файлу используйте слово «Password»);
- редактируем эту строчку так: 0000 и сохраняем файл.
- открываем эту html страничку в Word и переходим во вкладку «Рецензирование»;
- далее щелкаем по инструменту «Защитить/Ограничить редактирование» и снимаем защиту (см. скрин ниже).
Рецензирование — Защитить — Ограничить редактирование
- задача выполнена!
Вариант #3
Заново «перегнать» документ в скрины, а затем в текст с помощью Fine Reader
Этот способ самый «муторный» с одной стороны, с другой — позволяет решить подобные проблемы даже в самых сложных случаях, когда все остальное бессильно…
Суть в чем:
- открываем документ для просмотра в любой программе (лишь бы открылся и на экране вы увидели текст).
- делаем скриншоты нужных страничек (всего того, что отображено на экране). Для удобства и быстроты можно использовать спец. скриншотеры, которые по одной кнопке могут сразу же автоматически сохранять скрин в выбранный вами каталог;
- после, запускаете программу Fine Reader, открываете в ней сделанные скриншоты с экрана и переводите их в текст. В общем-то, работа с программой достаточно простая — нужно-то выделить текстовые блоки и нажать по кнопке «Распознать»…
Работа в Fine Reader
Удачи!
RSS (как читать Rss)
Полезный софт:
- ВидеоМОНТАЖ
Отличное ПО для начала создания своих собственных видеороликов (все действия идут по шагам!).Видео сделает даже новичок!
- Ускоритель компьютера
Программа для очистки Windows от мусора (ускоряет систему, удаляет мусор, оптимизирует реестр).
Другие записи:
- Как отформатировать флешку (FAT32, exFAT, NTFS)
- Как соединить два видео в одно (за 3 шага)
- Лучшие бесплатные видеоредакторы для Windows (на русском языке)
Шифрование содержимого, чтобы защитить данные в Windows 10
- Откройте папку, для которой вы хотите установить пароль.
Открываем папку, которую хотим запаролить
- Левым кликом мышки перейдите в «Свойства/Дополнительно» или «Другие».
Левым кликом мышки переходим в «Свойства-Дополнительно» или «Другие»
- Поставьте галочку как на примере ниже.
Ставим галочку на атрибуте «Шифровать содержимое для защиты данных»
- Кликните «Применить», затем «ОК».
Кликаем «Применить», затем «ОК»
- Шифрование проводится только для одного каталога, в котором также может быть много файлов и папок.
О
- Папка поменяет цвет на зеленый, как и все файлы и папки, которые находятся внутри.
Зашифрованная папка станет зеленым цветом
Все зашифрованные файлы будут зеленым цветом
С такими файлами можно работать, как и с обычными, но работать с ними можно будет только с 1 учетной записью. Также необходимо помнить, что системные файлы зашифровать нельзя.
Нажмите на появившееся системное сообщение. Появится окошко мастера резервного копирования сертификатов. При случайном закрытии окна мастера или системного сообщения, придется, повозится с его открытием через mmc консоль:
- Нажмите как на картинке ниже.
Выбираем пункт «Архивировать сейчас (рекомендуется)»
- Кликните, чтобы продолжить.
Нажимаем «Далее»
- По желанию можно поставить галочку там где расширенные свойства.
Ставим галочки там, где расширенные свойства, нажимаем «Далее»
- Установите как можно более сложный пароль.
Устанавливаем сложный пароль, дублируем во втором поле, нажимаем «Далее»
- Назовите сертификат, как вам нравится, и сохраните его на съемном носителе.
Называем сертификат, сохраняем его на съемном носителе, нажимаем «Далее»
- Для хранения сертификата выберите надежное и проверенное место.
Выбираем надежное место для хранения и нажимаем «Готово»
Таким образом, установить пароль на папку не составит труда. Несколько простых шагов и ваши секретные файлы окажутся под надежной защитой.
Восстановление утерянного пароля с помощью утилиты Accent OFFICE Password Recovery
Accent OFFICE Password Recovery — это универсальная утилита для восстановления паролей в документах пакета Microsoft Office. Она работает практически со всеми версиями программ, как со старыми, так и с самыми новыми. Скачать ознакомительную версию можно на официальном сайте, для открытия защищенного документа базового функционала будет достаточно.

Скачав программу, установите и запустите ее.
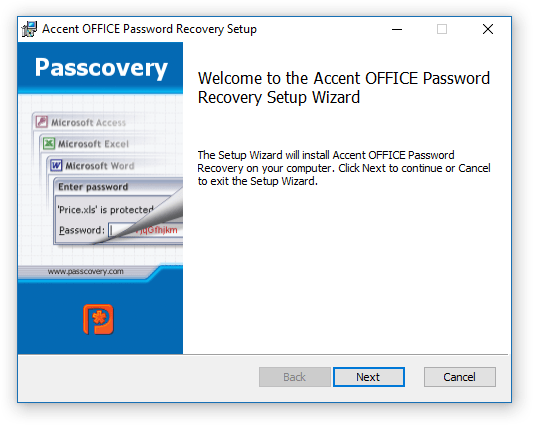
Прежде, чем приступить к восстановлению пароля, необходимо выполнить некоторые манипуляции с настройками.
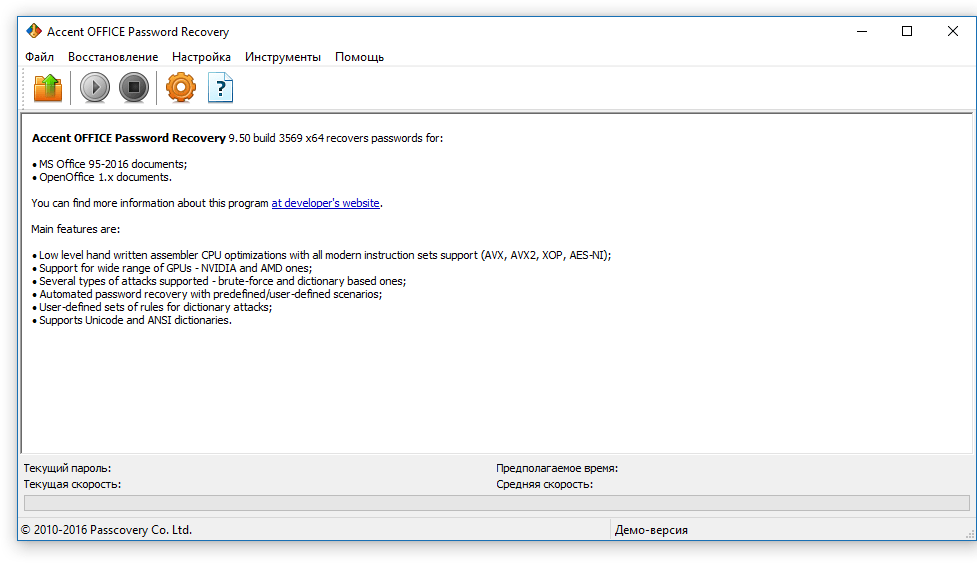
Настройка Accent OFFICE Password Recovery
1. Откройте меню «Настройка» и выберите «Конфигурация».
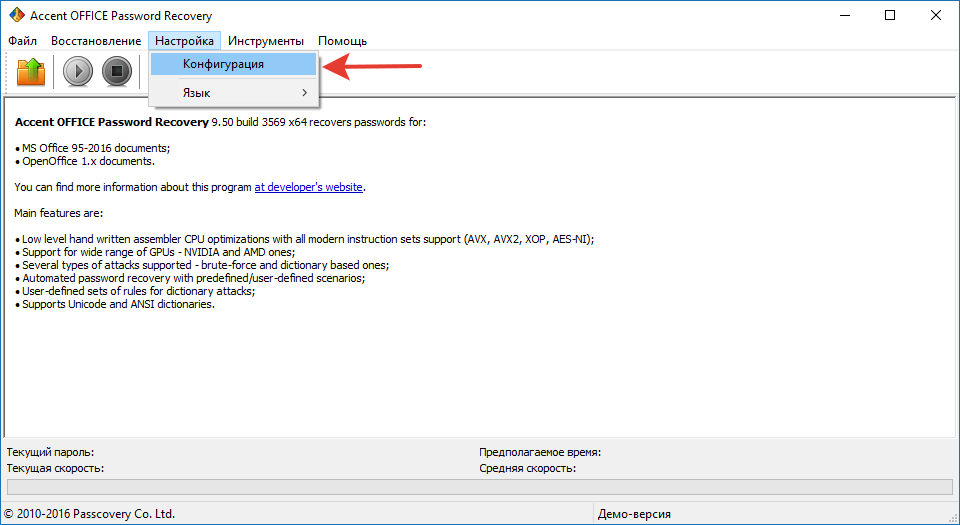
2. Во вкладке «Производительность» в разделе «Приоритет приложений» нажмите на небольшую стрелочку, расположенную около данного раздела, и выберите «Высокий» приоритет.
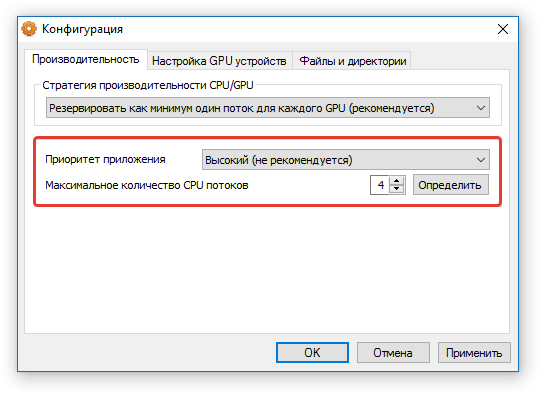
3. Нажмите «Применить».
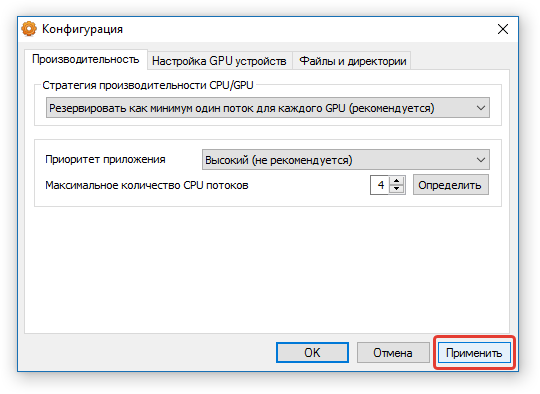
4. Нажмите «ОК» для сохранения внесенных изменений и выхода из меню настроек.
Восстановление пароля
1. Перейдите в меню «Файл» программы Accent OFFICE Password Recovery и нажмите «Открыть».
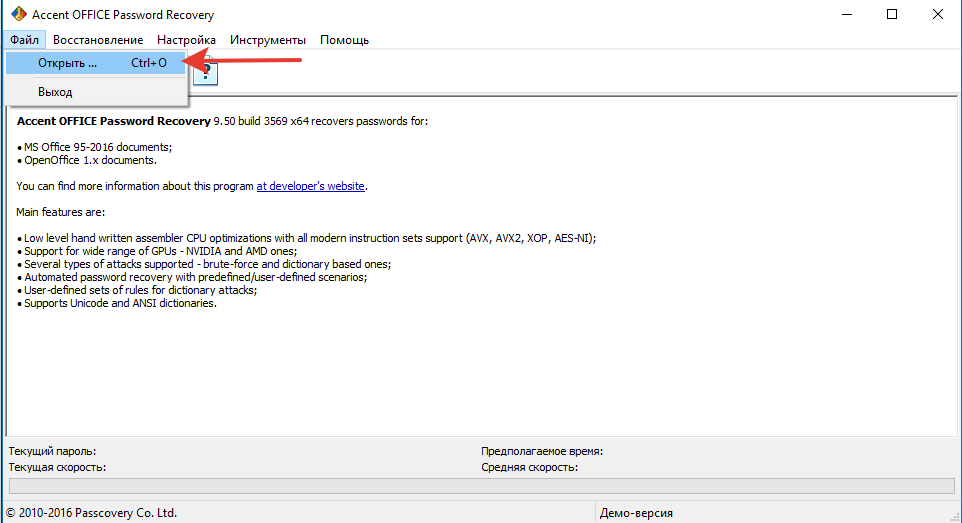
2. Укажите путь к защищенному документу, выделите его левым кликом мышки и нажмите «Открыть».
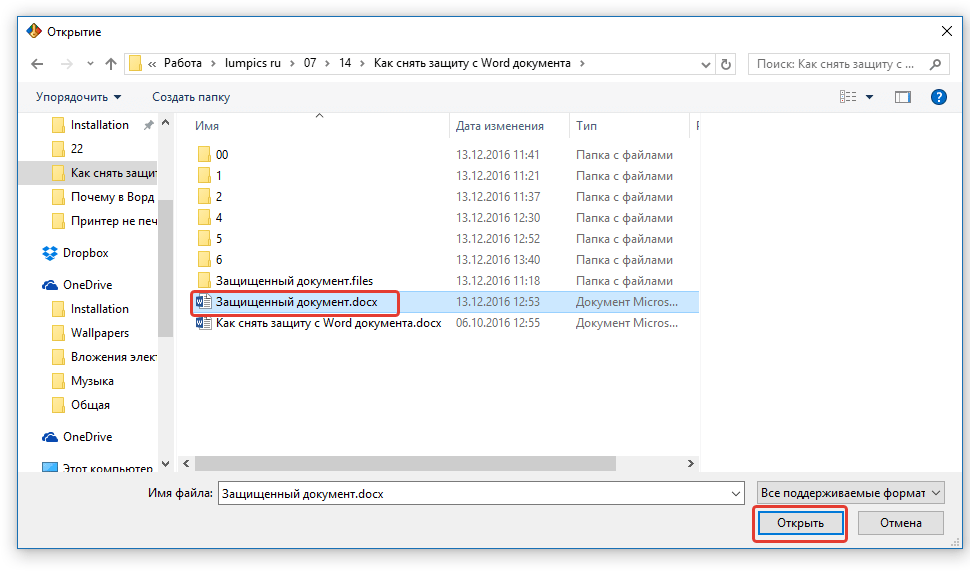
3. Нажмите кнопку «Начать» на панели быстрого доступа. Будет запущен процесс восстановления пароля к выбранному вами файлу, это займет некоторое время.
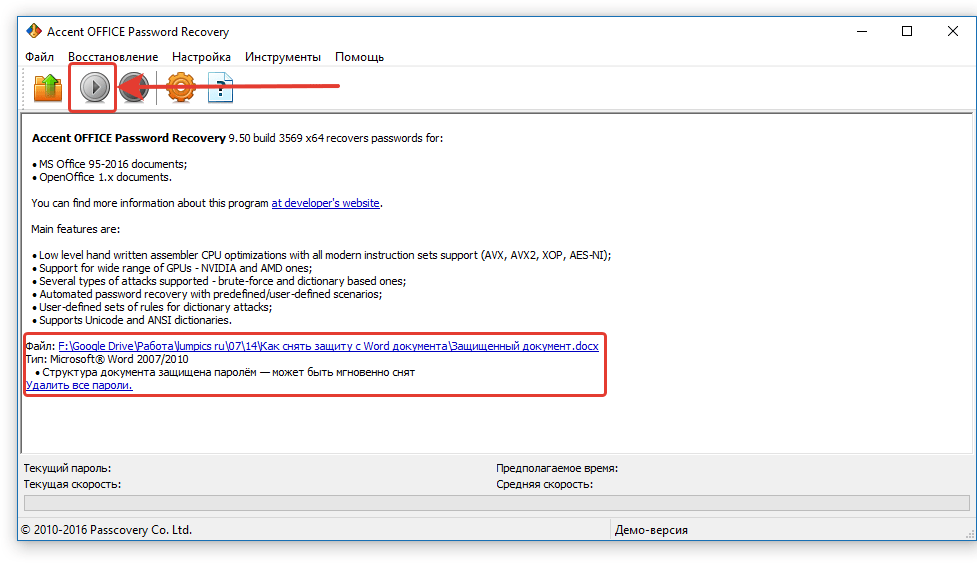
4. По завершению процесса на экране появится окно с отчетом, в котором и будет указан пароль.
5. Откройте защищенный документ и введите пароль, который был указан в отчете Accent OFFICE Password Recovery.
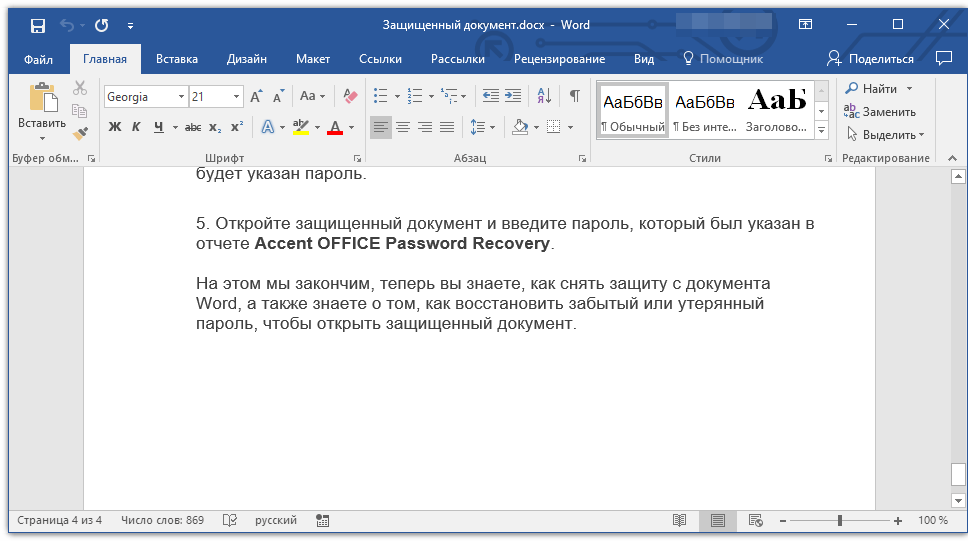
На этом мы закончим, теперь вы знаете, как снять защиту с документа Word, а также знаете о том, как восстановить забытый или утерянный пароль, чтобы открыть защищенный документ.
Пароль на открытие — это единственный способ по настоящему защитить данные от несанкционированного доступа в Microsoft Word. Только при установке этого пароля данные надёжно шифруются и доступ к ним невозможен без знания пароля (на самом деле не для всех версий Word).
Все остальные типы защиты, которые применяются в Microsoft Word — это защита больше от неосторожных действий, чем от несанкционированного доступа. Такие пароли легко находятся и/или удаляются для всех версий Word.
Про то, как установить, снять и восстановить Пароль на открытие в Word эта заметка.
Восстановление утерянного пароля с помощью утилиты Accent OFFICE Password Recovery
Accent OFFICE Password Recovery — это универсальная утилита для восстановления паролей в документах пакета Microsoft Office. Она работает практически со всеми версиями программ, как со старыми, так и с самыми новыми. Скачать ознакомительную версию можно на официальном сайте, для открытия защищенного документа базового функционала будет достаточно.
Скачав программу, установите и запустите ее.
Прежде, чем приступить к восстановлению пароля, необходимо выполнить некоторые манипуляции с настройками.
Настройка Accent OFFICE Password Recovery
1. Откройте меню «Настройка» и выберите «Конфигурация».
2. Во вкладке «Производительность» в разделе «Приоритет приложений» нажмите на небольшую стрелочку, расположенную около данного раздела, и выберите «Высокий» приоритет.
3. Нажмите «Применить».
Примечание: Если в данном окне все пункты не будут автоматически отмечены галочками, сделайте это вручную.
4. Нажмите «ОК» для сохранения внесенных изменений и выхода из меню настроек.
Восстановление пароля
1. Перейдите в меню «Файл» программы Accent OFFICE Password Recovery и нажмите «Открыть».
2. Укажите путь к защищенному документу, выделите его левым кликом мышки и нажмите «Открыть».
3. Нажмите кнопку «Начать» на панели быстрого доступа. Будет запущен процесс восстановления пароля к выбранному вами файлу, это займет некоторое время.
4. По завершению процесса на экране появится окно с отчетом, в котором и будет указан пароль.
5. Откройте защищенный документ и введите пароль, который был указан в отчете Accent OFFICE Password Recovery.
На этом мы закончим, теперь вы знаете, как снять защиту с документа Word, а также знаете о том, как восстановить забытый или утерянный пароль, чтобы открыть защищенный документ.
Как ограничить редактирование любой части документа Microsoft Word
Совместная работа над тем или иным документом Word, с участием другого пользователя или целой команды пользователей, может повлечь за собой внесение нежелательных изменений в то содержимое, которое вы хотели бы сохранить в неизменном виде. Защитить документ от вмешательства со стороны пользователя и ограничить редактирование определенной области или частей текста, в таком случае, становится вашей первостепенной задачей.
В тот момент, когда вы уже собираетесь отправить свой документ другим людям, с целью внесения правок, необходимо убедиться, что определённые части текста все же останутся неизменными. Взамен доверительного подхода к этому аспекту, следует рассмотреть возможность использования определенной функциональной особенности текстового редактора Microsoft Word.
В результате её задействования автором документа, указанные участки содержимого становятся нередактируемыми для других людей. Несомненно, для всех кроме вас, они будут иметь статус – только для чтения.
Чтобы эффективно воспользоваться предлагаемым разработчиками решением, мы в этой инструкции, пропишем все необходимые шаги, которые вам нужно будет предпринять. Тот факт, что все версии самого популярного редактора текста имеют схожий пользовательский интерфейс и почти идентичные панели инструментов, поможет легко определить нужные кнопки, в независимости от используемой редакции Word.
Мы, в примере, воспользуемся функционалом настольной версии редактора 2013. Давайте приступим к реализации защиты текста от редактирования.
Ограничить редактирование
Откройте нужный вам документ. На Панели инструментов перейдите в раздел “Рецензирование”. Найдите кнопку “Ограничить редактирование” и нажмите на неё.
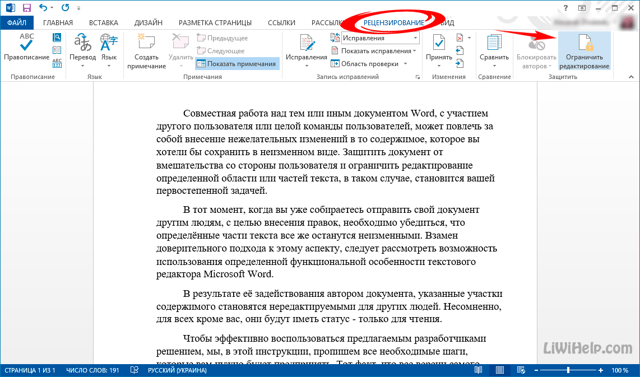
В правой части окна появится отдельный набор инструментов. Поставьте отметку в п.2 “Разрешить только указанный способ” и установите его режим в “Только чтение”.
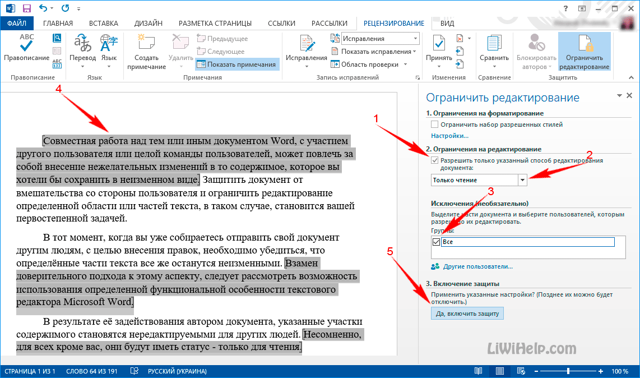
На следующем этапе следует выбрать те области текста, обработку которых требуется разрешить для всех. Это делается простым выделением мышью. Если вам необходимо выделить конкретное содержание в двух отдельных абзацах, удерживайте для этого нажатой клавишу Ctrl на клавиатуре.
После этого, установите отметку напротив поля “Все” в разделе “Исключения”. Там же можете добавить конкретных пользователей, если работаете в команде. Когда будете готовы, нажмите на кнопку “Да, включить защиту”. В появившейся форме установите пароль (при необходимости) и подтвердите его. Кликните по кнопке “ОК”.
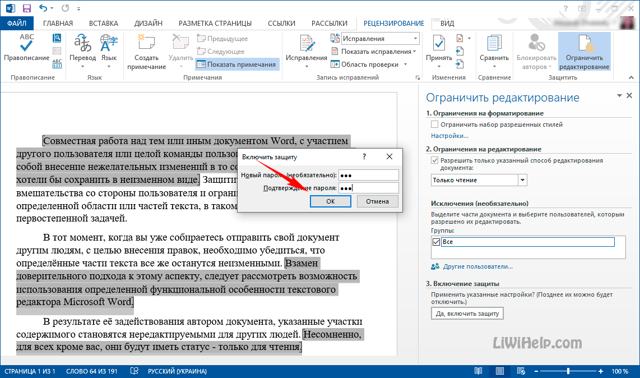
Всё готово! Указанные вами части текста будут выделены другим цветом и заключены в скобки. Это указывает на то, что они могут быть изменены. В правой панели вы увидите новую опцию “Ваши разрешения”, которая позволит перемещаться по указанным областям и снимать или выделять их цветом и скобками для наглядности.
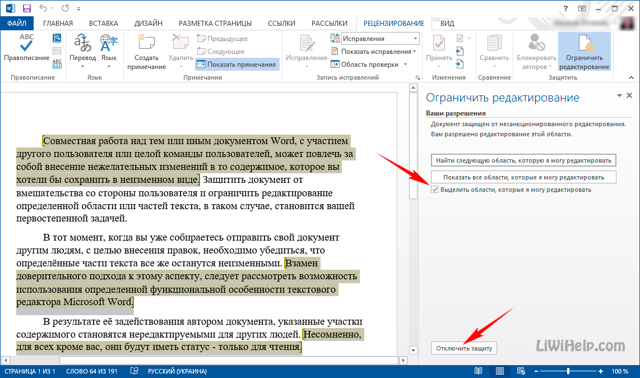
Последнее действие, которое станет вам доступно, как автору, – “Отключить защиту”. Нажатием на эту кнопку вы вызовите форму для ввода пароля и снимете установленную ранее защиту для всех. Вышеописанным способом ограничить редактирование текста в документе очень легко и эффективно
Спасибо за внимание!
Характерные особенности секретности
Информационные сведения имеют широкое понятие. Ограничить свободный доступ к ним или полностью запретить может федеральное законодательство. Если данные настолько важны, что угрожают государственной безопасности, они относятся к военной тайне и принадлежат к стратегическому значению. Подобное распространение, документальное или устное, считается тяжким преступлением и строго карается. Разглашение конфиденциальной информации принадлежит к уведомлениям ограниченно закрытым. Если они не подлежат к общедоступным сведениям, с ними работают правоохранительные или надзорные органы по установлению закона.
В секрете должны содержаться детали:
- следствий в ходе судебных разбирательств;
- персональные из жизни каждого гражданина, его личные данные;
- телефонных разговоров, переписки;
- коммерческих действий юридических и физических лиц, если они являются тайной определенной законом и нормативными актами организации;
- профессиональных сведений, которые доверены были населением работнику – врачу, адвокату, следователю.
Отсюда можно сделать вывод, что тайна бывает:
- государственной;
- коммерческой;
- служебной;
- персональной;
- иной.
Каждого работника, занимающего ответственную должность, заранее предупреждают, что конфиденциальная информация не подлежит разглашению.
Как заблокировать части документа в Word?
Если вы хотите разрешить другим пользователям изменять определенные части документа, вы можете заблокировать части документа Word, а разблокированные части документа можно будет свободно редактировать.
Рекомендуемые инструменты повышения производительности для Word
Более 100 мощных расширенных функций для Word, сэкономьте 50% вашего времени. Бесплатная загрузка
Перенесите редактирование и просмотр с вкладками в Office (включая Word), гораздо более мощные, чем вкладки браузера. Бесплатная загрузка
Заблокировать указанные разделы документа в Word
Первый метод поможет вам добавить разрывы разделов в текущем документе, а затем легко заблокировать указанные разделы. А сделать это можно так:
Шаг 1. Поместите курсор перед той частью документа, которую вы хотите защитить, а затем щелкните Перерывы > Непрерывный на Макет страницы таб. Затем таким же образом добавьте непрерывный разрыв в конце части документа.
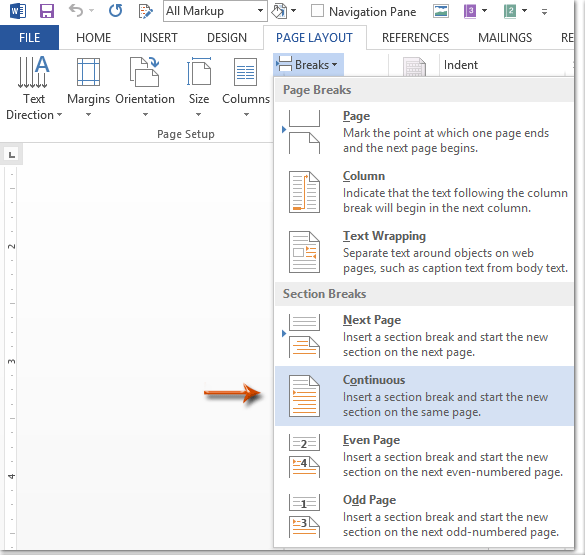
Шаг 2. Откройте панель «Ограничить редактирование», щелкнув значок Ограничить редактирование Кнопка на Обзор меню.
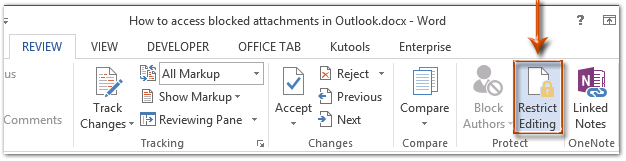
Внимание: В Word 2007 вам нужно нажать кнопку Защитить Документ > Ограничить форматирование и редактирование на Обзор меню. Шаг 3
На панели «Ограничить редактирование» перейдите к Ограничения редактирования раздел, и:
Шаг 3. На панели «Ограничить редактирование» перейдите к Ограничения редактирования раздел, и:
(1) Отметьте возможность Разрешить в документе только этот тип редактирования;
(2) Щелкните следующее поле, а затем укажите Заполнение форм из выпадающего списка;
(3) Щелкните текст Выбрать разделы.
(4) В появившемся диалоговом окне «Защита раздела» отметьте только те разделы, которые вы хотите защитить, а затем нажмите кнопку OK кнопку.
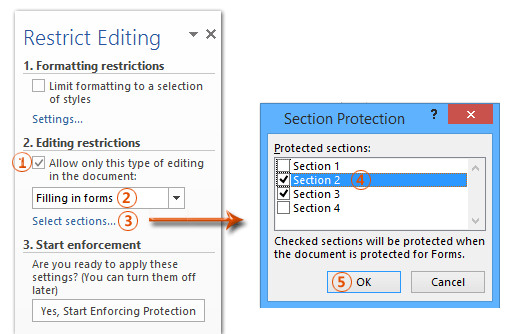
Шаг 4. Продолжайте нажимать Да, начать усиление защиты на панели «Ограничить редактирование».
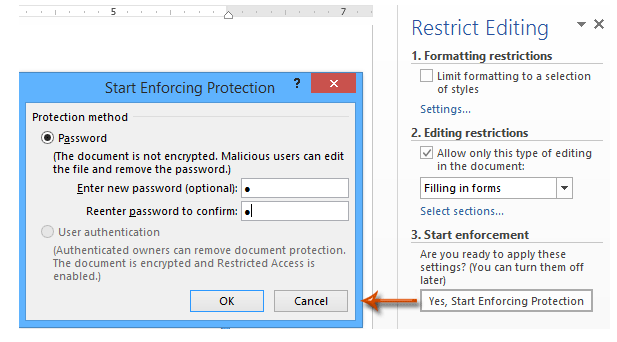
Шаг 5: В открывшемся диалоговом окне Начать принудительную защиту,
(1) Проверьте Пароль;
(2) Введите свой пароль в оба Введите новый пароль (необязательно) коробка и Повторно введите пароль для подтверждения коробка;
(3) Щелкните значок OK кнопку.
Шаг 6: Сохраните документ Word.
До сих пор указанные разделы уже были защищены указанным паролем.
Заблокировать часть документов в Word
Этот метод поможет вам легко заблокировать указанную часть документа, добавив элемент управления содержимым в Microsoft Word.
Шаг 1. Выберите часть документа, которую вы хотите защитить, и нажмите кнопку Управление форматированным текстовым содержимым Кнопка на разработчик меню.
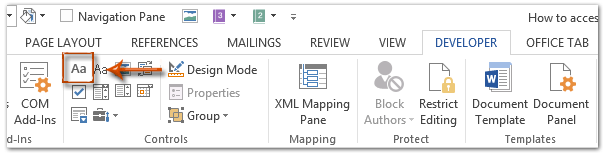
Внимание: Нажмите, чтобы узнать, как добавить вкладку «Разработчик» на ленту: Показать вкладку / ленту разработчика в Word
Шаг 2. Продолжайте нажимать Свойства Кнопка на разработчик меню.
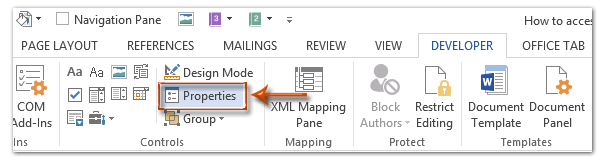
Шаг 3. В появившемся диалоговом окне «Свойства элемента управления содержимым»
(1) Введите имя для этого элемента управления содержимым в поле Название коробка;
(2) Отметьте возможность Контроль содержимого не может быть удален;
(3) Отметьте возможность Содержание нельзя редактировать;
(4) Щелкните значок OK кнопку.
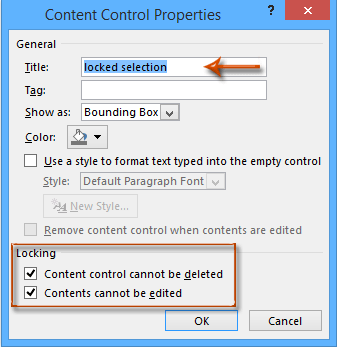
Шаг 4. Включите панель ограничения редактирования (или панель ограничения форматирования и редактирования), нажав кнопку Ограничить редактирование Кнопка на разработчик меню.
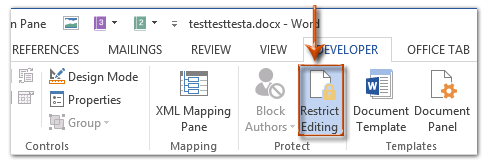
Ноты:
(1) В Word 2007 щелкните значок Защитить документ > Ограничить форматирование и редактирование на разработчик меню.
(2) Вы также можете узнать Ограничить редактирование (или Защитить документ кнопку) на Обзор меню.
Шаг 5: перейдите на панель «Ограничить редактирование»,
(1) Отметьте возможность Ограничьте форматирование набором стилей;
(2) Снимите флажок с опции Разрешить в документе только этот тип редактирования;
(3) Щелкните значок Да, начать усиление защиты кнопку.
Шаг 6: В появившемся диалоговом окне Начать принудительную защиту,
(1) Проверьте Пароль;
(2) Введите свой пароль в оба Введите новый пароль (необязательно) коробка и Повторно введите пароль для подтверждения коробка;
(3) Щелкните значок OK кнопку.
Шаг 7: Сохраните текущий документ.
Используйте интерфейс документа с вкладками в Office 2003/2007/2010/2013/2016/2019:
Использование вкладок в Word, Excel, PowerPoint, Publisher, Access, Project и Visio;
Легко переключаться между файлами в Microsoft Office 2003/2007/2010/2013/2016/2019;
Совместимость с Windows XP, Windows Vista, Windows 7/8/10, Windows Server 2003 и 2008, Citrix System и Windows Terminal (Remote Desktop) Server;
Бесплатная пробная версия без ограничения функций через 30 дней!