Лицензирование
Демоверсия программы несет ряд ограничений:
- отображаются только 2 первых символа найденного пароля
- время поиска ограничено 30 минутами на задание
- отсутствует сохранение статуса выполнения задания
Для удаления ограничений необходимо приобрести лицензию, стоимость которой зависит от области применения программы:
Лицензия на Accent RAR Password Recovery предоставляет обладателю:
- отсутствие ограничений в функциональности программы
- бесплатные обновления в течение одного года
- бесплатную техническую поддержку для решения возможных вопросов
Оплата возможна различными он-лайн и оф-лайн способами. Полный список зависит от региона и доступен на странице заказа. Все
транзакции проводимые при оплате лицензий Accent RAR Password Recovery защищены и строго конфиденциальны.
Видео инструкция
А теперь обещанное видео про то как поставить пароль на разные типы архивов в разных архиваторах.
В заключение скажу, что в наибольшей степени лично я доверяю шифрованным архивам 7z, далее — WinRAR (в обоих случаях с шифрованием имен файлов) и в последнюю очередь — ZIP.
Первым указан 7-zip по причине того, что в нем используется надежное шифрование AES-256, имеется возможность шифрования файлов и, в отличие от WinRAR, он является Open Source — следовательно независимые разработчики имеют доступ к исходному коду, а это в свою очередь, минимизирует вероятность наличия предумышленных уязвимостей.
А вдруг и это будет интересно:
- Windows 10
- Настройка роутера
- Всё про Windows
- Загрузочная флешка
- Лечение вирусов
- Восстановление данных
- Установка с флешки
- В контакте
- Android
Почему бы не подписаться?
07.10.2017 в 22:17
Очень интересная статья. Замечательно зашифровал фото, но забыл пароль. Помню набор символов (семь вариантов букв и семь цифр). Длина пароля от шести до девяти символов, точнее не помню. Чем можно вскрыть? Заранее спасибо!
08.10.2017 в 08:18
Ну вообще есть в интернете (можно поискать) программы для перебора паролей на архивы.. вот только не знаю, сколько времени будет подбираться пароль от 6 до 9 символов.
17.03.2018 в 15:44
Учитывая набор символов — не так уж и долго (если переборщик это поймёт)
18.04.2019 в 16:02
Скажи пожалуйста есть ли возможность ставить пароль уже на существующий архив 7zip и WinRAR? А то не удобно если у меня уже есть запакованные файлы, распаковывать и снова запаковывать с установкой пароля
19.04.2019 в 12:18
Хороший вопрос. Сам не задавался. Сейчас посмотрел (правда у меня на этом компе кроме 7-zip ничего не стоит), не нашел такой возможности.
Тонкости настройки Crark
Запустите driver-timeout.reg, чтобы добавить информацию в реестр. Это правило действует как для Windows 7, так и для более свежих версий операционной системы от Microsoft. Когда появится уведомление о том, что данные внесены успешно, нажимаем «ОК» и выполняем перезагрузку компьютера
Очень важно сделать reboot, потому что информация может прописаться некорректно. Находим russian.def, меняем имя файла на password.def
Открываем password.def с помощью текстового редактора. Блокнот тоже подойдёт.
Именно в этом файле прописываются настройки подбора пароля. Знак «решётка» (#) говорит о том, что строка будет закомментирована. Строчка $a * говорит о том, что подбор пароля производится среди маленьких английских букв. В запароленном архиве были маленькие и большие буквы? Разобраться с паролем поможет конструкция *.
Наверняка, были ещё и цифры, верно? Если да, в открывшемся файле прописываем комбинацию *. Как открыть архив, в котором пароль состоял их больших/маленьких букв, цифр, а также специальных символов? Правильно – прописать новую комбинацию *
То есть, всё ненужное прописываем со значком #, нужное настраиваем под свои потребности. Задача упрощается, когда пользователь помнит хотя бы часть пароля. Чтобы взломать его, вводится конструкция Pass $1 $1. При вычислении только двух последних цифр поиск ускорится.
Итак, настройки сделаны – можно сохранить password.def, а затем скопировать проблемный архив в папочку Crark. На этом подготовку можно считать законченной. Пришло время вскрыть Winrar архив!

Взлом платного архива
Различные сервисы хранения файлов, по разному хотят взять с нас деньги. У некоторых это Gold аккаунты у некоторых это самараспаковывающиеся архивы которые требуют отправить SMS для распаковки. Вот как раз для последних архивов предназначен данный способ.
- открываем архив в любом HEX-редакторе (например http://www.chmaas.handshake.de/delphi/freeware/xvi32/xvi32.htm#download)
- Ищем два упоминания этих символов «;!@PAYARCHIVE@!;» — без кавычек
- Ищем байт 0A после второго упоминания и с начала файла до этого байта 0A все удаляем
- Сохраняем изменения и переименовываем файл в нужное расширение (в зависимости от того что качали, музыку — MP3, видео — avi или mkv и так далее)
Все! Пробуем открывать файл.
Часть 1. Удаление пароля WinRAR, если вы уже знаете пароль
Некоторые люди уже знают пароль WinRAR, и им нужно знать, как от него избавиться. Если вы один из тех людей, этот раздел только для вас. Пока у вас есть пароль, удалить пароль WinRAR довольно просто. Все, что вам нужно сделать, это ввести его на экране подсказки, и все. После того, как пароль введен, вы можете легко просматривать все содержимое файла WinRAR.
Для выполнения этой задачи вам не нужно использовать сторонний инструмент или какой-либо сложный процесс. На самом деле это можно сделать с помощью самого приложения WinRAR. После ввода пароля вы можете извлечь защищенные архивы RAR.
В следующем абзаце мы объясним, как удалить пароль WinRAR, если вы уже знаете пароль.
01. Убедитесь, что вы загружаете и устанавливаете приложение WinRAR, если вы еще этого не сделали. Затем вы должны открыть приложение, чтобы увидеть главный экран программного обеспечения.
02. Теперь вы должны открыть файл RAR (защищенный паролем) внутри программного обеспечения на компьютере. Как только соответствующий файл открыт, вы должны нажать на кнопку «Извлечь». Начнется распаковка архива.
03. Теперь вам нужно ввести пароль (который вы уже знаете), чтобы начать извлечение файла RAR. Затем следует нажать кнопку с надписью ‘OK’. Программа проверит, является ли пароль, который вы уже ввели, правильным или неправильным.
04. Если вы ввели правильный пароль, программа автоматически начнет извлекать файлы из архива. По завершении извлечения вы можете щелкнуть правой кнопкой мыши извлеченные файлы. Затем вы даже можете создать новый архив WinRAR с помощью этого программного обеспечения. Когда вы создаете этот новый архив, вы не должны использовать пароль для его защиты.
Вот и все. Как только архив создан без пароля, вы можете легко извлечь его. Однако, если вы беспокоитесь о безопасности информации, вы можете просто использовать пароль еще раз. Как вы могли заметить, этот процесс не требует стороннего удаления пароля WinRAR. Весь процесс довольно прост. Но вы должны помнить, что этот процесс не работает, если вы еще не знаете пароль.
Кроме того, здесь самое лучшее для вашего Средство для удаления пароля Microsoft Word ссылка. А также научиться удалить пароли из файлов Excel легко.
Тонкости настройки Crark
Запустите driver-timeout.reg, чтобы добавить информацию в реестр. Это правило действует как для Windows 7, так и для более свежих версий операционной системы от Microsoft.
Когда появится уведомление о том, что данные внесены успешно, нажимаем «ОК» и выполняем перезагрузку компьютера
Очень важно сделать reboot, потому что информация может прописаться некорректно.
Находим russian.def, меняем имя файла на password.def.
Открываем password.def с помощью текстового редактора. Блокнот тоже подойдёт.
Именно в этом файле прописываются настройки подбора пароля. Знак «решётка» (#) говорит о том, что строка будет закомментирована. Строчка $a * говорит о том, что подбор пароля производится среди маленьких английских букв. В запароленном архиве были маленькие и большие буквы? Разобраться с паролем поможет конструкция *.
Наверняка, были ещё и цифры, верно? Если да, в открывшемся файле прописываем комбинацию *. Как открыть архив, в котором пароль состоял их больших/маленьких букв, цифр, а также специальных символов? Правильно – прописать новую комбинацию *
То есть, всё ненужное прописываем со значком #, нужное настраиваем под свои потребности. Задача упрощается, когда пользователь помнит хотя бы часть пароля. Чтобы взломать его, вводится конструкция Pass $1 $1. При вычислении только двух последних цифр поиск ускорится.
Итак, настройки сделаны – можно сохранить password.def, а затем скопировать проблемный архив в папочку Crark. На этом подготовку можно считать законченной. Пришло время вскрыть Winrar архив!
Шифрование файлов архиваторами WinRAR и 7-Zip
Удобство использования архива известно всем! Это, в первую очередь, возможность уменьшить занимаемое файлами место на компьютере за счет их сжатия. Да и пересылать по почте или выкладывать в интернете набор файлов бывает удобнее в виде архива, чем по одному.
Но, наверное, не все знают, что помимо сжатия файлов архиваторы дают возможность ограничивать доступ к содержимому архива посредством ввода пароля. Таким образом, кроме экономии места на диске, пользователь получает еще и защищенные с помощью шифрования файлы. Как можно защитить свой архив, рассмотрим на примере использования программ WinRAR и 7-Zip.
WinRAR
WinRAR – наверное самый популярный архиватор (программа платная). Может архивировать в формате ZIP и в собственном RAR, а начиная с версии 5, — RAR5, позволяющем сжимать файлы еще лучше, чем RAR. Пароль можно ставить как на ZIP-, так и на RAR-архивы, но есть одно но: в формате ZIP файлы будут зашифрованы, но их названия останутся видны в архиве и без ввода пароля. Формат RAR «умеет» скрывать имена файлов. Итак, выделяем в проводнике Windows файлы, которые хотим защитить, и нажимаем на них правой кнопкой мышки. Выбираем в контекстном меню «Добавить в архив…».

В диалоге создания архива выбираем формат «RAR», метод сжатия – «Без сжатия» (если нужна только защита, можно не тратить время на архивирование) и нажимаем на кнопку «Установить пароль…».

Придумываем и дважды вводим пароль, а также обязательно ставим галочку «Шифровать имена файлов» (преимущество над ZIP). Нажимаем везде «ОК», начнется шифрование файлов.
По завершении всех операций, файлы будут защищены внутри архива. При попытке открыть архив пользователь получит запрос на ввод пароля.

Подобрать пароль практически невозможно, так как WinRAR, начиная с 5-й версии, использует AES шифрование с длиной ключа 256 бит. Более старые версии используют шифрование AES-128. Помню, где-то слышал, что для подбора пароля к архиву, зашифрованному методом AES с длиной ключа в 128 бит, на самом современном компьютере понадобится больше 15 лет. Как видите, вам нечего опасаться!
Если пароль введен правильно, WinRAR покажет вам содержимое архива.

Звездочки рядом с файлами указывают на то, что они зашифрованы, а красный ключ в левом нижнем углу указывает на то, что содержимое архива (имена файлов, комментарии и др.) также недоступно без ввода пароля.
7-Zip
7-Zip – отличный архиватор, бесплатная альтернатива WinRAR’у. Поддерживает очень много форматов:
- Архивирование / разархивирование: 7z, ZIP, GZIP, BZIP2 и TAR;
- Только разархивирование: ARJ, CAB, CHM, CPIO, DEB, DMG, HFS, ISO, LZH, LZMA, MSI, NSIS, RAR, RPM, UDF, WIM, XAR и Z.
Имеет свой собственный одноименный формат сжатия – «7z». Этот формат так же, как и RAR поддерживает защиту имен файлов. Для шифрования кликаем по файлах в проводнике Windows и выбираем опцию контекстного меню «7-Zip > Добавить к архиву…».

Выбираем в выпадающем списке «Формат архива» значение «7z», уровень сжатия – «Без сжатия» (по той же причине, что и в WinRAR), в группе «Шифрование» придумываем и задаем пароль, а также, как и в WinRAR, ставим галочку «Шифровать имена файлов». Как видите, метод шифрования такой же, как и в WinRAR – «AES-256».
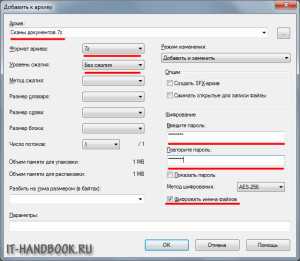
Нажимаем «ОК», будет создан зашифрованный архив. При попытке открыть архив будет запрошен пароль.

Совет по выбору пароля: так как программы по подбору пароля используют словари, пароль должен быть необычным словом. Желательно, чтобы он содержал больше 8 символов и состоял как из маленьких так и из больших букв, а также цифр.
Будьте осторожными! Если забыли пароль, никто и ничто не поможет вам восстановить ваши данные!
Видео:
Как распаковать ZIP архив
На этом этапе вы получили ZIP-файл, расшифрованный при помощи одного из трех вышеописанных методов, а теперь мы расскажем о том, как достать объекты из архива в операционных системах Windows и Mac OS.
Как извлечь ZIP-файл в Windows
Шаг 1: Первым делом потребуется поставить любой архиватор, к примеру, WinRAR, а затем найти требуемый файл для распаковки
Шаг 2: После этого нажимаем правой кнопкой мыши на нашем объекте и выбираем из выпадающего меню «Extract files…»
Шаг 3: Дальше останется выбрать директорию для извлечения и подтвердить операцию кнопкой «Ok»
Как извлечь архивированные файлы в Mac OS
Шаг 1: Пользователям Mac OS будет нужно только найти архив в дереве каталогов и кликнуть по нему двойным щелчком, после чего утилита «Archive Utility» автоматически поместит вложенные объекты в эту же папку
Шаг 2: Теперь можно открывать распакованные файлы и редактировать их, как обычно
- https://m.habr.com/post/224263/
- https://youpk.ru/kak-vzlomat-arhiv/
- https://arkhivator.ru/kak-v-winrar-obojti-zabytyj-parol/
- https://helpugroup.ru/kak-otkryt-zashifrovannye-zip-fajly-bez-parolya/
Как взломать архив в WinRAR — Брут архива
Пароль представляет собой AES-код, который можно вычислить благодаря нескольким миллионам операций. Вручную перебрать все возможные комбинации просто нереально, кроме тех случаев, которые будут рассмотрены ниже. Специальные программы позволяют взломать пароль за несколько минут – речь идет о таких известных продуктах как: Crark, Advanced Archive Password Recovery, PassFab и других подобных решениях.
Установите программу. Выберите оптимальные настройки и дождитесь завершения взлома. В специальном окне можно узнать пароль от файла с данными, когда перебор будет закончен. Интерфейс программ для взлома прост в освоении, в некоторых имеется встроенный мастер.
Программы для взлома рекомендуется скачивать с сайта разработчиков и проверенных ресурсов, имеющих надежную репутацию. В противном случае есть риск не только не снять пароль с архива, но и заразить операционную систему вирусами, которые могут привести к различным проблемам, в том числе хищению данных с жесткого диска.
Иногда получается решить проблему без специальных программ, если пользователю известна хотя бы часть пароля. В редких случаях комбинацию удается подобрать путем перебора, особенно тогда, когда пароль создавался на основе определенных ассоциаций
Очень важно знать точное количество символов – иначе остается только надеяться на удачу
Если пароль был сохранен на жестком диске или флешке, то обязательно попробуйте найти необходимый файл. Возможно, взлом и не потребуется.
Почему Password Cracker не показывает пароль
Первый вариант – пароль не сохранен в менеджере паролей. Приложение Password Cracker берет данные из локального хранилища. То есть оно может восстановить пароль от тех сайтов, на которых вместо него отображаются звездочки или кружочки. Если же соответствующее поле пустое, программа не сможет ничего сделать.
Также это приложение умеет восстанавливать пароли не во всех браузерах. Например, при работе с Chrome и Firefox она почти никогда не выдает верные результаты. Это связано с тем, что в них используются достаточно сложные алгоритмы шифрования.
Password Cracker – простое в использование приложение, которое иногда может помочь восстановить забытые пароли. Но все-таки его нельзя рассматривать в качестве универсального инструмента. Но если программа не справилась с задачей, не стоит отчаиваться, так как есть и другие способы восстановления паролей.
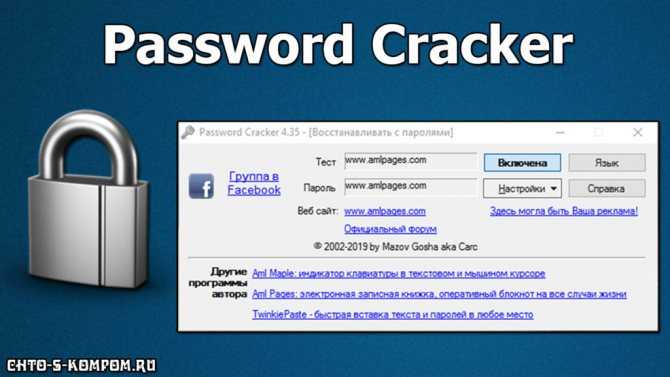
Каждый пользователь интернета хоть один раз сталкивался с проблемой забытого пароля. Особенно это актуально для тех, кто интенсивно использует сеть в своей работе. И вот новое слово в программировании, только что разработанный password cracker призван оказать помощь всем рассеянным в сети.
Приложение не предназначено для взлома любых секретов. Это и не нужно обычному пользователю. Зато его просто использовать для работать с кодом браузера, сразу отображает искомый пароль.
Программное средство очень легко устанавливается. В компьютере не остается следов от его деятельности.
Приложения занимает мало места, что обеспечивает отсутствие дополнительной нагрузки на процессор и позволяет использовать password cracker не только в компьютерах, но и в мобильных устройств.
Шифрование файлов в WinRAR
 Идея зашифровать важную информацию так, чтобы никто посторонний не смог ею воспользоваться, стара, как мир. Разумеется, создатели архиватора WinRAR4.20 также не смогли избежать этого искушения.
Идея зашифровать важную информацию так, чтобы никто посторонний не смог ею воспользоваться, стара, как мир. Разумеется, создатели архиватора WinRAR4.20 также не смогли избежать этого искушения.
Понятно, что еще до начала процесса архивации файлов необходимо указать пароль для RAR- архива — или в командной строке или непосредственно на вкладке «Дополнительно»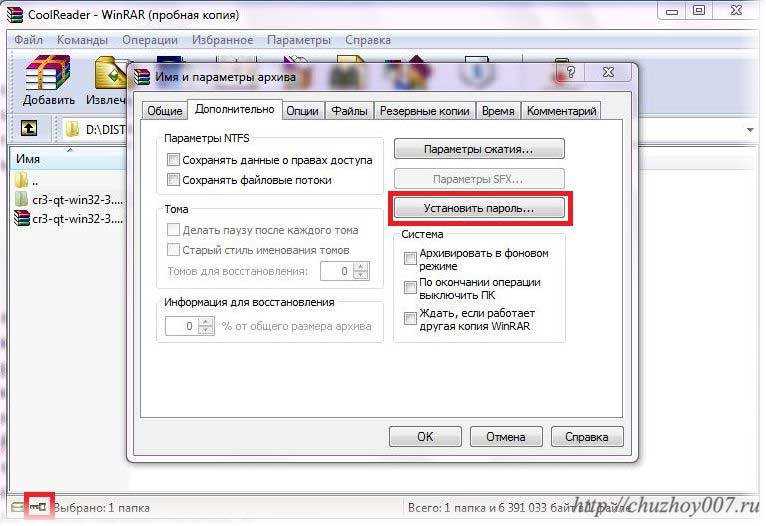 Если Вы работаете с командной строкой, это делается с использованием ключа: -p<пароль>, а в графической оболочке WinRAR4.20 необходимо просто выбрать параметр «Установить пароль».
Если Вы работаете с командной строкой, это делается с использованием ключа: -p<пароль>, а в графической оболочке WinRAR4.20 необходимо просто выбрать параметр «Установить пароль».
Вообще-то, это не единственный способ шифрования файлов в WinRAR4.20, можно также одновременно нажать на Ctrl и P (то же самое действие выполняется при выборе Вами опции «Установить пароль по умолчанию» через меню «Файл» или после щелчка мышью по маленькому ключику окна WinRAR.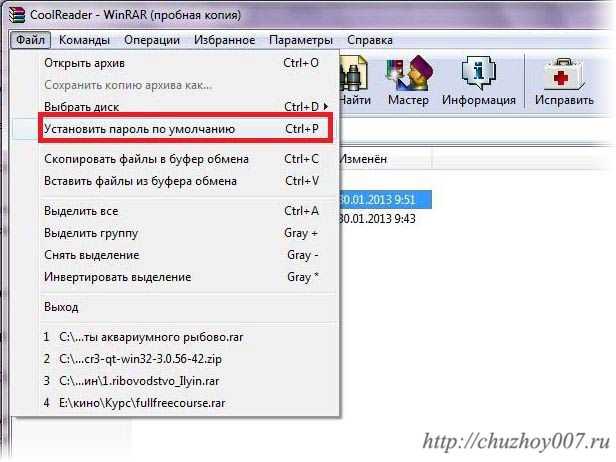 В любом случае, мы попадем в окно «Ввод пароля»
В любом случае, мы попадем в окно «Ввод пароля»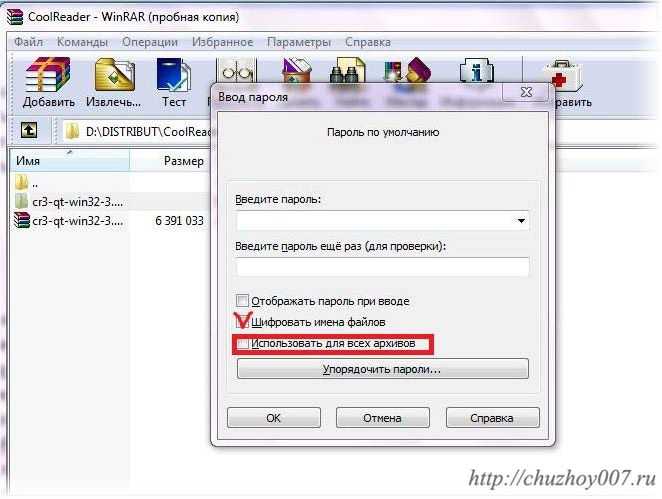 Отличительной особенностью формата RAR от ZIP-архивов, является его способность шифровать не только данные в файле, но все иные важные части архива: имя файла, его атрибуты, размер и комментарии.
Отличительной особенностью формата RAR от ZIP-архивов, является его способность шифровать не только данные в файле, но все иные важные части архива: имя файла, его атрибуты, размер и комментарии.
Для этого достаточно только выставить соответствующий флажок «Шифровать имена файлов».
Чтобы включить эти же параметры шифрования из режима работы с командной строкой, воспользуйтесь таким ключом: hp.
Созданный с такими параметрами архив без пароля уже не только не распакуешь, но даже не просмотришь список составляющих его файлов.
В использовании паролей для разных архивов имеются свои особенности. Например, файлы, хранящиеся в обычных RAR-архивах без шифрования их имен (как и в ZIP-архивах), могут иметь свои оригинальные пароли доступа.
Таким образом, в многотомном архиве могут храниться файлы с различными паролями доступа к их содержимому.
А вот для непрерывного архива или архива, в котором имена файлов также зашифрованы, такая возможность исключена, в этом случае для всех файлов архива пароль будет единым.
Как правило, пароль, введенный Вами непосредственно в окне «Имя и параметры архива», действителен только для одной выполняемой операции, по завершении которой он автоматически сбрасывается.
В других случаях это не так, поэтому, после завершения архивирования данных не забудьте проверить и удалить использованный пароль. Ведь по забывчивости, сами того не желая, можно запаковать какой-нибудь другой архив с паролем доступа, даже не заметив этого.
Когда пароль архива введен, то его значок внизу главного окна WinRAR4.20 меняет цвет и становится красным.
Удалить уже не нужный для работы с архиватором пароль можно закрыв программу WinRAR4.20 и запустив ее снова, или просто введите пустые строчки в поля «Введите пароль» и «Введите пароль еще раз».
В окне «Ввод пароля» Вы можете активировать параметр пароля «Использовать для всех архивов», позволяющий использовать его для всех создаваемых архивов.
В этом случае, при наличии пустых полей для выбора пароля, архиватор WinRAR4.20 при тестировании и извлечении архивов просто будет пропускать все обнаруженные им зашифрованные RAR-архивы. А значок с изображением ключика из окна исчезнет.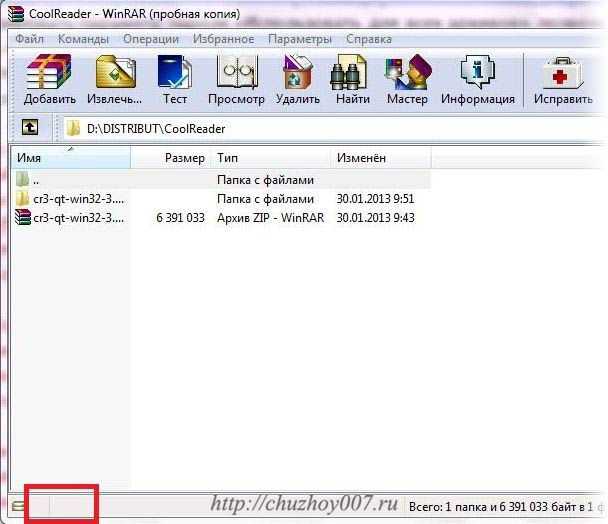 В формате архивирования ZIP 2.0, также используемом в WinRAR4.20, применяется свой, собственный, алгоритм создания зашифрованных архивов.
В формате архивирования ZIP 2.0, также используемом в WinRAR4.20, применяется свой, собственный, алгоритм создания зашифрованных архивов.
При этом, не нужно забывать, что RAR-архивы шифруются с использованием значительно более сложного и надёжного алгоритма шифрования AES-128.
Поэтому, когда возникает необходимость зашифровать конфиденциальную и важную для Вас информацию, лучше выбрать для этого именно RAR-архив.
Во-вторых, с целью достижения высокого уровня защиты, выбирайте пароли, имеющие не менее восьми значащих символов. Конечно, лучшим паролем будет абсолютно случайное сочетание цифр и букв.
Вот только запоминать их достаточно сложно, придется заучивать, как любопытную абракадабру.
Между прочим, в паролях для RAR-архивов учитываются и рЕгиСтР написания букв — ведь это в кодировке уже совершенно разные цифры.
Максимальная длина любого пароля в WinRAR4.20 составляет 127 символов. Практически для человека – пароль любой длины.
Граждане юзеры! Помните, что утерянный Вами пароль навсегда избавит Вас от любой информации в зашифрованном архиве.
Извлечь из RAR-архива зашифрованные файлы еще никому без пароля не удалось, и здесь вам уже не поможет ни господь, ни даже автор WinRAR4.20.
Скачать ознакомительную версию программы а также купить можно на сайте производителяДалее, если хотите, посмотрите ролик о том как произвести шифрование файлов в винрар:
https://youtube.com/watch?v=fOgrC2XNljk
Основные типы атак
Среди основных типов атак можно выделить следующие:
- Атака по словарю. Этот метод подходит в том случае, если пароль от архива RAR,
который забыл
пользователь, состоял из коротких осмысленных паролей (например: существенного слова или персональной информации о себе или близких). В 80% случаях пароль может быть угадан словарем, содержащим до 1000 слов. Утилита по умолчанию содержит 3 словаря на русском, немецком и английском языках. Возможно подключение других словарей через раздел «Настройки». - Plaintext. Это вариант криптоанализа, при котором пользователю доступны отрывки шифротекста или файлы из зашифрованного архива. Он позволяет гарантировано расшифровать пароль независимо от его уровня сложности.
- Атака «Пароль из ключей». Это эффективный метод восстановления пароля длиной более 10 символов при наличии ключа шифрования до начала атаки. Именно его чаще всего можно встретить в рекомендациях, как открыть архив, если
пользователь забыл
от него пароль
. - Перебор по маске. Этот способ подходит лишь в том случае, если известна длина кода или его отдельная часть.
Подбор кода от архива займет определенное время. Утилита «Advanced Archive Password Recovery» является эффективным программным обеспечением, позволяющим восстановить самые сложные пароли или снять защиту.
Процесс взлома пароля
Итак, вы установили на свой компьютер Advanced Archive Password Recovery. Перейдем к настройкам ⇒
- Переводим программу на русский язык
, зайдя в меню «Options»
- Устанавливаем минимальную и максимальную длину пароля
. Делается это в меню «Длина»
- В меню набор, выбираем предполагаемые наборы символов
, которые могут быть в забытом или утерянном пароле к архиву. Ставим тип атаки «Перебор» (по умолчанию должно стоять), и нажимаем вкладку «Открыть». Находим на компьютере взламываемый архив и выбираем его. После его выбора, автоматически начнется перебор паролей.
В нижнем информационном поле, вы увидите сколько паролей требуется перебрать программе, чтобы подобрать необходимый вам. Скорость перебора и время до конца. Все понятно и удобно. Сразу можно оценить, стоит возиться с ним или нет.

Как снять пароль с файла или папки в 7-Zip
Для получения доступа к архивной информации, защищенной паролем, нужно кликнуть правой клавишей мыши по архиву. Теперь придется ввести пароль от архива. Чтобы не ошибиться во время ввода, стоит отметить пункт «Показать пароль». Теперь вы будете видеть все вводимые символы. После ввода правильного пароля, нажимаем на кнопку «ОК».
В открывшемся окне архиватора 7-Zip вам покажут все файлы, которые успешно были скрыты. Для того чтобы получить к ним доступ, нужно будет извлечь их из архива, нажав на кнопку «Извлечь». После этого можно будет использовать свои файлы в прежнем режиме.
Итоги:Использование архиватора 7-Zip довольно просто не только установить, но и снять пароль с информации, нуждающейся в дополнительной защите от посторонних.
Программы для работы с архивами
Чтобы правильно сжать информацию, а затем распаковать ее и получить в первоначальном виде, есть специальное программное обеспечение. Самые популярные приложения на сегодняшний день – это 7-Zip и WinRAR. Есть, конечно, и другие решения, но я доверяю именно этим продуктам и сейчас расскажу о них подробнее.
7-Zip
Я давно пользуюсь этим бесплатным приложением, и оно меня вполне устраивает, работает со всеми популярными форматами документов и позволяет быстро осуществлять все необходимые действия.
Скачать и установить архиватор можно с сайта 7-zip.org. Выберите версию, соответствующую вашей операционной системе.
После загрузки откройте файл и произведите установку. Обычно она занимает не больше полминуты.
Теперь кликните по архиву правой кнопкой мыши, в контекстном меню найдите и наведите курсор на пункт “7-Zip”, а потом выберите нужное действие.
Если мы выберем просто распаковку, то перед нами появится диалоговое окно, в котором указывается путь для хранения файлов, пароль, если он нужен, и способ перезаписи, если документ с таким именем уже существует.
Те же действия можно осуществить, если 2 раза кликнуть левой кнопкой мышки и открыть архив. Перед нами появится окно с различными опциями.
WinRAR
Это, пожалуй, наиболее популярное универсальное приложение. Загрузить его можно с официального сайта win-rar.com.
Теперь открываем скачанный файл и устанавливаем архиватор.
Примечание: официальную версию программы можно использовать бесплатно в течение 40 дней, затем нужно будет внести плату, которая сейчас составляет 33,38 евро, или она прекратит свою работу. Также вы можете скачать пиратскую бесплатную программу с любого известного вам сайта.
В процессе установки можно настроить параметры:
- расширения архивных документов, с которыми нужно работать;
- добавить значок WinRAR на рабочий стол и в меню “Пуск”;
- встроить WinRAR в оболочку Windows и показывать его функции в контекстном меню.
Можно оставить установки по умолчанию или отметить нужные вам пункты.
Сразу после установки можно сделать распаковку любого архива. Для этого нажимаем на него правой кнопкой мыши и кликаем по одному из действий.
При извлечении в текущую папку мы сразу увидим разархивированные материалы. Если кликнуть по второму пункту, то увидим диалоговое окно. Здесь можно выбрать:
- директорию для хранения данных;
- режим обновления;
- режим перезаписи, если в папке обнаружится документ с тем же именем;
- сохранять или нет поврежденные файлы, в некоторых случаях их можно хотя бы частично прочитать.
Также тут есть дополнительные параметры, возможно, они вам пригодятся.
Различные действия можно совершать с содержимым архива после его открытия. Для этого выбираем соответствующий пункт в контекстном меню или просто дважды кликаем левой кнопкой мыши, а затем идем в нужный нам раздел меню.
Как распаковать запароленый архив Rar
Многие пользователи интересуются, как разархивировать файл Rar в Windows, если архив защищен паролем.
Но проблема в том, что далеко не каждый юзер знает защитную комбинацию.
Некоторые умудряются забыть последовательность символов, которой закодировали файлы, а другие, так и вообще, желают взломать архивы чужого человека.
Последним двум категориям остается одно единственное средство – подбор.
Можно попробовать угадать пароль самостоятельно, а можно использовать для этой цели специализированные программы, такие как Advanced Archive Password Recovery.
Больше интересной информации в нашей статье «Как поставить пароль на папку»
Они позволяют проводить перебор со скоростью в 200-250 комбинаций в секунду, а также задавать более точные параметры (ограничения по количеству символов, используемым раскладкам, регистру).
Но нужно понимать, что даже тогда ваши шансы на успех будут невелики. Если хозяин архива не ламер и запаролил свои файлы надежной комбинацией вроде “$sd23(:5df%11n”, шансы взломать ее будут стремиться к нулю.









![[топ 4 метода]взлом пароля winrar онлайн](http://ds-service39.ru/wp-content/uploads/b/4/0/b406ad6e16c8ec3bab973b3ac11c7435.jpeg)



















