Работа с панелями более привычным образом
Другой, более привычный способ решения проблемы, как вернуть панель инструментов, причём любую из почти двух десятков, предлагается в версиях до 2006 года включительно.
Здесь уже действуем следующим образом:
- Переходим в меню «Вид»/«View».
- В открывшемся поле выбираем в самой нижней строке «Toolbars».
- Открываются пользовательские настройки – здесь 4 закладки, но нас будет интересовать вторая – «Toolbars».
- Замечаем, что напротив каждой строки есть позиция установки галочки вывода. Те, что в данный момент выводятся, снабжаются галочкой, что не выводятся – галочки не имеют. Вывод производится простой установкой этой самой галочки. Изначально панель помещается, как окно, с «крестом» закрытия, но захватив мышкой заголовок с названием, его можно переместить в любое другое место, если объект до упора перемещается влево, вправо, вверх или вниз, он становится вытянутой строкой команд-пиктограмм.
Обращаем внимание на закладку «Команды», соседнюю с рассмотренной в окне пользовательских настроек. На этой закладке можно найти все команды, применяемые в Автокаде, даже те, с которыми не сопоставляются графические кнопки-пиктограммы. Любую из команд можно вывести в любое место на экране или убрать обычным перетягиванием
Любую из команд можно вывести в любое место на экране или убрать обычным перетягиванием.
Как посмотреть сохранённый пароль от Вконтакте в Браузере.
Современные браузеры для удобства предлагают сохранять вводимые данные, логин и пароль и запоминают их для последующего входа. ВКонтакте при входе предлагает поставить галочку «Чужой компьютер». Сделано это как раз для того чтобы на чужом компьютере не сохранились ваши данные. Рассмотрим как же посмотреть сохранённые пароли в распространённых браузерах и сделать восстановление страницы:
Google Chrome
Как посмотреть пароль, и сделать восстановление страницы Вконтакте через браузер Google Chrome.
Для этого перейдите в настройки, промотайте страницу до низа и нажмите «дополнительно». Далее в разделе «Пароли и формы» нажмите «Настроить». Вверху справа начните вводить адрес vk.com и если ранее данные сохранялись, то в конце строки нажмите на многоточие, выберите «Подробнее», далее напротив пароля, кликните по глазику, чтобы отобразить его.
Как скрывать/добавлять новые панели инструментов на ленту?
Для этого необходимо ПКМ щелкнуть на любой панели. Появится список, в котором нужно выбрать «Показать панели». Ставя или снимая галочку напротив названия панели, вы будете, соответственно, добавлять ее или скрывать с ленты.
Это играет важную роль, когда у вас маленький монитор. В Автокад панель инструментов сворачивается до кнопок. Становится неудобно выбирать нужную команду. В этом случае целесообразно убирать панели, которыми вы не пользуетесь.
К тому же панели инструментов можно перетаскивать в удобное место на ленте. Достаточно зажать ЛКМ внизу панели и мышкой переместить в подходящее место.
Включить всю панель
Для текстового редактора 2003, 2007 и 2010 года алгоритм действий будет примерно одинаковым. Рассмотрим подробнее на примере Word 2007.
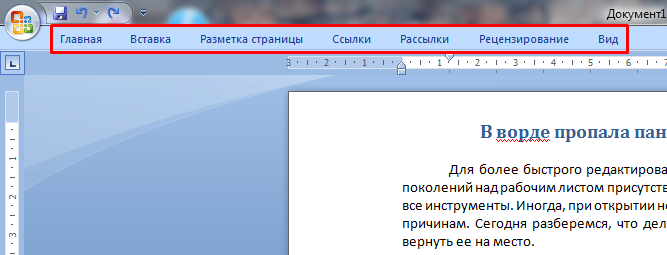
Чтобы вернуть привычный вид окна документа делаете следующее:
- Ищете на верхней панели стрелочку вниз и нажимаете на нее.

- В выпадающем списке выбираете Свернуть ленту. Если галочка стоит, то нажав по этой строке, панель примет свой обычный вид и наоборот.
Для ворд 2020 года действия будут примерно те же, только заветная стрелочка находится рядом с кнопками свернуть и закрыть в правой части экрана.
Если нажать на значок, выпадет список, внутри которого присутствует список возможных вариантов отображения панели с комментарием к каждой настройке.
Как всегда быть в контакте с друзьями?
Тебе поможет удобный сайт «Вход » — сайт. Поставь его стартовой страницей в своем браузере и пользуйся с удовольствием.
Удалили профиль ВК, а потом пожалели о своем решении? Не беда: аккаунт можно восстановить, если прошло не так много времени. Как это сделать, рассмотрим ниже.
Если вы самостоятельно удалили страницу ВКонтакте, воспользовавшись соответствующей функцией в настройках своего профиля, то в течение 7 месяцев можете восстановить её одним кликом.
Вам нужно лишь ввести свой логин и пароль, а затем нажать «Восстановить свою страницу».
Система спросит, действительно ли вы хотите продолжить пользоваться аккаунтом ВК. Нажмите «Восстановить страницу» и вы снова попадете в свой профиль. Кстати, в таком случае вам даже не понадобится восстанавливать переписку в контакте: все личные данные, в том числе сообщения, видео, фото и музыка, останутся на своем месте.
Панель вкладок в Автокаде. Как убрать вкладку «Начало»
Начиная с 2014 версии программы разработчики Autodesk порадовали всех пользователей приятным нововведением: появились вкладки файлов AutoCAD. Закладки открытых документов позволили гораздо удобнее работать над проектами и ускорили переключение между файлами Автокада в формате*.dwg.
Вместе с этим многие пользователи сталкиваются с рядом вопросов:
1. Как убрать вкладку «Начало» в Автокаде?
2. Как включить вкладки в Автокаде?
3. Можно ли подключить панель вкладок AutoCAD для более ранних версий программы: 2007—2013?
Про это мы и поговорим в данной статье.
Как убрать вкладку «Начало» в Автокаде?
При запуске программы в последних версиях по умолчанию запускается вкладка «Начало» и «Чертеж 1». В определенный момент работы это начинает мешать, а закрыть данную закладку, в которой, кстати, располагаются разделы «Начало работы» и «Последние документы», привычным способом не получается.
Чтобы убрать вкладку «Начало» в AutoCAD 2016 или 2017 версии нужно воспользоваться системной переменной: STARTMODE =0.Если же задать значение «1», то вкладка будет присутствовать постоянно.
Для более ранних версий AutoCAD 2014—2015 действует другая системная переменная: NEWTABMODE.Для отключения вкладки «Начало работы» нужно присвоить значение «0».
Вкладки AutoCAD: как их включить?
Закладки Автокад – удобное дополнение интерфейса программы.
Но иногда их можно случайно отключить. Многие новички сталкиваются с вопросом: «В Автокад пропали вкладки. Как их включить». Этот вопрос достаточно распространенный, а вот его решение – очень простое.
Чтобы подключить вкладки файлов AutoCAD нужно перейти во вкладку «Вид» → панель «Интерфейс» → команда «Вкладки файла».
Если же требуется наоборот отключить эти закладки, чтобы расширить рабочее пространство, то используете команду _FILETABCLOSE
Панель вкладок в Автокад: как с ней работать?
Помимо того, что у вас отображается сразу несколько рабочих документов, при нажатии правой кнопки мыши (ПКМ) по вкладке вам становятся доступны такие команды, как: создать, открыть, сохранить и т.д.
Так, к примеру, чтобы создать вкладку Автокад 2016 можно просто щелкнуть на знак плюс возле активной закладки. У вас автоматически будет создан новый чертеж.
Как включить вкладку чертежей в Автокаде 2013 и ниже?
Как уже говорилось ранее, такое дополнениеинтерфейса Автокадпоявилось сравнительно недавно, начиная с 2014 версия. А как быть если у вас AutoCAD 2013 или же вообще 2007?
Для Автокада 2013 на оф. сайте Autodesk есть бесплатное приложениеDrawing Tabs. Это дополнение актуально только для AutoCAD 2013.
ПРИМЕЧАНИЕ:
Плагины Autodesk доступны в виде файлов *.msi (исполняемых образов), а не обычных файлов установки *.exe , что позволяет администраторам создать удаленную автоматизированную установку. Такой подход существенно облегчает задачу установки приложения на большое количество компьютеров.
Если у вас версия AutoCAD 2007—2013, то вам может пригодиться др. аналогичное приложение, разработанное Владимиром Даниловым: Drawing Tabs / Manager for ACAD 2007—2015. Это бесплатная утилита, которая позволяет добавить вкладки файлов Автокад в стандартный интерфейс программы.
Буквально пару слов о приложении Drawing Tabs / Manager for ACAD 2007—2015:
- Актуальные версии программы Автокад 2007 -2015
- Совместимость с x86 и x64 для XP, Vista и Windows 7
- После установки появляется Диспетчер чертежей в нижней части окна редактирования
AutoCAD. Вкладки присутствуют всякий раз, когда у вас есть чертеж, открытый в программе.
- Для перехода от одного чертежа к другому, когда открыто несколько проектов, все, что вам нужно сделать, это выбрать соответствующую вкладку.
Инструкция по установке Drawing Tabs / Manager for ACAD 2007—2015
Если у вас запущен Автокад – закройте его. Скачайте файл DwgMan_2015.exe, затем запустите его. Ответьте на вопросы Мастера установки, после чего запустите Автокад. Система будет загружена и на экране появится панель вкладок файлов AutoCAD.
Источник данного материала:http://autocad-specialist.ru
Открываем доступ к фотографиям для активной учетной записи
После переустановки ОС, как правило, переименовывается и аккаунт с администраторскими правами. А если он был владельцем каких-либо данных, например, каталога с фото, в большинстве случаев другие пользователи не имеют к нему доступа (потому файлы и не открываются), если не воспользоваться одним простым приемом – замена владельца.
- Запускаем «Проводник» и вызываем «Параметры папок» через пункт меню «Упорядочить».
- На вкладке «Вид» деактивируем опцию «Использовать мастер общего…» и сохраняем результат.
Вызываем «Свойства» через контекстное меню каталога с проблемными картинками, переходим во вкладку «Безопасность».
Кликаем по кнопке «Дополнительно» и переходим во вкладку «Владелец».
Жмем «Изменить» и выбираем свою учетную запись.
При ее отсутствии идем в «Другие пользователи…» → «Дополнительно» → «Поиск» и в его результатах выбираем требуемый аккаунт.
Жмем «Применить», отметив функцию «Заменить владельца…», закрываем все окна при помощи кнопок «Ок» и утвердительно отвечаем на появляющиеся запросы или предупреждения, если они появятся.
Разработчики Виндовс 7 предлагают еще один инструмент, позволяющий разрешить проблемы с воспроизведением слайд-шоу, отображением картинок, даже если они не открываются. Это Launch FixIt. Он понадобится для исправления следующих неполадок:
- невозможно установить картинку в качестве заставки;
- не включается функция предпросмотра фото;
- в эскизах и окне предпросмотра цвета картинок визуализируются в инверсном порядке;
- артефакты и прерывания меду перелистыванием слайдов.
На этом поиск проблем с отображением пиксельных изображений на компьютере можно заканчивать.
Использование панели инструментов отображения функциональных клавиш (Microsoft Word)
Одна из скрытых функций Word — это удобная панель инструментов, которая позволяет узнать, что находится на функциональных клавишах. Это официально называется панелью инструментов отображения функциональных клавиш.Вы можете отобразить панель инструментов, если вы используете Word 2000 или 2002, следуя этим инструкциям:
- Выберите «Настроить» в меню «Инструменты». Word отображает диалоговое окно «Настройка».
- Убедитесь, что выбрана вкладка Панели инструментов. (См. Рисунок 1.)
Рис. 1. Вкладка Панели инструментов диалогового окна Настройка.
В списке доступных панелей инструментов выберите панель инструментов Отображение функциональных клавиш. Рядом с панелью инструментов должен быть флажок, и он должен появиться в нижней части экрана.
Нажмите «Закрыть», чтобы диалоговое окно исчезло. Панель инструментов должна остаться.
Обратите внимание, что панель инструментов занимает только одну строку в нижней части экрана. Было бы более полезно, если бы вы отделили панель инструментов в отдельное диалоговое окно. Просто используйте мышь, чтобы схватить вертикальную полосу в левой части панели инструментов, а затем перетащите ее вверх и от нижней части окна
Обратите внимание, что когда вы нажимаете какую-либо клавишу-модификатор ( Ctrl ,Alt илиShift ), все клавиши, показанные на панели инструментов «Отображение функциональных клавиш», изменяются.Это делает панель инструментов отличным подспорьем в обучении использованию функциональных клавиш
Просто используйте мышь, чтобы схватить вертикальную полосу в левой части панели инструментов, а затем перетащите ее вверх и от нижней части окна
Обратите внимание, что когда вы нажимаете какую-либо клавишу-модификатор ( Ctrl ,Alt илиShift ), все клавиши, показанные на панели инструментов «Отображение функциональных клавиш», изменяются.Это делает панель инструментов отличным подспорьем в обучении использованию функциональных клавиш
WordTips — ваш источник экономичного обучения работе с Microsoft Word. (Microsoft Word — самая популярная программа для обработки текстов в мире.) Этот совет (1805) применим к Microsoft Word 2000, 2002 и 2003.
Автор Биография
Аллен Вятт
Аллен Вятт — всемирно признанный автор, автор более чем 50 научно-популярных книг и многочисленных журнальных статей.Он является президентом Sharon Parq Associates, компании, предоставляющей компьютерные и издательские услуги. Узнать больше о Allen …
Удаление открытого файла документа
Хотите удалить просматриваемый в данный момент документ? Word не позволяет это сделать, но вы можете использовать макрос в …
Открой для себя больше
Получение имен ячеек в VBA
Excel позволяет определять имена, которые могут относиться либо к диапазонам ячеек, либо к постоянной информации, такой как формулы….
Открой для себя больше
Контроль вдов и сирот
Есть отдельные линии внизу или вверху страницы? Их часто называют вдовами и сиротами, и Word позволяет вам …
Открой для себя больше
Пунктирные буквенные шрифты
Обучение детей письму алфавита может быть полезным. Один из распространенных способов обучения — это создавать наглядные рабочие листы…
Открой для себя больше
Принудительное открытие диалогового окна свойств
Вы хотите, чтобы диалоговое окно «Свойства» отображалось при первом сохранении документа Word? Вы можете настроить Word так, чтобы он …
Открой для себя больше
Избавление от синего волнистого подчеркивания
Стремясь улучшить ваше письмо, Word использует «волнистые» подчеркивания, чтобы отметить то, что, по его мнению, вам может понадобиться …
Открой для себя больше ,
Варианты восстановления приложений
Безопасный способ, заключается в загрузке софта с официального магазина приложений. Но иногда приходится загружать ПО самостоятельно.
Восстановление через резервную копию
Самый простой способ – восстановление через Titanium Backup. Метод подойдёт, только если вы заранее создали бэкап через данную утилиту:
- Запустите программу, тапните иконку листа бумаги с галочкой;
- Выберите действие «Восстановить отсутствующее ПО с данными», воспользовавшись кнопкой «Пуск» возле данного пункта;
- Приложение выполнит автоматическое сканирование софта на устройстве и предложит восстановить удалённые приложения. Здесь отметьте «ПО + Данные». Если программ несколько, понадобится выполнить этот шаг для каждой.
Недостатком этого решения, помимо необходимости создания резервной копии заранее, выступает требование root-прав. Без доступа суперпользователя вышеописанные шаги проделать не удастся. Получить такие права получится с помощью Magisk Manager, Kingoroot, 360 Root, Dr. Fone — Root, SRS Root и подобных утилит.
Можно также воспользоваться встроенными в систему функциями по восстановлению приложений. Сначала нужно проверить, включено ли создание бэкапов:
- Откройте настройки девайса и перейдите в раздел «Система»;
- Нажмите «Резервное копирование»;
- Убедитесь, что тумблер «Загружать на Google Диск» переведён вправо.
Доступ к восстановлению из бэкапа, сохранённого в облако «Гугла», появляется после сброса девайса до заводских настроек или его перепрошивки :
- Выберите «Восстановить приложения и данные»;
- Отметьте «Из аккаунта Google» и войдите в учётную запись.
Кроме Titanium Backup и системного восстановления существуют другие способы вернуть удалённое приложение, однако такие программы мало чем различаются от рассмотренного в начале данной инструкции решения.
Через «Play Market»
Воспользуйтесь официальным магазином от Google:
- Войдите «Play Маркет» через рабочий стол или папку «Google».
- Откройте меню «Еще».
- Выберите «Мои приложения и игры».
- Программы, установленные на аккаунт, расположены во вкладке «Библиотека».
- Найдите удаленный софт и нажмите «Установить».
- Дождитесь окончания операции.
Другой способ:
- Войдите в «Play Market».
- Введите название ПО в строку поиска.
- Выберите софт из списка.
- Тапните «Установить».
Восстановление с помощью apk-файла
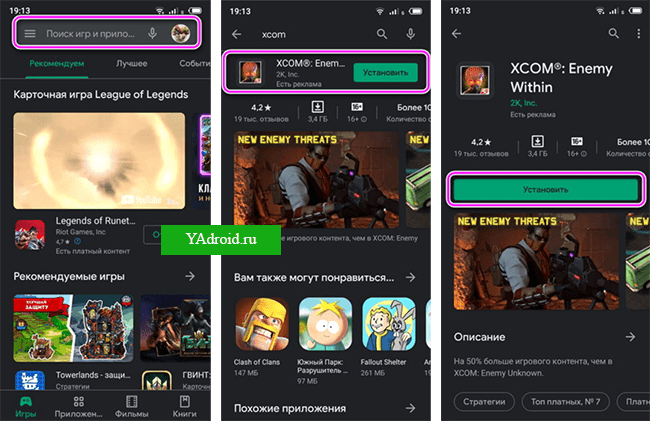
Если в Play Market больше нет нужного приложения для андроид (такое случается при нарушении авторских прав, региональных ограничениях, нарушениях использования самой площадки или отсутствии обновлений), его установочный apk-файл можно собственноручно поискать в интернете.
Обратите внимание: вместе со скаченным apk-файлом можно занести в систему вирус. Внимательно относиться ко всем скачиваемым на андроид устройство файлам
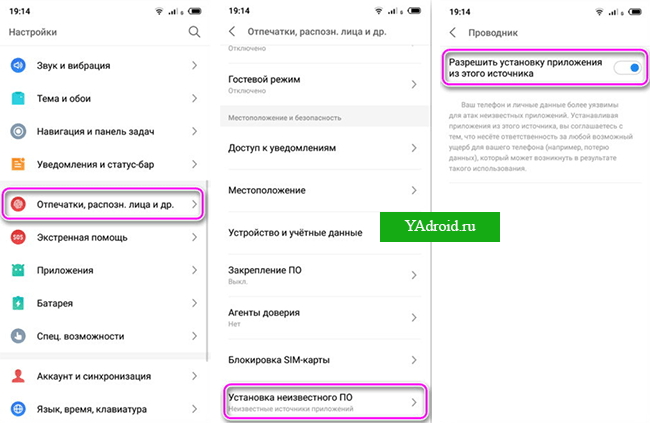
Чтобы установить apk-файл и восстановить удаленную программу, необходимо для начала разрешить данную функцию в ОС Андроид. Для этого откройте настройки телефона и перейдите в раздел «отпечатки, распознавание лица и другое». Во вкладке «установка неизвестного ПО» найдите файл андроид приложения которое нужно восстановить и нажмите «разрешить установку из этого источника». Затем приступите к непосредственной установке программы, открыв apk-файл в «проводнике».
Чтобы в будущем не возникало проблем с утерянными данными на ОС Андроид, рекомендуется создавать резервные копии ПО. Восстановив данные после удаления, вернете пройденный игровой процесс, сделанные покупки и так далее. Бывают случаи, что восстановить недавно удаленные приложения не получается! Можно ли восстановить нужную удаленную программу, ответ в статье.
Восстановление через файловый менеджер
Метод актуален, если вы загружали приложение со стороннего сайта, нежели Google Play. В папке Downloads может остаться «Мастер установки софта», который позволит произвести инсталляцию повторно. Такие файлы обладают расширением .APK.
- Откройте проводник файлов, присутствующий на всех устройствах по умолчанию;
- Тапните пункт «Приложения» для быстрого доступа ко всем установщикам, имеющимся в памяти смартфона и на подключённой MicroSD-карте ;
- Нажмите по наименованию программы;
- Выберите «Установить» для перехода к этому процессу;
- После инсталляции вы сможете запустить приложение сразу или сделать это позднее через меню.
Клавиатурные комбинации для выделения.
- Shift + стрелка влево(Shift + стрелка вправо) – выделение по одной букве.
- Shift + стрелка вверх(Shift + стрелка вниз) – выделение по строкам.
- Shift +Ctrl +стрелка влево(Shift + Ctrl + стрелка вправо) – выделение по словам.
- Shift +Ctrl+стрелка вверх(Shift +Ctrl+ стрелка вниз) – выделение следующего и предыдущего абзаца.
- Shift+Page Up(Shift+Page Down)-выделение постранично, на страницу вверх и вниз соответственно от текущего положения курсора.
- Shift+Home – выделение от текущего положения курсора до начала строки. Shift+End – соответственно до конца строки.
- Shift+Ctrl+Home – выделения от текущего положения курсора до начала текста.
- Shift+Ctrl+End – выделение от текущего положения курсора до конца текста соотвественно.
Для выделения всего текста используется сочетание клавиш Ctrl + A. В меню Главная, в выпадающем списке Выделить есть подпункт меню с соответствующим названием Выделить все.
Способы восстановления удаленной записи на стене ВКонтакте
У многих пользователей на стене ВКонтакте хранится куча полезной и интересной информации: фотографии, музыка, памятные сообщения. Но это ненадежное хранилище, ведь любые записи можно случайно стереть.
Особенно обидно, если информация, представленная в посте, была уникальной, то есть вы не сможете репостнуть или выложить её снова.
Расстраиваться раньше времени не нужно: удаленные данные можно вернуть, если знать, как действовать в этой ситуации.
Моментальное восстановление
Если вы случайно удалили сообщение на стене ВКонтакте, но не успели обновить страницу или выйти из профиля, то восстановить пост можно в один клик
Обратите внимание: на месте удаленной записи появилась ссылка «Восстановить»
При нажатии на неё на стене ВК снова появится стертая вами информация.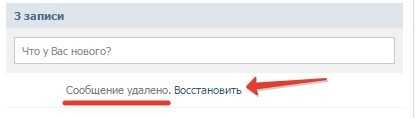
Удалять и восстанавливать записи ВКонтакте можно сколько угодно раз. Единственное условие – нельзя обновлять или закрывать страницу. После обновления странички ссылка «Восстановить» пропадет, и вы больше не сможете вернуть удаленный пост на стене ВК.
Метод wall.restore
Если вы удалили сообщение и закрыли профиль ВК или обновили страничку, то для возврата записи придется применять метод wall.restore, доступный в документации для разработчиков. Этот метод позволяет восстановить запись на стене пользователя или сообщества ВК в течение нескольких часов после удаления.
- Откройте настройки страницы. Пролистните экран вниз и перейдите в раздел «Разработчикам».
- Откройте вкладку «Документация». В меню слева найдите раздел «Список методов». Отыщите поле «Стена» и откройте страничку метода wall.restore.
Для успешного применения этого метода вам нужно знать два параметра – идентификатор страницы пользователя или сообщества ВК, а также идентификатор удаленной записи. Если вы заменили в адресе профиля или группы ВКонтакте ID словами, то вам необходимо найти цифровые идентификаторы.
- Откройте на стене любую запись.
- Щелкните по адресной строке браузера, чтобы посмотреть полный адрес поста.
Обратите внимание на цифры после слова «wall». «-96339986» – это ID сообщества, «229» – ID записи ВКонтакте
Наибольшую сложность представляет определение ID удаленного поста, который приходится подбирать из интервала между записями.
Посты и комментарии нумеруются в ряд, поэтому для определения ID удаленного сообщения вам нужно посмотреть номер предыдущего и последующего сообщений.
Из этого интервала необходимо подобрать ID сообщения, которое нужно восстановить. Нумерация обычно идет по порядку – 229, 230, 231 и т.д., так что вы быстро найдете нужную цифру.
Рекомендуем: Как защитить свою страницу ВК от взлома.
Будьте внимательны: для сообществ ВКонтакте ID указывается со знаком «-», то есть в запросе вам нужно будет написать «-96339986».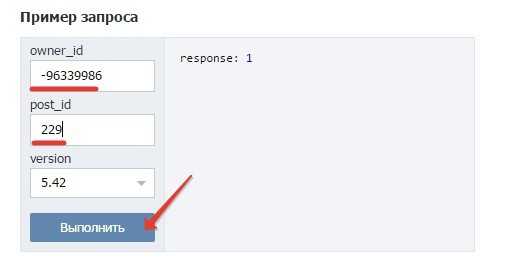
Найденные идентификаторы вписываются в окно «Пример запроса». После нажатия кнопки «Выполнить», если вы все сделали правильно, на стене ВК появится информация, которую вы случайно стерли. Других способов восстановить пост не существует, поэтому если метод wall.restore не помог, то вернуть удаленные данные уже не получится.
Как восстановить запись в ВК на стене
Знания о том, как восстановить запись в ВК на стене, могут пригодиться в самый неожиданный момент
Многие пользователи имеют привычку использовать стену в социальной сети в качестве хранилища важной информации. Однако случайно можно стереть данные записи, забыв скопировать их в память ПК
Что делать в таких ситуациях, расскажем ниже.
- Моментальное восстановление поста
- Метод Wall.Restore
Моментальное восстановление поста
Если нужная запись была удалена случайно, её можно мгновенно восстановить. Главное, чтобы после удаления страница не была обновлена. Достаточно кликнуть по фразе «Запись удалена. Восстановить». И потерянный пост тут же появится на своём месте.

Внимание! Цикл удаления и восстановления можно повторять неограниченное число раз. Однако сделать это можно только до обновления страницы
Кроме того, если вкладка браузера с ВКонтакте после удаления была закрыта, восстановление также становится невозможным.
Метод Wall.Restore
В случаях, когда нужно восстановить удаленную запись после обновления страницы, можно воспользоваться методом Wall.Restore. Находится он в разделе для разработчиков. Данный способ демонстрирует отличные результаты при возврате постов, которые были стерты даже несколько часов назад! Итак, вот небольшая инструкция по работе с ним:
- Войти в свой профиль, открыть раздел с настройками странички.
- Пролистать экран вниз, найти раздел «Разработчикам». Войти в него.
Открыть вкладку «Рекомендации» и в левом меню кликнуть раздел «Список методов».
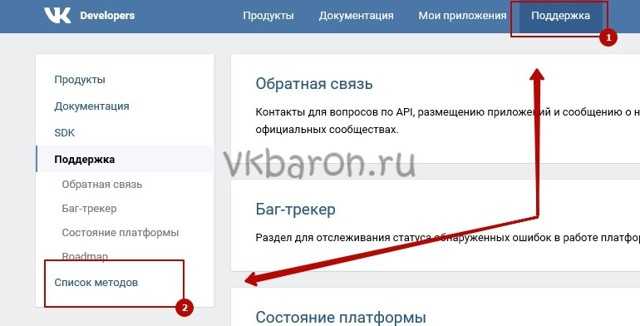
В блоке «Стена» щелкнуть строчку wall.restore.
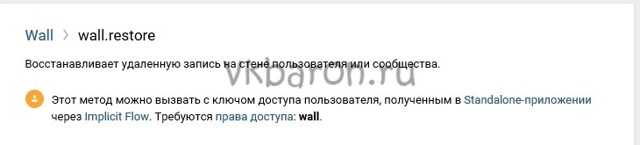
Справка! Для работы с этим инструментом нужно знать числовые значения удаленной записи, а также странички или сообщества, в зависимости от места публикации. В случае, если ID страницы был переименован буквенным кодом, нужно вспомнить предыдущее цифровое значение.
Вот некоторые рекомендации по поиску цифровых идентификаторов:
- Кликнуть по любому посту на стене.
- Изучить содержание адресной строки. После слова «wall» следуют цифры, которые соответствуют коду сообщества или странички. Цифры после значка «_» — это код записи.
Рекомендуем: Как открыть стену в своем профиле и группе в ВК

Разумеется, узнать ID удаленной записи — задача не из лёгких. Сделать это можно путём простого перебора. Дело в том, что постам и м идентификаторы присваиваются поочередно. Поэтому следует посмотреть ID предыдущей и следующей записи, и так выяснить нужную комбинацию.
Далее ID страницы и записи нужно ввести в соответствующие графы инструмента и нажать кнопку «Выполнить». После этого на экране должен появиться пост, который был потерян.
Таковы инструкции по восстановлению удаленной записи в ВК. Окончательный выбор инструмента зависит, в первую очередь, от времени, прошедшего с момента удаления. Однако Если ни один из них не принёс результата, то получить доступ к потерянным данным, к сожалению, не получится.
В любом случае, не стоит забывать о том, что социальная сеть ВК является недостаточно надежным хранилищем для важной информации. Ценные сведения не только могут стать добычей мошенников, но и потеряться при техническом сбое или в результате случайного удаления
Комбинированные способы выделения текста.
Как следует из названия, такие методы предполагают взаимодействие клавиатуры и мыши.
Например, щелкаем мышкой по началу текста, а потом удерживая клавишу Shift, щелкаем по тому месту где это выделение заканчивается.
Другой способ заключается, в выделении несмежного текста, то есть выделенными оказываются несколько фрагментов, которые могут находиться в разных местах книги. Для этого, удерживая клавишу Ctrl, выделяем мышкой один фрагмент. Далее, удерживая ту же клавишу, выделяем второй фрагмент.
Кроме того, существует специальный режим выделения, который активируется клавишей F8. В этом режиме вы тащите мышку или двигаете курсор стрелочками по тексту, а он выделяется автоматически целыми фрагментами. Чтобы выйти из такого режима, достаточно нажать клавишу Esc.
Как восстановить записи в ВК на стене: рекомендации
Главная » ВКонтакте » Как восстановить записи в ВК на стене: рекомендации

На стене каждого пользователя социальной сети Вконтакте, хранится много различных записей, репостов и публикаций. Некоторые из них пишутся человеком собственноручно, иные оставляются друзьями, а часть является репостами опубликованных постов или материалов из различных сообществ.
Многие из этих записей имеют не только информативный либо развлекательный характер, но зачастую полезны либо содержат важные материалы или сведения. Возможно, случиться такому, что отдельная или группа записей будут удалены случайным образом. В таком случае, пользователи задаются вопросом, как восстановить записи в вк на стене?
Возможно ли восстановление удаленной записи?
Следует отметить, что независимо от того, случайно или намеренно были стерты записи на стене, пользователь имеет возможность восстановить удаленные записи без особых проблем, но в течение ограниченного срока.
Методы восстановления
Существует несколько вариантов восстановления записей удаленных со стены пользователя вк. Они подразумевают использование различных инструментов, предусмотренных непосредственно самими разработчиками. Те, кто задаются вопросом, можно ли вернуть удаленную запись, смогут найти ответ далее.
Существует всего два способа:
- моментальное восстановление;
- при помощи инструмента разработчиков.
Моментальное восстановление
Наверняка практически каждый пользователь хорошо знакомый с интерфейсом социальной сети ВК, знает о подобной функции, но в ответственный момент о ней легко забыть.
В ВК присутствует система моментального восстановления только-что удаленной записи.
Внимание! Этот метод можно использовать в том случае, если страница ещё не была обновлена, либо не совершался переход на иные разделы сайта, а также пользователь не покинул свой профиль. Речь идет о том, что как только, был совершен клик по кнопке Удалить напротив нужного поста, на его месте возникает новая кнопка – Восстановить
Речь идет о том, что как только, был совершен клик по кнопке Удалить напротив нужного поста, на его месте возникает новая кнопка – Восстановить.
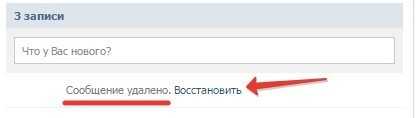
Её использование обеспечит моментальное восстановление записи. Данная функция работает неограниченное количество раз, пока пользователь не покидает пределов главной страницы своей анкеты.
Метод wall.restore
В случае, когда пользователь после удаления записи уже покинул главную страницу профиля, то понадобится воспользоваться другим методом восстановления. В документации для разработчиков, можно отыскать метод wall.restore, который позволяет в течение нескольких часов после удаления, восстанавливать стертые со стены записи.

Открыв раздел с настройками страницы, следует пролистать страницу в самый низ и найти раздел – Разработчикам. Здесь понадобится открыть вкладку – Документация, а в предложенном перечне выбрать раздел – Список методов. Отыскав здесь информацию, связанную со стеной, следует кликнуть по рассматриваемому методу wall.restore
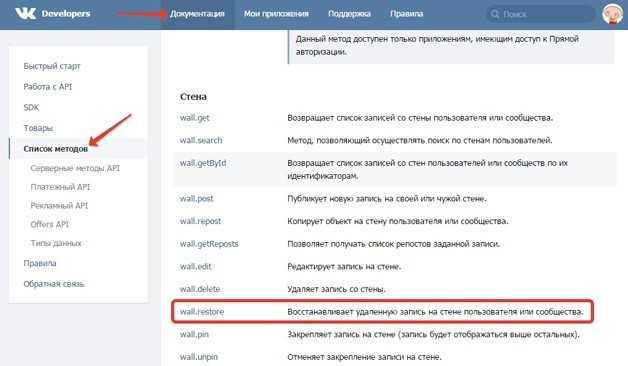
Для использования данного способа, понадобится знать ID своей страницы, а также удаленной записи. Следует отметить, что данный способ работает со стенами не только отдельных пользователей, но также подходит для сообществ.
О том, как узнать идентификатор страницы либо группы, мы рассматривали вопрос в соответствующей статье.
Более сложно будет определить номер записи, которая содержится в списке архивов всех записей, здесь понадобится ориентироваться на время публикации.
Полученные идентификаторы, следует вставить в соответствующие поля и нажать на кнопку – Выполнить. В случае, если все проделано верно, записи будут восстановлены.
Важно! На сегодняшний день, иных способов восстановления, не существует
Заключение
Используя рекомендации из данной статьи, теперь каждый пользователь знает, как можно восстановить свои удаленные записи на стене vk и отобразить их снова.
Группировка слоев
Ранее мы узнали, что для удобства в работе с большим количеством слоев можно давать осмысленные названия каждому слою. Другой путь заключается в группировке слоев. В нижней части панели слоев есть значок папка Create a New Group (Создать новую группу). Но имеются и другие способы создания группы.
При нажатии на этот значок в панели слоев появится группа в виде слоя, но она будет пустая. Нам потребуется перетащить нужные слои в эту папку. Опять повторюсь, что если вы работаете с большим количеством слоев, то это неудобно и отнимет много времени. Конечно, это не страшно, но существует более удобный способ. Допустим, я хочу поместить в эту группу размытый и корректирующий слои, для этого нужно их выделить, удерживая клавишу Shift.
После того, как вы выбрали, какие слои будете группировать, нажмите на значок меню в верхнем правом углу панели слоев (в более ранних версиях Photoshop значок меню выглядит как маленькая стрелочка). В открывшемся меню слоев выберите New Group from Layers (Новая группа из слоев).
После этого на экране появится диалоговое окно New Group from Layers (Новая группа из слоев), в котором вы можете изменить название группы, а также некоторые другие параметры. Затем нажмите на кнопку ОК, чтобы принять настройки по умолчанию или какие-либо изменения, если вы что-то изменили.
Photoshop создает новую группу, дает ей название по умолчанию Group 1 (Группа 1) и перемещает два выбранных слоя в эту группу. Вы можете открыть папку и посмотреть, что находится внутри и снова закрыть, чтобы панель слоев была удобной для работы. Чтобы открыть папку нужно нажать на маленький треугольник слева от значка папки.
Чтобы снова закрыть группу, так же нажмите на значок маленького треугольника.
Очень много интересных и полезных вещей можно проделать с помощью группы слоев в Photoshop. Но в этом уроке я не буду вдаваться в подробности.
Изменение размера миниатюр
Одной из последней особенностей панели слоев, которая используется нередко, это изменение размера миниатюры изображения. Очень удобно для работы, когда в панели слоев миниатюры большого размера, но они занимают много места. Если вы работаете с большим количеством слоев, то удобнее будет уменьшить размеры миниатюр. Это можно сделать, нажав на значок меню в верхнем правом углу панели слоев, а затем выбрать Panel Options (Параметры панели).
После выбора откроется диалоговое окно с размерами миниатюр в трех вариантах, а так же имеется возможность вообще выключить эту опцию. Но я не советую выбирать последний вариант (вообще выключить) и выберу самый меньший из трех размеров.
После выбора нажмите ОК, чтобы закрыть диалоговое окно. Теперь посмотрите на панель слоев, она стала более компактной. Вы в любое время можете вернуться назад и изменить размер миниатюр на ваше усмотрение.
Как восстановить панель инструментов?
Перед тем, как открыть панель инструментов в Автокаде, нужно определить тип интерфейса.
Версии AutoCAD до 2006 года
В версиях Автокада до 2006 года (классический вариант) для открытия функционала пользователь должен поступить следующим образом:
- открыть «Вид»;
- выбрать «Панели инструментов»;
- при открытии диалогового окна из 4-х вкладок кликнуть на «Панели инструментов»;
- для вывода функционала на экран нажать на необходимую опцию (выбранные опции помечаются галочками, скрытые – не отмечаются).
Если пользователь работает в классическом варианте, то для облегчения работы и отображения панелей инструментов в виде ленты необходимо сделать преобразование: «Сервис – «Палитры» – «Лента». В таком случае меню отображается не в классическом виде кнопок с раскрытием списка, а в виде вкладок, на каждой из которых отображается инструментарий.
Свежие версии AutoCAD
При работе с интерфейсом с поздними выпусками программного продукта пользователь для активации ленты должен воспользоваться одним из способов:
- нажать на пиктограмму со стрелкой в конце строки вкладок;
- кликнуть правой кнопки мыши (ПКМ) на видимой строке инструментария и в появившемся списке выбрать «Показать панели Автокад» (опция сворачивает или раскрывает ленту);
- нажать сочетание клавиш: «CTRL+0» (ноль) (повторное нажатие клавиш скрывает ленту);
- кликнуть ПКМ на строке функционала и выбрать необходимый инструментарий в контекстном меню.
Примечание:
- в появившемся контекстном меню видимый (включенный) функционал отмечен галочками, скрытый – не отмечен;
- в Автокаде функциональные строки перемещаются по рабочей области и устанавливаются в рабочей зоне чертежа (опционально). Для выполнения этого действия пользователь должен зажать левую кнопку мыши в нижней части панели и переместить на нужное место.
При открытии панель инструментов – окно с красным крестом. Если окно перетягивается в упор до границ рабочего окна, то инструментарий приобретает привычный вид – вытянутые строки с пиктограммами.
Важно уметь включать и закреплять функционал в Автокаде. Для закрепления пользователь нажимает пиктограмму в виде булавки, расположенную в левом нижнем углу панели



























