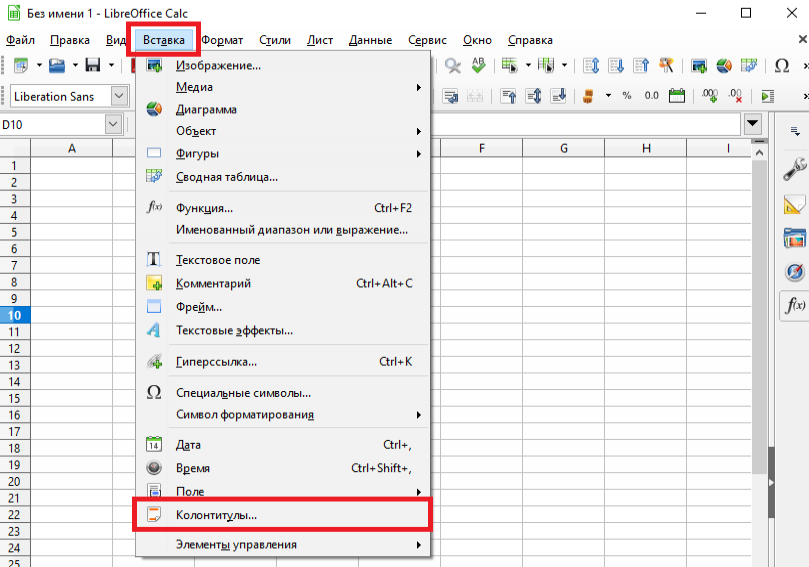Преимущества работы в OpenOffice
Для консервативно настроенных людей есть несколько причин, почему нужно выбрать именно эту программу для работы с документами.
Во-первых, пакет OpenOffice.org совершенно бесплатный, его можно с легкостью скачать из Интернета, а установка не потребует много времени и знаний.
Во-вторых, вы не будете нарушать структуру документа, проставляя номера вручную или уже после написания текста. Кроме того, свойства программы позволяют выбирать место проставления номеров и их стиль, а также редактировать документ.
И, наконец, в-третьих. Если вы сдали документ, сделанный в другой программе, но вам пришлось его переделывать из-за неправильного расположения нумерации, вы всегда сможете скачать опен офис и исправить там все недостатки. Программа позволяет работать и с уже готовыми документами, и напрямую.
Страницы
Как расставить номера страниц, начиная с третьей (чтобы на первых двух не было нумерации)?
Решение состоит в том, чтобы применить к первым двум страницам иной стиль оформления.
- Пронумеруйте все страницы обычным образом;
- Откройте Стилиста (F11), найдите стиль страницы Первая страница , правой кнопкой мышиИзменить — вкладкаУправление .
- В поле Следующий стиль поменяйте значение стиля с Обычного наПервая страница . Это необходимо сделать, поскольку страниц со стилемПервая страница в нашем случае не одна, а две.
- Поставьте курсор в конец второй страницы и выполните Вставка — Разрыв страницы , указав явно стиль следующей страницыОбычный .
- Переместитесь на первую страницу и примените к ней стиль страницы Первая страница .
Если всё сделано правильно, то первые две страницы будут иметь стиль Первая страница
, а нумерация начнётся с третьей.
Где изменить формат/настройки страницы (поля, колонтитулы и пр.)?
| Принять участие в проекте! |
| Общие вопросы |
| Форматирование ответов |
| Вопросы использования |
| Популярные разделы: |
| Writer: Часто задаваемые вопросы |
| Calc: Часто задаваемые вопросы |
| Орфография и грамматика |
| Полезности и секреты |
| Главная страница |
Формат— Страница или с помощью Стилиста
Установка нумерации страницы в офисном пакете Майкрософт Ворд
Так как по популярности использования и установки выигрывает именно Майкрософт Офис, мы пожалуй начнем именно с него. Кстати, выполнение мною дальнейших действий будут происходит на примере программы Microsoft Office 2013, но данные рекомендации подойдут так же для более ранних версий таких как Майкрософт Офис 2007 и 2010. В новых версиях интерфейс не особо был изменен, поэтому все пункты должны быть с таким же названием и на том же месте.
Итак, открываем документ в котором нам нужно поставить нумерацию страниц. Теперь используя навигационное меню кликаем на вкладку «Вставка», а чуть левее «Номер страницы».
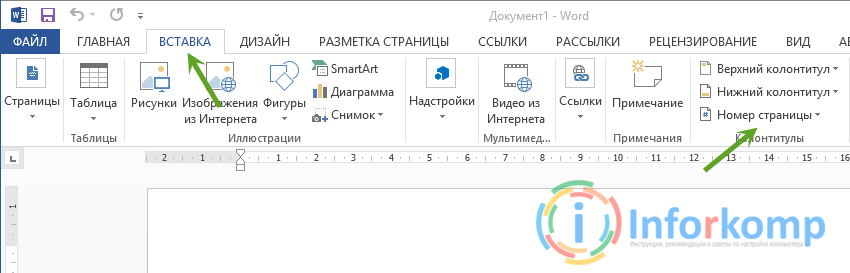
Далее выбираем одно из предложенных расположений цифр, это может быть верх страницы или низ. Определившись с колонтитулом кликаем по нему и выбираем с какой стороны будет располагаться нумерация, слева, справа или в привычном для всех центре, этот выбор зависит от ваших вкусов или от требований которые были установлены к этому документу.
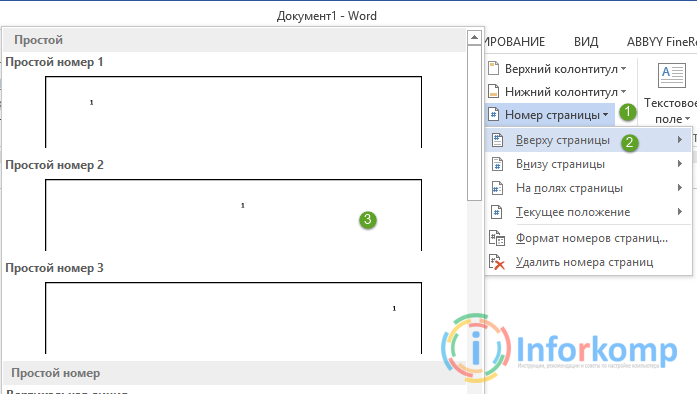
Помимо этого, тут же вы можете вобрать не только обычный вид номера страницы, но и с каким-нибудь графическим оформлением.
В принципе основы вставки нумерации страниц в Майкрософт Ворде 2013 на этом можно закончить но, думаю не будет лишним если я вас так даже ознакомлю с дополнительными параметрами установки номера страницы, которые вам так же могут в дальнейшем понадобится.
В общем, в той же «Вставке» мы снова кликаем по параметру «Номер страницы» и заходим в «Формат номеров».
Здесь мы сможем выбрать определённый стиль для цифр, например это могут быть номера окруженные черточками, а может это будет римские цифры или вместо всего этого можно установить простые буквы.
Тут же можно изменить значение для первой страницы, точнее с какого номера мы хотим начать счет наших страниц. Например, нам нужно что бы документ начинался со второй страницы. В таком случае, мы отмечаем точкой параметр «Начать с» и напротив устанавливаем значение 2, нажав после этого «ОК», нумерация страницы будет начата с соответствующей цифры.
Если у вас присутствует титульный лист на котором не должно быть каких либо цифр, тогда вам следует перейти сюда, там вы сможете найти подробную инструкцию о том, как убрать номер страницы с титульного листа.
Вставка колонтитулов в Openoffice
Чтобы пронумеровать листы в Openoffice, нужно изначально включить колонтитулы, на которых будут размещаться их номера.
Приведем поэтапную инструкцию включения колонтитула для последующего проставления нумерации листков в Openoffice:
- В верхнем горизонтальном меню документа Openoffice нужно кликнуть на раздел «Вставка». В выпавшем списке необходимо выбрать одну из предложенных позиций: «Верхний колонтитул» или «Нижний колонтитул». Выбор будет зависеть от того, в какой части листа пользователь хочет видеть нумерацию. После выбора колонтитула в выпавшем меню нужно кликнуть на «Обычный».
- На странице Опен Офис в верхней или в нижней ее части, в зависимости от выбора, сделанного в предыдущем пункте, появится колонтитул. По нему нужно кликнуть мышью.
- С правой стороны возникнет таблица для форматирования текста, в которой можно выбирать место для номера и указывать его формат.
Следующим этапом будет непосредственная нумерация страниц в документе Openoffice Writer
Шаблоны
Пользователей удивляет, почему в LibreOffice нужно делать на один клик
больше. Ведь это так тяжело. Конечно, их главный аргумент в том, что
каждый раз вставлять нумерацию таким образом очень утомительно.
И у меня возникает встречный вопрос. А зачем делать это каждый раз?
Зачем каждый раз начинать создание документа с чистого листа?
Ленивые пользователи просто создают шаблон документа, в котором один раз
задают колонтитулы и нумерацию. Остальные документы просто создаются на
основе этого шаблона. Таким образом, используя шаблоны вообще не нужно
вставлять нумерацию, так как она там уже есть.
При желании можно изменить стандартный шаблон документа и у вас всегда
будет открываться документ с уже проставленной нумерацией. Экономия
кликов на лицо.
Справедливости ради, в МСО также можно сделать или изменить стандартный
шаблон и тоже экономить клики. Но вместо этого бывшие МСО-пользователи
предпочитают писать
в адрес LibreOffice и его разработчиков.
Подобные комментарии лишний раз подтверждают вредность привычек,
привитых использованием МСО. Если бы люди правильно использовали весь
функционал того же МСО, им бы было гораздо проще привыкнуть к
LibreOffice.
Про шаблоны можно дополнительно почитать:
Как удалить нумерацию страниц в «Опен Офисе»
Обычно потребности в использовании этой функции редактора не возникает. Для того чтобы полностью убрать номера страниц из текстового документа нужно:
- Открыть в полосе стандартных меню раздел «Вставка» и в нем активировать подраздел «Колонтитулы».
- В их раскрывающихся субменю надо снять галочки рядом с названиями используемых в документе стилей страниц.
- После щелчка редактор отзовется небольшим информационным окошком, уведомляющим о том, что удаление колонтитулов влечет за собой и удаление их содержимого.
- Нажать на кнопку с надписью «Да» в появившемся окошке.
На этом шаге процедура полного удаления нумерации страниц из «Опен Офиса» завершена.
В целом процедура нумерования документа, созданного с помощью OpenOffice Writer, достаточно простая. Но если сравнивать ее с аналогичным процессом в Microsoft Word, может показаться, что это не так. Причина такого различия кроется в том, что в основе работы всех приложений пакета «Опен Офис» лежит использование стилей. Они применяются почти для всех операций с текстом, включая нумерацию страниц документа. Такой подход обеспечивает быструю работу и достаточную совместимость с программами конкурентов.
- From: Белгород
- Registered: 2015.03.18
- Posts: 550
- Likes: 70
Topic: Open Document Как пронумеровать страницы
Номера страниц в текстовом документе располагаются не в основной части страницы, а сверху или снизу от неё. Эти дополнительные части страницы называются верхним и нижним колонтитулами.
Для вставки верхнего колонтитула в OpenOffice Writer выберите пункт меню Вставка – Верхний колонтитул – Обычный
Когда вы создаёте новый текстовый документ в OpenOffice, то по умолчанию страница не содержит ни верхнего, ни нижнего колонтитулов. Вы решаете, хотите вы расположить нумерацию страниц сверху или снизу и вставляете в страницу верхний или нижний колонтитул (команда меню Вставка → Нижний колонтитул → Обычный).
Дело в том, что в OpenOffice.org Writer любая страница отформатирована по какому-либо страничному стилю. По умолчанию, когда вы создаёте новый текстовый документ, программа считает, что все страницы отформатированы по стилю “Обычный”. Но можно отформатировать страницы разными стилями, например “Первая страница документа”, “Чётная”, “Нечётная”, “Альбомная”. Колонтитулы являются частью страничного стиля, и в каждом стиле колонтитулы могут быть разными, например, с нумерацией страниц или без. Если вы в своём документе используете несколько стилей страниц, то в пункте меню “Верхний колонтитул” (как и в пункте “Нижний колонтитул”) будут отображаться названия всех стилей страниц, которые вы используете.
2 Reply by
- From: Белгород
- Registered: 2015.03.18
- Posts: 550
- Likes: 70
Re: Open Document Как пронумеровать страницы
Перед вставкой поля “Номер страницы” курсор должен находиться в колонтитуле Остаётся вставить в колонтитул номер страницы. Если вы в колонтитуле на первой странице поставите цифру “1”, то эта единица повторится и на второй, и на пятой, и на сотой страницах вашего документа. Дело в том, что программа воспримет эту цифру как обычный символ, а не как специальное поле, содержание которого должно показывать порядковый номер текущей страницы.
Для вставки поля “Номер страницы” выберите меню Вставка – Поля – Номер страницы
Поэтому в колонтитул вы вставляете поле “Номер страницы” (ставите курсор в колонтитул, а затем выбираете команду меню Вставка → Поля → Номер страницы).
В OpenOffice Writer после вставки в колонтитул поля “Номер страницы” порядковый номер страницы отображается на каждой странице Теперь на каждую новую страницу вашего документа текстовый редактор OpenOffice Writer будет помещать колонтитул (верхний или нижний, в зависимости от выбора, который вы сделали раньше), а внутри колонтитула будет стоять номер текущей страницы.
Этим программа показывает пользователю, что здесь стоит не обычный символ, а это специальное поле, содержание которого определяется автоматически. При печати поле не будет выделено серым. Если вам не нравится то, что поля выделены серым, вы можете отключить это, выбрав пункт меню “Вид -> Затенение полей”. В OOo Writer есть разные виды полей. Например, поле “Количество страниц” покажет, сколько страниц в документе. Это может вам пригодиться, если нумерацию страниц вы хотите выполнить в виде “36 стр. из 123”.
Нумерация страниц — это одно из множества обязательных требований, предъявляемых к оформлению большинства официальных документов. Поэтому в каждом из существующих текстовых редакторов присутствует инструмент для этой операции. В данной статье рассказано о том, как пронумеровать страницы в «Опен Офис Райтер» (OpenOffice.org Writer).
Инструкция по проставлению номеров
Нумерация страниц в OpenOffice закончена, и вы можете спокойно продолжать работу. Однако, при работе с этой программой следует учитывать, что ее старые версии не подходят для других программ по обработке текста. То есть, при открытии сохраненного документа в другом приложении, нумерация страниц или общее оформление документа может выглядеть по-другому. Для того, чтобы избежать подобных казусов, лучше устанавливать последние версии программы, которые уже синхронизированы с другими аналогичными приложениями.
Не забывайте и о том, что опен офис не ограничивается нумерацией страниц. В программе есть множество других возможностей, которые облегчат вашу работу с текстом, поэтому в свободное время обязательно изучите их. Это значительно облегчит вашу работу с документами и даст вам дополнительные возможности для оформления, особенно, если вам часто приходится использовать необычные символы и стили оформления.
Роль текстового процессора в этом офисном пакете играет приложение Writer. Функционально и внешне оно очень похоже на Microsoft Word 2003. Поэтому пользователи последнего смогут быстро привыкнуть к интерфейсу редактора Writer. Чтобы пронумеровать страницы в «Опен Офисе», нужно действовать согласно алгоритму:
- На панели стандартного меню найти пункт «Вставка» и зайти в него.
- В развернувшемся перечне команд навести курсор мыши на надпись «Нижний колонтитул». После этого откроется субменю, состоящее только из 1 пункта.
- Кликнуть по подпункту «Обычный».
- Установить курсор редактора в появившуюся область вверху или внизу страницы.
- Еще раз открыть меню «Вставка» и навести указатель на подпункт «Поля».
- В этом подразделе кликнуть по надписи «Номер страницы».
После этого действия в колонтитуле появится число, выделенное темно-серым цветом. Эта пометка означает, что элемент не является простым текстом и может самостоятельно изменяться.
Также для вставки номера страницы можно использовать кнопку «Поле», помещенную на панель быстрого доступа «Вставка».
Как пронумеровать страницы в Word
Майкрософт Ворд – самая распространенная программа на виндовс и других операционных системах компьютера, благодаря ей учащиеся работают с текстовыми документами. Внутри нее находится уйма полезных функций для форматирования текста, в том числе ручная и автоматическая нумерация страниц. Нумерация всегда размещается снизу листа римскими цифрами с выравниванием по центру.
Включать нумерацию MS Word автоматическим путем в настройках можно с первого или какого-то конкретного листа, а также с произвольной цифры. Как именно это делается, зависит от того, какой версией программы вы пользуетесь – 2003, 2007, 2010, 2012, 2016 или 2019 года выпуска. Давайте рассмотрим пошаговые инструкции и алгоритмы действий к каждой версии отдельно.
Нужна помощь в написании работы?
Узнать стоимость
Как включить нумерацию в Ворде 2003
Начнем с того, как сделать нумерацию страниц в Ворде 2003 года выпуска, так как это самая старая, но пока еще используемая версия. Вкладки и функционал у нее несколько иной, чем у последних модификаций. Итак, включить автоматическую нумерацию можно следующим путем:
- откройте MS Word;
- в нем кликните по полю «Вставка»;
- в предложенном списке выберите «Номера страниц»;
- настройте область расположения цифр, выравнивание;
- далее выберите «Формат», здесь откроются дополнительные возможности.
Как сделать нумерацию страниц в Ворде 2007, 2010, 2013, 2016, 2019
Как начать нумерацию и включить автоматический ее режим в последующих версиях программы, алгоритм схожий, но может выглядеть несколько иначе. Для этого необходимо сделать следующее:
- откройте в программе вкладку с инструментами «Вставка»;
- здесь выберите пункт «Номер страницы»;
- выберите расположение цифр «Вверху страницы» или «Внизу страницы»;
- закройте окно колонтитулов двойным щелчком на странице за его пределами или соответствующей кнопкой.
Как пронумеровать страницы в LibreOffice Writer
При оформления документов, будь то реферат, курсовая или просто сочинение, необходимо делать нумерацию страниц. Это казалось бы легко, но иногда затруднительно если работаешь в новом для себя редакторе. В этой статье я расскажу как пронумеровать страницы в LibreOffice Writer.
Нумерация страниц LibreOffice Writer
Начну с простой нумерации, потом рассмотрим как поставить нумерацию начиная со второй страницы и как изменить тип нумерации если это требуется.
Как поставить нумерацию страниц
-
Сначала надо установить курсор мышки туда, где вы хотите проставить нумерацию страниц. Например, внизу страниц под нижним контитулом:
- Далее нажимаете в верхнем меню «Вставка», затем подменю «Поле», затем подменю «Номер страницы»:
- После этих действий на каждой странице вашего документа в том месте, где вы установили курсор, появится нумерация с указаниям номера каждой конкретной страницы.
Как начать нумерацию с 2 или 3 страницы
Зачастую в документе нужна нумерация страниц начиная со второй или третьей, то есть на первой или первых двух не надо отображать цифру с номером страницы. В таком случая делаем следующее:
- В верхнем меню идем в пункт «Формат», там выбираем подпункт «Титульная страница…»:
- Если вам требуется просто спрятать номер первой страницы, а чтобы на второй он был с цифрой «2», тогда в этих настройках ничего не меняйте и просто нажмите «OK».
- Если на странице после титульной вам надо установить номер 1, тогда поставьте птичку напротив Сбросить нумерацию после титульной» и установите в этом пункте цифру 1 (или любую другую с которой желаете начать нумерацию).
Альтернативный способ
- Первую (или первую и вторую) страницу документа, которую не надо номеровать, перенесите в отдельный документ. После этого с вернитесь в старый документ, вторая страница которого тепер будет первой.
- Далее установите курсор мышки на первый абзац текста (или загловок, если он есть перед первым абзацем) и кликните левой кнопкой.
- Тепер в верхнем меню зайтиде в пункт «Формат», там нажмите по подпункту «Абзац», появится следующее меню:
- В разделе «Разрывы» установите птичку напротив «Вставить», затем напротив «Со стилем страницы», потом напротив Номер страницы»:
- После установки птичек напротив указаных пунктов вы сможете с помощью кнопок + и — указать номер страницы, с которого должна начинаться нумерация. Указав нужный номер нажимаем кнопку «OK».
Вот таким хитромудрым способом в LibreOffice Writer также можно делать нумерацию со второй или третьей страницы документа.
Как вибрать тип нумерации
По умолчанию страницы нумеруются в формате 1, 2, 3 …, но иногда необходимо установить нумерацию типа I, II, III… или A, B, C… и т.п. В таком случае:
- Кликаем правой кнопкой мышки на номере страницы, в появившемся меню выбираем «Страница…»:
- В открывшемся окне настроек есть пункт «Номер страниц:», напротив него выпадающий список с выбором типа нумерации:
- В этом выдадающем списке выбираем требуемый вам тип нумерации, после чего сохраняем настройки кнопкой «Применить». После этого стандартная нумерация везде заменится на ту, которую вы выбрали.
Как убрать нумерацию страниц
Самый простой способ убрать нумерацию страниц через LibreOffice Writer в документе — это просто установить указатель ввода текста справа от номера страницы и нажать на клавиатуре кнопку Backspace (иногда такой надписи нет, а просто нарисован длинная стрелка влево «←»).
Видео-инструкция: нумерация страниц в LibreOffice Writer
На этом моя статья заканчивается. Надеюсь вы разобрались как пронумеровать страницы в LibreOffice Writer. Если вдруг нет или остались другие вопросы по теме — спрашивайте в х ниже, постараюсь помочь.
Каковы особенности текстового процессора Writer?
- Писатель OpenOffice.org включает тезаурус, разделитель дефисов, проверка орфографии, а также автоматическая проверка и другие полезные шаблоны для разных целей.
- Кроме того, вы можете изменить быстро стиль абзаца , рамки и другие персонажи; схематично наблюдайте за файлом и следите за объектами, которые были вставлены в документ. Vous может также удалить разрывы строк и абзацев .
- Вы можете размещать рисунки, подписи и изображения в тексте документа в различных форматах, таких как GIF и JPG; Аналогично, LibreOffice Writer также предлагает возможность обрезать изображения. , а также защита документов паролем, прием цифровых подписей, гиперссылок и многое другое.
Как происходит нумерация страниц
Весь процесс условно можно разбить на несколько этапов. Ни один из них не отличается высокой сложностью.
Этап 1: Добавление нумерации
Этот этап условно можно разделить на два способа. В первом случае вы просто поставите номер для какой-то одной/нескольких страниц, но новые страницы не будут автоматически получать номера. Второй способ подразумевает нумерацию всех страниц в автоматическом порядке.
Рассмотрим первый способ:
- Запустите LibreOffice Write и нажмите на пункт «Вставка» в верхнем меню.
- Теперь из выпадающего списка выберите элемент «Номер страницы». Должно появиться ещё одно подменю, где нужно нажать по «Номер страницы».
В левом верхнем углу страницы должен появиться её номер. Вы можете его редактировать как обычный текстовый элемент.
Второй способ более практичен, правда, в некоторых случаях рекомендуется использовать всё же инструкцию, описанную выше. Инструкция для второго способа выглядит следующим образом:
- В верхнем меню кликните по пункту «Вставка».
- В контекстном меню нужно перейти в раздел «Колонтитулы». При наводке на него мышкой появится пара подпунктов, отвечающих за расположение колонтитула. Выберите наиболее подходящий для вас. При наводке на подходящий вариант всплывёт ещё один элемент, на который требуется нажать для вставки.
Теперь под/над каждой новой страницей будет автоматически создаваться новый колонтитул. Однако по умолчанию они не будут нумероваться. Чтобы они начали это делать, воспользуйтесь инструкцией первого способа. Тогда в каждом колонтитуле автоматически вставится нумерация страниц.
Этап 2: Редактирование нумерации
После вставки нумерации для страниц вы можете её редактировать на своё усмотрение. Например, изменить размер, расположение, убрать с некоторых страниц, поставить начало нумерации с определённой страницы и т.д. К сожалению, нумерация страниц реализована во Write не очень удобно, для того чтобы убрать номер с нескольких страниц нужно несколько раз открывать специальные меню и настраивать параметры для каждой страницы, что не нуждается в нумерации.
Давайте рассмотрим редактирование нумерации на примере её удаления для некоторых листов:
- Нажмите на элемент «Формат» в верхнем меню. Должен появиться список с дополнительными элементами, где нужно выбрать «Титульная страница».
Загрузится окно, где вам будет предложено определить страницы, для которых требуется отключить нумерацию. Определятся этот параметр в поле напротив пункта «Страница». Если таковых страниц несколько, и они идут друг за другом, то выставьте нужный параметр напротив «Количество страниц».
Нажмите «Ок» для применения.
Главным неудобством является тот факт, что нельзя сразу же выставить список страниц, которые не нужно нумеровать. Например, если вам требуется убрать нумерацию со страниц, не идущих друг за другом, то придётся прибегать к инструкции выше на каждой отдельной странице/группе страниц, которые разделены между собой пронумерованными листами.
Также нумерацию страниц можно совершить ещё одним альтернативным способом:
- Установите курсор на той странице, с которой требуется начать нумерацию.
- В верхнем меню кликните по элементу «Вставка».
- Откроется контекстное меню, где нужно выбрать «Разрыв».
Откроется окно, где в специальном поле вам нужно установить номер, с которого начнётся нумерация. По умолчанию будет стоять «1».
Поставьте галочку напротив «Изменить номер страницы».
Нажмите «Ок».
В нумерации страниц в LibreOffice Write нет ничего сложного, правда, функционал в этом случае уступает аналогу от Microsoft. К счастью, разобраться с этим процессом немного проще во Write.
LibreOffice Writer: нумерация страниц
Когда время от времени заканчиваются идеи для статей, хорошо помогает Яндекс Вордстат
Так, несколько дней назад зайдя в этот сервис, обратил внимание, что люди часто задают вопрос как пронумеровать страницы в LibreOffice. Точнее интересуются тем, как это сделать в текстовом процессоре «Writer»
Почему бы не ответить на этот вопрос?
Сразу хочу сказать, что несмотря на то, что я довольно активно пользуюсь данным офисным пакетом, сложным форматированием мне редко приходится заниматься, поэтому я покажу несколько простых и самых востребованных способов нумерации страниц в LibreOffice: нумерация с первой страницы, нумерация без первой страницы с возможностью выбора номера, нумерация с произвольного номера. И начнем с самого простого.
LibreOffice Writer: нумерация страниц с первой
Допустим у нас есть текст на несколько страниц, к которому просто необходимо добавить простую нумерацию: 1, 2, 3 и т.д. делается следующим образом:
Сначала необходимо добавить в документ колонтитул, в зависимости от того, где Вам нужно проставить номера — верхний или нижний. Для этого можно воспользоваться меню: Вставка — Нижний (Верхний) колонтитул — Базовый:
Либо подведя курсор мыши к нижнему (верхнему) полю нажать на него и нажать на «Нижний колонтитул (Базовый)»:
Появиться доступное для редактирование поле, становимся на него курсором:
После этого переходим: Вставка — Поля — Номер страницы:
Нумерация добавлена ко всем страницам!
LibreOffice Writer: нумерация не с первой страницы
В некоторых случаях необходимо пронумеровать весь текст без первой страницы. Например когда она является титульной. В LibreOffice это можно сделать несколькими способами, но перед этим все равно нужно выполнить шаги из предыдущего подзаголовка.
Способ первый:
Ставим курсор на первую страницу и нажимаем «F11» или переходим: Формат — Стили:
В LibreOffice 4 и ниже появится отдельное окно «Стили и форматирование», с версии офиса 5.0 появится одноименная вкладка. Нужно перейти на «Стили страницы» и дважды нажать на стиль «Первая страница»:
С первой страницы нумерация исчезнет, на остальных — останется.
Способ второй (более функциональный):
Устанавливаем курсор на первой странице и переходим: Формат — Титульная страница:
В открывшимся окне есть несколько пунктов, которые позволяют гибко настроить нумерацию текста:
- Преобразовать существующие страницы в титульные: уберет номера с необходимой страницы;
- Вставить титульные страницы: Вы можете добавить новые страницы как в начало текста, так и в любое другое место;
- Количество страниц: здесь можно задать сколько страниц преобразуется или добавится. То есть если Вам нужно убрать номера с первых 2 или 3 страниц — поставьте здесь соответствующее число;
- Поместить в: можно выбрать куда вставить страницы или с которых нужно убрать нумерацию. Например, если Вам нужно убрать нумерацию не с первой, а с 4: отмечаете пункт «Страница» и указываете ее номер:
Таким образом, мы вполне можем воплотить в жизнь такой сценарий: нумерация страниц начинается со второго листа (третьей страницы), при этом нумерация начинается не с 1, а с 52. Выставляем настройки:
После их применения получим требуемый результат:
LibreOffice Writer: нумерация с произвольного номера
И в заключение покажу способ, с помощью которого можно просто пронумеровать текст в LibreOffice Writer начиная с любого номера. Это когда необходимо пронумеровать все страницы но начиная не с 1, а, скажем, с 79.
Ставим курсор в первый абзац документа и переходим: Формат — Абзац:
В открывшемся окне переходим на вкладку «Положение на странице» и отмечаем пункты «Вставить» и «Со стилем страницы». В поле «Номер страницы» ставим необходимое число:
После этого жмем «ОК» и получаем необходимый результат:
Вот такими не хитрыми манипуляциями можно пронумеровать страницы в LibreOffice Writer. Надеюсь Вам это поможет в работе.
Почему LibreOffice?
Принято считать, что MS Office полностью монополизировали выпуск программного обеспечения для офиса. Так оно и было много лет, каждый, кто работает за компьютером, слышал о MS Word, MS Excel и т. д. Однако шли годы и появился продукт, который может и не превосходит, но точно не уступает привычному нам Офису.
LibreOffice представляет собой пакет из шести программ:
- текстовый редактор Writer;
- табличный редактор Calc;
- средство создания и демонстрации презентаций Impress;
- векторный редактор Draw;
- редактор формул Math;
- система управления базами данных Base.
Отзывчивый интерфейс поможет разобраться с функционалом, а большое разнообразие функций даст возможность выполнить поставленные задачи. Приятным бонусом, особенно для коммерческих предприятий и учебных заведений, станет открытое и, главное, бесплатное распространение пакета. Он находится в открытом доступе, и скачать его может любой желающий.
Хотелось бы поговорить поподробней о функционале, а конкретнее — о том, как пронумеровать страницы документа. Интерфейс во всех программах пакета интуитивно понятен, но пользователю, который только начинает своё знакомство с офисным ПО (программным обеспечением), могут пригодиться наши рекомендации.
Первое, что необходимо сделать — это запустить само приложение и создать новый документ (или открыть уже имеющийся). Для добавления номера страницы установите курсор в позицию, с которой вы хотели бы начать нумерацию. Затем перейдите в меню «Вставка» — «Поля» — «Номер страницы».
Готово, страницы документа получат свой порядковый номер. Хотелось бы добавить, что для того чтобы поставить номер страницы, например, в верхнем колонтитуле, необходимо предварительно щёлкнуть по нему два раза и только после этого добавлять номер.
А также в Либре Офис существует такая вещь, как «Стиль страницы». Предназначена она для более детальной настройки внешнего вида страницы документа. Для того чтобы перейти туда, откройте меню «Свойства», затем справа «Стили и форматирование» и последнее — «Стили страницы».
Вы увидите все созданные в вашей системе стили, как правило, используемый по умолчанию называется «Базовый». Кликнув по нему правой кнопкой мыши и нажав на «Изменить», вы увидите окно с множеством вкладок и полей, таких как «Формат бумаги», «Поля», «Настройки разметки».
Бывает такая ситуация, в которой необходимо начать нумеровать страницы начиная не с первого листа. Сделать это очень просто: переместитесь на страницу, с которой вы хотели бы начать нумерацию. Затем перейдите в меню «Вставка», там выберите «Разрыв», и в открывшемся окошке «Разрыв страницы» при этом установив в выпадающем меню «Стили» пункт «Базовый».
Готово, как видите, ничего сложного.
На этой ноте мы завершаем нашу статью, надеемся она была информативной и помогла вам разобраться с нумерацией страниц в LibreOffice.
Использование различных стилей номеров страниц
Для некоторых страниц требуется установить нумерацию римскими цифрами, причем при нумерации остальных страниц выбран другой стиль.
Может потребоваться использовать различные стили страниц в модуле Writer. Стиль первой страницы предполагает наличие нижнего колонтитула с полем номера страницы в формате римских цифр. Стиль следующей страницы предполагает наличие нижнего колонтитула с полем номера страницы в другом формате.
Оба стиля страниц должны быть разделены посредством разрыва страниц. В модуле Writer можно настроить вставку разрывов страниц автоматически или вручную.
- Если для стиля страницы установлен другой «следующий стиль», то в конце страницы появится автоматический разрыв страницы.Например, для стиля «Первая страница» в качестве следующего применяемого стиля установлен вариант «По умолчанию». Для просмотра этой настройки нажмите F11. Появится окно Стили и форматирование. Щелкните значок Стили страницы, а затем щелкните правой кнопкой мыши элемент «Первая страница». В контекстном меню выберите Изменить. На вкладке Управление отображается «следующий стиль».
- Вручную вставленный разрыв страниц может применяться с изменением стилей страницы или без него.При нажатии разрыв страниц вставляется без изменения стилей.При выборе Вставка — Разрыв можно вставить разрыв страниц с изменением стиля, без него или с изменением номера страницы.
Выбор зависит от документа: вставка разрыва страниц между стилями вручную или автоматическое изменение. Если другой стиль используется только для одного титульного листа, выберите автоматический метод:
Применение другого стиля к первой странице
- Щелкните по первой странице документа.
- Выберите Формат — Стили и форматирование.
- В окне Стили и форматирование щелкните по значку Стили страницы.
- Дважды щелкните по стилю «Первая страница».
Теперь для титульного листа установлен стиль «Первая страница», и для следующих страниц автоматически выбирается стиль «По умолчанию».
Теперь, например, можно вставить нижний колонтитул только для стиля страницы «По умолчанию», либо вставить нижние колонтитулы в обоих стилях страниц, но с разным форматированием в полях номеров страниц.
Применение изменения вставленного вручную стиля страницы
- Щелкните в начале первого абзаца страницы, для которой требуется изменить стиль.
- Выберите Вставка — Разрыв. Появится диалоговое окно Вставить разрыв.
- В поле списка Стиль выберите стиль страницы. Кроме того, можно указать новый номер страницы. Нажмите кнопку OK.
Выбранный стиль страницы будет применен к текущему абзацу и до следующего разрыва страницы со стилем. Может потребоваться сначала создать новый стиль страницы.
См. также