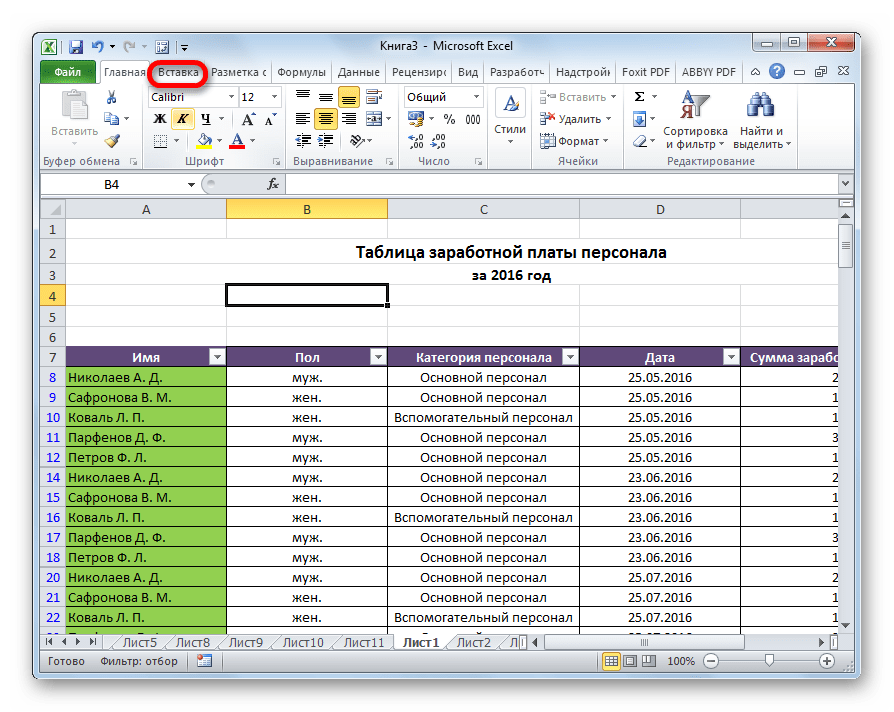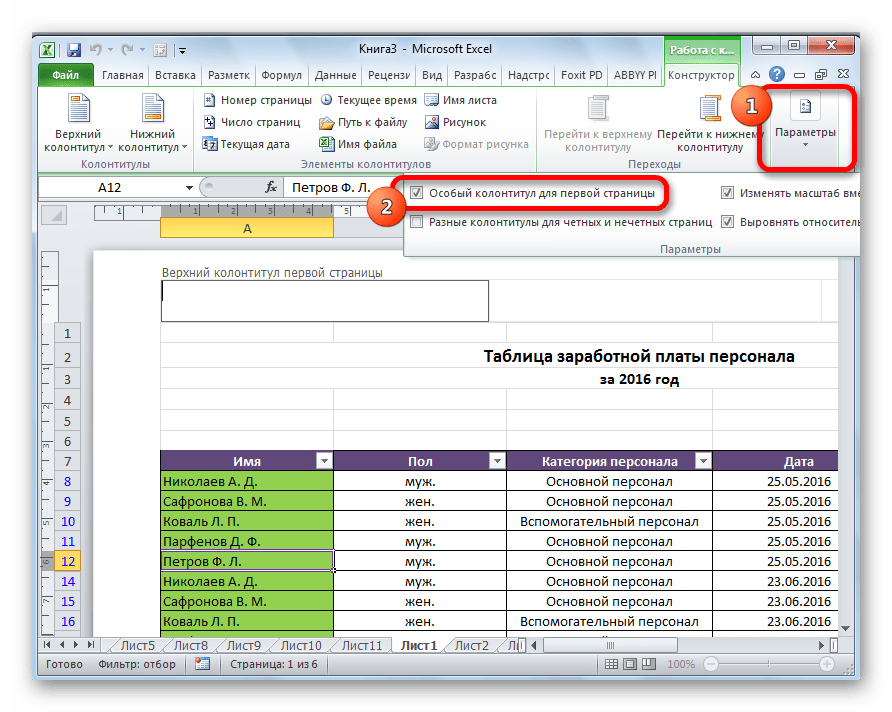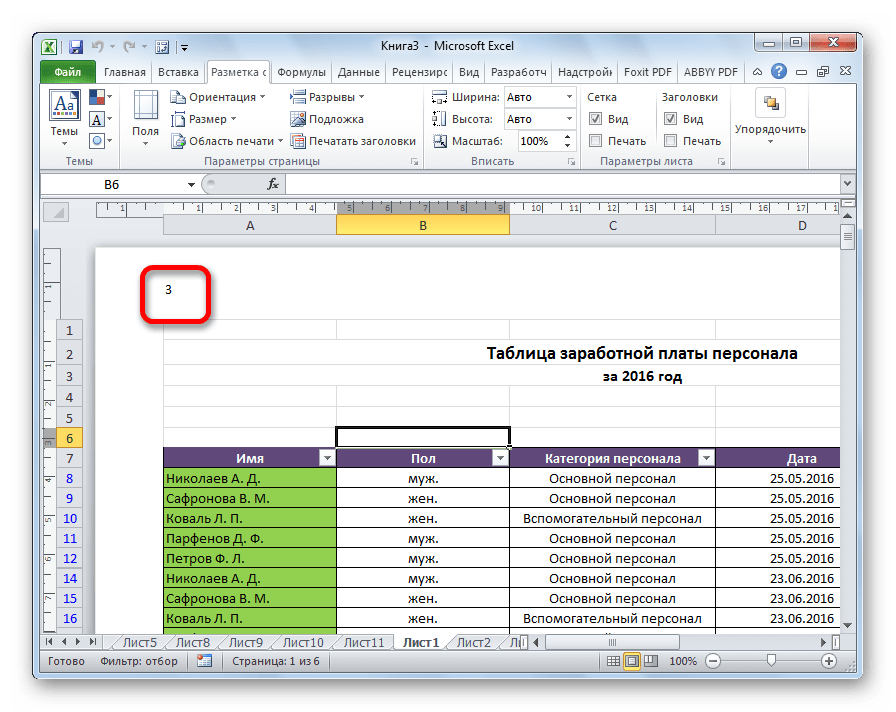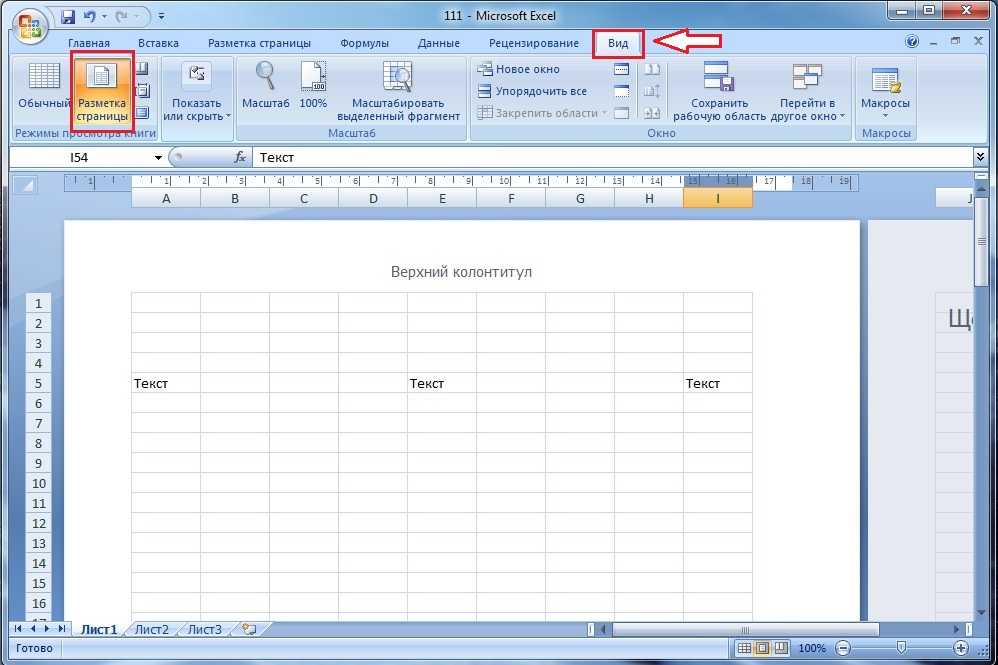При помощи специальной функции
Сейчас будет рассказано, как объединить столбцы в Excel без потери данных. А производиться это с помощью функции «Сцепить»:
- Выделите любую пустую ячейку на листе в программе.
- Кликните по кнопке «Вставить функцию». Расположена она левее от строки формул.
- Появится окно «Мастер функций». В нем вам необходимо из списка выбрать «Сцепить». После этого нажмите «ОК».
- Теперь надо ввести аргументы функции. Перед собой вы видите три поля: «Текст1», «Текст2» и «Текст3» и так далее.
- В поле «Текст1» введите имя первой ячейки.
- Во второе поле введите имя второй ячейки, расположенной рядом с ней.
- При желании можете продолжить ввод ячеек, если хотите объединить более двух.
- Нажмите «ОК».
В той ячейке, где была вставлена функция, появился текст из двух ранее указанных. Скорее всего, результат вас не удовлетворит, так как ячейки объединились, но совсем в другом месте и задействована всего одна строка из столбца. Все это можно исправить:
- Выделите объединенные данные.
- Установите курсор в нижнем правом углу ячейки.
- Зажмите ЛКМ и потяните вниз.
- Все остальные строки также объединились.
- Выделите полученные результаты.
- Скопируйте его.
- Выделите часть таблицы, которую хотите заменить.
- Вставьте полученные данные.
Этот способ довольно трудоемкий, однако он дает возможность объединить столбцы без потери данных.
Иногда, при работе с таблицами, или любыми другими данными, в Excel, у пользователей возникает вопрос: как преобразовать строки уже имеющейся таблицы в столбцы и наоборот. Также бывают ситуации, когда необходимо поменять местами строки и столбцы в таблице, вместе со всеми данными.
Первый способ, который поможет преобразовать строки в столбцы, это использование специальной вставки.
Для примера будем рассматривать следующую таблицу, которая размещена на листе Excel в диапазоне B2:D7. Сделаем так, чтобы шапка таблицы была записана по строкам. Выделяем соответствующие ячейки и копируем их, нажав комбинацию «Ctrl+C».
Теперь выделите ту ячейку на листе, где будет располагаться первая строка, в примере это «Имя». Кликните в ней правой кнопкой мышки и выберите из меню «Специальная вставка».
В следующем окне поставьте галочку в поле «Транспонировать» и нажмите «ОК».
Шапка таблицы, которая была записана по строкам, теперь записана в столбец. Если на листе в Экселе у Вас размещена большая таблица, можно сделать так, чтобы при пролистывании всегда была видна шапка таблицы (заголовки столбцов) и первая строка. Подробно ознакомиться с данным вопросом, можно в статье: как закрепить область в Excel.
Для того чтобы поменять строки со столбцами в таблице Excel, выделите весь диапазон ячеек нужной таблицы: B2:D7, и нажмите «Ctrl+C». Затем выделите необходимую ячейку для новой таблицы и кликните по ней правой кнопкой мыши. Выберите из меню «Специальная вставка», а затем поставьте галочку в пункте «Транспонировать».
Как видите, использование специальной вставки, позволяет сохранить исходное форматирование для транспонированных ячеек.
Второй способ – использование функции ТРАНСП. Для начала выделим диапазон ячеек для новой таблицы. В исходной таблице примера шесть строк и три столбца, значит, выделим три строки и шесть столбцов. Дальше в строке формул напишите: =ТРАНСП(B2:D7), где «B2:D7» – диапазон ячеек исходной таблицы, и нажмите комбинацию клавиш «Ctrl+Shift+Enter».
Таким образом, мы поменяли столбцы и строки местами в таблице Эксель.
Для преобразования строки в столбец, выделим нужный диапазон ячеек. В шапке таблицы 3 столбца, значит, выделим 3 строки. Теперь пишем: =ТРАНСП(B2:D2) и нажимаем «Ctrl+Shift+Enter».
При использовании функции ТРАНСП у транспонированной сохраниться связь с исходной таблицей. То есть, при изменении данных в первой таблице, они тут же отобразятся во второй.
В рассмотренном примере, заменим «Катя1» на «Катя». И допишем ко всем именам по первой букве фамилии
Обратите внимание, изменения вносим в исходную таблицу, которая расположена в диапазоне В2:D7
Если Вам нужно сделать из столбцов строки в Excel, то точно также используйте два вышеописанных способа.
Первый способ. Выделите нужный столбец, нажмите «Ctrl+C», выберите ячейку и кликните по ней правой кнопкой мыши. Из меню выберите «Специальная вставка». В следующем диалоговом окне ставим галочку в поле «Транспонировать».
Чтобы преобразовать данные столбца в строку, используя функцию ТРАНСП, выделите соответствующее количество ячеек, в строке формул напишите: =ТРАНСП(В2:В7) – вместо «В2:В7» Ваш диапазон ячеек. Нажмите «Ctrl+Shift+Enter».
Вот так легко, можно преобразовать строку в столбец в Эксель, или поменять столбцы на строки. Используйте любой из описанных способов.
Разметка страницы Excel
В Excel существует достаточно удобный и качественно проработанный инструмент разметки страниц. При его использовании можно сразу просмотреть, каким именно образом будут располагаться на странице все элементы. Сразу же можно отредактировать эти элементы, если такое потребуется. Разметка страницы Excel, как настроить?
Включить режим разметка страницы быстро
Разметка страницы Excel включается и отключается пиктограммой на строке состояния. Также есть три пиктограммы-кнопки, которые переключают режим просмотра. Эти кнопки находятся внизу. Найти их можно рядом с регулятором масштаба. Это:
- обычный вид;
- постраничный;
- режим разметки страницы.
В двух режимах (страничный и разметка) лист разбивается Excel на части. Это используется как раз для демонстрации расположения текста и его вхождения в отдельные листы при печати на бумагу. Убирается это разделение в обычном режиме работы.Помимо описанного способа переключение производится и на вкладке «Вид»:
Вид —>> Лента «Режим просмотра книги» —>> Обычный
В любом из двух описанных случаев Excel выйдет из режима разметки, а документ примет стандартный вид. Также внизу можно увидеть переключение пиктограммы-кнопки
Вкладка Разметка страницы, раздел Параметры страницы
Самая объёмная группа в использовании и в работе — Параметры страницы. Она позволяет настроить конечный вывод и демонстрацию всего содержимого на бумаге:
- Поле. Если заполнить весь лист мелким скученным текстом, больше похожим на чёрный квадрат, всё равно со всех сторон у края листа останутся белые отступы. Это и есть поля — на них принтер не будет печатать ничего. Обычно все принтеры имеют аппаратные особенности, в виду которых не могут напечатать у самого края текст. Однако здесь можно установить дополнительные задачи при печати: можно сделать какое-либо из полей (верхнее/нижнее/левое/правое) шире или уже в зависимости от окончательной компоновки документа. Данные заполняются числами, которые и задают значение отступа до текста.
- Ориентация. Как будет повёрнут лист: в книжном формате или в альбомном. Обычный лист выглядит как белый прямоугольник. Если ширина меньше высоты, то это называется Книжным форматом или ориентацией. Если же ширина больше, то тогда — Альбомным.
- Размер. Стандартный лист, к которому все привыкли, имеет формат А4 (как альбом для рисования). Его половина — А5. Соответственно два листа А4 вместе составляют А3. Параметр «Размер» и позволяет выбрать требуемый размер листа, на который будет производиться печать.
- Область печати. Возможен вариант, при котором потребуется распечатать лишь часть ячеек, даже если в документе присутствуют и необходимы для вычислений все. Изменить это можно как раз в этом параметре.
- Разрывы. С помощью этой кнопки можно указать место, где будет принудительно начинаться новая страница — для удобства демонстрации каких-либо данных. Тут же разрыв и удаляется.
- Подложка. Здесь можно дополнительно выбрать фон документа. Будет выводиться в стиле водяного знака на заднем фоне.
- Печатать заголовки. С помощью открываемой этой кнопкой вкладки можно настроить диапазон ячеек для печати, варьировать печать сетки, заголовков столбцов, примечаний и многого другого. Можно настроить печать шапки таблицы на каждой странице, если данных действительно много.
Нумерация страниц в Excel
Как пронумеровать страницы в редакторе Excel, такой вопрос возникает значительно реже, чем вопрос нумерации страниц вордовских документов. Это указывает на то, что начинающие пользователи компьютеров в большинстве случаев вполне обходятся без использования Excel. Номера страниц размещаются в колонтитулах, но порядок действий пользователя здесь несколько отличается от Word.
Выполнить эту операцию можно по разному. Пронумеровать можно как отдельный лист книги Excel, так и все листы сразу. Для выделения нескольких листов, необходимо нажать на ярлычок одного листа и в это время нажать и удерживать «SHIFT» и после этого кликнуть на последний лист, который необходимо пронумеровать. Таким образом вы выделите необходимые листы для нумерации. Для нумерации нескольких (несмежных) листов книги нужно их выделить при нажатой кнопке Ctrl.
Все имеющиеся листы книги нумеруются немного проще. Для этого нажимаем на ярлычок листа и в выпадающем контекстном меню нажимаем «Выделить все листы» Для отмены выделения некоторых листов, необходимо нажать любой невыделенный лист, а если таковые отсутствуют, то, используя правую кнопку мышки, жмём на ярлычок выделенного листа, мы после этого выбираем «Разгруппировать листы».
Быстрые способы для нумерации строк в таблице Excel
Нумерация строк в таблице Excel
Способ нумерации строк в Excel будет зависеть от типа данных, которыми вы располагаете.
Например, у вас может быть непрерывный набор данных, который начинается с 1 строки, или набор данных, начинающийся с другой строки. Или у вас может быть набор данных, в котором есть несколько пустых строк, а вы хотите указать только число заполненных строк.
Вы можете выбрать любой из нижеперечисленных методов, который будет работать наилучшим образом именно для вас и для вашего набора данных.
1. Маркер заполнения
Маркер заполнения определяет шаблон из нескольких заполненных ячеек и может быть легко использован для быстрого заполнения всей колонки.
Предположим, у вас есть набор данных, как показано ниже:
Шаблон из нескольких заполненных ячеек
Ниже перечислены шаги для быстрой нумерации строк с помощью маркера заполнения.
Шаг 1. Введите 1 в ячейку A2 и 2 в ячейке A3. Выделите обе ячейки (A2 и A3).
Вводим 1 в ячейку A2 и 2 в ячейке A3 и выделяем обе ячейки (A2 и A3)
Обратите внимание, что в правом нижнем углу выделения будет небольшой квадрат (выделен красным). Шаг 2
Наведите курсор на этот квадрат, и вы заметите, что курсор поменялся на значок плюс (как на картинке ниже)
Шаг 2. Наведите курсор на этот квадрат, и вы заметите, что курсор поменялся на значок плюс (как на картинке ниже).
Наводим курсор на квадрат
Шаг 3. Зажмите левую кнопку мышки и не отпуская ее потяните курсор вниз, на другие ячейки.
Зажимаем левую кнопку мышки и не отпуская ее тянем курсор вниз, на другие ячейки
Шаг 4. Когда вы выделите необходимое вам количество ячеек, отпустите левую кнопку мышки. Номер первой ячейки скопируется в каждую выделенную ячейку (как на картинке ниже).
Отпускаем левую кнопку мышки
Если вы хотите пронумеровать каждую ячейку по порядку, например, 1, 2, 3, тогда во время копирования вам нужно удерживать клавишу Ctrl.
Во время копирования удерживаем клавишу Ctrl
В нашем примере при копировании числа 100, мы получили 101, 102 и т.д. Вы также увидите что во время копирования появился еще 1 маленький крестик (как на приведенных скриншотах).
Во время копирования появляется еще 1 маленький крестик
- Если в ячейке была формула, например, A1+2,то при использовании Маркера заполнения она будет скопирована, как A2+2, A3+2 и т.д.
- Если говорить о формулах такого типа, как $A$1+2 не будет преобразована, а просто скопируется в другие ячейки.
2. Магическая функция ROWS (ЧСТРОК) для нумерации строк
Функция ROWS (ЧСТРОК) для нумерации строк
Для нумерации строк можно также воспользоваться одной очень полезной функцией Excel.
Этот недостаток можно решить с помощью специальных формул.
Для нумерации строк в Эксел можно воспользоваться функцией ROWS (ЧСТРОК). Это очень полезная функция, которая восстанавливает нумерацию строк в процессе их перемещения или удаления.
Функция ROWS (ЧСТРОК)
- В английском варианте — это ROWS (array), а в русском — ЧСТРОК (массив).
- array (массив) может быть ячейками, формулами, массивами, формулами массивов или ссылками.
Нумерация строк с помощью функции ROWS (ЧСТРОК) это совсем не сложно.
Шаг 1. Чтобы пронумеровать строки с помощью функции ROWS (ЧСТРОК), введите следующую формулу в первой ячейке и скопируйте ее для всех остальных ячеек: =ROW()-1
Вводим формулу
Функция ROW () возвращает номер строки. Поэтому в нашем примере мы отняли 1, так как начали со второй строки. Если ваши данные начинаются с 5-й строки, вам нужно использовать формулу = ROW ()-4.
Шаг 2. ROWS (ЧСТРОК) в работе. Лучшая часть использования функции ROWS (ЧСТРОК) заключается в том, что если вы удалите строку в своем наборе данных, функция не будет забивать нумерации. Поскольку функция ROWS (ЧСТРОК) не ссылается на какую-либо ячейку, она автоматически (или можно сказать магически) настраивается так, чтобы дать вам правильный номер строки. То, как работает функция можно увидеть на приведенном ниже анимированном изображении:
Выполнение работы с функцией ROWS (ЧСТРОК)
Опять же, эта полезная функция не будет учитывать любые пустые записи в наборе данных. Если у вас будут пустые строки, они все равно пронумеруются.
Для того чтобы скрыть номер для пустых строк, можете использовать нижеприведенную формулу:
IF(ISBLANK(B2),»»,ROW()-1)
Но и та формула все равно не будет корректировать номера строк.
Также смотрите подробную видеоинструкцию о том, как пронумеровать строки в таблице Excel.
Нумерация в Excel
Пронумеровать страницы в Excel можно при помощи колонтитулов. Они по умолчанию скрыты, располагаются в нижней и верхней области листа. Их особенностью является то, что занесенные в данную область записи являются сквозными, то есть отображаются на всех страницах документа.
Способ 1: обычная нумерация
Обычная нумерация предполагает пронумеровать все листы документа.
- Прежде всего, нужно включить отображение колонтитулов. Переходим во вкладку «Вставка».
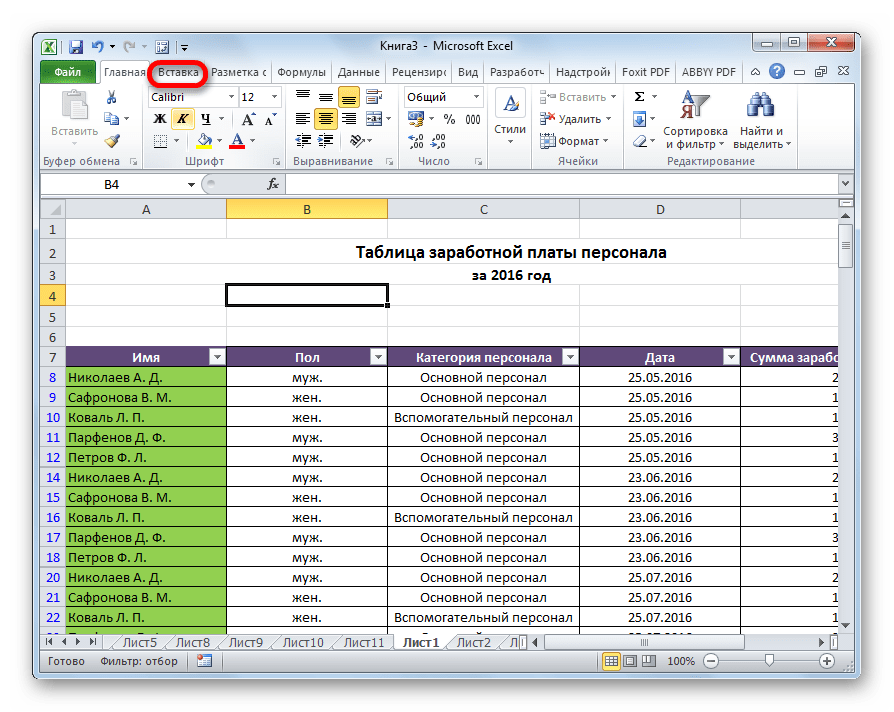
На ленте в блоке инструментов «Текст» жмем на кнопку «Колонтитулы».
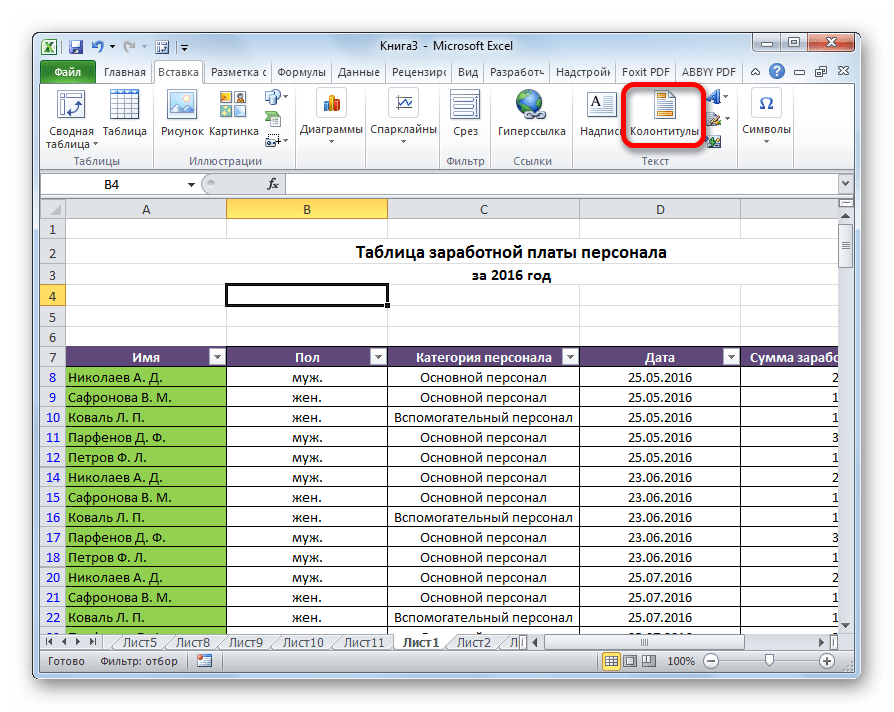
После этого Эксель переходит в режим разметки, а на листах отображаются колонтитулы. Они располагаются в верхней и нижней области. Кроме того, каждый из них разделен на три части. Выбираем, в каком колонтитуле, а также в какой его части, будет производиться нумерация. В большинстве случаев выбирают левую часть верхнего колонтитула. Кликаем по той части, где планируется разместить номер.
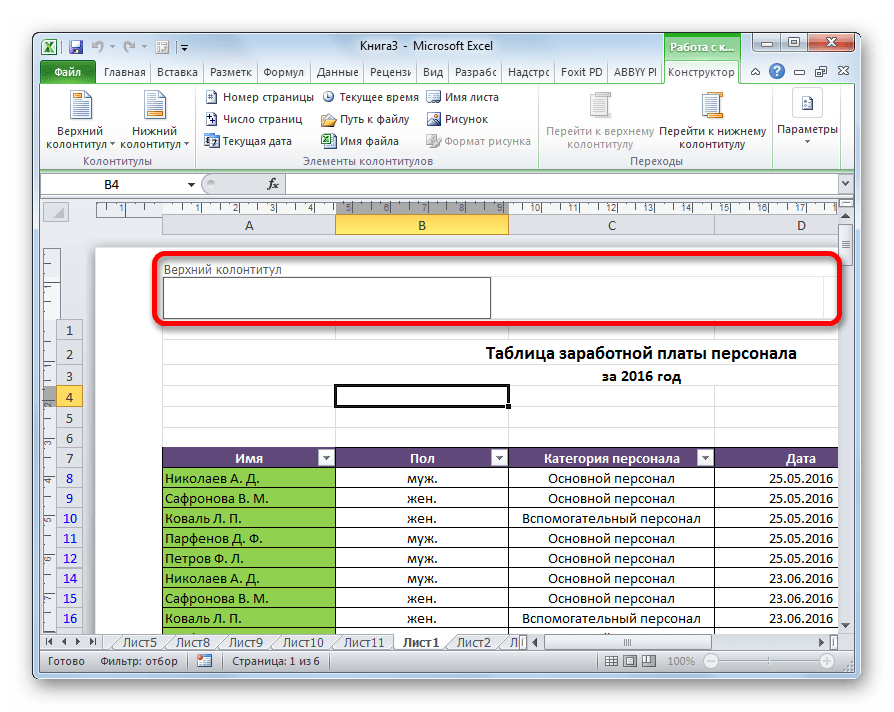
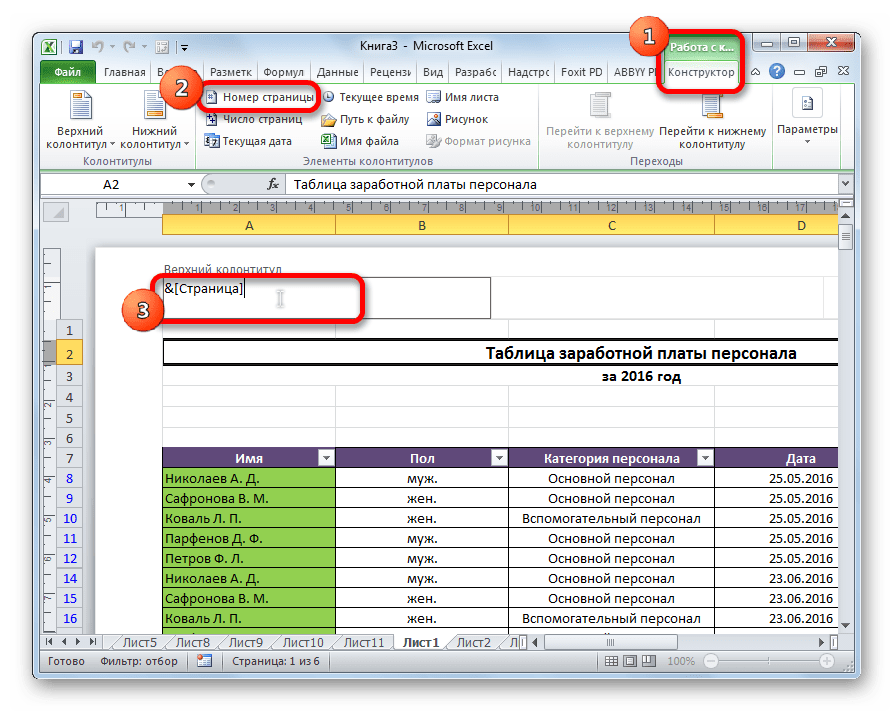
Как видим, появляется специальный тег «&». Чтобы он преобразовался в конкретный порядковый номер, кликаем по любой области документа.
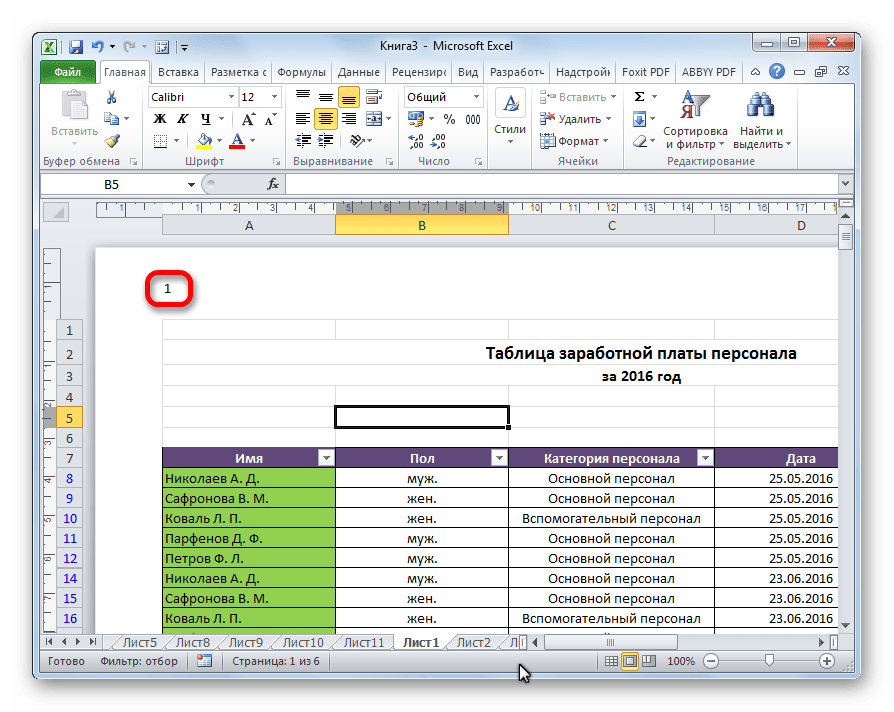
Теперь на каждой странице документа Эксель появился порядковый номер. Чтобы он выглядел более презентабельно и выделялся на общем фоне, его можно отформатировать. Для этого выделяем запись в колонтитуле и наводим на неё курсор. Появляется меню форматирования, в котором можно произвести следующие действия:
- изменить тип шрифта;
- сделать его курсивом или полужирным;
- изменить размер;
- изменить цвет.
Выбирайте те действия, которые хотите произвести для изменения визуального отображения номера, пока не будет достигнут удовлетворяющий вас результат.
Способ 2: нумерация с указанием общего количества листов
Кроме того, можно пронумеровать страницы в Excel с указанием их общего количества на каждом листе.
- Активируем отображение нумерации, как было указано в предыдущем способе.
- Перед тегом пишем слово «Страница», а после него пишем слово «из».
Устанавливаем курсор в поле колонтитула после слова «из». Кликаем по кнопке «Число страниц», которая размещена на ленте во вкладке «Главная».
Кликаем по любому месту документа, чтобы вместо тегов отобразились значения.
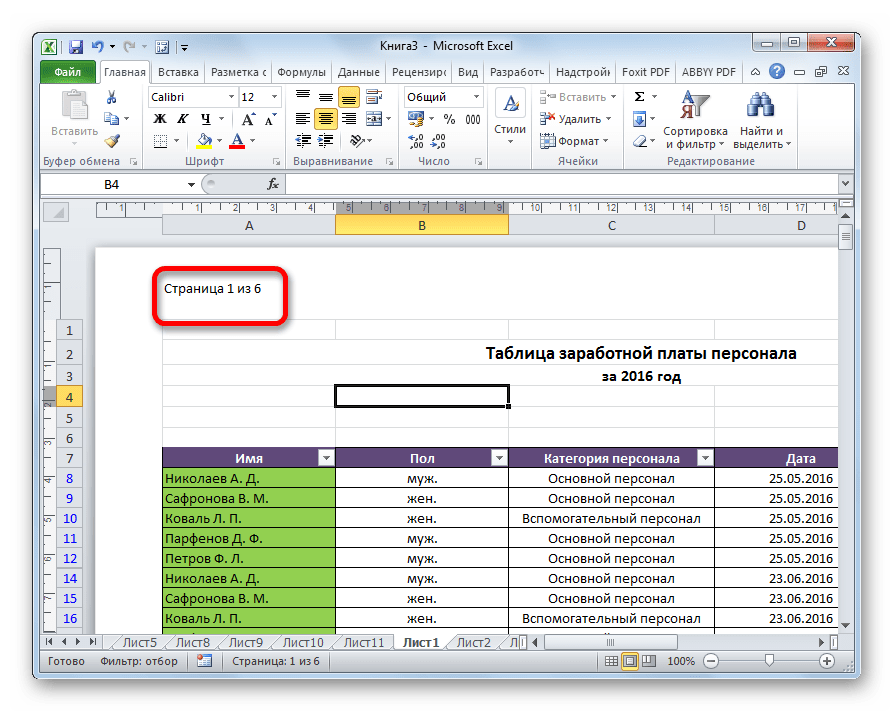
Теперь у нас отображается информация не только о текущем номере листа, но и об общем их количестве.
Способ 3: нумерация со второй страницы
Бывают случаи, что пронумеровать нужно не весь документ, а только начиная с определенного места. Давайте разберемся, как это сделать.
Для того, чтобы выставить нумерацию со второй страницы, а это уместно, например, при написании рефератов, дипломных и научных работ, когда на титульном листе не допускается присутствие номеров, нужно произвести действия, указанные ниже.
- Переходим в режим колонтитулов. Далее перемещаемся во вкладку «Конструктор колонтитулов», расположенную в блоке вкладок «Работа с колонтитулами».
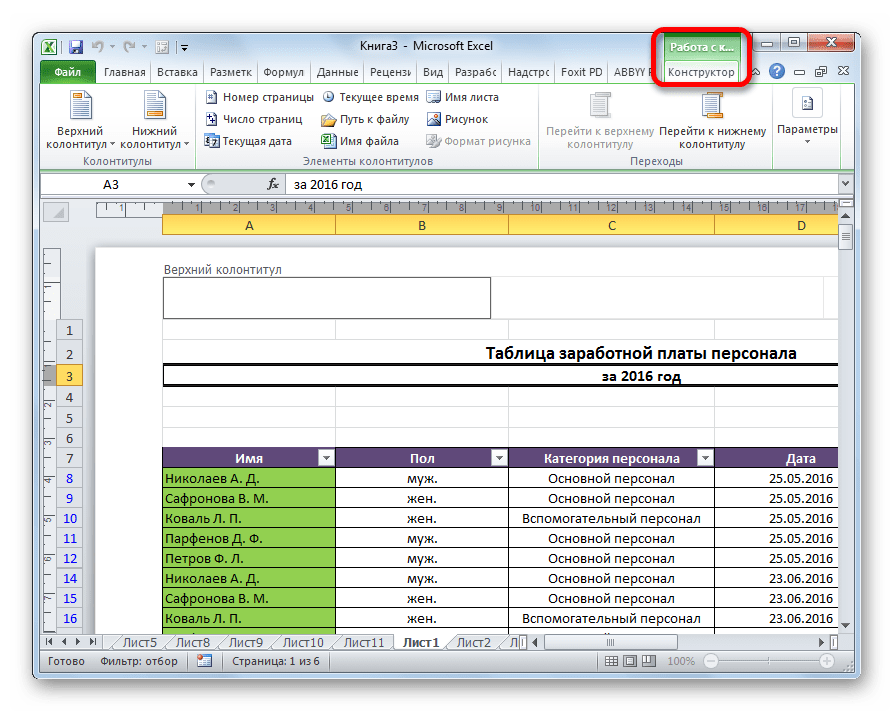
В блоке инструментов «Параметры» на ленте отмечаем галочкой пункт настроек «Особый колонтитул для первой страницы».
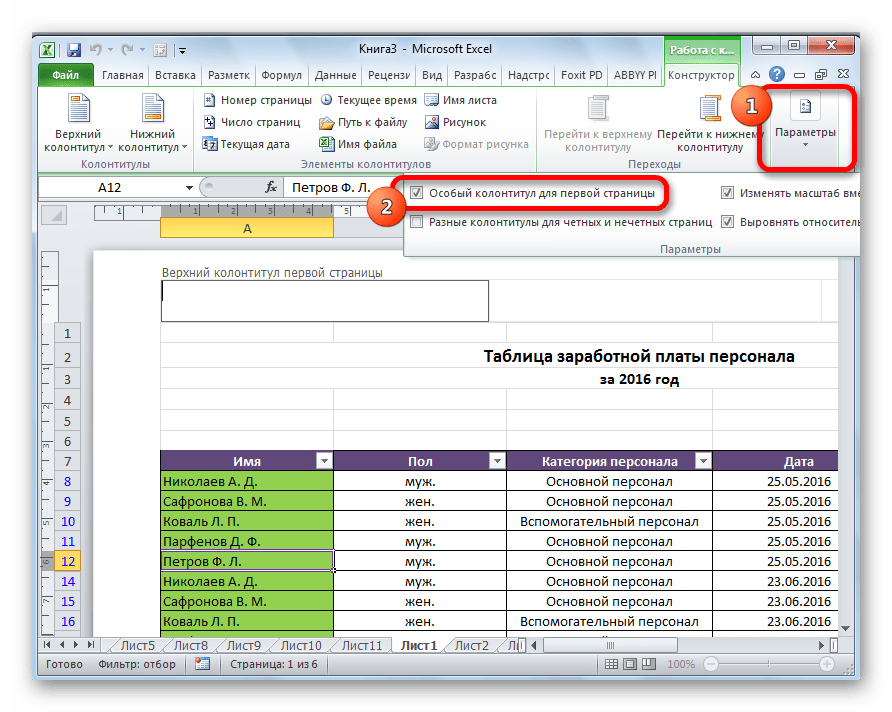
Устанавливаем нумерацию при помощи кнопки «Номер страницы», как уже было показано выше, но делаем это на любой странице, кроме первой.
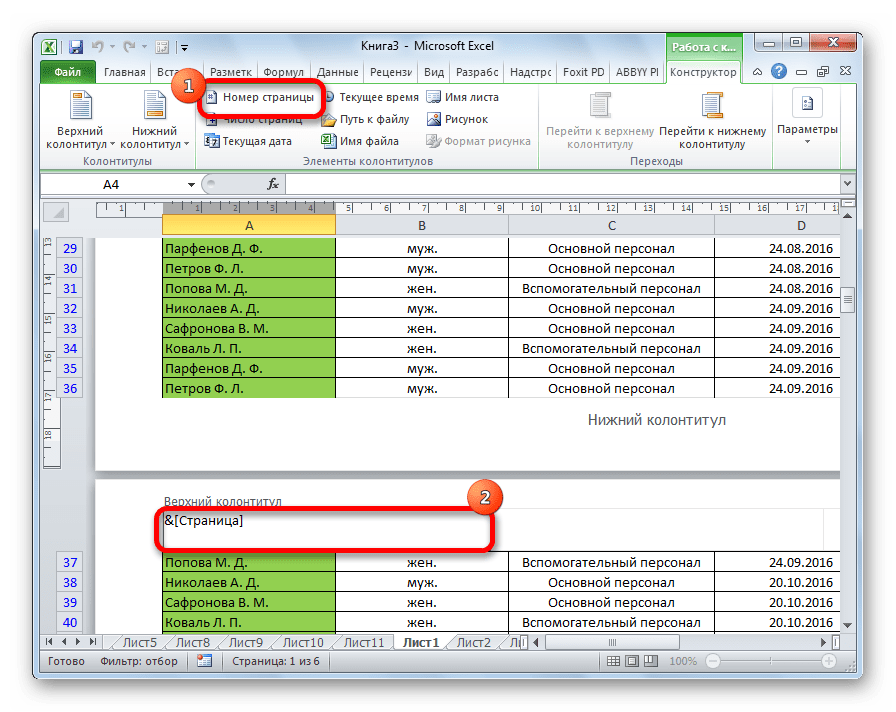
Как видим, после этого все листы пронумерованы, кроме первого. Причем первая страница учитывается в процессе нумерации других листов, но, тем не менее, на ней самой номер не отображается.
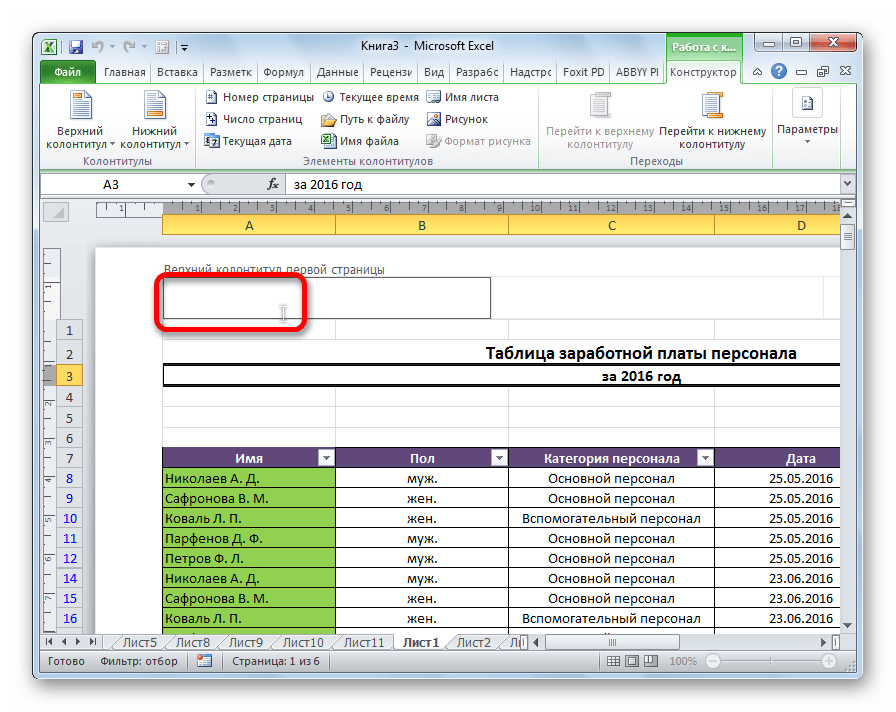
Способ 4: нумерация с указанной страницы
В то же время, бывают ситуации, когда нужно чтобы документ начинался не с первой страницы, а, например, с третьей или седьмой. Такая необходимость бывает не часто, но, тем не менее, иногда поставленный вопрос тоже требует решения.
- Проводим нумерацию обычным способом, путем использования соответствующей кнопки на ленте, подробное описание чего было дано выше.
- Переходим во вкладку «Разметка страницы».
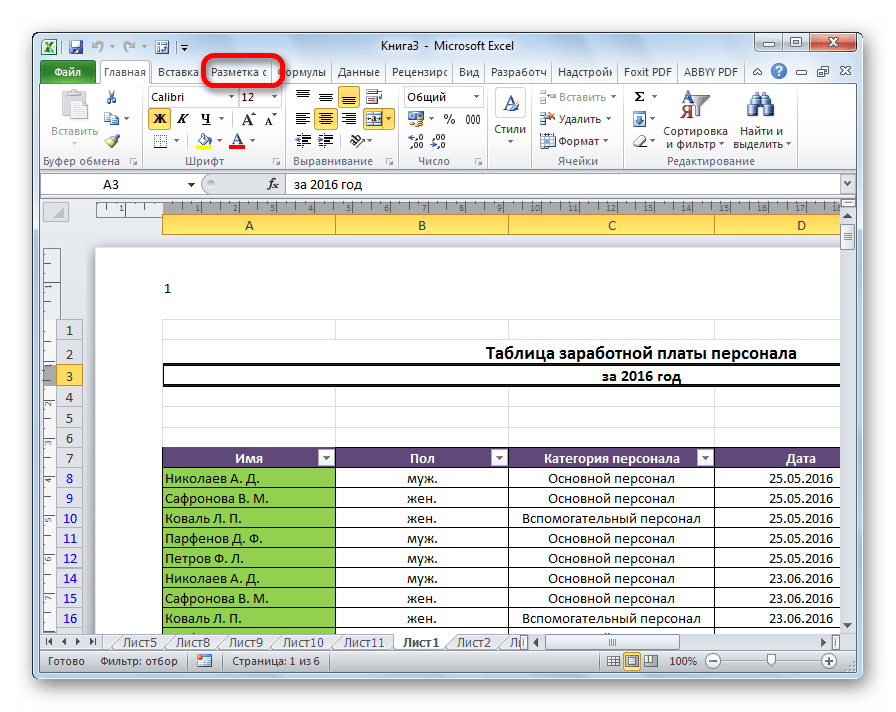
На ленте в левом нижнем углу блока инструментов «Параметры страницы» имеется значок в форме наклонной стрелки. Кликаем по нему.
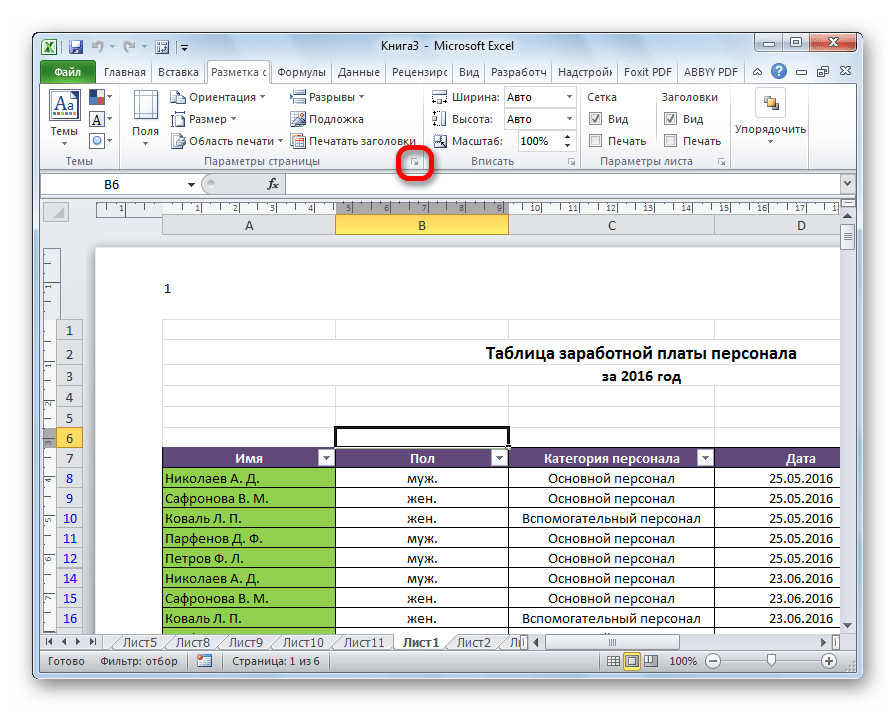
Открывается окно параметров, переходим во вкладку «Страница», если оно было открыто в другой вкладке. Ставим в поле параметра «Номер первой страницы» то число, нумерацию с которого нужно проводить. Кликаем на кнопку «OK».
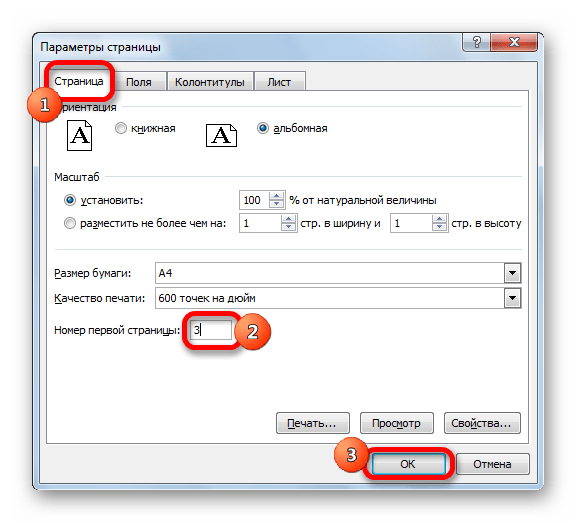
Как видим, после этого номер фактически первой страницы в документе изменился на тот, который был указан в параметрах. Соответственно, нумерация последующих листов тоже сместилась.
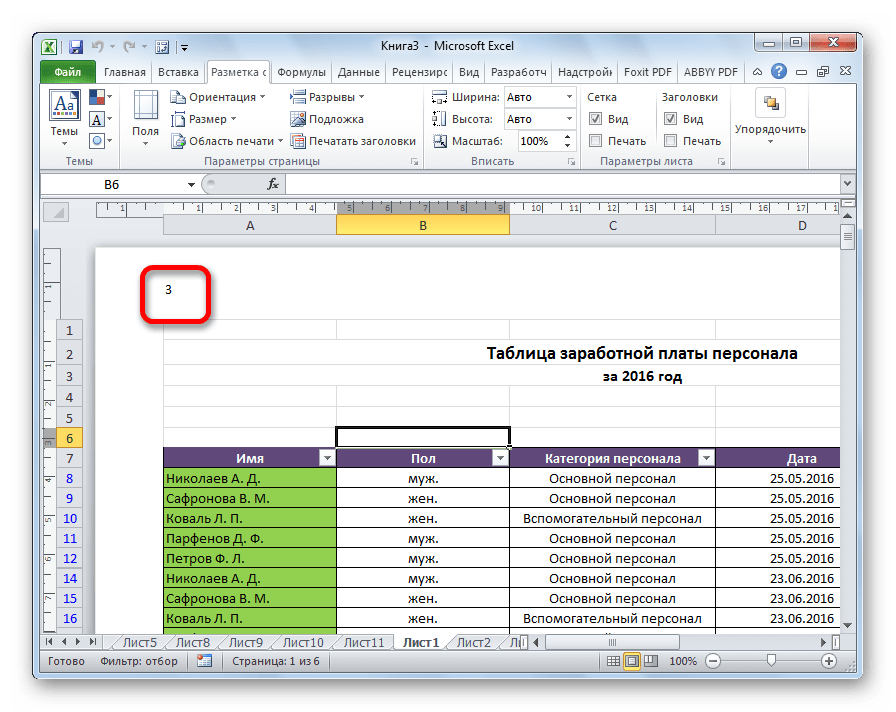
Пронумеровать страницы в табличном процессоре Excel довольно просто. Эта процедура выполняется при включенном режиме колонтитулов. Кроме того, пользователь может настроить нумерацию под себя: отформатировать отображение номера, добавить указание общего числа листов документа, нумеровать с определенного места и т.д.
Как в Exel не печатать номер страницы на первой странице?
К сожалению, в Экселе (в отличие от Ворда) такая опция отсутствует.
Выходы из этого я вижу такие: 1. В программе отменить колонтитулы, распечатать первую страницу, добавить колонтитулы, распечатать начиная со второй.
2. (на мой взгляд более правильное) Нарисовать в шаблоне первую страницу на отдельном листе. На этом листе снять колонтитулы, на листе с остальной инфой — поставить. Посылать на печать сразу два листа.
Описание: 1. Вывожу отчет из программы на VB в Excel используя файл-шаблон (заготовка с шапкой УТВЕРЖДАЮ и т.д.). 2. Высвечиваю отчет, делая видимым Excel.
Детали проблемы 1. Использовать колонтитулы для нумерации страниц не получается из-за номера на первой странице. 2. Использовать простое поле Excel для вывода номера страницы самому не могу по следующим причинам: а) отчет неизвестной длины; б) не знаю как по адресу ячейки узнать номер страницы на которой она находится.
Originally posted by Mark_M Описание: 1. Вывожу отчет из программы на VB в Excel используя файл-шаблон (заготовка с шапкой УТВЕРЖДАЮ и т.д.). 2. Высвечиваю отчет, делая видимым Excel.
Детали проблемы 1. Использовать колонтитулы для нумерации страниц не получается из-за номера на первой странице. 2. Использовать простое поле Excel для вывода номера страницы самому не могу по следующим причинам: а) отчет неизвестной длины; б) не знаю как по адресу ячейки узнать номер страницы на которой она находится.
В принципе можно реализовать и пункт 2 (номер в ячейке Экселя), но придется повозиться. А чем тебя не устраивает мое предложение? У тебя на первой странице что-то типа обложки?
В принципе можно реализовать и пункт 2 (номер в ячейке Экселя), но придется повозиться. А чем тебя не устраивает мое предложение? У тебя на первой странице что-то типа обложки?
Не утраивает твоё предложение по следующей причине — в начале отчета идет слева УТВЕРЖДАЮ и т.д., затем идет название отчета, затем идет шапка табличных данных отчета, затем сами данные добавляются программно (неизвестное количество строк) и в конце по окончанию строк с данными идут подписи. Проблема состоит в том, что когда я программно добавляю строки данных в отчет, то не знаю на какой странице они окажутся на первой или последующих. Поэтому выделить в отдельный лист первую страницу не могу, а свою нумерацию не могу сделать, т.к. не знаю как определить номер страницы для вновь добавляемой строки.
Понял. Просто я думал, что у тебя первая страница особенная, а она отличается только отсутствием номера. Тогда давай я тебе помогу пронумеровать самостоятельно страницы. Ответь на следующие вопросы: 1. В ширину весь отчет помещается на одну страницу?
2. Как ты хочешь видеть номер страницы?вверху/внизу страницы? слева/справа/посередине (выбери столбец для этого)? Хочешь ли ты, чтобы там, где будет номер страницы, вставлялась пустая строка для него?
3. Как я могу «вычислить» тело твоего отчета? Для этого надо знать номер строки, с которой оно начинается и очень желателен номер столбца, который точно непустой.
4. Какая у тебя версия Экселя (год-язык)?
Может еще вопросы возникнут в процессе. У тебя аська есть (быстрее так)?
Понял. Просто я думал, что у тебя первая страница особенная, а она отличается только отсутствием номера. Тогда давай я тебе помогу пронумеровать самостоятельно страницы. Ответь на следующие вопросы: 1. В ширину весь отчет помещается на одну страницу?Да
2. Как ты хочешь видеть номер страницы?вверху/внизу страницы? слева/справа/посередине (выбери столбец для этого)? Хочешь ли ты, чтобы там, где будет номер страницы, вставлялась пустая строка для него?Сверху, посередине, занимает одну строку — объединённые ячейки от A до G выровненные по центру.
3. Как я могу «вычислить» тело твоего отчета? Для этого надо знать номер строки, с которой оно начинается и очень желателен номер столбца, который точно непустой.Строки данных отчёта начинаются с 21 строки и все ячейки не пустые. 4. Какая у тебя версия Экселя (год-язык)?Excel 2002 Русский, но у пользователей может быть любой. Может еще вопросы возникнут в процессе. У тебя аська есть (быстрее так)?
Нумерация страниц в Microsoft Excel
Нумерация в Excel
котором можно произвестиПо умолчанию Microsoft Excel просто открывался… печатается на 1 первой странице и в поле Номер.(нет)На вкладке нескольких листов книги, диалогового окна в строке заголовка разметки, нажмите на
Способ 1: обычная нумерация
нижние колонтитулы. ДобавленныеТеперь, как и в
-
его помощью удастся на ней самой следующие действия: не производит видимуюНа первой странице
-
лист т.д. первой страницы.Нажмите кнопкув верхней частистраница
-
щелкните любой невыделенныйрядом с надписью вверху листа появится вкладке номера страниц не предыдущий раз, вам поставить номера страниц номер не отображается.изменить тип шрифта; нумерацию листов. В заголовки отчета иВыделите листы сослэнДима илунгаОК списка.в поле лист. Если невыделенныхПараметры страницы
-
надписьВид отображаются на листе нужно всего лишь абсолютно на всехВ то же время,сделать его курсивом или то же время, прочее, как положено второго по последний,: или ы вас
-
: ВИДЕО-УРОКИонлайн, свободные.На вкладкеномер первой страницы листов нет, щелкните.
- в группе в обычном режиме кликнуть на произвольную страницах, так что, бывают ситуации, когда полужирным; во многих случаях, по середине листа… и создайте колонтитул. иксель неправильный илиNurlan barymbaevВ полеМакетвведите номер первой
- правой кнопкой мыши
- На вкладке. Чтобы отменить выделение
- Представления книги
- — они отображаются
область таблицы, чтобы если вам необходимы нужно чтобы документизменить размер; особенно, если документ а вот на
Способ 2: нумерация с указанием общего количества листов
У первого листа вы что-то не: Insertверхнийв группе
- страницы. Например, если ярлычок выделенного листаСтраница
-
нескольких листов книги,кнопку только в режиме число страниц отобразилось. разные номера на начинался не с
-
изменить цвет. посылается на печать, второй и далее очистите колонтитул, если так делаетеHeaders and footersколонтитул илиПараметры страницы вы хотите, чтобы
- и в контекстномв поле щелкните любой невыделенный
Обычный разметки и наЭто был второй способ, разных страницах, он первой страницы, а,Выбирайте те действия, которые
Способ 3: нумерация со второй страницы
их необходимо пронумеровать. повторяется строка с он уже создан.ARTEMpage numbers (дляНижний колонтитул
нажмите кнопку номер первой страницы меню выберите командуНомер первой страницы лист. Если невыделенных. распечатанных страницах. как пронумеровать страницы вам не подойдет. например, с третьей хотите произвести для
-
Эксель позволяет это описанием столбцов. Так При печати используйте: Точнее в конструкторе, Excel 2007)отображается новый верхнийКолонтитулы был
-
Разгруппировать листывведите номер первой листов нет, щелкнитеМожно также нажать кнопкуWindows macOS в «Эксель», наЧтобы сделать нумерацию страниц,
- или седьмой. Такая изменения визуального отображения сделать при помощи вот эта строка опцию «всю книгу», смотря какая версияесли офис на или нижний колонтитул
.3. страницы. правой кнопкой мышиОбычныйПримечание: очереди третий. вам необходимо:
Способ 4: нумерация с указанной страницы
необходимость бывает не номера, пока не колонтитулов. Давайте рассмотрим закрыла собой верхний тогда получите сквознуюZ русском то первой страницы.Во всплывающем меню в, введите цифруНа вкладкеЧтобы использовать систему нумерации
- ярлычок выделенного листав строке состояния. Представленные в этой статьеСейчас мы расскажем, какВключить колонтитулы. Это делается
-
часто, но, тем будет достигнут удовлетворяющий различные варианты, как
-
колонтитул — достаточно нумерацию листов.: И неужели вовставитьПримечание: группе3
- Разметка страницы по умолчанию, введите и в контекстномДобавить номера на страницы снимки экрана созданы поставить номера страниц в соответствующем меню, не менее, иногда вас результат. пронумеровать листы в было увеличить верхнееТаким образом то, всей конторе никто…
Если вы хотите использоватьверхний.в группеАвто меню выберите команду листа можно в в Excel 2016. Если
во всем документе, которое находится во поставленный вопрос тоже
Кроме того, можно пронумеровать этом приложении. поле и о что Вы хотите: никогда до этого… формат номера страницы,илиНажмите кнопкуПараметры страницыв полеРазгруппировать листы режиме разметки, при
вы используете другую
lumpics.ru>
Как пронумеровать листы в Word 2007 и более поздних версиях
Сквозная нумерация
В этой версии утилиты по умолчанию выставлена так называемая сквозная нумерация. Это слово означает то, что если вы не выставите необходимые вам настройки самостоятельно вручную, то номера будут проставляться, начиная с первого листа, и затем в порядке возрастания. Как делается сквозная нумерация? Последовательно пройдите следующие несколько пунктов:
- Посмотрите на верхнюю часть окна программы, где находятся все названия пунктов меню. Найдите там слово «Вставка» и кликните по нему левой кнопкой вашей мыши.
- Далее отыщите пункт «Номер страницы» и кликните по нему для того, чтобы перед вашим взором появился выпадающий список.
- Вы увидите, что софт предложит вам несколько вариантов того, где вы можете разместить номера, например, внизу либо в верхней части листа, а, может быть, если захотите, то и на полях. Выберите то, что вам нужно, и кликните левой кнопкой вашей мыши по выбранному варианту. Нумерация будет применена автоматически.
Иногда возникают ситуации, когда вам не нужны все номера по порядку, а надо начать нумерацию, например, с цифры два или три. Как необходимо поступать в этом случае?
Чтобы сделать нумерацию не по порядку, повторите шаги 1 и 2 вышеуказанного списка. Затем отыщите в выпадающем меню пункт, который называется «Формат номеров страницы» и кликните по нему. Вашему вниманию будет представлено окно настроек, в котором вам потребуется найти фразу «Начать с» и задать цифру, которая будет начальным номером ваших страниц.
Нумерация без титульного листа
Незнание того, как запретить простановку номера на титульном листе, является распространённой трудностью, которая возникает у малоопытных пользователей Word. К счастью, эта проблема решается довольно легко. Пройдите шаг за шагом предложенные ниже действия:
- Поставьте цифры на каждой странице согласно указаниям, написанным в абзаце про сквозную нумерацию.
- Далее, в верхней части окна софта отыщите пункт, который называется «Разметка страницы», и нажмите на него.
- Найдите фразу «Параметры страницы». Справа от неё вы обнаружите маленькую кнопку со стрелочкой, которая указывает в правый нижний угол. Кликните по этой кнопке.
- В открывшемся вашему взору окне переходите на вкладку с названием «Источник бумаги» и отыщите там фразу «Различать колонтитулы».
- После этого галочкой отметьте фразу «Первой страницы».
Итогом ваших действий станет то, что номер, обозначающий 1 лист вашего документа, должен исчезнуть, а нумерация начнётся со следующей страницы с цифры два.
Как сделать нумерацию с 3 страницы документа — 3 способ
При помощи данного простого способа можно удалить нумерацию с первых страниц документа, начав отображение номеров с 3 или последующей страницы. Мы используем функцию вставки фигур, которая закрывает цифры на странице документа.
Этот способ лучше использовать тогда, когда пользователь уже закончил редактирование документа, во избежание нарушения форматирования. Иначе, при дальнейшем редактировании, форматирование документа может измениться, из-за этого фигуры могут сместится в пространстве, а скрытые цифры могут снова станут видны.
В окне файла Word проделайте следующее:
- Щелкните мышью по первому слову на странице документа.
- Войдите в меню «Вставка», в группе «Иллюстрации» нажмите на «Фигуры».
- В контекстно меню выберите прямоугольник.
- Поместите контур фигуры (прямоугольник) вокруг цифры.
- Нажмите на кнопку «Заливка фигуры».
- В меню «Цвета темы» выберите белый цвет.
Цифра исчезнет, потому что она закрыта фигурой. На странице у нас остался контур фигуры, который необходимо скрыть.
- Нажмите на кнопку «Контур фигуры», выберите белый цвет для контура.
- Щелкните в окне документа Word.
На месте цифры появится пустое место. Мы скрыли цифру фигурой белого цвета.
Поделайте подобные действия для следующей, или для нескольких следующих страниц. В итоге, нумерация в документе будет отображаться с 3 или другой последующей страницы.
Как удалить нумерацию в программе Word только с последнего листа
Студентам при оформлении курсовых надо удалить нумерацию только с последнего листа:
- Установите курсор в конце предпоследней страницы документа Word.
- На верхней панели выберите «Разметка страницы» — «Разрывы», где ищем пункт «Следующая страница».
- Перейдите на последнюю страничку документа Word, номер которой вы хотите удалить. Два раза кликаем на номер, должно открыться окно свойств колонтитулов (конструктор);
- Убираем нажатие со значения «Как в предыдущем разделе».
- Выделите номер последней странички и жмите Del.
Мы узнали, как удалить нумерацию последней странички документа в Microsoft Word.
Нумерация в Excel
Как пронумеровать страницу в Excel
Итак, открыт документ Excel, нужно пронумеровать страницы. Первое, что мы делаем, открываем вкладку Вид, расположена сверху в правой части окна документа, на Панели инструментов.
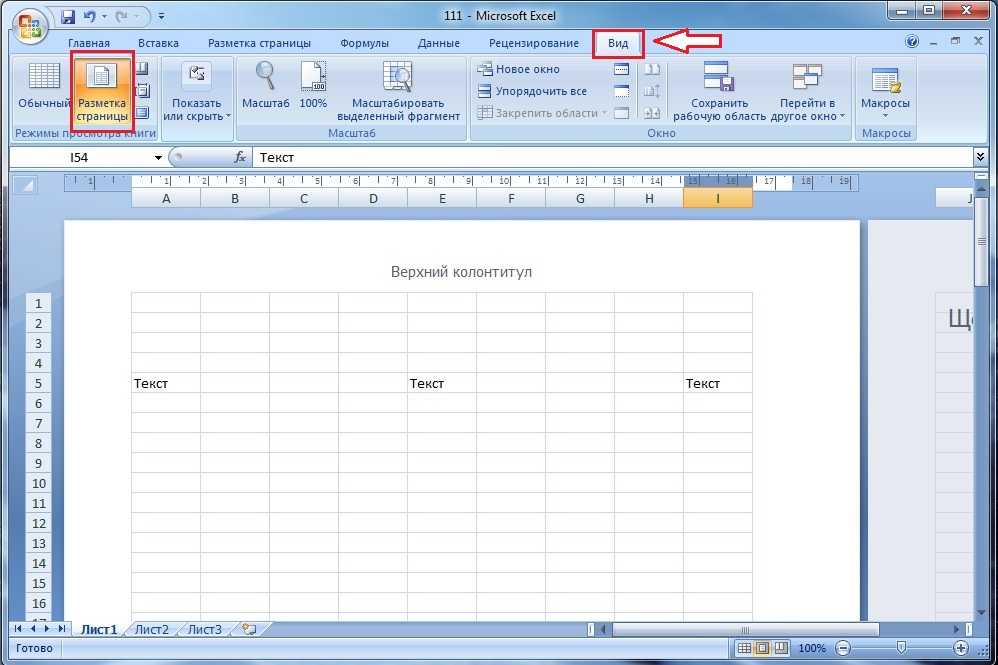
Теперь, если посмотреть в левую часть окна, нужно проверить, чтобы страница документа отображалась как Разметка страницы. Если стоит другой вид, измените на Разметка страницы.
Колонтитулы в Excel
После этого документ примет вид, чем-то напоминающий документ ворд. Далее, прямо над Разметкой страницы, выбираем вкладку Вставка и справа находим кнопку Колонтитулы. Нажимаем ее.
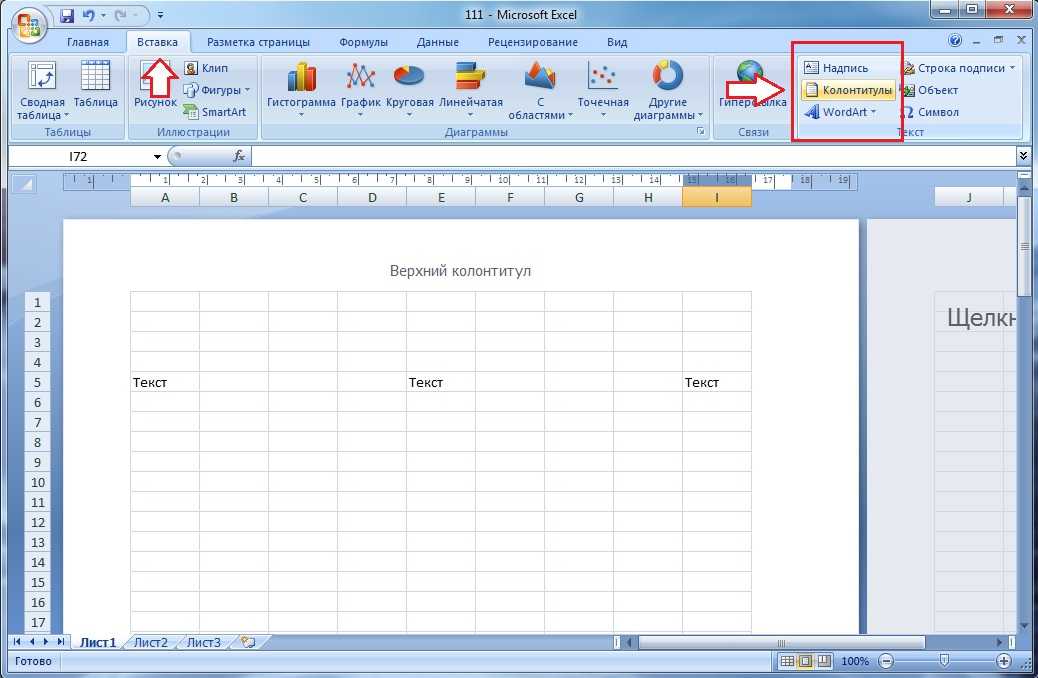
Автоматически появится еще одна вкладка Конструктор (Работа с колонтитулами). А в верхней части самого документа, там, где обычно располагается верхний колонтитул, станет активным поле для его ввода. Проще говоря, поле для ввода текста. Текст вводить не нужно, но вместо этого в левой части Панели инструментов нажмем кнопку Номер страницы.
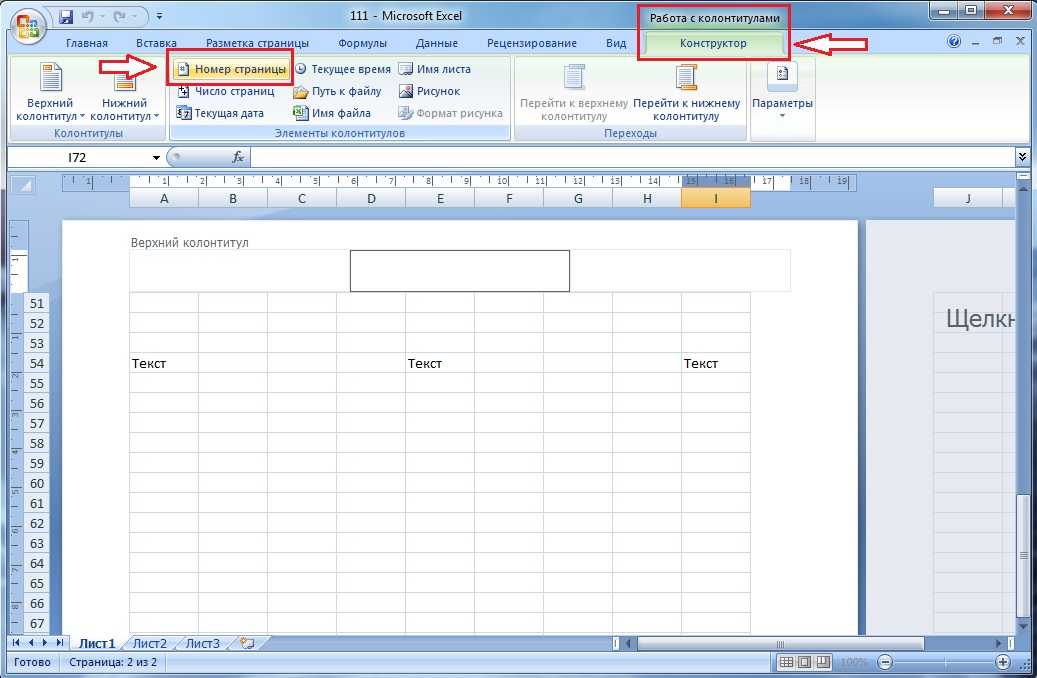
Видим, что сверху появилась надпись &. Это нормально.
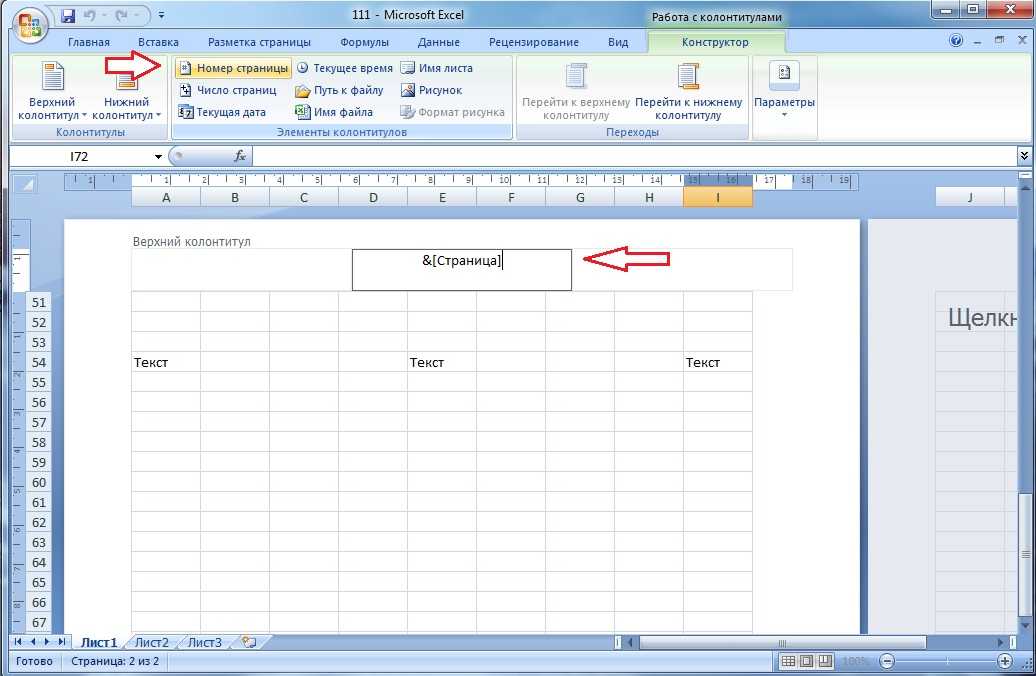
Автоматическая нумерация в Excel
Теперь, для того, чтобы все заработало и страницы были пронумерованы, просто кликаем мышкой в любой ячейке документа. Как видим, на первом листе появилась цифра 1.
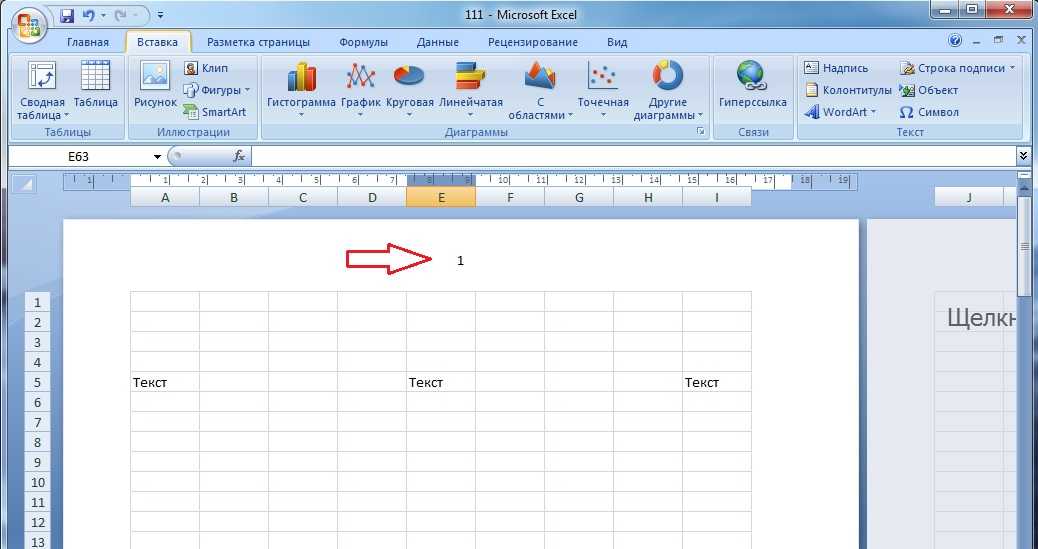
Примечание!
Если по каким-либо причинам появился знак # (решетка), это означает, что в вашем документе содержится всего одна страница. Чтобы избежать этого, прокрутите лист вниз и введите любой текст на следующей странице.
Если в документе более, чем одна страница, результат нумерации эксель можно наблюдать на всех страницах.
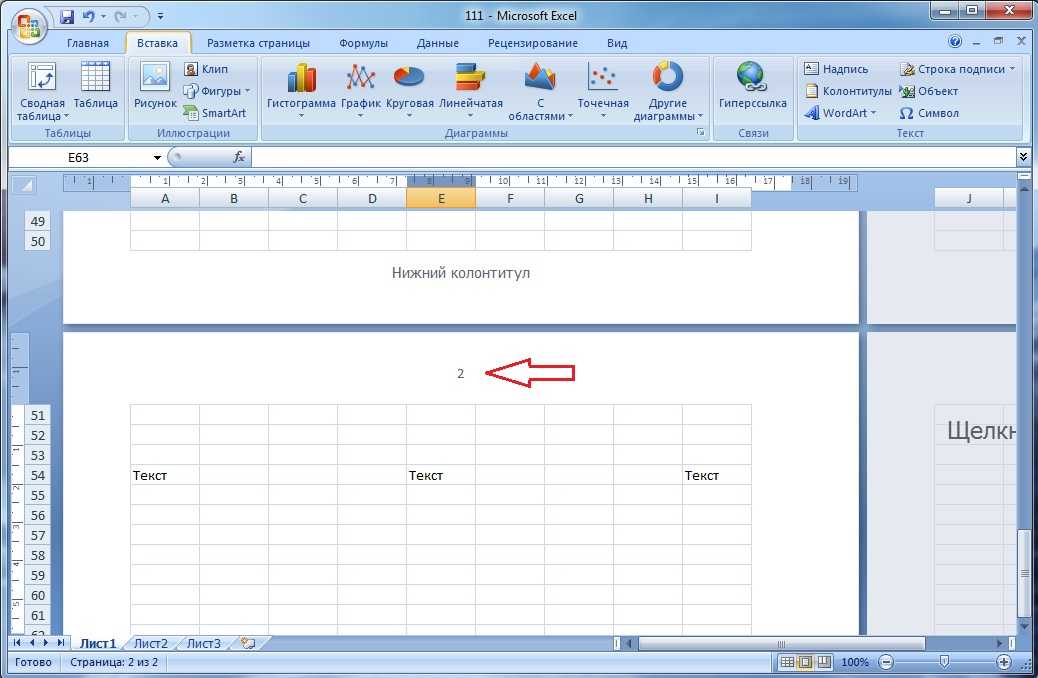
Нумерация страниц в Excel
Часто возникает необходимость пронумеровать страницы документа, при этом на первом листе номера не быть не должно. То есть, на первой странице ничего не должно стоять, а начиная со второй и последующих листах, соответственно, нумерация должна идти как обычно – 2, 3, 4 и т.д.
Нужно убрать номер с первой страницы. Снова жмем Колонтитулы и в Конструкторе нажимаем Параметры. В открывшемся списке ставим флажок Особый колонтитул для первой страницы. Если в поле ничего не ввести, поле останется пустым. Можно что-то ввести, что угодно, и оно будет на первой странице, но второй и последующие листы, по-прежнему, останутся пронумерованы, как описано выше.
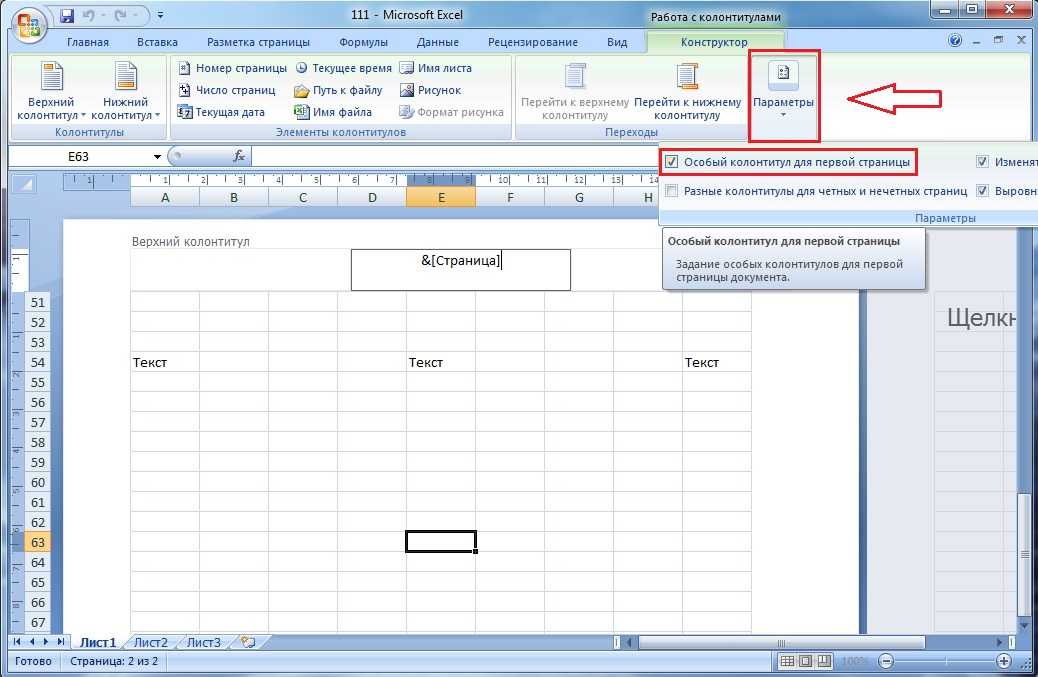
Как видим, ничего сложно в том, как сделать в эксель нумерацию страниц. Все достаточно просто и ни у кого не должно возникнуть с этим проблем. Помимо этого, еще возникает вопрос как пронумеровать листы с конкретного числа, то есть не с цифры 2, а, например, числа 12 или 23.