Проверьте наличие проблем с жестким диском или SSD в Linux
И что говорить о дисковых накопителях, которые позволяют нам хранить как операционную систему как таковую, так и программы, которые мы используем ежедневно. Ко всему этому мы должны добавить наши собственные файлы, которые мы создаем с течением времени и которые мы храним в этих модулях. Следовательно, будь то жесткий диск или SSD , забота об этих компонентах не менее важна. Чтобы узнать его статус и возможные проблемы, которые мы можем найти здесь, мы также можем использовать определенные программы, как мы увидим ниже.
Smartmontools, контролирует данные SMART с жесткого диска и SSD
Как мы уже упоминали, проверка Дисковый привод в Linux очень важно, чтобы мы не рисковали потерять данные. Для этого может оказаться очень полезным инструмент под названием Smartmontools, приложение, которое мы можем установить самостоятельно
Для этого нам нужно использовать только ту же команду:
Затем, чтобы использовать его, нам нужно открыть Дисковую утилиту, которую мы находим по умолчанию в операционной системе. Тогда мы увидим, что этот вариант для анализа Данные SMART дисководов уже доступен в меню.
С этого момента мы сможем выполнить его, чтобы начать полную диагностику жесткого диска. Прежде всего, система, вероятно, спросит у нас пароль перед запуском процесс подготовки в качестве таких. Также стоит отметить, что нам предлагается два типа тестов дисков: длинный и короткий.
GSmartControl, проверьте состояние ваших жестких дисков и SSD
При использовании этого другого инструмента, о котором мы упоминали, для управления дисковыми накопителями, первое, что мы сделаем, это установим его в дистрибутив Linux. Для этого нам нужно только использовать команду, которую мы указываем ниже:
В этот момент мы сможем запустить приложение с права администратора , и выбираем диск, с которым хотим работать. В это время отображается ряд параметров и информация о них, которые могут быть очень полезны. Стоит отметить, что здесь у нас есть всего три теста на выбор, что напрямую влияет на глубину и продолжительность анализа. Таким образом, мы можем выбрать тот, который нас больше всего интересует в каждом конкретном случае.
Порядок действий с битым hdd
Типичный порядок действий, которому я стараюсь следовать при наличии таких проблем как ошибки чтения\записи, нетипичный треск диска и другие симптомы выхода из строя жесткого диска:
- Выключаю комп с проблемным диском
- Загружаю с LiveCD\LiveUSB — утилиты MHDD или Victoria
- Проверяю, определяется ли жесткий диск и есть ли возможность провести проверку диска чтением. Если запуск проверки диска прошел успешно, это можно считать положительным показателем работоспособности электроники. Останавливаю проверку.
- Далее я перехожу к переносу данных с помощью ddrescue.
- После успешного восстановления я пытаюсь запустить remap битых секторов. Обычно, действую по алгоритму: если remap начал обнаруживать очень большое количество битых секторов, то останавливаю. Диск летит в мусорку. Если битых секторов не шибко много, то диск после ремапа может еще не один год поработать, как средство для переноса некритичных данных между ПК.
- Запускаю проверку перенесенной файловой системы (fsck для linux, chkdsk для Windows разделов).
В общем то, если не брать проблемы с электроникой жесткого диска, а рассматривать ситуацию, когда у Вас жесткий диск — что называется — посыпался. То по данной схеме я восстановил не один десяток дисков с разной степенью повреждений практически без значимой потери данных. Итак, в данной статье речь пойдет о 4 и 5 шаге.
Загрузка и запуск
Найти программу в интернете невероятно просто, задав в поисковике словосочетание «Скачать Victoria» или воспользуйтесь этой ссылкой для скачивания полной версии с официального сайта. Ссылка на загрузку находится в самом конце статьи. Там же можно прочесть ее подробное описание.
Утилите не нужна установка, она портативна и скачивается в виде архива. Разархивируйте его, войдите внутрь и увидите единственный файл «Victoria».
Запуск на компьютере с установленной операционной системой Windows 7, 8 и 10, осуществляется исключительно от имени администратора. Для этого нажмите по иконке правой кнопкой мышки и выберите «Запуск от имени администратора».
Для своего удобства можно сделать ярлык на рабочем столе.
Возможно, перед запуском «Виктории» вы увидите несколько окон с обращением к специалистам, занимающимися ремонтом ПК. Это обычные предупреждения о том, что нет драйвера для работы с портами. Жмите везде «ОК», и Виктория запустится.
Опции fsck
Команда Fsck должна быть запущена с привилегиями суперпользователя (root). Вы можете использовать ее с разными аргументами. Их использование зависит от вашего конкретного случая. Ниже вы увидите некоторые из наиболее важных опций:
-A — используется для проверки всех файловых систем. Список берется из /etc/fstab.
— C — показывать индикатор выполнения.
— l — блокирует устройство, чтобы гарантировать, что никакая другая программа не попытается использовать раздел во время проверки.
— M — не проверять смонтированные файловые системы.
— N — только показывать, что будет сделано — не делать никаких реальных изменений.
— P — если вы хотите проверять файловые системы параллельно, включая корневую.
— R — не проверять корневую файловую систему. Это полезно только вместе с ‘-A‘.
— r — предоставить статистику для каждого проверяемого устройства.
— T — не показывает заголовок.
— t — исключительно указать типы файловых систем, которые будут проверяться. Типы могут быть разделены запятыми.
— V — предоставить описание того, что делается.
Сканирование битых секторов на диске linux с помощью smartmontools
Этот метод более надежный и эффективный для современных дисков (жесткие диски ATA / SATA и SCSI / SAS и твердотельные накопители), которые поставляются с системой SMART (Self-Monitoring, Analysis and Reporting Technology), которая помогает обнаруживать, сообщать и, возможно, Запишите их состояние работоспособности, чтобы вы могли найти возможные сбои аппаратного обеспечения.
Вы можете установить smartmontools, выполнив следующую команду:
———— On Debian/Ubuntu based systems ————
$ sudo apt-get install smartmontools
———— On RHEL/CentOS based systems ————
$ sudo yum install smartmontoolsПо завершении установки используйте smartctl, который управляет системой S.M.A.R.T, интегрированной в диск. Вы можете просмотреть страницу своего руководства или страницу справки следующим образом:
$ man smartctl
$ smartctl -h
$ sudo smartctl -H /dev/sda10
Результат, указанный выше, указывает на то, что ваш жесткий диск здоров, и в скором времени могут не произойти сбои оборудования.
Для обзора информации о диске используйте параметр -a или -all, чтобы распечатать всю информацию SMART о диске и -x или —xall, которая отображает всю информацию SMART и не SMART о диске.
Возможно, у вас есть какие-то вопросы по теме «Проверка жесткого диска в Линукс» — сообщите нам об этом в форме комментариев на сайте.
7.Работа с программным обеспечением RAID на Linux
Чтобы получить текущее состояние программного RAID в Linux введите следующую команду:
Shell
## get detail on /dev/md0 raid ##
mdadm —detail /dev/md0
## Find status ##
cat /proc/mdstat
watch cat /proc/mdstat
|
1 |
## get detail on /dev/md0 raid ## mdadm—detail/dev/md0 cat/proc/mdstat watch cat/proc/mdstat |
Вы должны заменить неисправный жесткий диск. В этом примере, я собираюсь заменить /dev/sdb (2-й жесткий диск RAID 6). Это работает, только если ваш сервер поддерживают горячую замену жесткого диска:
Shell
## remove disk from an array md0 ##
mdadm —manage /dev/md0 —fail /dev/sdb1
mdadm —manage /dev/md0 —remove /dev/sdb1
# Do the same steps again for rest of /dev/sdbX ##
# Power down if not hot-swappable hard disk: ##
shutdown -h now
## copy partition table from /dev/sda to newly replaced /dev/sdb ##
sfdisk -d /dev/sda | sfdisk /dev/sdb
fdisk -l
## Add it ##
mdadm —manage /dev/md0 —add /dev/sdb1
# do the same steps again for rest of /dev/sdbX ##
# Now md0 will sync again. See it on screen ##
watch cat /proc/mdstat
|
1 |
## remove disk from an array md0 ## mdadm—manage/dev/md0—fail/dev/sdb1 mdadm—manage/dev/md0—remove/dev/sdb1 shutdown-hnow sfdisk-d/dev/sda|sfdisk/dev/sdb fdisk-l mdadm—manage/dev/md0—add/dev/sdb1 # do the same steps again for rest of /dev/sdbX ## watch cat/proc/mdstat |
Определение диска для проверки
Для того чтобы понять какой диск проверять нам достаточно ввести команду в консоли которая выдаст нам список всех имеющихся дисков в системе.
fdisk -l = вывод части команды = Диск /dev/sda: 232.9 GiB, 250059350016 байт, 488397168 секторов Единицы: секторов по 1 * 512 = 512 байт Размер сектора (логический/физический): 512 байт / 512 байт Размер I/O (минимальный/оптимальный): 512 байт / 512 байт Тип метки диска: dos Идентификатор диска: 0x42ef42ef Устр-во Загрузочный начало Конец Секторы Размер Идентификатор Тип /dev/sda1 * 2048 184322047 184320000 87.9G 7 HPFS/NTFS/exFAT /dev/sda2 184322048 488394751 304072704 145G 7 HPFS/NTFS/exFAT
Мы видим в выводе диск который нам надо проверить. Диск имеет 2 раздела с данными.
Проверка диска Linux
На ядре Linux работает несколько ОС, среди которых Ubuntu и Debian. Процедура проверки диска универсальная и подходит для каждой из них. О том, что носитель пора тестировать, стоит задуматься, когда на дисковую систему оказывается большая нагрузка, скорость работы с носителем (запись/чтение) значительно уменьшилась, либо эти процедуры и вовсе вызывают ошибки.
Многие знакомы с программой на Windows – Victoria HDD. Разработчики позаботились о написании ее аналогов для Linux.
Badblocks
Badblocks – дисковая утилита, имеющаяся в Ubuntu и других дистрибутивах Linux по умолчанию. Программа позволяет тестировать как жесткий диск, так и внешние накопители.
Перед тем, как тестировать диск в Linux следует проверить, какие накопители подключены к системе, с помощью утилиты fdisk-l. Она также покажет имеющиеся на них разделы.
Теперь можно приступать к непосредственному тестированию на битые сектора. Работа Badblocks организовывается следующим образом:
В записи используются следующие команды и операнды:·
- -v – выводит подробный отчет о проведенной проверке;·
- /dev/sdk 1 – проверяемый раздел;·
- bsector.txt – запись результатов в текстовый файл.
Если при проверке диска нашлись битые блоки, нужно запустить утилиту fsck, либо e2fsck, в зависимости от используемой файловой системы. Они ограничат запись информации в нерабочие сектора. В случае файловых систем ext2, ext3 или ext4 выполняется следующая команда:
В противном случае:
Параметр -l указывает программе, что битые блоки перечислены в файле bsector.txt, и исключать нужно именно их.
GParted
Утилита проверяет файловую систему Linux, не прибегая к текстовому интерфейсу.
Инструмент изначально не содержится в дистрибутивах операционной системы, поэтому ее необходимо установить, выполнив команду:
В главном окне приложения отображаются доступные диски. О том, что носитель пора тестировать, понятно по восклицательному знаку, расположенному рядом с его именем. Запуск проверки производится путем щелчка по пункту «Проверка на ошибки» в подменю «Раздел», расположенном на панели сверху. Предварительно выбирается нужный диск. По завершении сканирования утилита выведет результат.
Проверка HDD и других запоминающих устройств приложением GParted доступна для пользователей ОС Ubuntu, FreeBSD, Centos, Debian и других и других дистрибутивов, работающих на ядре Linux.
Smartmontools
Инструмент позволяет тестировать файловую систему с большей надежностью. В современных жестких дисках имеется встроенный модуль самоконтроля S. M. A. R. T., который анализирует данные накопителя и помогает определить неисправность на первоначальной стадии. Smartmontools предназначен для работы с этим модулем.
Запуск установки производится через терминал:
- apt install smartmontools – для Ubuntu/Debian;
- yum install smartmontools – для CentOS.
Для просмотра информации о состоянии жесткого диска, вводится строка:
Проверка на ошибки занимает различное время, в зависимости от объема диска. По окончании программа выведет результат о наличии битых секторов, либо их отсутствии.
Утилита имеет и другие параметры: -a, –all, -x, –xall. Для получения дополнительной информации вызывается справка:
Safecopy
Когда возникает потребность тестировать винчестер в Linux, стоит быть готовым к любому результату.
Приложение Safecopy копирует данные с поврежденного устройства на рабочее. Источником могут быть как жесткие диски, так и съемные носители. Этот инструмент игнорирует ошибки ввода/вывода, чтения, битые блоки, продолжая беспрерывно работать. Скорость выполнения максимально возможная, которую обеспечивает компьютер.
Для установки Safecopy на Linux в терминал вводится строка:
Сканирование запускается командой:
Здесь первый путь обозначает поврежденный диск, второй – директорию, куда сохранятся файлы.
Программа способна создать образ файловой системы нестабильно работающего запоминающего устройства.
Пусть Ubuntu восстановит диск
Ubuntu может легко восстановить файловую систему. На том же экране снова нажмите значок зубчатого колеса. На этот раз вместо «Проверить файловую систему» выберите «Восстановить файловую систему». Это может занять некоторое время, в зависимости от размера и скорости вашего диска, а также от числа ошибок, обнаруженных Ubuntu, но в итоге вы получите сообщение, сообщающее, успешно ли выполнено восстановление. Если это так, вы можете продолжить использовать диск. Любые файлы, слишком поврежденные для автоматического восстановления, сохраняются, как правило, в папке «lost + found», где вы можете попытаться восстановить их вручную с помощью расширенных инструментов. Если восстановление не удалось, вам нужно отформатировать диск, чтобы снова использовать его, что стирает все ваши данные. Если у вас есть незаменимые данные на этом диске, лучше заменить диск и оставить прежний, чтобы вы могли попробовать расширенные методы восстановления данных или нанять профессионала, чтобы сделать это.
Основные log файлы Ubuntu
Традиционно логи в Linux хранятся в директории /var/log. Вот описание стандартных лог файлов Ubuntu, которые там присутствуют. Кстати, если вы только планируете устанавливать ubuntu, то можете воспользоваться моей подробной статьей на этот счет — установка ubuntu server. Так же вам может быть интересен мой обзор и сравнение сервера убунту с другими linux системами — Ubuntu Server — обзор для начинающих, сравнение, отзывы.
- syslog или messages. Последнего чаще всего нет и вместо него только syslog. Это традиционные глобальные системные журналы операционной системы linux. Сюда пишутся события загрузки, ядра системы, системы инициализации systemd и т.д.
- auth.log — лог авторизации и аутентификации в системе.
- dmesg — в этом логе хранится информация о загрузке ядра и драйверов оборудования.
- alternatives.log — лог файл программы update-alternatives. Не знаю, за какие такие заслуги ей выделили отдельный лог файл, а cron, к примеру, нет.
- kern.log — лог сообщений ядра ubuntu, да и любой другой linux системы.
- maillog — сообщения почтовой системы. Обычно postfix или exim. Если на сервере ubuntu они не установлены, то и почтового лога не будет.
- dpkg.log — логирование работы пакетных менеджеров ubuntu. Обычно это apt или apt-get.
- lastlog и wtmp — информация о прошлых авторизациях пользователей.
Бэд-блоки
У некоторых могут возникнуть вопросы: «что такое эти битые блоки и откуда они, вообще, взялись на моём HDD, если я его ни разу не трогал?» Bad blocks, или бэд-секторы — разделы HDD, которые больше не читаются. Во всяком случае так они по объективным причинам были помечены файловой системой. И скорее всего, с диском в этих местах действительно что-то не так. «Бэды» встречаются как на старых винчестерах, так и на самых современных, поскольку работают они практически по тем же самым технологиям.
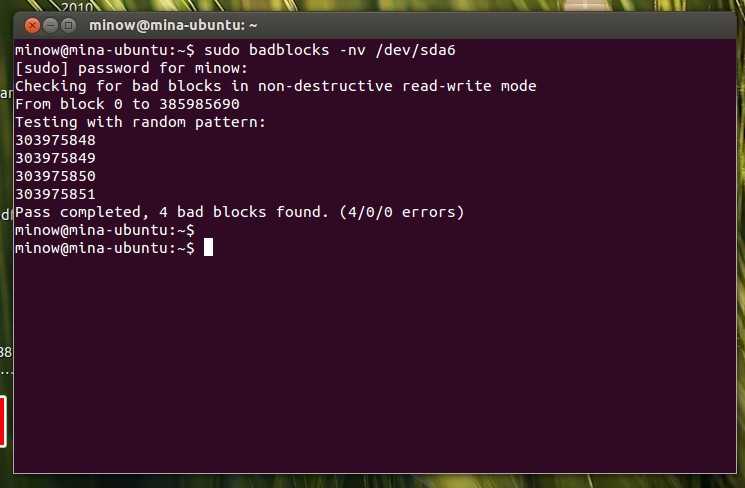
Появляются же сбойные секторы по разным причинам.
- Прерывание записи из-за отключения питания. Вся информация, поступающая на жёсткий диск, разбивается в виде единиц и нулей на самые разные его части. Сбить этот процесс — значит сильно запутать винчестер.
- Некачественная сборка. Тут и говорить нечего. У дешёвого китайского устройства полететь может что угодно.
Теперь вы знаете, как сканировать HDD на ошибки. Проверка диска как на Ubuntu, так и на других системах довольно важная операция, которую стоит проводить хотя бы раз в год.
Любой компьютер — сложное устройство, которые состоит из множества компонентов и никто не застрахован от сбоев любого из них. В этой статье мы рассмотрим как своевременно распознать одну из серьезных проблем с устройствами хранения информации, будь то жесткий диск или flash-накопитель, как выполняется проверка диска на битые секторы linux.
Любой накопитель состоит из множества маленьких блоков (секторов), которые хранят информацию в виде нулей или единиц (битов). Если, по какой-то причине, операционная система не может записать бит информации в определенный сектор, то можно считать его «битым».
Сектор может стать битым по разным причинам:
- Заводской брак
- Выключение питание компьютера во время записи информации.
- Физический износ накопителя.
Небольшое количество битых секторов находится практически на любом накопителе
Но стоит обратить внимание,если их количество со временем увеличивается. Это может говорить о скорой физической смерти накопителя и Вам пора задуматься о его замене
Давайте рассмотрим, при помощи каких утилит в Linux мы можем проверить диск на битые секторы linux.
Откуда берутся битые сектора
Физические бэд-блоки могут появиться в следующих случаях:
- Заводской брак;
- Механическое повреждение — падение, попадание внутрь воздуха и пыли;
- Сильная встряска или удар во время записи/чтения данных;
- Перегрев HDD.
Такие сектора, увы, восстановить нельзя, можно лишь только предотвратить их возникновение.
Логические плохие сектора появляются из-за программных ошибок, вызванных вирусами или резким отключением питания во время записи на жесткий диск. Каждый раз, когда HDD проверяется перед записью, в проблемные участки она не производится. При этом физически такие сектора являются полностью исправными, а значит, их можно восстановить.
Этап III: сканирование диска на ошибки и проблемы
Теперь самое главное.
Чтобы протестировать поверхность винчестера, нажмите клавишу F4. Следом откроется меню где надо выставить “Линейное чтение” и ниже “Ignore Bad Blocks” (Игнорировать плохие сектора). Выбор производится клавишей “Пробел” или клавишами стрелок “Вправо” и “Влево“. Окно сканирования выглядит так:
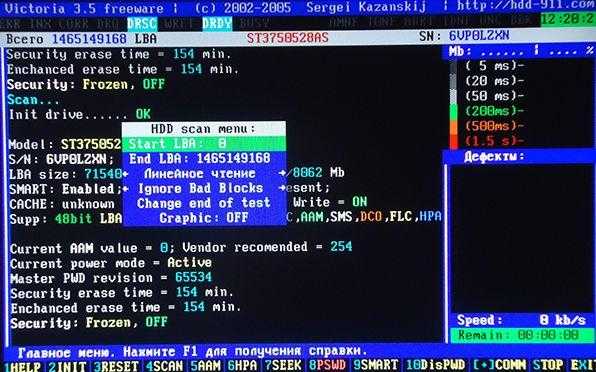
Внимание!
В третьем сверху пункте меню такие действия как “Запись (стирание)“, “Запись из файла” и в четвертом пункте меню “BB = Erase 256 sect” стирают информацию находящуюся на диске!
Теперь еще раз нажимаем F4, чтобы сканирование началось. Остается только ждать его окончания.
По окончании теста, если у Вас не было ошибок, Вы увидите примерно такую картинку:
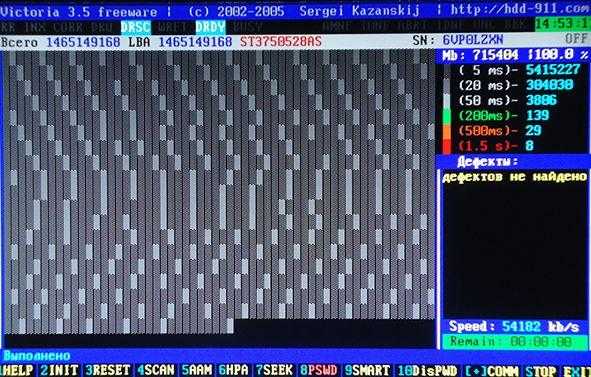
На что тут ориентироваться? Справа есть градация секторов от тёмно-серого к красному. Чем больше оранжевых и красных, — тем, собственно, хуже. Если значение красных особенно велико, то диск возможно уже давно пора выкидывать, особенно, если список дефектов заполнен (а не как на скриншоте выше пуст).
Что еще важно тут понимать:
- Если винчестер зависнет из-за неисправности во время сканирования, программа ждет около 16 секунд, после чего перейдет к следующему блоку, выводя значок T (Timeout) в поле сканирования;
- Непрерывные задержки свидетельствуют о том, что жесткий диск не отвечает на команды. В этом случае можно попробовать подать команду сброса в его контроллер, нажав F3 (Reset) непосредственно во время сканирования, иногда это помогает;
- Все возможные дефекты и иные проблемы будут описаны блоке «Дефекты» или «Сообщения» справа;
- Так же можно проверить интерфейс. Его проверка выбирается в третьем сверху пункте меню, при нажатии клавиши F4 «Scan», т.е. там, где вы выбирали линейное чтение.
Назначение команд достаточно подробно описано в справочной системе. Поэтому давите на F1 всегда, когда испытываете затруднения.
Двигаемся дальше, а точнее как раз посмотрим на интерфейс.
1. Smartctl
Современные жесткие диски имеют «SMART». Это функция, которая позволяет операционным системам (например, Linux, Mac и Windows) проверять целостность и работоспособность жестких дисков.
Примечание. Самый быстрый способ проверить, поддерживает ли ваш накопитель функции «SMART», — это вынуть его из компьютера и прочитать информацию на этикетке. Или установите флажок, в котором он появился.
Установите Smartmontools
В Linux есть много способов проверить статус SMART жесткого диска. Однако, вероятно, самый быстрый способ — использовать smartctl. Прежде чем мы сможем перейти к использованию этого инструмента, мы должны дать инструкции о том, как проверить работоспособность ваших жестких дисков с помощью smartlctl.
Чтобы установить Smartmontools, откройте терминал и следуйте инструкциям, которые соответствуют вашему дистрибутиву Linux.
Общий Linux
Поскольку пакет программ Smartmontools является одним из основных способов проверки работоспособности жесткого диска в Linux, есть большая вероятность, что даже самый неизвестный из дистрибутивов сможет его установить. Чтобы получить его, откройте окно терминала, найдите «smartmontools» и установите его, как вы обычно устанавливаете программы. Также можно загрузить Smartmontools (через исходный код) с официального сайта..
Состояние жесткого диска — Smartctl
Smartctl довольно прост в использовании. Чтобы проверить с его помощью состояние жесткого диска, выполните следующие действия.
Шаг 1. Откройте терминал и получите корневую оболочку с помощью su или sudo -s.
su -
Шаг 2. Перечислите жесткие диски, подключенные к вашему компьютеру с Linux, с помощью команды lsblk. Имейте в виду, что / dev / sdX — это метка устройства, а / dev / sdX # — номер раздела.
lsblk
Шаг 3. Просмотрите список дисков и найдите диск, который хотите проверить. Найдя его, выделите его мышью и запишите.
Шаг 4. В терминале используйте команду smartctl, чтобы распечатать статус SMART вашего устройства. Обязательно замените «X» на название метки вашего накопителя.
smartctl -a /dev/sdX
Просмотрите вывод и определите исправность вашего диска. Не забудьте повторить этот процесс, если у вас несколько жестких дисков.
Хотите сохранить отчет по диску smartctl на потом? Подключите его к файлу с помощью команды ниже!
smartctl -a /dev/sdX >> /home/username/Documents/drive-report.txt
Краткий итог
Следует отметить, что существует разница между ошибками, устраняемыми утилитой chkdsk операционной системы Windows и сбойными секторами, устраняемыми такими программами как Victoria HDD. Первые вызываются неполадками файловой системы, а вторые часто являются результатом потери магнитных свойств секторами поверхности жесткого диска и постепенной его деградации. Однако и chkdsk умеет устранять некоторые проблемы сбойных секторов.
Для устранения бэд-секторов можно воспользоваться такими приложениями как: Data Lifeguard Diagnostic, Ashampoo HDD Control, HDDScan, Victoria.
Выделим приложение Victoria HDD как наилучшее для проверки и устранения битых секторов, так как оно предлагает целый ряд тестов: Ignore, Remap, Erase и Restore. Оно позволяет не только обнаруживать сбойные структуры поверхности жесткого, но и лечить HDD.
Жесткий диск — очень важный компонент любого компьютера. Вместе с этим он чувствительный и восприимчивый к различным неполадкам. Так, битые сектора на поверхности могут привести к полному отказу работы и невозможности пользоваться ПК.
Всегда легче предупредить появление проблемы, чем бороться с ее последствиями
Поэтому каждому пользователю, желающему не допустить возможных неполадок, связанных с некорректной работой HDD, важно следить за наличием битых секторов
Сектора — это единицы хранения информации на жестком диске, на которые он делится на этапе производства. Со временем некоторые из них могут стать сбойными, недоступными для записи и чтения данных. Битые сектора или так называемые бэд-блоки (от англ. bad blocks) бывают физическими и логическими.








![Проверка состояния жестких дисков в linux [colobridge wiki]](http://ds-service39.ru/wp-content/uploads/5/0/d/50d23790420c16472f64b3e955b2681e.jpeg)




















