Как удалить bing из internet explorer?
Главная » Прочее »
Загрузка…
Вопрос знатокам: Как удалить «Bing» — поисковик?
Лучшие ответы
зачем пользоваться интернет эксплорером? разве что для того что бы через него скачать нормальный браузер?
я даже не знаю где он у меня запускается ))
а что поменять поисковик (мне пришлось поискать у себя IE) надо в настройках зайти в свойства обозревателя и на вкладке Общая зайти в Поиск — Параметры. Там и выбрать другой поисковик по умолчанию
Смотря где если гугл то сверху 3 палочки на них нажимаешь настройки и дам расширения а вот астольные не знаю
Добавляй в друзья если есть егент скину теамвиевер для доступа к твоему ноуту удалю бинго и другие тулбары и поисковики которые прописались, к твоим данным не будет не какого доступа.
Поломка и создание проблем ПК:
Одна из лучших поисковых систем . Всё время им пользуюсь . Чем уже вэбальтa лучше, не знаю .
в настройках браузера удали
удалить можно через панель управления-удаление программ
Подцепил bing search engine. В списке программ его нет и удалять нечего ????В Мозилле в Быстром поиске по умолчанию bing прописывается вновь после удаления как основная поисковая система. Больше нигде этой заразы нет.
как удалить из установок быстрого поиска Мозиллы — ума не приложу: сносил браузер вместе с установками, сносил проги, которые могли теоретически заразить и откатывал комп. bing позволяет себя удалять и при следующем старте браузера опять устанавливается основным.
для тех кто не понимает : из-за Binga лагает (он майнит )
Ответы знатоков
Сделай по умолчанию гугл и кнопка удалить станет активной
в поиске все найти и удалить все файлы. в помощь еще проги тотал анинсталлер, анлоккер. анлоккер заблоченные файлы удаляет
значение «по умолчанию» на гуг поставь, должна кнопка активироваться
Не используй эксплоур вообще-поставь другой браузер.
скачай другой браузер… Гугл хром например… или Оперу…
сервис (alt+x) — свойства обозревателя — в закладке «общее» изменить домашнею страницу
Bing это майкрософтская программа его никак не убрать, Или попробуй так, Спарава сверху есть шестеренка нажми на него и настройки браузера, Там можно выбрать начальную страницу.
Cкачать бесплатно
Очень часто в интернете можно встретить эту программу бесплатно полную версию на русском. Но следует учесть, что это взломанная версия программы и очень часто там есть вирусы. Так что мы рекомендуем качать только с официальных источников. Самые популярные это 8.9 7.8 и 7.8 8.8 версии. Но вам следует скачать самую последнюю, в ней как правило больше функционала и исправлены все ошибки предыдущих версий программ.
- С официального сайта программы загружаем файл загрузки программы. Официальный разработчик — CoolwareMax.
- Распаковываем файл, соглашаемся с условиями использования и подтверждаем, что доверяем источнику, из которого загрузили файл. Дожидаемся окончания процесса установки.
- После установки программы ставим галочку напротив «Запустить программу сейчас».
Важно! После такой установки будет доступна бесплатная версия программы, которая имеет огромное разнообразие возможностей и единственный недостаток free версии для компьютера, это логотип WebCamMax, размещенный в верхней части экрана
WebcamMax Free – полностью бесплатная программа с функцией наложения видеоэффектов для веб-камеры
WebcamMax Free – это русифицированное программное обеспечение, обладающее бесплатным распространением, способное накладывать эффекты на видео непосредственно во время трансляции видеопотока.
Программа способна работать практически со всеми наиболее популярными сайтами для общения, а также мессенджерами, где используются веб-камеры.
При этом в процессе работы данное программное обеспечение может проводить изменение видео, транслируемое не только через внешние веб-камеры, но и камеры, установленные в ноутбуках.
Кроме того, благодаря своим функциональным возможностям эта утилита может работать и вообще без камеры, используя в качестве обрабатываемого источника любое изображение или файл, указанный пользователем и присутствующий на его компьютере или ноутбуке.
Так как WebcamMax Free по большей части программное обеспечение для развлечений, оно позволяет накладывать различные интересные и необычные эффекты на видео, например, искажать выражение лица, изменять причёску или цвет волос, а также делать необычные или интересные задние фоны.
Особенности и характеристики программы WebcamMax Free:
- Наличие русификации, что позволяет русскоговорящим пользователям быстро разобраться в работе этого программного обеспечения.
- Простой, понятный и максимально удобный интерфейс управления.
- Большая библиотека файлов для изменения ролика, в том числе задних фонов.
- Работа со всеми наиболее известными мессенджерами, социальными сетями и сайтами для общения.
- Полностью бесплатное распространение в мировой паутине.
- Накладывание эффектов непосредственно во время проведения трансляции видео.
Мне нравится4Не нравится
Интерфейс
Сразу же после установки пользователю доступно несколько приложений, которые позволят вам создать видеосообщение. Вам надо лишь выбрать те, которыми вы пользуетесь. Это может быть любой мессенджер, который установлен у вас на ПК. Далее уже ситуацию в руки возьмет сама программа, которая будет захватывать изображение. Во время общения вы сможете настроить анимацию, эффекты, которые тут же будут накладываться на ваше изображение.
Таким образом, буквально в несколько кликов вы сможете удивить тех, с кем ведете диалог. Например, только что собеседники видели на экране ваше изображение, а теперь с ними разговаривает лошадь. Примечательно, что программа позволяет сразу выбрать несколько эффектов, которые будут накладываться один на другой. Например, можно задать отражение, сделать рамку, придать эффект волны.
Также с помощью приложения можно делать не только снимки и видео всего экрана, но и его части. Это очень удобно, если вы делаете презентацию.
Еще одно, в WebcamMax — наличие автоматического обновления. Так что вы сможете быть уверены, что у вас установлена последняя версия данной программы.
Правда, если вы используете базовую версию, то на всех изображениях будет стоить водяный знак компании, ее логотип и адрес веб-сайта. Если хотите убрать все это, тогда потребуется платная версия. Для этого вам надо скачать WebcamMax Full Version для Windows 10, 8, 7. Кроме того, в этом пакете будет более широкий набор встроенных эффектов. Также вы в любой момент сможете связаться со службой поддержки для решения тех или иных вопросов.
Если же вы приобрели WebcamMax Ultimate Package, то получите пожизненную лицензию, а также возможность получить дополнительное приложение Face Off Max, которое позволяет накладывать свое лицо на чужую фотографию. Такие же функции доступны при работе с фото из шаблонов.
Примечательно, что программа самостоятельно опознает формы лица человека и грамотно применяет эффекты. Так что вам не надо будет делать дополнительные движения, чтобы поставить очки на место или поместить шляпу на голову. Даже если вы решили создать себе бородку, вам надо лишь выбрать образец, а утилита сама поставит его на нужное место, изменив в случае необходимости масштаб шаблона.
Если вы хотите скачать WebcamMax на русском языке бесплатно, то вам надо лишь скачать эту программу, а затем зайти в пункт Options, где и выбирается нужный вам язык.
Установка программного обеспечения

Некоторые устройства поставляются вместе с подставкой, что удобно для съемок видео Некоторые модели не требуют скачивания драйверов или устанавливают их самостоятельно после подключения устройства к ПК. Если этого не произошло, то программное обеспечение к гаджету можно скачать и установить следующими способами:
Проще всего скачать и установить драйвер в разделе «Диспетчер устройств». Найдя в списке вебку, нажимаем правой кнопкой мыши на название и выбираем «Обновить драйверы». Затем выбираем «автоматически найти обновленные драйвера».
Применение CD диска
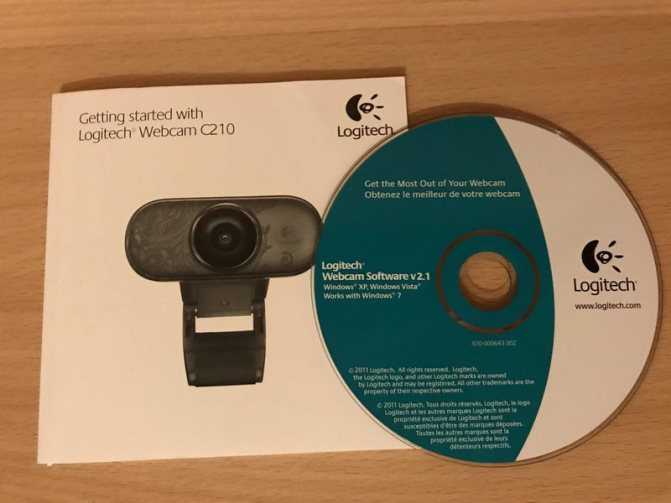
Все необходимое программное обеспечение производители упаковывают вместе с устройством Если системный блок имеет CD привод, а в упаковке с вебкамерой был диск, то установить программное обеспечение следует используя носитель. Вставляем CD и настраиваем камеру пошагово, следуя инструкциям на экране.
Сегодня диски редко упаковываются вместе с гаджетом, так как это требует большой упаковки, а установить ПО можно и через интернет. В любом случае нужно будет обновить установленный драйвер, поэтому многие сразу используют сайт производителя, где можно скачать последнюю его версию.
Скачивание драйвера с сайта производителя
Последнюю версию ПО для вебки и все необходимые драйвера можно скачать на официальном ресурсе бренда. Адрес сайта производителя обычно указывается на упаковке, но можно найти его и через поисковые системы. Найти нужное ПО можно в разделе «Download», либо используя поиск по ресурсу.
Возможности
- Язык интерфейса WebCamMax — русский или английский.
- Программа доступна к установке для ОС Windows 7, Windows 8, Windows 8.1, Windows 10, Vista, Windows XP.
- Программа относится к условно-бесплатным — после 30 дней использования бесплатной версии WebcamMax Free необходимо приобрести лицензионную Full Version за 49,90$.
- Большое количество масок как нейтральных персонажей, так и известных актеров: Дэниэл Рэдклифф, Джонни Депп, Кристен Стюарт и другие.
- Тематические маски к праздникам: новогодние или хэллоуинские.
- Возможность замены фона.
- Доступно использование готовых или создание собственных спецэффектов.
- Создание слайдшоу и обработка ранее сделанных изображений.
- Интеграция с самыми популярными соцсетями, имеющих функцию видеосвязи: Windows Live Messenger, Skype, Yahoo Messenger, ICQ, PalTalk, Camfrog, YouTube, Ustream, JustinTV.
- Возможность делиться сделанным в программе снимком без сохранения на компьютер. При этом не теряется качество изображения.
Как использовать видеорегистрирующий прибор в качестве веб-камеры?
Видеорегистратор, как уже говорилось, может использоваться как web-камера. Следует отметить, что нужно подбирать модели, которые отличаются широким набором функций. Одним из самых распространенных механизмов такого типа является регистратор Highscreen Black-Box-Outdoor. Монитор к устройству может подключаться дополнительно. В общем, этот прибор выглядит как цилиндр, который оснащен объективом и разъемами для подключения карты памяти и подсоединения к ПК.
Видеорегистратор имеет несколько крепежных элементов. Благодаря такому разнообразию механизмов, устройство можно установить в автомобиле, на руле мотоцикла или велосипеда, а также на защитном шлеме. Используя оборудование в качестве видеокамеры, его практически нельзя отличить от обычного устройства видеонаблюдения. При эксплуатации видеорегистрирующего механизма по целевому назначению рекомендуется использовать карту памяти емкостью до 16 Гб.
На видео – о видеорегистраторе- веб-камере:
Если видеорегистрирующее устройство работает по типу камеры, то можно устанавливать микрокарту большой емкости. Используя регистрирующий прибор для видеонаблюдения, нужно выбирать модели, которые имеют специальные функции, например, установку времени ведения записи. Такой регистратор возможно подключить к ноутбуку или планшету через специальный разъем и использовать в качестве web-камеры. Однако для этого зачастую требуется установка дополнительных драйверных пакетов.
Особенности использования регистратора Highscreen Black-Box-Outdoor
Регистрирующий прибор Highscreen Black-Box-Outdoor может выполнять функцию web-камеры. Это устройство имеет обзорный угол от 110 до 135º. Режим записи осуществляется в формате HD или Full HD. Максимальная продолжительность видеоролика составляет 30 мин. Видеорегистратор данной модели может делать фотоснимки. Разрешающая способность фотоизображений составляет 5 Мп.
Видеорегистратор имеет следующие особенности:
- Возможность подключения съемного накопителя;
- Наличие датчика движения;
- Встроенный микрофон и динамик;
- Разъем HDMI;
- Наличие автономного аккумулятора;
- Широкий диапазон рабочей температуры (от -20 до +50ºС);
- Пульт дистанционного управления;
- В комплект входит несколько крепежных элементов;
- Запись информации без интерполяции;
- Наличие выносного монитора диагональю в 1,5 дюйма;
- Встроенный лазерный указатель;
- Установленный стандарт защищенности IPX-6.
На видео – видеорегистратор, работающий как камера:
https://youtube.com/watch?v=X7oi6S—yzY
Программа webcammax и как ее можно подключить к Skype
Современные пользователи компьютерной техники наверняка знают, что Skype – это идеальное воплощение отличного сервиса, красивого оформления и простого интерфейса. Самым популярным среди всех возможностей Skype является отправка видеосообщений и общение с любыми абонентами программы с помощью видеосвязи. Для этого достаточно иметь на собственном компьютере встроенную или дополнительную вебкамеру. Но, разработчики программного обеспечения этим не ограничились. Поэтому, у каждого пользователя программы Skype есть возможность установить интересный дополнительный сервис WebcamMax. Поэтому, стоит каждому знать, как правильно устанавливать и настраивать данную программу.

Как пользоваться WebcamMax в Skype
Уникальная программа WebcamMax позволяет всем своим пользователям использовать такие преимущества:
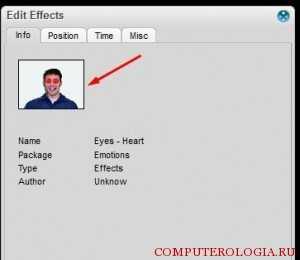
- Установка интересных лиц, загадочных масок или животных вместо лица абонента;
- Использование эмоциональных эффектов;
- Дополнять окно разговора рамками;
- Применение разнообразных фильтров, которые позволяют закрасить его в любой цвет.
Скачав webcammax как пользоваться в скайпе данным сервисом знает не каждый, поэтому, чтобы разобраться в этом вопросе, вам стоит выполнять такие простые действия:

- Для начала вам стоит запустить в работу WebcamMax по стандартной процедуре.
- Далее стоит включить программу Skype и правильно авторизоваться, предварительно грамотно указав свои личные данные. Если возникли проблемы, то решения их вы возможно найдете в этой статье.
- В разделе настроек Skype вам нужно выбрать строку Данные о качестве связи – ваша камера.
Настройка WebcamMax в Skype
С помощью полезных советов из предыдущего пункта вы узнали, как можно правильно запустить программу WebcamMax. Однако, если у вас по-прежнему остаются вопросы по поводу того, как настроить webcammax в скайпе, стоит выполнять простые указания профессиональных программистов.
Для того, чтобы изменить разрешение изображения или же размер экрана, вам стоит выполнить такие действия:

- Изначально нужно открыть специальный раздел настройки в программе WebcamMax.
- После чего нужно отыскать позицию частота смены кадров и пустое окно рядом с ней, в которое вы можете дописать нужные параметры экрана.
- Выбрать пункт размер изображения и по принципу предыдущего пункта выбрать нужные показатели.
Если же у вас возникают трудности в подключении программы или webcammax не работает в скайпе, вам нужно удалить данную программу со своего компьютера. Далее – скачать с сайта разработчиков программы новую ее версию и установить ее повторно.
Таким образом, чтобы максимально пользоваться всеми преимуществами программы Skype, общаться с любыми абонентами по видеосвязи с дополнительными интересными эффектами и картинками, вам стоит тщательно ознакомиться с советами опытных пользователей компьютерной техники относительно работы программы WebcamMax.
https://youtube.com/watch?v=t-GWFMDc_zA
Эмуляция веб-камеры
Программа VCam от компании e2eSoft – это эмулятор веб-камеры ПК или ноутбука. Она реализует в среде Windows виртуальную камеру на системном уровне, и её как настоящую воспринимает и сама система, и сторонние программы, работающие с камерами. Виртуальная камера отображается в диспетчере устройств Windows как реально существующее периферийное устройство.
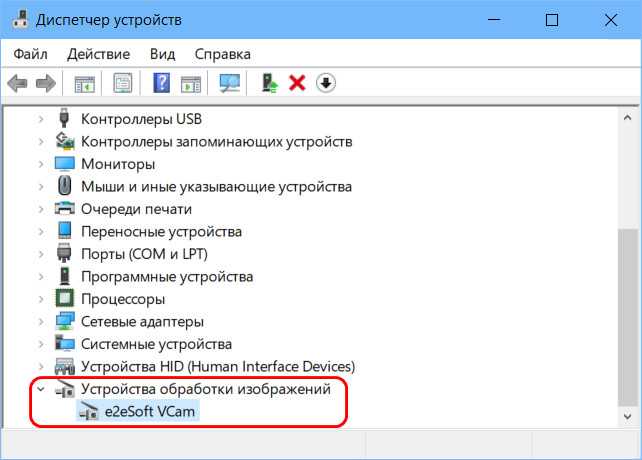
В качестве источника видеоизображения для виртуальной камеры можем выбрать видеофайл, файл изображения, захват экрана, камеру или прочие устройства захвата видео, DVD-видео, потоковое видео в сети, видео с внешних видеоустройств. Самый простой способ обеспечить работу виртуальной камеры – использовать обычный видеоролик или картинку. Запускаем VCam, в меню «Источник» выбираем «Видео/фото файлы».
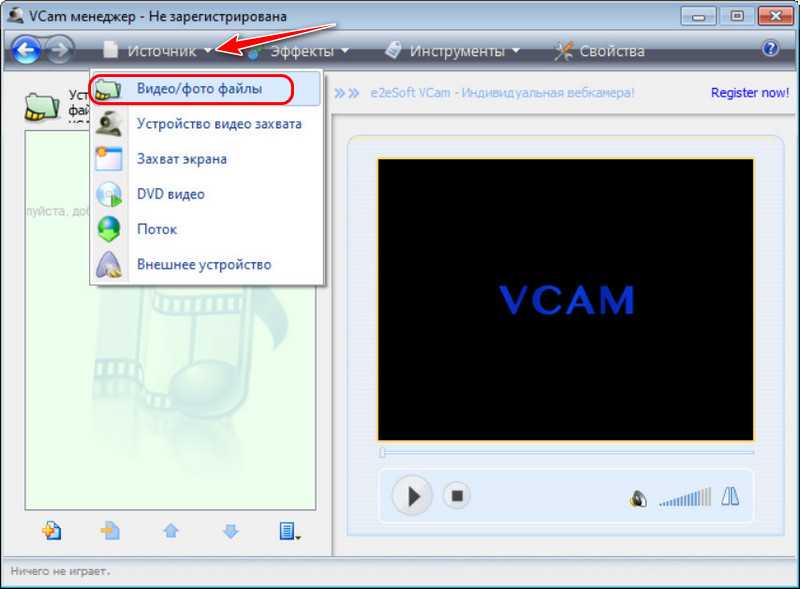
Здесь в программе уже будет добавлено тестовое примитивное видео. Можем его удалить и добавить своё. Для добавления своего видео жмём, соответственно, кнопку добавления и в проводнике указываем нужный нам видеоролик.
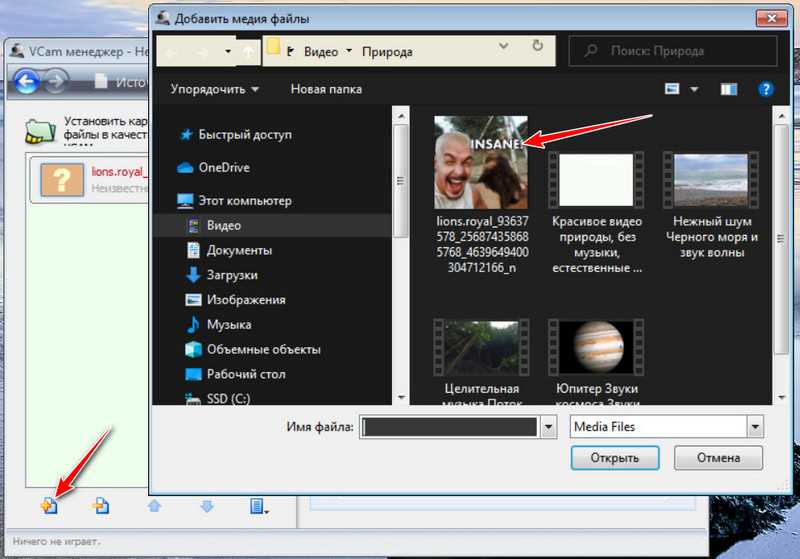
Далее кнопкой «Пуск» в плеере запускаем проигрывание файла. Вот это и будет момент запуска источника видеосигнала виртуальной камеры.
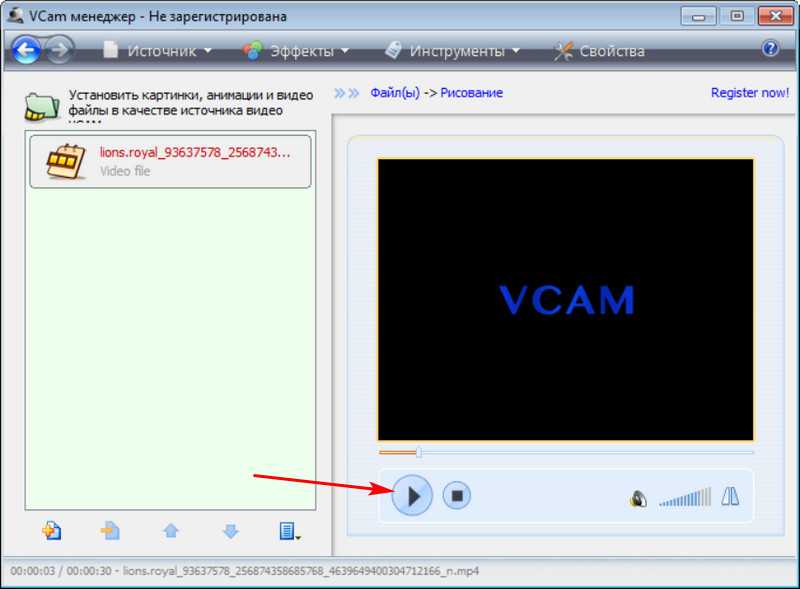
Ну а для остановки видеосигнала нам нужно жать, соответственно, кнопку остановки в окошке плеера. С помощью этого же плеера роликом как источником видеосигнала можно управлять: уменьшить или убрать звук, сделать видеоизображение зеркальным, перевернуть, повернуть на 90°.
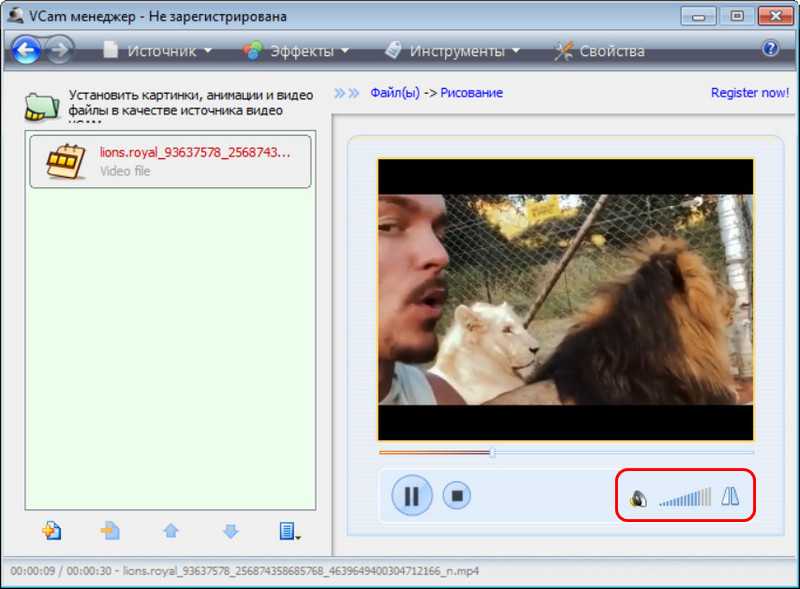
В общем, настраиваем видео так, как нам надо, и можем проверять. В Windows 8.1 и 10 можем запустить штатное приложение «Камера».
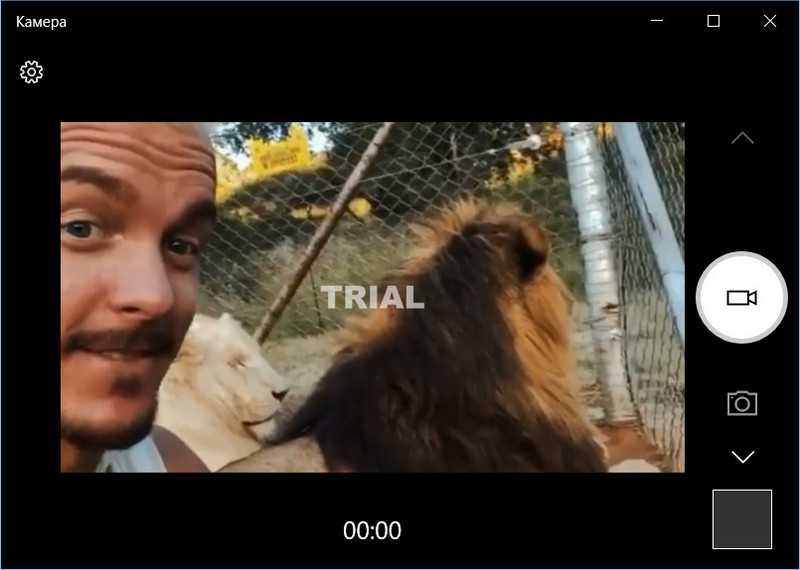
Ну а в Windows 7 можем использовать любую стороннюю программу, которая работает с камерами. Также можем зайти на сайт любого сервиса проверки работы веб-камеры – просто вводим в поисковик «Тест веб-камеры». Или же можем открыть настройки видеомессенджера и проверить с его помощью, работает ли виртуальная камера. Будь это видеомессенджер, либо же другая программа, в выборе источников видеосигнала должно значиться e2eSoft VCam.
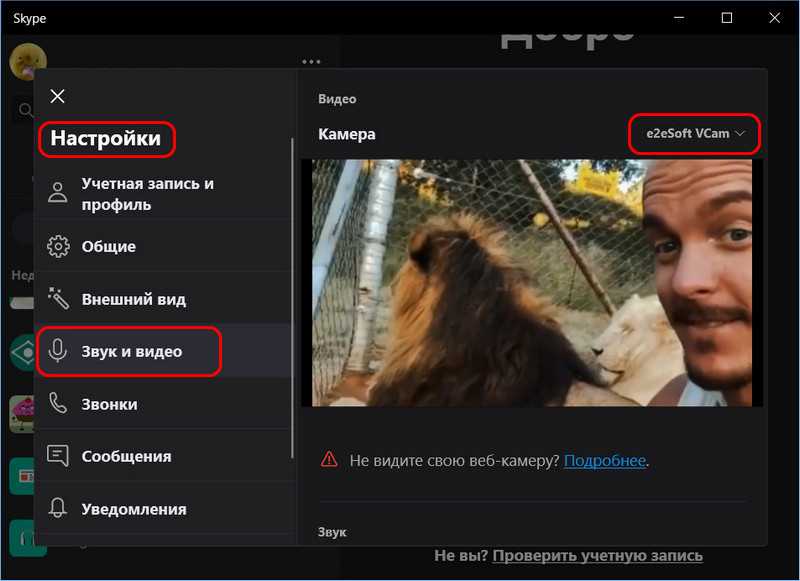
Указанный в качестве источника видеосигнала виртуальной камеры видеоролик будет воспроизводится циклично, пока будет работать программа VCam. Если для воспроизведения добавлено несколько видеороликов, то они будут проигрываться по очереди, а потом опять по новой. Добавленные в качестве источника видеосигнала изображения будут воспроизводиться в формате слайд-шоу с эффектными переходами. И это слайд-шоу также будет проигрываться циклично.
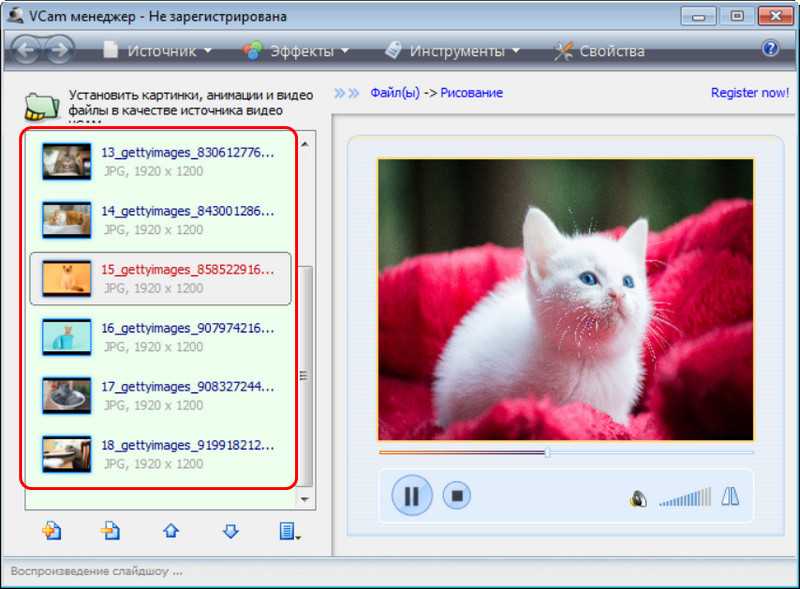
В настройках программы можем указать разрешение виртуальной камеры, FPS, метод изменения размера изображения и прочие тонкости эмуляции.
Программы для записи видео с веб-камеры
Камера
(Встроена в Windows 10)
Если у вас на ПК установлена современная ОС Windows 10 – то в ее арсенале есть специальная программа “Камера” (чтобы ее запустить – откройте меню ПУСК и найдите все программы на букву “К”). См. скриншот ниже.
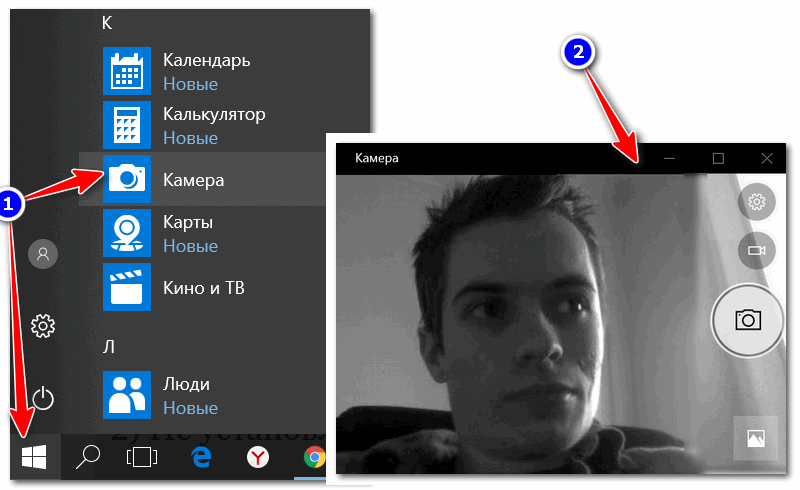
Камера в Windows 10
Эта программа хоть и не имеет в своем арсенале большого разнообразия функций, однако, с задачей снятия фото и видео с веб-камеры справляется отлично! Для начала записи – достаточно нажать кнопку с правой стороны окна (см. пример ниже).
WebcamMax
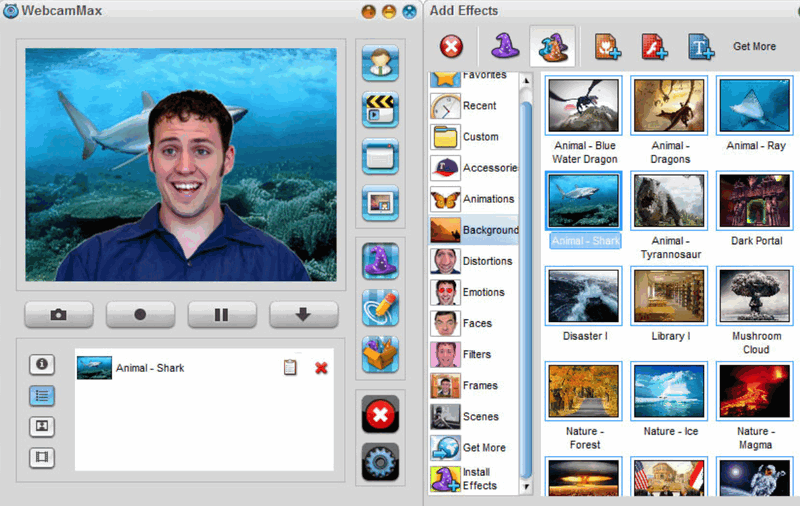
Изменение фона и внешнего облика
Одна из наиболее популярных программ для работы с веб-камерой. Посудите сами, кроме классической записи видео и фото, вы можете изменить свой облик в камере до неузнаваемости!
- тысячи различных фантастических эффектов: вы можете поместить себя, например, в океан (как на примере ниже быть под водой), в лес, в библиотеку и т.д. Есть возможность изменить свое лицо, добавить анимации, наложить фильтры и многое другое (я думаю, программа придется по душе всем творческим людям);
- записанное видео (с эффектами) можно загрузить на какой-нибудь популярный видео-хостинг;
- наложив различные эффекты на свое изображение в веб-камере – вы можете его транслировать в таком виде, разговаривая, например, по Skype;
- программа поддерживает все популярные мессенджеры и программы для общения в сети интернет: Windows Live Messenger, Skype, Yahoo Messenger, ICQ, Paltalk, Camfrog, YouTube, Ustream и многое другое.
Минус: программа платная, и если использовать бесплатный вариант – то на ваших видео будет присутствовать небольшой логотип (с ним можно и смириться. ).
ManyCam
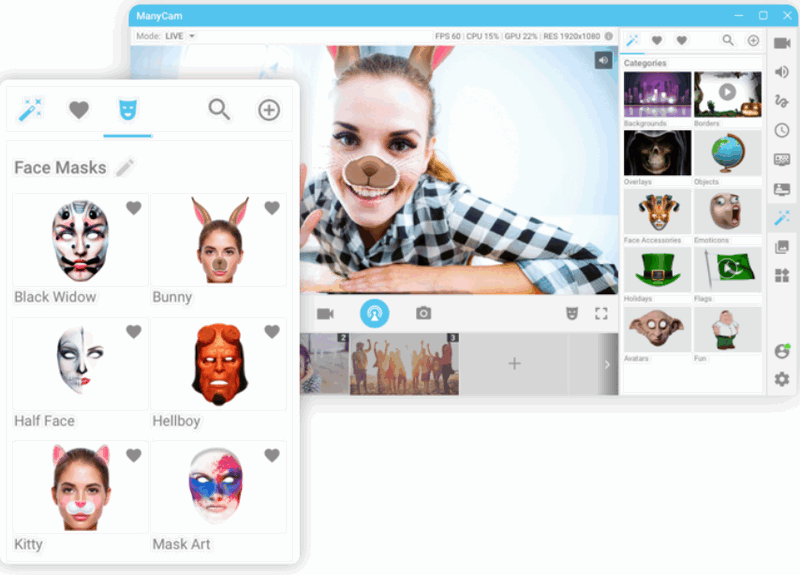
ManyCam – помимо записи, существенное расширение возможностей
Очень популярная программа – уже более 30 миллионов пользователей по всему Миру оценили по достоинству ее возможности! Программа бесплатна, позволяет записывать видео с веб-камеры, делать фото, преобразовывать свое лицо до неузнаваемости (для этого в ее арсенале есть десятки различных эффектов, в том числе и 3D!).
- низкая нагрузка на систему позволяет одновременно вести запись видео и транслировать его в сеть (нет тормозов даже на относительно слабых ПК);
- программа позволяет вести трансляцию видео как для серьезных переговоров, так и для шуточных и веселых стримов;
- куча различных эффектов: изменение лица, фона, наложение эффектов и т.д.
- есть эффекты для микрофона: можете одновременно с картинкой изменить свой голос;
- можно наложить свой водяной знак на видео.
AlterCam
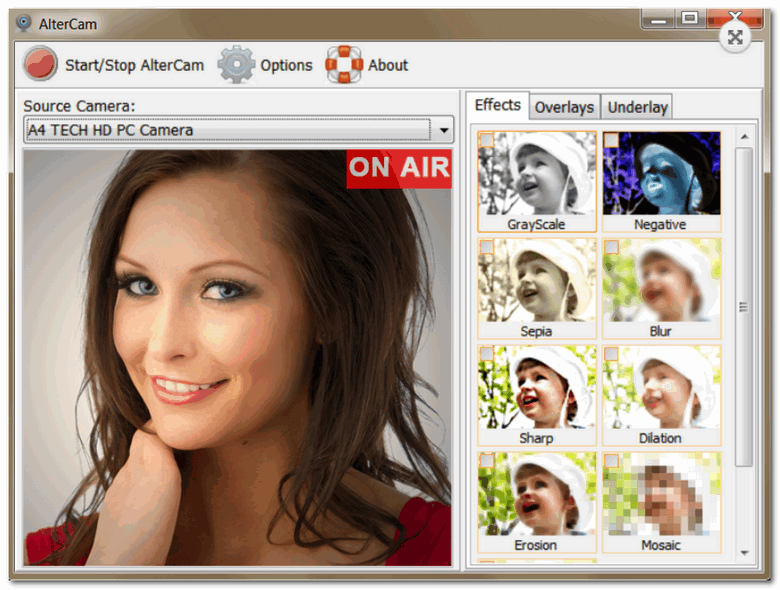
AlterCam – главное окно программы
Компактная, удобная и простая программа для работы с веб-камерой. После ее установки, в системе появляется виртуальная камера. Эту новую камеру в вашей системе можно будет подключить к любым другим приложениям, и транслировать видео с нужными вами эффектами.
- есть функция передачи видео сразу в несколько программ: т.е. программа способна “разделить” видео так, чтобы нигде не было ошибок, что камера занята, ли показывался бы черный экран;
- есть различные эффекты и оверлеи (см. крин выше);
- возможность изменения голоса;
- возможность добавлять анимацию и другие картинки в “живое” транслируемое видео.
SMRecorder
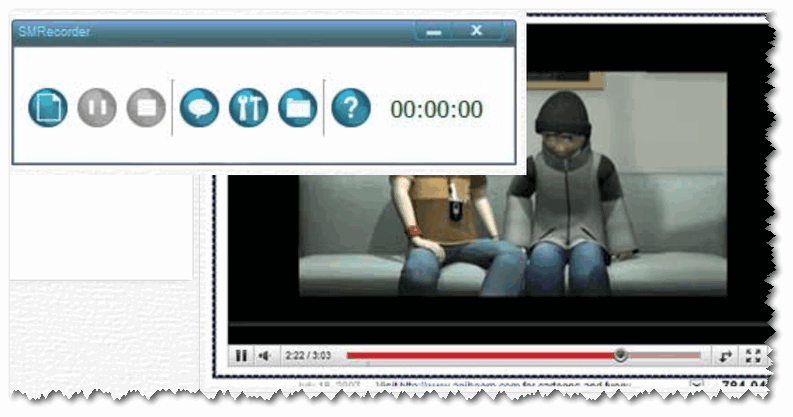
SM Recorder – главное окно
Это приложение позволяет захватывать видео с веб-камеры или экрана компьютера (универсальное программа!). Кроме видео, приложение также может параллельно писать звук с колонок (наушников) + микрофона. Поддерживаемые форматы видео AVI и MP4. Отмечу наличие достаточно большого количества настроек для записи.
- возможность вести запись не всей картинки с веб-камеры, а только ее части;
- синхронизация видео и аудио;
- одновременная запись с микрофона, аудио-выхода и видео-картинки;
- интерфейс выполнен в стиле минимализм;
- возможность делать примечания к видео.
Из минусов : в этой программе, конечно, вы не сможете настолько изменить свое изображение с веб-камеры, как в предыдущих вариантах (т.е. поместить себя, например, в глубины океана – не получиться).
Изменение лица в skype — обзор программ
Самыми популярными программами-искажателями, которые изменяют лица, являются webcammax, CyberLink YouCam и Face Rig.
Программа webcammax – это уникальный инструмент с целью сделать разговор в скайпе более смешным и интересным.
Возможно установить интересные лица, маски, а то и вовсе забавные мордашки зверушек вместо изображения абонента.
- Можно использовать эмоциональные эффекты.
- Окно разговора при желании можно украсить рамками из предложенного списка. Также есть возможность преобразить его в любой цвет с помощью фильтров.
- С помощью webcammax снимаются также скриншоты с экрана монитора, записывается видео и снимается фото с вебкамеры (если у вас проблема и не работает камера в скайпе, читайте нашу инструкцию в помощь.).
- Имеется более 2000 изменяющих эффектов, то есть поле для фантазии фактически безгранично.
- Простой и интуитивно понятный интерфейс проги позволит разобраться в ней даже дошкольнику.
- Можно добавлять на экран надписи, воду, затуманенность и другие эффекты.
- Можно проявить свои художественные способности, нарисовав прямо на экране любое изображение.
Пару легких движений – и вот уже собеседник видит, что вы сидите в библиотеке или в лесу и ведете разговор с ним именно оттуда.
Раздел Emotions поможет преобразить ваше настроение: вот только сейчас вы смеялись, а сейчас уже с вас льются слезы в три ручья.
Особенностью webcammax является и то, что в ней можно использовать несколько эффектов одновременно.
Положительный момент программы заключается и в том, что даже если у вас нет веб-камеры, вы можете пользоваться webcammax. Запустив прогу, выбираете любое изображение. После этого входите в скайп, и ваш собеседник во время видеозвонка увидит на своем экране выбранное вами изображение.
- Для того, чтобы пользоваться программой, нужно сначала скачать ее с нашего портала или сайта разработчика и установить на своем компьютере.
- После установки запускаем webcammax и включаем скайп. Естественно, проходим стандартную процедуру авторизации, то есть, вводим логин и пароль. В открывшемся окне нужно найти раздел «Данные о качестве связи», а затем выбираем возле надписи «Ваша камера» webcammax.
Вот и все. Ничего сложного.
Самые нужные програмы для смартфонов, Symbian 6,7,8,8.1 / ооо (оо) [1234, оо]
Год выпуска 2005-2008 Жанр программы к смартфонам Разработчик NOKIA издатель SymBoSS,illusion,dotsis ,Psiloc ,retail-binpda ,Kaspersky Mobile,SymbianWare,iNTERNAL-PWNPDA Сайт разработчика nokia.com.ua Язык интерфейса Rus/Eng Платформа S60 2rd Edition (OS 6.1,7.0,8.0,8.1) Системные требования cpu 120-250 Mhz,s60.os.symbian 6,7.8.8.1 Описание: САМЫЕ ПОЛЕЗНЫЕ ПРОГРАМЫ ДЛЯ СМАРТФОНОВ НА БАЗЕ СИМБИАН 6 ,7 ,8 ,8.1 Доп. информация: AutoLock_v0.5b RescoViewer.v4.01-XiMpDA.sis ПРОСМОТР ФОТО ПРОСМОТР ФОТО Zensis Ltd. RiteViewer SP v1.10.SIS S60 архиватор ZIP HandyBook.sis HandyDates.sis HandyRemin …
Программы / КПК и Мобилы / на базе SYMBIANПодробнее
Программа WebcamMax для Скайпа
Вы научитесь устанавливать, пользоваться и настраивать программу WebcamMax для Skype, научитесь применять разнообразные эффекты и фильтры на изображение камеры.
Вебкам Макс для Скайпа — программа, создающая разнообразные эффекты, которые делают работу в Скайпе более интересной.
Имеется огромное количество этих эффектов, на любой вкус. Возможностей у программы много. Она позволяет, например, производить запись изображения с веб-камеры, а также делать снимки экрана.
Как включить WebcamMax в Скайпе? Следуйте нижеприведенной инструкции:

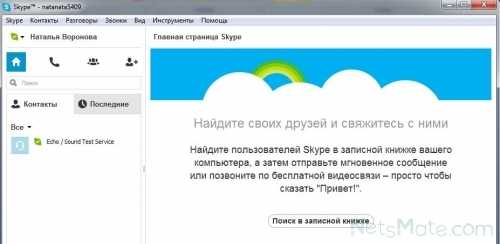
Готово. Теперь вы знаете, как WebcamMax подключить к Скайпу.
Но прежде, чем начать пользоваться программой, нужно ее настроить. Давайте разберемся, как настроить WebcamMax.
Настроек у программы, по правде говоря, совсем мало. Да они и не нужны в большинстве случаев. Открыв «Настройки«, можно увидеть разделы «Основное«, «Источник«, «Запись«, «Дополнительно«. Единственное, что иногда требуется настроить — это разрешение снимка видео либо экрана. Для этого нужно:
- Открыть раздел «Настройки«.
- Найти надпись «Частота смены кадров» и рядом с ним окошко.
- Вписать туда нужный показатель или выбрать из списка.
- Найти надпись «Размер изображения«.
- Выбрать в окошке тот размер, который требуется вам.

Теперь рассмотрим, как пользоваться WebcamMax. Вот, что можно делать в этой программе:
- Выбирать забавные лица, маски или мордочки животных, представленные в виде картинок, и подставлять на место своего лица.
- Выбирать разнообразные эмоции, которые также, по сути, являются картинками (иногда движущимися). Например, влюбленность символизируют два сердца. Для удивления предусмотрена пара круглых глаз.
- WebcamMax в Skype также позволяет выбирать рамочки, которые можно устанавливать на экран, и тогда вы окажетесь внутри этой рамочки.
- Также можно изменять свое лицо, при этом оно будет похоже на отражение в кривом зеркале.
- Имеются также фильтры. Можно, например, весь экран сделать зеленым либо серым.
- Есть очень красивая анимация. Например, большая зеленая бабочка, машущая крыльями.
- Прямо на экране можно рисовать. Имеется большой выбор цветов. Рисовать можно что угодно, здесь есть возможность в полной мере проявить свою фантазию.
- Девушкам наверняка понравятся прически, представленные в больших количествах. Понравившиеся волосы можно подставлять на место своих волос.
Вот мы и разобрались, как использовать WebcamMax в Скайпе. Все оказалось очень просто, в этом может без труда разобраться даже ребенок.
Скачать WebcamMax для Скайпа можно с этого сайта: http://www.webcammax.com/download.htm
Время от времени пользователи сталкиваются с некоторыми проблемами. Например, иногда Скайп не видит WebcamMax. Это может объясняться тем, что вы пользуетесь последней версией программы. С ней, к сожалению, иногда такое случается. А почему так происходит, могут ответить только разработчики Скайпа.
Как подсоединить веб камеру к компьютеру?
Вебка расширила возможности онлайн общения Обычно вебкамеры имеют USB-интерфейс и подключаются к компьютеру через USB-порт при помощи шнура
При этом существуют модели с подключением через USB 3.0 и USB 2.0, поэтому важно заранее узнать, какая версия интерфейса установлена в системном блоке, а лишь затем покупать камеру
Проблемы с установкой могут возникнуть по причине устаревшей версии USB или повреждения порта
Важно сразу изучить технические характеристики видеокамеры, проверить, с какими операционными системами может работать устройство и какие требования указаны производителем
Видеокамера куплена, распакована, порт на системном блоке выбран, теперь можно подключить веб камеру к компьютеру. Сначала нужно установить веб-камеру на монитор или подставку, так чтобы объектив охватывал нужную панораму. Закреплять не обязательно, настраивать угол обзора легче после установки.
Важно правильно установить девайс, чтобы он имел нужный угол обзора
Затем протягивается шнур, таким образом, чтобы он был скрыт за экраном, стенкой шкафа или другими объектами. При работе, шнур не должен мешать или провисать, это может сказаться на качестве изображения.
Установив устройство как удобно, штекер вставляется в USB порт системного блока. Лучше, если связь будет производиться напрямую – тройники и удлинители тоже ухудшат качество картинки, но если без них не обойтись, то подключить можно и так.

Подключение вебки при помощи USB позволяет использовать ее и на ноутбуке
Если камера имеет модуль USB 2.0 или 3.0, то подсоединять нужно через порт с соответствующим интерфейсом. Работая через последние версии USB, камера будет выдавать высокое качество изображения и передавать его быстрее.

Правильно подключить веб-камеру не сложно, главное, чтобы совпадали интерфейсы USB
После подключения гаджета к USB порту, включается компьютер. Вебка должна распознаваться сразу после запуска ОС, но если этого не произошло, значит нужно установить программное обеспечения или драйвера.
Иногда оказывается, что порт или шнур повреждены. Проверить, всё ли нормально, можно зайдя в «Диспетчер устройств» в разделе «Свойства системы». Если Windows определяет камеру как «Другие устройства» — значит, нужно установить драйвера.
Как проверить, можно ли использовать фотоаппарат как веб-камеру?
Вопрос, как задействовать фотокамеру в качестве вебки для ноутбука или ПК, актуален для тех, у кого нет веб-камеры, а хочется, например, пообщаться с друзьями через Skype. Ответ неоднозначный — может, но для этого имеется ряд условий. Во-первых, многие современные модели уже оснащены подобным режимом работы. Для того, чтобы его активировать, достаточно лишь установить драйверы, подключить фотоаппарат кабелем по USB к компьютеру и активировать режим камеры.
Но в большинстве случаев все гораздо сложнее.Прежде всего нужно проверить, имеет ли ваш фотоаппарат возможность транслировать потоковое видео. Для этого, чтобы не покупать дорогое оборудование, воспользуемся самым простым телевизором.
2. Веб-приложение 123apps
Если есть Интернет, для записи видео с камеры компьютера можно воспользоваться веб-приложением бесплатного сервиса 123apps. Это сервис с подборкой разных обывательских приложений для работы с видео и аудио. И в числе таких приложений есть «Записать видео». Запускаем его.

Даём браузеру разрешение на использование веб-камеры и микрофона.
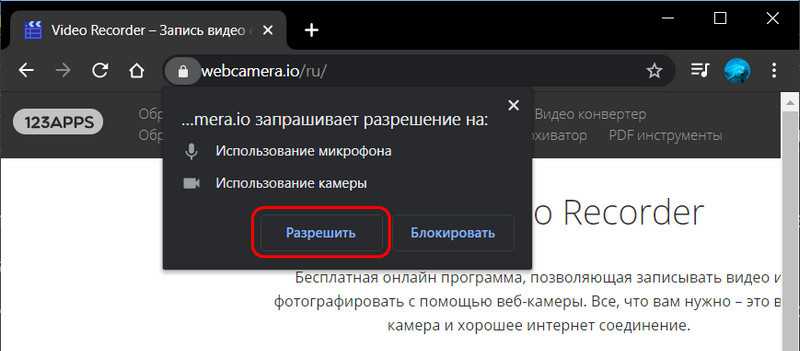
В окне веб-приложения должно отобразиться изображение веб-камеры компьютера. На этом изображении жмём кнопку настроек и выставляем нужное нам качество видео. При необходимости можем задействовать зеркальный режим. Затем жмём кнопку старта записи.
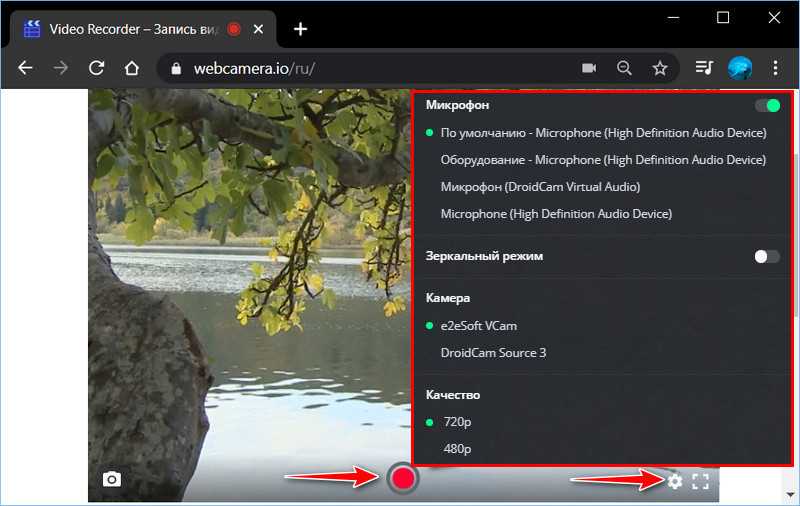
Для остановки записи нажимаем стоп-кнопку.
В окне веб-приложения откроется просмотр записанного видео, и мы его можем либо удалить, либо сохранить.
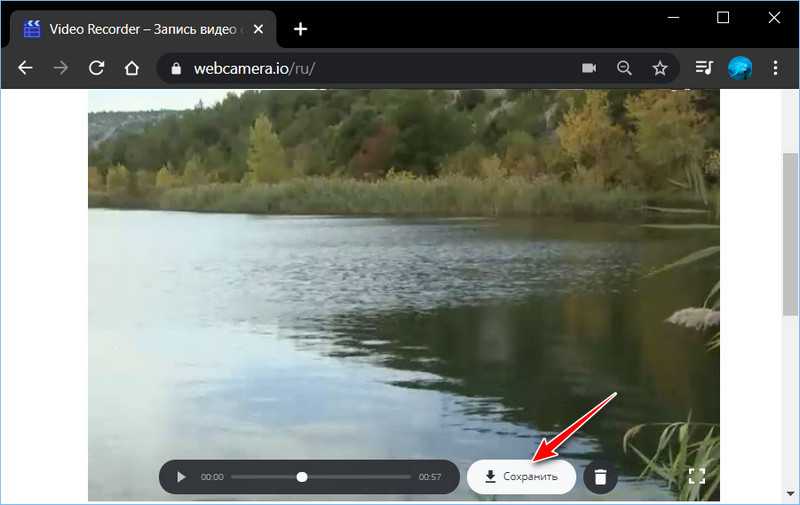
Сохраняется видео в формате MP4. И, кстати, о видеоформатах. Чем хорош сервис 123apps, так это наличием в комплекте его веб-приложений видеоконвертера. Так что если записанный штатным приложением камеры в Windows 10 или самим сервисом 123apps формат MP4 не устраивает, его можно преобразовать в нужный нам формат.
Запускаем веб-приложение «Видеоконвертер».
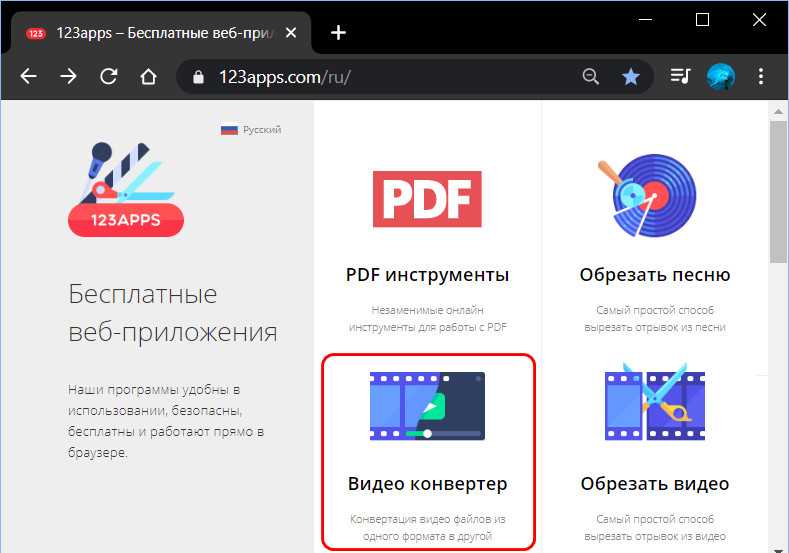
С помощью кнопки «Открыть файл» добавляем исходное видео. Выбираем видеоформат на выходе, форматов здесь немного, но есть все популярные. При необходимости можем внести кое-какие настройки. И жмём кнопку «Конвертировать».
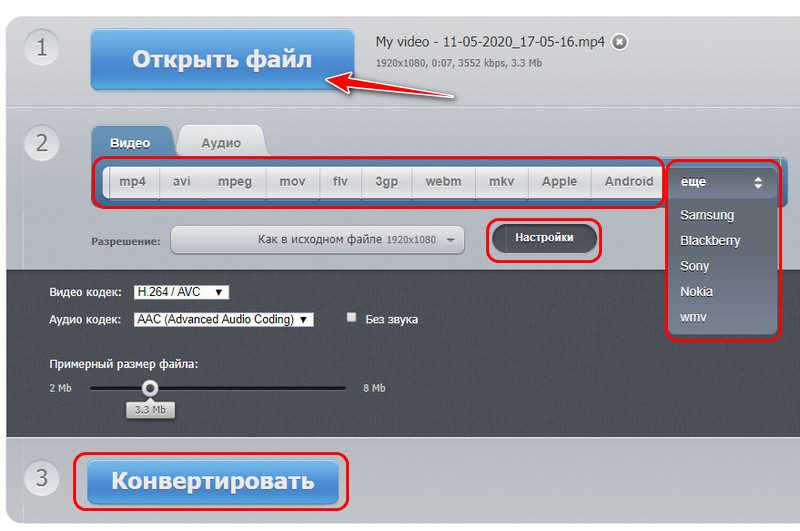
Ну и потом скачиваем сконвертированный видеофайл.






























