Принцип работы киностудии на домашних компьютерах
Настройка — дело несложное. Пользователю нужно только установить ее на компьютер и запустить для первого использования, как настроить, зависит от целей применения. Рассмотрим пошагово те функции, которыми обладает сервис. В рамках раздела ознакомимся, как работать в Киностудии Windows Live, чтобы создавать правильные ролики.
Из чего состоит меню программы
Русскоязычный интерфейс разделен на несколько подгрупп, пользоваться ими очень удобно, даже при первичном знакомстве с Киностудией.
- На вкладке «Главная» собран основной перечень инструментов. Именно здесь присутствует опция, которая позволяет добавить необходимый контент для монтажа.
- С помощью вкладки «Анимация» допускается выполнить множественные переходы с эффектами. Также в этом окне можно выполнить масштабирование.
- Вкладка «Визуальные эффекты» позволяет применять различные переходы и устанавливать их, как для одного слайда, так и для нескольких.
- Раздел «Проект». Позволяет понять, как создать выделение любого объекта, который участвует в проектировании или создании видео. При правильном редактировании контента можно синхронизировать музыкальное сопровождение с остальными объектами.
- В разделе «Вид» предусматривается возможность коррекции формы волны, а также редактирование эскизов.
Независимо от того, в какой версии операционной системы установлена Windows Live, интерфейс у нее идентичный для всех, поэтому ознакомиться с большинством инструментов можно без особого труда.
Как добавить материалы для монтажа
Чтобы вставить в редактор документы для создания роликов, нужно пользоваться вкладкой «Главная». Через нее удобно править видео и добавлять темы. Ниже по пунктам рассмотрите, какой инструмент, за что отвечает.
- Позволяет добавить видео и фото подходящего формата.
- Добавляет музыку в проект.
- Добавление видеообращения через вебкамеру (доступно, если устройство подключено).
- Запись кадрового текста (доступна при подключенном микрофоне).
- Создание моментального скриншота, в котором отображается предварительный просмотр ролика.
- С 6 по 8 пункт программа дает возможность добавить редактору название, заголовок или титры.
Существует и более простой метод добавления файла — его элементарное перетягивание с папки прямо в окошко программы.
Нарезка материалов в Киностудии
Как работать в Киностудии Windows Live, когда необходимо сократить добавленный контент. Инструмент действует, как на видео, так и на музыкальное сопровождение. Чтобы сделать нарезку, перейдем к инструкции.
- Перетаскиваем видео в свободное для редактирования окно Windows Live.
- Переходим во вкладку «Правка» и находим «Средство усечения».
- Затем на видео передвигаем бегунок в ту точку, в которой необходимо отрезать проект.
- После выбора точек усечения, необходимо нажать на кнопку «Сохранить усечение».
Видео готово, теперь в нем отсутствует лишняя часть записи. Если ролик слишком длинный, шкалу времени можно растянуть мышью для удобства нарезки.
Монтаж видео с фрагментами текста
Что это за программа понимает каждый пользователей, но о нюансах работы с текстом разбирается мало пользователей. Если выполняется монтаж видео, то ему следует сделать привлекательный заголовок. Для этого выполним следующее.
- Переходим во вкладку «Главная», где уже вставлено видео. Нажимаем на кнопку «Добавить название.
- Появится окошко на черном фоне, в котором необходимо вписать свое название фильма.
- Нажимаем на кнопку «Play» под видео и проверяем воспроизведение.
Остается только сохранить проект на компьютер. При желании можно добавлять заголовки и титры к каждому кадру, а не только к фильму в целом.
Монтаж с музыкой
Как пользоваться Киностудией Windows Live, если необходимо сделать ролик с аудиофайлом? На этот случай тоже имеется инструкция. Для этого имеется тоже несколько особенностей.
Добавляем аудиофайл путем перетаскивания в окно Киностудии или с помощью встроенных инструментов. После этого становится активной вкладка «Параметры», при помощи которой можно управлять звуковой дорожкой и подстраивать ее к конкретному слайду или всему видео.
Если все манипуляции по монтированию окончены, обязательно сохраните проект, иначе воспроизводиться он будет в прежнем виде.
Киностудия Windows Live позволяет сохранять смонтированное видео именно в том формате, какой необходим пользователю. Это отличает утилиту от аналогичных инструментов. При этом загрузка файлов для работы возможна в любом расширении.
Что такое сочетания клавиш?
| Ключ | Действие |
| BACKSPACE | Во время редактирования: отмените фильм и вернитесь на главную страницу
Предварительный просмотр — вернуться к редактированию |
| Авторизоваться | Выбрать текущий элемент |
| ESC | Удалить весь текст в поле ввода субтитров |
| СТРЕЛКА ВЛЕВО | Если фокус находится на маркере или фрагменте, — переместите маркер или фрагмент назад |
| ПРАВАЯ СТРЕЛКА | Если фокус находится на маркере или разделе, переместите маркер или раздел вперед |
| SHIFT + СТРЕЛКА ВЛЕВО или СТРЕЛКА ВПРАВО | Быстрая перемотка назад или вперед |
| Клавиша Windows + Z | Просмотреть другие команды, доступные в приложении |
Нужна дополнительная помощь?
Присоединяйтесь к обсуждению Задайте вопрос сообществу Поддержка Свяжитесь с нами Обновите сейчас Получите все свои любимые возможности в Windows 10.
Киностудия Windows Live — пошаговая инструкция — 2
3. Добавляем клипы, режем их.
Курсор выглядит как чёрная вертикальная палка. Если просто щёлкать по видеофрагменту левой кнопкой мышки, то курсор будет устанавливаться лишь в местах разделения картинок (вот как сейчас). Однако иногда надо установить курсор не грубо, а точно. В этом случае просто захватываем курсор мышкой и тянем его в то место, которое нужно.
Увеличить (+)
Соответственно, для того, чтобы уменьшить масштаб, выбираем альтернативную команду «Уменьшить (-)».
Многие известные Вам клавиатурные команды так же работают в KW. Например, чтобы увеличить масштаб, можно просто нажать «плюс» на цифровой части Вашей клавиатуры, чтобы уменьшить — нажать «минус», а для того, чтобы запустить или остановить проигрывание фильма, достаточно пользоваться клавишей «пробел». Соответственно, работают и сочетания клавиш. Например, ctrl+Z отменяет предыдущее действие, ctrl+C — копирует выделенное, ctrl+V — вставляет откопированное с места установки курсора, а ctrl+A — выделяет всё.
Вообще правую кнопку мышки зачастую зовут «волшебной», ибо при нажатии на неё выскакивает контекстное меню (для каждой программы, соответственно, своё), и при помощи команд, которые отображаются в этом меню, можно делать множество операций, не залезая в меню закладок.
Разделитьдва независимых клипасвоизвукавидеоэффектов
4. Работа с титрами.
KWKW
Главная
НазваниеЗаголовокТитры
Название —
Мы видим, что после нажатия на эту кнопку в начале фильма появился клип титра. При двойном клике на дорожку титра (она под клипом, название по умолчанию — «Мой фильм») титр открывается в окне предпросмотра для редактирования:
Теперь мы можем изменить шрифт, размер, положение, цвет шрифта, а также фон, на котором титр будет присутствовать. Кроме того, мы можем применить к титру один из множества эффектов, созданных специально для титров.
Кстати, обращаем внимание на то, что сверху, над меню программы, появилась ещё надпись, уже на розовом фоне: «Средства для работы с текстом».Если нажать на неё, то мы выходим в режим редактирования титра. Слева — инструментарий управления шрифтом, в центре — фоном и длительностью титра, а справа — вкусность: эффекты появления титра. Рядом с последним эффектом мы видим маленькую стрелочку «вниз»
Если на неё нажать, то становится доступен весь набор эффектов для титров:
Рядом с последним эффектом мы видим маленькую стрелочку «вниз». Если на неё нажать, то становится доступен весь набор эффектов для титров:
При простом наведении курсора на какой-либо эффект результат мы сразу увидим в окне предпросмотра. После того, как нужный эффект выбран, достаточно щёлкнуть по нему — и данный эффект будет применён к нашему титру.
Заголовок — это название уже не всего фильма, а отдельного клипа. Это, кстати, может быть и отдельная фотография, вставленная в проект. Заголовок можно вставлять с любого места проекта и так же редактировать, применяя те же способы редакции шрифта и эффекты титра:
Результатом может оказаться, например, вот такой титр:
Ну, а в заголовке меню «Титры» мы видим сразу несколько подменю: «Титры», «Режиссёр», «В ролях» и «Место съёмки». Эти титры сами собой вставляются в конец фильма и по умолчанию работают по принципу «прокрутки барабана» — снизу вверх. При нажатии на заголовок «Средства для работы с текстом» становятся доступны средства редакции — в том числе и эффекты появления титра.
Allow Games for Windows Live through a firewall
Warning
This workaround may make a computer or a network more vulnerable to attack by malicious users or by malicious software such as viruses. We do not recommend this workaround but are providing this information so you can implement it at your own discretion. Use this workaround at your own risk.
Note
Don»t open a port for a program you don»t recognize.
You may have to configure an exception in your firewall, proxy, or Internet security software to allow the Games for Windows Live software (GFWLClient.exe) to work. By default, this file is in the following location:
If you use Windows Firewall, the latest installation of the Games for Windows Live update will give you the option to add the software to your exceptions list. Otherwise, see the documentation that was included with your firewall, or contact the network administrator or local technical support for help.
Типичные ошибки 0x87160139 IM_e_connect_proxy
Наиболее распространенные ошибки 0x87160139 IM_e_connect_proxy, которые могут возникнуть на компьютере под управлением Windows, перечислены ниже:
- «Ошибка программы 0x87160139 IM_e_connect_proxy. «
- «Недопустимый файл 0x87160139 IM_e_connect_proxy. «
- «0x87160139 IM_e_connect_proxy должен быть закрыт. «
- «0x87160139 IM_e_connect_proxy не может быть найден. «
- «Отсутствует файл 0x87160139 IM_e_connect_proxy.»
- «Проблема при запуске приложения: 0x87160139 IM_e_connect_proxy. «
- «0x87160139 IM_e_connect_proxy не работает. «
- «Ошибка 0x87160139 IM_e_connect_proxy. «
- «0x87160139 IM_e_connect_proxy: путь приложения является ошибкой. «
Обычно ошибки 0x87160139 IM_e_connect_proxy с Windows Movie Maker возникают во время запуска или завершения работы, в то время как программы, связанные с 0x87160139 IM_e_connect_proxy, выполняются, или редко во время последовательности обновления ОС
Важно отметить, когда возникают проблемы 0x87160139 IM_e_connect_proxy, так как это помогает устранять проблемы Windows Movie Maker (и сообщать в Microsoft Corporation)
Allow Games for Windows Live through a firewall
Warning
This workaround may make a computer or a network more vulnerable to attack by malicious users or by malicious software such as viruses. We do not recommend this workaround but are providing this information so you can implement it at your own discretion. Use this workaround at your own risk.
Note
Don»t open a port for a program you don»t recognize.
You may have to configure an exception in your firewall, proxy, or Internet security software to allow the Games for Windows Live software (GFWLClient.exe) to work. By default, this file is in the following location:
If you use Windows Firewall, the latest installation of the Games for Windows Live update will give you the option to add the software to your exceptions list. Otherwise, see the documentation that was included with your firewall, or contact the network administrator or local technical support for help.
Альтернативы Киностудии Windows Live
Современный рынок ИТ-технологий разнообразен и обширен, ведь развивается день ото дня. Многие разработчики предлагают аналоги стандартным программам, которые комплектуют операционные системы от корпорации Microsoft.
Ассортимент видеоредакторов, которые представлены на различных онлайн-ресурсах и оффлайн-платформах, может запутать неопытного пользователя, ищущего достойную замену Киностудии Windows. Можно выделить две глобальные группы, которые объединяют утилиты, предназначенные для редактирования видеоклипов:
- Бесплатные.
- Платные.
Бесплатные заменители Киностудии Windows
Часто пользователи ищут программы, похожие на киностудию Windows Live по причине неполадок в ней или несовместимости с операционной системой (данная утилита выпускается для версий ОС от Vista и выше). Между тем, главным достоинством компонента считается то, что пакет предоставляется абсолютно бесплатно. Представляем вашему вниманию перечень достойных аналогов Виндовс Лайв, которые находятся в свободном доступе:
- VideoLAN Movie Creator – утилита, позволяющая создавать ролики любой длины (достоинства – совместим с практически любыми форматами видеофайлов; негативные аспекты – контекстная реклама, длительность загрузки);
- Avidemux наиболее профессиональное программное обеспечение из перечисленного списка (преимущества – возможность обработки любых форматов; недостатки – довольно сложный интерфейс);
- Wax – отменный вариант для аматоров, который позволяет создать видеоклип со средними навыками монтажа (позитивные стороны – интуитивно понятный интерфейс, большой выбор эффектов; негативные аспекты – слишком проста для профессионального применения).
Платная альтернатива Киностудии Windows Live
Широкий спектр возможностей и эффектов, которые позволяют профессионалам создавать уникальные видеоролики, предоставляют видеоредакторы, предусматривающие оплату.
Следует отметить комплектацию таких платных программ:
- Sony Vegas Pro – наиболее востребованная среди профессиональных клипмейкеров утилита, которая предоставляет обширный ассортимент функций, несмотря на свой малопривлекательный интерфейс;
- Lightworks представляет собой редактор с приятным интерфейсом и богатым функционалом, а также отличается сравнительно доступной стоимостью;
- Adobe Premiere Pro способна превратить компьютер в профессиональную студию записи, что обуславливается множеством возможностей и инструментов;
Недостатком служит достаточно высокая цена.
Зависает Movie Maker
Поскольку программа Муви Мейкер уже давно не поддерживается организацией Майкрософт, пользователи все чаще замечают зависания или сбои в работе редактора. Что делать, если он не отвечает или вовсе не запускается?
Способ 1: выключение Windows Movie Maker при зависании
Не нужно сразу перезагружать компьютер. Возможно, стоит попросту немного подождать. Особенно если подобное случается впервые. Вероятно, какая-то «тяжелая» операция выполняется портативным компьютером в данный момент, и если характеристики устройства слабы, то процесс может занимать максимум вычислительных мощностей. Но если Windows Movie Maker зависает постоянно или не перестает виснуть более 5-ти минут – нужно предпринять что-то другое.
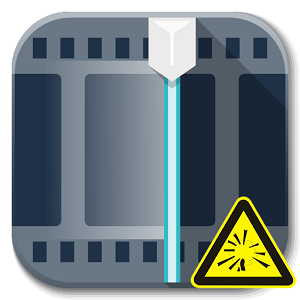
Если же компьютер завис полностью, необходимо проверить, виновата ли программа – или оборудование вовсе не отвечает. Для этого необходимо нажать специальные клавиши, имеющие световой индикатор – Num Lock или Caps Lock. Если при нажатии на клавиатуре лампочки загораются, это значит, что операционная система продолжает работать. Если даже если они не отвечают – остается перезапустить компьютер.
Если виновата программа и ОС все еще работает, то необходимо вызывать диспетчер задач, путем нажатия комбинация Ctrl + Delete + Alt, либо, нажав правой кнопкой на панель задач (внизу экрана) и выбрать необходимую графу в списке.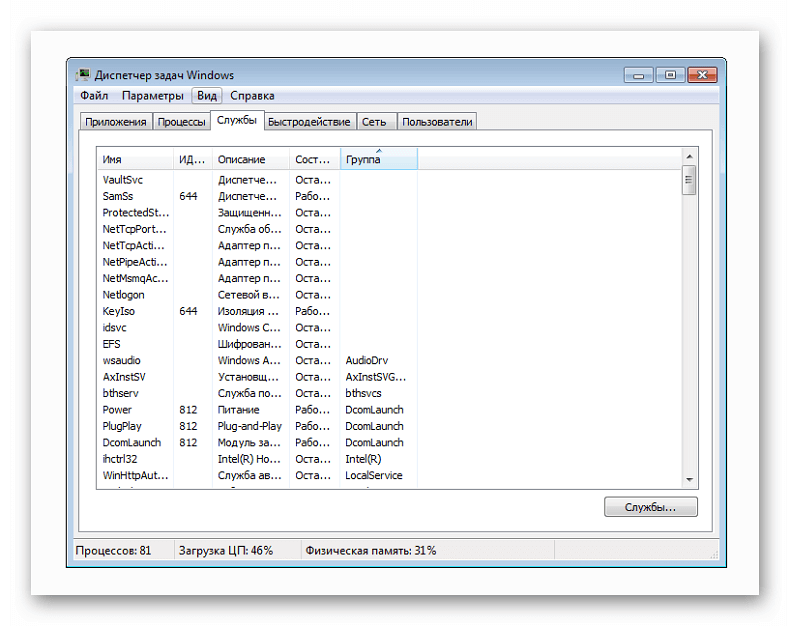
Далее найдите редактор Movie Maker и выделите ее, после чего щелкните «Снять задачу». Таким образом, вы принудительно заставите программу выключиться и выгрузите ее из памяти ПК, благодаря чему он станет работать в прежнем режиме.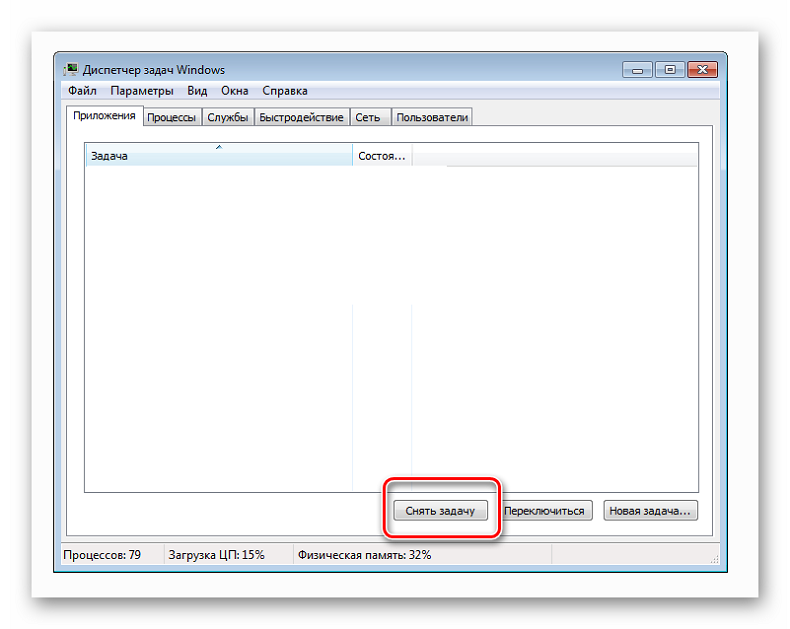
Способ 2: установление кодеков и изъятие несовместимых видеофильтров
Почему не работает Муви Мейкер? Причиной могут стать фильтры для видео, которые не поддерживаются. Сначала необходимо проверить их и, если нужно, запретить редактору WWM загружать их. Для этого необходимо перейти в раздел «Сервис» — «Параметры» — «Совместимость». Чтобы отключить необходимый фильтр, просто снимите нужный флажок рядом с ним.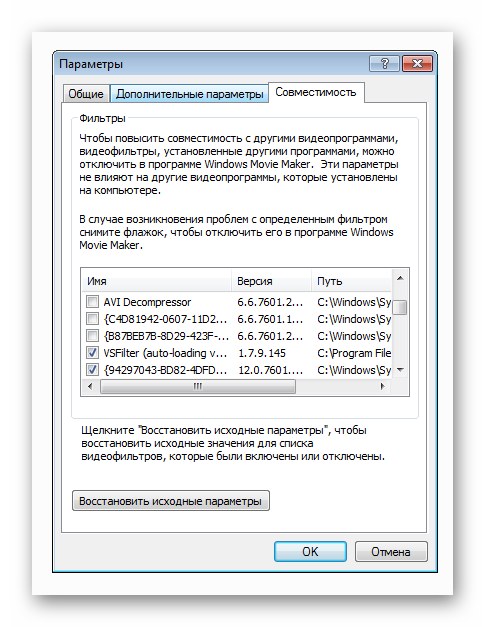
Если вылетает при добавлении эффектов, то попробуйте узнать, со всеми из них ли так, или только некоторые мешают нормальной работе. Если только парочка — старайтесь не использовать их, если все – попробуйте переустановить программу и скачать все необходимые кодеки. К тому же, возможно, именно слабые характеристики компьютера являются причиной вылета софта.
Попробуйте установить расширенные паки кодеков, например, K-Lite Codec Pack или ADVANCED Codecs for Windows 7. Ни в коем случае не ставьте их одновременно, так как они могут конфликтовать между собой. Установите сначала один из них (лучше всего K-Lite Codec Pack), а затем проверьте, импортируются ли видеофайлы. Запустите их в проигрывателе и посмотрите, работает ли видео. Если вновь не запускается – пробуйте другой пак.
Если ничего не помогает, попробуйте зайти в «Сервис» — «Параметры» — «Совместимость», убрать все галочки, подтвердить изменение и перезапустить программу. В большинстве случаев это помогает.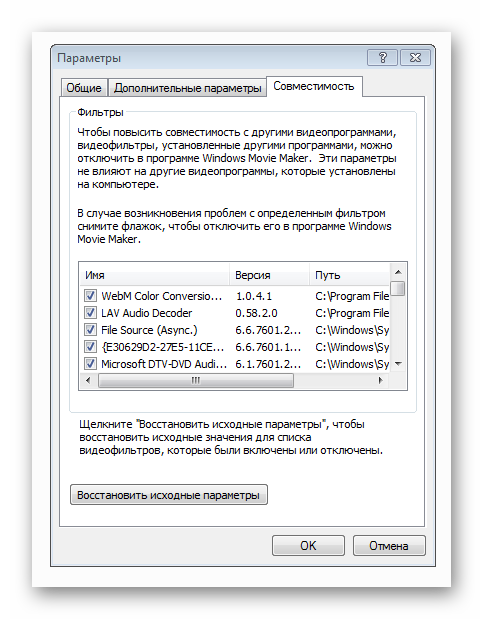
Иногда при запуске Виндовс Муви Мейкера может возникнуть надпись «Прекращена работа программы». Это может быть связано с неправильной установкой или отсутствием важных файлов. Необходимо полностью удалить программу и скачать ее с официально ресурса или портала, которому вы доверяете.
Как решить проблему?
Ошибка подключения Games for Windows Live решается просто. Многие, кто использует этот клиент, сталкиваются с данной проблемой. Советуем выполнить манипуляции, описанные снизу в списке.

- Для начала проверьте интернет-соединение. Если оно отсутствует, то перезагрузите роутер или обратитесь к интернет-провайдеру.
- Не забудьте обновить сервис до актуальной версии, перед этим деинсталлировав старую.
- Чаще всего проблема возникает на операционной системе Windows Vista. Чтобы решить неполадку, запустите сервис в режиме совместимости с версией Vista.
- Также вам необходимо удостовериться, что вы скачали клиент с оригинального сайта компании Xbox. Если вы скачали игру вместе с клиентом, то при установке вы должны поставить галочку для закачки полной версии. В большинстве случаев это помогает.
- Ошибка подключения в Games for Windows может заключаться в запуске операционной системы в безопасном режиме.
- Попытайтесь запустить клиент от имени администратора.
- Проверьте ключи Games for Windows Lives, правильно ли они введены.
Если вы выполните все пункты, то ошибка подключения Games For Windows Live будет устранена.
Если на вашем компьютере не запускается Киностудия Windows Live, то, скорее всего, что-то вами оказалось не учтено. Рассмотрим необходимые условия, в которых должна работать программа и некоторые тонкости её использования.
Для устранения ошибки запуска Windows Live надо провести ряд проверок состояния ПО и компьютера.
Windows Live призвана работать в операционных системах Windows Vista, 7 (в 32- и в 64-разрядных выпусках), 8, 8.1 (также в 32- и в 64-разрядных выпусках).
Для записи фильмов с её помощью непосредственно на DVD-диски нужно установить на ПК DVD-студию Windows. Она входит в состав ОС Виста и Виндовс 7. Для записывания видео с веб-камеры Киностудию нужно устанавливать на ПК совместно с Виндовс 7.
Типы используемых в ней видео- и аудиофайлов зависят от версии установленной Windows.
- Оперативная память должна быть от 1 ГБ. Для работы с видео высокой чёткости — от 2 ГБ.
- Рекомендуется одноядерный процессор от 2,4 ГГц. А для редактирования видео с высокой чёткостью — двухъядерный и выше.
- В качестве веб-браузера требуется Internet Explorer 7 (или позднее), Mozilla Firefox от 3.0.1, Safari от 3.1.
- Доступ к интернету должен быть коммутируемым или широкополосным.
- Видеоадаптер или видеодрайвер должен поддерживать Microsoft DirectX от 9.0с и Pixel Shader от версии 2.0.
Диагностика DirectX
Для определения версии DirectX , которая поддерживается вашим видеоадаптером нужно воспользоваться Средством диагностики Microsoft DirectX. Запустить диагностику DirectX в седьмом Виндовс нужно кнопкой Пуск, затем в поле команд ввести «dxdiag». В появившемся списке установить курсор на dxdiag. На вкладке Монитор найти параметр «Версия DDI».
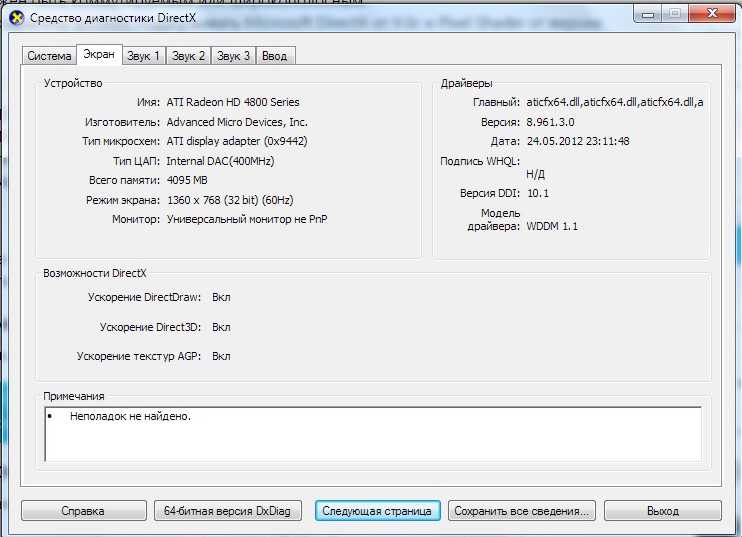
Для запуска диагностики в восьмом Виндовс или 8.1, после нажатия Пуск и ввода команды dxdiag, выберите его в списке. Открыть вкладку Система и найти значение параметра для «Версия DirectX».
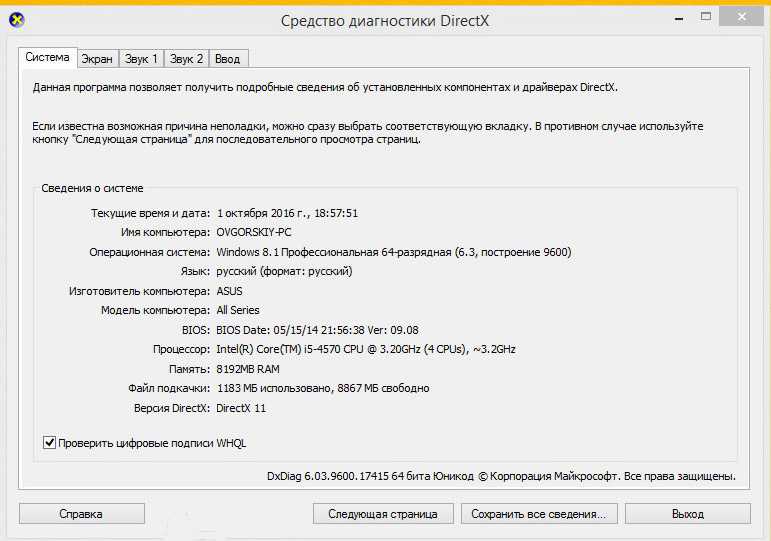
Дополнительные обязательные приложения
Обязательно должны быть установлены Фотоальбом и Wind Media Проигрыватель.
ВНИМАНИЕ.
Установка (удаление) Киностудии осуществляется с использованием учётной записи админа. Иногда Средство диагностирования DirectX неправильно отображает версию драйвера устройства
Почему не запускается киностудия Windows Live?
Если на персональном компьютере не запускается киностудия Windows Live, следует проверить системные требования устройства. Для корректной работы программы необходимы такие параметры:
- Объем оперативной памяти – от 1 Гб (в случае предполагаемой работы с видео высокого разрешения – не менее 2 Гб);
- Параметры одноядерного процессора с показателем не менее 2,4 ГГц (более оптимально – аналог на два ядра);
- Широкополосный или же коммутируемый тип доступа к сети.
- В качестве веб-браузера следует использовать максимально обновленные версии;
- Драйвер видеоадаптера не может быть ниже серии DirectX0 и Pixel Shader ниже 2.0.
Обратите внимание! Киностудия Виндоус Лив предназначена для версии ОС Windows от Vista и выше
Как проверить версию драйвера видеокарты?
Прежде чем приступать к исправлению ошибок в запуске киностудии, следует проверить актуальность драйверов. Представляем вашему вниманию инструкцию, как открыть окно с информацией о видеокарте:
- Выбрать меню «Пуск».
- В поле команд ввести символы «dxdiag».
- Открывшееся окно предоставит информацию о видеоадаптерах вашего устройства.
Чтобы обновить устаревшее ПО, следует выполнить следующие манипуляции:
- Открыть меню «Пуск».
- Выбрать «Панель управления».
- В открывшемся окне кликнуть на кнопке «Диспетчер устройств».
- Выбрать пункт «Видеоадаптеры».
- Кликнуть правой клавишей мыши и в контекстном меню нажать на «Обновить драйверы».
Если обновление не произошло автоматически, можно вручную скачать и установить компонент Mobile intel (R)4 series express chipset family.
Переустановка Киностудии Windows
Если обновление драйверов на ОС Windows 10, 8, Windows 7 или Vista не помогает, причиной может стать некорректная установка ПО.
Чтобы устранить данную проблему, необходимо полностью удалить программу при помощи меню «Удаления и изменения» (Пуск-Панель Управления-Программы и компоненты) и переустановить утилиту, предварительно скачав ее с официального сайта компании Майкрософт.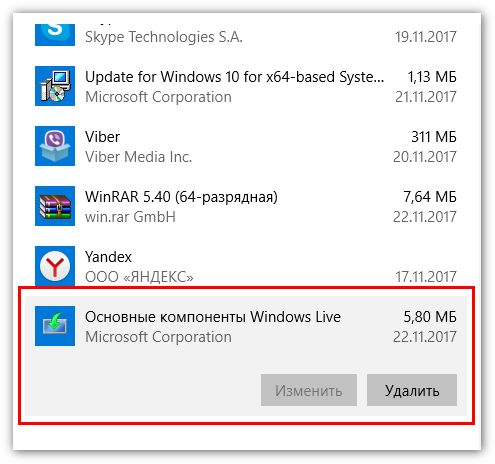
Важно! Для корректной установки Windows Live необходимо отметить абсолютно все компоненты программы во время удаления, а после окончания процесса перезагрузить систему
Другие причины неполадок запуска Киностудии
Нередко встречаются и другие причины ошибки загрузки утилиты, кроме устаревшего ПО и некорректной установки:
- Отсутствие кодеков;
- Отсутствие медиаплеера Wind Media;
- Несовместимость компонентов Киностудии и Фотоальбома;
- Настройка параметров сохранения фильмов несовместима с версией 2012 года;
- Обработка видео недопустимого формата (DRM);
- Версия операционной системы XP и ниже.
Как пользоваться Киностудией Windows Live
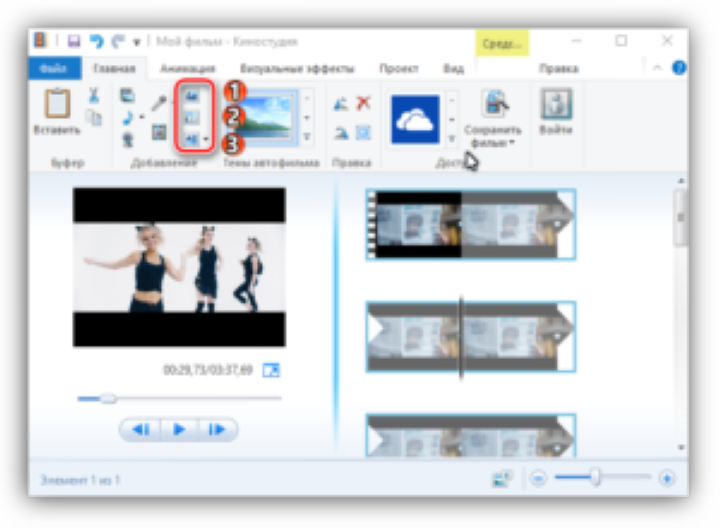
Дорогие друзья, сегодня мы подробно разберем вопрос, как использовать Windows Live Movie Studio на Windows 7 и 10. Конечно, перед редактированием видео вам необходимо установить программу на свой компьютер.
Если да, то можете двигаться дальше. В противном случае рекомендуется установить продукт на устройство, только после этого приступать к исследованию. Потому что у нас с вами будет не только теория, но и практика.
Во-первых, давайте внимательнее познакомимся с редактором.
Киностудия Windows Live является продуктом Microsoft.
Windows Live Movie Studio — это замена Movie Maker (кстати, название киностудии на английском языке такое же), которая была выпущена для предыдущего продукта Windows XP. У него более приятный пользовательский интерфейс, выполненный в стиле Seven и Vista, который может только порадовать пользователя.
Программа отлично адаптируется к среде новых систем, поэтому вы сразу поймете, что это продукт Microsoft. Стоит отметить, что у десятка есть собственная версия студии в магазине приложений, предположительно также предназначенная для сенсорных экранов. Но не только по функциональности, но и по скорости.
Поэтому скачивать его практически нет смысла — пользоваться тоже неудобно.
Конечно, нельзя сказать, что Film Studio может полностью заменить для вас профессиональные монтажные редакторы и утилиты. Однако можно сделать красивое домашнее видео или видеоролик о поездке с друзьями под красивую музыку с интересными переходами. Поэтому рассмотрим каждую кнопку в программе.
Элементы программы
При запуске исследования открывается панель «», на которой расположены основные элементы импорта. Например, когда вы нажимаете кнопку «Добавить видео и фото», вы можете импортировать видео или изображения в свой проект, чтобы выполнять с ними различные операции в будущем. Но поговорим о каждом элементе отдельно. Для удобства разделим все на блоки как на верхней панели программы.
Файл
Здесь вы можете открыть существующий проект, сохранить текущий, экспортировать запущенный в видеоформат. Кстати, стоит отметить, что вы сами можете выбрать разрешение и размер выпущенного видео.
Например, вы можете сделать это в формате клипа для iPhone, чтобы его было легче смотреть на телефоне. Вы также можете импортировать с любого устройства прямо на свой компьютер.
В этом же блоке настраиваются параметры Киностудии.
Анимация
В этом блоке есть инструменты для добавления анимации перехода между двумя объектами
Неважно, видео это или обычное изображение. В дополнение к ручным настройкам есть также кнопка для автоматической вставки анимации перехода по всему проекту
То есть, если у вас девять фотографий, он установит свой переход между каждой из них. Пользователю доступно более двадцати видов анимации, так что каждый сможет найти переход по своему вкусу.
Если вы хотите использовать тип анимации после каждой смены кадра, вы можете нажать маленькую кнопку «Применить ко всем».
Кроме того, доступны эффекты затухания черного или белого фона (выглядят одинаково), сепия, синий оттенок, кинематографические эффекты и многое другое. Здесь также вы найдете путь для творчества и путь, по которому вы можете свободно ходить.
Проект
Здесь вы найдете такие функции, как выделение озвучки, видео и музыки для дальнейшего редактирования, синхронизации и т.д.
Это полезно, например, если вы хотите удалить все звуковые дорожки в большом проекте — если вы не хотите удалять их по отдельности, просто выберите их все. Вы также можете выбрать формат видео: широкоформатный 16: 9 или стандартный 4: 3.
Однако, честно говоря, по современным меркам широкоформатный формат уже является стандартом. Помимо этих настроек есть еще аудиомикшер.
Вид
В этом блоке настраиваются параметры отображения. Например, вы можете включить полноэкранный предварительный просмотр, чтобы увидеть, как ваша работа будет выглядеть после экспорта.
Также настройте размер эскиза, форму волны и длину временной шкалы.
Например, если вы ее увеличите, ширина видео увеличится при перемотке специальной палки в правом блоке, где расположены все добавленные элементы.
3D Movie Maker лагает. Большая задержка при игре. Решение
Многие путают «тормоза» с «лагами», но эти проблемы имеют совершенно разные причины. 3D Movie Maker тормозит, когда снижается частота кадров, с которой картинка выводится на монитор, и лагает, когда задержка при обращении к серверу или любому другому хосту слишком высокая.
Именно поэтому «лаги» могут быть только в сетевых играх. Причины разные: плохой сетевой код, физическая удаленность от серверов, загруженность сети, неправильно настроенный роутер, низкая скорость интернет-соединения.
Впрочем, последнее бывает реже всего. В онлайн-играх общение клиента и сервера происходит путем обмена относительно короткими сообщениями, поэтому даже 10 Мб в секунду должно хватить за глаза.
Учетная запись в Windows 10: как создать учетную запись на Windows
В этой инструкции рассмотрим создание учетной записи на примере операционной системы Windows 10. Создать учетную запись на Windows 10 можно из параметров системы.
Обязательное условие: для создания профиля необходимо наличие подключения к интернету, потому что в момент создания учетной записи происходит соединение с серверами Microsoft для сохранения и применения настроек.
Для создания учетной записи Microsoft выполните следующие шаги:
- Войдите в меню «Пуск», запустите приложение «Параметры».
- Откройте «Учетные записи», в разделе «Ваши данные» нажмите на ссылку «Войти вместо этого с учетной записью Майкрософт».
- В окне «Учетная запись Майкрософт», если у вас уже имеется профиль в Microsoft, потребуется ввести адрес электронной почты, номер телефона или учетную запись Skype. Если учетной записи нет, нажмите на ссылку «Создайте ее!». Процесс создания профиля займет немного времени.
- В следующем окне введите адрес своей электронной почты (подойдет любой почтовый ящик на Gmail, Яндекс Почта, Mail.Ru, Yahoo и т. д.), придумайте пароль для учетной записи, а затем выберите страну.
В качестве логина от учетной записи можно использовать новый почтовый ящик, вместо существующей электронной почты. Для этого, нажмите на ссылку «Получить новый адрес электронной почты». Вам предложат создать электронную почту Outlook.com.
- Далее спрашивает ваше согласие на отображение материалов, наиболее соответствующих вашим интересам. Если это предложение вас не заинтересовало, снимите оба флажка в этом окне.
- В открывшемся окне предлагают ввести текущий пароль для входа в операционную систему, чтобы убедиться в подлинности пользователя. При следующем входе в систему будет использоваться пароль от учетной записи Майкрософт. Оставьте поле пустым, если у вас в данный момент времени на компьютере не используется пароль для входа в Windows.
- В окне «Создание ПИН-кода» предлагается создать ПИН-код для входа в систему, которым можно воспользоваться вместо ввода пароля от учетной записи Майкрософт. ПИН-код сохраняется на данном устройстве и не передается в Интернет.
- В окне «Настройка ПИН-кода» введите символы нового ПИН-кода, а затем подтвердите ПИН-код. ПИН-код должен содержать не менее 4 символов.
- После применения настроек, произойдет переход в раздел учетных записей в приложение «Параметры». Здесь вы увидите, что на компьютере произошел вход учетную запись Майкрософт.
Создание учетной записи Microsoft без использования операционной системы Windows происходит подобным образом. После создания своего профиля на сайте, пользователь может войти в учетную запись на компьютере, введя данные от своего аккаунта Майкрософт.
Для изменения параметров, или для применения нужных настроек, зайти в учетную запись на официальном сайте можно при помощи браузера с любого устройства.
Неофициальный способ установки киностудии
Набор дополнительных компонентов Missed Features Installer 10 заработал свою популярность после выхода Windows 10. Этот пакет представляет из себя образ с компонентами, которые были в предыдущих версиях системы, но не вошли в Десятку. Но для нашей цели лучше будет использовать версию MFI 7, поскольку SmartScreen его не блокирует и содержит целых две версии Киностудии – 2,6 и 6.
Процедура достаточно проста. Качаем пакет с официального сайта и монтируем образ в системе. Запускаем установку пакета и из списка компонентов выбираем Movie Maker. Определяемся с версией редактора и запускаем установку.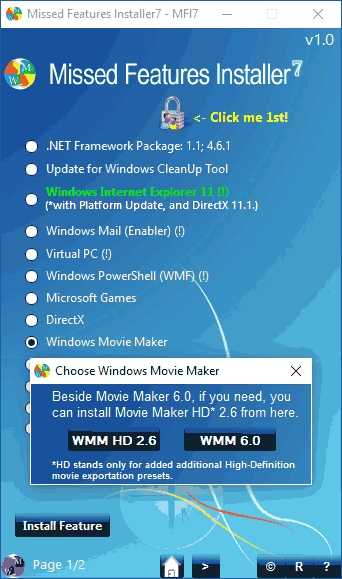
После окончания инсталляции приложение появится в системе в меню Пуск.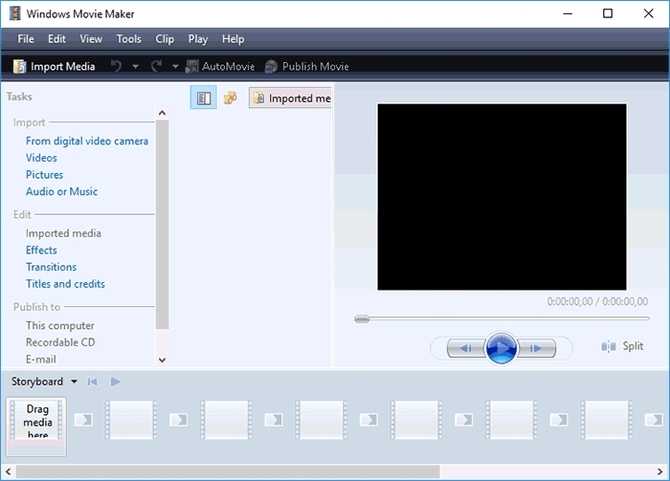
Запуск Киностудию Windows Live при неисправности запуска
Frage
Подскажите пожалуйста, у меня виндоуc 7 максимальная 64 бит, установлена киностудия. Вопрос в том, что она перестала работать, раньше всё работало! Кодеки десять раз все поменял и даже старые ставил с которыми точно работало всё, а результат тот-же. Установленные кодаки K-Lite_Codec_Pack_790 full, K-Lite_Codec_Pack_64bit_540, QuickTime 7.65.17.80 Pro+ обновление,DivX_Plus_8.1 без обновления, если его обновлять то всё видео на компе почему-то не воспроизводится!Проблемма выглядит так, открываю киностудию, жму добавить видео, ролик добавляется, а слева, где этот ролик можно посмотреть, нет картинки, чёрный экран, звук идёт!Получается, что видео кодека какого то не хватает? Причём ролики с расширением .flv воспроизводятся и редактируются, а с AVI проблемма. Как так, работала киностудия и перестала? Помогите пожалуйста, кто знает!
Ну вот, удалил всё, переустановил киностудию, поставил старые кодеки, и всёравно не работает. Уже не знаю где копать. Восстановление системы уже не поможет, точка уже ушла!
Antworten
Поставил снова новый видеодрайвер, НЕ РАБОТАЕТ!
сделал чистую установку всех компонентов, в настройках глобальные параметры, все настройки совпадают с пердыдущей версией дров. Где собака зарыта? Кривые дрова?
- Bearbeitet ВладимирЕ Mittwoch, 9. November 2011 05:01
- Als Antwort markiert ВладимирЕ Montag, 14. November 2011 08:21
Решил проблемму бета драйверами от Нвидиа, поставил 285.79 и всё работает!
Оказывается они там уже вкурсе были, чёрного экрана в киностудии и медиацентре!
- Als Antwort markiert ВладимирЕ Dienstag, 15. November 2011 11:13
- Bearbeitet ВладимирЕ Dienstag, 15. November 2011 11:14
Alle Antworten
Возможно два варианта
первое – установить k-lite codec pack последней версии.
второе – проверить цветность отображения на экран. Если не максимальная цветность, то установить ее, но не меньше 32-бит на пиксель.
Возможно, оба действия сразу.
Bearbeitet Hroft Dienstag, 8. November 2011 16:14
кодеки самые последние! цветность 32 бита! K-Lite Codec Pack 7.9.0 и K-Lite Codec Pack (64-bit) 5.4.0 и DivX_Plus_8.1! дык ведь и на более старых всё работало, что могло случиться то? Дрова на видяху новые я из последнего ставил, может из-за них? 285.62 Nvidia
Bearbeitet ВладимирЕ Dienstag, 8. November 2011 17:51
А в mplayer-е, поставляющемся с кодекпаками показывает?
В полноэкранном режиме показывает?
да, всё показывает и показывал! MKV и AVI и т.д! Я вообще в недоумении!
Я по умолчанию делаю всегда, чтобы на Windows Media всё показывало, ну и классик, который с кодекпаками идёт тож ставлю!
Bearbeitet ВладимирЕ Dienstag, 8. November 2011 18:01
Вдругих проигрывателях эти *.avi открываются?(mpc,wmp)
Да господи! я же говорю, перестала работать только киностудия.
кстаати, киностудия .flv тож не все открывает!
вот незадача, тот ролик с .flv теперь почему-то тож не открывает!






























