Введение
Перво-наперво запомните — если вы удалили файл, не записывайте больше ничего на флешку до того, как восстановите файлы. Папки тоже создавать нельзя. Удалять что-то тоже нельзя. Чем больше операций с флешкой произведено — тем меньше шанс успешного восстановления файлов. Дело в том, что на самом деле при удалении файл не удаляется (такой вот каламбур), исчезает лишь запись о файле из файловой таблицы на флешке. В будущем на место расположения файла может быть записан другой файл (или его часть), вследствие чего содержимое файла окажется утерянным. Так хранится информация и на жестком диске, и на флешках — ничто не удаляется сразу, только перезаписывается.
Программы восстановления удаленных данных помогут вернуть «обратно» удаленный файл или его часть, если он был перезаписан другим файлом.

Ремонт поврежденной SD-карты
Форматирование
Самым простым и быстрым способом, который поможет вам вернуть накопитель к полноценному функционированию, является привычное всем форматирование. Чтобы отформатировать SD-карту выполните следующие действия:
1. Откройте Мой компьютер.
2. Щелкните правой кнопкой мыши по диску, который необходимо отформатировать.
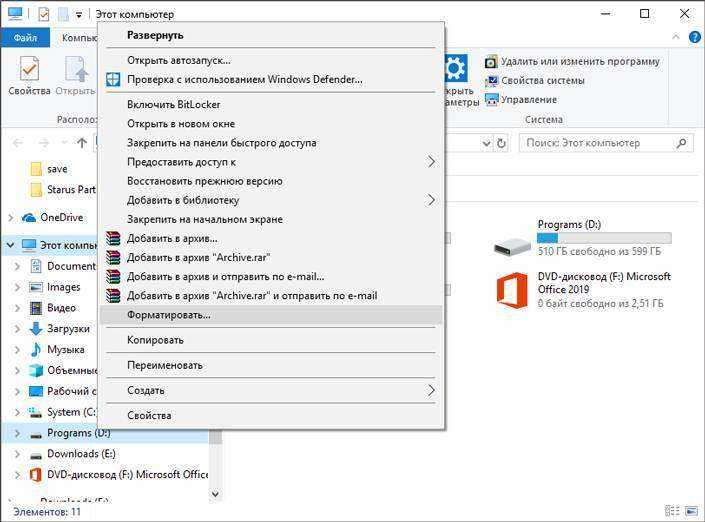
3. Восстановите параметры по умолчанию и запустите процесс.

Программа SDFormatter
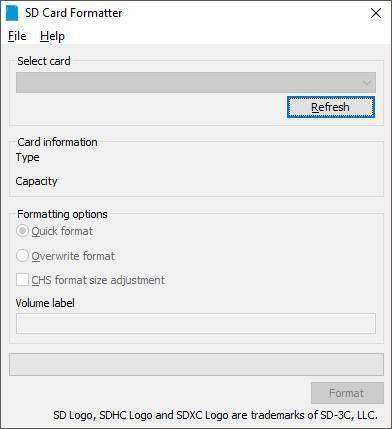
Должно быть, вы задаетесь вопросом: “Мы же совсем недавно рассмотрели вопрос форматирования. Зачем опять к нему возвращаться?” И вы безусловно правы в ситуации, когда речь заходит об обычном форматировании.
SDFormatter — инструмент, разработанный специально для работы с USB-накопителями и SD-картами. Он проводит низкоуровневое форматирование накопителя, при котором поверхность диска размечается на сектора, которые будут использованы в дальнейшем для записи новых служебных данных. При этом, благодаря своей специализации, программа способна с большей вероятностью исправить ряд логических повреждений карт.
Воспользуйтесь приведенной ниже инструкцией, чтобы восстановить поврежденный накопитель:
- Запустите приложение SDFormatter
- Выберите карту, которую необходимо отформатировать
- Укажите тип форматирования
- Запустите процесс, нажав клавишу Format
- Готово!
Если форматирование оказалось бессильно в наших совместных усилиях по восстановлению карты, следует обратить внимание и на “тяжелую артиллерию”
Утилита CHKDSK
Об этой утилите, пожалуй, слышали почти все пользователи операционной системы Windows, которым хоть раз приходилось работать с разного рода накопителями. На первый взгляд процесс ремонта дисков может показаться сложным, однако вы быстро разберетесь в нюансах. Приступим!
1. Запустите утилиту Выполнить при помощи комбинации клавиш Win + R.
2. Введите команду cmd и нажмите Enter.
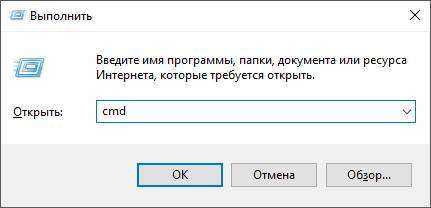
3. Введите команду chkdsk g: /f /r, где параметр /f означает исправление ошибок, а /r — исправление поврежденных секторов.
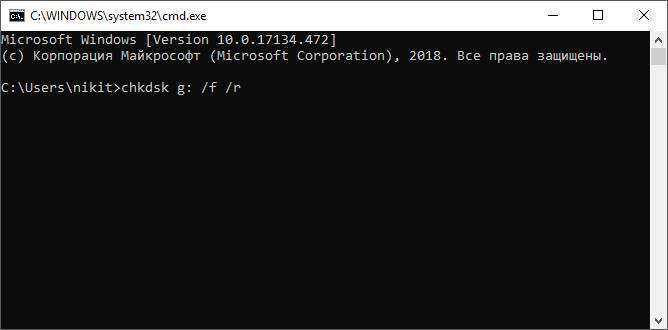
Готово!
Восстановление из облака Google
Облачное хранилище – одно из лучших приложений для хранения фото и видеоматериалов, в котором автоматически сохраняются и организовываются файлы. С помощью облака Google можно легко восстановить файлы мультимедиа в случае их удаления с телефона.
Пошаговая инструкция:
- Открыть приложение Google фото на смартфоне.
- Найти в верхнем углу значок «Bin», перейти в раздел.
- Найти в списке файлы, которые требуется восстановить.
- Нажать «Restore».
- Завершить процесс восстановления.
Приложение восстановит и сохранит файлы в том же формате, в папке с прежними метаданными. В облаке Google удаленные фотографии и видео хранятся в корзине 60 дней.
Как хранить информацию, чтобы не потерять?
У каждого устройства, которое так или иначе работает с информацией есть дисковое хранение данных. Оно может быть представлено в разных вариантах. В ноутбуках и компьютерах – это твердотельные накопители («SSD») и встроенные жесткие диски («HDD»). Они в считанные секунды обрабатывают инфу и могут хранить очень большой объем ваших данных. В смартфонах и планшетах для таких целей устанавливаются различные карты памяти. Они могут разнится по объему вмещения данных и иметь разную форму. В некоторых устройствах используется компоновка этих средств хранения информации. Это свойственно, например, профессиональным фотоаппаратам и видеокамерам, которые снимают материал очень высокого качества. А вот для переноса и обмена информацией используются USB-накопители или флэшки, а также внешние жесткие диски, которые можно дополнительно подключать. В тоже время благодаря своей объемности такие накопители могут становится и средством сохранения информации. Это легко, быстро, удобно и дешево
Мало кто задумывается о резервных хранилищах до того, как резко из-за повреждения или неисправности карты памяти или флэша, лишается очень важной личной или рабочей информации. А это случается не редко и может превратиться для обычного человека в настоящую трагедию
Мы даже представить себе не можем, насколько зависим от информации, пока ее резко не потеряем.
Почему производители всегда советуют сохранять дополнительно данные именно с карт памяти и флэшек? Существует будто негласное правило: заполнил карту памяти – слей все на компьютер или ноутбук немедленно. Да потому что это достаточно «хрупкие» устройства, которые к тому же дополнительно еще и постоянно перегружаются. Частое пользование, постоянные подключения к устройствам, в том числе и к самым разным и ненадёжным устройствам. Это все буквально каждый раз грозит вам сбоем работы внешнего носителя, частичной потерей данных с него и даже его полной поломкой.
Поэтому лучше все-таки резервно сохраняйте все свои фото, видео и документы, которые есть на флэшке и карте памяти. Но даже если это устройство неожиданно приказало долго жить и при подключении на экране показывает пустоту (или совсем ничего не показывает в силу своего физического увечья) – не все еще потеряно.
Популярные статьи сейчас
Катя Осадчая показала истребители ВСУ в действии, чтобы успокоить простых граждан: «Беречь Украину»
«Часть желудка отошла от тела»: хитрая женщина потерпела фиаско, когда у нее отвалился «беременный» живот
Двое мальчиков утонули в замерзшем водоеме: провалились под лед и не смогли выбраться
Жителям Украины в ближайшие дни лучше поберечь здоровье и силы – в чем причина
Показать еще
Восстановление информации с карты памяти https://www.pexels.com/ru-ru
Восстановление данных с поврежденной SD-карты
Starus Partition Recovery
Starus Partition Recovery — приложение, разработанное специально для работы с данными в условиях тяжелых повреждений накопителей разных типов. Вы можете восстановить файлы даже с “осыпающегося” жесткого диска или флешки, которая отказывается функционировать спустя десяток попыток совершения успешного ремонта.
Программа Starus Partition Recovery поддерживает все существующие типы файловых систем, что делает ее универсальным способом взаимодействия с дисковым пространством.
Как восстановить утраченные данные?
1. Запустите приложение.
2. Выберите диск, с которым предстоит работать.
3. Укажите тип сканирования. При выборе параметра Полный анализ, будьте готовы к тому, что сканирование может занять до получаса вашего времени. Взамен вы получаете точный результат низкоуровневой проверки устройства, которая благодаря анализу каждого отдельного сектора способна восстановить даже самые старые файлы.
4. Дождитесь завершения сканирования.
5. Выберите файлы, которые необходимо восстановить.
6. Экспортируйте полученный результат.
7. Готово!
EaseUS Data Recovery Wizard
EaseUS Data Recovery Wizard — популярное приложение, основная задача которого — работа с утраченными данными. Простой и эффективный интерфейс программы сделает процесс восстановления данных не только результативным, но и приятным.
1. Запустите приложение.
2. Выберите диск, с которым необходимо работать и нажмите клавишу Сканирование.
3. Найдите и восстановите нужные файлы. Чтобы запустить окно предпросмотра, совершите по документу двойной щелчок левой кнопкой мыши.
4. Готово!
Recuva
Recuva — детище британской компании Piriform Limited, является условно бесплатной программой, которая специализируется на восстановлении данных.
1. Запустите приложение.
2. Выберите тип файлов, которые хотите восстановить.
3. Укажите возможное расположение потерянных файлов.
4. Запустите процесс сканирования. При желании вы можете включить режим глубокого сканирования (Deep Scan).
5. Дождитесь завершения операции.
6. Найдите и восстановите нужные файлы.
7. Готово!
Recover My Files
Recover My Files — программа восстановления данных, которая использует принцип “вырезания” файлов из нераспределенных кластеров. Сам процесс базируется вокруг техники интерпретации. Это говорит о том, что программа определенным способом анализирует сектора диска и на основе найденного кода восстанавливает структуру файла.
1. Запустите приложение.
2. Выберите параметр Recover Files и нажмите Next.
3. Выберите диск, с которым предстоит работать.
4. При необходимости выберите дополнительный параметр сканирования. Однако по умолчанию рекомендуем использовать первый вариант.
5. Выберите и восстановите нужные файлы.
6. Готово!
DiskDigger
DiskDigger — программа, предназначенная для восстановления непреднамеренно удаленных файлов с карт памяти и телефонов. Используя свой уникальный алгоритм работы с данными, приложение анализирует структуру данных и возвращает к жизни файлы, которые, как ранее казалось, уже потеряны.
1. Запустите приложение.
2. Выберите физический или логический диск, с которым предстоит работать.
3. Нажмите Далее.
4. Выберите тип сканирования диска. Для максимально точного результата рекомендуем запустить тщательный поиск по всему диску.
5. Дождитесь завершения сканирования. Это может отнять некоторое время.
6. Выберите нужные файлы и восстановите их.
7. Готово!
Главное всегда помнить, что безвыходных ситуаций не существует. Даже если ваш накопитель перестал определяться и вовсе потерял все признаки жизни, не стоит впадать в отчаяние — и накопитель, и данные в большинстве случаев подлежат восстановлению.
Надеемся, статья оказалась для вас полезной и помогла вернуть данные с поврежденной SD карты.
WonderShare Dr Fone for Android
Приложение WonderShare Dr Fone справляется с восстановлением изображений на устройствах Android, тоже требуя всего лишь скачивания, запуска и подключения мобильного устройства к ПК.
Тип файла и режим определения данных (быстрый «Стандартный» или медленный, но эффективный «Расширенный») выбираются перед сканированием.
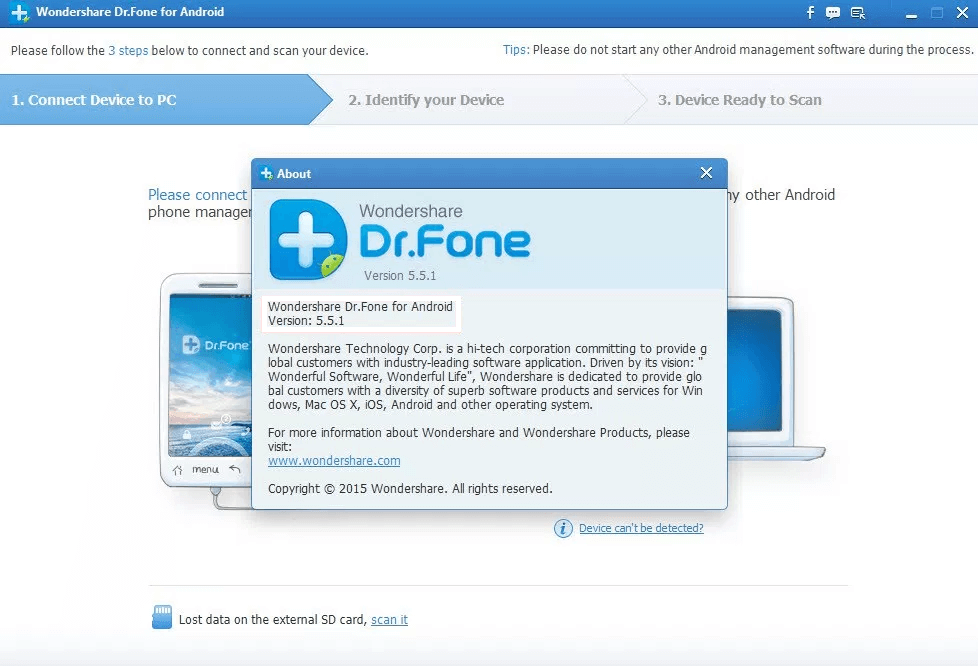
После проверки памяти можно познакомиться с полученной информацией с помощью функции предпросмотра. И выбрать из предлагаемых для восстановления из системы Android файлов только те, которые должны восстанавливаться, и являются важными для пользователя.
Restore Image & Photo Recovery
Воспользовавшись утилитой Restore Image для восстановления фото со смартфона или планшета, можно получить обратно стёртую информацию всего лишь трёх простых шагов:
1Скачать и установить
2Запустить сканирование;3Выбрать папку для сохранения данных.
После запуска Restore Image сканирует память и выдаёт информацию о файле в виде его названия и размера.
После выбора требующих восстановления изображений пользователю достаточно нажать «Restore» и ожидать их появления среди фото галереи смартфона. Вероятность возвращения стертой информации достаточно большая, если снимки не были повреждены и не были стёрты несколько месяцев назад.
Следует знать: Ни одна из утилит не может считаться способом, как восстановить удаленные фото Андроиде в Вайбере или из Ватсапа, не сохраняющих переписку.
Проблему решают, установив в настройках мессенджеров копирование чата в электронной почте или установив такую же программу для обмена мгновенными сообщениями на ПК (все переданные данные будут копироваться в папку документов).
Disk Drill
7-Data Recovery, которая теперь называется как Disk Drill, использует мощную технологию для восстановления данных с устройств Android. Это простое в использовании и бесплатное приложение, которое может восстановить ваши данные после их непреднамеренного удаления или повреждения.
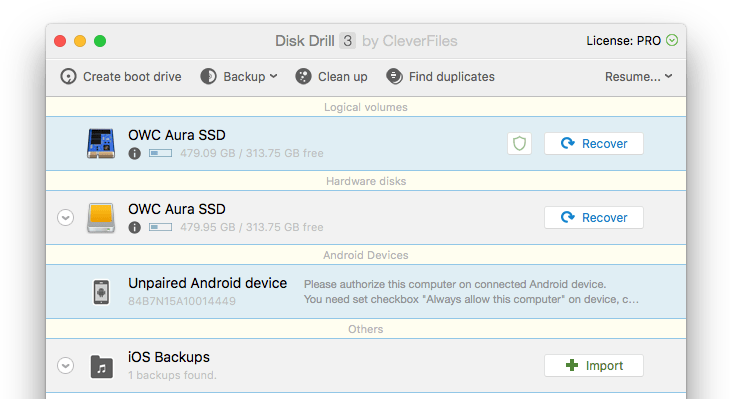
Типы файлов, восстанавливаемые этим программным обеспечением: документы, приложения, музыкальные файлы, видео, базы данных, электронные письма и многое другое. Для восстановления данных вам необходимо подключить ваше Android-устройство к ПК после включения режима «Mass Storage». Теперь откройте программное обеспечение и отсканируйте потерянные файлы и восстановите их. Однако, если этот режим недоступен на вашем устройстве, предварительно выполните его рутинг.
Это программное обеспечение может не только получать данные с вашего смартфона Android, но также из таблиц Android и телевизионных приставок.
Использование PhotoRec
Еще один аналог с наличием детального анализа. Программа использует все разделы дисков, затрагивая системные файлы. Скачать утилиту можно на .
Руководство:
- PhotoRec запускается через уже установленное приложение «qpphotorec_win». Дополнительные установки не нужны.
- Выберите флешку, затем нужный раздел. Нажмите пункт «No partition».
- Справа выберите вариант «Whole». Нажмите «Browse». Задайте путь сохранения утерянных файлов. Прописывать его необходимо на английском языке.
- Укажите типа файлов, требующих реанимации через вкладку «File Formats».
- Запустите проверку кнопкой «Search».
Сканирование проводится достаточно быстро. После окончания проверьте указанный путь сохранения.
Есть ли различие в принципах восстановление данных с флешки или жесткого диска?

В большинстве случаев пользователи интересуются именно таким вопросом, как восстановление данных с жёсткого диска. При этом, на удивление, забывается такая достаточно актуальная ситуация, когда необходимо провести восстановление данных с флешки.
По большей части правила восстановления информации с флешки и HDD схожи:
- Не записывать заново на носитель информации ничего нового после удаления файлов;
- Использовать специализированные программные разработки для восстановления данных.
Главным различием является лишь набор программных инструментов для разных типов носителей информации. Аналогичным образом осуществляется и восстановление данных с sd карты.
EaseUS for Android
Простое в использовании программное обеспечение EaseUS может эффективно восстановить ваши удаленные файлы, такие как контакты, текстовые сообщения, видео, фотографии, документы и аудио. Он поддерживает более 6000 устройств Android, включая Samsung, LG, HTC, Sony, OnePlus, Asus и так далее.
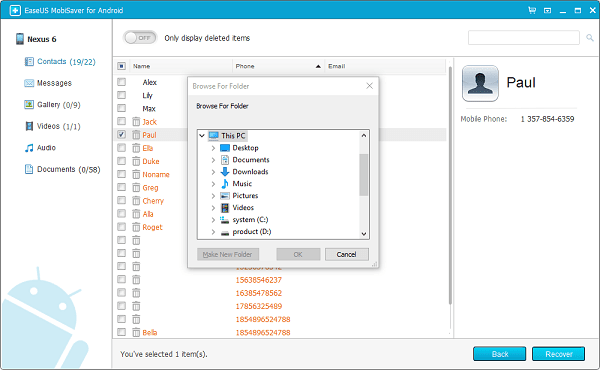
Программное обеспечение может восстанавливать файлы с SD-карт и внутренней памяти при потере данных в результате случайного повреждения, вирусной атаки, сбоя устройства, рутинга, неправильного обращения с устройством, проблем с SD-картой и многого другого. Вам просто нужно подключить устройство, отсканировать потерянные файлы и восстановить нужные файлы в течение нескольких минут.
EaseUS заботится о безопасности и конфиденциальности данных, не перезаписывая их. Кроме того, он предлагает бесплатные обновления на всю жизнь, чтобы вы могли наслаждаться его последней версией, как только она выйдет. Более того, если у вас возникнут какие-либо трудности, вы можете обратиться за помощью к их технической поддержке бесплатно.
Чтобы заранее проверить качество файлов восстановления, вы можете предварительно просмотреть восстанавливаемые данные и отфильтровать нужные. Кроме того, вы можете отслеживать изменения в режиме реального времени, поскольку программа отправляет уведомления о результатах восстановления в центр уведомлений устройства.
Piriform Recuva – полностью бесплатная
Пожалуй, самая популярная утилита для возвращения стертых данных. В основном – потому что бесплатная. Ее создала компания Piriform, «грушка», ответственная за другие очень распространенные программы для обслуживания ПК: CCleaner и Defraggler. Recuva – самое простое и удобное приложение в данном списке. Здесь не нужно задумываться над hex-кодом, выставлять фильтры, анализировать диски (хотя такой функционал тут есть, пусть и в урезанном виде). Главное, что в Recuva сделали прекрасный «Мастер восстановления», помогающий новичкам. Выбираешь из предложенного списка ответы, и в итоге программа сама проводит по ним анализ. Ты приходишь к нужному файлу и правильному методу. Появляется список искомых файлов с флешки, остается только выбрать галочками нужные и клацнуть на кнопку «Восстановить».
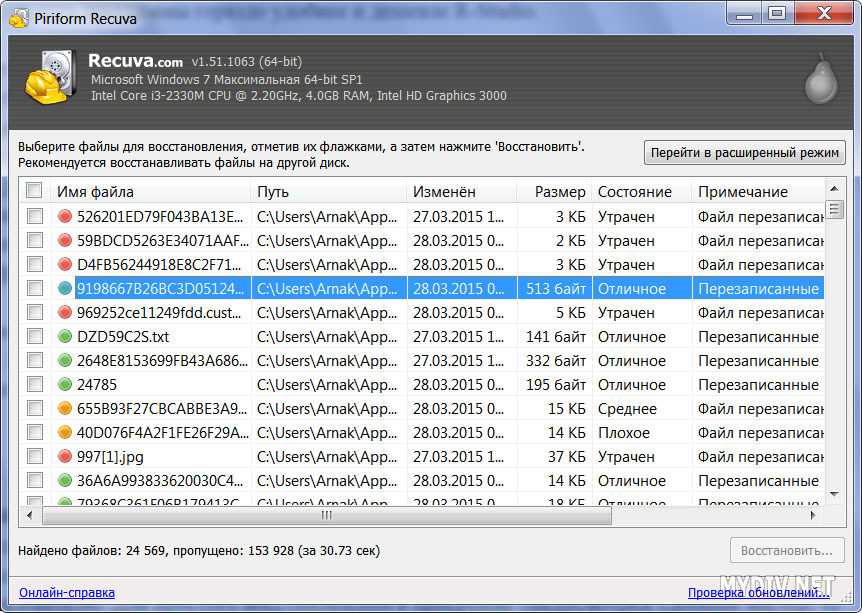
Программа радует огромным количеством языков для поддержки. Их здесь чуть ли не сотня. Она умеет добавляться в интерфейс корзины и проводника, если надо. Ее не придется запускать отдельно, под ярлык Recuva не требуется место на рабочем столе. В ней есть режим просмотра, хотя работает он далеко не так эффективно как у Handy Recovery, да и файлы по типам тут так просто не рассортируешь. Утилита хорошо подходит для пакетного восстановления данных, если вы точно помните, в какой папке флешки они находились.
Программа работает в Windows XP, Windows 7, Windows 8, а также более старых версиях этой ОС. Её можно скачать в двух вариантах: помимо стандартной Recuva существует также Recuva Portable, которая не требует установки и может быть запущена с портативного носителя. А если вам не терпится расстаться с деньгами, можно взять версию Recuva Professional с полным набором функций за €19,95.
Работа с результатами
Процесс сканирования также состоит из трёх этапов, с углубленным анализом потребуется больше времени, которое в целом зависит от выбранных параметров из шага 1-3. На демонстрационном изображении указано примерное время анализа — 10 минут, по факту может быть, как больше, так и меньше, но процесс сканирования прерывать не стоит.
По завершению сканирования перед вами откроется окно основного интерфейса, где будут представлены все элементы, восстановления которых ещё возможно.
Следует обратить внимание, что выдаваемые результаты могут не отражать привычные вам наименования файла и место его сохранения, именно поэтому было важно максимальным образом сузить параметры поиска. В рамках примера, «Recuva» нашла 88 файлов и предоставила о них следующую информацию:
В рамках примера, «Recuva» нашла 88 файлов и предоставила о них следующую информацию:
«Filename» (Имя файла);
«Path» (Путь);
«Last Modified»(Изменен) –отражает дату последнего изменения;
«State» (Статус) – особое внимание следует уделить данному столбцу, а также цветовым маркерам (зелёный, жёлтый, красный).
Зелёный маркер или статус «Excellent»говорит о том, что файл практически не повреждён, что с большой долей вероятности гарантирует его полное восстановление.
Собственно, красный маркер говорит об обратном, файл подлежит восстановлению, но может быть повреждён.
«Comment» (Комментарий) –как, наверняка, многим известно после нажатия на кнопку «Удалить» файл не удаляется полностью, а лишь стирается его упоминание на носителе. Место, которое он ранее занимал так и остаётся за ним, пока на него не будет записан новый файл
Это максимально упрощённое объяснение, поэтому и может показаться достаточно грубым.
Данные комментарии, как раз и указывают на то, что происходит с остаточными объектами восстанавливаемого файла. Например, «This file is over written with» указывает, что «Этот файл будет перезаписан».
Как видно из примера, сразу же определить нужный вам объект может быть достаточно проблематично, поэтому следует использовать «старый-добрый» метод перебора, для этого:
- Нажмите на кнопку «Switch to Advanced Mode» (Переключиться в расширенный режим);
- Для просмотра станут доступны три вкладки – «Preview» (Просмотр), «Info» (Сводка) и «Header» (Заголовок);
- Если локализация на английском языке для вас неудобна, то нажмите на кнопку «Options»(Настройки) и на вкладке «General» (Общие) выберите наиболее оптимальный для вас язык;
- В расширенном режиме вы сможете посмотреть миниатюру файлов, предназначенных для восстановления, для этого достаточно просто выделить его;
Для файлов, имеющих «странные» наименования предпросмотр будет недоступен. - Для того, чтобы восстановить выбранный объект или объекты, отметьте их галочкой и через клик правой кнопке мышки нажмите на «Восстановить отмеченные».
Крайне не рекомендуется при выборе места сохранения восстановленных файлах снова указывать проблемный носитель, лучше воспользоваться свободным пространством жёсткого диска компьютера или твердотельного накопителя.
После подтверждения выбранного каталога появиться окно с результатами проделанной работы, где будет указано сколько файлов получили полное восстановление, а сколько частичное. Останется только открыть папку и надеется на лучшее. В качестве альтернативного варианта, просто выделите все найденные объекты и используйте перебор уже с восстановленными файлами, но их может быть сотни и тысячи, поэтому стоит запастись терпением.
Восстановление удаленных фотографий прямо на смартфоне – обзор доступных решений
Если поблизости нет компьютера, но есть смартфон с доступом в интернет, можно восстановить фотографии с помощью сторонних приложений. Зачастую восстанавливаются далеко не все снимки, да и качество значительно хуже. Но если другого выхода нет, то попробовать стоит.
Как восстановить фотки на телефоне с помощью программы DiskDigger Photo recovery?
Данное приложение позволяет осуществить восстановление удаленных фотографий. Видео, аудио и прочие файлы восстановить не получится. Зато шанс вернуть все нужные фото куда выше, чем у более универсальных программ.
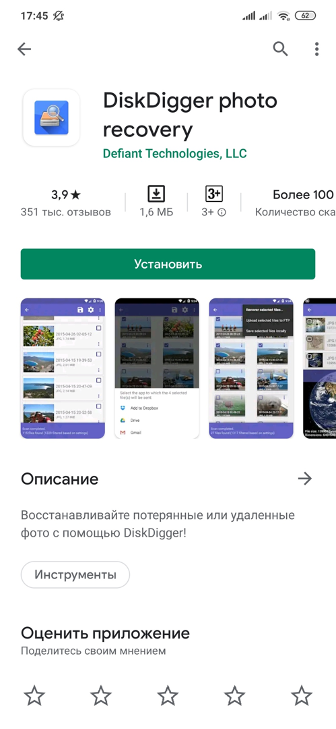
Преимущества утилиты
- Можно работать с программой без получения Root-прав.
- Есть шанс восстановить большую часть удаленных фотографий.
Недостатки:
- Без root-доступа искать фото можно только в папке «thumbnails».
- Удаленные фотографии восстановятся в плохом качестве.
- Процесс восстановления может длиться до 2 часов, если фотографий слишком много.
Чтобы начать процесс восстановления, необходимо скачать утилиту на смартфон из Play Market, запустить ее и нажать на кнопку «Начать простой поиск изображения» (в случае, если у вас нет root-прав). Если root-доступ есть, нажмите на кнопку «Полное сканирование».
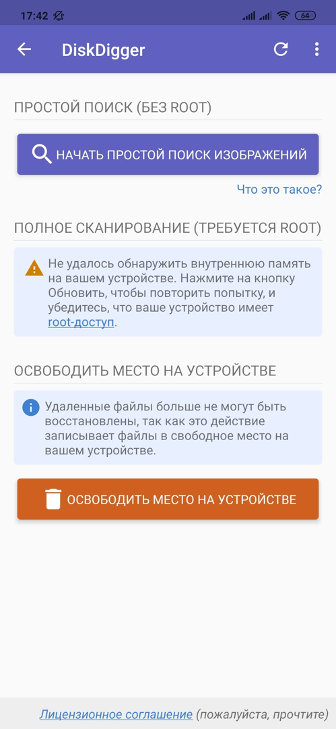
После этого начнется процесс восстановления и нужно будет подождать несколько минут. Дальше потребуется отметить галочками фотографии, которые вы хотите восстановить, а затем нажать на кнопку «Восстановить».
Как вернуть фотографии удаленные с телефона с помощью программы Undeleter?
С помощью данного приложения также можно попытаться восстановить фотографии, которые были удалены по ошибке. Однако у этой программы есть существенных недостатков: во-первых, чтобы полноценно работать с ней, у вас должны быть root-права, а во-вторых, восстановятся далеко не все фотографии.
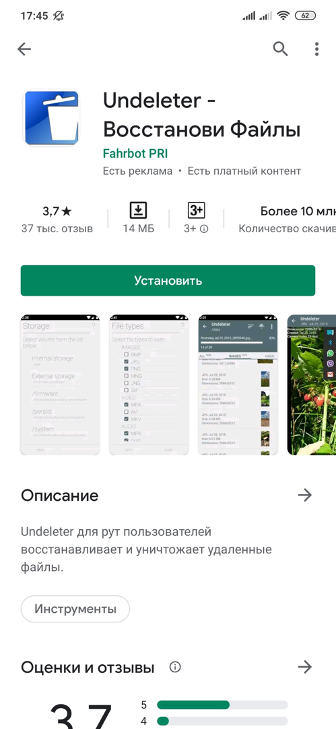
После получения root-доступа нужно действовать следующим образом:
- Скачайте приложение из Play Market.
- Запустите его, разрешив использовать root -доступ.
- Выберите носитель, на котором нужно искать удаленные файлы.
- Зайдите в настройки и выберите, что именно вы хотите восстановить.
- Запустите процесс сканирования.
- После того, как удаленные фотографии будут найдены, выберите папку, в которую нужно восстановить фото.
Как восстановить удаленные данные
Если мы его недавно удалили
В этом случае, Android а производители обычно предлагают очень ограниченные возможности. По сути, возможности восстановления ограничиваются возможностью поиска в «мусорной корзине» тех мультимедийных файлов, которые мы недавно удалили. Терминалы, которые предлагают эту опцию, добавляют значок «корзины» или записывают опцию в настройках корзины, с помощью которой мы можем найти недавно удаленные фотографии и видео.
Восстановить все удаленные файлы во внутренней памяти
Но поскольку есть еще файлы, которые мы хотим восстановить, включая документы, фотографии, контакты и т. Д.… Нам придется использовать сторонний инструмент, специально разработанный для этой цели. Обратной стороной является то, что наиболее популярные, эффективные и не требующие root, к счастью, платные инструменты вроде Мусорный контейнер позволяет нам иметь пробную версию в течение нескольких дней, чтобы иметь возможность восстанавливать удаленные файлы.
После установки этого приложения мы можем выполнить полное сканирование всей системы в поисках недавно удаленных файлов и документов. Затем мы можем выбрать те, которые хотим восстановить, и нажать кнопку восстановления, чтобы вернуть их на наш мобильный телефон.
Восстановить удаленные файлы на карте памяти
Если файлы были стерты с карты памяти, восстановить их тоже несложно. Один из инструментов, который дает наилучшие результаты, — это Recuva , но в этом случае нам нужно подключить мобильный телефон к ПК с помощью USB-кабеля. После этого мы выбираем режим передачи файлов в параметрах подключения.
Программа обнаружит мобильный телефон, и мы сможем выбрать тип файла, который хотим восстановить. На этом этапе мы можем выбрать режим быстрого или глубокого сканирования. После завершения процесса мы нажимаем на файлы, которые нужно восстановить, и можем безопасно разместить их на своем компьютере.
Заключение
В заключение стоит повторить, что выбор программного обеспечения всё ещё остаётся индивидуальным решением, но «Recuva» и «Puran File Recovery» — это проверенные временем инструменты, с отличным КПД и максимально простым функционалом.
Итак, какой можно сделать вывод из рассмотренной темы? Вывод напрашивается сам собой – это никогда не игнорировать такое простое действие как «бэкап».
Необходимо понимать, что не существует программного обеспечения, которое бы предоставило вам 100% гарантии. Да, вы можете восстановить файлы, но в каком они будут состоянии и сможете ли вы получить к ним полноценный доступ? Работы предстоит много, но отчаиваться не стоит.
Вам так же будет интересно:
- Отсутствует драйвер для сети windows 10 — что делать? Причины и способы решения
- Компьютер отключается от интернета сам по себе
- Windows не удалось автоматически обнаружить параметры прокси этой сети
- Лучшие бесплатные программы для Windows 10 (Офисные пакеты, Фоторедакторы, Видеоредакторы)
- Бесплатные программы для Windows 10 (очистка и оптимизация ПК, антивирусы, программы для работы с почтой)
- Как создать загрузочную флешку windows 10 rufus
- Какие службы можно отключить в windows 7 для лучшего быстродействия?



























