Проверенные способы снятия защиты с накопителя
На интернет-просторах описаны массы рекомендаций по избавлению от такой проблемы, как аппаратным способом, так и программным, а самое главное — автора таких постов пишут: что его метод ну «самый-самый».Предоставляем вашему вниманию «ТОП 7 эффективных способов» как снять защиту от записи с флешки, все они были проверены и подтверждены большим количеством пользователей.Аппаратный метод с помощью командной строки WindowsДля начала нужно запустить строку, делаем это одновременным нажатием дух клавиш на клавиатуре: Windows+R. Откроется окошко «выполнить» и вводим команду «cmd» и жмем кнопку Ок; Ответная реакция системы – открытие командной строки;
Ответная реакция системы – открытие командной строки;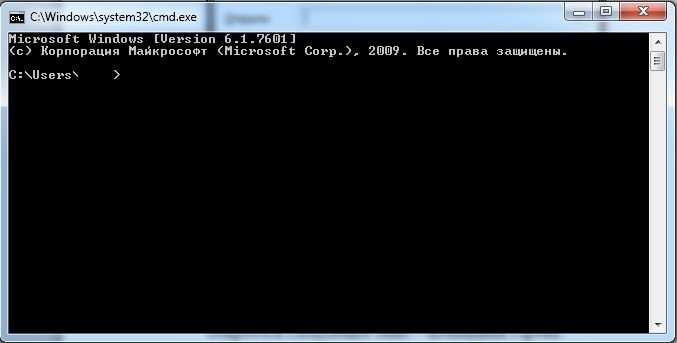 Требуется ввести «Diskpart»;
Требуется ввести «Diskpart»;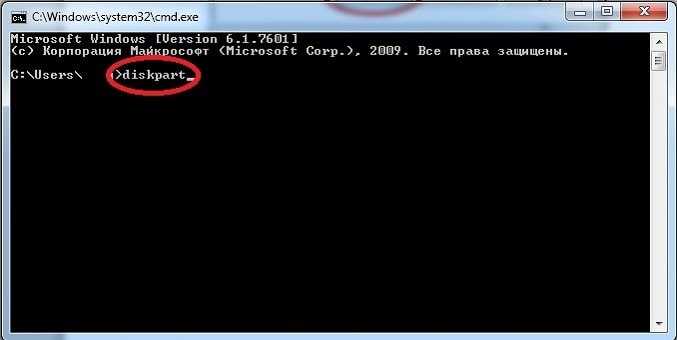 и нажимаем Enter. Откроется новое окошко — программа управления дисками;
и нажимаем Enter. Откроется новое окошко — программа управления дисками;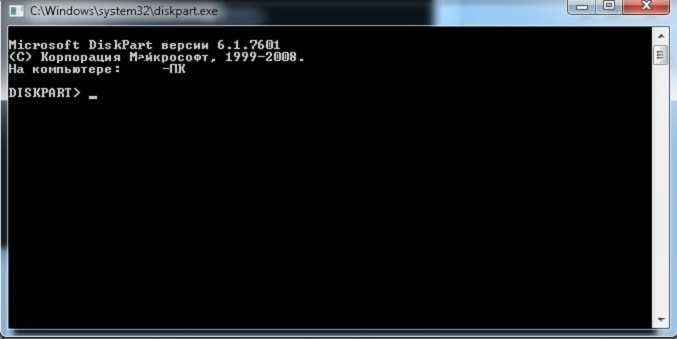 Для продолжения введите «list disk», подтвердите действие нажатием кнопки Enter;
Для продолжения введите «list disk», подтвердите действие нажатием кнопки Enter;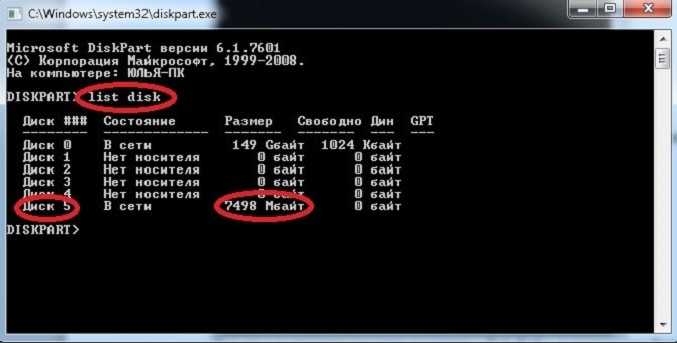 В открывшемся окне появится список, на котором требуется определить номер необходимого носителя, ориентируясь на объем памяти, в нашем случае это Диск 5 – флешка на 8Gb. Выбираем диск с помощью команды: select disk }{, где -}{, это номер диска, в нашем случае 5;
В открывшемся окне появится список, на котором требуется определить номер необходимого носителя, ориентируясь на объем памяти, в нашем случае это Диск 5 – флешка на 8Gb. Выбираем диск с помощью команды: select disk }{, где -}{, это номер диска, в нашем случае 5; После того как вам написало: «Выбран диск }{«, вводим следующую команду, которая снимет блок со всех защищенных файлов, при открытии которых была ошибка «только для чтения». Команда: attributes disk clear readonly (можно скопировать);
После того как вам написало: «Выбран диск }{«, вводим следующую команду, которая снимет блок со всех защищенных файлов, при открытии которых была ошибка «только для чтения». Команда: attributes disk clear readonly (можно скопировать);
Когда высветится «Атрибуты диска успешно очищены» можно завершать работу с программой, введя команду «Exit».Закрыв утилиту, проверьте носитель на работоспособность. Уверившись в действии метода, можете использовать девайс дальше, без лишних затрат.Сканирование на вирусыОдним из самых актуальных способов решения рассматриваемой проблемы также является сканирование носителя на заражение вирусами. Для этого вам понадобится зайти в «Мой компьютер» и нажать правой клавишей мышки на присвоенное девайсу операционной системой имя, например, «Диск Z».После чего выбрать в меню пункт «Проверить на вирусы». Спустя несколько минут на экране высветится окно результата сканирования. Такой способ можно применить к любому антивирусному ПО, установленному на вашем ПК.Флешка может быть защищена от записи несанкционированной установкой вирусного обеспечения. Наглядно продемонстрированный способ поможет в решении этой проблемы, а также обезопасит ваш компьютер от автоматической установки ненужных гаджетов.Аппаратная кнопка на носителе. Механическая защитаНа некоторых моделях переносных USB-накопителей есть встроенная защита, которая включается/выключается с помощью установленной кнопки
Обязательно обратите на это внимание, для разрешения записи и перемещения кнопка должна указывать на «открытый замочек».ФорматированиеНередко, для устранения подобной ошибки, применяют утилиты, созданные для форматирования. Помните, при использовании данного метода будут полностью удалены все файлы с носителя.Применение групповой политики WindowsВозможен вариант ограничения прав локальной групповой политикой, устранение такого ущемления прав нужно проводить, следуя алгоритму:Одновременно нажимаем Windows+R и вводим команду gpedit.msc, нажимаем Ок;В высветившемся окне последовательно переходим по вкладкам:
- Конфигурация компьютера;
- Административные шаблоны;
- Система;
- Доступ к съемным запоминающим устройствам.
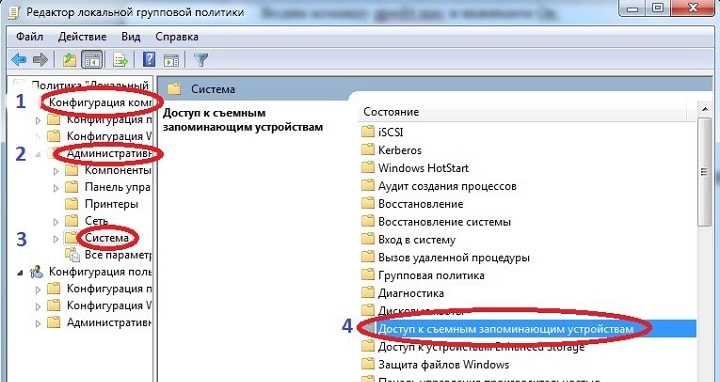 Далее переходим в строку «Съемные диски: Запретить чтение»;
Далее переходим в строку «Съемные диски: Запретить чтение»;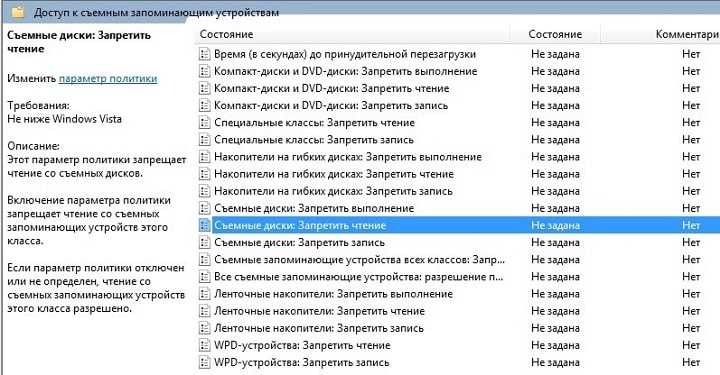 Нажав дважды — откроется окно опции;
Нажав дважды — откроется окно опции; Ставим отметку на «Отключить» → «Применить» → и подтверждаем нажатием «Ок».Выполнив такой несложный процесс, можно легко убрать помеху в ущемлении прав пользования носителем и продолжить работу.
Ставим отметку на «Отключить» → «Применить» → и подтверждаем нажатием «Ок».Выполнив такой несложный процесс, можно легко убрать помеху в ущемлении прав пользования носителем и продолжить работу.
Как восстановить битую флешку в домашних условиях
Каждый, кто владеет флеш-накопителем, хотя бы раз в жизни сталкивался с проблемами определения цифрового устройства операционной системой, с ошибкой чтения данных или даже потерей данных в результате сбоя. Современные программные средства помогают решить большинство таких неприятных ситуаций с минимальными жертвами. Даже, не имея специализированных навыков, возможно и самостоятельно восстановить файлы и вернуть к жизни файловую систему. И так, давайте разберем какие есть утилиты по восстановлении информации с флешки.
Чтобы выполнить отладочные и восстановительные работы с флеш-накопителем совсем необязательно покупать дорогостоящую программу, так как на рынке специализированного программного обеспечения есть довольно неплохие бесплатные варианты. Единственное, необходимо знать производителя флешки для выбора соответствующей программы. Для этого есть специальные утилиты для флеш-накопителей, эти утилиты многим помогло излечить множество usb флешек и других разных накопителей информации в домашних условиях. Не нашли себе подходящую утилиту для своей флехе? Не расстраивайтесь, посмотрите еще множество утилит здесь.
Как устроена флешка: взгляд изнутри
- Как правило, больше всего места на плате занимает микросхема NAND FLASH. В зависимости от технологичности готового изделия и его способности к запоминанию (номинальный объем хранимых данных), конкретный Flash Drive может иметь один или несколько таких элементов. Если вы будете производить восстановление флешки Transcend 16 gb, знайте, скорее всего, таких микросхем NAND там две. Стоит отметить, что выделяют три основных типа оговариваемой памяти: SLC, MLC и TLC.
- Вторая деталь по значимости — это контроллер. У разных производителей такой компонент может отличаться от себе подобных как по типовым, так и по программным признакам. Эта микросхема выполняет несколько функций: преобразует напряжение питания, управляет светодиодным индикатором (если таковой имеется) и осуществляет процесс обмена информацией с хостом компьютера. Также контроллер содержит специальную область памяти, в которой находится прошивка, — это микропрограмма, при помощи которой и происходит общее взаимодействие со всеми внутренними компонентами Flash-носителя.
- Еще на плате присутствуют SMD-элементы и кварцевый резонатор.
Через некоторое время вы поймете, насколько облегчит вам восстановление флешки Transcend вышеизложенная информация.
Драйвера для флешки
Довольно часто накопитель некорректно выполняет свою работу из-за того, что на компьютере не установлен определенный пакет драйверов. Для того чтобы наладить процесс работы флешки с компьютером, необходимо установить специальные драйвера, которые размещаются на официальном сайте Transcend. Выбор драйверов огромен, поэтому ориентироваться следует по модель накопителя.
Итак, проблем, которые могут возникнуть с флешками, много. Но это не означает, что каждая из них должна вызывать большие трудности и служить поводом для огорчений. Используя всю полученную информацию, любой пользователь сможет качественно устранить ту или иную проблему.
Зачем нужна проверка понимания инструкций
Производство, транспорт, строительство, энергетика – сферы, где цена ошибки порой бывает очень высока. Для снижения риска возникновения опасных ситуаций все сотрудники обязательно проходят инструктаж по охране труда и технике безопасности.
Пример теста: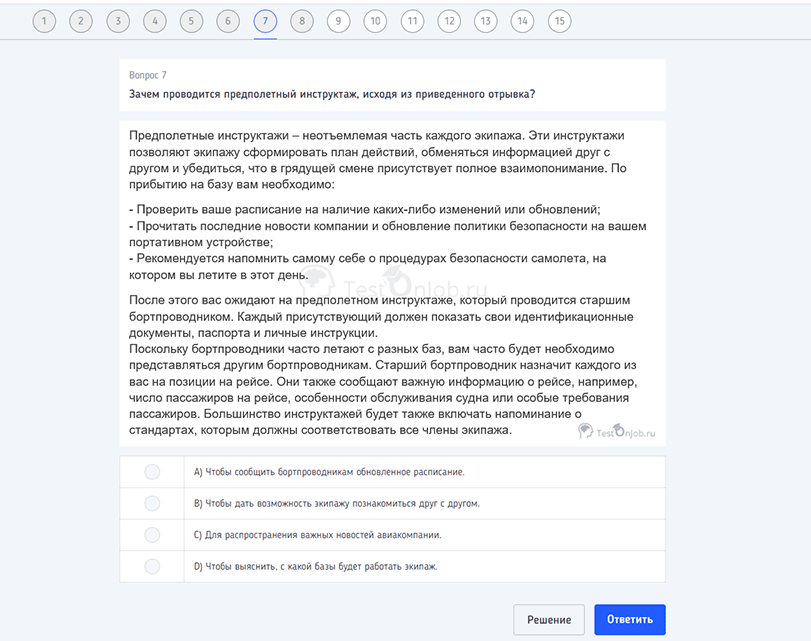
В процессе обучения персоналу предстоит понять и запомнить ряд документов и регламентов. Но дело в том, что степень усвоения информации и уровень развития вербального мышления у всех людей разные. И если рекрутер не определит это на этапе отбора, то последствия могут быть очень серьезными.
Тестирование на понимание инструкций позволяет компаниям:
- предотвратить несчастные случаи на производстве;
- минимизировать репутационные риски;
- снизить процент травматизма;
- не допустить падения эффективности работы предприятия в целом.
Ведущие зарубежные и отечественные компании проводят оценку вербального мышления, чтобы быть уверенными в приеме лучших кандидатов. В число таких организаций входят РЖД, группа предприятий «Норникель», Газпром, Мосэнерго, Tikkurila и многие другие.
Как восстановить отформатированную флешку
Процесс восстановления флешки зависит от того, каким образом она была отформатирована. Если это была быстрая очистка, то вернуть файлы обратно на накопитель будет легко. Глубокая очистка предполагает более основательное удаление информации, что приводит к трудностям при восстановлении. Также инструкция ниже подойдет пользователям, которые интересуются тем, как восстановить поврежденную флешку и как восстановить флешку без форматирования. Рассмотрим подробнее:
Скачайте и установите программу «Ontrack EasyRecovery Proffesional 12».
В главном окне выберите опцию «Everything» и нажмите Next.
Кликните по накопителю, который собираетесь восстановить, затем Scan.
Программа начнет сканирование. Время ожидания будет зависеть от объема памяти накопителя.
Завершив проверку, приложение выведет окошко со сводкой о найденной информации.
Выберите файлы, которые хотите восстановить и нажмите Recover.
Нажмите на кнопку Browse.
В окне системного «Проводника» Windows выберите место для сохранения файла
Важно: вы не можете сразу сохранить файлы на устройство, с которого их восстановили.
Нажмите на кнопку Start Saving.
Готово. Теперь файлы восстановлены и готовы к дальнейшей работе.
Варианты использования USB-накопителей A-DATA для восстановления
Если говорить о восстановлении работоспособности или информации, освещая вопрос в полном объеме, стоит отметить, что флешки A-DATA, как и любые другие USB-накопители, можно использовать двояко: либо применять их для восстановления стационарной операционной системы, установленной на компьютере или ноутбуке, либо восстанавливать сами устройства после каких-то критичных сбоев или даже вирусного воздействия
На действиях с Windows в плане приведения системы в работоспособное состояние остановимся очень кратко, а основное внимание уделим именно методикам, позволяющим восстановить сами накопители и информацию, которая на них могла храниться, но вследствие сбоев была повреждена или удалена
Repair USB Flash Drive with JetFlash Online Recovery (No Data Loss)
As you know that the USB repair process with JetFlash Online Recovery will delete all data stored on the device. It’s highly important that you back up or restore valuable data from the problematic USB in advance.
Go through the below two phrases, you’ll successfully accomplish the task with ease:
# 1. Recover USB data with EaseUS data recovery software
Being entitled with powerful data recovery capability, EaseUS Data Recovery Wizard enables you to easily recover your data from the corrupted or inaccessible flash drive before repairing USB.
Besides Transcend JetFlash USB flash drive, it also supports restore files from other brands of USB drives such as Seagate, Toshiba, Kingston, etc.
Download for PC Download for Mac
- Tip
- 1. As long as the USB can be detected by PC, EaseUS Data Recovery Wizard can scan and restore all your important data.
- 2. If JetFlash USB can’t be recognized or defined as unknown, use JetFlash online recovery tool to repair it first.
- Then try EaseUS Data Recovery Wizard to scan and restore the lost data.
Follow the steps to restore data from the iffy USB first:
Step 1. Choose the flash drive to scan.
Launch EaseUS Data Recovery Wizard and choose your flash drive where you lost important files. Click «Scan» to start.
Step 2. Check and preview found flash drive data.
After the scanning is finished, you can quickly locate a specific type of file by using the Filter feature as well as the Search.
- Filter: A quick way to your wanted files.
- Search: e.g. File name/file extension.
Step 3. Restore flash drive data.
After checking and finding lost flash drive files, select them and click Recover to restore. You shall save the found files to a safe location on your PC rather than to your flash drive.
# 2. Repair Transcend USB flash drive
After retrieving all your important data, you can apply JetFlash Online Recovery to repair your USB drive. Follow the below 3 steps to repair your USB flash drive:
Note: Make sure your computer is connected to the internet before starting the process.
Step 1: Connect Transcend USB flash drive to your PC and launch Transcend OnLineRecovery.exe.
Step 2: Let the program check your USB and click «OK» to confirm.
Step 3: Choose the repair mode: Repair drive & erase all data or Repair drive & keep existing data.
To troubleshoot serious Transcend USB flash drive problems, choose «Repair drive & erase all data» and click «Start».
Step 4: Wait patiently until the repairing process completes. Click «Exit» to finish the process and unplug the device.
When the process finishes, you should be able to reuse your JetFlash USB drive to save data again.
Способ 3: восстановление с помощью программы R-STUDIO
Еще один довольно-таки эффективный инструмент для восстановления удаленных файлов. Программа является платной, однако, ее будет более чем достаточно, если вам требуется прямо сейчас выполнить восстановление данных с флешки.
При необходимости, выполните установку программы R-STUDIO на компьютер, а затем и выполните ее запуск. Если вы хотите воспользоваться пробным режимом программы, кликните в правом нижнем углу по кнопке «Демо»
.
Выделите флешку одним кликом мыши, а затем выберите в верхней части окна кнопку «Сканировать»
.
Запустите проверку диска, щелкнув по кнопке «Сканирование»
.
Программа запустит процесс сканирования флешки, который займет некоторое время. Программа выполняет более тщательное сканирование, нежели Recuva, поэтому времени на проверку может быть затрачено значительно дольше, однако, и результат будет лучше.
Когда сканирование флешки будет завершено, кликните по кнопке «Показать содержимое диска»
.
На экране развернутся все найденные файлы. Выделите галочками нужные, а затем кликните по кнопке «Восстановить»
(если вы хотите восстановить все найденное) или «Восстановить помеченные»
.
Собственно, на экране будет отображен проводник Windows, в котором вам лишь остается указать конечную папку для сохраняемых файлов. На этом процедуру восстановления можно считать завершенной.
Являются очень популярным и удобным средством для хранения и переноса информации между компьютерами. Они весьма надёжны, могут многократно перезаписываться, а также практически не подвержены влиянию внешних факторов, как магнитное поле, солнце, а во многих случаях даже влага. Тем не менее, время от времени в работе USB-накопителя могут возникать неполадки. Одна из самых известных заключается в том, что компьютер при её подключении компьютер начинает писать, что диск требует форматирования , а сама флешка не хочет открываться. При просмотре свойств накопителя его объём отображается как 0 байт, а файловая система — RAW.
Имеется несколько способов, как открыть флешку без форматирования.
Что делать в таком случае? Ладно, если на ней не хранятся важные данные, можно просто отформатировать её и спокойно пользоваться себе дальше. Ну а если удалить информацию нельзя? Есть ли выход?
К счастью, в большинстве случаев флешка повреждена лишь на программном уровне, тогда как физически данные продолжают оставаться записанными. Сбой может произойти по разным причинам, чаще всего — из-за действия вирусов, а также тогда, когда во время сеанса записи или чтения работа была некорректно завершена, например, вы выдернули флешку с гнезда либо же было отключено электропитание.
Вернуть доступ можно несколькими способами. Мы рассмотрим с вами рабочие способы и методы, которые помогут восстановить файлы на вашем переносном накопителе. От вас потребуется лишь внимательно следовать инструкции.
Самый быстрый, простой и наименее безболезненный способ вернуть доступ к файлам на флешке. Для этого вам даже не потребуется скачивать дополнительное программное обеспечение, так все операции будут выполняться при помощи командной строки Windows. Итак, вы выполняете подключение носителя к USB-разъёму, а, вместо того, чтобы открылись ваши файлы, вы видите табличку с требованием отформатировать флешку.
- Нажмите «Нет», если вы действительно не хотите потерять записанные данные.
- Запустите командную строку от имени администратора. Для этого нажмите кнопку Пуск, в строке поиска введите cmd, в результатах поиска кликните по утилите правой кнопкой мыши и выберите «Запуск от имени администратора». На Windows 10 можно выбрать соответствующий пункт, кликнув правой кнопкой мышки по кнопке Пуск.
- После того как будет отображён прыгающий курсор после адреса системной папки и имени пользователя, напечатайте команду chkdsk x: /f, где вместо x укажите букву, под которой ваша флешка отображается в системе. Уточните эту информацию в проводнике файлов. Для подтверждения и запуска кликните Enter.
- Подождите пару минут, пока утилита сделает своё дело. Итоговое время будет зависеть от объёма и класса флешки, а также количества файлов.
Если все пройдёт благополучно, то вскоре вы сможете просмотреть содержимое своего переносного диска. На всякий случай скопируйте данные на жёсткий диск компьютера и, форматируя флешку, избавьтесь от остатков проблем.
Стоит отметить, что не исключено появление сообщения в виде «CHKDSK недопустим для дисков RAW», что свидетельствует о наличие более серьёзных проблем с вашим устройством.
К сожалению, при подобном развитие событий потребуется форматирование флешки, но если на ней хранятся данные, сохранность которых в приоритете, то можно попробовать их восстановить, о чём и пойдёт речь немного позже.
Как найти программу для ремонта флешки
На самом деле такого рода бесплатных утилит для ремонта флешек куда больше, чем здесь перечислено: я постарался учесть лишь относительно «универсальные» инструменты для USB накопителей разных производителей.
Вполне возможно, что ни одна из вышеперечисленных утилит не подходит для того, чтобы восстановить работоспособность вашего USB накопителя. В этом случае, вы можете воспользоваться следующими шагами, чтобы найти нужную программу.
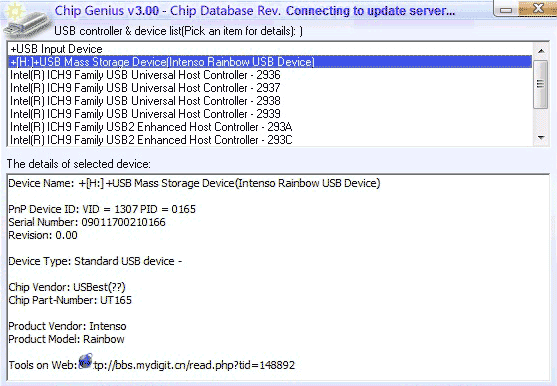
Дополнительно: если все описанные способы отремонтировать USB накопитель не помогли, попробуйте .
Восстановление MicroSD в наше время является очень востребованной темой, ведь флешки ломаются очень часто, а информацию с них терять не хочется.
Поэтому многие ищут в интернете информацию о том, как проще всего добыть информацию с носителя, который не работает.
Причём проблемы могут быть самыми разными – у кого-то флешка просто не восстанавливается, у кого-то появляются ошибки и так далее.
А ответ на вышеупомянутый вопрос очень простой – есть специальная программа для восстановления MicroSD, причём далеко не одна.
Пользователю нужно только воспользоваться наиболее подходящей из них.
Рекомендации
Перед тем как перейти к перечислению рекомендаций, напомним, что профилактика гораздо лучше хирургического вмешательства. В отношении флэшек действует золотое для каждого юзера правило — «делай копии»! Никогда не храните на флэшках информацию, существующую в единственном экземпляре. Делайте копии на компьютере, с которого копируете. Если вы используете карты памяти в фотоаппарате, не ждите, пока карточка заполнится полностью: при первой же возможности сбрасывайте сделанные фотографии на винчестер, либо на DVD-диски. Не забывайте, что стоимость восстановления данных с флэшки в специализированных фирмах начинается с суммы в 1500 рублей. Гораздо лучше сделать копию, не так ли?
Download JetFlash Online Recovery
JetFlash Online Recovery is a reliable USB flash drive repair tool specially developed for repairing Transcend JetFlash USB flash drive. It attempts to repair Transcend USB flash drive from the below problems:
- USB not showing up on PC
- USB is defined as an unknown device
- USB not detected or work properly
- USB data cannot be read, etc.
Instead of finding the causes, most ordinary users only want to figure out a reliable USB flash drive repair tool for repairing their USB devices.
Fortunately, Transcend has developed a powerful and easy-to-use JetFlash online recovery tool for helping its USB users. And you can directly download this tool for free now.
The official download link: https://www.transcend-info.com/Support/Software-3/.
Восстановление данных с microSD-карты памяти
Так как карты памяти по сути своей являются теми же флешками, но рассчитанными на работу в мобильных устройствах — планшетах, мобильных телефонах, видеорегистраторах и так далее, восстановление данных с них может быть произведено с помощью тех же средств, что используются для флеш-накопителей. Одно из таких приложений, которое распространяется бесплатно, Disk Drill. Рассмотрим его работу:
- Скачайте последнюю версию Disk Drill с официального сайта и установите ее.
- Запустив программу, найдите вашу карту памяти и напротив нее нажмите на кнопку Recover.
- Disk Drill начнет поиск удаленных файлов на накопителе, поэтому необходимо будет подождать некоторое время до завершения.
- Закончив, Disk Drill выведет все найденные файлы, отсортированными по папкам с их типом данных: аудио, фотографии, документы и прочее. Отметьте нужные и кликните Recover. По умолчанию восстановленные файлы будут сохраняться в директорию «Мои документы». Чтобы изменить путь, нажмите на открытую папочку, которая находится рядом с кнопкой Recover.
- Disk Drill выдаст окошко с информацией о весе сохраненных документов и их количестве.
Теперь сможете пользоваться своими вновь обретенными файлами.
Проверьте физический переключатель
Первое, что стоит проверить, защитный переключатель на самой флешке. На SD-картах и некоторых USB-накопителях установлен специальный переключатель. С его помощью пользователь может защитить любую запись и изменения на хранилищах.
Эта удобная функция защиты флешки от записи позволяет сохранить данные от нежелательных удалений. Однако нередко пользователи забывают о включённом блокираторе.
Чтобы снять защиту, безопасно извлеките флешку или карту памяти. После этого сдвиньте рычажок в положение Lock.
Большинство современных производителей отказались от подобной функции защиты флешки. Однако часть китайских фирм, все ещё выпускают подобные модели.
Не лишним будет проверить функциональность флешки на другом компьютере или ноутбуке
Обратите внимание, что при работе со стационарным компьютером лучше проверять устройства, подключаясь к задним USB-портам
Проверенные способы решения проблемы
Давайте изучим все варианты.
Способ 1. Найдите переключатель
Многие устройства типа USB имеют специальный переключатель, который часто размещается на боковой стороне и легко включает или отключает функцию защиты от записи. Итак, проверьте накопитель на наличие этого конкретного переключателя. Затем, чтобы заблокировать или разблокировать устройство, просто сдвиньте его вверх или вниз.
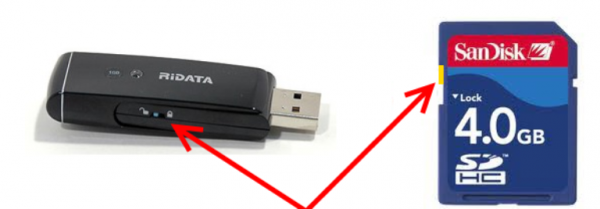
Проверяем накопитель на наличие переключателя
Способ 2. Попробуйте использовать другой считыватель карт или адаптер
Некоторые считывающие устройства изготовлены с функцией защиты от записи. Таким образом, когда вы получаете известие об ошибке, оно не всегда является правдивым. Лучше воспользуйтесь другим кардридером или адаптером.
Способ 3. Запустите средство устранения неполадок
Выскакивающее сообщение не всегда указывает на то, что карта памяти или флеш-накопитель на самом деле защищены от записи. Для решения проблемы попробуйте запустить средство проверки ошибок Windows и посмотрите, можно ли устранить неполадки.
- Щелкните правой кнопкой мыши на устройстве хранения в разделе «Компьютер». Щелкаем правой кнопкой мыши на устройстве хранения в разделе «Компьютер»
- Затем нажмите «Свойства» и перейдите на вкладку «Сервис». Нажимаем «Свойства» и переходим на вкладку «Сервис»
- Щелкните «Проверить»>»Проверить и восстановить диск». Кликаем «Проверить», затем «Проверить и восстановить диск»
Дождитесь завершения процесса. И, наконец, посмотрите, устранена ли проблема защиты от записи.
Способ 4. Сброс реестра компьютера
Если компьютер настроен на постоянную защиту от записи любого внешнего устройства, вы каждый раз будете сталкиваться с ограниченным доступом к файлам. Для решения проблемы попробуйте сбросить реестр, как показано ниже:
Шаг 1. Зажмите Win + R. В итоге появится команда «Выполнить». Впишите «regedit» и нажмите Enter.
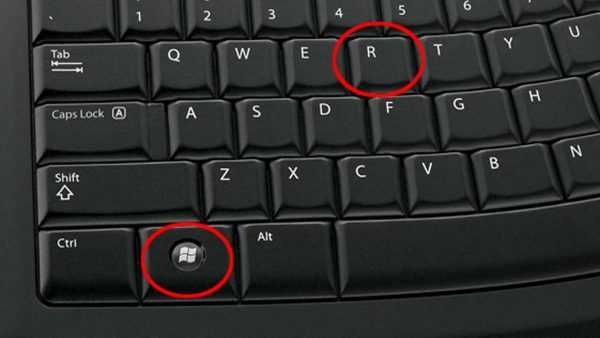
Зажимаем кнопки Win + R
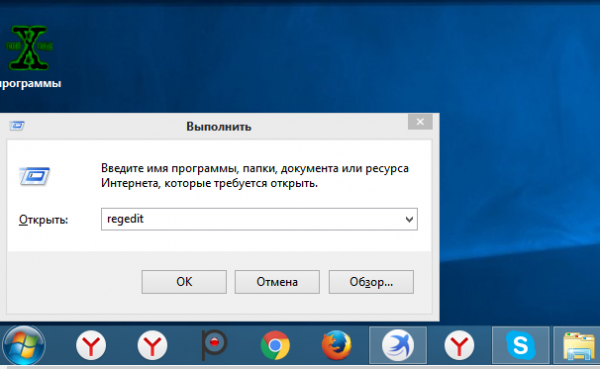
В окне «Выполнить» пишем «regedit» и нажимаем Enter
Шаг 2. Щелкните по «Компьютер» и перейдите в раздел «StorageDevicePolicies», как показано на скриншоте ниже.
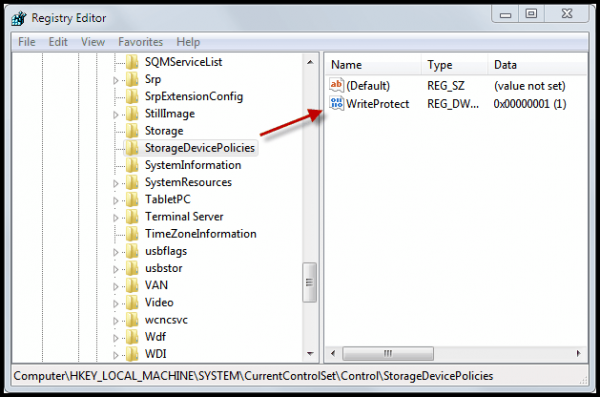
Щелкаем по «Компьютер» и переходим в раздел «StorageDevicePolicies»
Шаг 3. Справа отыщите «Write Protect».
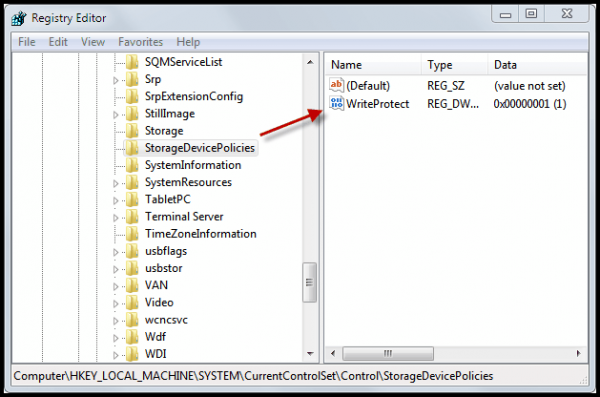
Находим «Write Protect»
Шаг 4. Кликаем правой кнопкой мыши на «Write Protect» и в меню выбираем «Изменить».
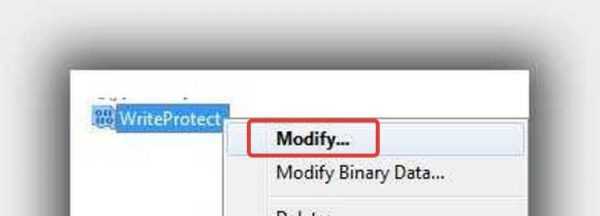
Кликаем правой кнопкой мыши на «Write Protect» и выбираем «Изменить»
Шаг 5. Измените значение DWORD с «1» на «0».
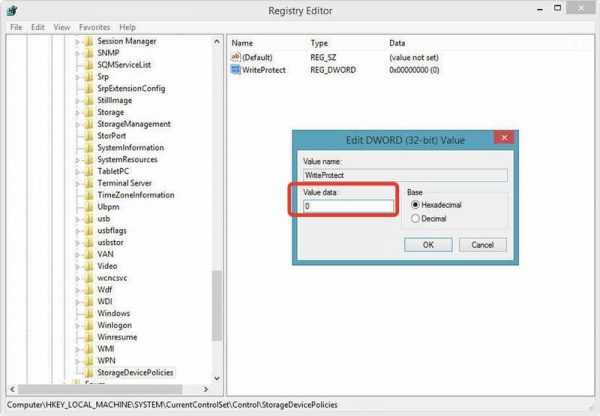
Меняем значение DWORD в окне «Value data» с «1» на «0» и нажимаем «ОК»
Важно! В большинстве случаев вышеупомянутый раздел отсутствует. Для решения проблемы просто щелкните по папке «Control», используя правую кнопку мыши, и назовите новый раздел «StorageDevicePolicies»
Затем кликните по пустому полю справа и создайте параметр DWORD под названием «write protect». Пропишите значение «0».
Способ 5. Используйте соответствующее программное обеспечение
Вы все еще не можете отключить защиту от записи на карте памяти или флеш-накопителе, даже если попробовали вышеупомянутые четыре метода? Тогда воспользуйтесь возможностями сопутствующего программного обеспечения. Оно наверняка снимет защиту от записи с помощью лишь нескольких щелчков мыши. Откройте Google или другие подобные веб-сайты и выполните поиск по интернету. К сожалению, такие программы не всегда являются бесплатными. Мы можем посоветовать D-Soft Flash Doctor, AlcorMP или HP USB Disk Storage Format Tool.
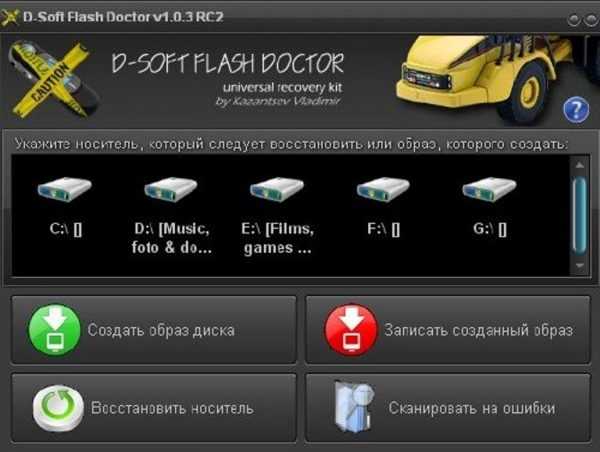
Программа D-Soft Flash Doctor
Способ 6. Запустите антивирусное сканирование или быстрое форматирование
Если вы уверены, что защита от записи не установлена, такая ошибка может возникнуть из-за вирусной инфекции или повреждения какого-либо участка устройства. Таким образом, чтобы проверить флеш-накопитель на наличие вредоносного заражения, запустите антивирусное сканирование. Если программа не обнаружила опасной или подозрительной информации, просто отформатируйте устройство и посмотрите, изменило ли это ситуацию. Если очистку оглавления нельзя выполнить, тогда лучше поищите новый накопитель.
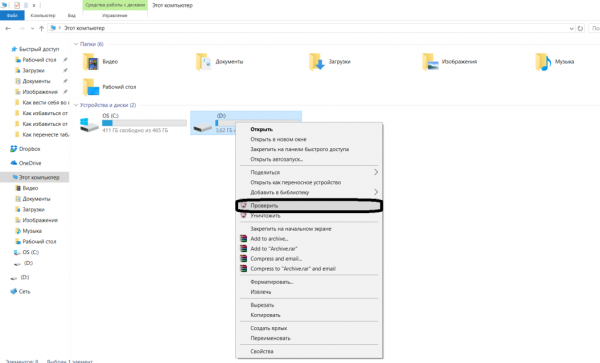
Запускаем антивирусное сканирование





























